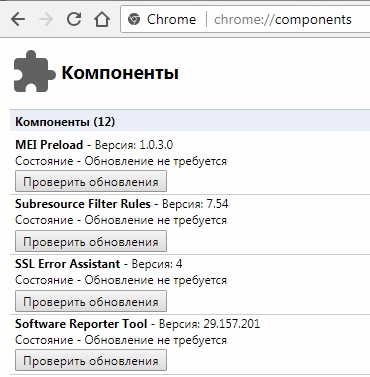Глобальные настройки flash player
Панель настройки сайта Flash Player-параметры хранения.
Примечание: Диспетчер параметров, который вы видите на сайт е Flash Player Help,не картинка,это настоящее окно диспетчера параметров. Используя вкладки, чтобы увидеть различные панели, выберите на панели изменить Adobe Flash Player настройки.
Список веб-сайтов выше хранится только на вашем компьютере, так что вы можете просмотреть или изменить параметры локального хранения. Adobe не имеет доступа к этому списку, или какой-либо другой информация хранящейся на вашем компьютере.
Используйте эту панель, чтобы указать параметры хранения для любого или всех сайтов, которые вы посетили. Список посещенных веб-сайтов отображает следующую информацию для каждого веб-сайта:
•Название сайта
•объем дискового пространства,которое веб-сайт использует для хранения информации на вашем компьютере
•Максимальный объем дискового пространства, которое веб-сайт может использовать, прежде чем запрашивать дополнительный объём
В этой панели, вы можете изменить параметры хранения для сайта или удалить сайт так, что, если вы посетите его снова, он будет использовать ваши глобальные настройки, а индивидуальных настроек вы можете иметь множество. Вы также можете удалить все сайты, которые стирают любую информацию, которая, возможно, уже хранится на вашем компьютере.
Примечание: Чтобы определить объем дискового пространства веб-сайта который вы еще не посетили можно использовать для хранения информации на вашем компьютере, или для предотвращения хранения информации этого сайты, который вы ещё не посетили от хранения информации на вашем компьютере, используя панель Global Privacy Settings panel Глобальные параметры хранения русская версия настроек описана в статье Глобальные параметры настроек панели конфиденциальности Flash Player .
Изменение настройки устройств хранения
Чтобы указать параметры хранения для веб-сайта, выберите веб-сайт в списке Посещённые веб-сайты, а затем измените его настройки хранения как хотелось бы вам. В следующем списке объясняются варианты хранения:
•Если вы не хотите разрешать приложениям с данного веб-сайта сохранять любую информацию на вашем компьютере, и вы не хотите, чтобы он снова спросил об этом, выберите Никогда не спрашивать «.
•Если вы хотите разрешить приложениям с данного веб-сайта сохранять данные на компьютере, но вы хотите принимать решение в каждом конкретном случае на индивидуальной основе для каждого приложения, переместите ползунок в крайнее левое положение. Каждый раз, когда приложение хочет сохранить информацию на вашем компьютере, вы увидите запрос на выделение дополнительного дискового пространства.
•Если вы хотите разрешить приложениям с данного веб-сайта сохранять как можно больше информации на вашем компьютере, так как им нужно, переместите ползунок в крайнее правое положение.
•Если вы хотите разрешить приложениям с данного веб-сайта сохранять данные на компьютере, но вы хотите ограничить объем дискового пространства,которое они могут использовать, переместите ползунок выбрав 10 КБ, 100 КБ, 1 МБ или 10 МБ. Если приложению требуется больше места, чем было выделено, то вы увидите запрос на выделение дополнительного дискового пространства вовремя выполнения приложения.
Примечание: Если приложение с выбранного веб-сайта уже сохранило некоторую информацию на вашем компьютере, и вы выберите значение, ниже, чем объем информации уже хранится, Flash Player сообщит вам, что любая информация, которая уже была сохранена, будет удалена.
Удалить сайт
Выберите веб-сайт, а затем нажмите кнопку Удалить сайт, сайт будет удален из списка посещённых сайтов. Любая информация о сайте хранящаяся на вашем компьютере будет стёрта. (Вы будете иметь возможность подтвердить или отменить выбор.)
Если вы посетите веб-сайта после его удаления,веб-сайт может использовать для хранения информации на вашем компьютере установленный объём в сумме, указанной в панели Глобальные параметры хранения. Кроме того, если веб-сайт попытается получить доступ к камере или микрофону, а вы не использовали параметр «Всегда отказывать” в панели Глобальные параметры конфиденциальности, вам будет предложено разрешить или отказать в таком доступе.
Удалить все сайты
Если нажать кнопку Удалить все сайты, все веб-сайты удаляются из списка посещённых сайтов. Любая информация сайта которая хранится на вашем компьютере будет стёрта. (Вы будете иметь возможность подтвердить или отменить выбор.)
Если вы посетите веб-сайт после его удаления, веб-сайт может использовать объем дискового пространства для хранения информации на вашем компьютере установленный в сумме, указанной в панели Global Privacy Settings Глобальные параметры хранения. Кроме того, если веб-сайт попытается получить доступ к камере или микрофону, а вы не использовали параметр «Всегда отказывать” в панели Global Privacy Settings panel Глобальные параметры конфиденциальности, вам будет предложено разрешить или отказать в таком доступе.Скачать БЕСПЛАТНО Adobe Flash Player можно по следующей ссылке Adobe Flash Player ,а также плагин Adobe Flash Player по этой ссылке плагин Adobe Flash Player .
Как включить и настроить флеш плеер

Adobe Flash Player является самым распространённым плагином для воспроизведения веб-контента, даже не смотря на внедрения его конкурента – HTML5. Вы можете установить и активировать его в любом браузере, который вы используете. В статье мы расскажем, как установить и настроить flash-плеер всего в несколько шагов.
Обновление флеш-плеера до последней версии
Скачайте и установите флеш-плеер последней версии здесь.
Шаг 2
Скачать плагин Adobe Flash System. Вы найдете большую желтую кнопку с надписью «Установить сейчас» (нажмите ее).
Примечание: вместе с флеш плеером, компания Adobe также предлагает скачать дополнительное программное обеспечение. Обычно это антивирус «McAfee». Если вы не хотите его устанавливать снимите галочку под пунктом «Дополнительное предложение».

Перейдите в каталог, куда загрузился установочный пакет. Двойным кликом откройте загруженный инсталлятор. Это запустит процесс установки. Следуйте инструкциям на экране, чтобы завершить установку.

Примечание: во время установки рекомендуется закрыть все браузеры, иначе изменения не вступят в силу до их перезапуска.

Включение flash в вашем браузере
В большинстве браузеров флеш-плеер автоматически активируется после установки, однако при некоторых настройках безопасности, он может не активироваться. В этом случае его необходимо включить вручную.
Откройте браузер, который вы чаще всего используете.
Перейти к меню «Инструменты». И выберите пункт «Расширения» или «Дополнения».

Найдите плагин Adobe Flash Player или Shockwave flash и отметьте флажком пункт «Enable Flash Player» (Всегда включать).

Проверка работы Flash Player
Перезагрузите компьютер. Вы можете сделать это вручную, нажав кнопку «Reset» (не желательно) или найти соответствующий параметр в меню «Пуск» операционной системы Windows.
Откройте браузер и загрузите страницу, использующую технологию Flash, например, популярный видеоресурс YouTube. Попробуйте загрузить видео. Если оно загружается без каких-либо проблем, вы успешно включили Flash плеер.
Настройка плагина Adobe Flash Player
Для настройки флеш-плеера служит менеджер локального хранилища, который можно открыть, перейдя в «Панель управления» и выбрав пункт «Flash Player».

Настройки локального хранилища служат для управления разрешениями на использование плагина и хранения информации.
С помощью настроек локального хранилища вы можете разрешить или запретить веб-сайтам хранить информацию через проигрыватель Flash Player, а также задать объем хранимой информации. Сайты могут хранить историю просмотра, статистику флеш игр, а также информацию о компьютере.

Чтобы разрешить интернет-ресурсам хранить данные на компьютере пользователя выберите параметр «Разрешить сайтам хранить данные на компьютере».
Чтобы разрешить хранение данных только определенным веб-сайтам, выберите параметр «Спрашивать, прежде чем разрешать новым сайтам хранить информацию на этом компьютере».
Чтобы запретить всем веб-ресурсам хранить данные на вашем ПК выберите параметр «Запретить всем сайтам сохранять информацию на этом компьютере».
Примечание. При выборе последнего параметра, с вашего компьютера удаляются абсолютно все локальные хранилища. Перед этим вы увидите запрос на подтверждение удаления локального хранилища и установку запрета на хранение данных.
Настройка Flash Player

Настройка Flash Player, как правило, требуется в нескольких случаях: при решении проблем с работой плагина, для правильно работы оборудования (веб-камеры и микрофона), а также для тонкой настройки работы плагина для разных веб-сайтов. Данная статья – это небольшой экскурс по настройкам Flash Player, зная предназначение которых, вы сможете настроить работу плагина на свой вкус.
Настройка Adobe Flash Player
Вариант 1: настройка Flash Player в меню управления плагинами
Прежде всего, Flash Player работает на компьютере в виде браузерного плагина, соответственно, и управлять его работой можно через меню браузера.
В основном через меню управления плагинами осуществляется активация или отключение работы Flash Player. Данная процедура выполняется для каждого браузера по-своему, поэтому данный вопрос более подробно прежде уже был освящен в одной из наших статей.
Кроме этого, настройка Flash Player через меню управления плагинами может потребоваться для устранения неполадок. Сегодня браузеры делятся на две категории: те, в которые Flash Player уже вшит (Google Chrome, Яндекс.Браузер), и те, для которых установка плагина производится отдельно. Если во втором случае, как правило, все решает переустановка плагина, то для браузеров, в которые уже вшит плагин, неработоспособность Flash Player остается неясной.
Дело в том, если у вас на компьютере установлено два браузера, например, Google Chrome и Mozilla Firefox, а для второго дополнительно установлен Flash Player, то оба плагина могут вступать друг с другом в конфликт, из-за чего в браузере, в котором уже по идее предустановлен рабочий Flash Player, Flash-контент может и не работать.
В данном случае нам потребуется провести небольшую настройку Flash Player, которая позволит устранить этот конфликт. Для этого в браузере, в котором Flash Player уже «вшит» (Google Chrome, Яндекс.Браузер), вам потребуется перейти по следующей ссылке:
В верхнем правом углу отобразившегося окна щелкните по кнопке «Подробнее».

Найдите в списке плагинов Adobe Flash Player. В вашем случае может работать два модуля Shockwave Flash – если это так, вы сразу это увидите. В нашем случае же работает только один модуль, т.е. конфликт отсутствует.

Если в вашем случае имеется два модуля, вам потребуется отключить работу того, расположение которого находится в системной папке «Windows». Обратите внимание, что кнопку «Отключить» необходимо нажать непосредственно относящуюся к определенному модулю, а не ко всему плагину в целом.

Перезагрузите браузер. Как правило, после такой небольшой настройки конфликт flash Player решается.
Вариант 2: общая настройка Flash Player
Чтобы попасть в менеджер настроек Flash Player, откройте меню «Панель управления», а затем пройдите к разделу «Flash Player» (данный раздел также можно найти через поиск в правом верхнем углу).

На вашем экране отобразится окно, поделенное на несколько вкладок:
1. «Хранилище». Данный раздел отвечает за сохранение некоторых данных сайтов на жесткий диск компьютера. Например, здесь могут храниться настройки разрешения видео или громкости звука. При необходимости, здесь можно как полностью ограничить сохранение этих данных, так и настроить список сайтов, для которых хранение будет разрешено или, наоборот, запрещено.

2. «Камера и микрофон». В данной вкладке настраивается работа камеры и микрофона на различных сайтах. По умолчанию, если при переходе на сайт Flash Player потребуется доступ к микрофону или камере, соответствующий запрос будет отображаться на экране пользователя. При необходимости, подобный вопрос плагина может быть и вовсе отключен или же составлен список сайтов, для которых, например, доступ к камере и микрофону будет всегда разрешен.

3. «Воспроизведение». В этой вкладке осуществляется настройка пиринговой сети, которая направлена на повышение стабильности и производительности за счет нагрузки на канал. Как и в случае с предыдущими пунктами, здесь вы можете полностью отключить сайтам использование пиринговой сети, а также настроить белый или черный список веб-сайтов.

4. «Обновления». Крайне важный раздел настройки Flash Player. Еще на этапе установки плагина вам поступает вопрос, как вы хотите устанавливать обновления. В идеале, конечно, чтобы у вас была активирована автоматическая установка обновлений, что, собственно, и можно активировать через данную вкладку. Перед тем как вы сможете выбрать нужный параметр обновления, кликните по кнопке «Изменить настройки обновления», которая требует подтверждения действий администратора.

5. «Дополнительно». Заключительная вкладка общих настроек Flash Player, которая отвечает за удаление всех данных и настроек Flash Player, а также за деавторизацию компьютера, что позволит предотвратить воспроизведение с помощью Flash Player ранее защищенных видеозаписей (к подобной функции следует прибегать при передаче компьютера чужому человеку).

Вариант 3: настройка через контекстное меню
В любом браузере при отображении Flash-контента можно вызвать специальное контекстное меню, в котором осуществляется управление медиапроигрывателем.
Чтобы выбрать подобное меню, щелкните в браузере по любому Flash-контенту правой кнопкой мыши и в отобразившемся контекстном меню выберите пункт «Параметры».

На экране отобразится миниатюрное окошко, в котором умудрились разместиться несколько вкладок:
1. Аппаратное ускорение. По умолчанию в Flash Player активирована функция аппаратного ускорения, которая позволяет снизить нагрузку Flash Player на браузер. Однако, в некоторых случаях данная функция может провоцировать неработоспособность плагина. Именно в такие моменты ее и следует отключать.

2. Доступ к камере и микрофону. Вторая вкладка позволяет разрешать или запрещать текущему сайту доступ к вашей камере или микрофону.

3. Управление локальным хранилищем. Здесь для открытого данный момент сайта вы можете разрешить или запретить хранить на жестком диске вашего компьютера информацию о настройках Flash Player.

4. Настройка микрофона. По умолчанию за основу взят усредненный вариант. Если сервис, после предоставления Флеш Плееру микрофона, по-прежнему вас не слышит, здесь вы можете настроить его чувствительность.

5. Параметры веб-камеры. Если вы используете на компьютере несколько веб-камер, то в данном меню вы можете выбрать, какая из них будет использоваться плагином.

Это все настройки Flash Payer, доступные пользователю на компьютере.
Справка по Flash Player
Оглавление
Панель «Глобальные параметры хранения»
This content requires Flash
Примечание. Диспетчер параметров, отображаемый на этой странице, не просто картинка, это настоящее окно диспетчера параметров. Используя вкладки, откройте различные панели, выберите на панелях параметры Adobe Flash Player для изменения.
Иногда веб-сайтам требуется сохранить на компьютер данные, например результат, полученный в игре, выполняемой в Flash Player, или сведения о приобретенных продуктах. С помощью панели «Глобальные параметры хранения» можно управлять тем, какой объем дискового пространства может использоваться веб-сайтами для сохранения данных, или вообще полностью запретить веб-сайтам хранение информации. (Если веб-сайтам запрещено сохранять данные, нормальная работа этих сайтов не гарантируется.)
Используйте эту панель, чтобы указать параметры хранения по умолчанию для веб-сайтов, которые еще не посещались. Чтобы изменить параметры хранения для уже посещенных веб-сайтов, используйте панель параметров хранения веб-сайта. В следующем списке объясняются различные параметры хранения.
- Если требуется, чтобы приложения с любого веб-сайта не сохраняли какие-либо данные на компьютер, а соответствующий запрос больше не выводился, выберите вариант «Никогда не спрашивать». Это действие не удаляет какие-либо данные, которые уже сохранены. (Чтобы удалить существующие данные, используйте режим «Удалить» на панели параметров хранения веб-сайта.)
- Если в каждом конкретном случае необходимо принимать отдельное решение о том, может ли приложение с веб-сайта сохранять данные на компьютер, переместите ползунок в крайнее левое положение (Нет). Всякий раз, когда приложению потребуется сохранить данные на компьютер, будет выводиться запрос на выделение дискового пространства.
- Если требуется разрешить приложениям с любого веб-сайта сохранять на компьютере столько данных, сколько им требуется, переместите ползунок в крайнее правое положение (Без ограничений).
- Если требуется разрешить приложениям с любого веб-сайта сохранять данные на компьютере, но хотите ограничить используемое ими дисковое пространство, переместите ползунок, выбрав одно из значений: 10 КБ, 100 КБ, 1 МБ или 10 МБ. Если какому-либо приложению потребуется больше дискового пространства, чем было выделено ранее, при выполнении приложения будет высвечиваться запрос на выделение дополнительного дискового пространства.
- (Для проигрывателя Flash Player 8 или более поздних версий) Если не требуется, чтобы созданное независимыми компаниями содержимое сохраняло данные на компьютер, снимите флажок «Разрешить приложениям сторонних поставщиков сохранять данные на компьютер».
При посещении веб-сайта адрес, показываемый в адресной строке обозревателя, является адресом для основной части данного веб-сайта. Например, при посещении вымышленного веб-сайта www.[hotel].com основная часть материалов этого сайта располагается по адресу www.[hotel].com. Иногда веб-сайты включают содержимое из нескольких источников. Например, на www.[hotel].com может показываться форма для бронирования, выполненная в Adobe Flash, которая в действительности располагается по адресу [reservations.hotel].com. Содержимое с последнего сайта в данном случае называется сторонним содержимым.
Сторонне содержимое может пытаться сохранять сведения на компьютер. В примере с бронированием мест в гостинице, возможно, потребуется позволить сайту [reservations.hotel].com сохранять данные на компьютер, например, данные о предпочтительных гостиницах, чтобы можно было выполнить бронирование. Однако также может потребоваться запретить стороннему содержимому сохранять на компьютер данные в других ситуациях. Например, компании по прокату автомобилей, www.[my-car-rental].com, может потребоваться баннерная реклама по адресу www.[hotel].com, чтобы отслеживать использование веб-сайта или чтобы сохранять предпочтения клиентов.
Чтобы запретить любым сторонним приложениям сохранять данные на компьютер, снимите флажок «Разрешить стороннему содержимому сохранять данные на компьютере». Этот режим доступен только в проигрывателе Flash Player 8 или более поздней версии. Корпорация Adobe всегда рекомендует выполнять обновление до самой последней версии Flash Player.
(Проигрыватель Flash Player 9.0.115.0 или более поздней версии) Если не требуется сохранять компоненты Adobe Flash на компьютер, снимите флажок «Сохранить общие компоненты Adobe Flash, чтобы сократить время загрузки».
Flash Player позволяет сохранять общие или совместно используемые файлы SWF и FLV и другие компоненты с различных веб-сайтов на компьютере, чтобы существенно сократить время загрузки и обеспечить более быстрый просмотр. Например, на www.[hotel].com и [reservations.hotel].com могут использовать одни и те же компоненты Adobe.
Обзор вопросов, связанных с хранением данных, см. в разделе Что такое параметры хранения? при обсуждении диспетчера параметров.
Справка по Flash Player
Оглавление
Панель «Глобальные параметры безопасности»
This content requires Flash
Примечание. Диспетчер параметров, отображаемый на этой странице, не просто картинка, это настоящее окно диспетчера параметров. Используя вкладки, откройте различные панели, выберите на панелях параметры Adobe Flash Player для изменения.
Если вы являетесь дизайнером или разработчиком приложений для проигрывателя Flash Player, см. вместо этого раздел Глобальные параметры безопасности для разработчиков содержимого.
При помощи панели «Глобальные параметры безопасности» укажите, имеет ли содержимое SWF или FLV, использующее устаревшие правила безопасности, доступ к сети Интернет. (Информацию о том, почему вам может потребоваться сделать это, см. в разделе Что такое параметры безопасности?)) Чтобы решить, является ли безопасным использование устаревших правил безопасности, задайте себе вопрос: Было ли изначально загружено данное содержимое вами с надежного веб-сайта? Пытается ли содержимое SWF или FLV установить связь с веб-сайтом, которому вы доверяете? Веб-сайт, с которым содержимое SWF или FLV хочет установить связь, указан во всплывающем окне, которое появляется при первой попытке этого содержимого установить связь с этим веб-сайтом.
Вы можете выбрать следующие параметры.
- Можно выбрать параметр, согласно которому проигрыватель Flash Player будет всегда запрашивать ваше разрешение перед тем, как позволить содержимому SWF или FLV использовать устаревшие правила безопасности; всегда разрешать содержимому SWF или FLV использовать устаревшие правила безопасности; или всегда запрещать содержимому SWF или FLV использовать устаревшие правила безопасности. Эти параметры, перечисленные в верхней части панели, применяются к содержимому SWF или FLV, используемому в Интернете и хранящемуся на локальном диске компьютера. Подробнее читайте в разделе Интерактивное и локальное содержимое, использующее устаревшие правила безопасности ниже.
- (Flash Player 8 и более поздних версий) Для более точного управления можно разрешить конкретному содержимому SWF или FLV на вашем компьютере использовать устаревшие правила безопасности для доступа к любому сайту в Интернете. Этот параметр, приведенный в нижней части панели, применяется только к содержимому SWF или FLV, хранящемуся на локальном диске компьютера, а не к содержимому, доступ к которому осуществляется с веб-сайта. Прочитайте раздел Содержимое SWF или FLV, хранящееся на вашем компьютере (Flash Player 8 и более поздних версий).
Если не разрешить содержимому SWF или FLV использовать устаревшие правила безопасности, оно может не функционировать должным образом. Если вы передумаете, можно всегда вернуться на панель «Глобальные параметры безопасности» и изменить эти параметры.
Вопросы, связанные с глобальными параметрами безопасности, освещаются в разделе Что такое параметры безопасности? при обсуждении диспетчера параметров.
Некоторое содержимое SWF или FLV на веб-сайтах или на локальном компьютере использует устаревшие правила безопасности для доступа к информации с других сайтов или для обмена данными с сетью Интернет. Предположим, вы совершаете покупки на сайте shoes.companyA.com. Вы хотите добавить пару сандалий в свою корзину, но их цена находится на другом сайте — sandals.companyA.com. В данном примере первый сайт пытается получить доступ ко второму, используя устаревшие правила безопасности. Либо содержимое SWF или FLV, хранящееся на локальном диске вашего компьютера, может попытаться установить соединение с Интернетом. Если содержимое использует устаревшие правила безопасности и пытается выполнить эти действия, Flash Player запрашивает ваше разрешение. Разрешение можно установить для всего содержимого SWF или FLV, использующего устаревшую систему безопасности.
- Если вы хотите, чтобы Flash Player всегда запрашивал разрешение перед использованием устаревших правил безопасности, выберите «Всегда запрашивать разрешение». Выбор этого параметра позволяет вам решать для каждого отдельного случая, доверять содержимому SWF или FLV или нет. (Надежным веб-сайтом является широко известный и знакомый вам сайт, которому вы доверяете.) При попытке содержимого SWF или FLV использовать устаревшие правила безопасности появится всплывающее окно безопасности. На этом этапе вы можете разрешить содержимому SWF или FLV использовать устаревшие правила безопасности или запретить их использование.
- Если вы хотите всегда разрешать содержимому SWF или FLV использовать устаревшие правила безопасности, выберите параметр «Всегда разрешать доступ». При выборе этого параметра вы сообщаете проигрывателю Flash Player, что доверяете любому содержимому SWF или FLV и больше не хотите получать запросы. Всплывающее окно безопасности больше не будет появляться.
Данный параметр удобен, но может разрешить передачу информации, например личной информации, которую вы предоставили одному сайту, другим сайтам.
Если вы не хотите разрешать содержимому SWF или FLV использовать устаревшие правила безопасности, выберите параметр «Всегда отказывать в доступе». Выбор этого параметра подразумевает, что вы не доверяете никакому содержимому SWF или FLV, использующему устаревшую систему безопасности. Всплывающее окно безопасности больше не будет появляться.
Поскольку содержимое SWF или FLV не сможет использовать устаревшую систему безопасности для доступа к данным с других сайтов, такое содержимое может не функционировать должным образом.
Некоторое содержимое SWF или FLV, которое вы загружаете на компьютер, может попытаться использовать устаревшие правила безопасности для обмена данными с сетью Интернет. Например, вы введете данные в отслеживающее расходы приложение, выполняемое в Flash Player, которое вы используете в автономном режиме, а затем эти данные будут отправлены на веб-сайт какой-либо компании для обработки. В другом примере справочная система, выполняемая в Flash Player и установленная на вашем компьютере, может подключиться к Интернету для поиска обновлений.
Можно указать, какое содержимое SWF или FLV на вашем компьютере всегда может использовать устаревшие правила безопасности, добавив местоположение этого содержимого на панель «Безопасность». После добавления местоположения на вашем компьютере на панель «Безопасность» содержимое в указанном местоположении становится надежным. Проигрыватель Flash Player не будет запрашивать ваше разрешение и сможет всегда использовать устаревшие правила безопасности, даже если на панели «Безопасность» выбран параметр «Всегда отказывать в доступе». Список «Всегда доверять файлам в данных местоположениях» переопределяет параметры на панели «Параметры». Другими словами, если вы выберете всегда запрещать локальному и веб-содержимому использовать устаревшие правила безопасности, локальные файлы в списке надежных файлов всегда смогут использовать такие правила.
Список надежных файлов в нижней части панели действителен только для содержимого SWF или FLV, которое вы загрузили на компьютер, а не для содержимого, используемого во время посещения веб-сайта.
(Flash Player 8 и более поздних версий) Чтобы указать, что содержимое SWF или FLV на вашем компьютере может использовать устаревшие правила безопасности для обмена данными с сетью Интернет.
- На панели «Глобальные параметры безопасности» диспетчера параметров, как показано выше, вызовите всплывающее меню и выберите «Добавить местоположение».
Откроется окно «Добавить местоположение». Если вы перешли к диспетчеру параметров, нажав кнопку «Параметры» в диалоговом окне, окно «Добавить местоположение» будет содержать примерно такой путь: C:directorynamefilename.swf или /Users/directoryname/filename.swf; этот путь указывает на файл, который пытался установить соединение с сетью Интернет и был блокирован системой безопасности проигрывателя Flash Player. Если путь указывает на содержимое, которому вы хотите разрешить обмен данными с сетью Интернет, скопируйте и вставьте этот путь в окно «Доверять данному местоположению». Либо нажмите одну из кнопок «Обзор», чтобы самостоятельно найти содержимое.
Можно добавить отдельный файл или целый каталог. При добавлении целого каталога все файлы и вложенные каталоги этого каталога будут считаться надежными. Некоторое содержимое SWF или FLV состоит из множества связанных файлов, и может потребоваться сделать надежным весь каталог, в котором расположены все связанные файлы. Как правило, следует избегать доверять каталогам верхнего уровня.
Нажмите кнопку «Подтвердить».
Местоположение будет добавлено на панель «Параметры безопасности». Перечисленные местоположения всегда могут использовать устаревшие правила безопасности, даже если на панели «Безопасность» выбран параметр «Всегда запрещать» или «Всегда спрашивать».
После добавления надежных местоположений необходимо перезапустить локальное содержимое SWF или FLV, обновив страницу обозревателя или перезапустив проигрыватель.
Подключение и настройка Adobe Flash Player в разных браузерах
Adobe Flash Player – не что иное, как дополнительный модуль для воспроизведения игровой анимации, аудио и видео, созданных в форматах .swf, .FLV, .F4V, .SWF и т. п. Когда мультимедиа с такими расширениями выкладывают в интернет, у браузеров нет возможности воспроизвести их без стороннего ПО, поэтому вместо контента мы видим серое окно с просьбой установить или обновить плеер. Даже если он уже имеется, периодически происходят различные ошибки. Попробуем разобраться, как этого избежать.

Настройка Adobe Flash Player в разных браузерах.
Почему Флеш Плеер не запускается автоматически
Очень распространённая проблема: каждый раз при попытке открыть видео или игру, появляется сообщение «Нажмите сюда, чтобы запустить Adobe Flash Player». Каким бы веб-сервером вы ни пользовались, по умолчанию он не позволит плагину работать без соответствующего разрешения с вашей стороны, вот почему Adobe Flash Player не запускается сразу автоматически. Как сделать эту функцию доступной, мы расскажем ниже. Если же Флеш Плеер раньше срабатывал самостоятельно, а потом вдруг перестал запускаться – причина, скорее всего, в том, что его или веб-обозреватель пора обновить. Если вы хотите просмотреть контент немедленно, ничего не остаётся, как запустить плагин вручную, а потом уже заняться настройками.
Настройка автоматического запуска Flash Player для Google Chrome
Перед тем как включить Flash Player в Google Chrome, нужно скачать модуль с официального сайта, кликнуть по нему и подождать, пока завершится инсталляция. Затем поступайте так:
- Откройте Гугл Хром, впишите в поисковую строку «chrome://plugins» (без кавычек) и нажмите Enter.
- Найдите в перечне Флеш Плеер и щёлкните «Включить», а также согласитесь с предложением «Запускать всегда».
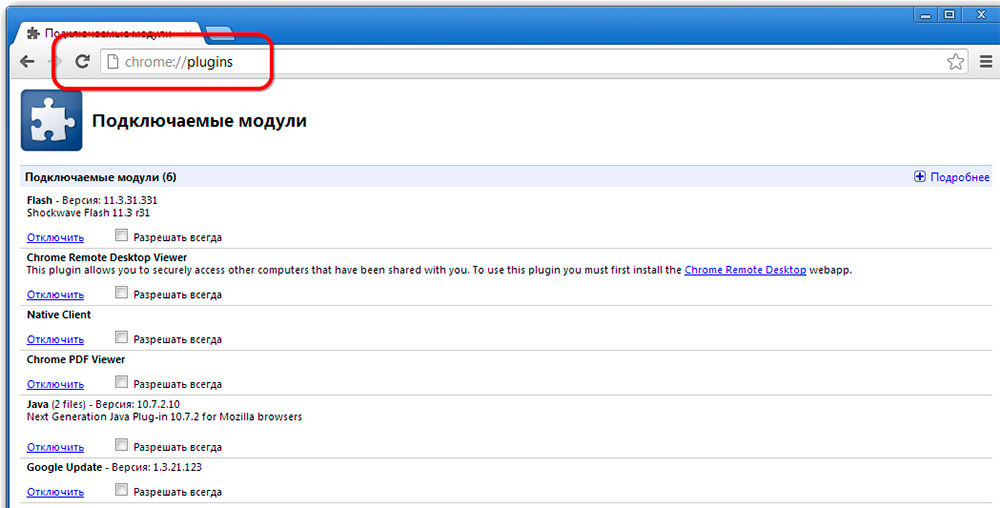
Теперь плагин будет срабатывать без вашего участия, как только распознает флэш-контент в Гугл Хром. Проверьте, всё ли функционирует корректно. Если нет, то:
- откройте другой сайт с видео или аудио и попробуйте запустить – возможно, проблема не в вашем ПО, а в структуре определённого ресурса;
- получив сообщение о сбое плагина, откройте меню браузера «Дополнительные инструменты» – «Диспетчер задач», снимите задачу под названием «Процесс GPU» и перезагрузите сайт, где не показывался флэш-контент;
- если видео/аудио не воспроизводится на всех ресурсах, наберите в поиске chrome://components/ и найдите в перечне Adobe Flash Player: цифры рядом со словом «Версия» не должны быть обнулены – в противном случае это показатель повреждения файлов плагина – кликните «Проверить обновление», загрузите его, и всё заработает;

- также проверьте настройки безопасности, потому что браузеры критически реагируют на Флеш Плеер и часто блокируют его по умолчанию («Меню» – «Настройки» – «Дополнительные» – «Контент» – «Flash» – передвиньте ползунок вправо).
Настройка автоматического запуска Flash Player для Mozilla Firefox
Сейчас разберём, как включить установленный Флеш Плеер в Мозиле. Как правило, данный браузер просит скачать Shockwave Flash. Это почти такая же программа и даже принадлежит той же компании, но имеет ряд преимуществ (впрочем, для обычного пользователя это едва ли заметно).
- Откройте браузер и найдите сверху в углу кнопочку с тремя горизонтальными полосками – «Меню».
- Теперь кликните на «Дополнения» – «Shockwave Flash» – «Всегда включать».
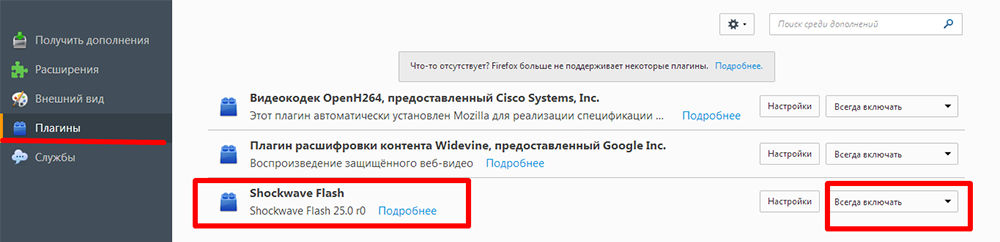
После того как вы включили Flash Player в Mozilla Firefox, будьте готовы к тому, что через некоторое время может произойти сбой, и появится сообщение о крахе элементов – с данным веб-обозревателем такое происходит часто. В этом случае придётся обновить плагин. Проблемы с запуском также бывают при:
- вирусах (просканируйте свой компьютер в режиме глубокой проверки с помощью антивируса или специальной утилиты, блокируйте все угрозы, перезагрузите систему);
- кэше (в поиске «Виндовс» ищем «%appdata%Adobe» (без кавычек), появится одноимённая папка, а в ней – ещё одна с подписью «Flash Player» – удалите всё, что там есть; повторите то же самое по запросу «%appdata%Macromedia»);
- сбившихся настройках («Панель управления» – «Все элементы» – «Flash Player» – «Дополнительно» – «Удалить всё»).
- функции ускорения (откройте в браузере какое-нибудь видео и кликните по нему правой кнопкой, нажмите «Параметры», уберите метку с функции «Аппаратное ускорение»);
- повреждении браузера (удалите Мозилу стандартным способом, а потом откройте диск «С» и найдите папки «Program Files» и «ProgramData», а в них – «Firefox» и очистите их. Проведите ту же процедуру по пути С/Пользователи/Ваше имя в системе/AppData/Local/Firefox и С/Пользователи/Ваше имя в системе/AppData/Roaming/Firefox);
- нарушения в работе системы (её можно либо восстановить, если вы помните, с какого времени начались проблемы, либо заменить).
Настройка автоматического запуска Flash Player для Opera
Как включить, так и отключить Флеш Плеер в Опере можно в разделе плагинов. Для этого набираем в поиске уже знакомое: «chrome://plugins».
- Выберете нужный, нажмите «Включить».
- Вверху слева кликните «Меню» – «Настройки» – «Сайты» – «Плагины» – «Запускать всё содержимое».
Проверьте, воспроизводится ли контент. Если нет, то, скорее всего, в Opera включён турбо режим. Он ускоряет загрузку, если соединение медленное, но блокирует Flash Player. Откройте меню и уберите галочку напротив него. Если результата всё равно нет, причиной могут быть:
- две установленные версии плагина, которые мешают друг другу (войдите в раздел «Плагины» – «Показать подробности» – отключить NPAPI и оставить PPAPI);
- «Аппаратное ускорение» (выше написано, как его отключить);
- накопленный кэш (удаляем, как описано в случае с Мозилой).
Настройка автоматического запуска Flash Player для Яндекс.Браузера
Флеш Плеер в Яндекс.Браузере включается тем же методом, что и в Гугл Хром. Сделайте поисковой запрос: «chrome://plugins», и попадёте на страницу со списком плагинов. Найдите красный значок плеера и нажмите «Включить» и «Запускать всегда».
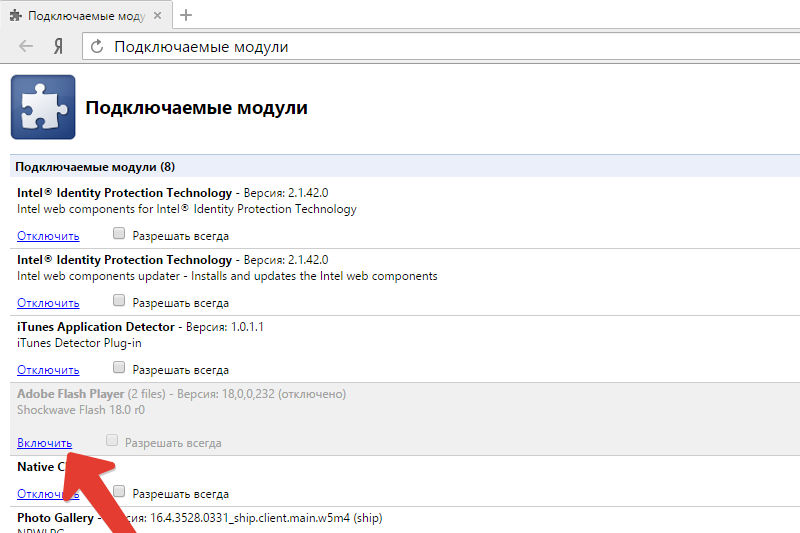
Проверьте работоспособность модуля. Причины, по которым он может не запуститься, те же самые, что и в вышеупомянутых браузерах, и устраняются теми же методами.
С недавнего времени появилась технология HTML5, благодаря которой можно будет избежать установки дополнительных плагинов и обойтись стандартными возможностями веб-сервера при запуске мультимедийного контента. Новинку обещают повсеместно внедрить к 2020 году, и компания Adobe закроет проект Flash Player.