Где хранятся настройки bios
Курс IT Essentials. Контрольная работа 3. Сборка компьютеров.
Курс IT Essentials: PC HArdware and Software.
Контрольная работа по главе 3. Сборка компьютеров.
Вопрос 1.
Укажите определение термина «разгон».
замена медленного синхронного динамического ОЗУ (SDRAM) памятью более высокого быстродействия
изменение тактовой частоты шины материнской платы для повышения производительности присоединенных адаптеров
модификация тактового генератора материнской платы с целью увеличения сигналов синхронизации
+++ увеличение тактовой частоты ЦП выше рекомендованных производителем значений
Вопрос 2.
2.В чем заключается преимущество использования драйверов с цифровой подписью?
+++ Они проверены на совместимость с конкретной операционной системой.
Они гарантированно совместимы со всеми операционными системами.
Они не подвержены ошибкам.
Они не требуют обновления.
Производитель гарантирует их совместимость с любым оборудованием.
Вопрос 3.
Где хранятся настройки BIOS?
ОЗУ
кэш
жесткий диск
+++ CMOS
Вопрос 4.
Посмотрите на изображение. Какое действие по установке должен выполнить технический специалист для второго заказанного компонента Gigawhiz GA-A239VM (без разъемов USB 3.1 на передней панели)?
Совместить выемки на модуле с ключами в разъеме и надавить на модуль.
Закрепить устройство в корпусе и зафиксировать винты, чтобы избежать вибрации внутреннего вентилятора.
+++ Выровнять компонент так, чтобы крепёжные отверстия совпадали со стойками на корпусе.
Опустить прижимной рычаг, чтобы зафиксировать удерживающую пластину.
Вопрос 5.
Посмотрите на изображение. Собрав компьютер, технический специалист включил питание. Система издала несколько звуковых сигналов. Какой компонент стал причиной этих сигналов, и где он расположен? (Выберите два варианта.)
CMOS
Просмотр событий
+++ BIOS
таймер
жесткий диск
+++ материнская плата
Вопрос 6.
Посмотрите на изображение. Какой компонент необходимо тщательно прикрутить к корпусу, чтобы вибрации вентилятора не ослабили крепление?
компонент 1
компонент 3
+++ компонент 6
компонент 5
Вопрос 7.
Какой признак может указывать на низкий уровень заряда батареи CMOS?
Во время процедуры POST воспроизводится звуковой код ошибки.
Компьютер не загружается.
+++ Дата и время на компьютере указаны неправильно.
Низкая скорость доступа к файлам на жестком диске.
Вопрос 8.
Материнская плата имеет 24-контактное гнездо для основного разъема питания. Какой разъем питания ATX подойдет?
+++ 20-контактный разъем
16-контактный разъем
12-контактный разъем
18-контактный разъем
Вопрос 9.
Какое действие выполняется последним при установке новой материнской платы?
Затягивание винтов материнской платы.
+++ Подключение периферийных устройств.
Установка щитка портов ввода-вывода.
Закрепление плат расширения.
Вопрос 10.
Что следует сделать перед установкой ОЗУ на материнскую плату?
В первую очередь заполнять центральные разъемы.
+++ Убедиться, что ОЗУ совместимо с материнской платой, просмотрев документацию к ней или веб-сайт изготовителя.
Прежде чем установить модуль ОЗУ, убедиться, что замки гнезд расширения памяти находятся в закрытом положении.
Изменить положение переключателя напряжения в соответствии с техническими характеристиками ОЗУ.
Вопрос 11.
Посмотрите на изображение. Что представляет собой четвертый заказанный компонент (ATX с тремя отсеками для приводов 3,5″)?
материнскую плату
ЦП
+++ корпус
жесткий диск
Вопрос 12.
Посмотрите на изображение. Какое действие по установке должен выполнить технический специалист для первого заказанного компонента (Athlon x4 860k 3,7 ГГц)?
Совместить выемки на модуле с ключами в разъеме и надавить на модуль.
Вставить компонент в корпус в соответствующий отсек.
Выровнять компонент так, чтобы крепёжные отверстия совпадали со стойками на корпусе.
+++ Опустить прижимной рычаг, чтобы зафиксировать удерживающую пластину.
Вопрос 13.
Что следует использовать для очистки основания радиатора ЦП перед установкой?
+++ изопропиловый спирт
воду
термопасту
медицинский спирт
Вопрос 14.
На каком веб-сайте следует искать инструкцию по обновлению BIOS на компьютере?
на сайте изготовителя корпуса
+++ на сайте изготовителя материнской платы
на сайте изготовителя ЦП
на сайте разработчика операционной системы
Вопрос 15.
Какие два параметра можно изменить в программе настройки BIOS? (Выберите два варианта.)
+++ порядок загрузки
размер файла подкачки
+++ включение и выключение устройств
драйверы устройств
размер разделов диска
Вопрос 16.
Что используется для предотвращения контакта системной платы с корпусом при установке системной платы в корпус компьютера?
+++ стойки
силиконовый аэрозоль
корпусные изоляторы
заземляющие шины
Как работать с BIOS и UEFI компьютера или ноутбука

Большинство пользователей компьютеров и ноутбуков знают о существовании BIOS или UEFI, но заходить в них и менять какие-либо настройки им просто нет нужды. Но рано или поздно может возникнуть ситуация, когда это придется сделать. Давайте разберемся, как входить в BIOS и какие его параметры нужно уметь менять начинающим пользователям.
Как зайти в BIOS компьютера или ноутбука?
Для простоты чтения в блоге под BIOS иногда будет подразумеваться и UEFI.
Первая проблема, с которой можно столкнуться — это сам вход в BIOS. На большинстве стационарных компьютеров это сделать легко, нажав кнопку Delete при включении. Иногда пользователи сталкиваются с тем, что не успевают нажать клавишу вовремя. Чтобы гарантированно войти в BIOS, нужно нажимать кнопку Delete циклически, несколько раз в секунду, пока компьютер включается.
А вот с ноутбуками ситуация уже сложнее. По нажатию на кнопку Delete не всякий ноутбук войдет в BIOS, обычно надо нажимать F2.

Некоторые модели могут потребовать нажатия F1, F3 или F10. А старые или редкие модели ноутбуков Dell или Lenovo иногда требуют совсем редкие клавиатурные сочетания — Ctrl+Alt+Enter, Ctrl+Alt+F3 или Ctrl+Alt+Ins.
Многие клавиатуры ноутбуков не имеют отдельных F-кнопок, поэтому нужно будет нажимать дополнительную кнопку Fn. Например, Fn+F2.
Модели SONY VAIO имеют специальную кнопку ASSIST, с помощью которой можно войти в BIOS.

Иногда подобная кнопка имеется и на ноутбуках Lenovo.

Обычно подсказка по кнопкам будет видна при загрузке, внизу экрана, но очень непродолжительное время.
Если вам не удается зайти в BIOS на ноутбуке по сочетанию Fn+F2, то начнется загрузка операционной системы, которая в случае устаревшего железа может занять одну-две минуты, и ждать возможности перезагрузки ноутбука бывает очень утомительно.
Поэтому проще поступать так: нажимаете Fn+F2 и, если вход в BIOS не произошел, быстро нажимаете сочетания кнопок Ctrl+Alt+Del и пробуете еще раз или другое сочетание кнопок. Лучше заранее почитать руководство по эксплуатации ноутбука, если оно имеется, или скачать его из интернета.
Однако бывают ситуации, когда и интернета под рукой нет, а ноутбук очень экзотический, и подсказка по сочетаниям клавиш появляется на долю секунды. В таком случае выручит смартфон — включайте запись видео экрана ноутбука при загрузке и потом рассмотрите подсказку по клавишам на видео, поставленном на паузу.
Вообще, смартфон часто выручает и опытных пользователей при работе с BIOS, ведь им очень удобно сфотографировать настройки, которые трудно запомнить.

Виды интерфейса BIOS и UEFI, поддержка мыши в современных системах
Итак, мы вошли в BIOS, и нас встречает его главный экран, который выглядит по-разному в зависимости от производителя и возраста материнской платы компьютера или ноутбука.
Один из самых старых видов BIOS — это AMI BIOS от разработчика American Megatrends inc. Он начал массово распространяться еще в 90-х, но встретить его можно и сейчас на технике конца нулевых годов.

Более массовый и знакомый многим BIOS от Award имеет привычный синий экран с желтыми символами.

Phoenix-Award BIOS более похож по цветам на AMI BIOS и часто используется в ноутбуках.

Обычные виды BIOS уже давно не отвечали новым требованиям рынка ПК, имели мало возможностей и постепенно их заменяет интерфейс UEFI (Unified Extensible Firmware Interface).
Если ваш компьютер куплен в 2010-х годах, то скорее всего на нем уже стоит UEFI.
Интерфейс UEFI является графическим, имеет поддержку мыши и нескольких языков. По сути, это небольшая операционная система с множеством функций, которых не было в BIOS.

Итак, мы разобрались с тем, как войти в BIOS и с тем, как он будет выглядеть на большинстве систем. Теперь давайте рассмотрим функции, изменять которые может понадобиться начинающему пользователю компьютера или ноутбука.
Выбор устройства загрузки в BIOS
Первое и самое частое, что приходится делать пользователям — это менять устройство, с которого будет загружаться компьютер. Например, нужно выбрать флешку с которой будет устанавливаться Windows. Или при покупке нового SSD нужно установить загрузку с него, а не со старого HDD.
Однократно выбрать устройство загрузки при установке Windows будет удобнее горячей клавишей. В таблице в начале блога есть списки кнопок, которыми можно зайти в «Меню загрузки» (Boot menu) при старте компьютера. Обычно это F8, F11 или F12.

Но не только для установки Windows может потребоваться загрузка с флеш-накопителя. Иногда компьютер настолько плохо работает из-за заражения вирусами, что лечение от них в операционной системе невозможно.
В таком случае на помощь придет загрузочная флешка с антивирусом. Создать такую флешку предлагают все ведущие разработчики антивирусных программ, например, Kaspersky или Dr.Web.

Если же вы добавили новый накопитель в компьютер, и нужно, чтобы он загружался с него, придется зайти в BIOS и изменить настройки.
Покажем это на примере компьютера с материнской платой MSI B450-A PRO MAX с графическим интерфейсом. На других моделях плат настройки будут похожими.
При входе в UEFI MSI B450-A PRO MAX мы попадаем в так называемое EZ Mode меню, где настройки рассчитаны на начинающего пользователя.
Вкладка Storage покажет, какие диски и к каким SATA-портам материнской платы подключены.

Панель Boot Priority показывает иконки накопителей, порядок загрузки которых можно менять перетаскиванием.
Однако у меня эта панель показывает только один из трех дисков, поэтому мне придется переключиться в Advanced Mode нажатием кнопки F7 или выбрать его мышью в верхней части экрана.
Advanced Mode предлагает уже заметно больше настроек. И что особенно удобно, они логически выстроены. Я перехожу в раздел Settings и в подраздел Boot.

Далее в Hard Disk Drive BBS Priorities.

И в строке Boot Option #1 выбираю SSD, с которого будет загружаться Windows.

Отключаем встроенную аудиокарту в BIOS
Все чаще в компьютеры ставят качественную дискретную звуковую карту, при этом встроенную надо отключить. Делается это просто, заходим в меню Settings и подраздел AdvancedIntegrated Peripherals.

HD Audio Controller переводим в режим Disabled.

Автоматическое включение компьютера при подаче электричества
Многим пользователям будет удобно настроить включение компьютера при наличии электропитания в его розетке. Это удобно тем, что, включив удлинитель питания кнопкой, у вас автоматически включится ПК вместе с монитором и периферией. И кнопку Power на системном блоке нажимать не придется.

Для этого идем в раздел Settings и подраздел Advanced. Далее — в подраздел Power Management Setup.

И параметр Restore after AC Power Loss переводим в значение Power On.

Устанавливаем пароль на BIOS
Если вы нуждаетесь в более надежной защите от проникновения посторонних в компьютер, чем просто пароль при входе в Windows, то желательно установить пароль и в BIOS.
Его можно установить в разделе Settings и подразделе Security.

Пароль нужно ввести в поле Administrator Password. Постарайтесь не забыть пароль, иначе придется делать сброс настроек BIOS.

Настраиваем обороты вентиляторов ПК
Бывают такие случаи, когда охлаждение компьютера избыточно и слишком шумно. Исправить это можно в настройках UEFI, в подразделе Fan Info.

В моем случае в эти настройки удобно попасть из EZ Mode.

MSI B450-A PRO MAX позволяет задать кривую оборотов вентилятора с PWM в зависимости от температуры выбранных компонентов: процессора, чипсета или системы питания.
А обычные вентиляторы можно настроить, отрегулировав подаваемое напряжение. Не стоит сразу сильно снижать обороты вентиляторов. Снизьте их на 20 % и проверьте в работе компьютера под нагрузкой температуры и уровень шума. Если температуры в порядке, а шум еще присутствует, снизьте еще. Однако при снижении питания или оборотов вентилятора на 50 % и ниже, он может просто не запуститься.
Итоги
Мы с вами рассмотрели наиболее часто встречающиеся причины, по которым начинающим пользователям придется воспользоваться BIOS или UEFI. Не стоит бояться применять эти настройки, ничего критического в компьютере или ноутбуке они не затрагивают.
А по мере накопления опыта, вы сможете настраивать и более серьезные вещи в BIOS, например, увеличить производительность компьютера с помощью разгона. Или снизить его нагрев и уровень потребления электричества с помощью андервольта. Но эти обширные темы уже для отдельных блогов.
Где на компьютере находится биос и что это такое?

- Человек, который хотя бы на начальном уровне пользовался или просто сталкивался с компьютером, встречался с таким словом, как «BIOS», для тех же, кто его слышит в первый раз поясним. Так же посмотрим какие виды BIOS существуют и как его используют пользователи и сборщики компьютеров.
Что такое Bios в Компьютере
Итак, сама аббревиатура идет от английского Basic Input-Output System, что дословно переводиться как базовая система ввода-вывода. Базовой называется потому, что это система взаимодействия с аппаратурой компьютера или другими словами аппаратное программное обеспечение. Например, первичное взаимодействие с экраном, взаимодействие с оперативной памятью, взаимодействие с процессором, взаимодействие с контроллерами на материнской плате, контроль охладительной системы, контроль питания и включения.

Чаще всего BIOS используется для настройки приоритета загрузки, особенно когда требуется переустановка Windows и нужно загрузиться не с жесткого диска, а с другого устройства, например, Flash- накопителя или дисковода из-за того, что по умолчанию в большинстве случаев стоит по приоритету, первой загрузка с жесткого диска.
Другие мало известные и редко используемые, особенно новичками, функции — это настройка компонентов компьютера (частота шины, частота процессора, скорость вращения вентиляторов охлаждения и др.). Так же BIOS до старта загрузки проверяет оборудование на работоспособность и в случае неполадок сообщает об этом на экране, а также в виде последовательности сигналов. Используя эти сигналы можно выявить причину неисправности и компонент неполадки.
Где на компьютере и ноутбуке находится биос
Что касаемо того где расположен BIOS на компьютере, то следует искать похожую микросхему (картинка ниже) на материнской плате компьютера. Все, наверное, сталкивались с батарейкой на материнской плате именно она используется для того что бы не сбивались часы в BIOS и хранились настройки.

Если вы вдруг настроили неправильно что-то в BIOS и после этого не можете зайти в него. Попробуйте сбросить настройки вытянув на некоторое время батарейку в виде таблетки из материнской платы.
Вот так выглядит биос на компьютере:

А вот так на ноутбуке:

Разновидности BIOS
Если быть точным, то, разновидностей BIOS намного больше, но для наглядности усредним их до 4 типов систем. Так как они имеют большую схожесть независимо от производителя материнских плат.
- AMI BIOS – это старый тип BIOS разработанный корпорацией American Megatrend, I Сейчас его можно встретить только в старых материнских платах. Приблизительные вид данной системы указан ниже. Интерфейс представлен горизонтальным меню с разделами: Main, Advanced, Power, Boot, Exit. Справа указаны подсказки для пользователей.
 Phoenix Bios или просто Award. Когда-то давно Phoenix и Award были разными фирмами, выпускающими свои версии BIOS. Award был одним из самых популярных систем. Популярность Phoenix была значительно ниже. Потом AWARD Software был приобретен Phoenix. Но несмотря на это все также существует два вида BIOS. Интерфейс представлен в виде двух колонок с пунктами меню. Внизу данных колонок подсказки для пользователя.
Phoenix Bios или просто Award. Когда-то давно Phoenix и Award были разными фирмами, выпускающими свои версии BIOS. Award был одним из самых популярных систем. Популярность Phoenix была значительно ниже. Потом AWARD Software был приобретен Phoenix. Но несмотря на это все также существует два вида BIOS. Интерфейс представлен в виде двух колонок с пунктами меню. Внизу данных колонок подсказки для пользователя. Intel BIOS. Для своих материнских плат Intel взяла за основу AMI BIOS шестой версии и сделал свою версию Intel BIOS. Начальные версии Intel Bios были наподобие AMI BIOS, а дальше BIOS становится похожим на стандартную программу операционной системы семейства Windows.
Intel BIOS. Для своих материнских плат Intel взяла за основу AMI BIOS шестой версии и сделал свою версию Intel BIOS. Начальные версии Intel Bios были наподобие AMI BIOS, а дальше BIOS становится похожим на стандартную программу операционной системы семейства Windows. UEFI (Extensible Firmware Interface с английского расширяемый интерфейс прошивки) – современная версия с интерфейсом похожим на стандартный интерфейс программы операционной системы, с возможностью переключать языки и возможностью пользоваться мышкой. На современных материнских платах в основном уже идет UEFI, так как он имеет более современный вид, поддержку многих языков и имеет удобный интуитивно понятный даже для новичков интерфейс.
UEFI (Extensible Firmware Interface с английского расширяемый интерфейс прошивки) – современная версия с интерфейсом похожим на стандартный интерфейс программы операционной системы, с возможностью переключать языки и возможностью пользоваться мышкой. На современных материнских платах в основном уже идет UEFI, так как он имеет более современный вид, поддержку многих языков и имеет удобный интуитивно понятный даже для новичков интерфейс.

Навигация BIOS
Так как на разных материнских платах используется разный BIOS, то назвать конкретную клавишу для входа нельзя, возможно лишь назвать наиболее часто используемые клавиши: Del, F2, Esc, а также во время включения смотрите за подсказками там будет написано что-то похожее на «Press to Setup» или что-то аналогичное с клавишей, которой нужно нажать. Если вы не успели это сделать, то придётся перегружать и пробовать снова.

Несмотря на версию BIOS навигация во всех видах возможна с помощью стрелок, в новых версиях доступна еще и мышь. Подтверждение осуществляется с помощью клавиши Enter, а выход путем нажатия клавиши ESC, после которого обычно возникает окно о сохранении измененных настроек. Так же не забывайте про подсказки.
Возможности BIOS
Прежде чем перечислять все возможности, которые дает BIOS. Следует обозначить наиболее популярные. В первую очередь, как уже было сказано выше BIOS используется для изменения приоритета загрузки устройств, в котором, после, BIOS будет передано выполнение. Чтобы вы понимали о каком приоритете идет речь, нужно понимать, что по умолчанию в большинстве первоочередная загрузка идет с жесткого диска – это значит, что после BIOS управление передаться на жесткий диск. Если же, в приоритете стоит дисковод или USB- накопитель, то после BIOS следует, то устройство которое было указано в настройках BIOS или по очереди от более приоритетного к менее приоритетному.
Помимо этой популярной возможности вы еще можете:
- Отключить или подключить необходимые порты;
- Установить время;
- Настроить, более детально, характеристики устройств (питание, частоту и т.д.);
- Изменить режим работы устройств;
- Изменить скорость вращения охлаждения;
- Отследить базовые параметры такие как температуру, скорость вращения и др.
Отличие BIOS компьютера от BIOS ноутбука
Основным отличие BIOS Компьютера от той же системы в ноутбуке будет дополнительные параметры энергосбережения и энергопотребления, поскольку для переносного аккумуляторного устройства это очень важно. Следовательно, в ноутбуках будет больше параметров для экономии энергии автоматического выключения и т.д.
Где хранится BIOS?
Программное обеспечение BIOS хранится на энергонезависимой микросхеме ПЗУ на материнской плате. . В современных компьютерных системах содержимое BIOS хранится на микросхеме флэш-памяти, поэтому его можно переписать, не вынимая чип из материнской платы. Это позволяет легко обновлять программное обеспечение BIOS для добавления новых функций или исправления ошибок, но может сделать компьютер уязвимым для руткитов BIOS.
Так как средство ROM R ead- O олько М Emory, поэтому можно переписать содержимое BIOS?
Означает ли «микросхема флэш-памяти» то же самое, что и «энергонезависимое ПЗУ», и то и другое означает, где хранится BIOS?
В дополнение к ответу Varaquilex, программное обеспечение BIOS хранится в электрически стираемом и программируемом ПЗУ (EEPROM), которое позволяет выполнять обновление прошивки в электронном виде. Очень старые чипы BIOS на самом деле были чипами UV-EPROM, которые требовали стирания под воздействием ультрафиолета, прежде чем их можно было перепрограммировать.
Редактирование: Как было отмечено в комментариях, даже раньше, чем те одноразовые микросхемы Программируемого ПЗУ (PROM) иногда использовались, которые не могли быть перепрограммированы вообще после настройки и требовали полной замены для обновления (хотя это требовалось редко).
ПЗУ доступно только для чтения, так почему же содержимое BIOS можно переписать?
Сама программа BIOS хранится в ЭСППЗУ (которое может быть [E] доступно для чтения [E] и программируемо [P]) или во флэш-памяти. Таким образом, доступ только для чтения о том, что чип является энергонезависимым. Содержимое памяти остается при отключении питания, в отличие от энергозависимой оперативной памяти. ROM, являющийся EEP, помогает переписать или обновить BIOS. Тогда для таких операций вам пришлось удалить чип BIOS с платы, установить новый (если это не PROM или EPROM), или, если это EPROM, вы должны передать его производителю и позволить им перепрограммировать чип и снова прикрепите его к плате. После текущих достижений, благодаря EEPROM, вам не нужно извлекать микросхему для выполнения таких операций, вы просто заставляете компьютер выполнять работу электрически .
Означает ли «микросхема флэш-памяти» то же самое, что и «энергонезависимое ПЗУ», и то и другое означает, где хранится BIOS?
Флэш-память – это электронный энергонезависимый компьютерный носитель данных, который можно электрически стирать и перепрограммировать.
Флэш-память была разработана из EEPROM (электрически стираемое программируемое постоянное запоминающее устройство). Существует два основных типа флэш-памяти, которые названы в честь логических элементов NAND и NOR. Внутренние характеристики отдельных ячеек флэш-памяти имеют характеристики, аналогичные характеристикам соответствующих элементов. Принимая во внимание, что СППЗУ должны были быть полностью стерты перед перезаписью, флэш-память типа NAND может записываться и считываться блоками (или страницами), которые обычно намного меньше, чем все устройство. Вспышка типа NOR позволяет записывать одно машинное слово (байт) – в стертое место – или читать независимо.
ЭСППЗУ и флэш-память не относятся к одному и тому же: это два схожих типа памяти, так как один разработан на основе другого и содержит разные типы / конфигурацию МОП-транзисторов. Тем не менее, они являются памятью, в которой находится программа BIOS.
Чтобы устранить другое заблуждение, я хочу упомянуть следующее отношение CMOS-BIOS:
Настройки BIOS хранятся в микросхеме CMOS (которая питается от батареи на материнской плате). Вот почему BIOS сбрасывается при извлечении аккумулятора и его повторном подключении. Запускается та же программа, но настройки по умолчанию. Посмотрите этот ответ для детального просмотра воспоминаний, использованных в процессе загрузки.
редактировать
Чтобы расширить тему CMOS-BIOS, спасибо @Andon M. Coleman , я хочу добавить его комментарий к ответу:
Стоит отметить, что настройки BIOS не должны храниться в энергозависимой памяти CMOS. Существует множество встроенных систем, которые хранят свои настройки в NVRAM. Единственная причина, по которой ПК за все эти годы с легкостью использовала энергозависимые КМОП-системы, заключается в том, что у них уже была батарея, позволяющая тикать внутренним часам реального времени при выключенном питании (напомним, что когда вы нажимали переключатель питания на PC-AT , он буквально отключил все питание материнской платы). Это означало, что более дешевая энергозависимая память могла использоваться для хранения настроек системы. Так что это в основном в исторических целях.
В дополнение к другим ответам мне нравится более визуальный подход:

Этот чип BIOS, кажется, не очень хорошо сидит в своем гнезде.
BIOS, включая новые UEFI BIOS, представляют собой программное обеспечение, которое хранится в микросхеме на материнской плате. Технические детали уже были покрыты Zelanix и Varaquilex.
Чип часто, но не всегда, съемный для облегчения обслуживания. Некоторые материнские платы включают в себя более одного BIOS, в основном в качестве трюка для продажи, но в некоторых случаях второй BIOS помогает восстанавливаться после определенных (обычно вызванных пользователем) проблем:

Также стоит отметить, что на большинстве машин до 80286 данные могли считываться из ПЗУ так же быстро, как и из ОЗУ, но в то время как пропускная способность ОЗУ значительно возросла с 1980-х годов, пропускная способность для ПЗУ для обычных товаров не изменилась [быстрые микросхемы ПЗУ существуют. , но увеличение скорости ПЗУ выше определенной точки увеличило бы цену]. Поскольку чтение каждого байта ПЗУ BIOS один раз займет всего лишь долю секунды, некоторые машины 80386 и большинство машин 80486 и новее предлагают опцию копирования BIOS в ОЗУ при запуске. Современные машины идут еще дальше и фактически помещают микросхемы ПЗУ BIOS в шину, которая полностью отделена от шины ОЗУ и оченьпомедленнее. В отличие от машин эпохи 80486, которые начинали с запуска из ПЗУ программы, которая копировала бы себя в ОЗУ, многие новые машины имеют процессоры, которые вообще не могут запускать код из ПЗУ. Вместо этого у них есть схема, которая при запуске считывает определенные части ПЗУ в ОЗУ и выполняет их.
Посмотрите на эту статью в Википедии, которая читалась в январе 2005 года:
До 1990-х или около того BIOS держались на чипах ПЗУ, которые не могли быть изменены. По мере роста их сложности и необходимости обновлений прошивки BIOS хранятся на EEPROM или устройствах флэш-памяти, которые могут быть обновлены пользователем. Однако неправильно выполненное или прерванное обновление BIOS может сделать компьютер или устройство непригодным для использования. Чтобы избежать повреждения BIOS, некоторые новые материнские платы имеют резервную копию BIOS. Кроме того, большинство BIOS имеют «загрузочный блок», который является частью ПЗУ, которая запускается первой и не подлежит обновлению. Этот код проверит, что остальная часть BIOS не повреждена (через контрольную сумму, хэш и т. Д.), Прежде чем перейти к нему.
В настоящее время, конечно, у нас есть статья в Википедии, которая вводит людей в заблуждение, говоря, что чип – это «энергонезависимое ПЗУ» на одном дыхании, и о нем можно записать на следующем. Урок, который нужно усвоить, заключается в том, что Википедия часто не очень хорошо написана, а статьи меняются не всегда в лучшую сторону.
Я предлагаю читать книги. В статье « Модернизация и ремонт компьютеров Скотта Мюллера» , чтобы выбрать одну из нескольких книг, есть целая глава, посвященная BIOS, в которой обсуждаются всевозможные вещи, от того, где находится чип BIOS, до различных видов (перечисляя четыре: ROM, PROM, EPROM и EEPROM) таких чипов.
Независимо от того , какой тип ROM ваша система использует данные , хранящиеся в микросхеме ПЗУ [так] энергонезависимые и остается на неопределенный срок , если намеренно стерты или переписаны (в тех случаях , когда это возможно). – Модернизация и ремонт ПК , с.373
Практически все ПК, выпущенные с 1996 года, оснащены флэш-памятью для хранения BIOS. Флэш-ПЗУ – это тип микросхемы EEPROM, которую можно стирать и перепрограммировать непосредственно в системе без специального оборудования. – Модернизация и ремонт ПК , с.387
Книги не идеальны. Можно, например, спорить о деталях с определением флеш-памяти Мюллера. Но хорошие, как правило, вычитываются и имеют более последовательные объяснения, чем большая часть Википедии, которые, по крайней мере, не противоречат сами себе от предложения к предложению.
Предполагая современный ПК, и не зацикливайтесь на том, как ПК работали два десятилетия назад:
Микропрограмма вашей машины хранится на энергонезависимой микросхеме памяти на материнской плате. Это на самом деле держит довольно много. (Pm49FL004T, упомянутый в моем ответе здесь, содержит половину МБ, и, как уже упоминалось в моем ответе, некоторые чипсеты способны поддерживать 16 МБ прошивки.) Он включает в себя гораздо больше, чем просто загрузчик системы, даже для операционных систем с защищенным режимом. Его содержимое можно изменить, но не так просто, как (изменчивое) содержимое оперативной памяти основной системы. В системах EFI чип содержит не только код встроенного программного обеспечения и данные (только для чтения), но и значения энергонезависимых переменных EFI.
На самом деле, в последние дни существует более изощренная система хранения BIOS. Представьте себе 2 банка памяти, похожих на вашу флешку, только меньше. Один из них доступен только для чтения, а второй доступен для записи (для прошивки новой версии BIOS). Причиной для 2-х частей является резервное копирование, когда запись нового BIOS не удалась. Если прошивка нового BIOS прошла успешно, эти 2 части переключатся и устройство может быть перезагружено под новым BIOS.
ВНИМАНИЕ: не все виды устройств имеют эту систему. Иногда это простая небольшая флэш-память, которая просто перезаписывается. Обычно вам предлагается сделать резервную копию электроэнергии и не прерывать процесс обновления.
В старые времена материнских плат имелась память EPROM, которую можно было переписать после стирания памяти при сильном освещении, или позже память PROM, которую можно было записать только один раз. И то, и другое может быть сделано только специальным программным устройством, поэтому чип BIOS должен быть удален с записываемого устройства.
Я полагаю, что в оригинальном IBM PC «ROM» был своего рода электрически программируемым ПЗУ (EPROM). Я думаю, что это был сокет, но не было никакой реальной надежды, что он будет «модернизирован» на местах. Другие компьютеры той эпохи использовали нечто подобное.
По мере того как системы становились все более сложными, становилось все более выгодным иметь BIOS с возможностью «обновления на месте» (без необходимости открывать коробку и физически менять часть). Таким образом, системы начали иметь различные типы перезаписываемых BIOS «ROM». Преимуществ было три:
- Вероятность ошибки возрастала по мере усложнения систем.
- Было привлекательно иметь возможность модернизировать, включать новые функции.
- Для материнских плат, которые могут использоваться в нескольких разных коробках (возможно, даже под разными торговыми марками), было привлекательным иметь возможность заводской настройки BIOS для конкретного использования.
В больших коробках, примерно в то же время, что и в оригинальном IBM PC, также появилась какая-то «загрузочная» память только для чтения вместо более примитивной технологии «начального загрузчика». Некоторые из них были запрограммированными по маске ПЗУ, некоторые СППЗУ, некоторые даже ОЗУ, которые считывались с дискеты через небольшой «служебный процессор».
Что такое BIOS простым языком?
Вы когда-нибудь видели слово BIOS, появляющееся на вашем экране при запуске компьютера? Или слышали, как люди говорят об изменениях в BIOS? Но тогда вы никогда не увидите и не услышите об этом снова.

Так что BIOS – это вещь, но мы никогда не увидим этого, потому что он расположен на материнской плате, которая является основной платой внутри вашего компьютера. Что такое BIOS и зачем он нам?
BIOS является инициализация B Базовые I Nput / O utput S ystem, и поэтому мы просто называем это BIOS. Это программа, которая постоянно хранится на чипе в компьютере. Программы, которые постоянно хранятся в микросхеме, называются микропрограммой.
BIOS – это первая программа, запускаемая при включении компьютера. Она работает даже до O perating х ystem (ОС), как Windows, или прошивка. Когда мы говорим, компьютер, это серверы, ПК, Mac, смартфоны и планшеты. Это может быть любое устройство, подобное этому.
Что делает BIOS?
Общая цель BIOS состоит в том, чтобы все на компьютере было готово к работе, чтобы можно было запустить ОС. Во-первых, он проверяет все оборудование компьютера, чтобы убедиться, что оно там работает, работает и имеет доступ к программам драйверов, которые им нужны для запуска. Это называется Р ower- O н S эльфийского T EST (POST).

BIOS получает информацию о том, как сделать это с E Xtended S ystem C onfiguration D ата (ESCD). ESCD хранятся на N летавшего V olatile R andom ступа М Эмори (NVRAM). Могут быть некоторые различия в том, как это настроено в зависимости от марки и модели компьютера.
Затем BIOS сообщает компьютеру, где искать ОС. Если ОС есть и работает, то компьютер завершает запуск, и мы можем наслаждаться магией современных вычислений.

Если бы мы работали на кухне, BIOS был бы приготовителем, который включит плиту, прочитает меню на день, подготовит ингредиенты и разложит их по местам. ОС – это шеф-повар, который вскакивает, берет ингредиенты, идет к плите и творит их магию.
Где хранится BIOS?
Программно – аппаратные средства BIOS постоянно находится на чипе называется С omplementary М идр О Xide S emiconductor (КМОП). CMOS – это энергонезависимый тип постоянной памяти, поэтому прошивка BIOS остается там постоянно. Однако используемые им настройки могут быть уничтожены.
Вот почему на материнской плате компьютера установлен аккумулятор часового типа. Батарея обеспечивает круглосуточную работу схемы, поэтому настройки остаются там.

Запомни это! Эти батареи хорошо работают только в течение 3-5 лет. Стоимость ее около 1-5 долларов. Если мы потратим немного времени на то, чтобы узнать, как получить доступ к BIOS и настроить его, тогда мы сможем сэкономить не менее 80 долларов на его покупке в компьютерном магазине.

Как я могу получить доступ к BIOS?
Ответ прост: когда мы запускаем компьютер, нам нужно нажать клавишу или комбинацию клавиш перед загрузкой основной ОС. Самое большее, это может быть 10-секундное окно между запуском компьютера и операционной системой.

Это не настолько сложно, как кажется на первый взгляд. Сложной частью является нажатая кнопка или необходимая комбинация клавиш. Это может варьироваться между брендами и моделями устройств. Есть некоторые ключи, которые довольно последовательны для каждой марки. Вот они:
– Acer Computers – F10;
– Asus Computers – F2;
– Компьютеры Dell – F12 или F2;
– Компьютеры HP – F10;
– Lenovo Computers – F1 или Fn + F2 или Enter, затем F1;
– Mac – Нажмите и удерживайте CMD + OPT + F + O;
– Microsoft Surface – удерживайте кнопку увеличения громкости;
– Samsung Computers – F2;
– Toshiba Computers – F2.
Мы не будем вдаваться в то, как получить доступ к BIOS на мобильных устройствах. Сорт слишком велик, чтобы перечислять его, почитайте про это здесь. Было бы лучше найти его в Интернете для каждого конкретного устройства.

Как я могу узнать больше о BIOS?
Мы постоянно будем писать про это. На нашем сайте вы найдете статьи о том, как настроить BIOS на вашем компьютере, выяснить, нужно ли обновлять BIOS, как получить доступ к BIOS и изменить порядок загрузки.
Мы даже покажем вам, как восстановить пароль для доступа к BIOS и сбросить его настройки, если он у него был. BIOS – маленькая, но мощная вещь!
Что такое BIOS? Для чего он нужен и как его настроить
Любой более-менее продвинутый компьютерный пользователь должен знать, что такое BIOS, для чего он необходим и как его правильно настроить. На самом деле BIOS – это очень интересная вещь, с помощью него можно произвести настройку практически всех комплектующих системного блока. Ну а теперь давайте обо всём по порядку.
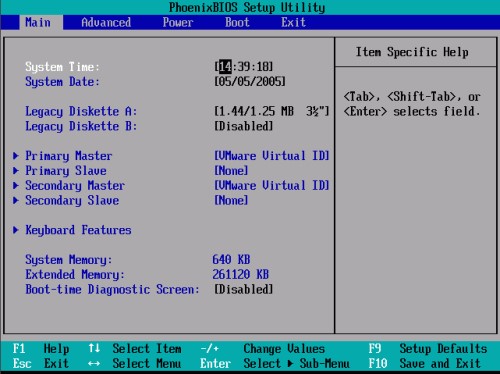
Что такое BIOS и для чего он нужен?
BIOS – это собрание микропрограмм, которые позволяют произвести настройку отдельных комплектующих системного блока, а также загрузчику операционной системы и прочую настройку важных параметров. Дословно BIOS можно назвать базовой системой ввода-вывода.
Многие пользователи-новички спрашивают о том, где находится BIOS? BIOS находится в материнской плате и это неспроста, так как именно материнская плата отвечает за взаимодействие и работу всех комплектующих компьютера.
На фотографии выше вы можете посмотреть, как выглядит BIOS. Многие с нами согласятся, что вид BIOS несколько староват, а если быть до конца честными – «деревянный». Тем не менее, последние модели материнских плат фирмы Asus имеют достаточно красивый и современный дизайн, более того он русифицирован. В данной же статье настройку BIOS мы произведём на примере старого вида, так как это сложнее, да и главное, чтобы вы поняли суть BIOS. Если вы поймёте суть, как работать в BIOS со старым дизайном, то вам не составит труда разобраться в новом.
Функции BIOS
Как было сказано ранее, главная функция BIOS заключается в аппаратной настройке компьютера. С помощью BIOS вы можете:
- Выставить системное время;
- Установить приоритет загрузки;
- Выставить параметры питания некоторых устройств;
- Включить или отключить некоторые устройства и т.д.
Наиболее основные функции BIOS мы рассмотрим более детально чуть ниже, но а сперва расскажем о работе самого BIOS.
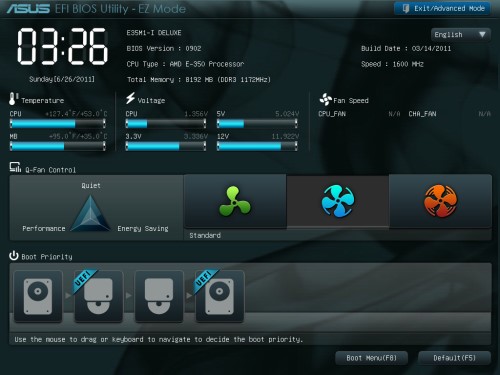
Работа с BIOS
Как попасть в BIOS
Для того чтобы попасть в BIOS – нужно при перезагрузке или запуске компьютера зажать на клавиатуре клавишу «Delete» или «F1», в зависимости от материнской платы, после чего вы попадаете в BIOS.
Управлять в BIOS можно с помощью 5 кнопок:
- Стрелочки – помогают перемешаться по разделам и выбирать нужные параметры в настройках;
- Enter – открывает выбранный раздел или настройку;
- ESC – выход.
Кроме того, вы можете установить заводские настройки BIOS, нажав на клавишу «F9», а нажав клавишу «F10» – вы сохраните внесённые настройки и выйдете из меню.
Что касается управления BIOS в новом дизайне материнских плат Asus, то оно осуществляется с помощью мышки. В принципе, в управлении как старого, так и нового BIOS – нет ничего сложного.

Как сбросить BIOS?
Иногда продвинутые пользователи производят сброс настроек BIOS. Это делается для того, чтобы вернуть настройки BIOS до заводских, в случае если внесённые ими изменения привели к проблемам в работе всего компьютера или отдельных устройств. Найдите в материнской плате контакты, которые подписаны как: CCMOS, Clear CMOS или же Clear RTC. У каждого производителя, а может быть даже и в каждой разной модели материнской платы могут быть свои варианты сброса настроек BIOS. Важно отметить, что любые работы по сбросу настроек BIOS нужно проводить при выключенном компьютере, а также при выключенном от питания системном блоке и других подключённых к нему устройств.
- Первый вариант сбросить BIOS – с помощью перемычки. Если же вы нашли перемычку, то она будет замыкать первый и второй контакты. Для сброса BIOS вытащите перемычку и замкните ею второй и третий контакты, секунд на 15, после чего переведите перемычку в первоначальное положение.
- Второй вариант – замыкание контактов. Существуют модели материнских плат, в которых для сброса BIOS нужно металлическим предметом замкнуть 2 контакта. Таким предметом может стать маленькая отвёртка. То есть при выключенном компьютере замкните на 15 секунд оба контакта, после чего уберите предмет замыкания и запустите компьютер, настройки BIOS будут сброшены.
- Третий вариант – с помощью батарейки. Для этого нужно найти батарейку, питающую материнскую плату. Опять-таки при полностью отключенном питании подденьте защёлку батарейки и извлеките её на 15 минут. После чего вставьте батарейку на место и запустите компьютер.
- Четвёртый вариант – нажать на кнопку сброса настроек BIOS. В некоторых моделях материнских плат сброс настроек BIOS происходит очень просто, для этого на материнской плате нужно нажать на соответствующую кнопку.
После того, как вы сбросили BIOS – рекомендуем проверить настройки времени и приоритет загрузки.
Перепрошивка BIOS
Прошивка BIOS. Как ни странно, но BIOS имеет свою прошивку, которую можно обновлять. Обновление прошивки позволит исключить некоторые проблемы с работой BIOS, а также с его настройками. Особой необходимости в обновлении прошивки нет, но если у вас есть проблемы в работе BIOS или вы владеете достаточными познаниями, чтобы произвести данную процедуру – то можете обновить прошивку BIOS. О том, как обновить BIOS читайте в мануалах, в которых данный процесс описан конкретно под вашу материнскую плату.
Скачать последнюю версию прошивки BIOS для своей материнской платы вы сможете с официального сайта её производителя. Как правило, перепрошивка BIOS производится через специальную утилиту, которая находится на диске с драйверами и настройками. Такой диск идёт в комплекте с материнской платой.
Подробнее об обновлении BIOS – читайте тут.
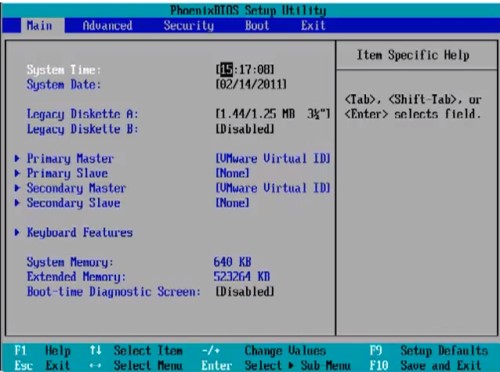
Как правильно настроить BIOS
Итак, теперь давайте рассмотрим, как правильно настроить BIOS. Находясь в главном меню BIOS, стрелочками переведите курсор на часы и установите правильное время с помощью клавиш «PageUp» и «PageDown». Затем перейдите в настройки даты и с помощью тех же кнопок выставьте сегодняшние число, месяц и год. Это очень важно, так как на основе данной даты и времени работает как сама операционная система, так и большинство программ. Стоит отметить, что в BIOS установлен американский формат даты, поэтому сначала идёт месяц, день и год. Чтобы перейти в следующий раздел настроек – нажмите стрелочку вправо.
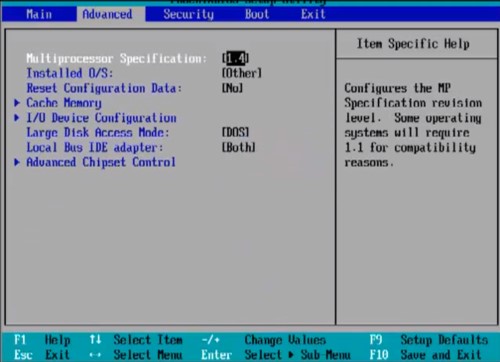
Во вкладке Advanced настраивать особо ничего не нужно, так как она отвечает за работу устройств, поэтому переходим к следующей вкладке.
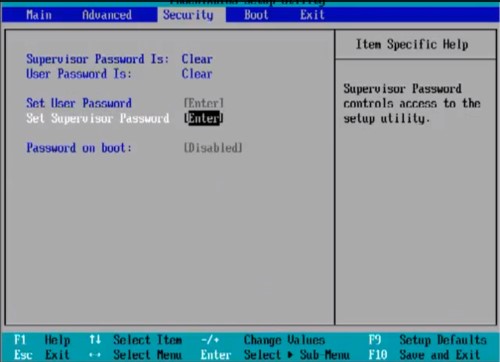
Вкладка Security позволяет произвести настройку безопасности. Её мы также касаться не будем, так как для домашнего компьютера это не нужно, как, например, для офисного. Переходим в следующий раздел.
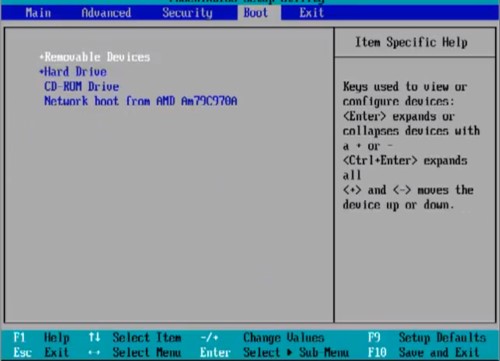
В разделе Boot вы можете настроить приоритет загрузки операционной системы. Мастера сайта Masterservis24.ru настоятельно рекомендуют произвести настройку загрузки, для того чтобы сократить время загрузки операционной системы. Если в качестве первичного устройства для загрузки ОС установлен CD-ROM, то перед тем как загрузить систему с жёсткого диска загрузчик проверит CD-ROM, а через несколько секунд, ничего не обнаружив, начнёт загрузку операционной системы с винчестера. В зависимости от модели материнской платы настройки приоритета загрузки будут иметь разные надписи. Первичный источник загрузки может называться: «1st Boot Device» или «First Boot Device». Установите курсор напротив данного параметра и нажмите «Enter». В появившемся меню стрелочками выберете пункт «Hard Disk» и опять нажмите «Enter». Затем перейдите к параметру «2nd Boot Device» или «Second Boot Device» и установите значение «CDROM». В параметре «3rd Boot Device» или «Third Boot Device» рекомендуем установить значение «Disabled».
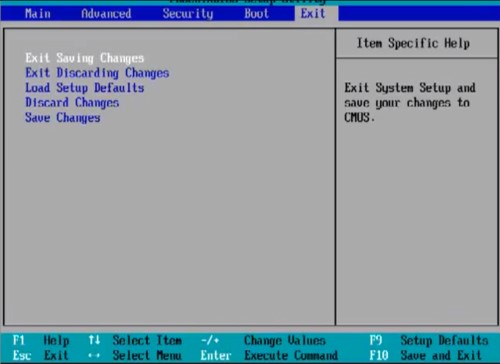
Для того чтобы сохранить внесённые настройки, переходим в раздел «Exit» и выбираем пункт «Exit Saving Changes» и нажимаем «Enter». Если же вы хотите только сохранить настройки, не выходя из BIOS, то выберете пункт «Save Changes». Кроме того, вы можете загрузить из меню Биос настройки по умолчанию, выбрав «Load Setup Defaults» или выйти из BIOS без сохранения, выбрав «Exit Discarding Changes».
На этом необходимые настройки были внесены в BIOS.


 Phoenix Bios или просто Award. Когда-то давно Phoenix и Award были разными фирмами, выпускающими свои версии BIOS. Award был одним из самых популярных систем. Популярность Phoenix была значительно ниже. Потом AWARD Software был приобретен Phoenix. Но несмотря на это все также существует два вида BIOS. Интерфейс представлен в виде двух колонок с пунктами меню. Внизу данных колонок подсказки для пользователя.
Phoenix Bios или просто Award. Когда-то давно Phoenix и Award были разными фирмами, выпускающими свои версии BIOS. Award был одним из самых популярных систем. Популярность Phoenix была значительно ниже. Потом AWARD Software был приобретен Phoenix. Но несмотря на это все также существует два вида BIOS. Интерфейс представлен в виде двух колонок с пунктами меню. Внизу данных колонок подсказки для пользователя. Intel BIOS. Для своих материнских плат Intel взяла за основу AMI BIOS шестой версии и сделал свою версию Intel BIOS. Начальные версии Intel Bios были наподобие AMI BIOS, а дальше BIOS становится похожим на стандартную программу операционной системы семейства Windows.
Intel BIOS. Для своих материнских плат Intel взяла за основу AMI BIOS шестой версии и сделал свою версию Intel BIOS. Начальные версии Intel Bios были наподобие AMI BIOS, а дальше BIOS становится похожим на стандартную программу операционной системы семейства Windows. UEFI (Extensible Firmware Interface с английского расширяемый интерфейс прошивки) – современная версия с интерфейсом похожим на стандартный интерфейс программы операционной системы, с возможностью переключать языки и возможностью пользоваться мышкой. На современных материнских платах в основном уже идет UEFI, так как он имеет более современный вид, поддержку многих языков и имеет удобный интуитивно понятный даже для новичков интерфейс.
UEFI (Extensible Firmware Interface с английского расширяемый интерфейс прошивки) – современная версия с интерфейсом похожим на стандартный интерфейс программы операционной системы, с возможностью переключать языки и возможностью пользоваться мышкой. На современных материнских платах в основном уже идет UEFI, так как он имеет более современный вид, поддержку многих языков и имеет удобный интуитивно понятный даже для новичков интерфейс.
