Увеличить размер шрифта на экране монитора
Увеличение шрифта на экране компьютера

Способы изменения размера шрифтов
Чтобы подобрать оптимальный для себя размер отображаемых на экране шрифтов, пользователю предоставляется несколько способов. Они включают в себя использование определенных комбинаций клавиш, компьютерной мыши и экранной лупы. Кроме того, возможность изменять масштаб отображаемой страницы предусмотрена во всех браузерах. Популярные соцсети также имеют подобный функционал. Рассмотрим все это подробнее.
Способ 1: Клавиатура
Клавиатура является основным инструментом пользователя при работе с компьютером. Задействуя только определенные сочетания клавиш, можно изменять размер всего, что отображаются на экране. Это ярлыки, подписи под ними, или другой текст. Чтобы сделать их больше или меньше, могут использоваться такие комбинации:
Для людей со слабым зрением оптимальным решением может стать экранная лупа. 
Она имитирует эффект линзы при наведении на определенную область экрана. Вызвать ее можно с помощью сочетания клавиш Win + [+].
Менять масштаб открытой страницы браузера можно с помощью сочетания клавиш Ctrl + [+] и Ctrl + [-], или все тем же вращением колеса мыши при нажатой клавише Ctrl.
Способ 2: Мышь
В сочетании клавиатуры с мышью изменять размер значков и шрифтов еще проще. Достаточно при нажатой клавише «Ctrl» вращать колесо мыши к себе или от себя, чтобы масштаб рабочего стола или проводника менялся в ту или другую сторону. Если у пользователя ноутбук и он не использует в работе мышь — имитация вращения его колеса присутствует в функциях тачпада. Для этого нужно совершать такие движения пальцами по его поверхности:

Изменяя направление движения, можно увеличивать или уменьшать содержимое экрана.
Способ 3: Настройки браузера
Если возникла нужда изменить размер контента просматриваемой веб-страницы, то кроме описанных выше сочетаний клавиш, можно воспользоваться настройками самого браузера. Достаточно открыть окно настроек и найти там раздел «Масштаб». Вот как это выглядит в Google Chrome:

Остается только подобрать наиболее подходящий для себя масштаб. При этом будут увеличиваться все объекты веб-страницы, включая шрифты.
В других популярных браузерах подобная операция происходит схожим образом.
Кроме масштабирования страницы существует возможность увеличить только размер текста, оставив все остальные элементы в неизменном виде. На примере Яндекс.Браузера это выглядит так:


Так же как и масштабирование страницы, данная операция происходит практически одинаково во всех веб-обозревателях.
Способ 4: Изменение размера шрифта в соцсетях
Любителей подолгу зависать в соцсетях также может не устроить размер шрифтов, который используется там по умолчанию. Но так как по своей сути социальные сети также представляют собой веб-страницы, для решения этой задачи могут подойти те же методы, что были описаны в предыдущих разделах. Каких-либо своих специфических способов увеличить размер шрифта или масштаб страницы разработчики интерфейса этих ресурсов не предусмотрели.
Таким образом, операционная система предоставляет самые различные возможности для изменения размера шрифта и значков на экране компьютера. Гибкость настроек позволяет удовлетворить запросы самого взыскательного пользователя.
Как увеличить размер шрифта на экране компьютера

Вопрос от пользователя
Подскажите пожалуйста с одной проблемой: после покупки нового большого монитора — радость была не долгой, фотографии и фильмы на нем стали потрясающими, а текст не очень — слишком мелким! При чтении такого текста, глаза быстро устают из-за его небольшого размера.
Нельзя ли как-то увеличить размер шрифта вообще во всех программах и в самой Windows?
Совет: кстати, у вас на сайте заметила, что тоже маленький шрифт стоит (по мне). Советую вам его немного увеличить.
Да, такая проблема присутствует: сейчас диагональ мониторов растет, вместе с тем опережающими темпами растет и разрешение экрана (из-за этого текст на мониторе, да и просто некоторые детали, становятся трудночитаемыми).
В этой статье рассмотрю разные варианты, как можно увеличить шрифт и элементы на экране для более простого чтения. Кстати, по заверениям врачей, есть рекомендация сидеть к экрану не ближе, чем на 50 см от него (если вам приходиться часто приближаться к экрану в процессе работы — значит это вам еще один довод увеличить шрифт на компьютере).
Кстати, шрифт на этом сайте был несколько увеличен, посмотрим на реакцию посетителей ☺ (спасибо за наводку, я как-то не задумывался даже над этим).
Увеличение шрифта и некоторых других элементов
Способ №1: с помощью быстрых клавиш
Способ работает в браузере, на рабочем столе Windows, во многих приложениях.
Для начала я бы хотел указать на самый легкий, универсальный и доступный путь БЫСТРО увеличить размер текста (и некоторых элементов) за счет нажатия всего нескольких кнопок!
Сочетание кнопок:
- зажать “Ctrl” и нажать “+” — увеличение на 10% шрифта и всего, что открыто в окне браузера (или, например, на рабочем столе Windows, или в другом приложении);
- зажать “Ctrl” и нажать “–” — уменьшение на 10% (аналогично предыдущему);
- зажать “Ctrl” и покрутить колесико мышки — аналогичный эффект;
- зажать “Ctrl” и нажать “” — вернуть масштаб на тот, который был по умолчанию (сбросить увеличение/уменьшение).
Такими сочетаниями очень удобно пользоваться. Допустим, открыли какой-нибудь сайт (например, Вы работаете, и вам нужно много прочесть) , чувствуете, что для вас на экране слишком мелкий шрифт — зажмите кнопку “Ctrl” и покрутите колесико мышки. Так можно быстро отрегулировать шрифт до нужного размера, и спокойно читать (пример ниже).
Один и тот же рабочий стол, но с разными размерами значков

Chrome – просмотр сайта (был увеличен масштаб: значок лупы с плюсом)
Способ №2: изменить разрешение и масштабирование экрана
От разрешения экрана — зависит всё, что отображается на мониторе! Чем больше разрешение — тем меньше все элементы на экране (правда, тем больше у вас пространства) , чем меньше разрешение — тем меньше пространства на рабочем столе, зато все элементы более крупны.
В общем, нужно искать золотую середину, и не всегда рекомендуемой разрешение драйверами или Windows — является оптимальным.
Важно!
Некоторые пользователи на мониторе с небольшой диагональю ставят высокое разрешение (выше, чем рекомендованное Windows для данной диагонали). В этом нет ничего хорошего, т.к. детали и элементы на экране слишком мелкие и ваш глаза быстро устают от того, что постоянно напрягаются.

Full HD и Ultra HD (4k) – пример разницы в разрешении
И так, чтобы изменить разрешение, щелкните правой кнопкой мышки в любом свободном от значков месте на рабочем столе. В появившемся меню, желательно открыть ссылку на настройки своего графического адаптера (в моем случае это IntelHD, в вашем может быть или также, или AMD, или NVIDIA) .

Графические характеристики – настройки драйвера видеокарты
Важно!
Если никаких ссылок в этом меню на настройку графического адаптера нет, попробуйте открыть панель управления Windows: раздел “Оборудование и звук” (также посмотрите на значки в трее рядом с часами).

Ссылка на IntelHD (в трее рядом с часами)
Если ссылок нигде нет — скорее всего, у вас не установлены (не обновлены) драйвера на видеокарту. В одной из своих статей я уже рассказывал, как лучше всего их обновить, даю ссылку ниже:
Далее необходимо открыть вкладку с основными настройками дисплея: обычно в ней всегда и находится нужная опция для задания разрешения. Рекомендую вам выбрать более низкое разрешение и попробовать — комфортно ли будет. Опытном путем установите оптимальное разрешение.

Intel(R) Graphics Control Panel – выбор разрешения
Кстати, если драйвера на видеокарту не установлены, можно изменить разрешение и средствами Windows (обычно, можно ☺).
Для этого щелкните правой кнопкой мышки по свободному месту на рабочем столе, и выберите в появившемся контекстном меню опцию “Параметры экрана” (это актуально для Windows 10, в Windows 7 — можно сразу открыть опцию по выбору разрешения) .

Параметры экрана // Windows 10
Далее в разделе “Дисплей” нажмите по вкладке “Разрешение” (для Windows 10) и установите нужное значение (см. стрелку-2 на скрине ниже) .

Масштабирование и разрешение / Windows 10
После чего рекомендую также “поэкспериментировать” с дополнительными параметрами масштабирования (позволяют отрегулировать размер изображения, например, можно увеличить все элементы на экране на 20%) .

Настраиваемое масштабирование / Windows 10
Способ №3: настройка размера и четкости шрифта в Windows
Если у вас современная Windows 10 — то размер шрифта в ней можно поменять с помощью спец. приложения (опцию в панели управления убрали) — https://ocomp.info/kak-izmenit-razmer-shrifta-windows-10.html
Для детальной настройки шрифта в Windows — откройте панель управления, затем раздел “Оформление и персонализация” , и подраздел “Экран” (см. скрин ниже).

Оформление и персонализация
В открывшейся вкладке рекомендую проверить каждую вкладку. Например, первым же делом можно задать размер заголовков у окон, размер значков, подзаголовков и пр. (см. скрин ниже, подписано).
Также, рекомендую поочередно открыть все ссылки слева в меню, там тоже есть очень важные параметры!

В настройках параметра экрана (это первая вкладка в меню слева на скрине выше) можно изменить размер текста, увеличить масштаб различных элементов и пр. Переместите ползунок вправо и тестируйте, подбирайте оптимальный вариант под себя.

Изменение размера текста в Windows
В настройках яркости и калибровки цветов — отрегулируйте параметры также под себя. Вообще, оптимальная яркость зависит от помещения, в котором вы работаете: если в нем темно и нет дневного света — то яркость нужно убавлять (иногда до минимума), если светлое — прибавлять. Помните, что от слишком сильной яркости быстрее устают глаза!

Изменение параметров схемы электропитания – настройка яркости дисплея
Настройка четкости текста (ClearType).
Я думаю, что со мной не поспорят, что удобство чтения зависит не только от размера шрифта, но и от его качества: четкости, яркости, плавности и контура букв и пр. Технология ClearType была специально разработана для ЖК дисплеев, чтобы сделать шрифты максимально удобно-читаемыми (так сказать, настроить сглаживание под-себя!).
Причем, за счет точной калибровки — качество шрифта (сглаживание, яркость, четкость и пр.) подстраивается под каждый конкретный монитор и конкретного пользователя! Именно поэтому, обязательно рекомендую настроить сей параметр.
Для начала работы с ClearType :
- нажмите на Win+R ;
- в появившемся окне “Выполнить” введите cttune ;
- далее поставьте галочку “Включить ClearType” и нажмите “Далее”.

Средство настройки текста ClearType
После чего вам будет предложено на выбор несколько тестов: на экране будут появляться квадратики с текстом: выбирайте тот, на котором текст наиболее читаем на вашем мониторе.

Экран – выбор более удобного для чтения шрифта
После нескольких подобных выборов, тестирование будет завершено, а шрифт будет максимально оптимизирован именно под ваше оборудование и ваши требования.

Настройка отображения шрифта завершена (текст ClearType)
На этом у меня сегодня всё.
За дополнения по теме — отдельное мерси!
Статья откорректирована: 1.03.2019
Как увеличить размер текста в iOS, Android и браузерах
Маленький размер текста на экране может утомлять глаза и плохо сказываться на зрении. Рассказываем, как быстро увеличить шрифт на разных устройствах.
Увеличение размера текста на Android
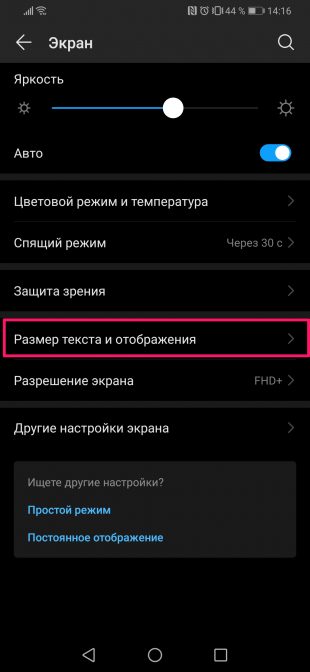

- В настройках перейдите во вкладку «Экран».
- Нажмите на пункт «Размер текста и отображения».
- Настройте размер текста и других элементов.
Важно: названия пунктов меню могут отличаться в зависимости от производителя смартфона.
Увеличение размера текста в iOS
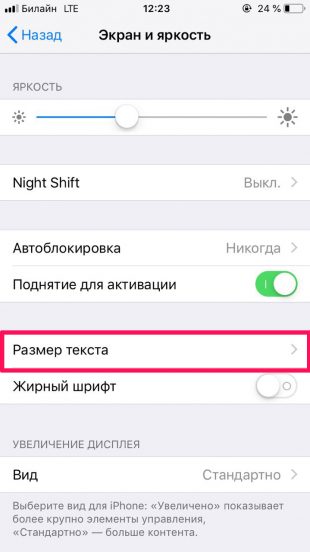
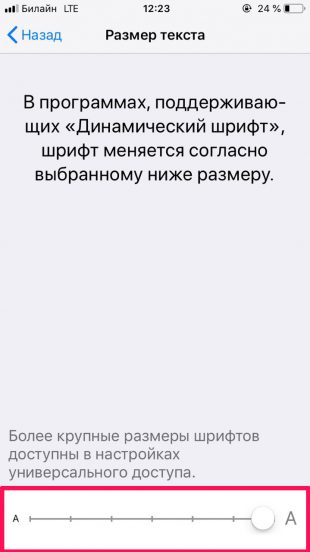
- Откройте настройки и перейдите во вкладку «Экран и яркость».
- Нажмите на пункт «Размер текста».
- Используйте ползунок внизу экрана, чтобы настроить желаемый размер.
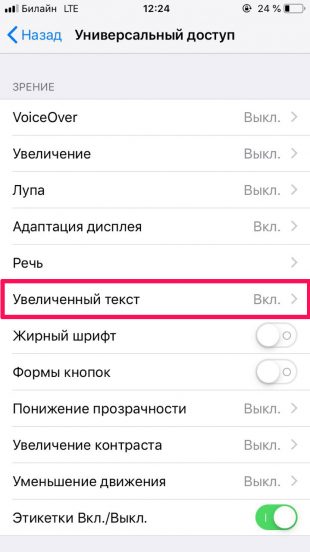

Если текст всё ещё слишком мелкий, откройте в настройках «Основные»→«Универсальный доступ»→«Увеличенный текст». Откроется такое же окно, как в предыдущем случае, но максимальный размер шрифта здесь больше.


Наконец, увеличение текста только на части экрана также можно настроить в «Универсальном доступе». Перейдите во вкладку «Увеличение» и нажмите на переключатель. На экране появится увеличивающее окно. Дважды коснитесь его тремя пальцами, чтобы убрать, когда в нём нет необходимости, и повторите жест, чтобы оно снова появилось.
Увеличение размера текста в браузере
В большинство интернет-браузеров для ПК есть горячие клавиши для быстрого увеличения размера текста. Да, сделать это можно и через настройки, но нажать пару кнопок быстрее и удобнее.
Windows
- Chrome, Firefox, Internet Explorer, Microsoft Edge: Ctrl + «+» увеличивает размер шрифта, Ctrl + «-» уменьшает.
macOS

- Safari и Firefox: ⌘ + «+» увеличивает текст, ⌘ + «-» уменьшает.
- Chrome: ⌘ + ⌥ + «+» увеличивает текст, ⌘ + ⌥ + «-» уменьшает.
Как увеличить размер шрифта на экране компьютера
 Доброго часа всем!
Доброго часа всем!
Интересно, откуда идет такая тенденция: мониторы делают больше, а шрифт на них выглядит все меньше? Порой, чтобы прочитать некоторые документы, подписи к иконкам и прочие элементы — приходиться приближаться к монитору, а это приводит к более быстрому утомлению и усталости глаз (кстати, не так давно у меня была статья на эту тему: https://pcpro100.info/nastroyka-monitora-ne-ustavali-glaza/).
Вообще, идеально, чтобы вы спокойно могли работать с монитором на расстоянии не менее, чем 50 см. Если вам работать не комфортно, некоторые элементы не видны, приходиться щуриться — то нужно настроить монитор, чтобы было все видно. А одно из первых в этом деле — это увеличить шрифт до удобно-читаемого. Итак, этим и займемся в этой статье…
Горячие клавиши, чтобы увеличить размер шрифта во многих приложениях
Многие пользователи даже не знают, что есть несколько горячих клавиш, которые позволяют увеличить размер текста в разнообразных приложениях: блокноты, офисные программы (например, Word), браузеры (Chrome, Firefox, Opera) и пр.
Увеличение размера текста — нужно зажать кнопку Ctrl , а затем нажать кнопку + (плюс) . Нажимать «+» можно несколько раз, пока текст не станет доступен для комфортного чтения.
Уменьшение размера текста — зажать кнопку Ctrl , а далее нажимать кнопку — (минус) , пока текст не станет мельче.
Кроме этого , можно зажать кнопку Ctrl и покрутить колесико мышки . Так даже несколько быстрее, можно легко и просто отрегулировать размер текста. Пример этого способа представлен ниже.
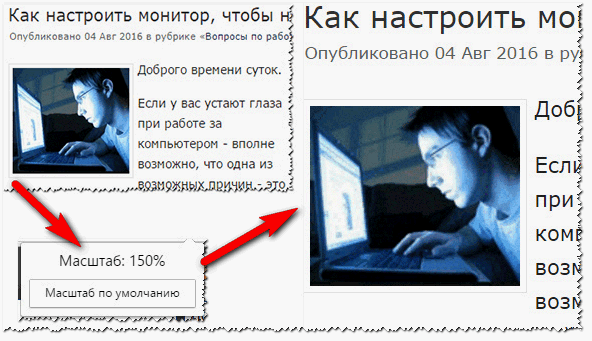
Рис. 1. Изменение размера шрифта в Google Chrome
Важно отметить одну деталь : хоть шрифт и будет увеличен, но стоит вам открыть другой документ или новую вкладку в браузере, как он станет снова таким, каким был ранее. Т.е. изменения размера текста происходят только в конкретном открытом документе, а не во всех приложениях Windows. Чтобы устранить эту «деталь» — нужно настроить соответствующим образом Windows, а об этом далее…
Настройка размера шрифта в Windows
Представленные ниже настройки были сделаны в ОС Windows 10 (в ОС Windows 7, 8 — почти все действия аналогичны, думаю, у Вас не должно возникнуть проблем).
Сначала необходимо зайти в панель управления Windows и открыть раздел « Оформление и персонализация » (скрин ниже).
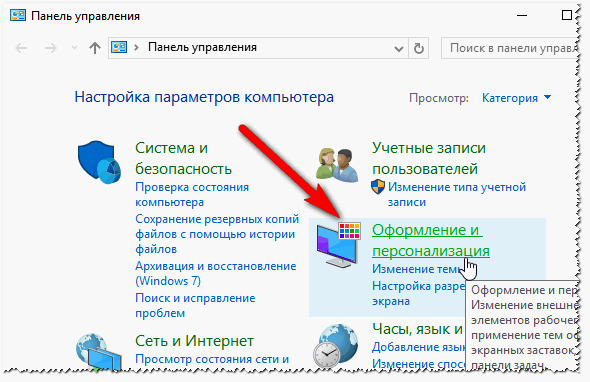
Рис. 2. Оформление в Windows 10
Далее нужно открыть ссылку « Изменение размеров текста и других элементов » в разделе « Экран » (скрин ниже).
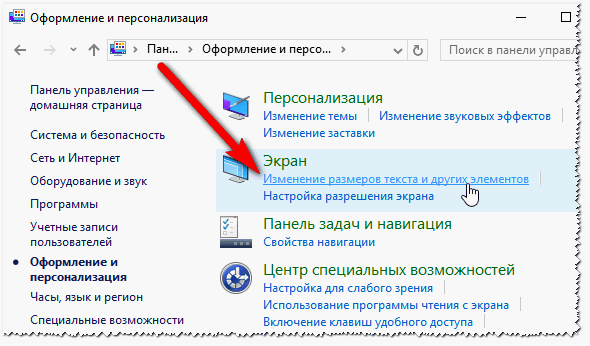
Рис. 3. Экран (персонализация Windows 10)
Затем обратите внимание на 3 цифры, представленные на скриншоте ниже (кстати, в Windows 7 этот экран настроек будет несколько отличен, но настройка вся аналогичная. По моему мнению, там даже нагляднее).
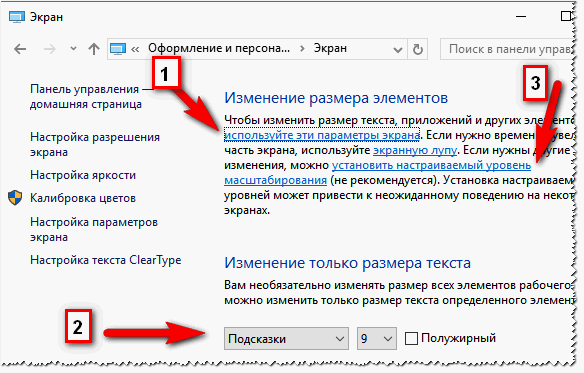
Рис.4. Варианты изменения шрифта
1 (см. рис. 4): если открыть ссылку « используйте эти параметры экрана » то перед вами откроются разнообразные настройки экрана, среди которых есть ползунок, при передвижении которого размер текста, приложений и др. элементов будет изменяться в режиме реального времени. Таким образом можно легко подобрать оптимальный вариант. В общем, рекомендую попробовать.

2 (см. рис. 4) : подсказки, заголовки окон, меню, значки, название панелей — для всего этого можно задать размер шрифта, причем, даже сделать его полужирным. На некоторых мониторах без этого никуда! Кстати, на скриншотах ниже показано, как это будет выглядеть (было — 9 шрифт, стало — 15 шрифт).


3 (см. рис. 4): настраиваемый уровень масштабирования — достаточно неоднозначная настройка. На некоторых мониторах приводит к не очень удобно-читаемому шрифту, а на некоторых позволяет взглянуть на картинку по новому. Поэтому, ее рекомендую использовать в последнюю очередь.
После того, как откроете ссылку, просто выберите в процентах, насколько вы хотите увеличить масштаб всего, что отображено на экране. Имейте ввиду, что если у вас не очень большой монитор, то некоторые элементы (например, значки на рабочем столе) сместятся со своих привычных мест, к тому же, вам придется больше прокручивать страницу мышкой, xnj.s увидеть ее полностью.
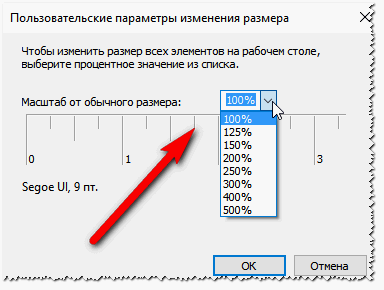
Рис.5. Уровень масштабирования
Кстати, часть настроек, из приведенных выше, вступает в силу только после перезагрузки компьютера!
Изменение разрешения экрана для увеличения значков, текста и др. элементов
От разрешения экрана зависит довольно многое: например, четкость и размер отображения элементов, текста и пр.; размер пространства (того же рабочего стола, чем больше разрешение — тем больше значков поместиться :)).; частота развертки (это связано больше со старыми ЭЛТ-мониторами: там чем больше разрешение, тем меньше частота — а ниже 85 Гц использовать крайне не рекомендуется. Поэтому, приходилось подгонять картинку…) .
Как изменить разрешение экрана?
Самый простой способ — это зайти в настройки вашего видео-драйвера (там, как правило, можно не только изменить разрешение, но и поменять другие важные параметры: яркость, контрастность, четкость и пр.). Обычно, настройки видео-драйвера, можно найти в панели управления (если переключить отображение на мелкие значки, см. скрин ниже).
Так же можно щелкнуть правой кнопкой мышки в любом месте рабочего стола: и в появившемся контекстном меню, часто есть ссылка на настройки видео-драйвера.
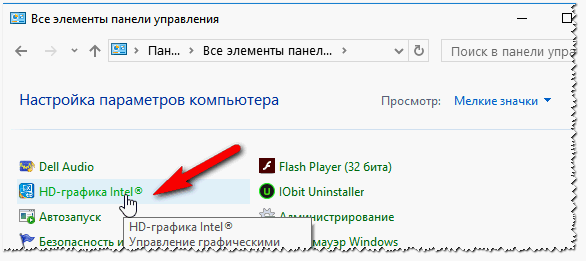
В панели управления своего видео-драйвера (обычно в разделе, связанного с дисплеем) — можно изменить разрешение. Дать какой-то совет по выбору в данном случае довольно сложно, в каждом случае нужно подбирать индивидуально.
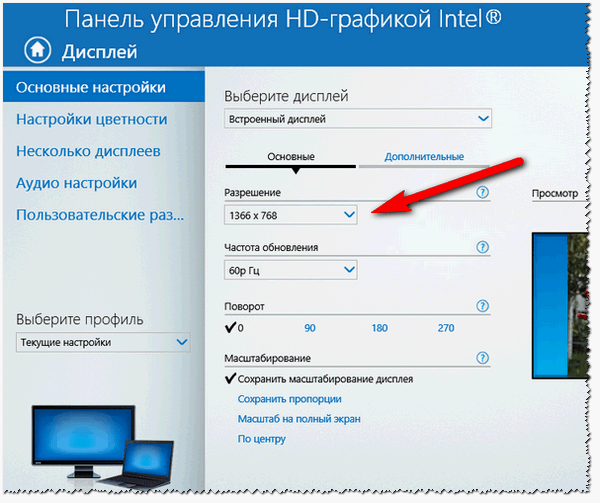
Панель управления графикой — Intel HD
Моя ремарка. Несмотря на то, что таким образом можно изменить размер текста, прибегать к ней я рекомендую в последнюю очередь. Просто довольно часто при изменении разрешения — теряется четкость, что не есть хорошо. Я бы рекомендовал сначала увеличить шрифт текста (не изменяя разрешения), и посмотреть на результаты. Обычно, благодаря этому удается добиться лучших результатов.
Настройка отображения шрифта
Четкость отображения шрифта даже важнее, чем его размер!
Я думаю, что со мной многие согласятся: иногда даже крупный шрифт выглядит размыто и разобрать его не просто. Именно поэтому, изображение на экране должно быть четким (без размытостей)!
Что касается четкости шрифта, то в Windows 10, например, его отображение можно настроить. Причем, настраивается отображение для каждого монитора индивидуально так, как это больше подходит вам. Рассмотрим подробнее.
Сначала открываем: Панель управленияОформление и персонализацияЭкран и открываем ссылку слева внизу « Настройка текста ClearType «.
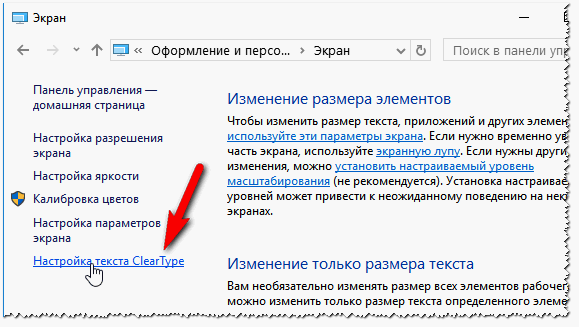
Далее должен запуститься мастер, который проведет вас через 5 шагов, в которых вы просто будете выбирать самый удобный вариант шрифта для чтения. Таким образом подбирается самый лучший вариант отображения шрифта именно под ваши нужды.
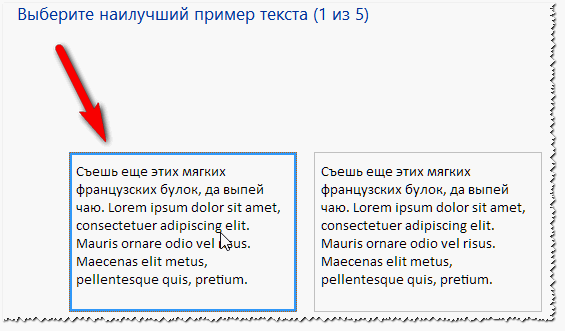
Настройка отображения — 5 шагов подбора оптимального текста.
Отключать ли ClearType?
ClearType — это специальная технология от Microsoft, которая позволяет сделать текст таким четким на экране, как будто он напечатан на листе бумаге. Поэтому не рекомендую его отключать, без проведения тестов, как будет у вас выглядеть текст с ним и без оного. Ниже приведен пример, как это выглядит у меня: с ClearType текст на порядок лучше и удобство чтения выше на порядок.


Использование экранной лупы
В некоторых случаях бывает очень удобно использовать экранную лупу. Например, встретили участок с текстом мелкого шрифта — приблизили с помощью лупы, а затем снова восстановили все в норму. Несмотря на то, что эту настройку разработчики делали для людей, у кого плохое зрение, иногда она помогает и вполне обычным людям (по крайней мере, попробовать, как это работает, стоит).
Для начала нужно зайти в: Панель управленияСпециальные возможностиЦентр специальных возможностей .
Далее нужно включить экранную лупу (скрин ниже). Включается просто — нажать один раз по одноименной ссылке и на экране появиться лупа.
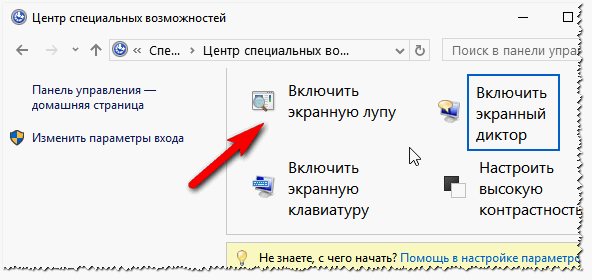
Когда нужно что то увеличить, просто щелкаете по ней и меняете масштаб (кнопка  ).
).
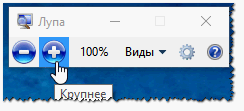
На этом у меня все. За дополнения по теме — буду признателен. Удачи!
Как увеличить размер шрифта на экране компьютера?

Для удобства работы с текстовыми документами, книгами и публикациями масштаб их шрифта на экране можно изменять. Чаще всего требуется увеличивать размер шрифта, особенно при высоком разрешении и диагонали дисплея. Рассмотрим наиболее распространённые ситуации, когда требуется изменять масштаб букв.
Ctrl + колесо мыши
Почти в любом приложении для работы с текстовой информацией (текстовые процессоры, редакторы, интернет-обозреватели) предусмотрена функция регулирования масштаба страницы. Причём осуществляется она несколькими способами. Универсальный – зажать Ctrl и прокрутить колесо мыши в нужном направлении: от себя – увеличение, до себя – уменьшение.
Метод применим почти ко всем приложениям, работает в Проводнике, на Рабочем столе.
В офисных приложениях, браузерах есть специальная шкала с ползунком для изменения масштаба страницы, но не текста.
Изменение размера текста в приложениях и Проводнике
В Windows 10 и её предшествующих версиях предусмотрена возможность изменения размера букв в меню, названии каталогов и ярлыков.
- Откройте параметры экрана через контекстное меню Рабочего стола.
- Выберите масштаб из списка. Чтобы ввести цифры самостоятельно, кликните «Дополнительные параметры масштабирования».

Второй способ
Откройте «Панель управления» и вызовите элемент «Экран», предварительно переключив вид элементов на значки.
Здесь можно отрегулировать размер текста определённых элементов: заголовки окон, подписи значков, названия панелей. В Настройке параметров экрана можно изменить масштаб как в первом способе.

Параметры будут применены при следующей авторизации в учётной записи, поэтому необходимо выйти из системы или перезагрузить компьютер.
Экранная лупа
Для временного увеличения небольшой области картинки на дисплее целесообразно использовать системный инструмент под названием экранная лупа. Запустите экранную лупу через поисковую строку, папку Служебные в Пуске или Параметры в разделе Специальные возможности.
Масштаб изменяется комбинациями «Win» + «+» увеличение и «Win» + «-». В настройках изменяется поведение утилиты и отслеживание курсора, а на панели инструментов расположены кнопки для корректировки масштаба.

Доступно три режима функционирования:
- Увеличение – доступны изменение положения и размера окна с увеличенными объектами;
- Во весь экран – картинка масштабируется по всей площади дисплея;
- Закреплено – увеличенное изображение прилеплено к верхней границе экрана, но его положение изменяется пользователем.
В панели управления видеокарт также есть опция масштабирования картинки.
Как увеличить шрифт на компьютере
Автор: Амиль | Дата публикации: 4-06-2017 | В разделе: Windows инструкции
При работе за монитором с большим разрешением нередко можно столкнуться с проблемой маленьких значков, нечитабельных названий и надписей. Согласитесь, присматриваться к каждой букве, приближаясь к экрану удовольствие сомнительное. Вдобавок глаза устаю гораздо быстрее. Что делать? Решение есть — увеличение шрифта.
Рассмотрим инструкции для Windows 7, 8, 10, а бонусом прихватим и интернет-браузеры.
Способ для Windows 7
- Нажмите «Пуск» и выберите «Панель управления».
- Раскроется окно параметров, где кликните по иконке «Экран». Если такой пиктограммы нет, то переключите режим отображения крупные/мелкие значки, щелкнув по ссылке «Категории» вверху справа и нажав соответствующую строку.
- Отобразится окно, в котором на выбор предложено 3 стандартных шаблона размеров.
- Установите маркер в поле подходящего варианта и щелкните «Применить».

Если вас не устраивают предложенные шаблоны масштаба, то его легко подогнать под себя. Для этого:
- В пункте 3 найдите слева в окне надпись: «Другой размер шрифта» и щелкните по ней.
- Откроется шкала. Для изменения величины зажмите левую кнопку на линейке, и не отпуская, передвиньте курсор вправо — чтобы увеличить шрифт, а влево — уменьшить.

Простой способ для Windows 8

Передвиньте бегунок в нужное положение о кликните «Применить».
Простой способ для Windows 10
Интересно, что в сборке системы 1703 функция масштабирования текста более недоступна. Можно изменить только размер всех элементов сразу, а это уже другое. Поэтому используется сторонняя утилита System Font Size Changer, которую даже не надо инсталлировать.
Скачайте и запустите программу. Появится предложение сохранить текущие настройки в reg-файл, на что лучше согласиться, чтобы при необходимости вернуться к стандартным параметрам.
После этого возникнет окно самого приложения, где, установив маркер на пункте и передвигая ползунок, меняется размер отдельного текстового компонента.

Утилита на английском языке. Вот перевод полей:
Подберите нужные значения каждого элемента и кликните кнопку Apply (применить). Система оповестит о том, что изменения вступят в силу после перезагрузки. Поэтому результат будет виден при следующем старте Windows.
Для интернет браузеров
Часто ли приходилось в браузере попадать на страницу, где шрифт очень мелкий, что делает информацию нечитабельной? Не спешите искать другой сайт. Размер букв легко увеличить. Есть 2 способа.
Использование горячих клавиш
Находясь в окне браузера, зажмите клавишу Ctrl и прокрутите колесо мыши вперед/назад (либо используйте кнопки + и -). Вы заметите, что шрифт стал больше или меньше. Вернуть все к первоначальному виду можно сочетанием Ctrl+0. Эти команды справедливы для любого браузера.
Изменение масштаба через настройки
Меню параметров тоже позволяет поменять размер букв. Рассмотрим пример для Google Chrome.
- Отыщите и щелкните вверху справа кнопку с тремя штрихами. Развернется меню, в котором отыщите пункт «Масштаб».
- Кликами по + или – легко изменить размер отображаемой страницы.

Схема действий в других браузерах аналогична.
Теперь вам известны способы увеличения шрифта в Windows и интернет-браузерах. Проблема плохо читаемых надписей останется в прошлом.





