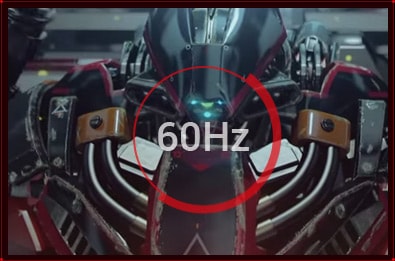Проверка монитора на мерцание
Описание тестов монитора
Добро пожаловать
monteon — сервис для теста монитора компьютера или дисплея мобильного устройства. С помощью тестовых экранов вы можете легко настроить параметры вашего монитора, чтобы получить наилучшее качество изображения. Ряд тестов помогут вам оценить качество изображения монитора. Даже с первых тестовых экранов, вы можете откалибровать монитор, отрегулировав яркость, контрастность, фазу синхронизации, резкость и гамму-коррекцию монитора.
Тесты лучше всего рассматривать при тусклом или темном окружающем свете и в полноэкранном режиме. При запуске тестов будет автоматически предложено перейти в полноэкранный режим. При движении указателя мыши внизу экрана появится панель управления тестами. С помощью элементов управления на панели вы сможете выбирать нужный вам тест, поворачивать слайд (если это предусмотрено тестом), вернуться на главную страницу или выключить полноэкранный режим. С левой и правой стороны экрана при движении мыши отображаются кнопки перехода между тестами. Элементы управления для удобства исчезают с экрана при отсутствии движения указателя мыши. Кроме того, предусмотрены горячие клавиши управления. Для перехода между тестовыми экранами используйте клавиши «Влево», «Вправо» или «Пробел», либо колесико мыши. Для поворота слайдов – «Вверх» и «Вниз», для выхода из теста – «Esc».
Если у вас установлены какие-либо системы управления цветом, действующих в операционной системе или дополнительное корректирующее ПО видеокарты, рекомендуется отключить их в первую очередь. Для начала необходимо внести корректировки в настройки монитора, чтобы его характеристики были как можно ближе к идеалу, насколько это возможно, и только после этого использовать какое-либо программное обеспечение управления цветом, чтобы компенсировать любые малые возможные отклонения или недостатки.
Далее описано что и как можно проверить с помощью тестов сервиса monteon, на что следует обратить внимание и прочие полезные советы.
Цветопередача

Этот классический шаблон используется для проверки настройки основных цветов и оттенков. В настоящее время особых проблем с передачей цвета обычно не возникает (особенно на LCD мониторах), так что вам скорее всего даже не нужно изменять эти настройки. Этот тест может быть использован для проверки того, что монитор правильно отображает цвета без каких-либо артефактов. Если ваш монитор поддерживает фильтры (или имеется ПО фильтрации цветов), то вы можете с помощью таких фильтров проверить, что монитор четко передает цвета без примесей (т.е. например, при использовании красного фильтра, красная полоса не должна менять оттенок).
Битые пиксели



В современных мониторах для цветовоспроизведения используется цветовая модель RGB (аббревиатура английских слов Red, Green, Blue — красный, зелёный, синий). Каждый пиксель экрана состоит из трех каналов. Смешивание этих трех цветов в разной интенсивности дают различные цвета, одинаковой интенсивности — оттенки серого. В серии тестов цветопередачи имеются одноцветные шаблонные экраны. В этих тестах используется только один определенный цветовой канал. Отдельно красный экран, отдельно зеленый и отдельно синий.
Эти тесты кроме полноты цвета канала позволяют сделать проверку на битые пиксели или как их еще называют — мертвые пиксели. Для проверки на битые пиксели необходимо на одноцветном тестовом экране внимательно просмотреть весь экран. На нем не должно быть черных точек. Проверять нужно каждый канал, т.к. каждый пиксель состоит из трех каналов. Поэтому совсем не обязательно, что если на одном канале все хорошо, то и на другом будет все в порядке. Если вы нашли черную точку на одном из этих тестов — значит вы нашли битый пиксель.
Определенно, наличие дефекта даже в одном из каналов пикселя, приведет к искажению цветовоспроизведения в данном пикселе (точке). Наличие нескольких мертвых пикселей нормально для старых мониторов, но новый не должен иметь таких дефектов.
В данной серии дополнительно имеются цветовые тесты смешивания каналов: желтый цвет (красный+зеленый), пурпурный (красный+синий), голубой (зеленый+синий) и белый (красный+зеленый+синий).
Градиенты




В данной серии тестов представлены экранные шаблоны с плавными градиентами. Все градиенты должны отображаться гладко, без каких-либо полос, линий и резкой перемены цвета. Полосы появляются если монитор не в состоянии правильно воспроизвести истинные цвета и плавный переход. Хороший монитор будет отображать совершенно плавный переход.
Мерцание




На многих VGA-мониторах необходимо корректировать так называемый параметр clock/phase (синхронизация фазы). Данные тестовые изображения лучше всего рассматривать в полноэкранном режиме. На большом расстоянии от монитора они должны выглядеть серыми. При близком рассмотрении должен быть четко виден мелкий узор чередующихся контрастных пикселей (черных и белых).
При неправильно настроенной синхронизации, изображения мерцают или создается впечатление «бегающих пикселей». Или если изображения выглядят сплошным серым цветом (не видно точек даже при близком рассмотрении) или есть черно-белые полосы (вертикальные или изогнутые), то также необходима корректировка.
Большинство мониторов имеют функцию автоматической настройки данного параметра. Обычно она называется «Auto» или «AutoSet». В зависимости от типа монитора могут быть опции ручной настройки.
Резкость

Резкость очень важна. Резкость отвечает за уровень четкости границы между светлыми и темными участками. Например, если вам кажется, что буквы текста размыты, то скорее всего уровень резкости недостаточен. Настроив определенный уровень резкости на дисплее можно получить приятный для глаза картинку или текст. Но чрезмерная резкость так же плохо, как недостаточная.
В отличие от яркости, контрастности, цвета и оттенка, не существует «идеального» уровня резкости. Т.к., по крайней мере частично, восприятие и оптимальное значение резкости изображения зависит от целого ряда факторов, включая способ отображения, размер экрана и как далеко вы обычно находитесь от экрана.
На тесте, пример которого приведен выше, при достаточном уровне резкости вы должны четко видеть мелкие узоры в шахмиатном порядке. При недостатовной резкости некоторые квадраты сливаются в сплошной серый цвет. Центральный круг должен четко выделяться.

На другом тесте вы должны видеть четкие прямогуольники и линии без размытых краев, ореолов и прочих артефактов. Диагональные линии также должны быть ровными.
Контрастность и яркость

В данной серии тестов на изображениях вы должны видеть четкие границы между полосками и квадратами. Если какие-то участки сливаются и становятся одного цвета или не видны на фоне вовсе, то значит необходимо отрегулировать яркость и контрастность. На хорошем мониторе, вы должны увидеть равные ступени яркости во всем представленном в тестах диапазоне и во всех цветах.
Зонная яркость

Этот тест хороший способ проверить уровень общего воспроизводства яркости, и не плохой шаблон для проверки четкости. Центральная часть экрана должна выглядеть гладкой и чистой. Дальше от центра, ближе к краям, контуры должны cтановиться все более и более резкими и менее гладкими. Ближе к краям экрана могут появиться мнимые ложные концентрические окружности. Если эти контуры яйцевидные или овальные, то что-то не так. В углах экрана возможен небольшой, почти незаметный спад яркости. Если спад яркости большой или же все сливается, то это не так хорошо.
Геометрия и сетки

Эти тесты предназначены для проверки правильной геометрии и вписываемости воспроизводимого монитором изображения.
Отсечение изображения

Не каждый дисплей на самом деле показывает вам каждый пиксель, который передается видеокартой монитору. Этот тест покажет вам, как часть изображения отсутствует. Если монитор настроен правильно, вы должны увидеть белую линию на внешней кромке всех пронумерованных прямоугольников по всему краю экрана. Если у некоторых прямоугольникв не хватает внешней белой линии у края экрана, то это значит, что край изображения обрезается. Номер у такого отсеченного прямоугольника показывает как много пикселей не хватает на этом краю экрана.
Формат 16:9

Тест, пример которого приведен выше, предназначен для проверки широкоформатных дисплеев с соотношением сторон 16:9. Здесь вы должны увидеть сетку из 16 одинаковых квадратов по горизонтали и 9 таких же квадратов по вертикали. По углам должы быть видны окружности правильной формы. Если вы их не видите или они отсечены или искажены, то ваш монитор либо не поддерживает соответствующий режим, либо необходимо настроить масштабирование изображения, которое может быть в сервисном меню дисплея.
Как проверить монитор перед покупкой. Необходимый минимум

Сегодня мы обсудим, как проверить монитор в магазине перед покупкой. После небольшой подготовки даже неопытный пользователь сможет обнаружить наиболее распространенные дефекты и избежать неудачной покупки. Напомним, что монитор— это технически сложный товар, и вернуть его без экспертизы и доказательства «невиновности» покупателя будет сложно. Небольшие засветы или некоторое количество битых пикселей браком не являются, но могут не устроить перфекциониста. Все советы основаны на личном субъективном опыте автора, так что принимать их за абсолют не нужно, но учесть определенно стоит.

Прежде всего убедитесь в целостности товара, внимательно осмотрев его на предмет механических повреждений. Ярко выраженные дефекты в виде отломанной ножки или разбитой матрицы бросятся в глаза сразу, а потому лучше уделите больше внимания мелочам. Доказать свою непричастность к царапине или трещине после того, как товар побывал дома, практически невозможно.

Если с внешним видом все в порядке, приступаем к дальнейшей проверке. Но для начала разберемся с терминологией.
Терминология
Color shift (цветовой сдвиг) — изменение цвета в зависимости от угла обзора. Довольно редкая на сегодня проблема, актуальная для TN- и в меньшей степени для VA-матриц.

Широтно-импульсная модуляция (ШИМ) — невидимое глазу мерцание светодиодов подсветки, которое может отрицательно влиять на зрение.

Glow (глоу) — падение контрастности и превращение черного в серый при увеличении угла обзора. Наблюдается на небольшом расстоянии от монитора. Характерно для IPS-матриц и браком не считается. Часто путают с засветами.

Засветы — естественный производственный эффект структуры ЖК-матрицы, который приводит к искажению цвета в углах или по краям при просмотре темных изображений. Найти монитор без засветов — сегодня почти невыполнимая задача.

Неравномерность подсветки присуща большинству современных матриц. Чаще всего проявляется на светлой заливке.

Tint (тинт) — перепад цветовой температуры в разных частях экрана. Проявляется в виде бледных зеленых и розовых пятен на белом фоне.

Кристаллический эффект (КЭ) — ощущение легкой нерезкости изображения, связанной с антибликовым покрытием монитора. Отсутствует в устройствах с глянцевым покрытием и сведен к минимуму в моделях с полуглянцевым/полуматовым экраном.

Black Crush — отсутствие оттенков, близких к черному, что приводит к слиянию темных элементов изображения. Особенность некоторых VA-матриц.

Дефектные пиксели — главный кошмар любого пользователя. Делятся на три типа:
- «мертвый» пиксель — всегда выключен, выглядит как темная точка на светлом фоне;
- «горящий» пиксель — всегда работает, виден как белая точка на черном фоне;
- «застрявший» пиксель — цветной пиксель, заметен только на контрастном фоне.

Что взять с собой
Для проверки устройства в магазине нам понадобится ПК, который могут предоставить в зоне выдачи, или свой ноутбук, если это магазин самообслуживания. На флешку следует заранее записать пару программ (о них расскажем чуть ниже), видео и несколько фотографий. Программы можно заменить набором цветных фонов.
В отличие от телевизоров в мониторах редко встречается режим встроенной диагностики. Надеяться на проверку с использованием MHL и телефона также не стоит. Намного надежнее взять с собой флешку или ноутбук, продумав вопрос возможности подключения к монитору (проще всего, если это будет HDMI-HDMI).
Основные проблемы
Главные проблемы мониторов — битые пиксели, сильные засветы, тинт и неравномерность подсветки. Их мы и будем искать.
Проверка на битые пиксели заключается в выводе на экран однотонных фонов черного, белого, красного, зеленого, желтого, голубого, фиолетового и синего цветов. Это позволит обнаружить дефектные пиксели. В принципе, для базовой проверки достаточно белого и черного, но на цветных заливках проще увидеть контрастный «застрявший» пиксель.

Для поиска битых пикселей пригодится обыкновенная лупа. Разглядеть их на 4К-мониторе, а тем более в светлом помещении, — задача сложная. Производители допускают некоторое количество дефектов, однако принципиальный покупатель всегда может отказаться от товара, обнаружив хотя бы один. Если вы нашли битый пиксель, не паникуйте заранее — возможно, это просто соринка.

По стандарту ISO13406-2 (в России — ГОСТ Р 52324-2005) для каждого класса мониторов допускается определенное количество дефектов:
- 4 класс качества — до 50 «горящих» пикселей, до 150 «мертвых» и до 500 других;
- 3 класс — до 5 «горящих», до 15 «мертвых» и до 50 пикселей с другими неполадками;
- 2 класс — до 2 «горящих», до 2 «мертвых» и до 5 «застрявших» пикселей;
- 1 класс — битые пиксели отсутствуют.
Большинство современных мониторов относятся ко второму классу и обычно битых пикселей не имеют.
Засветы смотрят на темном фоне при максимальном уровне яркости. Желательно это делать в темноте. Лучше использовать темно-синюю заливку, так как некоторые современные мониторы умеют динамически регулировать яркость пикселей на черном фоне. В том, что засветы будут, не сомневайтесь, но они не должны мешать потреблению темного контента.

Переживая по поводу засветов, которые являются характерной особенностью ЖК-матриц, часто забывают о неравномерной подсветке. Если монитор на светлой заливке имеет пятнистый вид или похож на мятую тряпку, бегите, глупцы! от покупки лучше воздержаться. Заодно ищем розовые и зеленые пятна — тинт.
Дополнительные тесты
Если после поиска битых пикселей ваши глаза еще не вытекли могут адекватно оценивать реальность, можно сделать еще несколько тестов.
Корректность цветопередачи показывает, насколько правильно экран передает основные цвета и оттенки.

Переходы между цветами должны отображаться без ступенек и перепадов.

Можно посмотреть градиенты для основных цветов.

Правильность «геометрии» матрицы помогут проверить сетки, прямые линии и «шахматы».
Как устранить мигание (мерцание) экрана монитора…

Доброго времени суток!
Вообще, мерцать могут как очень дорогие мониторы, так и дешевые (как старые, так и новые). И многие пользователи очень заблуждаются, думая, что подобные недостатки мониторов остались где-то в прошлом. На самом деле, ваш глаз может и не видеть мерцания, но оно будет (например, вы можете это косвенно заметить, по тому, насколько глаза будут быстро уставать)! Ниже покажу примеры.
Что касается автора вопроса, то причина в мерцании, судя по его описанию, связана с низкой частотой обновления экрана (особенно, это актуально на старых ПК, где используется ЭЛТ-мониторы (это такие “толстые”, см. справа на превью картинке)). Как правило, для устранения сей проблемы, необходимо установить подходящие драйвера на монитор и видеокарту, а затем правильно настроить оные.
В статье более подробно разберу эти и др. причины. И так…
Как устранить мерцание
Кстати, есть очень хороший способ, узнать сильно ли мерцает (мигает) ваш экран. Большинство современных смартфонов оборудовано камерой: так вот, включите камеру и просто сфокусируйте ее на экран (фотографировать ненужно, просто смотрите). На ней отлично будет видно, мерцает ли ваш монитор.
Как правило, если что-то не так – вы увидите на смартфоне, как бегают вертикальные/горизонтальные полосы (обычно, сверху вниз (слева – направо)). Это и есть, то самое мерцание, о котором мы говорим. См. пример ниже.

Монитор 1 и монитор 2 – обратите внимание на полосы на втором (тест с помощью телефона)
Пару слов о современных и ЭЛТ-мониторах
Современные мониторы, как уже сказал выше, могут также мерцать (причем, даже если вы только что принесли его из магазина, и просто на взгляд – это незаметно). Чтобы увидеть есть ли эти полосы – воспользуйтесь камерой смартфона, либо обычным карандашом (им необходимо быстро помахать перед экраном и посмотреть, как будет отображаться его силуэт (см. пример ниже)).


Происходить это может из-за особенности работы подсветки монитора (это не брак, и сдать назад по этой причине монитор нельзя! Чтобы уберечься от таких моделей – необходимо воочию протестировать устройство в магазине). Как правило, подобная особенность проявляется при убавлении яркости!
Т.е. монитор может отлично работать на 80% яркости, но при попытке выставить 40% – вы увидите (на смартфоне) как экран начнет мерцать (и сугубо на мой взгляд, это не есть хорошо).
Как правило, более качественные мониторы (в этом аспекте) используют технологии защиты зрения (Flicker Free, SoftBlue, SmartImage и пр.).

Технология защиты зрения
Но, я лично пришел к выводу, что это все не дает 100% гарантии. И самый лучший выход: это проверять работу монитора при покупке – т.е. попросить продавца убавить яркость, открыть чистый белый лист и навести камеру (либо покупать что-то конкретное, на что вы уже посмотрели обзоры и тесты).
Если у вас уже есть мерцающий монитор, то, как вариант попробовать исправить проблему можно так: прибавить яркость (только здесь также следует проявлять меру), и увеличить частоту обновления (если есть возможность). Обычно, если уменьшить разрешение экрана – то можно увеличить частоту обновления.

Что касается ЭЛТ-мониторов, то при частоте ниже обновления экрана 85 Гц – работать крайне не рекомендуется (глаза от такого изображения быстро устают)! На более новых ЖК-мониторах, допускается работа и при 60 Гц (т.к. принцип их работы иной).
Но замечу, что тем не менее, если ваш монитор, способен работать на более высокой частоте – рекомендуется выставлять именно ее. Ниже покажу как узнать текущую частоту, и как ее поменять…
Настройка частоты обновления экрана
Нажмите сочетание кнопок Win+R, должно появиться небольшое окно “Выполнить”. В строку “Открыть” введите команду desk.cpl и нажмите Enter.

Открываем свойства экрана
Дальше должны открыть настройки дисплея: в зависимости от версии используемой Windows, экран настроек может несколько различаться. Например, в Windows 10 нужно открыть ссылку “Свойства графического адаптера”.

Свойства графического адаптера
В подразделе “Монитор” должна быть вкладка “Частота обновления экрана”. Собственно, щелкаете по ней и меняете частоты на самую высокую, которую поддерживает ваш монитор.

Важный момент!
Если у вас не установлены драйвера на монитор или видеоадаптер, то почти наверняка никаких режимов, кроме 60 Гц, вы задать не сможете (даже если их поддерживает ваш монитор!). В этом плане порекомендую использовать специальные утилиты для авто-обновления драйверов (они автоматически проверят всё ваше оборудование и обновят всё, что необходимо).
Если у вас есть драйвера на видеоадаптер – то достаточно щелкнуть правой кнопкой мышки в любом свободном месте рабочего стола, а затем в появившемся контекстном меню выбрать их настройки (в моем случае это “Настройки графики Intel”).

Настройка графики Intel
Как правило, в основном разделе можно указать частоту обновления, разрешение, настроить яркость, масштабирование и прочие параметры.

Про драйвера
Если вы устанавливали все драйвера с диска (который шел в комплекте к вашему ПК), то далеко не факт, что все из них корректно “встали” в систему. Нередко, когда после смены ОС Windows, старые драйвера, даже если их и удается установить, корректно они не работают…
Чтобы проверить, есть ли у вас в системе видеодрайвер, откройте диспетчер устройств (для этого используйте сочетание Win+R, затем команду devmgmt.msc).

Запуск диспетчера устройств – devmgmt.msc
В диспетчере устройств раскройте две вкладки: “Видеоадаптеры” и “Другие устройства”.
Если у вас видеодрайвер установлен, то во вкладке “Видеоадаптеры” вы должны увидеть название своей видеокарты (без восклицательных знаков).
Если во вкладке “Видеоадаптеры” ничего нет, или значится “Стандартный VGA видеоадаптер” (либо “Видеоконтроллер VGA совместимый”) – то драйвера в вашей системе нет. Пример продемонстрирован на скрине ниже.

Диспетчер устройств – с драйверов все ОК, и драйвер не встал
Вообще, у меня на блоге есть “большая” статья, посвященная обновлению видеодрайвера. Рекомендую с ней ознакомиться, если у вас есть с этим проблема.
ДОПОЛНЕНИЕ!
Кстати, после установки современной Windows 10 можно столкнуться с тем, что драйвер у вас в системе будет (т.е. диспетчер устройств покажет вам, что все “OK”), а вот ссылки на панель управления им – вы не найдете. В этом случае также необходимо переустановить драйвер, загрузив его с официального сайта (ссылка на инструкцию см. выше).
Ссылка на настройки видеодрайвера, обычно, присутствует в трее (см. скрин ниже).

Ссылка на панель управления драйвером
Также ссылку можно найти в панели управления Windows, если перевести отображение значков в “Крупные значки” (пример ниже).

Про кабели и шнуры
Проблема с миганием картинки на экране монитора может быть связана с повреждением кабеля. Нередко, кстати, когда его повреждают домашние питомцы…
Для начала рекомендую внимательно осмотреть кабель, нет ли видимых повреждений. Если есть аналогичный – попробуйте заменить его.

Кстати, очень желательно кабель зафиксировать (хотя бы скотчем (идеальный вариант – спец. зажимы, см. фото ниже)), чтобы он не “болтался” при легком сквозняке, когда мимо кто-нибудь проходит, или вы садитесь за компьютерный стол…

Специальные направляющие (зажимы), которые надежно фиксируют кабели
Про неисправность монитора, видеокарты
Также не могу не отметить, что искажение картинки на экране нередко сигнализирует об аппаратных неисправностях (т.е. есть проблема в “железках”). Диагностировать наверняка в какой именно – не всегда просто…
Для начала порекомендую подключить ваш компьютер (ноутбук) к другому монитору; и текущий монитор – к другому ПК. Таким образом можно будет сразу узнать, где искать причину морганий на экране: в системном блоке или в мониторе (извиняюсь за тавтологию).
Что касается видеокарты, то для ее проверки можно воспользоваться специальными утилитами, которые способны провести тест на стабильность. О том, как его провести – можете узнать из нижеприведенной статьи.
PS
Я знаю, что многие не обращают внимание на различные мерцания и искажения на экране. Однако, чисто мое мнение – оставлять это без внимания не стоит! Дело в том, что некачественная картинка на мониторе не только портит впечатление и эмоции (бог бы с ними

), но и сказывается на нашем зрении! Глаза быстро устают, напрягаются, начинают слезиться и т.д. Лишние проблемы со здоровьем, точно никому из нас не нужны…
Карандашный тест монитора ШИМ. Как сделать и что это такое

Существует огромное количество способов для проверки качества работы монитора или телевизора перед покупкой. В магазинах консультанты всегда акцентируют внимание покупателя на размер и разрешение.
Но большинство опытных продвинутых покупателей уверены, что проверка экрана на ШИМ-мерцание при помощи обычного карандаша или ручки позволяет избежать покупки некачественного монитора, который будет вредить здоровью.
Что такое ШИМ
ШИМ или широтно-импульсная модуляция представляет собой один из методов уменьшения восприятия яркости экрана монитора или телевизора. Эффект мерцания создаётся при помощи регулярной подачи импульсов при заранее установленной чистоте. При этом подсветка экрана с очень быстрой скоростью включается и выключается. Самостоятельно заметить такой эффект достаточно тяжело.
Стоит отметить, что чем больше частота мерцания, тем сложнее человеку будет работать за ноутбуком или компьютером.
Его используют для того, чтобы достигнуть широкий спектр управления яркостью. По мнению специалистов, это один из самых удобных, а также простых способов достижения этой цели.
Любой объект, который является генератором света, производит эффект мерцания. Исключением являются лампы накаливания.
В законодательстве Российской Федерации прописано, что коэффициент мерцания на рабочем месте не должен превышать 10-20 % при частоте ниже 300 Гц.
Несмотря на то, что широтно-импульсная модуляция стандартно работает на частоте 175 Герц, это может приводить к заметным негативным изменениям в работе монитора.
Почему нужно проверять мерцание
В первую очередь, главной задачей при проверке мерцания является покупка качественного оборудования. По мнению программистов, если монитор регулярно и непрерывно мерцает, то человек, который в течение длительного времени использует его для работы, может ощущать сильную усталость и другие признаки недомогания, например:
- Это отражается на здоровье наших глаз. Так как они постоянно напрягаются от постоянной пульсации, может заметно ухудшиться зрение;
- Также одним из признаков постоянной пульсации монитора является появление головной боли и сонливость. В таком состоянии человеку очень сложно сосредоточиться на своей работе.
Поэтому, несмотря на то, что надежное устройство, которое не будет вредить вашему состоянию здоровья, будет стоить в несколько раз дороже, то стоит отдать ему предпочтение.
Перед покупкой специалисты настоятельно рекомендуют провести специальный тест для определения пульсации или мерцания при помощи обычного карандаша или ручки.
Тест монитора ШИМ
Для того чтобы проверить экран своего монитора на мерцание, которое создает ШИМ, необходимо:
- Воспользоваться обычным карандашом или ручкой;
- После этого найдите очень светлую картинку, желательно белого цвета. Если у вас нет доступа к Интернету, вы можете открыть любой текстовый редактор, например, Блокнот, и открыть пустой документ во всю ширину экрана. Главное, чтобы большая часть экрана была белая;
- Затем возьмите свой карандаш или любой длинный и тонкий предмет;
- Далее крутите его полукругом в 10-15 см от экрана.

В том случае, если контур карандаша вам практически не заметен, то мерцание экрана минимально. Это означает, что качество экрана вашего монитора достаточно хорошее. При долгой работе вы не будете чувствовать усталость и напряжение в своих глазах и теле.
Если контур виден достаточно отчётливо, то пульсация света экрана очень большая. Поэтому необходимо принять меры, чтобы устранить данную проблему.
Как убрать мерцание
Эксперты утверждают, что единственным способом исправления данной проблемы является полная замена экрана на новый. При этом существует мнение, что можно снизить ШИМ – пульсацию можно при помощи уменьшения частоты мерцания в настройках. В таком случае пользователю будет легче работать за компьютером.

Также существует альтернативный способ уменьшения эффект пульсации:
- Для начала сделайте так, чтобы яркость вашего экрана была максимальной;
- Далее проверьте, чтобы функция «Автонастройки» было отключена;
- А после этого вам нужно найти регулировку цветокоррекции или контрастности на драйвере видеокарты и уменьшить ее до нормы;
- Таким образом, мы уменьшаем яркость и контрастность экрана, а подсветка вашего экрана позволяет игнорировать Вашим глазам все мерцания.
Стоит отметить что такой эффект будет длиться недолго. Поэтому, если вы заботитесь о своём здоровье, лучше всего приобрести монитор, в котором отсутствует широтно — импульсная модуляция. Например, отличным вариантом будет экран, способ управления яркости которого имеет высоту в несколько раз больше, чем ШИМ.
Как ВАС ДУРЯТ при ПРОДАЖЕ МОНИТОРОВ и ТВ. РАЗОБЛАЧЕНИЕ:
Отличный тест на мерцание монитора
Прочитал несколько постов про проверку мерцания монитора таким образом
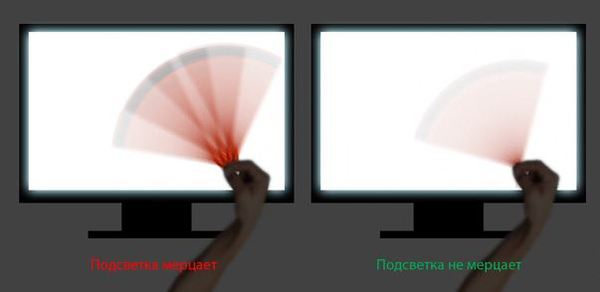
И вспомнил, что есть замечательный тест!
Суть тестов в том, что пиксели, светящиеся в определённом порядке, выявляют недостатки электроники, управляющей питанием матрицы монитора. Данные тесты не создают мерцание. Они всего лишь показывают то, что незаметно при повседневной работе, но при этом улавливается глазами и влияет на утомляемость.

На сайте два вида тестов:
1) Inversion test – тесты на мерцание монитора.Мерцание показывают определенные тесты в зависимости от реализации схемы электроники вашего монитора.
2)Cross-talk test – тесты показывающие просадку свечения одних пикселей при ярко светящихся других пикселях (и наоборот), находящихся на том же токопроводящем контакте.
Заходите на страницу, жмакайте на ссылки, разворачивайте браузер на весь экран с помощью F11 и наблюдайте.
P.S. HP Z23i c IPS матрицей показывает совсем небольшое мерцание, старенький Samsung 940BF рябит, как ненастроенный советский телек. На ноутбуках мерцания практически не заметил.
Ага, сейчас как проверю, а потом замечать буду постоянно. Спасибо, нет.
Я по этой же причине на флюру не хожу. Кхе. Кхе.
а тут мерцает не монитор а глаза о_О
аааа, блять больно!
c27g1 – на этом всё хорошо! А на старом стробоскоп.
В судорогах упал на пол, изо рта пена. Мб драйвера на монитор установить?
Для тех кто не понимает, что нужно увидеть сделал пример на своих мониторах

Все равно не понял что нужно увидеть
Ну если только чуть чуть
Из-за аватарок сначала показалось что тут один человек сам с собой общается
Ага, вот также у меня рябил Samsung SyncMaster 940BF.

Извините за дилетантство, но я понимаю это так: (Упрощённо и условно)
– Чтобы был белый цвет пикселя, нужно подать на него 1Вольт
– Чтобы был чёрный цвет, нужно 0 вольт (нет напряжения)
Чтобы был серый фон, пусть на пиксели нужно 0,75 вольт.
Но электронике сложно поддерживать такое напряжение ровно, поэтому она обновляет напряжение по группам пикселов, по определённой схеме. Пока обновляет одну группу пикселов, на другой падает напряжение:
1. 0,72 В ; 0,78 В (подано напряжение)
2. 0,78 В (подано напряжение); 0,72 В
Как видите, каждое мгновение в среднем 0,75В, то есть пользователь видит серый фон
Данные тесты целенаправленно зажигают пиксели только одной группы, вторая группа пикселей выключена. В итоге:
1. 0,72 В ; 0 В (пиксели выключены)
2. 0,78 В (подано напряжение); 0 В (пиксели выключены)
Как видите, в этом случае для действующих пикселей напряжение колеблется. Это колебание вызывает изменение яркости оттенка, которое мы воспринимаем как мерцание. Чем дешевле электронная начинка, тем больше диапазон колебания напряжения на пикселях, и тем заметнее мерцание.
Как проверить монитор на битые пиксели
Монитор – это устройство, которое опытный компьютерщик никогда не станет покупать без предварительной проверки. Причина проста – сэкономленные пара часов времени могут обернуться потраченными зря деньгами или годами раздражения при работе, если дисплей окажется бракованным. Одним из наиболее частых и раздражающих дефектов изображения являются битые пиксели. Что это такое? Для начала стоит уточнить, что такое пиксель вообще.

реклама
- Флешку с записанными на нее картинками разных цветов. Среди них должны быть как минимум черная, белая, красная, синяя и зеленая заливки. Картинки запишите хотя бы в двух разных форматах – пригодится, если проверка будет проводиться на оборудовании магазина. Как минимум .jpg и .bmp.
- Увеличительное стекло. Чем больше его эффект – тем лучше! При помощи такого инструмента битый пиксель высмотреть значительно проще, чем невооруженным глазом.
- Ноутбук или нетбук, а также видеокабель для подключения к монитору в зависимости от имеющихся разъемов. Чаще всего, HDMI или DisplayPort.

реклама
- «Подключите монитор к источнику питания для проверки на работоспособность, а дальше я самостоятельно посмотрю все, что мне нужно.»
- «Да выполните вы свой план на других людях. А если не позволите провести проверку, я просто уйду в другой магазин и куплю там, а к вам больше не приду.»
- «Позовите администратора/управляющего, поговорю с ним». (В разговоре с последним упомяните, что рассказ о возникшей негативной ситуации обязательно окажется на множестве тематических интернет-ресурсов с указанием конкретного магазина, а также фамилий и должностей участников)
Скорее всего, вам удастся отстоять свое право провести тесты. Если нет – дело ваше, можете и заплатить, но лучше просто отправиться в другой магазин, где тоже есть нужная модель. Зачем поощрять заработок на подобных услугах?
реклама

реклама
Доводилось ли вам сталкиваться с битыми пикселями на экранах каких-либо устройств? И проверяете ли вы мониторы, телевизоры, ноутбуки, смартфоны при покупке? Пишите в комментариях!