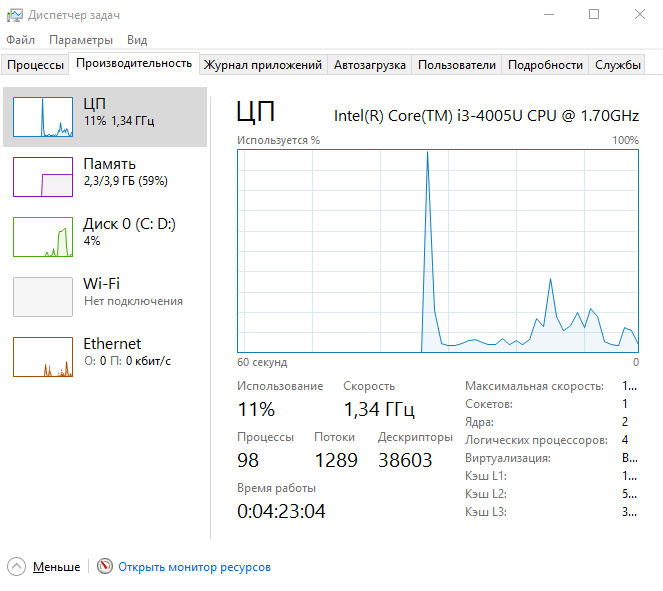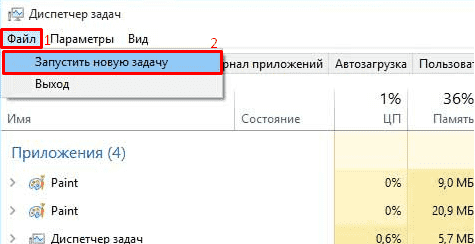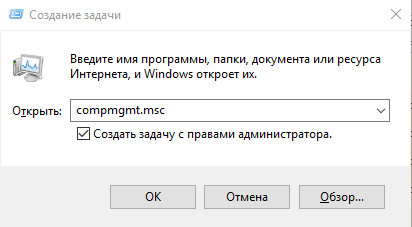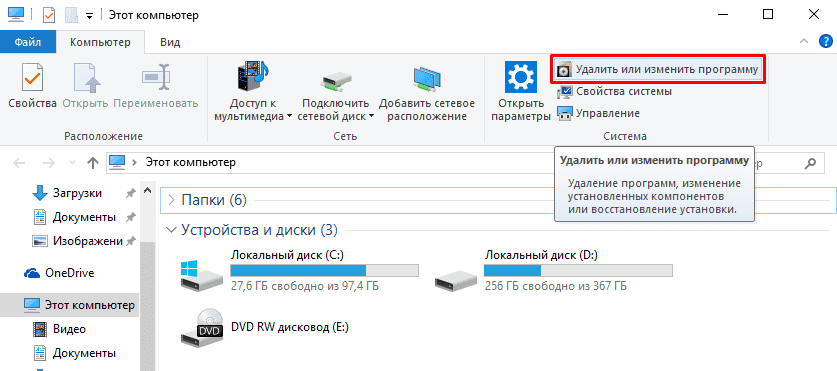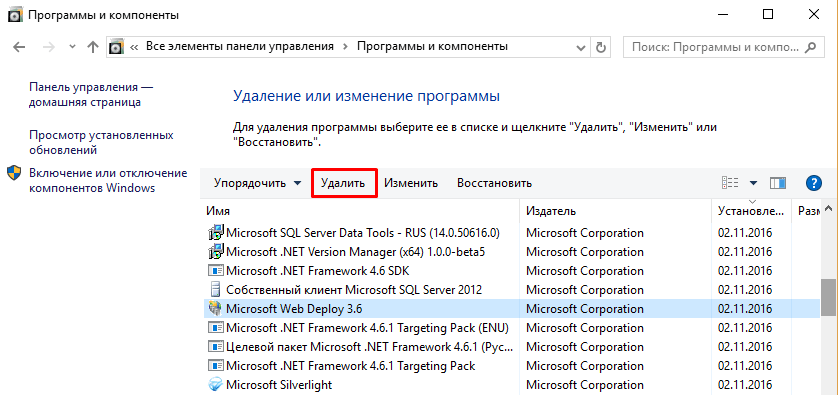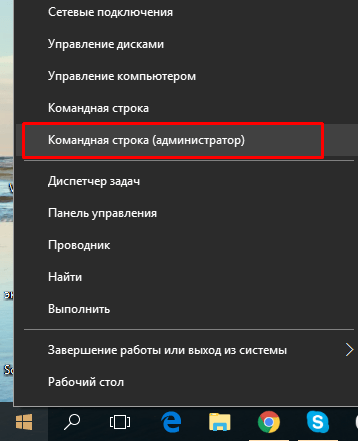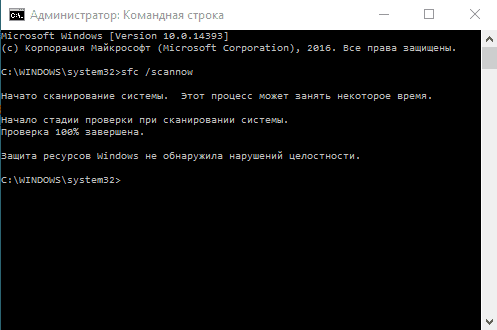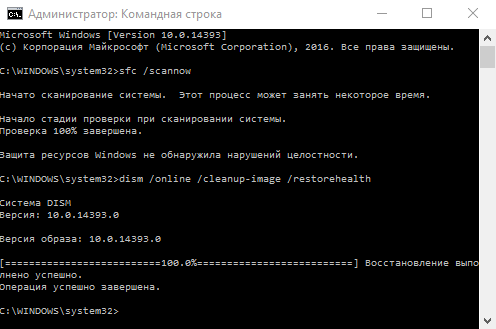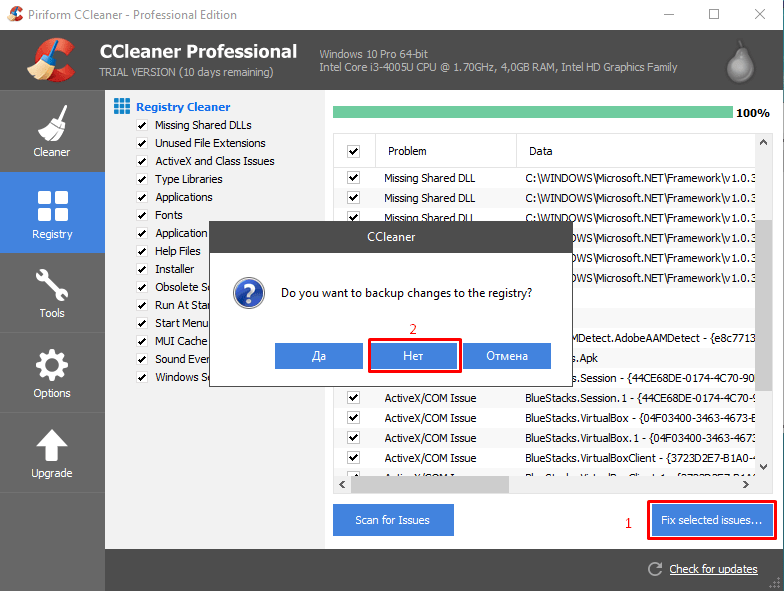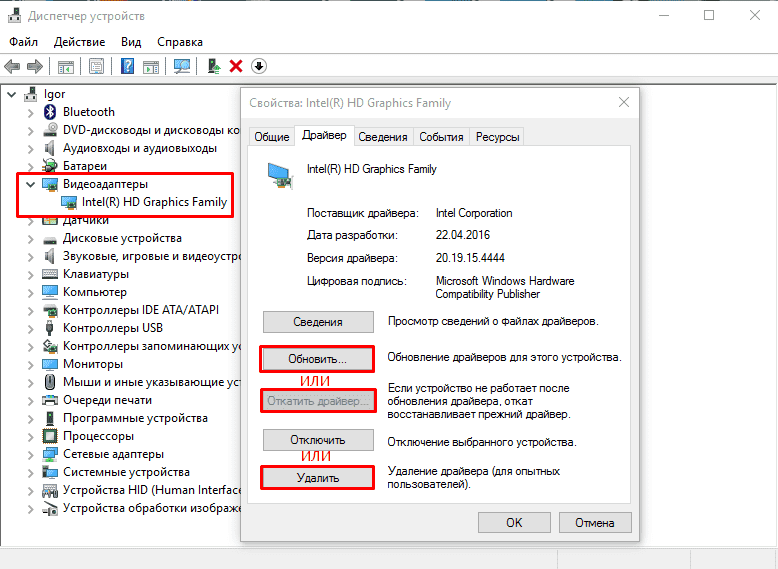Почему прыгает экран монитора на ноутбуке
Дергается изображение на ноутбуке, что делать?
Давайте поговорим о том, какие причины проблем с изображением на ноутбуке – оно начинает дергаться, рябить, мерцать, идти полосами или рябью. Попытаемся по симптомам определить, в какой именно части ноутбука возникла неисправность и как с ней бороться.
Перво-наперво, очертим общий круг возможных проблем. Проблемы с матрицей, а именно – мерцание и дергание изображения могут быть связаны:
- С необходимостью замены матрицы, которая вышла из строя
- С необходимостью замены или восстановления повреждений шлейфа матрицы
- С заменой видеокарты, которая сгорела в результате использования
- С проблемами в материнской плате – она могла подвергнуться коррозии при попадании жидкости
- А также с рядом других, менее очевидных причин, перечислять которые будем по ходу статьи
В центре по ремонту мастер непременно проведет полную диагностику, чтобы выяснить причину появления проблем с изображением. Частью этой диагностики могут быть следующие действия.
ü Специалист подключает тестовый монитор для диагностики проблем, связанных с видеокартой. Если изображение не дергается, нет полос и ряби, видеокарта, скорее всего, в норме. Но проблемы могут скрываться в дефектной материнской плате, ее-то и надо проверить в обязательном порядке.
ü Частью диагностики становится проверка отклика монитора на физ.воздействие. При изгибе или несильном нажатии изображение может меняться, когда неисправность кроется в матрице или шлейфе.
ü В случае, если при движении крышки, изображение дергается, то очевидно, проблема скрыта в шлейфе. Повреждение контактов или дорожки могут дать искажение или дерганье на экране.
Самые частые симптомы неисправностей:
Вертикальные полоски, похожие на северное сияние, которые меняют свой цвет в хаотичном порядке. При подключении тестового экрана проблема мгновенно исчезает. Смену изображения дает небольшое воздействие – к вертикальным добавляются горизонтальные полоски. Можно предположить, что вышел из строя, а попросту перетерся шлейф.
Статичные вертикальные полоски на экране ноутбука, которые появляются сразу после включения. Помогает незначительный изгиб – полоски исчезают. Подключение тестового дисплея дает нормальное изображение. В таком случае виновата неисправная матрица, что является типичным для ноутбуков. Рекомендована ее замена.
Вертикальные полоски по всей поверхности экрана ноутбука, могут чередоваться или менять свой цвет с красного на синий и наоборот, а также на белый. Подключение тестового монитора не помогает, линии остаются на своем месте. Здесь неисправность нужно искать в видеокарте. В зависимости от вашей модели ноутбука, видеокарта может быть отдельным модулем, а может быть частью материнской платы. В любом случае, ремонт серьезный, требует специальных инструментов, опыта и профессионализма.
Монитор рябит, преимущественно красным цветом. Внешний дисплей выдает качественное изображение. Проблема, скорее всего, в неисправной матрице или перетертом шлейфе, ведущим от нее. К сожалению, замена матрицы или неисправного шлейфа проблему не решат – монитор снова начинает рябить. А говорит это о прерывании связи видеоадаптер-материнская плата, и поможет здесь замена материнской платы.
Показывает лишь половина экрана, другая половина просто белая. Меняем матрицу.
Если изображение меняется на негативное, или просто происходит замена на инвертированные цвета – белый становится черным и т.д., это говорит о необходимости замены отслужившей матрицы.
Специалисты сервисного центра проведут тщательную диагностику проблемы и предложат вам оптимальные варианты ее решения.
Дрожит изображение на мониторе
 С мерцающим или плавающим экраном сталкиваются многие пользователи компьютеров и ноутбуков. После долгих часов использования устройство может «устать», монитору свойственно терять яркость, картинка может плыть или дрожать. Если экран дергается, это может говорить и о небольшой неполадке, и о крупной проблеме. В некоторых случаях можно самостоятельно справиться с возникшим вопросом. Прежде чем что-то предпринять, нужно разобраться с причиной поломки изображения.
С мерцающим или плавающим экраном сталкиваются многие пользователи компьютеров и ноутбуков. После долгих часов использования устройство может «устать», монитору свойственно терять яркость, картинка может плыть или дрожать. Если экран дергается, это может говорить и о небольшой неполадке, и о крупной проблеме. В некоторых случаях можно самостоятельно справиться с возникшим вопросом. Прежде чем что-то предпринять, нужно разобраться с причиной поломки изображения.
Как найти причину, почему плохо работает экран
Найти причину неполадок с экраном не всегда просто, поэтому нужно проверить все составляющие части по порядку, по мере усложнения проблемы. Начинают проверку с кабеля, его можно подключить повторно или заменить, далее идем к видеокарте. В случае, когда не удается сразу найти причину, можно залезть в настройки, далее проверить матрицу.
 Кабель. Проблема с кабелем очень широко распространена, так как именно он отвечает за подключение монитора к компьютеру. Любой дефект соединяющего устройства способен привести к поломке. Если контакты стерлись, провод переломился или порвался, производственных дефектах кабель перестает выполнять свою функцию. Чтобы проверить этот вариант, нужно подключить монитор с помощью другого кабеля. Если все заработает, значит, дело именно в нем. Провод можно заменить и вернуть в магазин, или же попробовать отдать в ремонт.
Кабель. Проблема с кабелем очень широко распространена, так как именно он отвечает за подключение монитора к компьютеру. Любой дефект соединяющего устройства способен привести к поломке. Если контакты стерлись, провод переломился или порвался, производственных дефектах кабель перестает выполнять свою функцию. Чтобы проверить этот вариант, нужно подключить монитор с помощью другого кабеля. Если все заработает, значит, дело именно в нем. Провод можно заменить и вернуть в магазин, или же попробовать отдать в ремонт.
Видеокарта. Поломка видеокарты также несет за собой отрицательные последствия. Может быть поломан не сам графический чип, а разъем для кабеля. Чтобы подтвердить данную неисправность, достаточно попробовать подключение через другой разъем. Возможно, постоянно был использован DVI, можно подключиться через VGA или HDMI.
СПРАВКА! При наличии нескольких разъемов DVI, можно попробовать присоединиться через них. Если при использовании другого разъема проблема устранилась, значит, проблема во входе.
Она появляется очень часто из-за неаккуратного использования или загрязнений.
Если же дело не в разъеме, значит, нужно заменить графический чип. Можно достать видеокарту и попробовать ее на другом компьютере. При исправной работе на чужом ПК нужно обращаться за помощью в специальный ремонтный центр, который сделает подробную диагностику и осуществит починку.
Возможно, карта была несовместима с устройством. Из-за увеличения частот памяти картинка может начать вести себя странно, дергаться, возникает рябь. Необходимо открыть программу, через которую проводился разгон и сбросить все настройки. Даже у разогнанных карт появляются проблемы, поэтому лучше не экспериментировать.
Неправильная настройка. Другая причина дергающегося монитора — это неверные настройки, в которых пользователь мог совершить ошибку. Когда происходит установка разрешения изображения, неопытные пользователи часто ставят самое большое разрешение. Это приводит к прерыванию картинки и она начинает дергаться. Необходимо настроить правильную частоту и разрешение. Чтобы это сделать, необходимо:
- Зайти в меню;
- Выбрать пункт управления вашей видеокарты;
- Открыть вкладку с названием «дисплей»;
- Найти там «изменение разрешения», тут мы меняем частоту и разрешение, в соответствии с характеристиками видеокарты. Далее жмем на кнопку сохранения, и все проблемы должны исчезнуть.
Частота не должна быть низкой, дрожащее изображение может навредить зрению.
Матрица. Если все причины поломки были исключены, возможно проблема в матрице. Это самая сложная проблема , так как исправить ее можно только в сервисном центре. Чинить матрицу очень затратно, поэтому иногда проще найти новый монитор.
Что делать?
 Избавиться от поломок в некоторых случаях можно дома. При сломанном кабеле его самостоятельно приобретают в магазине. Лучше сфотографировать вход или модель кабеля, чтобы заменить его на подходящий. Проблемную видеокарту всегда можно заменить на новую, разъем чинят в любом сервисе. Настройки для правильной работы можно найти в интернете, или сбросить на заводские. «Больную» матрицу менять дорого, поэтому данная проблема является самой большой.
Избавиться от поломок в некоторых случаях можно дома. При сломанном кабеле его самостоятельно приобретают в магазине. Лучше сфотографировать вход или модель кабеля, чтобы заменить его на подходящий. Проблемную видеокарту всегда можно заменить на новую, разъем чинят в любом сервисе. Настройки для правильной работы можно найти в интернете, или сбросить на заводские. «Больную» матрицу менять дорого, поэтому данная проблема является самой большой.
СПРАВКА! На работу дисплея влияет и электромагнитное поле в квартире, можно изменить местоположение компьютера и попробовать его включить. Не стоит ставить устройство рядом с техническими приборами, они влияют на работу ПК. Если компьютеру не хватает питания, он тоже может глючить .
Лучше включать питание непосредственно в розетку, а не через переходники. Обычно в переходник включена крупная бытовая техника, которая забирает всю энергию себе. При отсутствии внешних причин не стоит самостоятельно лезть внутрь монитора, так как можно только ухудшить ситуацию. При правильном использовании компьютера и подключениях все должно работать исправно.
Мерцает экран на ноутбуке: эффективные способы решения проблемы
Появление такой неполадки, когда мерцает экран на ноутбуке, нередко требует от владельца или пользователя техники обращения в сервис.
Однако в ряде случаев решить проблему можно и своими силами. Главное при этом – узнать причину, по которой появилось мерцание ЖК-дисплея.
Потому что, если не вернуть работоспособность экрану, глаза начнут быстро уставать, изображение расплываться, и работать с ноутбуком дольше 20–30 минут подряд будет невозможно.

Возможные причины неполадок
Главная причина проблем с экраном заключается в том, что сама эта деталь переносного компьютера чаще всего не такая надёжная и качественная, как мониторы стационарных ПК.
На неё влияют различные факторы, среди которых:
- проблема с графической картой, с помощью которой изображение передаётся на экран. Видеокарта может выйти из строя из-за перегрева или по другим причинам;
- перетёршийся в результате износа шлейф экранной матрицы, из-за которого питание дисплея становится нестабильным;
- проблемы с подсветкой экрана, из-за которых инвертор работает неправильно;
- ошибка в настройках частоты работы дисплея или сбившиеся драйвера видеоадаптера.

Рис. 1. Мерцание экрана ноутбука.
Впрочем, независимо от причины, которая вызвала неполадку, её можно попытаться исправить сравнительно несложным способом.
Сначала ноутбук отключается, затем из него извлекается аккумулятор. После этого батарея устанавливается обратно, а переносной компьютер включается.
Иногда это помогает избавиться от мерцания, в остальных случаях переходят к другим вариантам.
Ошибка в настройках
Если проблема с изображением на экране ноутбука связана с неправильной частотой обновления, решить её можно следующим способом:
1. Щёлкнуть правой кнопкой мыши по свободному участку Рабочего стола;
2. Выбрать пункт изменения разрешения экрана;
3. В открывшемся окне попробовать сначала изменить разрешение (выбрав оптимальное, узнать которое можно в документации на ноутбук или в сети, по названию модели), а затем, если это не помогло, перейти к дополнительным параметрам;

Рис. 2. Изменение разрешения и частоты обновления дисплея.
4. В новой форме перейти к вкладке монитора;
5. Изменить частоту обновления.
Совет: Стоит попробовать установить несколько различных частот. Не исключено, что на одной из них экран будет работать без мерцания.
Ещё один вариант решения проблемы с неправильными настройками – переустановка программного обеспечения.
Это можно сделать с помощью диспетчера устройств, обновив драйвера дисплея.
Или загрузить операционную систему с диска (LiveCD или LiveDVD) – если в этом случае мерцания нет, значит, проблема заключалась именно в программной, а не в аппаратной части.
Продолжение мерцания говорит о том, что проблема не связана с программным обеспечением.
Проблемы с видеокартой
Достаточно часто сталкиваются с мерцанием монитора пользователи, попытавшиеся самостоятельно «разогнать» видеокарту, увеличив её частоту и мощность.
Так обычно делают геймеры, стремящиеся запускать ресурсоёмкие игры.
Однако результатом может стать повреждение графического процессора из-за перегрева.
При этом дисплей не только мерцает, но иногда даже не включается.
Впрочем, перегрев может стать причиной выхода из строя видеокарты не только из-за разгона, но и за счёт неисправного вентилятора.

Рис. 3. Сгоревшая от перегрева видеокарта.
Решить проблему с перегревом графического процессора можно следующим способом:
- приобрести специальную подставку для ноутбука, предотвращающую закрывание вентиляционных отверстий;
- избегать устанавливать устройство на неровные и мягкие поверхности;
- очистить от пыли и загрязнений систему охлаждения переносного компьютера (самостоятельно или в сервисном центре) или усовершенствовать её.
Если эти способы тоже не помогли, скорее всего, причина проблемы заключается не в видеокарте.
Или же требует для устранения более серьёзных действий – замены комплектующих, обращения в сервис для ремонта.
Решение аппаратных проблем
Проблема с матрицей экрана – такая же частая причина мерцания, как и испорченная видеокарта и неисправные драйвера.
Убедиться, что ремонта требует именно дисплей, можно, попытавшись подключить ноутбук к монитору компьютера или даже к LCD-телевизору.

Рис. 4. Подключение монитора к ноутбуку.
Если подключение не удалось (из-за отсутствия шнура или входа HDMI на видеокарте ноутбука), придётся обращаться в сервис.
То же самое следует сделать и в тех случаях, когда на экране появляются не только мерцание, но и полосы. Это значит, что из строя вышла или матрица, или шлейф.
Своими силами решить проблему не получится. Единственный способ – установка новых деталей.
Не исключено, что заменить придётся и видеокарту – как вышедшую из строя, так и «разогнанную», если она привела к проблемам с изображением.
Однако диагностировать поломку и принять решение о замене лучше всего смогут специалисты – так же, как и установить новую деталь.
Подведение итогов
Мерцание дисплея ноутбука – проблема, которая может оказаться и сравнительно простой, и серьёзной, требующей постороннего вмешательства.
Но её решение приведёт к возвращению возможности полноценно пользоваться компьютером, не утомляя зрение.
А стоимость ремонта, в любом случае, окажется меньшей, чем сумма, потраченная на покупку нового ноутбука.
Мигает изображение на ноутбуке – решение
Эффективные решения для некоторых моделей ноутбуков.
Почему дергается экран на планшете, телефоне и др. устройствах?
 В данной статье рассмотрим, почему дергается экран на планшете. А также на телефоне, смартфоне и прочих устройствах. Подобная проблема является очень распространённой.
В данной статье рассмотрим, почему дергается экран на планшете. А также на телефоне, смартфоне и прочих устройствах. Подобная проблема является очень распространённой.
Причина может крыться не только в аппаратной поломке. Например и в программном сбое. Прежде всего для выявления точной причины необходимо произвести тщательную диагностику.
Часть тестов можно осуществить своими руками и в домашних условиях. В ряде случаев без специализированного оборудования не обойтись. Лучше заранее подготовить оборудование.
К слову, на сайте workandhobby.ru вы можете найти много полезных советов и статей. Возможно, они будут полезны для вас. А теперь, рассмотрим подробнее основные причины.
Почему дергается экран на планшете?
Для начала следует определиться с «анамнезом», для чего нужно выяснить:
- Началась ли проблема после падения планшета;
- Был ли телефон в воде;
- Производилось ли недавно обновление прошивки;
- Устанавливалось ли неизвестное приложение;
Нередко дергается экран на планшете после падения. Прежде всего здесь следует предполагать физические повреждения. В лучшем случае может наблюдаться плохой контакт шлейфа с платой. Хотя, возможно нарушение пайки ножек разъёма.
Проблема решается переподключением шлейфа или пропайкой разъема. Более сложными случаями являются возникновение «холодной» пайки под основным или графическим процессором. А также появление микротрещин и обрывов дорожек в плате.
Наконец, причина может крыться в повреждении самого экрана. Дефект может быть не виден снаружи. Как правило, достаточно бывает даже небольшого скола на матрице дисплея. Чтобы дергалось изображение или пропало вовсе.
Ремонт – замена дисплея. Падение телефона в воду или длительное нахождение в сыром месте негативно влияет на работу. Всё это может спровоцировать возникновение мест окисления в различных участках платы.
Окисление ножек шлейфа или дисплейного разъема устраняются чисткой. В качестве чистящего средства можно воспользоваться ацетоном или растворителем, например, В-650. Замена прошивки также может стать причиной, почему дёргается экран, особенно если устанавливалась модифицированная версия.
В данной ситуации следует повторно прошить планшет. Лучше использовать оригинальную прошивку с сайта производителя. Если устанавливалось какое-либо приложение, то высока вероятность заражения вирусом. Решается проблема прошивкой аппарата.
Почему дергается экран на телефоне?
Список причин практически аналогичен:
- Падение телефона на твёрдую поверхность;
- Попадание воды в устройство;
- Ошибки обновления;
- Загрузка заражённого файла;
В отличие от планшетов, у многих моделей телефонов от падения часто отходят разъемы дисплея. Решить проблему своими руками можно, если под рукой имеется набор отвёрток. Достаточно лишь аккуратно открыть телефон и проверить соединение.
Ещё одной очень частой проблемой является поломка фильтров EMIF. Например, иногда визуально дефект может проявиться небольшим сколом. Решение – замена детали. Окисление или загрязнение можно устранить чисткой. Программные сбои «лечатся» прошивкой телефона.
Почему дергается экран на смартфоне?
Со смартфонами дело обстоит так же, как и с прочими мобильными устройствами. Например, если дергается экран на айфоне, то следует начать диагностику с вышеперечисленных причин. По программной части нужно заметить, что ряд приложений, а именно браузеров могут вызывать дрожание или мигание изображения на экране.
Решается проблема переустановкой. Если повреждён экран, то следует купить дисплей и заменить. При диагностике мобильных устройств не следует упускать вероятность плохой пайки. Подобная проблема часто встречается на моделях китайского производства.
Почему дергается экран на ноутбуке?
Если дергается изображение на ноутбуке, то высока вероятность выхода из строя шлейфа. Первоначальную диагностику можно провести самостоятельно. Если начинает рябить изображение во время движения крышки, то проблема кроется именно в шлейфе. Который может перетереться от интенсивного использования. Помимо шлейфа возможны следующие причины искажения изображения:
- Выход из строя матрицы;
- Проблемы с видеокартой;
- Неисправность компонентов на материнской плате.
В первом случае необходима замена матрицы или собственно дисплея. Видеокарта может иметь аппаратные или программные неисправности. Выявить неисправность поможет подключение монитора.
Если изображение на втором мониторе стабильное, то видеокарта функционирует исправно. Если нет, то в первую очередь нужно переустановить драйвер. В противном случае необходим аппаратный ремонт. Также на материнской плате может отмечаться холодная пайка. А также выход из строя графического чипсета, фильтров или емкостных элементов.
Почему дергается экран монитора?
Если дергается изображение на мониторе, то причина может крыться не только в самом устройстве. Но и в компьютере. Например, неисправно работает видеокарта. Или установлены устаревшие, несоответствующие драйверы.
Проверку можно произвести путём подключения монитора к другому компьютеру. Если по-прежнему дёргается изображение, то следует искать причину в аппаратной части. Прежде всего, наиболее частыми причинами являются;
- Дефект или износ матрицы;
- Выход из строя емкостных элементов, сопротивлений и фильтров;
- Сбой в системе питания;
- Нестабильная работа блока калибровки и сведения.
Иногда причина может крыться просто в неправильной настройке. Например, может быть задано неверное разрешение или частота обновления экрана. Прежде всего подобную проблему можно решить самостоятельно.
Почему дергается экран в играх?
Многие пользователи сталкиваются с ситуацией, когда во время запуска какой-либо игры начинает дёргаться изображение. Как правило, проблема кроется в программной части. Хотя, достаточно редко встречаются случаи, когда выявляется дефект видеокарты.
К слову, на сайте exabait.ru вы можете найти много полезной информации о популярных играх. Прежде всего секреты, прохождение, пасхалки и т.п.
Если дергается изображение в играх, то проблема может заключаться в:
- Неправильной настройке разрешения экрана;
- Включение опций буферизации, V-Sync и т.д.;
- Наличие вирусов;
- Устаревших драйверах;
- Неправильной установке частоты обновления;
- Сбое программного обеспечения.
Часто дергается экран в играх на планшете, смартфоне или телефоне. Хотя, чаще всего причина может заключаться в заражении устройства вирусом. Лучше для начала проверить устройство антивирусом. А также неисправности графического ядра или сбое ПО. Решить проблему с вирусами и программным обеспечением можно посредством прошивки планшета, смартфона или телефона.
Почему мерцает экран ноутбука
Можно уверенно сказать, что главной частью ноутбука является его экран. Именно через него пользователь получает графическую информацию. Но что делать, если экран на ноутбуке мерцает? Происходить это может по ряду причин. Иногда проблему легко исправить самостоятельно. Но нередко требуется вмешательство специалистов. Особенно, если изображение дергается или экран гаснет при движении крышки.
Некорректная работа драйверов
Работу драйверов может вызвать не только программная ошибка. Нередко это происходит при обновлении операционной системы. И особенно часто — если пользователь не пользуется официальными драйверами производителя. При некорректной работе происходит следующее:
- экран на ноутбуке моргает, гаснет и включается при нормальной работе;
- в играх нет нормального изображения, или невозможно переключать разрешение;
- возникает рябь на экране ноутбука, имеющая повторяющуюся структуру.

Чтобы исправить некорректную работу драйверов, их нужно переустановить.
Если переустановка не помогает, можно переключить частоту обновления экрана в параметрах ОС. Это нужно делать так (как в Windows 7, так и в Windows 10):
- на свободном от значков месте рабочего стола кликают правой кнопкой мыши;
- выбирают пункт Параметры экрана;
- входят в раздел Дополнительные параметры.
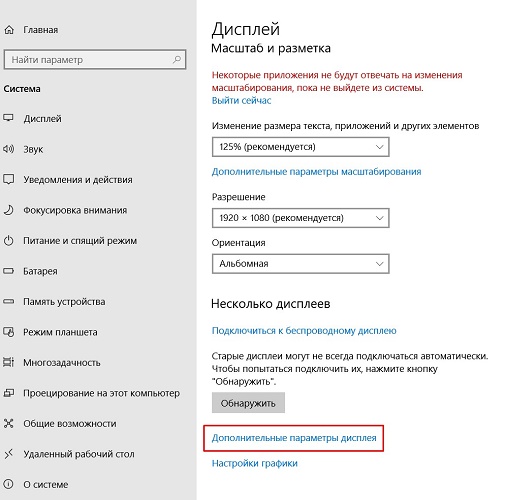
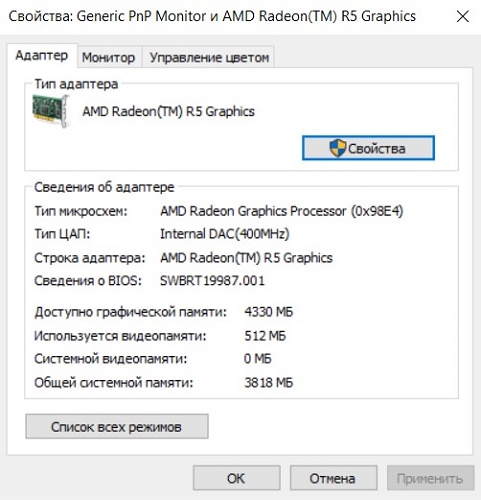
Здесь следует перейти на вкладку Адаптер. Изменяя частоту обновления и глубину цвета, можно исправить ситуацию, когда наблюдается мерцание экрана ноутбука.
Перегрев адаптера
Если экран во время игры моргает и дергается, идет полосками — причина такого явления понятна. Дело в перегреве видеокарты под нагрузкой. Чтобы избавиться от проблемы, следует провести полную профилактику ноутбука. Она включает не только удаление пыли с элементов системы охлаждения, но и замену термопасты на чипах.
Для любителей игр, у которых мигает экран, незаменимым аксессуаром является вентилирующая подставка. Она направит в систему охлаждения ноутбука интенсивный поток воздуха, помогая видеокарте не перегреваться.

Важно! Стоит помнить, что при использовании такой подставки следует проводить профилактику системы чаще, так как в корпус попадает больше пыли.
Шлейф монитора
Монитор ноутбука подключен к материнской плате или видеокарте (зависит от характеристик аппаратной платформы) при помощи плоского, гибкого шлейфа. Каждый раз при открытии и закрытии крышки эта деталь деформируется. Со временем токоведущие дорожки могут переломиться. Возможна и ситуация, когда шлейф монитора выскакивает из разъема. Проблема проявляется следующим образом:
- экран на ноутбуке моргает, но происходит это эпизодически;
- при движении крышки дисплей может погаснуть или наоборот, заработать;
- монитор ноутбука работает только в определенном положении крышки.

Недостатки питания
Когда экран нормально работает при питании ноутбука от батареи без зарядки, но гаснет или мигает при подключении адаптера (или наоборот) — дело в системе энергообеспечения изделия. Такая проблема возникает в нескольких случаях:
- в ноутбук устанавливается мощная видеокарта с большим потреблением мощности;
- пользователь купил стандартный, универсальный адаптер питания;
- для удобства работы был удлинен кабель, идущий от БП к ноутбуку или от сети к адаптеру;
- блок питания имеет физические повреждения и не достигает заявленных параметров при работе.
При поврежденном аккумуляторе экран может мерцать при отключенной зарядке. Это значит, что пробита одна из банок-накопителей энергии, или неверно работает контроллер питания. Батарею нужно менять или восстанавливать. В большинстве случаев, легче приобрести новый аккумулятор. Восстанавливать его имеет смысл только тогда, когда модель ноутбука уникальная, или для нее уже не выпускаются комплектующие.

Перед походом в магазин за новой батареей стоит проверить чистоту контактов ее отсека. Для этого ноутбук выключают и снимают аккумулятор. Следы окислов пробуют удалить тонким лезвием, не протирая металлические площадки батареи. Более дорогой способ – воспользоваться химическим ингибитором для электронных контактов. Аналогично обслуживают площадки на корпусе ноутбука. По завершении работы все металлические группы чистят канцелярской резинкой.
Еще одна частая причина неполадок заключается в длинных кабелях. На участках провода падает слишком много напряжения. Если от длинных кабелей избавиться не получается, следует заменить их на как можно более толстые.
Еще одна проблема системы энергопитания может заключаться в сети подключения. Стоит проверить розетку. Возможно, в ней просто низкое напряжение, недостаточное для нормальной работы адаптера питания и мобильного устройства.
Универсальный совет для тех, у кого экран на ноутбуке моргает, мигает при подключении к сети или батарее — проверять источники питания. Это аккумулятор, розетка, адаптер. В случае, когда ноутбук в ходе апгрейда оснащен более производительной видеокартой, следует подобрать новый блок питания. Большинство брендов, выпускающие мобильные устройства, на своем официальном сайте приводят полный список совместимых адаптеров и указывают их параметрику. Подобрать нужный, чтобы устранить мерцание экрана ноутбука, не составит никакого труда.
Лучшие ноутбуки по мнению покупателей
Ноутбук Apple MacBook Air 13 with Retina display Late 2018 на Яндекс Маркете
Ноутбук Xiaomi Mi Notebook Air 13.3″ 2018 на Яндекс Маркете
Ноутбук Lenovo ThinkPad Edge E480 на Яндекс Маркете
Ноутбук Acer SWIFT 3 (SF314-54G) на Яндекс Маркете
Ноутбук Acer ASPIRE 7 (A717-71G) на Яндекс Маркете
Мерцание монитора компьютера: решение проблемы
Проблема не очень серьезная, а дискомфорт доставляет большой. Во время работы в текстовых редакторах, серфинга в интернете и просмотра фильмов мигание экрана отвлекает, раздражает и оказывает негативное воздействие на зрение человека. Поэтому выясним, как исправить мерцание монитора компьютера.
Причины неполадки
Существует три основные причины моргания дисплея: несовместимость видеодрайвера или приложения с операционной системой либо физическое повреждение устройства.
Разберем все по порядку:
- Сверните браузер и нажмите Alt+Ctrl+Delete одновременно.
- В появившемся списке выберите «Диспетчер задач».

- При открытии окна Диспетчера разверните его на полный экран.
- Пролистайте список запущенных приложений и процессов, пройдитесь по вкладкам.
Если во время использования «Диспетчера задач» мерцание прекратилось – проблема в несовместимом приложении, которое, по всей видимости, было установлено недавно. В противном случае причиной является несовместимость видеодрайвера (или его версии) с операционной системой.
Советы по устранению
После того, как выяснили причину, можно приступать к исправлению проблемы.
Несовместимость приложения
Если у вас проблема с несовместимым приложением, нужно выяснить с каким именно и удалить его.
Для этого нужно:
- Нажать одновременно Ctrl+Shift+Esc для вызова «Диспетчера задач». Далее кликните «Файл» – «Запустить новую задачу».

- Ввести compmgmt.msc , нажать Enter и перейти к окну «Управление компьютером».

- Далее выбрать «Просмотр событий» – «Журналы Windows» – «Система» и «Приложения».
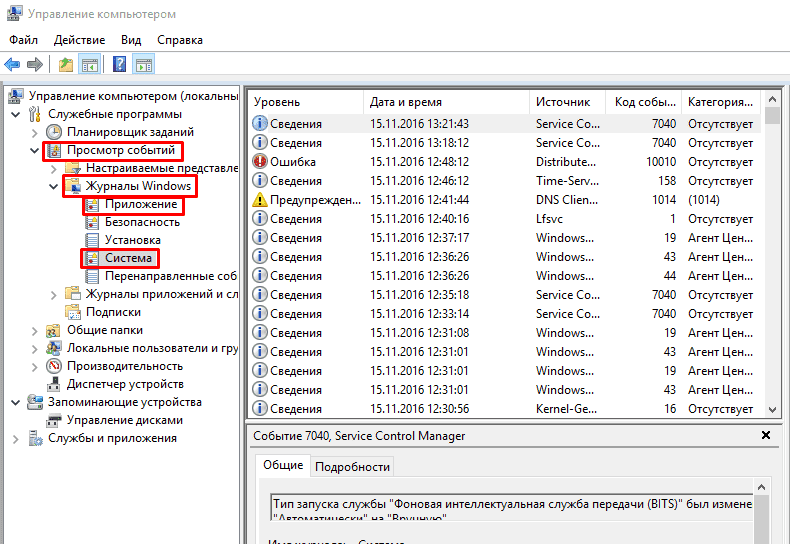
Просмотрите информацию об ошибках, которые произошли в недавнее время и выясните, какая программа провоцирует нестабильную работу системы. После выяснения проблемного приложения удаляем его.
Для этого нужно совершить два простых действия:
- Войти в «Этот компьютер» – «Удалить или изменить программу».

- В списке установленных программ найдите интересующую и удалите.

Но после удаления несовместимого приложения проблема может сохраниться. Дело в том, что некоторые временные файлы, записи в реестре и прочие «следы» удаленной программы могут провоцировать мигание дисплея.
Для очистки «хвостов» вам нужно:
- Нажать ПКМ на меню Пуск и выбрать пункт «Командная строка (Администратор)».

- После открытия окна системного редактора ввести команду sfc /scannow и нажать Enter.

- Если ошибки не были найдены, набрать команду dism /online /cleanup-image /restorehealth и подтвердить кнопкой ввода.

- Далее скачиваем приложение CCleaner по этой ссылке, устанавливаем и запускаем.
- Во вкладке «Реестр» нажимаем кнопку «Поиск проблем».

- Кликаем «Исправить», а при появлении диалогового окна с предложением сохранить резервные копии записей реестра нажимаем «Нет».

- Осталось только нажать на кнопку «Исправить все».
- После окончания операции очистки реестра перезагрузите компьютер.
Проблема с драйвером
Скорее всего, загвоздка заключается в драйвере. Нужно выяснить некоторые нюансы:
- если проблема появилась после обновления видеодрайвера – его нужно откатить;
- если проблема появилась после обновления операционной системы – нужно обновить или переустановить видеодрайвер;
- если ничто не устанавливалось и не обновлялось – нужно нести компьютер или ноутбук в сервисный центр для тщательной диагностики видеокарты и матрицы монитора.
Итак, если ваша ситуация связана с первыми двумя пунктами, следуйте данной инструкции:
- Перезагрузите компьютер, удерживая клавишу Shift. Через некоторое время появится окно, в котором нужно нажать «Диагностика» – «Дополнительные параметры» – «Параметры загрузки».
- Нажмите F5 для загрузки системы в безопасном режиме (с поддержкой сетевых драйверов).
- Найдите в «Диспетчере задач» видеокарту, дважды кликните на ней и выберите необходимое действие, в зависимости от особенностей возникновения проблемы.

Выполнив все рекомендации вы решите проблему мерцания дисплея на компьютере. Если дефект не устранен – причина кроется в физическом повреждении платы. Для диагностики оборудования обратитесь в сервисный центр.