Монитор производительности windows 10 гаджет
Восстановление гаджетов в Windows 10
Автор: w10w · Опубликовано 25.03.2018 · Обновлено 25.03.2018
Windows Desktop Gadgets (Gadgets Revived)
Бесплатная программа Gadgets Revived возвращает гаджеты в Windows 10именно в таком виде, в котором они были в Windows 7 — тот же набор, на русском языке, в том же интерфейсе, что был ранее.
После установки программы, вы можете нажать в контекстном меню рабочего стола (через правый клик мышью) пункт «Гаджеты», после чего выбрать, какие именно требуется разместить на рабочий стол.

Доступны все стандартные гаджеты: погода, часы, календарь и остальные оригинальные гаджеты от Microsoft, со всеми скинами (темами оформления) и функциями настройки.

Помимо этого, программа вернет функции управления гаджетами в раздел персонализации панели управления и пункт контекстного меню рабочего стола «Вид».
Скачать бесплатно программу Gadgets Revived вы можете на официальной странице http://gadgetsrevived.com/download-sidebar/
8GadgetPack
8GadgetPack — еще одна бесплатная программа для установки гаджетов на рабочий стол Windows 10, при этом несколько более функциональная, чем предыдущая (но не полностью на русском языке). После ее установки вы точно также, как и в предыдущем случае можете перейти к выбору и добавлению гаджетов через контекстное меню рабочего стола.
Первое отличие — куда более широкий выбор гаджетов: помимо стандартных, здесь представлены дополнительные на все случаи жизни — списки запущенных процессов, продвинутые системные мониторы, конвертер единиц, одних только гаджетов погоды несколько штук.

Второе — наличие полезных настроек, вызывать которые можно, запустив 8GadgetPack из меню «Все приложения». Несмотря на то, что настройки на английском языке, все довольно понятно:

- Add gadget — добавление и удаление установленных гаджетов.
- Disable Autorun — отключение автозагрузки гаджетов при старте Windows
- Make gadgets larger — делает гаджеты больше по размеру (для мониторов с высоким разрешением, где они могут казаться мелкими).
- Disable Win+G for gadgets — так как в Windows 10 комбинация клавиш Win+G по умолчанию открывает панель записи экрана, данная программа перехватывает данную комбинацию и включает отображение гаджетов по ней. Данный пункт меню служит для того, чтобы вернуть настройки по умолчанию.
Скачать гаджеты Windows 10 в данном варианте вы можете с официального сайта http://8gadgetpack.net/
Как скачать гаджеты Windows 10 в составе пакета MFI10
Missed Features 10 (MFI10) — пакет компонентов для Windows 10, присутствовавших в предыдущих версиях системы, но исчезнувших в 10-ке, среди которых есть и гаджеты рабочего стола, при этом, как и требуется нашему пользователю, на русском языке (несмотря на англоязычный интерфейс установщика).
MFI10 представляет собой образ диска ISO, размером более гигабайта, скачать который можно бесплатно с официального сайта (обновление: MFI исчез с этих сайтов, не знаю, где сейчас искать) mfi.webs.com или mfi-project.weebly.com (там же присутствуют версии для предыдущих версий Windows). Отмечу, что фильтр SmartScreen в браузере Edge блокирует загрузку этого файла, но мне ничего подозрительного в его работе обнаружить не удалось (все равно будьте осторожны, в данном случае гарантировать чистоту я не могу).

После загрузки образа, смонтируйте его в системе (в Windows 10 это делается просто двойным кликом по файлу ISO) и запустите MFI10 находящийся в корневой папке диска. Сначала запустится лицензионное соглашение, а после нажатия кнопки «Ок» — меню с выбором компонентов для установки. На первом же экране которого вы увидите пункт «Gadgets», который и потребуется для того, чтобы установить гаджеты рабочего стола Windows 10.

Установка по умолчанию проходит на русском языке, а после ее окончания в панели управления вы найдете пункт «Гаджеты рабочего стола» (у меня данный пункт появился только после ввода «Гаджеты» в окно поиска панели управления, т.е. не сразу), работа которого, как и набор доступных гаджетов не отличается от того, что был раньше.
Гаджеты для Windows 10 — видео
В видео ниже показано, где именно взять гаджеты и как установить их в Windows 10 для трех описанных выше вариантов.
Все три рассмотренные программы позволяют также загружать и устанавливать сторонние гаджеты на рабочий стол Windows 10, однако разработчики отмечают, что небольшое количество из них по каким-то причинам не работают. Тем не менее, для большинства пользователей, думаю, окажется достаточно уже имеющегося набора.
Дополнительная информация
 Если вы хотите попробовать что-то поинтереснее с возможностью скачать тысячи виджетов для рабочего стола в разном оформлении (пример выше) и полностью преобразить интерфейс системы, попробуйте Rainmeter.
Если вы хотите попробовать что-то поинтереснее с возможностью скачать тысячи виджетов для рабочего стола в разном оформлении (пример выше) и полностью преобразить интерфейс системы, попробуйте Rainmeter.
Гаджеты для Windows 10
Гаджеты (Виджеты) – одна из самых противоречивых функций в оконной ОС. Некоторые пользователи устанавливают их и даже не представляют, как можно полноценно использовать ПК без их помощи. Другие даже не знают, что это такое, и вполне успешно справляются. Есть ли гаджеты для Windows 10, что это такое и как их установить — ответ на эти вопросы мы подробно разберем далее в статье.
Почему виджеты пропали из Виндовс 10?
С приходом сначала 8, а затем и десятой версии, этот вопрос был решен, потому что Microsoft решила полностью убрать функцию из системы по некоторым причинам:
- За ненадобностью. Большой упор в новых системах был сделан на живых плитках, которые, в каком-то плане, работают так же, как и виджеты. Они отображают полезную информацию, обновляются в реальном времени и выглядят более уместно;
- Из соображений безопасности. Здесь разработчики, скорее, сказали без особых оснований. Поскольку тяжело предположить, что столь маленькая составляющая системы, как виджет, может сильно влиять на безопасность, а части ее кода могут быть использованы злоумышленниками. Хотя, возможно, это влияло на производительность. Проверить это можно, вернув функциональность и узнать температуру процессора.
Теперь гаджеты для виндовс 10 на официальном сайте не найти.
Тем не менее, виджетов больше нет, и причины приведены. Большая часть пользователей просто согласилась и начала использовать плитки, но есть и те, кто не хочет лишать себя столь удобной возможности и задались вопросом, как поставить гаджеты на Windows 10. Ради них и постарались сторонние разработчики, создавшие ПО, которое максимально похоже копирует функциональность виджетов и подсказывает, как установить гаджеты на рабочий стол в Windows 10.
Как установить гаджеты на рабочий стол Windows 10 с помощью программ
8GadgetPack
8GadgetPack – одно из самых распространенных решений, чтоб установить виджеты на рабочий стол Windows 10. Сильно похоже на то, что раньше было в ПК с Виндовс 7, предлагает достаточное количество разных виджетов, бесплатно и легко устанавливается. Нужно просто скачать и открыть установочный файл и запустить программу. Работает на русском языке, а в интернете можно найти видео о том, как ее правильно использовать.
На официальном сайте программы можно ознакомиться со списком виджетов и разработчиками этих решений и тем, как включить виджеты. Там есть, в том числе, гаджет для выключения компьютера Windows 10. Учитывая, что напротив часов, календаря и некоторых других указан Microsoft, можно предположить, что и сама функциональность виджетов в этой программе максимально напоминает то, что было в 7.
К слову, это же ПО отлично работает и на 8 и 8.1.
Windows Desktop Gadgets
Windows Desktop Gadgets – вторая популярная программа для установки гаджетов Windows 10, у которой есть один значительный недостаток перед вышеописанным. В списке его виджетов есть только те, которые ранее были в 7, разработанные самой Microsoft. Даже панель гаджетов выглядит так же. С другой стороны, это решение отлично работает с файлами с расширением .gadget, которое было создано компанией специально для этих целей. Их все еще можно найти в интернете. После установки приложения не составит труда узнать, где находятся гаджеты в Windows 10. Это привычная панель управления.
MFI10
Последний вариант – аналог, но чуть более комплексный, в принципе, поможет с решением проблемы недостатка виджетов в новой системе. Он называется MFI10, и предоставляет возможность установки не только гаджетов, но и множество других функций, которые были в ранних версиях Виндовс, но пропали в 10. Установочный файл представляет из себя файл .iso. Он работает только на английском языке, но позволяет добавить множество других инструментов и полноценно настроить Windows 10:
- Медиа-центр;
- Movie Maker;
- .NetFramework;
- DirectX 9 версии и многое другое.
Вполне вероятно, что, покопавшись в интернете, можно найти и другие менее известные решения, но нужно ли это делать, учитывая, что описанные выше позволяют вернуть функциональность, которая была в 7 и даже больше.
Если вы ищете способы, как удалить гаджеты на Виндовс 10 – то это делается простым удалением программ, которые добавляют их в ОС.
Виджеты для Windows 10

Люди часто спрашивают меня про виджеты в моих роликах, а их часто посылаю. на свой старый ролик. К сожалению, некоторая информация там не актуальна, и я решил обновить его, тем более, есть на что посмотреть. Один из подписчиков перевел виджет полностью на русский язык, за что ему огромное спасибо, как и группе Maddy Murk, ссылки оставлю в описании. Многие, я серьезно, многие жаловались, что в виджетах отсутствует русский, но теперь он появился. Я сделал небольшой гайд по установке данного виджета. На сайте я собрал три установочных файла, хотя и одного будет достаточно, но тогда русского языка не будет. И так, вначале качаете первый файл Rainmeter со скином Win10 Widgets, далее обновляете программу Raintmeter до версии 4.1, а далее уже ставите русификатор. Все довольно просто. К сожалению, автор скина слегка подзабил на скин, но, тем не менее, он до сих пор работает.

Итак, после установки, надеюсь вы это умеете делать, нас встречает окно приветствия и практически все виджеты.

Первый виджет, который бы хотелось отметить – это виджет погоды. Для этого виджета, как ни странно, требуется интернет-соединение. Возможно, он ваш город распознает неправильно, или вообще не определит, в такой случае пропишите его вручную. Для этого кликаете правой кнопкой мыши по виджету и выбираете «Пользовательские действия», далее выбираете «Ввести местоположение вручную» и прописываете латинскими буквами название своего города. К сожалению, это единственное, что не переведено в виджете, так как города берутся из Yahoo, как, в принципе, и другие данные. Также здесь вы можете выбрать, в чем будет измеряться температура: Фаренгейт или Цельсий и выбрать формат времени: 12 часовой или привычный нами 24-х часовой.

Второй виджет – это часы. Здесь все довольно просто, виджет отображает время и текущую дату системы. При желании, можете изменить также правой кнопкой мыши формат времени на 12-часовой или 24-часовой.

Следующий виджет – это комбинированная производительность. Здесь в одном виджете собрана статистика использования ресурсов компьютера. В данном комбинированном виджете отображается загруженность центрального процессора, оперативной памяти, диска C, и сети Интернет.

По желанию, вы можете изменить вариант расположения виджета. Для этого кликаете также правой кнопкой мыши по виджету, выбираете «Варианты», а дальше выбираете необходимый вариант расположения виджета. Можно, к примеру, его в одно линию сделать, или в один столбик. Кстати, через меню «Варианты» также можно изменять размеры и других виджетов, к примеру «Погоды». Можно сделать как средний размер, так и выбрать самый маленький.

Кстати, стоит отметить, что виджеты загрузки ЦП, ОЗУ, диска и сети можно сделать отдельно. Для этого необходимо кликнуть ПКМ на любой виджет и выбрать «Win10 Widgets» и тут же выбрать «Заполненность памяти», то бишь ОЗУ, «Нагрузка на диск», при этом можете выбрать до 5-ти накопителей, «Нагрузка на процессор» и «Скорость сети», и также можете выбрать их размер при клике ПКМ и выборе «Варианты».

Следующий виджет это Заполненность жестких дисков. Здесь отображаются ваши диски и количество свободного места на накопителе. Добавить еще один накопитель вы можете при помощи правой кнопки мыши, выбираете «Win10 Widgets» –> «Заполненность жестких дисков» и выбираете свой диск.

Также на имеющимся виджете вы можете выбрать вручную доступный диск по букве или сделать это автоматически через ПКМ.

Если какой-то скин вам не нравится, то вы также через ПКМ можете в контекстном меню выбрать «Закрыть скин» и он у вас больше отображаться не будет. Естественно, не все скины могут сразу быть доступны на рабочем столе, но их можно активировать, если выберете через ПКМ –> «Win10 Widgets».

Здесь отображаются абсолютно все виджеты, которые есть в программе. Есть также виджет Spotify, который позволит легко переключить музыку. Есть виджеты регулировки громкости, отображения подключения Wi-Fi и заряда батареи. Естественно, всю включать не стоит, здесь вы все вбираете по желанию, что именно для вас удобно. Если вы хотели для Десятки гаджеты, как в Семерке, но более современные, то это программа для вас подходит идеально.

Также, если вы кликните по скину правой кнопкой мыши и выберете «Настройки», то вы можете здесь дополнительно настроить свой скин. В пункте «Позиция» вы можете выбрать расположение скина, на каком мониторе он будет отображаться, и будет ли он отображаться поверх всех окон, или нет.

В пункте «Прозрачность» можете выбрать в процентном соотношении прозрачность виджета, а именно от 0 до 100 процентов. Еще в настройках вы можете выбрать, чтобы виджет был некликабельным, то есть изменить его расположение будет никак нельзя, можно еще спрятать при наведении, убрать или добавить возможность перетаскивания и прочее. Возможности виджетов довольно обширные.
Если вы хотите больше видеть таких программ, то непременно скажите об этом. В комментариях также можете скидывать свои скины для Rainmeter да и вообще, как вам эти виджеты? Или все еще пользуетесь гаджетами от Семерки? Напишите об этом в комментариях.
Монитор стабильности системы в Windows 10 ? Как использовать ?
Монитор стабильности системы позволяет оценивать бесперебойность и корректность работы Windows, просматривать отчеты о событиях и проблемах. Опытные пользователи смогут определить конкретные дефекты в работе устройства, сравнивать их периодичность возникновения.
Монитор стабильности системы можно открыть через настройки по пути: Панель управленияСистема и безопасностьЦентр безопасности и обслуживанияМонитор стабильности системы. Но многие предпочитают создать ярлык для быстрого доступа: на рабочем столе кликнуть правой кнопкой мыши и в контекстном меню выбрать «Создать ярлык». В месте расположения нужно указать Perfmon /rel и нажать Далее, а имя ярлыку можете дать любое удобное вам. По завершению процедуры вы получите ярлык с доступом сразу к диалоговому окну монитора.
В открытом окне сразу же можно увидеть график стабильности, построенной из оценки работы системы от 1 до 10, где 1 – критическое состояние системы, а 10 – всё работает на отлично. В этом графике будут отметки с ошибками или действиями, которые повлияли на стабильность работы, а значит и на снижение оценки. Если нажать на эти отметки, появится краткий отчёт об источнике ошибки и описание проблемы. Далее можно будет запросить технические подробности или сохранить журнал за указанный период времени.
Где посмотреть оценку производительности в Windows 10?
Можно проверить разными способами:
1) Через командную строку.
Для этого запускаем командную строку с привилегиями администратора, пишем команду «winsat formal –restart clean» – дожидаемся результата ее выполнения, когда оценка производительности закончится, закрываем программу и переходим по пути: «Performance WinSAT DataStore», открыв папку «Windows». Там находим файл «Formal.Assessment (Recent).WinSAT.xml» , в начале должна стоять дата, открываем этот файл, можем через блокнот, находим раздел «WinSPR», можем найти через поиск, и там будут находится все нужные данные:
- SystemScore – общая оценка производительности системы.
- MemoryScore – оценка оперативной памяти.
- CpuScore – скорость работы центрального процессора.
- GraphicsScore – быстрота работы видеокарты в интерфейсе Windows.
- GamingScore – обработка игровых сцен.
- DiskScore – оценка, общая, скорости доступа к данным на винчестере.
2) Через PowerShell.
Запускаем PowerShell, с привилегиями администратора системы, воспользовавшись поиском Windows 10, вводим в окне «winsat formal» – нажимаем enter, ждем и вводим «Get-CimInstance Win32_WinSAT» в окне PowerShell.
- WinSPRLevel — общий индекс производительности, который отображался в окне «Система» в предыдущих версиях Windows.
3) Через утилиту.
Например, подойдет WinAero WEI Tool. скачиваем, устанавливаем, открываем, нажимаем “Re-run the assessment”, получаем результат.
Как отключить энергосберегающий режим на компьютере?
Для изменения параметров питания Windows 10 следует открыть меню Пуск > параметры > система > питание и спящий режим > дополнительные параметры питания(справа) > выбор, или настройка схемы электропитания > “экономия энергии”, “сбалансированный”, или “высокая производительность”
Как настроить два монитора на Windows 10?
Для настройки второго монитора в Windows 10 нажимаем «Win + P», у вас появиться окно, где можно выбрать как будет отображаться рабочий стол на втором мониторе. Или же воспользуйтесь инструкцией с оф. Сайта https://support.microsoft.com/ru-ru/help/4340331/windows-10-set-up-dual-monitors При возникновении проблем обратитесь в поддержку.
Как вывести “Мой компьютер” на рабочий стол Windows 10?
Для этого необходимо нажать правой кнопкой мыши на свободном месте рабочего стола, выбрать в появившемся меню пункт “Персонализация”. Затем открыть пункт “Темы” и найти “Параметры значков рабочего стола”. В появившемся окне поставить галочку возле “Мой компьютер” и нажать “ОК”.
Как оптимизировать windows 10 для игр?
Оптимизировать можно следующим образом:
Пуск – Параметры – Игры – Записывать игровые клипы тумблер ВЫКЛ.
Пуск – Параметры – Игры – Игровой режим – ВЫКЛ
В Панели управления NVIDIA (ну или AMD, смотря какая видеокарта, для примера NVIDIA) в разделе Управление параметрами 3D, таб Программные настройки. Там выбрать Fortnite и выставить следующие настройки:
Максимальное количество заранее подготовленных кадров — 1.
Режим управления электропитанием — максимальная производительность.
Потоковая оптимизация — вкл.
Вертикальный синхроимпульс — выкл.
Какие службы можно отключить в Windows 10 для лучшего быстродействия?
Обычно рекомендуется отключать следующие службы: Dmwappushservice, Machine Debug Manager, NVIDIA Stereoscopic 3D Driver Service, NVIDIA Streamer Service, Биометрическая служба Windows, Брандмауэр, Вторичный вход в систему, Изоляция ключей CNG. В целом, каждая из этих служб по отдельности может использоваться пользователем, но зачастую 90% людей их не используют.
Почему может мигать монитор компьютера?
Такое встречается, если:
Проблема с драйверами видеокарты
Поврежден или неисправен кабель питания или кабель идущий до компьютера
Неисправен один из разъемов на мониторе или ПК
Видеокарте не хвататет питания, которое дает блок питания ПК
Не хватает питания монитору, из за неисправного внешнего или встроенного блока питания самого монитора.
Проблемы в основной плате или плате питания внутри монитора
Вздуты конденсаторы на плате монитора или материнской плате ПК, а также они могут быть вздуты на плате видеокарты.
Как настроить компьютер на максимальное быстродействие?
Подходим с двух строн. Берём “средний пользовательский домашний компьютер”:
А. Программная оптимизация
В самом простом и первом приближении нужно настроить операционную систему. Скорее всего, Вас интересует как сделать быстрее Windows. В Интернет есть множество статей, содержащих рекомендации по теме – можно погуглить по теме, однако, лучше не делать то, смысл чего не понятен, а главное НИ В КОЕМ СЛУЧАЕ не устанавливайте всякие программные “ускорители” и “чистильщики”, обещающие повысить быстродействие системы (разве что кроме CCleaner) – развод – 95%, получите только кучу лишней рекламы, а то и хуже – вирусы;
Что можно делать:
- отключить файл подкачки, если оперативки у Вас 8 Гб или более;
- уберите лишние программы из автозагрузки (гуглите – как отключить автозагрузку программ в Windows);
- дефрагментируйте диск;
- обновите драйвера (лучше всего скачивать драйвера с сайтов производителей железок) – в первую очередь обратите внимание на драйверы материнской платы и видеокарты; модели компонентов можно узнать, например, при помощи программы AIDA64;
- создать новую учётную запись (нередко, например, в старых редакциях ОС типа XP) засоряются и папки учётной записи – создание новой учётки чуток может ускорить работу;
- почистите CCleaner-ом;
- переустановите операционку, наконец (Windows 10, например, легко вернуть к “заводскому”/”чистому” состоянию).
Что можно сделать с особой острожностью:
- отключить ненужные службы Windows (гуглите – “какие службы можно отключить в windows ” – после “windows” – впишете номер своей версии).
Посмотреть объём оперативной памяти Вы можете в интерфейсе “Свойства системы” (зажмите кнопку Win и, не отпуская, нажмите PauseBreak) – там же редакцию операционной системы и модель процессора.
Посмотреть что “кушает” ресурсы процессора и памяти в данный момент – одновременно кнопки “Ctrl, “Shift” и “Esc”, откроется “Диспетчер задач”, вкладка “Процессы”, поставьте галочку “Отображать процессы всех пользователей” – самое интересно сейчас – сортировка по столбцам “ЦП” и “Память”. Если наблюдаются аномалии (например, какой то процесс использует ЦП на почти 100% при простое компьютера, но это не процесс “Бездействие системы”), гуглите – “процесс жрет процессор” и т.п.
Б. Аппаратная оптимизация
В самом простом и первом приближении, если компьютер “тормозит” по проблеме железа, то это вызвано:
- Перегревом компонент;
- Нехваткой ресурсов;
Для проверки первого можно воспользоваться той же AIDA64 (ищите вкладку “Датчики” в интерфейсе”. Процессор, работающий на 70-80 градусах при простое – это уже перегрев. Почистить кулеры и внутренности системного блока достаточно просто, ноутбука – уже сложнее (можно повредить при разборе) – лучше отнесите специалистам, операция по чистке + замене термопасты обойдётся не дороже одной-двух тысяч рублей, процедура нечастая.
По поводу нехватки ресурсов – всё субъективно зависит от задач, которые решает ПК, однако, простое правило на сегодняшний день для “типовых домашних задач” – жёсткий минимум 4 Гб оперативной памяти.
Магнитный HDD можно заменить на более скоростной SSD и перенести систему на него – тоже в плюс быстродействию.
В остальном про апгрейд много всего написано, тут уже более конкретные вопросы породят более конкретные ответы.
ТОП-10 Самых полезных гаджетов для Windows 10 на рабочий стол (+Бонус)
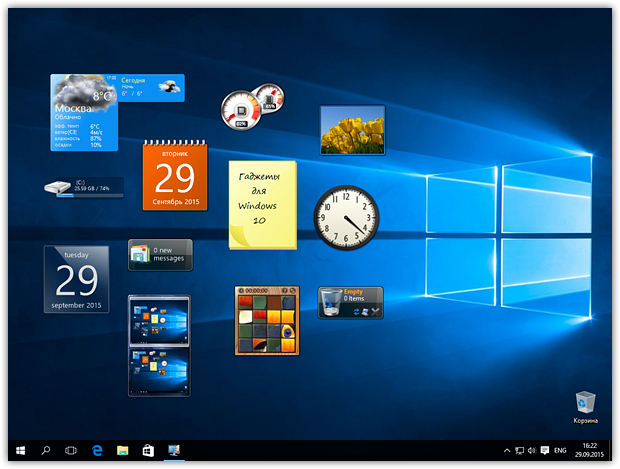
ТОП-10 гаджетов для Windows 10 на рабочий стол
Гаджеты имеют широкое распространение во всех сферах нашей жизни и призваны помогать и облегчать ее нам практически каждую минуту.
Мы привыкли к их присутствию на рабочем столе своих компьютеров и были огорчены, что новая версия операционной системы не получила желанную панель гаджетов.
Однако, выполнив некоторые несложные действия вполне возможно установить полюбившиеся гаджеты для Windows 10 на рабочий стол своего ПК.
Для этих целей необходимо воспользоваться программами сторонних разработчиков, которые не только являются абсолютно безопасными, но еще и бесплатными.
Содержание этой статьи:
Сравнительная таблица
World Cities Widget
HUD Time
Launch Control
Моя погода
Modern Vinyl Player
Futuristic Car Dashboard
Vintage Radio
8GadgetPack
Одним из наиболее популярных приложений является 8GadgetPack, позволяющее не только пользоваться всевозможными гаджетами, но и менять на свое усмотрение их дизайн.
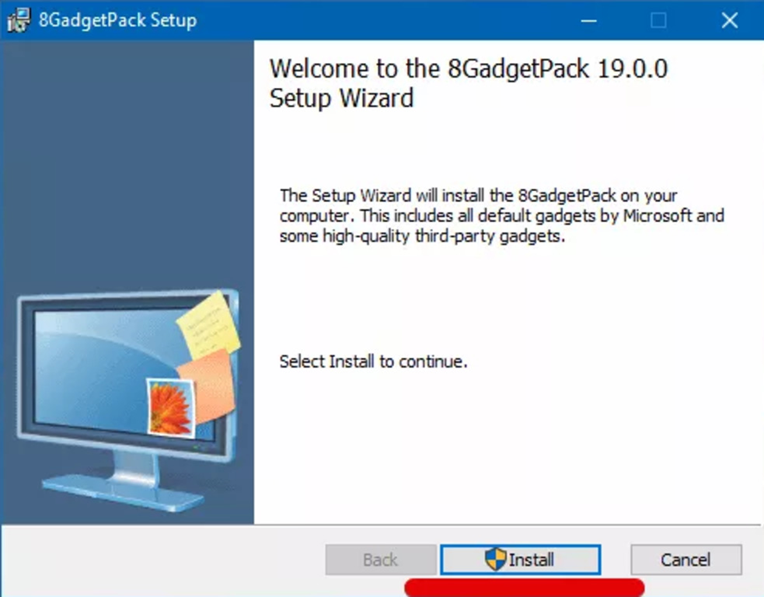
Окно установщика 8GadgetPack
Процесс установки данной программы абсолютно стандартный и не должен вызвать никаких сложностей.
Единственное, что вам необходимо будет сделать — снять галочки выделения с дополнительного ПО, если таковое будет прилагаться, и постоянно кликать по кнопке «Далее».
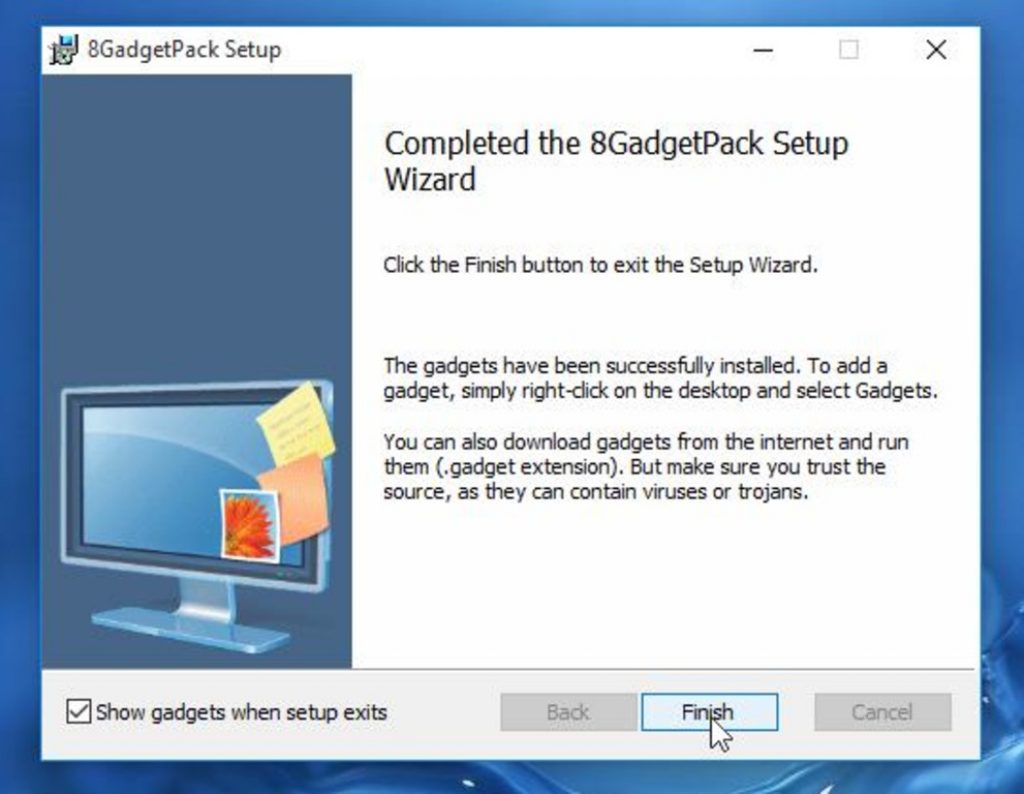
Окно завершения установки
После установки 8GadgetPack на рабочем столе вашего компьютера появится боковая панель по типу Windows 7, которая уже будет содержать несколько начальных гаджетов, а если кликнуть на свободном месте рабочего стола левой кнопкой мыши — появится всплывающее стандартное меню, в котором будет присутствовать пункт «Gadgets».
Кликнув по данному пункту, вы откроете окно программы, содержащее довольно большое количество всевозможных гаджетов, которые можно отобразить на боковой панели.
Стоит отметить, что 8GadgetPack вполне возможно обновлять, получая, тем самым, дополненный и усовершенствованный комплект гаджетов в свое распоряжение.
Ссылка на скачивание 8GadgetPack:
xWidget
Еще одной замечательной программой, позволяющей установить на рабочий стол Windows 10 всевозможные полезные гаджеты, можно назвать xWidget.
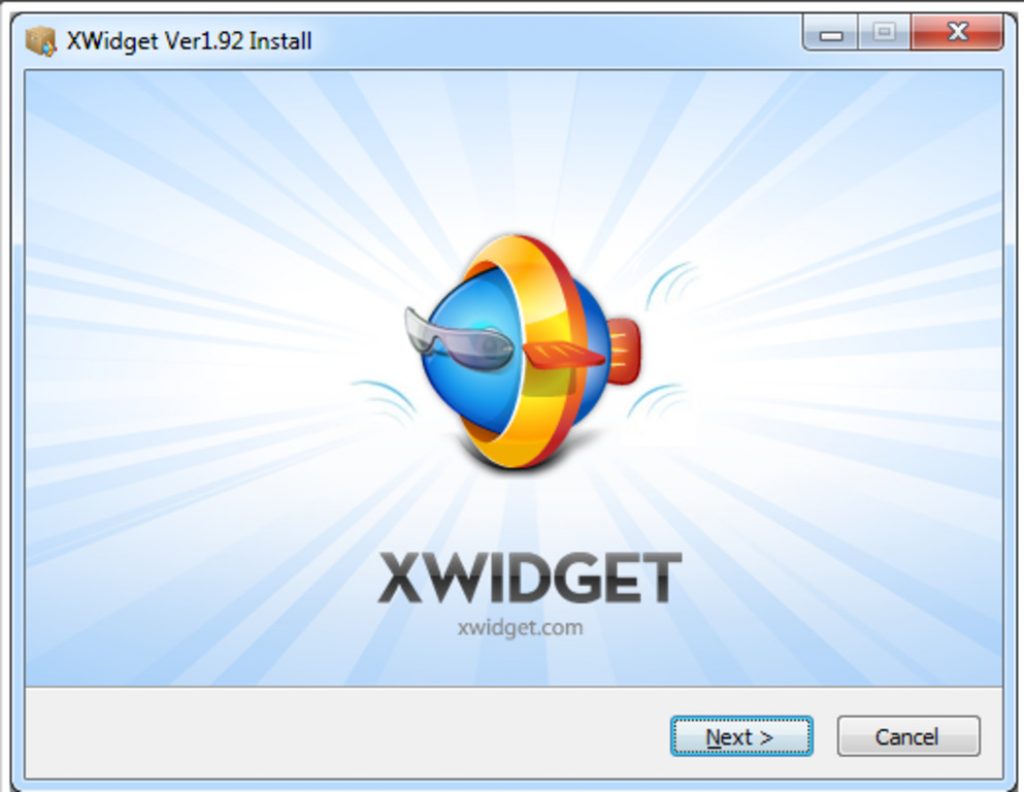
Окно инсталлятора программы xWidget
Инсталляция данной программы является обычным стандартным процессом, а основная «сложность» заключается в прописывании пути установочных файлов и подтверждении запроса на создание ярлыков.
Программа довольно интересная и обладает очень хорошим функционалом, которого вполне достаточно для удовлетворения самых требовательных пользователей.
Установив к себе на компьютер xWidget, вы сразу получаете три неплохих гаджета на рабочий стол, среди которых, чаще всего —симпатичные аналоговые часы, информер погоды в вашем населенном пункте и программа отображения слайдов.
С помощью имеющихся у программы настроек без особого труда можно изменить некоторые параметры имеющихся гаджетов — расположение на рабочем столе компьютера, прозрачность его окна, а также зафиксировать его в определенном месте и сделать абсолютно некликабельным.
Можно также поэкспериментировать и с размерами имеющихся гаджетов, применив к ним одну из 10-ти имеющихся позиций.
Самым большим плюсом xWidget является наличие в ее арсенале большого количества гаджетов, которое с каждым месяцем только увеличивается, чего не скажешь о других программах такого направления.
Ко всему прочему, данная программа является абсолютно бесплатной и не имеет навязчивой рекламы.
Ссылка на скачивание программы xWidget:
Среди всего этого разнообразия можно выделить ТОП-10 наиболее распространенных и популярных гаджетов, установив которые вы обеспечите себя полезной, а главное — своевременной информацией.
Clipboarder
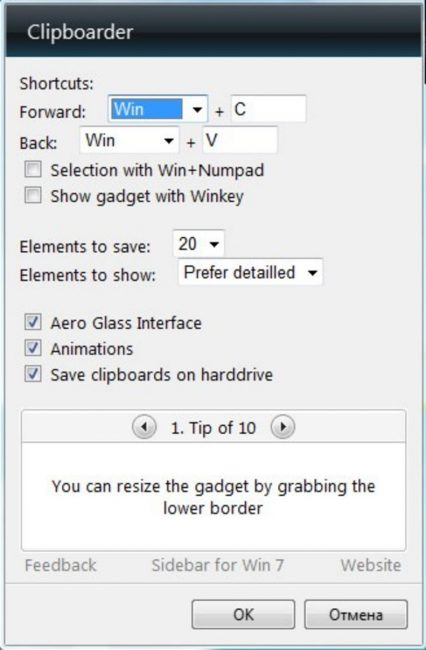
Окно настроек Clipboarder
Этот довольно популярный гаджет позволяет пользователю работать с буфером обмена операционной системы.
Кроме того, в работе с отображаемым списком поддерживается функция Drag and Drop, позволяющая перемещать выбранный элемент в необходимое место при помощи мыши.
Clipboarder имеет в своем арсенале различные настройки, с помощью которых можно не только выбрать и применить понравившуюся тему оформления и провести регулировку прозрачности рабочего окна программы, но и настроить величину визуализационной ленты элементов буфера обмена.
Здесь можно указать — какое количество элементов будет отображаться, каким стилем будет обладать эта лента, а также — какие горячие клавиши будут использоваться в работе с данным гаджетом.
ВИДЕО: Где скачать и как установить гаджеты на Windows 7
Где скачать и как установить гаджеты на Windows 7 легко
ТОП-10 Самых полезных гаджетов для Windows 10 на рабочий стол (+Бонус)
Vigor
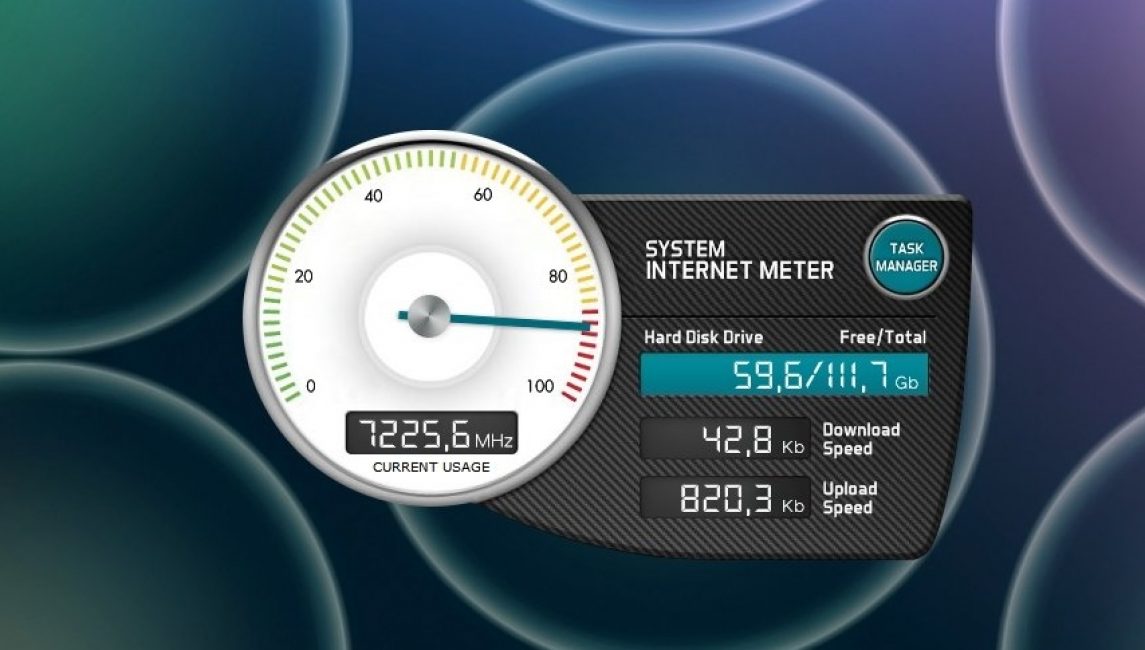
Внешний вид гаджета Vigor
Данный гаджет поможет вам постоянно следить за важными показателями вашей системы, к которым относятся скорость работы процессора и нагрузка, которой подвергается оперативная память компьютера.
Кроме того, данный системный гаджет отображает информацию о жестком диске — показывая его общий объем, а также общее количество занятого места.
Имеющаяся специальная кнопка позволяет вызвать диспетчер задач Windows, чтобы иметь возможность определить, сколько системных ресурсов потребляет та или иная программа.
К незначительным недостаткам можно отнести немалый размер этого гаджета, который вполне компенсируется набором полезных функций.
World Cities Widget
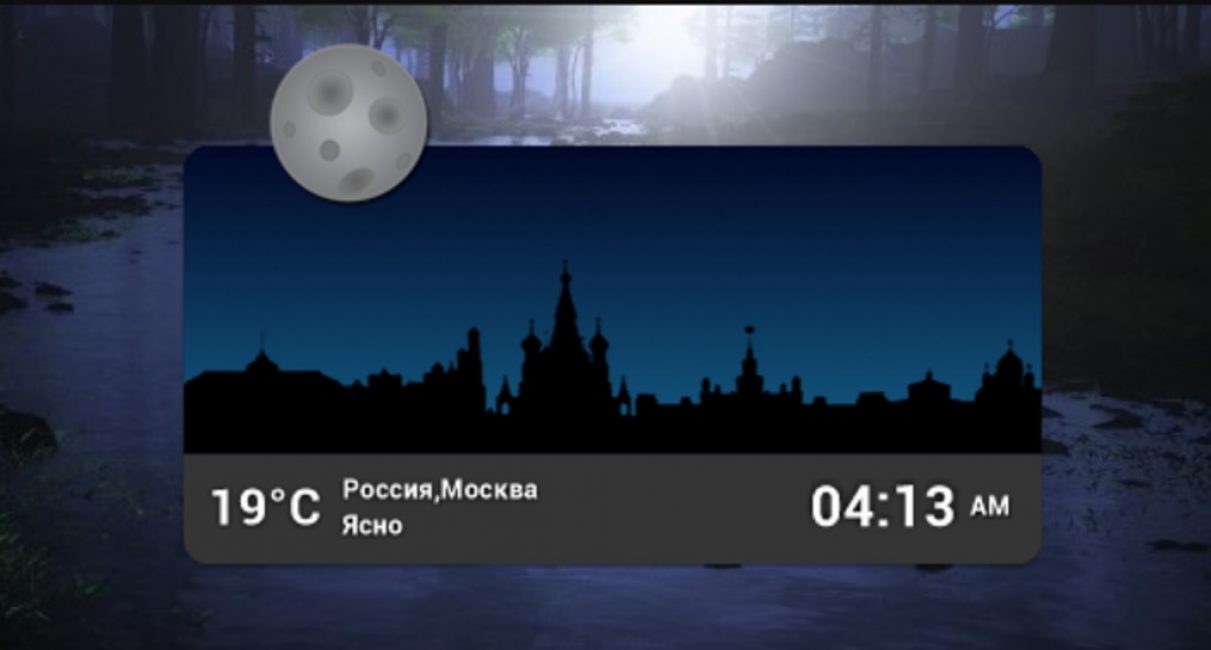
Окно World Cities Widget
Гаджет World Cities Widget представляет собой своеобразный погодный информер, который использует в качестве фона сменяемые очертания городов и время суток (утро, день, вечер, ночь).
Кроме этого, гаджет предоставляет информацию о состоянии погоды в двух вариантах — кратком и подробном.
Подробный вид дает информацию на 14 последующих дней с указанием направления и силы ветра, влажности воздуха, процентной вероятности осадков и многого другого.
Стоит отметить, что данный информер красиво смотрится на рабочем столе практически с любыми обоями.
HUD Time
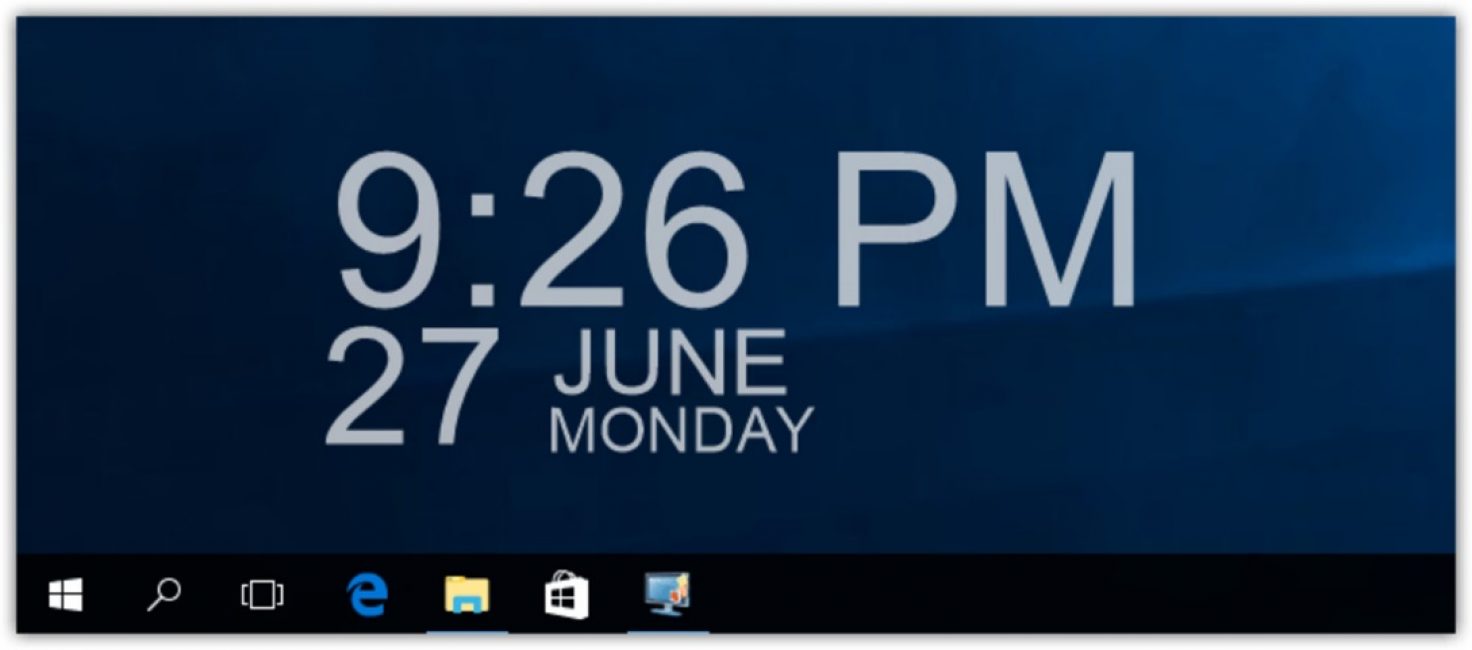
Внешний вид информера HUD Time
Еще один представитель информационных гаджетов, отображающий на экране монитора текущее время, день недели и месяц.
Кто-то может возразить, что толку от такого гаджета мало, так как вся эта информация имеется в системном трее вашего компьютера.
Может быть и так, но в случае, если вы находитесь на большом расстоянии от монитора — увидеть который час легче на таких часах, нежели на системных.
Кроме этого, пользователь может по своему желанию настроить размер и цвет текста, выставить наиболее подходящую степень прозрачности, а также разместить данный информер в любом месте рабочего стола.
Launch Control
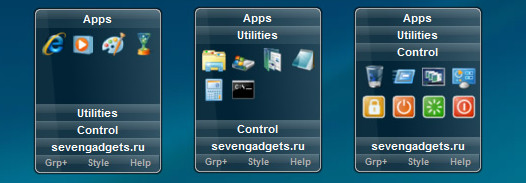
Основные окна Launch Control
Launch Control представляет собой небольшой, но достаточно полезный гаджет, позволяющий навсегда избавиться от захламления рабочего стола всевозможными ярлыками.
Он быстро и качественно сможет упорядочить все, имеющиеся на вашем компьютере, программы и разложить их по определенным категориям.
Это обеспечит быстрый доступ к необходимому приложению и сэкономит время на его поиск.
В арсенале гаджета имеется довольно много функциональных настроек, позволяющих проводить различные операции не только с отдельными ярлыками, но и с их группами.
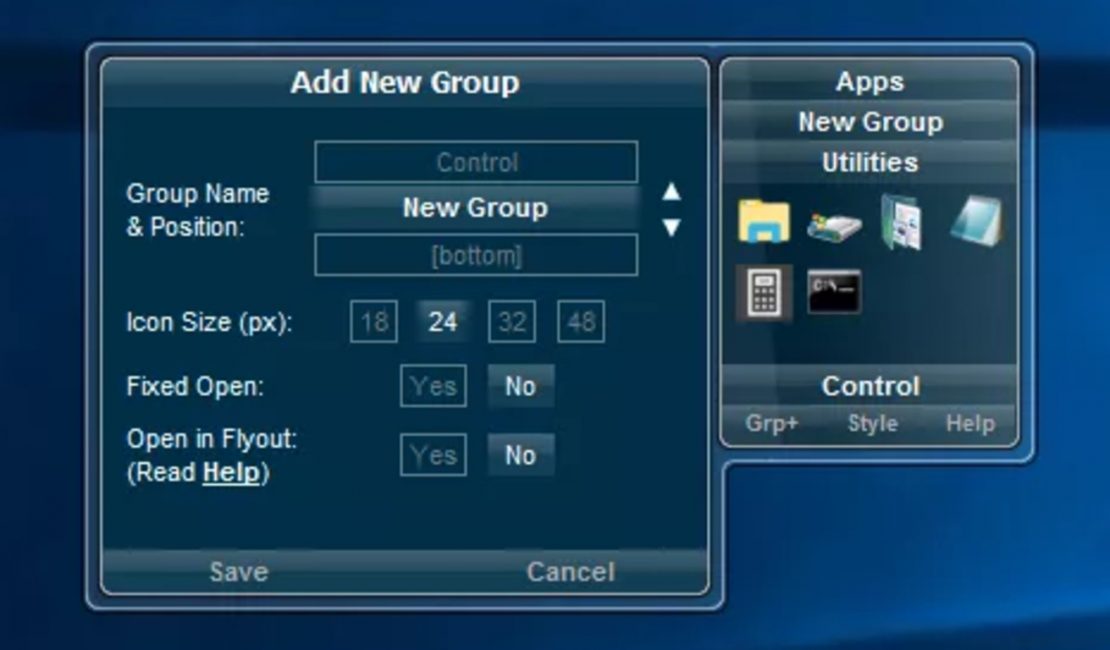
Окно настроек Launch Control
Кроме этого, пользователю предоставляется возможность настроить по своему желанию внешний вид создаваемой группы.
Моя погода

Окно отображение информера Моя Погода
С помощью этого гаджета вы всегда будете в курсе того, какая погода присутствует за окном в настоящее время и ожидается в ближайшем будущем.
Информация, которую он предоставляет, позволяет ознакомиться с такими данными, как температура, давление, влажность, направление и сила ветра, вероятность осадков, а также время солнечного восхода и заката.
Для правильного отображения необходимой информации пользователь должен произвести соответствующие настройки этого гаджета — город, внешний вид информационного окна, шкалу температуры (Цельсий, Фаренгейт) и так далее.
Данный информер представляет не только полную информацию о текущей погоде, но и о ее изменения в ближайшие четыре дня.
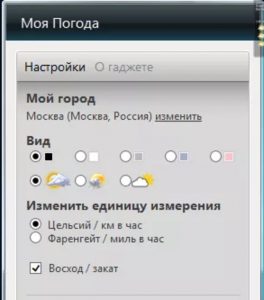
0 Окно настроек погодного информера
Modern Vinyl Player
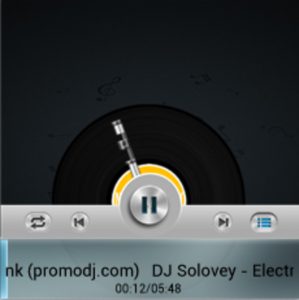
Внешний вид мультимедийного гаджета Modern Vinyl Player
Это довольно интересный представитель мультимедийных гаджетов, который является своеобразной надстройкой стандартного проигрывателя Windows и некоторых других проигрывателей, к которым относятся AIMP и Winamp.
С его помощью пользователь может осуществлять управление плеером с рабочего стола, производя остановку и воспроизведение текущего трека, а также переход к следующей композиции.
Кроме того, имеется возможность вызова существующего плейлиста и изменения порядка проигрывания композиций.
Futuristic Car Dashboard
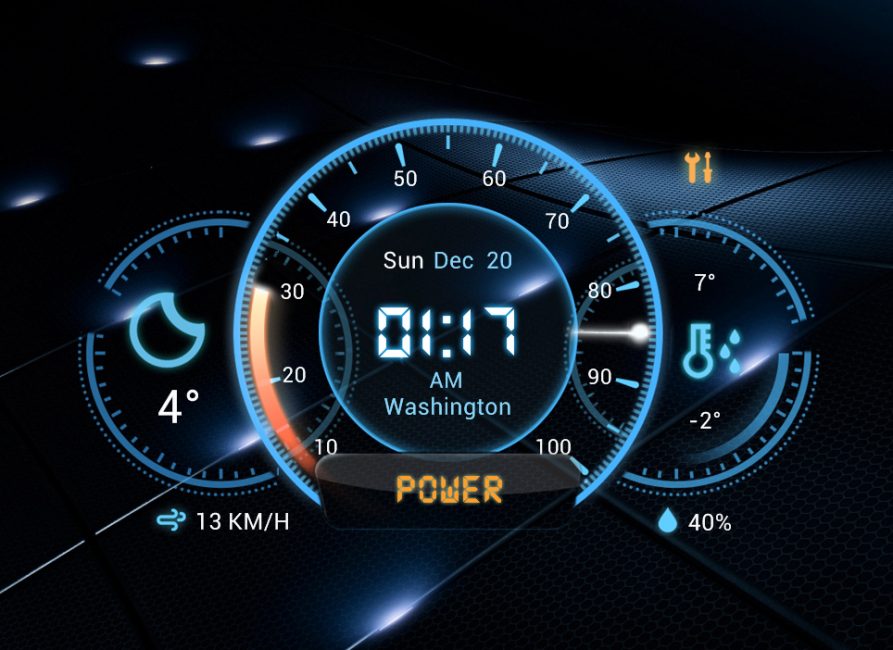
Системная панель Futuristic Car Dashboard
Гаджет представляет довольно симпатичную системную панель, которая позволяет владельцу ноутбука получить информацию о погодных условиях, нынешней даты и времени, а также количество заряда аккумуляторной батареи.
Вся информация собрана воедино и представлена в виде своеобразного автомобильного спидометра.
Vintage Radio

Внешний вид Vintage Radio
Vintage Radio представляет собой очень красивый, высоко детализированный гаджет в виде своеобразного старинного радиоприемника, внешний вид которого может изменяться.
Кроме того, данный радиоприемник оборудован анимированной звуковой шкалой и диалоговым окном, в котором отображаются названия присутствующих радиостанций и проигрываемых композиций.
cpu.anorexia
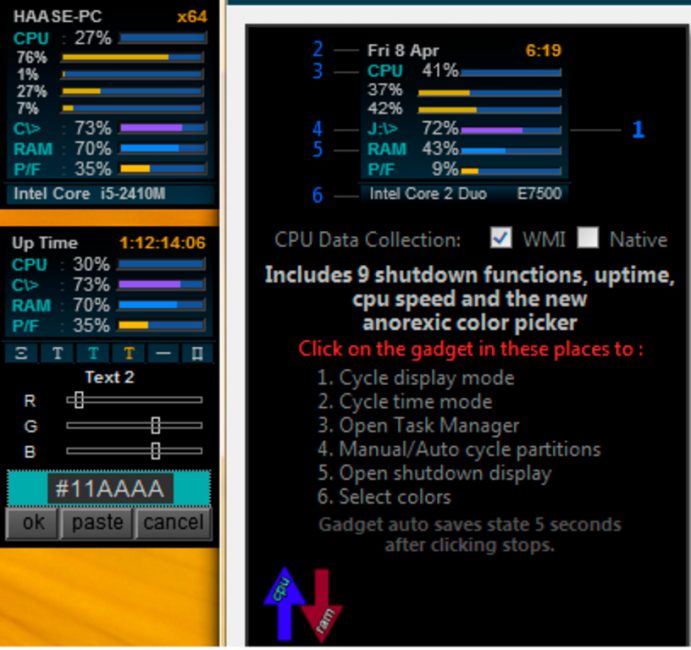
Внешний вид cpu. anorexia
С помощью этого компактного гаджета вы сможете получить максимально полную информацию о работе всех систем своего компьютера, включая его сердце — процессор.
Невзирая на свои размеры — cpu.anorexia вполне способна заменить в операционной системе Windows ее стандартный менеджер процессов.
В выводимой на экран монитора информации присутствуют текущее время и дата, загруженность ядер центрального процессора с полной детализацией, а также количество используемой в настоящее время виртуальной памяти и оставшегося незанятого места на жестком диске.
Кроме отображения полезной информации, гаджет позволяет настроить шрифт выводимого текста и цвет фона, используя для этих целей специальные ползунки.
ВИДЕО: Как добавить гаджеты в Windows 10
Как добавить гаджеты в Windows 10
Простая инструкция по установке
Наш Рейтинг
Для нас очень важна обратная связь с нашими читателями. Если Вы не согласны с данными оценками, оставьте свой рейтинг в комментариях с аргументацией Вашего выбора. Ваше мнение будет полезно другим пользователям.
Системные гаджеты для Windows 7 и Windows 10
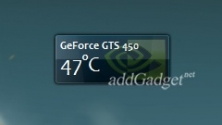
- 173
- 95
Гаджет для видеокарты от NVIDIA, показывающий её версию и температуру.
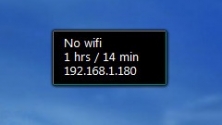
Простой и функциональный гаджет для Windows 7, показывающий информацию о
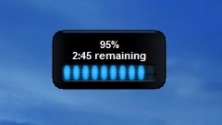
- 20
- 11
Симпатичный гаджет рабочего стола, показывающий уровень заряда батареи ноутбука.
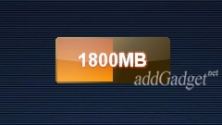
- 20
- 6
Простой гаджет для рабочего стола, показывающий уровень загрузки оперативной

- 31
- 19
Отличный гаджет для монтирования и размонтирования виртуальных образов CD и DVD
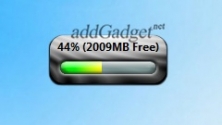
- 17
- 11
Индикатор загрузки оперативной памяти компьютера (RAM), с возможностью

Новая версия гаджета Battery Monitor, который показывает уровень заряда батареи
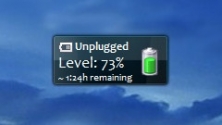
Простое приложение для рабочего стола, показывающее уровень заряда батареи
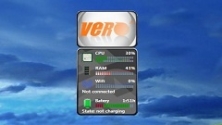
Многофункциональный гаджет для мониторинга загрузки ЦП, ОЗУ, Wifi и заряда

Симпатичная модификация стандартного индикатора загрузки ЦП и ОЗУ.

Индикатор загрузки оперативной памяти и центрального процессора, выполненный в
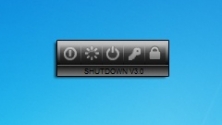
- 11
- 6
Гаджет управления системой, выполненный в тёмных тонах.
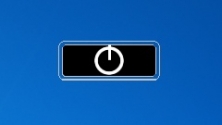
Очень простое приложение для рабочего стола, с функцией перевода системы в
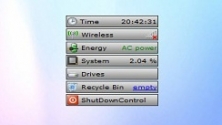
Многофункциональный гаджет, показывающий всю информацию о системе.
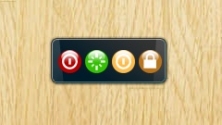
- 18
- 8
Мини-приложение с четырмя цветными кнопками управления системой.
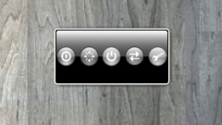
Простенький гаджет управления системой, выполненный в чёрно-белых тонах.
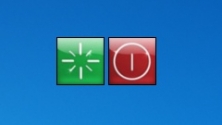
- 20
- 9
Еще одно простенькое приложение, отображающее кнопки выключения и перезагрузки
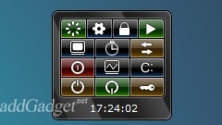
- 20
- 10
Гаджет с большим количеством кнопок для управления системой и гибкими

Сочный индикатор загрузки процессора и оперативной памяти, выполненный в виде

- 77
- 40
Очень удобный гаджет, показывающий всю информацию о состоянии видеокарты.

Очень простой и очень большой гаджет, для слежения за уровнем заряда батареи.

- 10
- 5
Гаджет, отображающий количество свободного места на каждом из дисков HDD.

- 13
- 8
Симпатичный гаджет для Windows 7, который отображает уровень заряда батареи

- 17
- 9
Еще один простой гаджет для рабочего стола, отображающий уровень заряда батареи.



