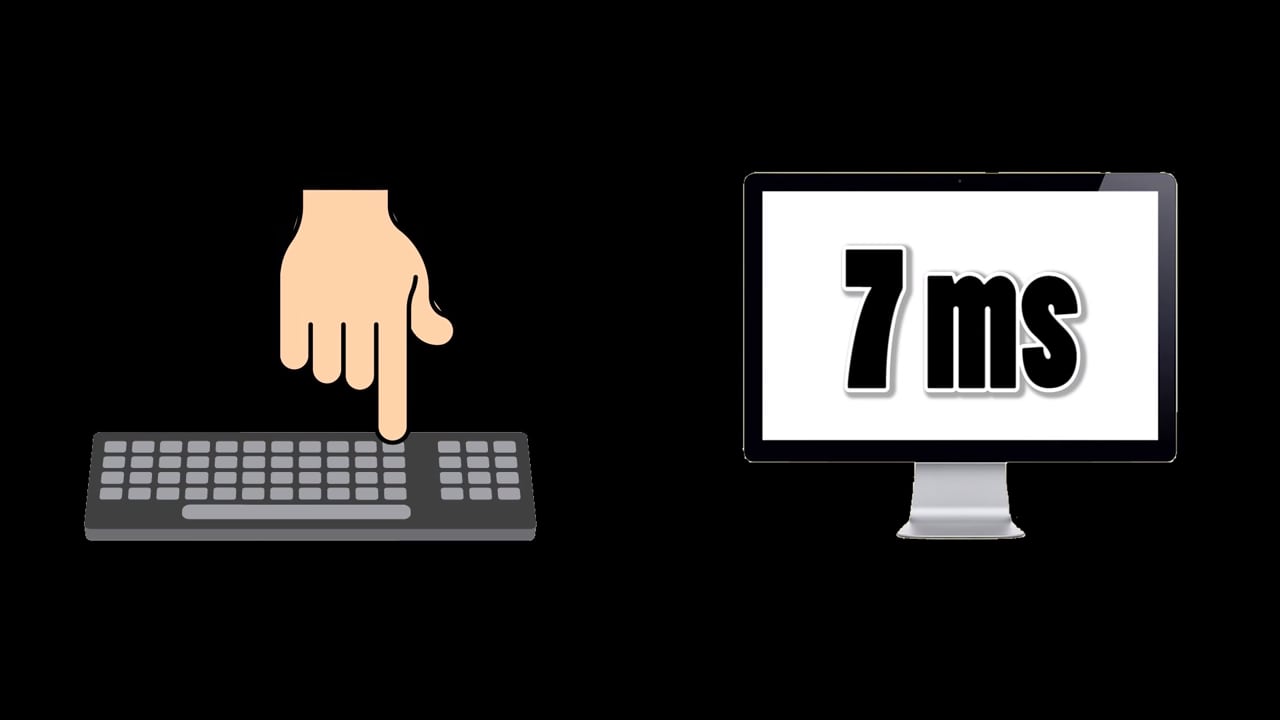Монитор не показывает изображение индикатор горит
Типовые неисправности мониторов
В большинстве случаев причиной того, что монитор не включается или возникают проблемы с изображением, является некорректная работа видеокарты, неправильно выставленные настройки или неверное подключение.
- Отключить от монитора все провода
- Подключить только кабель питания
- Монитор должен включиться. На экране появляется надпись «Нет сигнала»
Через некоторое время монитор переходит в режим сохранения энергии- “Stand by” (индикатор питания меняет цвет, картинка пропадает)
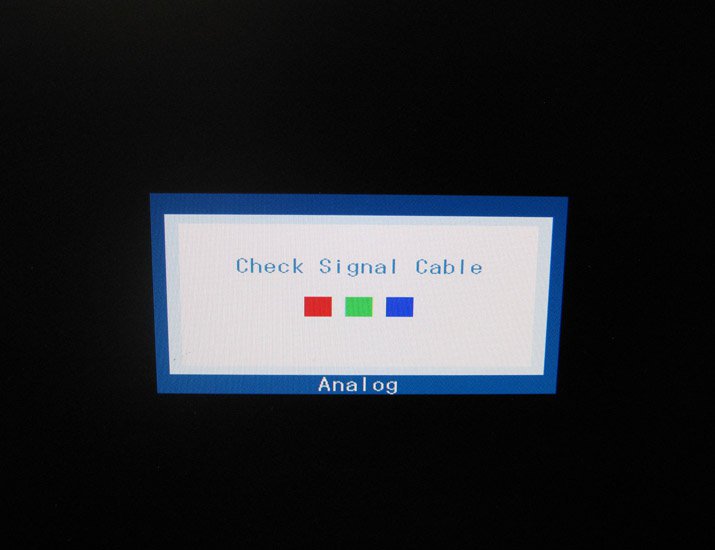
Заставка при отключенном кабеле монитора
В этом случае монитор, скорее всего, исправен. Разумеется, возможные исключения.
Также проверить исправность монитора можно, подсоединив его к другому компьютеру.
Если монитор доказал свою неработоспособность, стоит обратиться в сервис для диагностики и ремонта. Наша статья подскажет вам, на что обратить внимание при описании проблемы, чтобы уже при телефонном разговоре вас правильно сориентировали по цене и срокам ремонта.
Перед звонком в мастерскую выясните, как точно называется модель вашего монитора. Ряд моделей имеет стандартные неисправности, давно известные сотрудникам сервис-центров.
Монитор не включается, индикатор питания не горит
Если монитор не подает признаков жизни, вероятно, проблема в электропитании. Чаще всего эта поломка легко устраняется.
Возможно, проблема в кабеле питания монитора или разъемах. В этом случае при изменении положения шнура питания индикатор может кратковременно загораться в момент появления контакта. При полной неработоспособности скорее всего потребуется ремонт блока питания.
Индикатор питания мигает, изображения нет
Мигание индикатора напряжения (циклическое включение-выключение питания) вне зависимости от положения шнура – сигнал некорректной работы блока питания или основной платы (main board).
В сервис-центре определят причину возникновения проблемы и устранят её.
Индикатор питания горит – нет изображения, подсветка работает
Скорее всего проблема в работе процессорной платы (MB) монитора. Для диагностики придется обращаться в сервис, поскольку подобные «симптомы» не позволяют сразу определить причину неисправности. Точный ответ мастер сможет дать только после исследования монитора в разобранном виде.

Внутренности монитора с ламповой подсветкой
Подсветка монитора не зажигается или гаснет через несколько минут работы
Иногда картинку можно разглядеть в отраженном свете, при взгляде на монитор сверху, сбоку. Монитор реагирует на кнопки, есть доступ к меню. Возможен вариант, когда сразу после включения монитор работает, а спустя несколько минут подсветка выключается. Проблема в инверторе или в лампах подсветки: они выгорают со временем или могут резко выйти из строя в результате механических воздействий (например, удара). Ремонт заключается в замене ламп или преобразователя. Для этой процедуры стоит придирчиво выбирать сервис: процедура сложная, требующая от мастера определенного уровня квалификации и повышенной аккуратности.
Снижение яркости экрана и появление красноватого оттенка
Эти симптомы говорят о выгорании ламп подсветки, как и в предыдущем случае. Снижение яркости и красноватый оттенок могут быть только в отдельной области экрана или по всему монитору. Проблема решается заменой ламп, а в качестве профилактики служат разнообразные темные заставки и настройки спящего режима монитора. Чем меньше ночей монитор простоит со статичной включенной картинкой, тем дольше прослужат лампы.
Полосы на экране
Появление вертикальных или горизонтальных полос на экране монитора – знак неисправности шлейфов дешифратора. Если полосы меняют расположение, то проблема может быть в видеокарте, а если полосы имеют постоянную локализацию и расцветку (черные, белые, цветные), то проблема в матрице монитора. За замену шлейфов мастера в сервисных центрах практически не берутся, поскольку нет уверенности в успехе операции и в том, что проблемы не вернутся через короткое время. Единственным решением проблемы является замена матрицы в сборе. Если ваш монитор на гарантии – сразу после появления полос обращайтесь в сервис, даже если полоса пока только одна и она вам не мешает.
В случае если полоски появились у монитора, гарантийный срок службы которого уже закончился, выясните в сервис-центре стоимость и предполагаемые сроки ремонта вашей модели. Необходимо наличие оригинальной матрицы, а стоимость может быть сопоставима с покупкой нового монитора.

Красная полоса на экране
Искажение изображения или цветопередачи
Обычно возникает из-за пропадания контакта в сигнальном кабеле или поломки разъемов. Проверьте сигнальный кабель(VGA,DVI) путем замены.
Кабель DVI (цифровой) можно переключать только (. ) на обесточенном мониторе.
Если дефект сохранился, то это чаще всего связано либо с некорректной работой видеокарты, либо с поломкой процессорной платы монитора. В некоторых случаях может быть исправлено перепрошивкой.
Точную причину неисправности и стоимость ремонта мастер сможет назвать только после диагностики.
Монитор не выводит изображение с компьютера, выдает сообщения
Если вместо привычной картинки монитор выдает служебное сообщение («проверьте кабель» или «неоптимальный режим»), и это состояние не меняется после соответствующих изменений (замены кабеля, установки требуемого режима), скорее всего проблема в мониторе. Ряд моделей мониторов с процессором MICOM (линейки Samsung 710 (N/V), 713/913, некоторые Philips, LG) имеет стандартную неисправность, связанную с быстрым выходом из строя процессора. Ремонт или замена неисправного процессора полностью устраняют проблему.
Неисправности LED-мониторов
LED-мониторы отличаются типом подсветки: вместо ламп используются светодиоды. Поломка светодиодов, проявляющаяся как снижение яркости в отдельной области экрана, встречается достаточно редко и успешно ремонтируется.
Обращаем ваше внимание на то, что легкая неравномерность подсветки LED-монитора у бюджетных моделей встречается уже при покупке. При этом центр экрана освещен сильнее, чем края. Это связано с использованием дешевых материалов для создания рассеивающих слоев экрана. Не идеальная передача цветов также является особенностью LED-мониторов, они просто не предназначены для профессиональной работы с цветом.
Одна из частых поломок LED-мониторов – мерцание экрана, становящееся заметным при уменьшении яркости. Для одних моделей ремонт ограничивается перепрошивкой, для других требуется замена процессорной платы.

Внутренности монитора с LED подсветкой
Что делать, если не включается монитор
Часто причина неполадок кроется не в самом дисплее, а в компьютере. Проверьте каждый вариант и решите проблему своими силами.
1. Убедитесь в наличии питания
Прежде чем приступать к дальнейшей диагностике, нужно удостовериться, что монитор получает питание. На это указывает светодиод на передней панели, который должен гореть или мигать одним из цветов.
Если индикатор не светится, проверьте кнопки питания на мониторе и удлинителе: возможно, кто‑то или вы сами случайно нажали на них во время уборки и не заметили.
Если там всё в порядке, то причина может быть в кабеле. Со стороны вилки он фиксируется в розетке довольно чётко и надёжно, а вот в разъём питания монитора просто вставляется. Возможно, провод слегка сместился в гнезде и контакт нарушился.
Попробуйте чуть сильнее вставить его в разъём и проверить индикаторы. Неполадки могут быть и с самим кабелем. Чтобы исключить их, замените провод другим, например от блока питания компьютера — они подходят (если только это не модель с внешним адаптером).
2. Проверьте подключение видеокабеля
Убедитесь, что сигнальный провод тоже надёжно зафиксирован. HDMI и DisplayPort должны быть вставлены до конца, а VGA и DVI дополнительно закреплены винтами на штекерах. Затем то же самое проделайте с разъёмом на другом конце кабеля, который соединяется с компьютером.
По возможности попытайтесь заменить провод или подключитесь через другой коннектор. Например, если на видеокарте и мониторе есть несколько портов, воспользуйтесь DVI вместо VGA или HDMI. Либо наоборот.
Ещё кабель может быть попросту подключён не к той видеокарте. Такое случается, когда на материнской плате есть вывод для встроенной графики, но задействован при этом дискретный адаптер. Если недавно отсоединяли провод монитора, проверьте, правильно ли подключили его. Штекер должен быть вставлен в разъём, который находится внизу, отдельно от основной группы портов.
3. Переключите источник сигнала
В некоторых мониторах с несколькими портами есть функция переключения между источниками сигнала. Как в телевизорах. Правильное подсоединение может не обнаруживаться автоматически, и тогда изображения на экране, естественно, не будет.
Переключите источник сигнала с помощью кнопки Input или Source с изображением квадрата со стрелкой внутри. Подробную информацию об этой функции ищите в инструкции по эксплуатации.
4. Убедитесь в исправности монитора
Если ни один из предыдущих советов не помог, возможно, монитор сломан. Проще всего исключить это, проверив работу дисплея на другом компьютере. В идеале — вообще поменяться с кем‑нибудь мониторами на день.
Впрочем, есть и другой способ. Отсоедините от дисплея все провода, кроме кабеля питания, и включите. Если на экране появится сообщение об отсутствии сигнала или любая другая информация, значит, с монитором всё в порядке и проблема в компьютере.
Если же дисплей остаётся чёрным и никакие индикаторы на корпусе не горят, монитор придётся нести в мастерскую на ремонт.
5. Оцените надёжность контактов
Оперативная память, видеокарта и другие комплектующие устанавливаются в слоты на материнской плате. Если недавно меняли их, делали чистку или доставали из гнёзд по любой другой причине — есть вероятность, что компоненты вставлены не до конца. Из‑за плохого контакта вполне может отсутствовать изображение на мониторе.
Для проверки отключите кабель питания от компьютера, аккуратно снимите боковую крышку, отвернув винтики на торце задней панели. Осмотрите видеокарту и планки оперативной памяти. Убедитесь, что они вставлены без перекосов и до конца. Защёлки по бокам ОЗУ должны быть закрыты, а видеоадаптер — зафиксирован винтом к шасси корпуса.
6. Проверьте память
Компьютер может не включаться из‑за одного или нескольких проблемных модулей памяти. Обычно системный спикер издаёт несколько звуков, хотя и не всегда.
На обесточенном ПК снимите крышку. Для начала сделайте фото, чтобы вернуть память на место после экспериментов. Затем разведите в стороны защёлки по краям слотов ОЗУ и достаньте модули. Очистите контакты обычным канцелярским ластиком и протрите спиртом, если есть под рукой.
Поставьте память на место, подключите все кабели и проверьте, заработает ли компьютер. Если нет, то можно ещё попытаться извлечь все модули ОЗУ, оставить только один или поменять их местами в слотах, пробуя запустить ПК после каждой манипуляции.
Если на мониторе всё-таки появится изображение, то проблема определённо с памятью и нужно будет заменить дефектные модули на новые.
7. Протестируйте видеокарту
Разумеется, сгоревший видеоадаптер не может выводить никакую картинку и экран будет оставаться чёрным. Для проверки, соблюдая меры предосторожности, отключите внутренний кабель питания от видеокарты. Выкрутите её крепёжный винт, а затем немного отогните защёлку слота и аккуратно вытащите адаптер.
Очистите контакты карточки ластиком и спиртом, после чего установите её на место и, собрав всё в обратном порядке, попробуйте снова запустить компьютер.
Ещё один вариант — заменить видеокарту на другую, заведомо рабочую. Если это поможет и на мониторе появится картинка, придётся раскошелиться на новый видеоадаптер.
8. Проверьте блок питания
Если ничего не помогло, то, скорее всего, причина неполадок кроется в блоке питания. Проверить это можно только при наличии соответствующих навыков. Как минимум надо иметь под рукой мультиметр и уметь им пользоваться. Если уверены в своих силах, то действуйте так.
 Фото: public domain / Pinterest
Фото: public domain / Pinterest
При снятой крышке корпуса найдите и отсоедините от материнской платы длинный разъём с самым большим количеством проводов, которые идут от блока питания. Разогните канцелярскую скрепку и замкните получившейся перемычкой контакт с зелёным кабелем и любой из контактов с чёрным проводом, чтобы сымитировать сигнал включения ПК.
Монитор не показывает изображение, а компьютер работает
 Доброго времени суток!
Доброго времени суток!
Сегодняшняя заметка будет об одной достаточно популярной проблеме, столкнуться с которой можно как в случае каких-то серьезных поломок, так и из-за какой-нибудь ерунды.
Например, не так давно в одном соседнем офисе (с моим местом пребывания) две девушки решили передвинуть мебель (вместе с ПК, находившимися на них 👌). После сего действия, они столкнулись с тем, что монитор на одном из компьютеров не показывает изображение! Как оказалось потом, при перестановке у них немного отошел HDMI-кабель из разъема (хорошо хоть догадались выключить устройства, а не переносить их во включенном состоянии, иначе HDMI мог и сгореть . ).
Собственно, ниже приведу ряд простых действий, которые помогут вам диагностировать и найти причину отсутствующего изображения (по крайней мере, прежде чем обращаться в сервис, лучше самостоятельно исключить различную “мелочь”. ).

Что делать, если монитор ничего не показывает (черный экран)
ШАГ 1: проверка кабелей, разъемов, переключателей
И так, первое, на что рекомендую обратить внимание: а работает ли сам системный блок, слышен ли гул от кулеров, моргают ли светодиоды на корпусе?
Также осмотрите заднюю стенку системного блока — на ней есть доп. переключатель (обычно, он расположен рядом с разъемом под питание, см. скриншот ниже). Разумеется, он должен быть в режиме “Включен” .

Выключатель на блоке питания ПК
Если речь идет о ноутбуке: обязательно подключите к устройству блок питания. Если батарея старая — разряжаться она может в считанные мгновения (даже, если вы не работали за устройством).
Если компьютер совсем не подает признаков жизни (не включается) — рекомендую ознакомиться с этим материалом: https://ocomp.info/ne-vklyuchaetsya-kompyuter.html
После, если системный блок всё же подал признаки жизни, проверьте кабель, которым подключен ваш монитор к нему (обычно это HDMI, Display Port, VGA или DVI) : нет ли на нем видимых повреждений? Например, часто кабели могут скручиваться, ломаться, перегрызаться домашними питомцами и т.д.

Кабель перегнут (скручен)

Вообще, я бы порекомендовал:
- пере-подключить видео-кабель к ПК и монитору (нередко со временем разъемы и порты могут “расшатываться” и начать люфтить — а такое простое действие поможет исключить отсутствие соединения. ) ;
- проверить работу устройства, использовав новый (заведомо исправный) видео-кабель (HDMI, VGA. ). В редких случаях видимых повреждений у кабеля может не быть, однако, внутри медные жилки могут быть повреждены!
Кстати!
Согласно стандарту POST, если видеокарта сгорела (например) и не отвечает на запросы материнской платы — то после включения ПК вместо изображения вы услышите один длинный и два коротких сигнала “бииип”. (прим.: в системном блоке установлен спец. спикер (динамик), который и будет “гудеть”).
ШАГ 2: диагностика монитора
Далее, чтобы я порекомендовал проверить — это сам монитор (особенно, в тех случаях, когда после включения устройства на нем абсолютно ничего не показывается, даже на долю секунды. ).
Как это можно сделать:
- отсоединить его от системного блока и выключить. Далее снова включить его (не подсоединяя к системному блоку!) — если монитор в порядке, как правило, на нем должно появиться сообщение о том, что “кабель не подключен” (“Signal cable not connected!”);

Signal cable not connected!
разумеется, еще лучше подключить монитор к другому устройству, например, к ноутбуку. Делается это достаточно просто, в большинстве случаев достаточно одного HDMI-кабеля: https://ocomp.info/kak-podklyuchit-monitor-k-noutbuku.html

Монитор подключен к ноутбуку – картинка и там и там одинакова/ Вывод: монитор исправен!
Кстати, системный блок (ноутбук) в целях диагностики также не лишним будет подключить к другому “экрану”, например, к телевизору. О том, как это лучше сделать – см. здесь: https://ocomp.info/kak-podklyuchit-noutbuk-k-tv.html
И еще один момент!
У многих мониторов есть одна достаточно популярная “болячка”: выход из строя подсветки экрана. Попробуйте посветить фонариком или настольной лампой на экран (см. фото ниже). Если сквозь “мглу” вы увидели привычный рабочий стол — то проблема с подсветкой. Ее ремонт, как правило, не слишком дорогой и достаточно быстро устранимый.

Сгорела подсветка экрана – изображение видно только при свечении настольной лампы на поверхность монитора
ШАГ 3: есть ли другие порты на мониторе/видеокарте?
Как правило, на большинстве мониторов и видеокарт есть как минимум 2-3 разных порта для получения/передачи видеосигнала. На сегодняшний день это HDMI, VGA, DVI и Display Port.
Так вот, в ряде случаев проблема возникает с одним из портов, но само устройство может быть вполне рабочим (например, на той же видеокарте мог сгореть HDMI порт, но быть исправным DVI).
Тем более, что в большинстве случаев подобная проверка ничего не стоит — т.к. в комплектации ко многим моделям мониторов идут сразу несколько кабелей (и даже переходников) .

Монитор с VGA и DVI интерфейсами

ШАГ 4: отключение «лишнего» оборудования, диагностика системного блока
В некоторых случаях “виновником” проблемы может стать неисправность какого-нибудь периферийного оборудования: еще один монитор, принтер, сканер и т.д. Даже “сбойная” плашка ОЗУ может стать причиной в неисправности.
В целях диагностики, порекомендовал бы проделать следующее:
- открыть крышку системного блока и почистить его от пыли (в том числе слоты под ОЗУ и видеокарту);

Чистка радиатора и кулера от пыли
далее снять все плашки ОЗУ и почистить их контакты резинкой (более подробно об этом). После, установить только одну планку памяти (на время диагностики);

Чистка контактов памяти резинкой и кисточкой
Таким относительно простым образом, шаг за шагом, можно найти неисправность. Нередко, кстати, причина проблемы кроется в какой-нибудь передней панельке с USB-портами, в которых произошло короткое замыкание.
ШАГ 5: сброс настроек BIOS/UEFI
Если вы замечаете, что при включении ПК на нем на мгновение появляется изображение с логотипом производителя, проходит инициализация, а потом, когда должна начать загружаться Windows – всё пропадает — попробуйте зайти в BIOS и сбросить настройки в дефолтные (по умолчанию).
Кстати, подобное поведение ПК может указывать и на проблему с HDD (но в предыдущем шаге, если вы отключали от мат. платы диск — она должна была бы быть выявлена. ).
Также при этом, обычно, на экране появляются характерные ошибки.

reboot and select proper boot.
Чтобы не повторяться здесь, как выполнить подобную процедуру, приведу пару ссылок на свои предыдущие заметки (инструкции).
В помощь!
1) Как войти в BIOS (UEFI) на компьютере или ноутбуке [инструкция] — https://ocomp.info/kak-voyti-v-bios.html
На сим всё. Дополнения по теме приветствуются.
Нет изображения на мониторе, а компьютер работает
Довольно распространенной проблемой, с которой сталкиваются многие пользователи персональных компьютеров, является отсутствие изображения на экране монитора притом, что системный блок функционирует на первый взгляд абсолютно нормально. В статье речь пойдет о том, как произвести диагностику без помощи специалистов, какие компоненты устройства необходимо проверить и как решить возникшую проблему.

В статье рассматривается конкретная ситуация, когда процессор запускается стандартно: горят все индикаторы, работают все вентиляторы, прошел характерный пост-сигнал, после которого начинается запуск операционной системы, но монитор не выдает какого-либо изображения. Проверку необходимо осуществлять в определенной последовательности, поскольку существуют более распространенные причины неполадок и наоборот.
- В первую очередь необходимо проверить, корректно ли подключены кабели. Естественно вначале стоит проверить кабель, который осуществляет подачу электрической энергии для функционирования дисплея. Если же он не поврежден и подключен правильно, розетка, с которой он соединяется, также исправна и в разъеме на мониторе (если кабель не впаян) нет дефектов, то следует перейти к видеокабелю. Чаще всего для передачи видеосигнала используется кабель VGA, а в последнее время становится популярным стандарт HDMI, однако разъемы для него имеются исключительно в самых новых моделях мониторов. Этапы проверки данного компонента мало чем отличаются от предыдущего. Если причина неполадки была найдена, и она заключалась в одном из кабелей, то решить ее можно довольно просто – заменить или починить дефектный шнур.



- Так как этап подачи изображения на экран наступает еще при запуске BIOS, проблема вполне может скрываться там. Естественно при отсутствии изображения поменять какие-либо настройки будет проблемно, но вот сбросить их можно. Для этого потребуется открыть системный блок и вытащить батарейку, находящуюся на материнской плате. Многие даже не догадываются о ее существовании, а на самом деле такая «кроха» хранит в себе важнейшие настройки BIOS и в случае ее отсутствия компьютер каждый раз запускается со значениями по умолчанию. Достать ее необходимо всего на несколько минут и затем вернуть на место. Возможно, проблема будет решена.

- Далее необходимо проверить работоспособность и корректность установки оперативной памяти. Достать платы из системного блока труда не составит, а функционал их в компьютере настолько обширен, что вполне возможно монитор не получает изображения именно из-за сбоя в данном компоненте. Можно скомбинировать данное действие с извлечением батарейки, поскольку займет все не более 5 минут. Платы оперативной памяти необходимо не только вытащить, но и очистить от пыли (не руками!). Лучше использовать салфетку, которая не оставит волокон на контактах. Также стоит почистить и гнезда для установки плат.

- Далее необходимо проверить работоспособность видеокарты, поскольку это важнейшее устройство, которое отвечает за подачу видеосигнала на монитор, за качество изображения, а также за производительность всего, что функционирует в непосредственном контакте с видеоизображением. В первую очередь необходимо отсоединить данное устройство и очистить его от пыли. Далее проверяем пластину, на которой нанесены все контакты, резисторы, транзисторы и т.д., если на нем имеются темные пятна, то это свидетельствует о неоднократном перегреве устройства, что могло привести к возникновению неполадок. Проблема оперативно может быть решена заменой видеокарты или подключением кабеля в другой разъем, если в компьютере имеется дискретный видеоадаптер (встроенный в материнскую плату). Ремонт же нерабочего устройства могут выполнить только в сервисном центре. В конце концов, для возвращения компьютеру полной функциональности придется через время прибрести новую видеокарту, возможно, с лучшими техническими характеристиками, что станет еще и обновкой для компьютера.

- Скрываться неполадка может и в блоке питания (БП), поскольку данное устройство подает электрический ток, предварительно преобразовывая его, на все устройства в компьютере. Соответственно, неисправность БП может привести к тому, что визуально компьютер будет запускаться, но тока будет хватать лишь на раскрутку кулеров и мигание индикаторов. В это же время видеокарта просто не будет начинать свою работу синхронно с остальными компонентами. Проблема решается также заменой или ремонтом в сервисном центре.

- Банальной может быть проблема вызванная запылением основных функциональных частей компьютера. Очищать компьютер и вовсе рекомендуется регулярно, поскольку запыленные контакты могут не срабатывать при запуске, запыленные кулеры не будут эффективно охлаждать устройства, а запыленная видеокарта в определенный момент и вовсе может перегореть. Очистку можно выполнять при помощи обычной кисточки и пылесоса на слабой мощности, либо с использованием компрессора или баллончика со сжатым воздухом.

- Если все вышеописанные способы не дали ожидаемого результата, то последним этапом проверки должна стать оценка работоспособности материнской платы и (крайне редко) процессора. Самостоятельно человек, не обладающий определенным набором знаний в электротехнике, вряд ли сможет решить проблему и выполнить диагностику. Конечно, можно перепаять вышедшие из строя конденсаторы, но не более того. Если неисправность затаилась именно в одном из указанных компонентов, то обращаться придется в сервисный центр.


Обычно все процедуры, описанные в данной статье, при последовательном их проведении помогают справиться с указанной проблемой. Главное соблюдать инструкцию, поскольку любая мелочь может на самом деле блокировать подачу видеосигнала на монитор. Если же проблема не решается, то стоит обратиться в сервисный центр, т.к. выполнять ремонтные работы должны специалисты. Естественно, если это не касается ремонта электрического кабеля, который может быть выполнен любым технически подкованным хозяином.
Почему не включается монитор при включении компьютера
Сегодня наш разговор пойдёт о такой тёмной и страшной проблеме, как тёмный экран, или почему не включается монитор? Итак, вы включили компьютер. Вы слышите привычный шум кулеров. Вы предвкушаете знакомые картинки загрузки, лого БИОСа но… Но ничего не видите. На экране компьютера ровно то же, что было и до его включения – то есть ничего!
Когда компьютер тормозит, или проблемы с Интернетом, или не запускается какая-то программа – тут хоть понятно, что что-то происходит, и худо-бедно, но машинка работает. Однако когда не наблюдается не только тормозов или любых других проблем, а не наблюдается вообще ничего, то тут, конечно, есть от чего испугаться. Но не стоит волноваться. Как показывает опыт, зачастую, чем страшнее выглядит проблема, тем проще её решение. И вот сейчас мы рассмотрим возможные причины, приведшие к этому казусу, и способы их устранения без обращения к специалистам.
Причины, из-за которых не включается монитор при включении компьютера
Некоторые причины настолько просты, что многие, прочтя их описание, подумают, что эти строки написал воспитатель младшей группы детского сада для своих подопечных, у которых почему-то не включается монитор. Но порядок есть порядок, и мы будем следовать ему, от простого к сложному, каким бы курьёзным это не казалось.
- Причина первая – монитор просто выключен.
- Причина вторая – шнур питания.
- Причина третья – кабель между монитором и компьютером.
- Причина четвёртая – неведомая, но похожая на статику. Возможно, предвещающая поход в сервис-центр.
- Причина пятая – винтик.
- Причина шестая – видеокарта.
- Причина седьмая – оперативная память.
- Причина восьмая – блок питания монитора.
Остальные неисправности, из-за которых может не включаться монитор при включении вашего компьютера уже находятся в компетенции узких специалистов, и про них мы не будем говорить.
Далее мы рассмотрим способы устранения этих причин. В большинстве случаев, это действительно может помочь вашему монитору снова включиться и пролить свет на клавиатуру. Поехали!
1. Монитор не включается, потому что он выключен
Как бы это ни звучало смешно, но не включается монитор, потому что он выключен. Каким образом такой, казалось бы, естественный факт оказался здесь, в списке проблем – тому есть основание.
У некоторых мониторов кнопка включения расположена не на передней панели, а внизу, на торце. То есть она смотрит «в пол», а не на зрителя. И, зачастую, владельцы компьютеров сами забывают про её существование. Купили, включили, а дальше монитор стоит в ждущем режиме, хоть годами, и сам включается, как только почувствует на входе сигнал. Вот эту кнопку нечаянно можно задеть, и тогда, естественно, монитор выключится. Стоит ли говорить, что решение такой «проблемы» предельно просто: надо найти эту кнопку и нажать.
Нашли и нажали. Ничего не изменилось. Идём дальше.
2. Шнур
Шнур. Не тот, который на сцене, а тот, который в пилоте. В смысле, не в том. который летает, а в том, который на полу лежит, попросту говоря, шнур, который воткнут в удлинитель. Здесь тоже ничего сложного. Из пилота шнур выпадает редко… да никогда вообще – там всё подогнано по европейским стандартам. Но он может выпасть из монитора, где, конечно, тоже всё подогнано по европейским стандартам, но есть один нюанс. В монитор этот шнур зачастую втыкается очень туго, поэтому при сборке компьютера его могли недовоткнуть, и, как следствие, он мог взять и выпасть, например, при перемещении монитора.
Решение и здесь предельно простое: прилагая достаточно большое, но разумное усилие, попытаться воткнуть шнур поглубже, чем он есть, и если он вдруг продвинется (на сантиметр, примерно), то это, скорее всего, и решит проблему — монитор включится сразу.
Попробовали. Не помогло. Ну что же, идём дальше.
3. Кабель между монитором и компьютером
Как и во втором случае, надо проверить, не вывалился ли кабель, соединяющий монитор и компьютер. В таком случае нам может казаться, что монитор не включился. А на самом деле монитор включился, но не получает сигнал от компьютера и просто показывает нам черный экран. Так что проверьте кабель.

Если это HDMI (с двумя, похожими на USB, но пошире, разъёмами на концах), то точно так же, надо просто эти разъёмы подоткнуть, как на системном блоке, так и на самом мониторе. Если же мы имеем дело с другими типами разъёмов (либо такие широкие и прямоугольные, с белой пластмассой – DVI, либо такие широкие и трапецеидальные, с синей пластмассой – VGA ), то надо не только подоткнуть их, но и затянуть имеющиеся на них винтики, чтобы больше никто ниоткуда выпасть не мог.
Непрофессионалы, собирая компьютер, иногда забывают подтянуть их (работает и ладно!), но рано или поздно кабель этот выпадает. А потом мы сидим и думаем, почему не включается монитор. Но вот мы подкрутили винтики. Надеюсь, монитор заработал. Нет? Идём дальше.
Причина 4-я. Мистическая. А может быть статическая.
Лечение: отсоединить от монитора ВСЕ кабели, а если есть звуковые шнуры, то и их тоже. И идти пить чай. А монитор пусть стоит, отключённый от всего, и думает о своём поведении. Иногда помогает.
Кстати, тот же способ часто действует и на системный блок, если он вдруг перестал запускаться – стоит и молчит, как рыба в пироге. Что там при этом происходит – неведомо. Возможно, куда-то «натекает» статическое электричество и блокирует какой-нибудь стартовый процесс, а когда мы изменяем гальваническую структуру системы, выдернув все провода, эта статика куда-нибудь «стекает», и всё исправляется. Также, возможно, такая проблема с таким же повторяющимся решением – это предвестник посещения сервис-центра. Но пойдём дальше. Попили чаю, проверили… не помогло? Не включается монитор? Тогда продолжаем.
5. Винтик видеокарты
Хоть выше мы назвали эту причину так просто: «винтик», на деле же она не так проста, как предыдущие. Здесь потребуются некоторые хозяйственно-мужские навыки, как-то: умение орудовать отвёрткой, бесстрашие перед электрическими устройствами и аккуратность.
Итак, выключаем компьютер, обязательно отключаем от сети питания, снимаем боковую крышку и строго оглядываем видеокарту. Этот пункт можно пропустить, если видеокарта интегрированная, то есть, не вставлена в компьютер отдельным блоком, а расположена прямо на материнской плате (или процессоре).
Ну а в остальных случаях надо, во-первых, убедиться, что она стоит ровно в своём слоте. А если есть подозрение, что она подвывалилась, то аккуратно, без чрезмерных усилий задвинуть её на место. Если она двинулась и встала ровно, то, надо подтянуть (а если его нет, то найти и вкрутить) винтик, соединяющий видеокарту с задней стенкой компьютера. Такой дефект также происходит от невнимательности или непрофессионализма того, кто эту карту устанавливал. Винтик там не хохмы ради предусмотрен…

Ладно. Подкрутили видеокарту. Опять не включается монитор! Идём дальше.
6. Сгорела видеокарта
Тут всё просто, потому что, если видеокарта сгорела, компьютер сигнализирует об этом. Делает он это при помощи спикера – динамика на материнской плате. Если раньше компьютер при загрузке издавал одиночный «пик», то когда видеокарта приказала долго жить, он, в зависимости от производителя материнки, пищать будет по разному. Но это не беспорядочные стоны больного электронного механизма, а чёткое сообщение о том, что с ним произошло.
Перевести эти сигналы в диагноз можно, прочитав нашу статью про звуковые сигналы БИОСа, но если не работает монитор, а компьютер чрезмерно распищался, то и переводить ничего не надо. Надо или поменять видеокарту (в крайнем случае, вынуть её и воткнуть монитор в интегрированную, если таковая имеется), или (внимание!) проверить оперативную память. Продолжаем.
7. Оперативная память (ОЗУ)
Сгорела оперативная память. Один из признаков этого, опять-таки, морзянка из спикера. Но так-как мы рассматриваем только те проблемы, которые можно при определённой сноровке выявить и устранить, не прибегая к услугам специалиста, то варианты звуковых сигналов описывать здесь не будем.
Не включается монитор, компьютер пищит – проверяем видеокарту, всё равно пищит – проверяем ОЗУ. И хватит с нас. Оперативка (ОЗУ) – это одна, две или больше узких и длинных планочки, воткнутых в материнскую плату, в узкие и длинные гнёзда, соответственно.

Наша задача – аккуратно, по очереди вынимать эти планочки и запускать компьютер после каждой такой манипуляции.
ВНИМАНИЕ! Следует обязательно запомнить, какая планочка стояла в каком слоте, потому что при сборке компьютера их расположение могло быть выбрано мастерами в зависимости от параметров ОЗУ, и изменение этой схемы может привести к ухудшению работы компьютера, или он вообще не запустится.
Если после изъятия одной из планок компьютер запустился, то попробуйте оставшуюся, «живую» память переставить на место первой. Если компьютер снова запустился, значит, виновата вынутая память. Если нет – то проблемы с её гнездом. Если решили самостоятельно покупать оперативную память, будьте очень внимательны к параметрам! Их там несколько, а не только ёмкость и тип. Ну ладно. Подёргали память, ничего не изменилось, и тогда для неспециалиста, но человека с руками последнее, что осталось, это вновь вернуться к монитору, потому что именно в нём может окопаться – последняя на сегодня причина.
8. Блок питания монитора
Последняя причина, по которой ваш монитор не включается — неисправность блока питания монитора. Её устранение – это, пожалуй, самое трудоёмкое действо из всех манипуляций, озвученных в этой статье (справится не каждый). Но зато самое простое по описанию.
 Блок питания монитора Samsung SyncMaster 710
Блок питания монитора Samsung SyncMaster 710
Итак, разбираем монитор. Находим блок питания. Вытаскиваем, если надо. Если на плате есть предохранитель, то проверяем его. Далее смотрим на конденсаторы. Видим вздувшиеся. Выпаиваем. Впаиваем новые (понятно, что с соблюдением номиналов, но тот, кто добрался до этого пункта, и сам знает такие элементарные вещи). Вставляем всё на место. Собираем монитор. Подключаем. Включаем. Работает!
Ну, наконец-то монитор снова включается! Труды наши увенчались успехом. И к успеху приложилась награда – сэкономленная на сторонних специалистах, порой весьма ощутимая сумма!
На этом можно закончить мини-курс по реанимации изображения. Теперь вы знаете, почему иногда не включается монитор при включении компьютера, а также знаете, как решить эту проблему.
Монитор включается, все свободны
Если всё вышеперечисленное не помогло, и по-прежнему не включается монитор, то, перефразируя известный анекдот: это уже не проблема, это расходы. Но так-как цель нашей статьи – освещение сравнительно простых способов ремонта, доступных в домашних условиях, то мы считаем, что эта задача выполнена, а устранение более сложных неполадок – работа специалиста. Но это не тема данного обзора.
Почему не включается монитор и не горит лампочка
 С неисправностями компьютера или его составляющих сталкивается каждый пользователь. К наиболее распространённым относится ситуация, когда индикатор не загорается и монитор не включается, хотя сам прибор запущен к работе. Причин возникающей неисправности может быть несколько, поэтому при диагностике следует учитывать все возможные варианты.
С неисправностями компьютера или его составляющих сталкивается каждый пользователь. К наиболее распространённым относится ситуация, когда индикатор не загорается и монитор не включается, хотя сам прибор запущен к работе. Причин возникающей неисправности может быть несколько, поэтому при диагностике следует учитывать все возможные варианты.
Почему при запуске компьютера не включается монитор: аппаратные причины
Выход из строя аппаратной части является одной из частых проблем. Выявить точную причину дефекта достаточно просто. Во многих ситуациях устранить источник неисправности можно самостоятельно.
Сбой в работе видеоадаптера
Это одна из причин отсутствия изображения на мониторе. Компьютер при этом будет функционировать после включения. Причиной является отсутствие сигнала. Для решения проблемы необходимо тщательно проверить видеокарту. Оптимальным вариантом будет установка компонента в другой персональный компьютер. Если видеокарта начинает стабильно функционировать, значит дефект кроется в самом дисплее. Для решения потребуется консультация специалиста.

Визуальная проверка также является необходимой. Конденсаторы, расположенные на плате, при длительном или неправильном использовании вздуваются. Это приводит к выходу из строя видеокарты. При обнаружении подобных дефектов необходима обязательная замена детали.
ВНИМАНИЕ! Возможной причиной неисправности может быть неправильное расположение видеокарты. При отсутствии сигнала необходимо проверить, плотно ли вставлена деталь в шину.
Отсутствие питания на мониторе
Данная причина весьма распространена. Производители регулярно совершенствуют и дополняют бытовую технику, в том числе и компьютеры. Модели, ранее подключавшиеся непосредственно к блоку питания, теперь располагают собственным силовым кабелем. Нарушения в работе этого компонента могут стать причиной отсутствия питания на мониторе.
Для того чтобы установить точную причину, необходимо провести проверку. Для этого следует тщательно исследовать кабель на наличие видимых повреждений. Если таковые имеются, ремонт лучше доверить профессионалам. Отсутствие необходимых знаний и навыков может стать причиной получения травм или ухудшения стабильной работы всего ПК.
ВАЖНО! При проведении проверки необходимо соблюдать правила техники безопасности.
Перебои в поступлении сигнала по кабелю
Это один из возможных вариантов отсутствия изображения на мониторе и активности индикатора. Сигнал либо слишком слаб, либо отсутствует вовсе, что приводит к прекращению стабильного функционирования. С подобной проблемой можно столкнуться после чистки внутренней поверхности компьютера. После проведения уборки кабель неплотно вставлен в гнездо, что приводит к сбоям в естественной работе. Для устранения подобных дефектов рекомендуется плотно затягивать винты, расположенные на штекере.

Неисправность может быть вызвана выходом из строя самого кабеля данных. Это легко заметить при простой проверке: элемент начинает функционировать при совершении небольших плавных движений в гнезде. Сигнал в таком случае может поступать на короткий срок. Подобные действия говорят о повреждении внутренних жил самого кабеля. Они могут возникнуть в результате неправильного обращения и отсутствии должного ухода. В таком случае специалисты рекомендуют отказаться от проведения диагностики и ремонтных работ. Вышедший из строя кабель данных практически не подлежит восстановлению. Поэтому наиболее подходящим вариантом будет покупка новой детали.
ВНИМАНИЕ! Для того чтобы продлить срок службы кабеля, необходимо устранить возможность размещения на нём предметов мебели (например, ножки стульев, кресло или тумбочка).
Программные причины
Если отсутствует изображение на мониторе и не горит лампочка, это может свидетельствовать о некоторых программных проблемах. После установки причины устранить неисправность можно в кратчайшие сроки.
Основной причиной является появление ошибки в работе драйвера. Это может быть связано с отсутствием обновлений, несовместимости с настройками экрана или по причине устаревания. Для того чтобы устранить проблему, необходимо запустить компьютер в безопасном режиме. В диспетчере устройств выбрать пункт «Мониторы» и кликнуть неработающие устройства. При открытии выбрать обновление драйверов.

ВНИМАНИЕ! Для запуска безопасного режима пригодится клавиша F8.
Большинство современных производителей проводит установку «родных» драйверов при сборе компьютеров. Это значительно облегчает дальнейшее использование агрегата. Однако, многие модели по-прежнему нуждаются в самостоятельной установке необходимых утилит. Для того чтобы избежать возникновения подобных ситуаций, специалисты рекомендуют тщательно следить за обновлениями, а перед установкой проверять оба компонента на совместимость.
В современном мире компьютер незаменим как дома, так и на рабочем месте. В процессе использования можно столкнуться с различными видами неприятностей. Отсутствие функционирования монитора и индикатора включения относится к одной из распространённых проблем. Несколько советов и рекомендаций помогут найти источник проблемы и устранить возникшие дефекты.