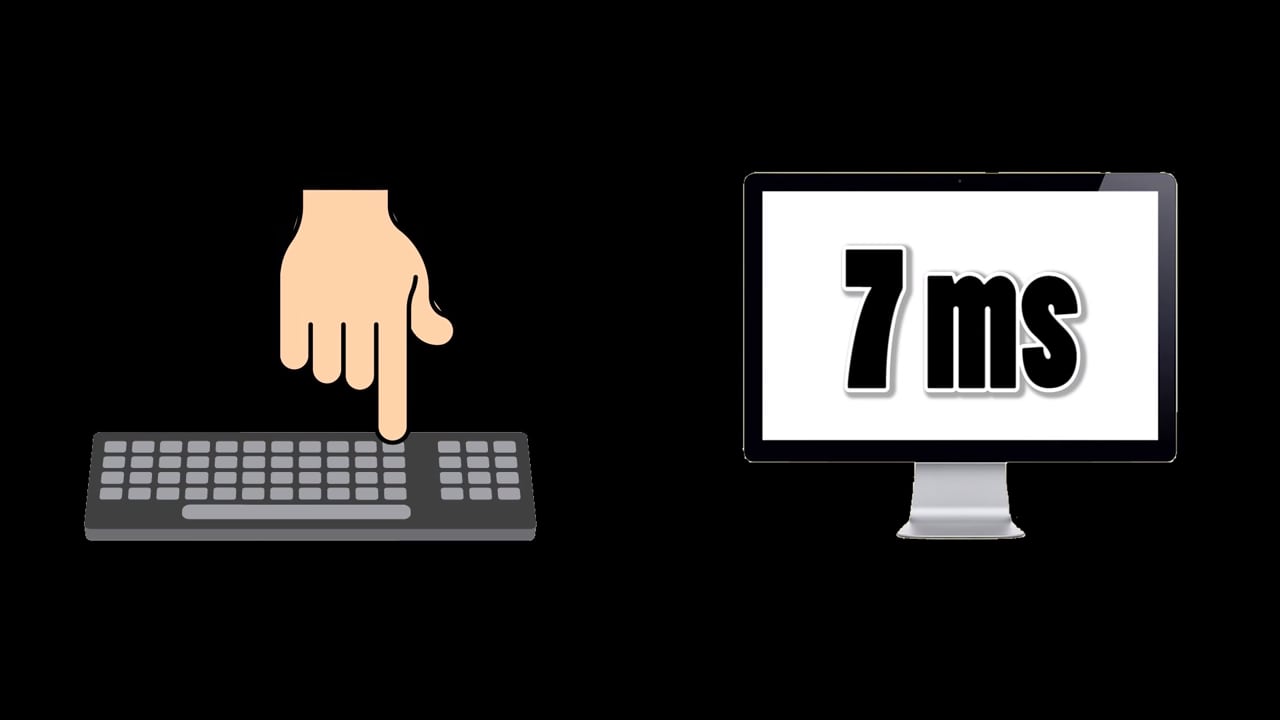Монитор меняет яркость самостоятельно
Ноутбук меняет яркость экрана сам, автоматически
В последнее время, довольно много вопросов получаю по яркости монитора ноутбуков. Особенно, это касается ноутбуков со встроенными видеокартами IntelHD (очень популярны в последнее время, тем более, что они более, чем доступны по цене для большого числа пользователей).
Суть проблемы примерно следующая: когда картинка на ноутбуке светлая — яркость увеличивается, когда становится темная — яркость уменьшается. В некоторых случаях это полезно, но в остальных — сильно мешает работе, глаза начинают уставать, и работать становится крайне не комфортно. Что можно с этим сделать?

Чаще всего экран меняет свою яркость из-за не оптимальных настроек драйверов. Поэтому, логично, что нужно начать с их настройки…
Итак, первое, что делаем — это заходим в настройки видео-драйвера (в моем случае — это HD-графика от Intel, см. рис. 1). Обычно, значок видео-драйвера располагается рядом с часами, справа внизу (в трее). Причем, неважно какая у вас видеокарта: AMD, Nvidia, IntelHD — значок всегда, обычно, присутствует в трее (так же можно зайти в настройки видео-драйвера через панель управления Windows).

Рис. 1. Настройка IntelHD
Далее в панели управления найдите раздел электропитания (именно в нем есть одна важная «галочка»). Важно задать следующие настройки:
- включить максимальную производительность;
- отключить технологию энергосбережения монитора (именно из-за нее и меняется яркость в большинстве случаев);
- отключить функцию расширенного времени работы батареи для игровых приложений.
Как это выглядит в панели управления IntelHD показано на рис. 2 и 3. Кстати, задать подобные параметры нужно для работы ноутбука, как от сети, так и от батареи.

Рис. 2. Электропитание от батареи

Рис. 3. Электропитание от сети
Кстати, в видеокартах от AMD нужный раздел называется «Питание«. Настройки задаются аналогично:
- нужно включить максимальную производительность;
- отключить технологию Vari-Bright (которая помогает сэкономить заряд батареи, в том числе, и за счет регулировки яркости).
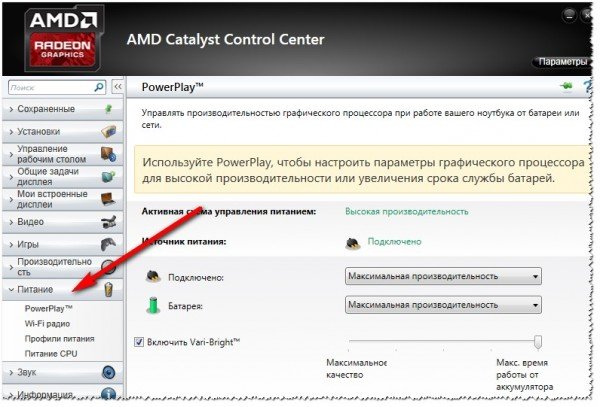
Рис. 4. Видеокарта от AMD: раздел питание
Электропитание в Windows
Второе, что я рекомендую сделать при аналогичной проблеме — это настроить точечно электропитание в Windows. Для этого откройте: Панель управленияОборудование и звукЭлектропитание
Далее нужно выбрать свою активную схему электропитания.

Рис. 5. Выбор схемы питания
Затем нужно открыть ссылку «Изменить дополнительные параметры питания» (см. рис. 6).

Рис. 6. Изменить дополнительные параметры
Здесь самое главное содержится в разделе «Экран«. В нем нужно выставить следующие параметры:
- параметры во вкладке яркость экрана и уровень яркости экрана в режиме уменьшенной яркости — задайте одинаковыми (как на рис. 7: по 50% и 56% например);
- выключите адаптивную регулировку яркости монитора (как от батареи, так и от сети).

Рис. 7. Яркость экрана.
Сохраните настройки и перезагрузите ноутбук. В большинстве случаев, уже после этого экран начинает работать, как положено — без автоматического изменения яркости.
Служба наблюдения за датчиком
Некоторые ноутбуки оснащены специальными датчиками, которые помогают регулировать, например, яркость того же экрана. Хорошо это или плохо — вопрос дискуссионный, мы же попробуем отключить службу, следящую за этими датчиками (а значит и отключим эту авто-регулировку).
Итак, сначала открываем службы. Для этого в строку выполнить (в Windows 7 — строка выполнить в меню ПУСК, в Windows 8, 10 — нажмите сочетание кнопок WIN+R) введите команду services.msc и нажмите ENTER (см. рис. 8).

Рис. 8. Как открыть службы
Далее в списке служб найдите «Служба наблюдения за датчиками«. Затем откройте ее и отключите.
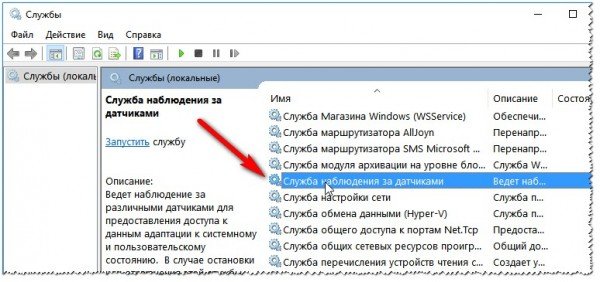
Рис. 9. Служба наблюдения за датчиками (кликабельно)
После перезагрузки ноутбука, если причина была в этом, проблема должна исчезнуть :).
Центр управления ноутбуком
В некоторых ноутбуках, например, в популярной линейке VAIO от SONY, есть отдельная панель — центр управления VAIO. В этом центре есть довольно много настроек, но нас в данном конкретном случае интересует раздел «Качество изображения«.
В этом разделе есть одна интересная опция, а именно, определение условий освещенности и настройка автоматической яркости. Чтобы отключить ее работу — достаточно передвинуть ползунок в положение выключено (OFF, см. рис. 10).
Кстати, пока данная опция не была выключена, другие настройки электропитания и пр. — не помогали.
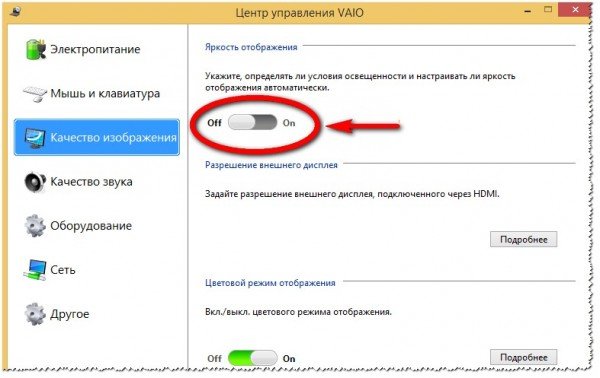
Рис. 10. Ноутбук Sony VAIO
Примечание. Подобные центры есть и в других линейках и других производителей ноутбуков. Поэтому, рекомендую открыть подобный центр и проверить настройки экрана и электропитания в нем. В большинстве случаев, проблема кроется в 1-2 галочках (ползунках).
Хочу так же добавить, что искажение картинки на экране может свидетельствовать и о аппаратных проблемах. Особенно, если потеря яркости не связана с изменением освещенности в помещении или изменением картинки, отображаемой на экране. Еще хуже, если в это время на экране появятся полосы, рябь, и другие искажения изображения (см. рис. 11).

Рис. 11. Полосы и рябь на экране
За дополнения по теме статью — заранее благодарю. Всем всего самого!
Самопроизвольное изменение яркости монитора [решение проблемы]
 Доброго времени суток.
Доброго времени суток.
Не так давно я столкнулся с одной небольшой проблемой: монитор ноутбука самопроизвольно изменял яркость и контрастность картинки в зависимости от выводимого на него изображения. Например, когда изображение темное — он уменьшал яркость, когда светлое (к примеру, текст на белом фоне) — прибавлял ее.
В целом, это не так сильно мешает (и иногда, возможно будет даже полезно некоторым пользователям), но при частой смене изображения на мониторе — глаза начинают уставать от смены яркости. Проблему удалось достаточно быстро решить, о решении — ниже в статье…
Отключение адаптивной регулировки яркости экрана
В новых версиях Windows (например 8.1) есть такая фишка, как адаптивное изменение яркости экрана. На некоторых экранах она едва заметная, на моем же экране ноутбука эта опция изменяла яркость достаточно существенно! И так, для начала, при подобной проблеме, рекомендую отключить эту штуку.
Как это делается?
Заходите в панель управления и переходите в настройки электропитания — см. рис. 1.
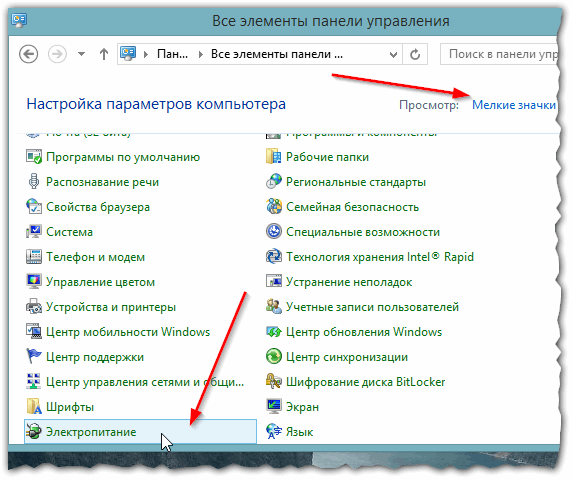
Рис. 1. Переход в настройки электропитания (обратите внимание на опцию «мелкие значки»).
Далее нужно открыть настройки схемы электропитания (выбрать нужно ту, которая сейчас активна — напротив нее будет значок  )
)
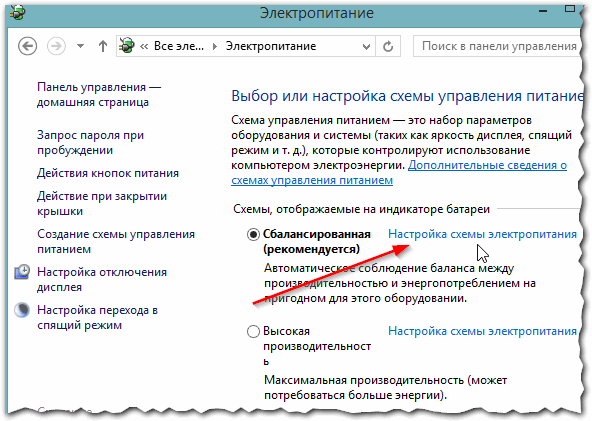
Рис. 2. Настройка схемы электропитания
Затем переходите в настройки изменения скрытых параметров электропитания (см. рис. 3).
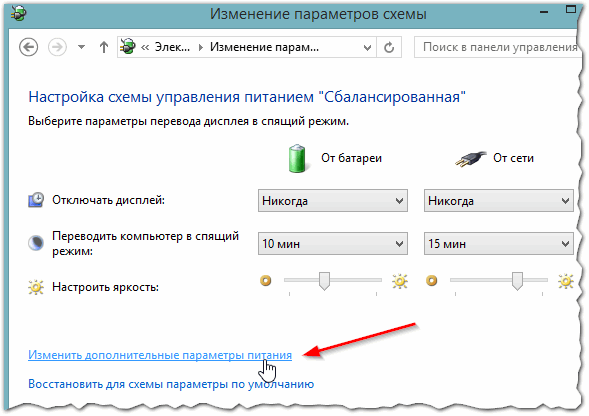
Рис. 3. Изменение дополнительных параметров электропитания.
- выбрать активную схему электропитания (напротив нее будет надпись «[Активен]» );
- далее раскрыть поочередно вкладки: экран/включить адаптивную регулировку яркости;
- выключить данную опцию;
- во вкладке «яркость экрана» задать оптимальное значение для работы;
- во вкладке « уровень яркости экрана в режиме уменьшенной яркости » нужно поставить те же значения, что во вкладке «яркость экрана»;
- далее просто сохранить настройки (см. рис. 4).
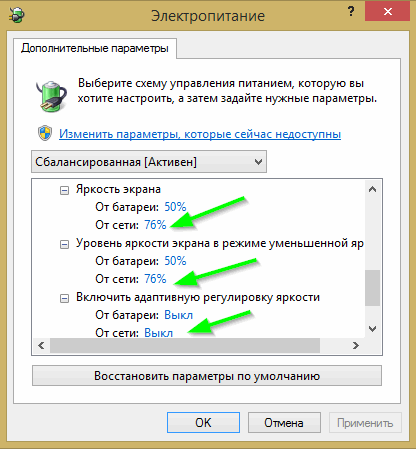
Рис. 4. Электропитание — адаптивная яркость
После этого перезагружаете ноутбук и проверяете работоспособность — самопроизвольно яркость больше меняться не должна!
Другие причины изменения яркости монитора
1) БИОС
В некоторых моделях ноутбуков яркость может изменяться из-за настроек БИОС или из-за ошибок допущенных разработчиками. В первом случае, достаточно сбросить БИОС в оптимальные настройки, во втором случае — понадобиться обновить БИОС на стабильную версию.
— как обновить БИОС: https://pcpro100.info/kak-obnovit-bios/ (кстати, при обновлении БИОС’а современного ноутбука, как правило, все намного проще: просто скачиваете исполняемый файл в несколько мегабайт, запускаете — ноутбук перезагружается, происходит обновление БИОС и собственно все…)
2) Драйвера на видео-карту
В некоторых драйверах могут быть настройки для оптимальной цветопередачи картинки. Благодаря этому, как считают производители, пользователю будет удобнее: смотрит он фильм в темных тонах: видео-карта самостоятельно подстраивает картинку… Подобные настройки, обычно, можно изменить в настройках драйвера видеокарты (см. рис. 5).
В некоторых случаях рекомендуется заменить драйвера и обновить их (особенно, если для вашей карты драйвера подобрала сама Windows при ее установке).
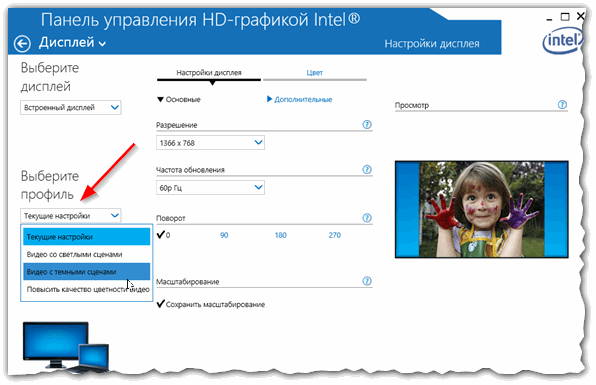
Рис. 5. Настройка яркости и цветопередачи. Видео-карта Intel Graphics Control Panel.
3) Проблемы с аппаратной частью
Произвольное изменение яркости картинки может быть связано с аппаратной частью (например, вздулись конденсаторы). Поведение картинки на мониторе в данном имеет некоторые особенности:
- яркость меняется даже на статичной (не меняющейся) картинки: например, ваш рабочий стол то светлый, то темный, то снова светлый, хотя вы даже не пошевелили мышкой;
- идут полосы или рябь (см. рис. 6);
- монитор не реагирует на ваши настройки изменения яркости: например, вы ее прибавляете — но ничего не происходит;
- монитор ведет себя аналогично при загрузке с Live CD (https://pcpro100.info/zapisat-livecd-na-fleshku/).
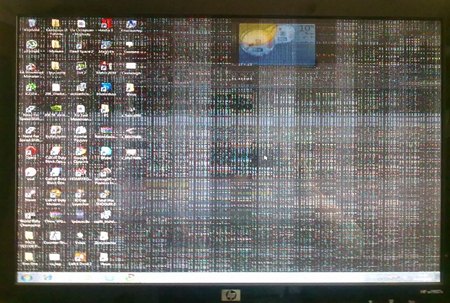
Рис. 6. Рябь на экране ноутбука HP.
PS
На этом у меня все. Буду признателен за толковые дополнения.
Самопроизвольное изменение яркости монитора — ноутбук меняет яркость сам! Почему?

Вопрос от пользователя
У меня яркость на ноутбуке стала самопроизвольно изменяться: при тёмном изображение яркость падает, а при светлом – восстанавливается до обычного уровня.
Как можно избавиться от данной проблемы, а то из-за нее стали уставать глаза? ОС: Windows 8, граф. ускоритель (видеокарта) Intel HD 4000 (встроенная).
Доброго времени суток!
Такая проблема стала все чаще появляться после выхода ОС Windows 8 (в этой ОС появилась возможность адаптивной регулировки яркости, в зависимости от картинки на вашем экране ☝) . Так же некоторые ноутбуки оснащены специальным ПО и датчиками, которые определяют уровень освещенности в помещении, и по нему – регулируют яркость экрана.
Ничего страшного в этом нет, но в определенных случаях такое изменение – не дает нормально работать и мешает пользователю. В статье расскажу подробно, как можно отключить это самопроизвольное изменение яркости.
Устранение автоматического изменения яркости монитора
1) Отключение адаптивной регулировки яркости
Это первое, что нужно сделать. Опция эта есть в ОС Windows 8, 8.1, 10. У кого ОС Windows 7 – могут эту часть статьи опустить.
Необходимо открыть раздел настроек электропитания:
- либо через панель управления Windows по следующему адресу: Панель управленияОборудование и звукЭлектропитание
- либо с помощью нажатия клавиш Win+R и ввода команды powercfg.cpl (см. скриншот ниже).

powercfg.cpl – открыть настройки электропитания
В настройках электропитания: перейдите по ссылке “Настройка схемы электропитания” в выбранном режиме (на скрине ниже – это сбалансированный режим. Выбранный режим помечается жирным черным цветом) .

Настройки схемы электропитания
Далее откройте ссылку “Изменить дополнительные параметры питания” (скрин ниже 👇).

Изменить дополнительные параметры питания
А теперь найдите среди настроек вкладку “Экран” и раскройте ее. Здесь во вкладке есть 3 ключевых настройки:
- яркость экрана от батареи и сети: установите значения, которые вас устраивают;
- уровень яркость экрана в режиме уменьшенной яркости : установите точно такие же значения, которые у вас заданы во вкладке “Яркость экрана”;
- выключите адаптивную регулировку яркости от сети и батареи (см. скриншот ниже) .

Электропитание – отключаем адаптивную регулировку, и ставим одинаковую яркость
Теперь сохраните настройки и попробуйте посмотреть светлые и темные картинки (например), чтобы оценить – меняется ли яркость. Как правило, подобные настройки полностью избавляет от данной проблемы.
Если вы используете ОС Windows 10 – обратите внимание на ее панель управления (чтобы перейти в нее – нажмите Win+i) . В разделе “Система/Дисплей” есть спец. настройка, позволяющая ноутбуку менять яркость при изменении освещенности в помещении. Отключите ее также!

Автоматически менять яркость.
2) Настройка электропитания видеокарты
Ноутбук может сам уменьшать яркость при определенных режимах работы. Например, видеокарты IntelHD поддерживают технологию энергосбережения дисплея, расширенное время работы в играх при питании от батареи. Похожие технологии есть и в AMD, и в nVidia.
Для начала нужно зайти в настройки драйвера видеокарты (можно через панель управления — см. скрин ниже), а можно через значок в трее, рядом с часами.
👉 Важно! Нет значка видеодрайвера Intel HD, nVidia или AMD Radeon в трее рядом с часами и на рабочем столе — что делать –>

Настройки графики Intel (трей)

Панель управления – крупные значки – IntelHD настройки
👉 Важно!
Если значка в трее у вас нет, и в панели управления также нет ссылки на настройки графики – скорее всего у вас не установлены драйвера. Попробуйте воспользоваться программами для авто-обновления драйверов.
Далее нужно открыть раздел “Электропитание” и проверить две вкладки: ” Работа от сети” и “Работа от батареи” .
В них нужно выставить следующее:
- поставить параметр энергосбережения в режим максимальной производительности;
- выключить расширенное время работы игр при питании от батареи;
- отключить технологию энергосбережения дисплея (скрин ниже — см. стрелки) .

Включение макс. производительности
👉 Примечание!
Например, в видеокартах от AMD – нужно открыть раздел “Питание”, затем включить максимальную производительность, и отключить технологию Vari-Bright (это технология AMD, позволяющая регулировать яркость) .

Vari-Bright отключен! (настройки AMD Graphics) / Кликабельно
3) Служба наблюдения за датчиком
Есть в Windows одна служба, которая ведет наблюдение за датчиками и производит корректировку освещения дисплея, в зависимости от освещенности помещения, в котором работает ваше устройство.
Могу сказать, что иногда служба работает неправильно и может повлиять на корректировку яркости, даже, если у вас и нет никаких датчиков!
Как отключить службы наблюдения за датчиками
Открыть окно со службами: самый простой способ — нажать клавиши Win+R , ввести services.msc , нажать Enter . Способ работает во всех версиях Windows.

Открываем службы – services.msc (универсальный способ)
Далее в списке нужно найти службу “Служба наблюдения за датчиками” , открыть ее.
В графе “тип запуска” поставить [отключена], и остановить саму службу, чтобы состояние значилось, как “Остановлена” (см. скрин ниже 👇) .

Служба наблюдения за датчиками / отключаем
Затем сохраняете настройки и перезагружаете ноутбук.
4) Центр управления ноутбуком
Определенные модели ноутбуков имеют среди ПО, устанавливаемых вместе с драйверами, центр управления. Например, в линейке ноутбуков VAIO от SONY – есть центр управления VAIO .
В этом центре управления, например, сначала нужно открыть вкладку “Электропитание” и выставить высокую производительность, а также отключить функцию, продлевающую срок службы батареи (см. скрин ниже) .

Высокая производительность / Электропитание / центр управления VAIO
Далее нужно открыть вкладку “Качество изображения” и выключить опцию по автоматической настройки яркости (скриншот ниже 👇) .

Качество изображения / центр управления VAIO
Собственно, дать описание для каждого из таких центров, вряд ли возможно. Выше приведен центр VAIO в качестве примера такого ПО.
Что-то похожее есть также в ноутбуках Lenovo: разнообразные ночные режимы, динамическое изменение яркости, контрастности и прочие штуки – могут существенно менять качество картинки на экране. Рекомендуется их все отключить (по крайней мере на момент настройки и регулировки) .

Lenovo Settings – настройки дисплея
5) Проблемы с железом
Изменение яркости экрана может быть связано не только с программными настройками, но и с неисправным железом. В каких случаях можно определить, что виновата аппаратная часть ноутбука:
- если на экране изменилась не только яркость, но и стали бегать полосы, рябь, точки (как на примере ниже);
- если при прибавлении/убавлении вами яркости на мониторе – ровным счетом ничего не происходит;
- если яркость меняется даже без изменения картинки на экране и без изменения режима освещенности в помещении;
- если яркость в разных частях экрана разная.
👉 В помощь!

Если у вас на мониторе отображаются полосы и рябь (пример ниже) — рекомендую ознакомиться с еще одной моей статьей

Полосы и рябь на экране / В качестве примера
Первая публикация: 24.12.2016
Статья откорректирована: 5.01.2020
Учимся регулировать яркость экрана в Windows 7
Часто пользователи операционной системы Windows 7 сталкиваются с проблемой настройки яркости экрана. Чтобы исправить эту проблему, мы разберем все доступные способы настройки яркости дисплея в Windows 7. Регулирование подсветки экрана является довольно простым процессом, с которым справится даже начинающий пользователь. После ознакомления с материалом, вы сможете самостоятельно настроить яркость портативного или стационарного компьютера.
Регулирование яркости стандартными средствами Windows 7
Чтобы выставить яркость ноутбука или моноблока стандартными средствами семерки, первым делом следует перейти к Панели управления. Перейти к Панели управления можно через меню «Пуск» или набрать в программе «Выполнить» команду control
После запуска Панели управления необходимо перейти в раздел «Система и безопасность».

Далее переходим в раздел «Электропитание».


Также вы можете зайти в настройки плана электропитания и выставить яркость, при которой портативный компьютер будет работать от батареи или от сети.

Изменение параметров освещения экрана с помощью драйвера видеокарты
Еще одним интересным способом изменения освещения дисплея является регулировка с помощью драйвера видеокарты. Для нашего примера будет рассматриваться driver от компании Nvidia. Чтобы открыть параметры драйвера видеокарты, нужно кликнуть правой кнопкой мыши на пустом месте Рабочего стола. Должно появиться контекстное меню.
В этом меню выберем пункт «Панель управления NVIDIA» (для другой видеокарты может быть по-другому), после чего откроется панель параметров драйвера видеокарты.

Теперь в этой панели нужно перейти к меню «Видео Регулировка параметров цвета для видео».

В меню регулировки цвета нужно перейти к графе «2. Как выполнить настройки цвета» и поставить переключатель «С настройками NVIDIA». Выбрав данные параметры, у вас появится возможность регулировки четырех свойств, среди которых яркость дисплея. Чтобы увеличить или уменьшить яркость дисплея, перетяните ползунок к плюсу или к минусу и вы увидите, как меняется подсветка экрана.
Такие программы, которые регулируют освещение экрана с помощью драйвера видеоадаптера, также есть у производителей видеокарт Intel и AMD.
Также в просторах сети вы можете найти множество программ, которые регулируют подсветку дисплея. Все подобные программы работают через обращение к драйверу видеоадаптера. То есть, по сути, они делают то, что вы можете сделать в панели управления видеокарты (в нашем случае Nvidia). Наиболее интересной из всех подобных программ является F.lux. Ее главной особенностью является автоматическая регулировка подсветки дисплея, которая зависит от времени суток.
Пример регулировки подсветки ноутбука с помощью клавиши Fn
Для примера будем использовать нетбук Lenovo s110 с операционной системой Windows 7.
Для регулировки подсветки в нем используется клавиша-модификатор Fn в сочетании с клавишами управления курсором ← и → . Чтобы увеличить подсветку ноутбука Lenovo s110, необходимо использовать комбинацию клавиш Fn + → . Для понижения подсветки нужно использовать комбинацию Fn + ← .
 При повышении и понижении подсветки вы увидите как меняется значение графического индикатора. За этот индикатор отвечает программа Hotkey Features.
При повышении и понижении подсветки вы увидите как меняется значение графического индикатора. За этот индикатор отвечает программа Hotkey Features.

Как видите, увеличить или уменьшить параметры освещения экрана ноутбука с помощью клавиши «Fn», довольно просто. Использовать этот пример можно и на других ноутбуках, поскольку принципы использования клавиш-модификаторов у них одинаковые.
В частности, на ноутбуках SAMSUNG NP350 сочетания клавиш:
- для увеличения яркости — Fn + F3 ;
- для уменьшения — Fn + F2 .
Ручная настройка подсветки монитора
У пользователей стационарных компьютеров параметры освещения экрана можно регулировать на самом дисплее. Для примера будем использовать монитор LG Flatron W1943SS. Чтобы отрегулировать освещение, необходимо перейти в его меню. Для этого на панели управления монитора нажмите клавишу MENU .

После этого нажмите клавишу AUTO/SET . Должно открыться окно регулировки яркости, в котором можно ее изменить.

Также хочется отметить, что настройки монитора не зависят от того, какая установлена ОС или driver. Они регулируются исключительно в мониторе. Каждый монитор от разного производителя имеет свои параметры ручной настройки. Узнать подробности регулировки параметров освещения экрана того или иного монитора можно в мануале, который комплектуется при продаже или может быть скачан в электронном виде на сайте производителя.
Подводим итог
В данном материале видно, что увеличить и уменьшить яркость дисплея в Windows 7, способен даже начинающий пользователь ПК. А мы надеемся, что наш материал поможет вам научиться менять яркость монитора компьютера.
Видео по теме
Windows 10 меняется яркость на ноутбуке
UPD из комменатриев:

Если не помогло
После обновления до Windows 10, на ноутбуках может возникнуть проблема с автоматической сменой яркости.
Яркость экрана ноутбука windows 10 меняется автоматически на низкую и это может вызвать у вас раздражение.
Если вы столкнулись с этой проблемой, скорей всего вы уже пробовали исправить план энергопотребления и изменить значение адаптивной яркости. (Если это так, сразу переходите к концу страницы к пункту # 2 Заменить видеодрайвер), если нет то начинайте с пункта # 1.
1. Отключение адаптивной регулировки
Нажимаем правой кнопкой мыши на “Пуск/Start” (логотип Windows справа в нижней части экрана) и выбираем из выпадающего меню пункт “Панель управления”. 
В “Панель управления” находим “Электропитание” либо если у вас сгруппированное отображение “Оборудование и звук > Электропитание”
В экране “Электропитания” находим “Настройка схемы электропитания”, переходим туда.
 Электропитание”>
Электропитание”>
В параметрах схемы питания нажимаем “Изменить дополнительные параметры питания”. 
Убедимся, что мы настраиваем параметры режима активной схемы справа от наименования режима будет подпись [Активен]. Опускаем ползунок и находим “Экран”.
В раскрывающемся списке проверяем нужные нам параметры. Включить адаптивную регулировку яркости [Выкл]. (Как от сети так и от сети) 

Если после этого яркость продолжает меняться, нужно заменить драйвер видеокарты.
2. Заменить видеодрайвер
Переходим в “Диспетчер устройств”. Нажимаем правой кнопкой мыши на “Пуск/Start” (логотип Windows справа в нижней части экрана) и выбираем из выпадающего меню пункт “Диспетчер устройств”. 
Находим в диспетчере устройств Видеоадаптер у вас он может быть другим, а скорей всего Intel(R) HD Graphic Family. 
Нажимаем по нему правой кнопкой мыши и выбираем пункт Обновить драйвер. 
В диалоговом окне, которое выйдет после нажатия необходимо выбрать пункт Выполнить поиск драйверов на этом компьютере 
В следующем за ним экране выбираем пункт Выбрать драйвер из списка уже установленных драйверов 
Для отключения назойливой смены яркости выбираем из списка предложенных драйверов Базовый видеоадаптер (Майкрософт) (Microsoft) и нажимаем Далее для его установки. Экран может моргнуть, как при смене разрешения экрана. 
По завершению в оснастке диспетчера устройств в разделе Видеоадаптер у вас должен появиться Базовый видеоадаптер, как на рисунке. 
После чего система должна перестать менять яркость.
Как настроить яркость монитора
Настройка яркости монитора напрямую влияет на работу за компьютером. Неправильная установка параметров может отобразиться на вашем зрении. Поскольку вся визуализация происходит через монитор, его необходимо правильно настроить.

Существует несколько вариантов, как настроить яркость монитора. Самое главное – учитывать параметры частоты обновления экрана. Быстрая смена кадров минимизирует негативное влияние на зрение. Мигание можно заметить сразу же, отойдя на несколько шагов назад и посмотрев на экран.
Как уменьшить яркость экрана на Windows 7
Стандартные инструменты Windows позволяют быстро изменять настройки яркости экрана. Для Windows 7 выполните несколько простых действий:
- Панель управления
- Система и безопасность
- Электропитание
- Изменить параметры плана

Здесь вы увидите несколько параметров и в самом низу бегунки с настройкой яркости плана. Они поделены на яркость от батареи и от сети. Выберите необходимый уровень яркости. По желанию можно выставить затемнение дисплея, отключение и переход в спящий режим. После этого нажимаем «Сохранить изменения» и выходим.
7 способов изменить яркость на Windows 10
Пользователи данной операционной системы могут регулировать параметры экрана несколькими способами.

Параметры Windows
Изменение уровня яркости экрана происходит в несколько шагов:
- Правой кнопкой мыши вызовите меню на рабочем столе
- Переходим в — Параметры экрана
- Передвигаем ползунок вперед или назад, чтобы отрегулировать яркость

Внизу шкалы изменения яркости есть параметр – Ночной свет. Войдите в параметры. Здесь можно менять время установки ночного света. Эту функцию можно оставить, либо отключить. При переходе на ночное время, яркость монитора уменьшается. Уровень света устанавливается на шкале под названием – Цветовая температура ночью. Далее задаем параметры времени. Кроме этого, функция геолокации помогает определить время заката и рассвета.

Параметры схемы электропитания
Для начала работы вызываем меню «Электропитание». Сделать это можно через нажатие ПКМ на иконку батареи в нижней панели на рабочем столе или «Панель управления»:
- Панель управления
- Все элементы панели управления
- Электропитание
- Изменение параметров схемы
- Настроить яркость
Кроме этого, в разделе «Дополнительные параметры» выбор действий шире, что позволяет качественней настроить яркость.

Горячие клавиши
Большинство ноутбуков, особенно последнего поколения, имеют специальные кнопки для регулировки подсветки дисплея. Обычно они расположены рядом с клавишами изменения громкости. Самое распространённое расположение – стрелочки возле «R Shift» или диапазон клавиш от F1 до F12. Работает функция с помощью комбинации: Fn + кнопка Яркости («+» или «-».)

Индикатор батареи
Очень простой и быстрый способ изменить яркость экрана. В панели задач нужно нажать на иконку батареи и открыть всплывающее окно. Вы увидите кнопку регулировки. Поставьте бегунок на нужный уровень и закройте меню.

Центр действий
Изменяем параметры подсветки экрана в несколько шагов:
- На панели задач находим значок «Центр действий»
- Используем функцию «Развернуть»
- Находим иконку яркости и производим настройку касанием ЛКМ.

Центр мобильности
Открыть центр мобильности можно с помощью нажатия ПКМ на иконку батареи на панели быстрого запуска или через сочетание клавиш «Win» + «X». Выбираем пункт «Центр мобильности». С помощью ползунка устанавливаем яркость монитора.

Программы для настройки дисплея
Для регулировки яркости экрана существует множество программ. Например, вы можете воспользоваться одним из таких сервисов:
- iBrightnessTray
- Display-Tuner
- Display Resolution Manager
Особо выделим программу Brightness Slider. Она разработана специально для пользователей операционной системы Windows 10. Она очень проста в использовании. После установки, в панели задач отобразиться специальный значок, подобный тому, с помощью которого регулируется громкость на компьютере.

Для тех, кто профессионально занимается фотографией или видео, советуем использовать для настройки дисплея программу Adobe Gamma. Она сложна в освоении, но позволяет максимально качественно откалибровать изображение экрана.

Как изменить яркость экрана на стационарных мониторах
Настройка стационарных мониторов имеет небольшое преимущество в виде механических кнопок. Кнопки вызова меню монитора обычно располагаются внизу, сбоку или в задней части монитора. Используя эти кнопки, можно управлять параметрами яркости, не вызывая никаких функций внутри операционной системы Windows.

В меню настроек яркости заложено много параметров. Например:
Для того, чтобы заложить качественное основание перед настройкой яркости монитор, нужно поработать над изображением экрана. Матрицы низкого качества искажают восприятие цветов. Чтобы отрегулировать качество изображения, используйте стандартный инструмент с цифрами.

Если вы отчетливо видите все цифры, значит экран настроен оптимально. Среднее качество покажет первые три цифры. Если вы видите только две и меньше, — значит необходимо регулировать качество картинки.
Контрастность тоже играет важную роль. Она отвечает за детализацию светлых участков. Установите контрастность на ноль и постепенно регулируйте. Например, если у вас на месте складок рубашки образуется светлое пятно, значит нужно понизить уровень до тех пор, пока складки станут детализированы.

Кроме этого, отрегулируйте гамму и оттенки серого. При настройке гаммы темные и светлые цвета исчезают, если смотреть в центр картинки. Оттенки серого не должны иметь примеси красного, зеленого или голубого цвета.

И наконец – яркость. В интернете есть масса картинок, специально созданных для настройки яркости. Цвета не должны сливаться с основным фоном. При этом детализация объектов должна быть четкой. Слишком высокая яркость будет сопровождаться преобладающим светлым оттенком.