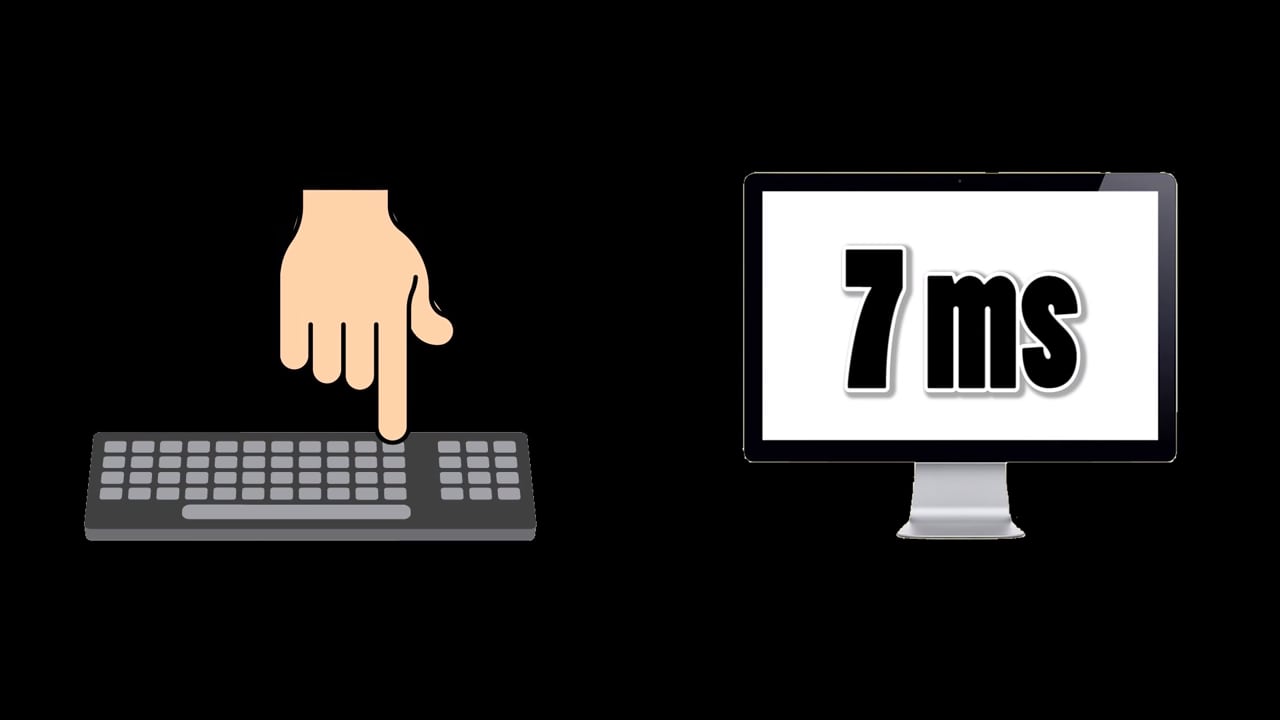Калибровка монитора в домашних условиях
Калибровка монитора в домашних условиях
При работе с графикой, цветом и полиграфией очень важна точность цветопередачи. Точность передачи цветов зависит как от монитора, так и от его настройки. Поэтому перед началом работы необходимо качественно его настроить. Для этого производиться калибровка монитора.

Обычный пользователь за счет нее получает более приятное и привычное глазу изображение. Чище цвета и меньше синевы, что часто нуждается в настройках в случае с матрицами ноутбуков. Фотографам же, дизайнерам, специалистам по подготовке изображений к печати и всем остальным, чья работа связана с правильным отображением цветов, корректная цветопередача критична. Кроме эстетического удовольствия, она позволяет достичь желаемого результата и красноречиво говорит о профессионализме специалиста.
Чем является калибровка монитора и для чего она необходима?
Калибровкой цветов монитора принято называть процесс, при котором настраивается контрастность, яркость и цветопередача изображений. Это касается любого устройства визуализации, будь то монитор для ПК, TV или проектор. Производится калибровка с целью достичь максимального совпадения по цветам, оттенкам и тонам на экранном изображении и в печати.
В быту для достижения естественности изображения может быть достаточно автоматической настройки или несложного подбора настраиваемых параметров. Более профессиональный результат достигается с помощью специальных калибраторов или путем использования определенных программ.
Запросы большинства пользователей удовлетворяются заводскими настройками. Подавляющее большинство случаев поиска дополнительных требований к цветопередаче обусловлено попытками более качественно обработать видео или фото. Если требуется рассмотреть детали и оттенки, не калиброванный монитор зачастую с этим не справляется.
Например, пейзаж с закатом солнца на устройстве до калибровки и после нее выглядит по-разному. Калибровка цветов экрана проявляет истинную цветовую гамму, обеспечивает природную яркость красок и придает переходам оттенков плавный эффект.
Главные задачи, решаемые при помощи калибровки:
- Корректное отображение оттенков и цветов;
- Избавление от паразитных цветовых сдвигов;
- Обеспечение оптимальных показателей яркости и контрастности;
- Восстановление деталей в светлых и теневых областях изображения;
- Гарантия максимально корректных цветов вееров в Pantone Color Manager;
- Устранение погрешностей в правильной экранной цвето-пробе будущего отпечатка.
Приступая к процессу калибровки
Откалибровать монитор в отдельности от ПК, с которым он будет использоваться, успешно не получится. Помимо настроек самого монитора, на отображение цветов напрямую влияет установленная на ПК видеокарта. Драйвер видеокарты, как правило, сопровождается программой настройки изображений. Такой софт настраивает яркость, цветность, контраст, а иногда и RGB. Правильная настройка предполагает совместную регулировку параметров видеокарты и монитора.
Калибровка, профилирование и необходимые устройства
Детализация изображения, его цвета и тени напрямую зависят от типа устройства, его производителя, срока эксплуатации и настроенных параметров. Идеальным вариантом для профессиональной работы с цветом является монитор с матрицей IPS и ее модификациями.
Самым несложным и вместе с тем наименее точным способом откалибровать такой монитор является регулировка его контраста и яркости. Для этого метода нет необходимости в наличии профиля цветности монитора, поэтому вариант идеален для повседневного использования или в случаях, когда необходимо внесение быстрых корректив на чужом ПК.
Настройка цветопередачи «на глаз» — сложный, а чаще невозможный процесс. Изображение, которое видит человек, субъективно и от многого зависит: от времени суток, освещенности, усталости, настроения. Меняя подачу цвета, велика вероятность ошибиться, в результате чего оттенки будут отображаться некорректно. Общая калибровка монитора в домашних условиях, позволяет избежать погрешностей в цветах при печати на большинстве техники. Однако в отдельных случаях для соответствия изображения на мониторе отпечатанной картинке нужно найти для принтера файл, корректирующий ICM.
На практике откалибровать монитор возможно процессом, состоящим из двух шагов: калибровки и профилирования.
Калибровка — процесс, доводящий монитор до определенного желаемого состояния. Подразумевается изменение разных физических параметров устройства и создание таблицы LUT (Look-Up Table).
Профилирование — процесс, характеризующий откалиброванное состояние устройства, используя профили цветности. В профиль могут быть включено расположение промежуточных яркостей в пределах диапазона (так называемая гамма) и диапазон цветов, которые может отобразить монитор (так называемое пространство цветности).
Основные существующие варианты калибровки экранов:
- Посредством операционной системы.
- Специальной предназначенной для этого программой.
- За счет программного обеспечения, встроенного в драйвер видеокарты.
- Аппаратная калибровка монитора специальным калибратором (спектрофотометр или колориметр).
Применение калибратора
Устройство, используемое для калибровки мониторов, и калибрует, и профилирует их. Стандартное устройство, как правило, крепится к экрану монитора и похоже на компьютерную мышь. Специальное ПО управляет монитором таким образом, что он воспроизводит под калибровочным устройством широкий диапазон теней и цветов. Показатели монитора записываются, последовательно измеряются и анализируются. Среди распространенных устройств калибровки известны ColorVision Spyder, ColorMunki Photo, ColorEyes Display, X-Rite Eye-One Display.
Перед запуском калибровки понадобится дать монитору минимум 10 минут для прогрева, что обеспечит баланс цветности и стабильность в воспроизведении яркости. Перед самым началом процесса программа для калибровки монитора предложит задать параметры, согласно которым будет происходить процесс. Во время калибровки будет предложено внести изменения в различные показатели настройки экрана, такие как контраст, яркость и RGB, если используется ЭЛТ.
В итоге программа калибровки монитора предоставит матрицу значений цвета с соответствующими этим цветам измерениями. После этого программные алгоритмы начнут создавать LUT.
Во-первых, будут воспроизводиться точные, нейтральные и проградуированные соответствующим образом оттенки серого цвета.
Во-вторых, начнет генерироваться точное соответствие насыщенности цвета и тона по всей гамме.
На случай, если цвета не могут быть переданы совершенно точно (а они не могут быть такими никогда), программа начинает расставлять приоритеты таким образом, чтобы несоответствия цветов относились к той разнице в оттенках, которую слабо различает человеческое зрение.
5 наиболее распространенных программ для калибровки монитора:
- ATRISE LUTCURVE.
- Quick gamma.
- Adobe Gamma.
- Программа Cltest.
- Natural Color Pro.
Калибровка монитора посредством ОС Windows
Производить настройку качественного отображения цветов на экране возможно не только с помощью специальный устройств или программ. Операционные системы также знают, как откалибровать монитор пользователя. В WINDOWS 10 необходимый инструмент подписан как «Калибровка цветов». Он расположен в приложении «Параметры», в разделе «Система». Там нужно выбрать «Экран» и «Дополнительные параметры экрана». Калибровка монитора через WINDOWS 7 и 8.1 производится через раздел «Экран» в Панели управления, либо в контекстном меню рабочего стола через «Параметры экрана». После запуска утилиты останется пошаговое выполнение предложенных операций. Перед началом процесса необходимо развернуть окно на весь экран и сесть прямо перед монитором.
Шаг 1. Устанавливаем главные цветовые параметры.
После открытия меню монитора нужно нажать на его панели кнопку и установить цветовые настройки по умолчанию. В случае с ноутбуком этот шаг пропускается.
Шаг 2. Настраиваем гамму.
Работаем с ползунком настройки возле изображения квадрата с темными пятнами внутри. Задача состоит в том, чтобы точки слились с фоном по яркости и стали невидны.
Шаг 3. Выстраиваем яркость.
Потребуется снова открыть меню монитора либо Панель управления Windows и раздел «Электропитание». Находим ползунок яркости или кнопки +/- на «Яркости». Нужно установить такую яркость, чтобы рубашка и детали костюма на картинке стали достаточно отличимы. Знак «Х» позади изображенного на картинке человека был слегка заметен.
Шаг 4. Устанавливаем контрастность.
Перемещая ползунок, достигаем того, что пуговицы и складки ткани на изображенной белой рубашке стали видны, и при этом рубашка была умеренно различима на белой стене.
Шаг 5. Достигаем цветового баланса.
Двигая синий, зеленый и красный ползунки добиваемся того, что полосы по центру экрана становятся нейтрального серого цвета.
Шаг 6. Сохраняем результаты.
Сравниваем новую калибровку с предыдущей и нажимаем «Готово», если устраивает. На этом основные этапы калибровки экрана для WINDOWS 10 или 7 выполнены и можно приступить к проверке.
Проверка качества калибровки монитора
Случаи, в которых налаженное устройство работает корректно, не такие частые, как хотелось бы. Откалиброванные устройства — не исключение, поэтому после каждого раза необходима проверка результатов. Даже при обнаружении того факта, что монитор настроен идеально и лучше результат сложно представить, при редактировании изображений стоит помнить о возможности сбоев.
Самым доступным и простым способом оценки качества калибровки остается большой черно-белый градиент. Его понадобится открыть в программе, которая поддерживает управление цветом. Монитор прошел качественную калибровку, если переходы между тонами оказываются однородными.
Что такое калибровка экрана, для чего может быть необходим этот процесс и как с ним справиться на бытовом или более профессиональном уровне вам теперь известно. Для полноты понимания составляющих качества изображения осталось уточнить еще один важный момент.
На цветовое восприятие зрительной системы человека влияет помещение, в котором производится работа с цветом и освещение в нем. Правильно воспринимать цвета на фото возможно при внешней среде нейтральных оттенков и с подходящим освещением. Без таких условий цвета будут восприниматься некорректно, и ПО, использованное для калибровки монитора, будет в этом не виновата.
Также не стоит забывать, что чрезмерно повышенная яркость монитора сокращает срок его эксплуатации. Если у монитора нет фоновой подсветки и если в комнате не слишком светло, максимальная яркость дисплея действительно ни к чему.
Калибровка монитора и все все все
Доброго времени суток, друзья!
Это мой первый пост на Пикабу, дебют, одним словом))
Много лет я имел дополнительный доход в виде свадебной видеографии (с 2001 по 2014 год). Собственно видеографом свадебный видеооператор начал называться примерно в 2010-х годах, плюс-минус. Начинал еще в VHS-камер, пишущих на большую кассету. О, этот вопрос: “А у Вас большая камера? На большую кассету пишет?” “Конечо!”, отвечал я. “Panasonic 3500!”, добавлял еще более гордо. Потом была бюджетная miniDV Sony, еще чуть позже легендарный Panasonic NV-GS400 (брал с рук и сам потом продал за неплохие по тем временам деньги, супер камера!). А затем уже VDRSL-камеры или, проще говоря, съемка видео на зеркальные фотокамеры. У меня был Canon 600D (да, согласен, простоватая камера, но мои задачи решала). И вот как то, будучи участником мастер-класса по свадебной видеографии, я (равно как и все остальные участники мастер-класса) с удивлением узнал о том, что, оказывается, разные мониторы по-разному показывают картинку (организаторы сидели за одним монитором, а к участникам был обращен второй монитор). Одни мониторы показывают более синюю картинку, другие более красную, третьи желтят, четвертые “жарят” цвета и т. п. Я, будучи инженером по образованию (автоматизация производства), имея желание “чтобы все было на высоте!” и некую свободную сумму денег, приобрел аппаратный калибратор монитора.
Просмотрев кучу отзывов и обзоров, выбор пал на I1 Display Pro (производства X-Rite). Он был оптимальным решением – высокая скорость калибровки, хорошая точность и относительно невысокая цена. Через некоторое время я задался вопросом: “А почему бы мне не осчастливить других людей, откалибровав их мониторы (если точнее, то связку монитор-видеокарта)?” Короче, я решил заработать на этом)) На данный момент у меня есть группа в ВК (которой я слабо занимаюсь) “Калибровка монитора город_по_производству_грузовиков_победителей_в_ралли_Париж_Дакар” и объявление на всем известном сайте, начинающемся на букву А. Начиная это дело я мечтал, что от заказчиков не будет отбоя)) По факту, один-два заказа в месяц в лучшем случае. Но здесь дело, я думаю, в плохом (от слова “никакой”) продвижении и маркетинге. Но это уже другая история.
А теперь к делу или основной теме поста. Недлинно расскажу о том, как видят калибровку специалисты, работающие с цветом. Спойлер – они видят ее очень неправильно))
Как оказалось, и это стало для меня еще одним открытием, специалисты в фото-видеосъемке, дизайнеры в подавляющем большинстве (во всяком случае в моем городе на Каме) имеют очень слабые представления о калибровке монитора и для чего она нужна. Мне то понятно зачем она нужна, я денег хотел))
1. Я пишу человеку и предлагаю услугу по калибровке монитора. Он мне отвечает: “А зачем? У моего монитора хорошая цветопередача!” Я в свою очередь спрашиваю: “Хорошо, цветопередача хорошая, а она правильная?” Пауза и ответ: “Спасибо, не интересно”.
2. “У меня техника Apple (ноут, монитор, моноблок), у них с цветами супер!” Кстати, практически в каждом случае, заказчик проверяет качество калибровки айфоном. Но я уже привык, практически не реагирую на это))
3. Прихожу к человеку и вижу, что он работает возле незашторенного окна (в особо запущенных случаях НАПРОТИВ окна).
4. Работа при откровенно желтых лампочках (2000-3000 К).
5. Работа на мониторах, яркость которых выкручена на максимум (заводские настройки).
6. Работа вечером при полной темноте (напоминаю, яркость, как правило, выкручена на максимум).
7. Работа с непостоянной яркостью внешнего освещения.
Ну и небольшой ликбез, он же ответ на предыдущие примеры:
1. Качество цветопередачи и точность цветопередачи не одно и тоже! Монитор может иметь охват всего диапазона sRGB или даже AdobeRGB, но при этом показывать цвета с ошибками. Поэтому, дабы иметь уверенность в ПРАВИЛЬНОЙ цветопередаче, необходимо калибровать ЛЮБОЙ монитор, вне зависимости от производителя. Как пример, два монитора NEC одной модели – одному 5 месяцев, другому 7 лет. Картинка разная, видно любому невооруженным взглядом. После калибровки показывают цвета практически одинаково. Из моей практики могу сказать, что большая часть бюджетных мониторов “синит”, так как синий канал живет своей жизнью.
2. Техника Apple, безусловно крутая, но также требует калибровки и ТОЧКА! Проверять аппаратную калибровку экраном айфона все равно что проверять микрометр деревянной линейкой. То, что айфон всегда и везде (во всех моделях) показывает правильные цвета миф, я считаю. Даже в рамках одной линейки, одной модели экраны показывают разную картинку. Я искал, но не нашел в сети информации об обратном. Либо аргументировано поправьте меня (ссылки на обзоры, как пример), буду только благодарен!
3. Работать необходимо при зашторенном окне. Или, по-другому, при обработке цвета мы должны (просто обязаны) изолироваться от солнечного цвета, так как цветовая температура солнечного цвета в течении дня меняется. Утром и вечером он более желтый, днем более белый (пресловутые 6500К).
4. В силу адаптивности зрения, человек видит белый цвет при любом освещении белым. Поэтому очень важно работать с постоянной цветовой температурой внешнего освещения. В нашем случае стандартом является 6500 К. Под эту цветовую температуру мы и калибруем монитор. Цветовую температуру освещения же при этом выбираем 5000-5500 К (из-за особенности зрения). Если цветовая температура освещения будет 6500, то монитор будет визуально желтить. Специалисты же рекомендуют не заморачиваться и применять светодиодные лампочки с цветовой температурой 4000-5000 К.
5. Тут все просто, яркость монитора должна соответствовать яркости монитора. Неправильно работать с тусклым монитором при ярком освещении и наоборот, неправильно работать на максимально ярком мониторе при тусклом освещении. Будем ошибаться с контрастом изображения и будем потом на печати спрашивать: “А почему фотографии засвечены (или темные)?!”
6. Тут тоже все просто. Опять же, монитор слепит глаза, а вокруг темнота, поэтому на цветокорре будем яркость изображения уменьшать и на печати, как результат, получим, темные изображения. Да и для глаз крайне не полезно. Плюс синий канал глаз в условиях темноты как то неправильно обрабатывает (физиология, привет).
7. Как производная предыдущих пунктов. Яркость монитора калибруется под конкретную яркость внешнего освещения. Поэтому, чтобы получить стабильный результат, мы должны обеспечить стабильные внешние условия – цветовую температуру и яркость освещения.
Возможно у кого то возникнет вопрос, а к чему ты, парень, все это пишешь?)) Врать не буду (это нехорошо), хочу увеличить свой доход путем увеличения заказов на калибровку мониторов в своем регионе. Люблю я деньги)) А для этого хочу увеличить осведомленность в этом вопросе у всех, кто работает с цветом (просвещение в массы).
Не могу назвать себя сильным специалистом в этом вопросе, но постараюсь ответить на вопросы.
Калибровка монитора своими силами. Видеоурок

Сегодня фотографии смотрят на разных устройствах: телефонах, планшетах, компьютерах… и у каждого из них настройки изображения свои, поэтому самому фотографу требуется эталонное устройство, все цвета на котором должны быть идеально правильными. Процедура доведения этих цветов до совершенства и называется калибровкой.
Естественно, нет смысла калибровать старые мониторы TN+, а вот более современные матрицы VA или IPS калибровки требуют.
Калибровать монитор достаточно раз в полгода, и есть здесь три варианта:
Дорогой: купить калибратор
Есть несколько компаний, работающих в этом сегменте, и все они делают широкую линейку продуктов — самые известные — это Datacolor и X-Rite. Не так важно, каким решением вы будете пользоваться, потому что выполняет оно только одну единственную функцию: подключается к компьютеру, вешается вашими руками на монитор и автоматически производит его настройку.
Перед калибровкой возьмите очищающий состав и протрите саму панель монитора от пыли и грязи. Затем установите в помещении тот свет, к которому вы привыкли и при котором вы работаете. Понятно, что и сам монитор лучше подключать без переходников прямым кабелем Displayport к вашей видеокарте… на худой конец, можно воспользоваться HDMI, следя за тем, чтобы кабель поддерживал версию 1.4 того и другого. Установите драйвера калибратора и подключите его к системному блоку, а сам корпус прислоните к центру включенного монитора, обычно на кабеле есть такой противовес, который надо просто настроить так, чтобы он уравновешивал его в висящем состоянии, а калибратор плотно прислонялся к центру монитора. В инструкции обычно написано, что монитор нужно прогреть в течение 10 минут перед калибровкой, но, как показывает практика, ряд мониторов прогревается ещё дольше. Программы управления у калибраторов сделаны так, что они, при возможности, управляют настройками монитора сами, но, когда доступа к настройкам монитора у них нет, они просят это сделать вас, рекомендуя вам докрутить яркость и контрастность до соответствующего уровня. Здесь ваша задача, как у послушной собаки, кивать и выполнять всё, что скажет хозяин. По окончании программа создаст небольшой файлик с разрешением .icс или .icm, который хранит в себе все настройки вашего монитора на данный момент. Дальше программа может либо сама его прописать в вашей операционной системе, либо, опять же, попросить это сделать вас. В Windows это делается в интерфейсе управления цветом. Обратите внимание, что для современных мониторов часто палитрой по умолчанию является расширенная предустановленная, а это значит, что при использовании таблицы настроек из-под калибратора вам вылезет предупреждение — уверены ли вы в своих действиях? Расширенные палитры совместимы с цветовыми пространствами sRGB и Adobe RGB, а у некоторых мониторов это ещё и различные видеорежимы.
Второй вариант: взять калибратор в аренду
В любой из столиц есть прокаты фототехники, там можно взять напрокат калибратор, и он обойдётся не дороже 400 руб., поэтому не будет собирать пыль в течение полугода, пока он тебе не нужен. Если нет возможности найти калибратор в прокате, время от времени его можно просто брать у кого-то из более продвинутых и богатых друзей-фотографов, и они, фактически, будут играть роль проката, просто на тех условиях, на которых договоришься: бесплатно, за коробку конфет, всё это вопрос того, чтобы взять калибратор на один день, поскольку на больший период он и не нужен. Во всём остальном логика та же: поставил софт, откалибровал, забыл на полгода.
Третий вариант: вручную “на глаз”
Можно калибровать монитор с помощью встроенного интерфейса. В Windows он так и называется, “калибровка цветов монитора”, и подразумевает определенный программный интерфейс, который позволяет составить всё тотже самый профиль, но уже по показаниям собственных глаз, а не калибратора. Здесь важно иметь натренированные глаза, также важно, чтобы монитор был минимально подвержен световому загрязнению, то есть чтобы на него ничего не светило и ничего мешало. В интерфейсе мы поэтапно регулируем яркость и контраст, выставляем гамму монитора и потом ещё дополнительно настраиваем алгоритм передачи текста ClearType.
Обратите внимание, что у большинства людей, которые смотрят ваши фотографии, монитор, можно сказать, даже совсем не настроен. Там перекрученные цвета, слишком сильный контраст или слишком большая яркость экрана, мешающие им адекватно оценивать цвета. То есть от калибровки вашего монитора они никак не переменят своё мнение. Тем не менее, исходные данные будут уже ближе к идеальным для обработки, поскольку просмотр клиентом можно вполне оспорить на хорошем устройстве.
Также помните, что если вы откалибровали не монитор, а ноутбук, и при этом работаете за ноутбуком в разных точках своей квартиры, то лучше и калибровать, и потом обрабатывать фото хотя бы в одном месте и с одинаковым светом, потому что от перестановки монитора в другое место, меняется и окружающая ситуация, а поэтому калибровать монитор нужно будет заново.
И совсем последнее, хотя телевизоры и не калибруются, их я вам рекомендую настраивать точно также, как и монитор, то есть, снизить яркость и контраст, а также насыщенность, чтобы картинка максимально стремилась к той, которая у вас есть на мониторе. Это важно, поскольку разница между этими картинками и будет влиять на итоговое восприятие видео вообще, а кино мы смотрим все.
Как откалибровать и настроить монитор в домашних условиях
Что такое калибровка и зачем она нужна?
Калибровкой называют процесс настройки цветопередачи, яркости и контрастности изображения монитора или другого устройства визуализации (например, проектора или TV) с целью добиться максимально полного совпадения тона, цветов и оттенков на экране и при печати. В бытовом обиходе калибровка преследует цель просто сделать изображение естественным и приятным глазу.
С необходимостью откалибровать монитор сталкивались почти все — когда принесли его домой из магазина и первый раз включили. Тем, кто не работает в графических редакторах и не занимается фотографией, достаточно сделать это «на глазок», пользуясь кнопками подстройки на самом мониторе или средствами Windows. Большая точность здесь не важна — главное, чтобы изображение было без явных цветовых искажений, в меру ярким и в меру контрастным.
Художникам, дизайнерам и фотографам нужна более глубокая — профессиональная калибровка, которая производится или с помощью программ, или специальных аппаратов — калибраторов.

Первый вариант доступен всем — основная масса таких приложений бесплатна и не слишком сложна в применении. Однако чтобы добиться хорошего результата нужен еще и глаз-алмаз. Второй вариант обеспечивает максимальную точность, но пользуются им немногие. Причина — высокая стоимость калибраторов. Даже бюджетный аппарат обходится как хороший смартфон, но некоторые художники и фотографы берут их напрокат или прибегают к услугам специалистов по калибровке, благо это не требуется делать часто.
Поскольку калибратора у нас с вами нет, поговорим о способах настройки монитора при помощи программ.
Простая калибровка монитора средствами Windows
Интересующий нас инструмент называется «Калибровка цветов». В Windows 10 он вызывается через приложение «Параметры» — раздел «Система» — «Экран» — «Дополнительные параметры экрана».

В Windows 7 и 8.1 — через Панель управления и раздел «Экран». Или через «Параметры экрана» в контекстном меню рабочего стола.

Запустив утилиту, пошагово выполняйте предложенные операции. Но перед этим обязательно разверните окно во весь экран и сядьте прямо перед ним, иначе результат может быть неточным. Расстояние от ваших глаз до экрана должно быть таким, как при обычной работе.
Первый шаг — установка основных параметров цветов
Откройте меню монитора, нажав кнопку на его панели, и установите настройки цвета по умолчанию. Если у вас ноутбук, переходите к следующему шагу.
Второй шаг — настройка гаммы
Перед вами изображение квадрата с темными пятнами внутри и ползунок настройки. В центре каждого пятна находится точка. Ваша задача сделать так, чтобы точки стали невидимыми (слились по яркости с фоном).

Третий шаг — настройка яркости
Снова откройте меню монитора или раздел «Электропитание» в Панели управления Windows — сейчас нам понадобится ползунок настройки яркости. Вместо него можете пользоваться кнопками «Яркость-» и «Яркость+» на панели монитора или клавиатуре ноутбука.
Передвигая ползунок, установите яркость так, чтобы детали костюма и рубашка человека на картинке были умеренно различимы, а знак «Х» на стене позади него не сливался с фоном, но был едва заметен.

Четвертый шаг — настройка контрастности
Управляя ползунком настройки контрастности, сделайте так, чтобы все складки и пуговицы на белой рубашке были хорошо видны, а рубашка не сливалась со стеной.

Пятый шаг — цветовой баланс
Перемещая ползунки трех цветов — красного зеленого и синего, добейтесь того, чтобы полосы в центре экрана были нейтрально-серыми.

Шестой шаг — сохранение калибровки
Сравните текущую (новую) калибровку с прежней. Если она вас устраивает, нажмите «Готово». Если далее хотите перейти к настройке отображения текста, предварительно отметьте флажком «Запустить средство ClearType…».

Настройка отображения текста
Здесь вам следует выбрать пример, где панграмма (текст, включающий все буквы алфавита), читается лучше всего, и применить настройку.

Калибровщика Windows вполне достаточно, чтобы правильно настроить монитор для работы, не связанной с редактированием графики и художественной печатью.
Для проверки качества калибровки можете воспользоваться специально созданными обоями с сайта RealColor.ru. Комплект обоев подбирайте по своему разрешению экрана, чтобы картинка не менялась в размере.

Калибровка монитора для фотопечати и работы с графикой
Как получить наилучший результат
Чтобы получить действительно хорошее изображение, где черное — это черное (а не темно-серое), белое — это белое, а цвет не зависит от угла поворота экрана, нужен профессиональный монитор. Фотографы и художники-графики отдают предпочтение экранам с матрицей IPS (наилучший вариант — с S-IPS).
На бюджетных мониторах с матрицами типа TN добиться высокой точности оттенков и цветов, увы, не получится, И дело не в том, что этого не позволяют программы, а в качествах самого экрана. Но мы будем работать с тем, что имеем.
Итак, начнем с подготовки рабочего места:
- Монитор должен стоять там, где вы обычно его используете.
- Помещение должно быть достаточно освещено. Калибровку лучше проводить при том освещении, при котором вы работаете. Если вы работаете и при естественном, и при искусственном свете, оптимально создать два цветовых профиля. Направленные источники света на время калибровки следует удалить от экрана.
- Перед началом калибровки монитор должен некоторое время поработать. ЭЛТ-монитор — не меньше часа, остальным достаточно 30 минут.
- Фоновое изображение следует установить нейтральным, лучше всего — в серых тонах.
Adobe Gamma
С помощью Adobe Gamma калибруют мониторы для работы в Фотошопе. Поскольку приложения созданы одним разработчиком, они оптимальны для совместного использования — профили, сформированные в Гамме, отображаются в меню Фотошопа, и пользователь может быстро переключаться между ними.
Утилита входит в комплект поставки Photoshop, но при желании ее можно скачать и отдельно, правда, не с официального сайта (ее там нет), а со сторонних ресурсов. Установки она не требует, достаточно просто запустить.
Если вы проводите калибровку в первый раз, выбирайте версию «Шаг за шагом».

Следом — создадим описание нового профиля (латинскими буквами).

Далее переходим к процессу калибровки. Используя меню настройки монитора, отрегулируем яркость и контрастность так, чтобы серый квадрат в центре окошка почти слился с черным, но был различим на его фоне. Рамка при этом должна оставаться белой.

Следующим шагом определим тип свечения (цветности люминофора). Нужное значение можно взять из заводского профиля монитора (оно будет установлено по умолчанию, если вы предварительно ничего не меняли в настройках). Если затрудняетесь, оставьте «Собственное» или «HDTV (CCIR 709)».

Теперь займемся настройкой гаммы для правильной цветопередачи (соотношения красного, зеленого и синего каналов). С помощью ползунка выровняем яркость серого квадрата на фоне черных и белых полос либо установим одно из значений по умолчанию. Для ЖК-монитора лучше выбрать 1.8, для ЭЛТ — 2.2.
Если снять флажок «Рассматривать одну гамму», вместо серого квадрата будет три — красный, зеленый и синий, с отдельными инструментами регулировки. С их помощью можно убрать цветной оттенок экрана, если он есть. Если нет — лучше их не трогать.

После настройки гаммы определим цветовую температуру белой точки монитора. Этот параметр зависит от окружающего освещения. Для работы при дневном свете оптимально установить 6500° K, при искусственном теплом (лампы накаливания) — 5000° K, при искусственном белом (люминесцентные лампы) — 9300° K.
Чтобы определить цветовую температуру визуально, нажмем кнопку «Изменить».

На затемненном фоне будут отображены три светлых квадрата. Ваша задача — выбрать наиболее нейтральный серый.

На заключительном этапе установим отображение точки белого как аппаратное значение и сохраним профиль.

Для быстрого редактирования уже существующих профилей удобнее открывать программу в виде панели управления. Здесь все настройки находятся в одном окне.

Оценка качества калибровки с помощью веб-сервисов
Онлайн-сервисы проверки мониторов удобно использовать как дополнение к программам-калибровщикам. C их помощью можно оценить и отрегулировать не только яркость, контраст и цвет, но и резкость, геометрию, наличие битых пикселей, уровень мерцания и прочее. Это важно, если вы используете монитор для обработки фотографий или профессиональной работы с графикой.
Элементов настройки в сервисах нет, поэтому если нужно что-то поправить, придется использовать сторонние инструменты — кнопки и меню монитора, средства Windows или программы.
Monteon.ru

Сервис Monteon.ru позволяет оценить следующее:
- Точность цветопередачи.
- Наличие битых пикселей.
- Плавность градиентных переходов.
- Мерцание (синхронизацию фазы на VGA-мониторах) и муар (разводы в виде волнообразного узора, которого в норме быть не должно).
- Резкость границ.
- Яркость и контраст.
- Зональную яркость (различие яркости в центре и на периферии экрана).
- Геометрию и сетки (отсечение краев изображения, периферийные искажения на широкоформатном экране с соотношением сторон 16:9).
На самом сайте есть описание тестов и рекомендации по оценке результатов. Разработчик рекомендует проводить тестирование при комфортном освещении и в полноэкранном режиме.
Online Monitor Test

Online Monitor Test — англоязычный сервис. Здесь на выбор предлагается 4 варианта тестирования:
- Упрощенный — для Smart TV, планшетов и смартфонов.
- В оконном формате браузера (рекомендуется запускать в полноэкранном режиме).
- В оконном формате с разрешением 1920X1080 (разрешение может быть уменьшено).
- В виде приложения, которое запускается вне браузера. Работает без установки.
Онлайн и офлайн версии программы (кроме упрощенной) содержат одинаковый набор тестов.
Те, кто использует два монитора, также могут провести проверку на задержку вывода изображения одним из них (Input lag).
С помощью Online Monitor Test можно оценить:
- Отображение близких оттенков серого.
- Точность передачи семи основных цветов и плавность цветового градиента.
- Время отклика матрицы (6 различных тестов).
- Равномерность освещения и цветовой заливки (5 цветов).
- Наличие битых пикселей.
- Мерцание и муар.
- Читабельность текста, написанного несколькими мелкими шрифтами. Цвет текста и фона можно менять с помощью ползунков.
Каждый тест сопровождается подсказкой на английском языке, но разобраться, что к чему, несложно и без нее.
Вот так быстро и просто каждый пользователь может откалибровать свой монитор в домашних условиях. Для поддержания качества изображения производители мониторов рекомендуют повторять калибровку каждые 3-4 месяца.
Калибровка монитора. Программы для калибровки монитора в домашних условиях.
Калибровка монитора в домашних условиях – достаточно сложная задача, но с ней отчасти можно справиться. Аппаратная калибровка монитора для начинающих фотографов микростокеров практически невыполнимая задача, ибо аппаратное устройство калибровки достаточно дорогое удовольствие.
Для чего вообще нужна калибровка монитора?
Давайте представим такую ситуацию:
После успешной фотосессии у вас появилось много фотографий, которые нужно обработать. Вы настроили баланс белого, покрутили насыщенность, контраст, цвета и другие настройки, результат вас обрадовал. Вы отправили свои фотографии в микросток / фотобанк (или переслали товарищу, а может просто выложили в Интернет на всеобщее обозрение). Вот тут то все и начинается.
Дело в том, что существуют тысячи мониторов и у каждого свои конструктивные особенности… и цвета они отображают по разному. Цвет, который на одном мониторе белый, на другом может “желтить”, на третьем отдавать “синевой”.
Поэтому, отправляя фотографии в микростоки (фотостоки) нужно быть уверенным, что ваш монитор максимально правильно отображает цвета (без аппаратной калибровки монитора идеального результата добиться нереально, но к этому нужно стремиться).
А стоит ли вообще задумываться о цветовой настройке монитора? Посмотрите следующее видео и сделайте для себя нужные выводы
Человеческий глаз очень быстро приспосабливается к изменениям света. Программы для цветовой настройки монитора не заменят аппаратный калибратор, но помогут на шаг приблизиться к “натуральному” цвету.
Калибровка монитора в домашних условиях достаточно сложная задача, но нам на помощь придут специальные программы.
Калибровка монитора. Пять самым популярных программ для калибровки монитора в домашних условиях.
Наверное самая известная программа для калибровки монитора – Adobe Gamma.
Ранее она входила в комплект поставки Adobe Photoshop. Идет время, все меняется… теперь это перестали делать. Причина этому проста – она предназначена для калибровки ЭЛТ монитора (монитор на электронно-лучевой трубке, вы наверное помните такие старые большие мониторы, их уже не выпускают), для ЖК (TFT / LCD – современные жидкокристаллические мониторы) она малопригодна, в общем-то она несколько устарела. Скачать Adobe Gamma бесплатно вы можете здесь.
Внешний вид Adobe Gamma 3.0 (русская версия) вы можете посмотреть на картинке:

Adobe Gamma – программная калибровка ЭЛТ мониторов
Калибровка монитора в домашних условиях в программе Adobe Gamma 3.0 (русская версия) описана в статье “Adobe Gamma. Калибровка монитора в Adobe Gamma.”
Следующая программа для калибровки монитора – Atrise lutcurve. Сразу скажу, что программа платная, автор просит за нее 5-10 $. Функциональность значительно выше, чем у Adobe Gamma. Приятно еще и то, что интерфейс Atrise lutcurve переведен на русский язык. Калибровка монитора на всех шагах сопровождается пояснениями автора программы. Atrise lutcurve годиться для цветовой настройки ЖК и ЭЛТ мониторов. В комплекте с программой идет инструкция (правда на английском языке). Скачать Atrise lutcurve можно пройдя по ссылке.
Внешний вид программы можете посмотреть на рисунке:

Atrise lutcurve для программной калибровки мониторов
Калибровка монитора в домашних условиях в программе Atrise lutcurve 1.5.2 (русская версия) описана в статье “Atrise lutcurve. Atrise lutcurve – программа для калибровки монитора в домашних условиях.”
Следующая программа для цветовой настройки монитора Cltest. Программа бесплатная (интерфейс на английском языке), калибровать можно как ЖК, так и ЭЛТ мониторы, обладает широким функционалом. Внешний вид программы приведен на рисунке:

Программа для калибровки монитора в домашних условиях Cltest
Скачать программу Cltest можно здесь.
Еще одна программа для калибровки монитора в домашних условиях Quickgamma. Интерфейс программы на английском языке, предназначена для цветовой настройки как ЭЛТ мониторов, так и ЖК. Внешний вид:

Программная калибровка монитора – Quickgamma
Скачать Quick gamma можно здесь.
И еще одна программа для калибровки монитора – Natural Color Pro. Интерфейс на английском, можно калибровать ЭЛТ и ЖК мониторы.
Внешний вид интерфейса Natural Color Pro можно посмотреть на рисунках ниже

Программа калибровки монитора Natural Color Pro

Программа для калибровки монитора – Natural Color Pro
Скачать Natural Color Pro можно пройдя по ссылке.
Калибровка монитора в домашних условиях в программе Samsung Natural Color Pro описана в статье “Samsung Natural Color Pro. Калибровка монитора в домашних условиях в программе Natural Color Pro.”
Калибровка монитора. Пять самым популярных программ для калибровки монитора в домашних условиях
- Adobe Gamma
- Atrise lutcurve
- Cltest
- Quick gamma
- Natural Color Pro
Зарабатывайте на своих фотографиях, продавая свои изображения на микростоках. Регистрируйтесь в самых прибыльных микростоках Fotolia, Dreamstime, BigstockPhoto, 123rf, Crestock, Лори.
Поставь обработку фотографий на автопилот, за счет новых навыков из тренинга “Adobe Lightroom — это просто, как 1,2,3”
Как откалибровать экран монитора в Windows
 Что такое калибровка монитора? Под калибровкой понимается процесс настройки его параметров для приведения максимального совпадения, отображаемой картинки с другими устройствами: принтерами и фотокамерами. Яркость, контрастность и цветопередача – это параметры определяющие профили цвета и гаммы.
Что такое калибровка монитора? Под калибровкой понимается процесс настройки его параметров для приведения максимального совпадения, отображаемой картинки с другими устройствами: принтерами и фотокамерами. Яркость, контрастность и цветопередача – это параметры определяющие профили цвета и гаммы.
Для обычных пользователей, которые не работают в графических редакторах, достаточно откалибровать монитор без использования специальных программных средств. Допустимо просто выполнить подстройку элементами управления на самом мониторе на свой вкус. Профессионалы же пользуются не только программами, но также и специальными аппаратами – калибраторами. Для чего нужна калибровка, зависит от того, для каких целей он используется. Одним просто не нравится яркость картинки при просмотре очень темных сцен в фильме или в игре. Другие же, занимаясь профессионально фотографией, пытаются настройки выполнить таким образом, чтобы картинка соответствовала специальным стандартам.
Как откалибровать монитор
Перед выполнением самой процедуры калибровки экрана необходимо выполнить нижеприведенные действия:
- включить монитор и дать ему поработать хотя бы 15 — 30 минут, для приведения системы подсветки в стабильное состояние;
- выбрать яркость на мониторе в среднем режиме, если в списке настроек есть стандарт, то выбирается он;
- выбрать стандартные настройки для цветности.
Калибровка монитора ноутбука выполняется аналогично настройке обычного монитора, только кнопки управления расположены на функциональных клавишах клавиатуры. Ноутбук использует настройки, которые можно выполнять при помощи встроенных средств системы. Также можно воспользоваться специализированным программным обеспечением.
 На любой монитор изображение передается посредством видеокарты и является всего лишь транслятором того изображения, которое передает ему видеокарта. Как правило, калибровки не требуют моноблоки, например, компании Apple. Поскольку их сборка производится еще до поступления в магазин, то и калибровку выполняет производитель заранее. Если же видеокарта и монитор приобретены раздельно, то, разумеется, кроме, покупателя никто эту операцию провести не сможет.
На любой монитор изображение передается посредством видеокарты и является всего лишь транслятором того изображения, которое передает ему видеокарта. Как правило, калибровки не требуют моноблоки, например, компании Apple. Поскольку их сборка производится еще до поступления в магазин, то и калибровку выполняет производитель заранее. Если же видеокарта и монитор приобретены раздельно, то, разумеется, кроме, покупателя никто эту операцию провести не сможет.
Перед выполнением работ по калибровке следует также убедиться в том, что освещение в комнате правильное. Такое освещение должно падать не на экран, а на рабочее место. Интенсивность потока света должна не превышать уровень интенсивности потока света, излучаемого монитором. Лампы накаливания непригодны для проведения подобных работ – их свет слишком желтый. Цвет стен также должен быть нейтральным.
Калибровка встроенными средствами
Программную калибровку цветов монитора можно выполнить стандартными средствами операционной системы. Так, для калибровки экрана в актуальной версии Windows следует выбрать пункт «Калибровка цветов» на вкладке «Дополнительные параметры экрана». Доступ к ней можно получить, последовательно выполнив переход: «пуск», «параметры», «система», «экран». Также доступ к этому окну можно получить командой «dccw». В более ранних версиях Windows этот раздел доступен через панель управления.
Дальнейшая последовательность такая.
- Вначале предлагается выставить параметры самого монитора к значениям по умолчанию.
- Затем осуществляется переход к разделу, в котором выполняется настройка гаммы. Предлагаются несколько картинок с кругами и путем перемещения соответствующего ползунка окна программы необходимо добиться отсутствия пятен на кругах.
 После выполнения данного действия осуществляется переход к настройкам яркости. Для примера приводится фотография человека в рубашке. Значения нужно выставить таким образом, чтобы рубашка не сливалась с костюмом, а буква Х стала еле видна.
После выполнения данного действия осуществляется переход к настройкам яркости. Для примера приводится фотография человека в рубашке. Значения нужно выставить таким образом, чтобы рубашка не сливалась с костюмом, а буква Х стала еле видна.- После перехода на следующее окно аналогичным образом по фотографии выполняется настройка контрастности. Только теперь необходимо добавиться четкости отображения пуговиц и складок на рубашке.
- Настройка калибровки цветности выполняется в предпоследнем окне программы: изменением настройки на шкале необходимо добиться того, чтобы все полоски стали серыми, а не цветными.
На последнем окне следует по представленным картинкам убедиться в выполненных настройках путем сравнения фотографий до и после выполнения настроек.
Калибровка монитора сторонними средствами
Кроме стандартных средств операционной системы существует множество программ калибровки монитора. Ниже будут перечислены наиболее известные из них.
- Приложение «TFT Test», версии 1.52 и выше последовательно отображает дюжину изображений. По этим картинкам можно увидеть не только насколько велико расхождение градиента, яркости и контрастности, но также есть отдельный тест, который выполняет проверку скорости отклика жидкокристаллических матриц.
- Программа «PassMark Software MonitorTest» показывает уже 13 тестовых картинок. По ним даже профессионалы могут настроить гамму корректную для отображения в широком диапазоне яркости.
- Нельзя не упомянуть такой известный бренд, как «Adobe Photoshop». От него обособилась программа «Adobe Gamma». Ее инструментарий более актуален для ЭЛТ мониторов.
- В утилите «Natural Color» настройки выполнить может обычный любитель.
- Утилита «Eberhard Werle QuickGamma» работает с гаммой, равной 2,2. Такое значение настроено в операционных системах по умолчанию. Речь идет о Windwos. Тестовая картинка состоит из множества горизонтальных столбцов. Также, она оснащена подробной справкой.
Отдельно стоит остановиться на программе «Atrise lucturve». В Windows она работает на всех операционных системах, начиная с Windows XP. Позволяет выполнять гибкую настройку как жидкокристаллических, так и ЭЛТ мониторов. Весь процесс корректировки разбит на 5 основных этапов.
 Вначале выполняется корректировка уровня черного. Регулировка при этом выполняется сначала аппаратно, на самом устройстве до момента наступления различения трех плашек, на тестовой картинке. Затем выполняется программная настройка таким образом, чтобы объекты оставались полностью черными, без цветовых оттенков. Аналогичным образом выполняется второй этап по настройке уровня белого. Затем последовательно делается настройка гаммы, баланса цветов и корректировка яркости по корректировочным точкам и линиям. Все настройки очень наглядны и понятны неподготовленному пользователю.
Вначале выполняется корректировка уровня черного. Регулировка при этом выполняется сначала аппаратно, на самом устройстве до момента наступления различения трех плашек, на тестовой картинке. Затем выполняется программная настройка таким образом, чтобы объекты оставались полностью черными, без цветовых оттенков. Аналогичным образом выполняется второй этап по настройке уровня белого. Затем последовательно делается настройка гаммы, баланса цветов и корректировка яркости по корректировочным точкам и линиям. Все настройки очень наглядны и понятны неподготовленному пользователю.
Известные производители, такие как Samsung или Viewsonic для своих мониторов поставляют фирменные утилиты, позволяющие выполнять даже корректировку цветовых профилей. Нужный профиль для правильного отображения цвета всегда можно выбрать из списка, которые поставляются производителем для своих моделей.
Не устанавливая локально никаких программ, также можно выполнить калибровку монитора. Средствами онлайн, например, на ресурсе «http://monteon.ru» можно выполнить базовую проверку настроек монитора. Последовательно предлагается пройти ряд тестовых шаблонов, которые помогут выполнить изменения. Как заявляют на сайте разработчики, их тесты более показательны, чем просмотр фотографий.
Калибровка монитора для профессиональной работы
Фотографам, как никому другому очень важно понимать принципы, по которым выполняется калибровка монитора. Работа, посвященная обработке фотографий, требует более тщательной корректировки параметров монитора. Неправильное изображение может нивелировать многочасовую работу над изображением. Базовая проверка любого устройства вывода проверяется парой тестов, по специальным изображениям.
В первом тесте изображено три квадрата. При правильной настройке устройства отображения центральный квадрат на большом расстоянии при не сфокусированном просмотре должен сливаться с фоном по яркости, а крайние быть ярче и бледнее центрального. Если воспринимаемое изображение отличается, то следует выполнить подстройку яркости и контрастности монитора. Во втором тесте используется пара изображений с градиентами от черного и белого к серому оттенку.
Крайние полосы в градиентах должны быть еле различимы. Если это не так, то производится последовательно подстройка яркости и контрастности. Если монитор не позволяет выполнить настройки для прохождения тестов, то для работы с фотографией его лучше не использовать.
 Калибровка цветов монитора выполняется намного сложнее. Различные корректно работающие мониторы могут одни и те же цвета отображать с небольшими различиями друг от друга. Для того чтобы для каждого экрана не выполнять сложную цветовую настройку, используются таблицы отображения. Эти таблицы уникальны для каждой модели монитора. Они показывают насколько у того или иного устройства отображение цвета, заданного одной и той же цифровой комбинацией, будет отличаться.
Калибровка цветов монитора выполняется намного сложнее. Различные корректно работающие мониторы могут одни и те же цвета отображать с небольшими различиями друг от друга. Для того чтобы для каждого экрана не выполнять сложную цветовую настройку, используются таблицы отображения. Эти таблицы уникальны для каждой модели монитора. Они показывают насколько у того или иного устройства отображение цвета, заданного одной и той же цифровой комбинацией, будет отличаться.
Используя такие таблицы на уровне видеокарты уже можно передавать на монитор скорректированные сведения о цвете. Нужный оттенок конкретного цвета можно получить, применив такую таблицу цветности. Применение настроек цвета по таблице называется профилированием.
Проверка калибровки монитора
Существует множество устройств, которые позволяют выполнить проверку калибровки монитора. В процессе работы их размещают на поверхности экрана. Специальная программа выполняет сканирование подаваемых цветов и оттенков из определенного диапазона. По расхождению в реальном отображении данных выполняется корректировка соответствующего профиля. Стоят такие устройства, к сожалению, много, поэтому применяют их, как правило, только профессионалы.


 После выполнения данного действия осуществляется переход к настройкам яркости. Для примера приводится фотография человека в рубашке. Значения нужно выставить таким образом, чтобы рубашка не сливалась с костюмом, а буква Х стала еле видна.
После выполнения данного действия осуществляется переход к настройкам яркости. Для примера приводится фотография человека в рубашке. Значения нужно выставить таким образом, чтобы рубашка не сливалась с костюмом, а буква Х стала еле видна.