Калибровка монитора для фотошопа
Калибровка монитора в домашних условиях
При работе с графикой, цветом и полиграфией очень важна точность цветопередачи. Точность передачи цветов зависит как от монитора, так и от его настройки. Поэтому перед началом работы необходимо качественно его настроить. Для этого производиться калибровка монитора.

Обычный пользователь за счет нее получает более приятное и привычное глазу изображение. Чище цвета и меньше синевы, что часто нуждается в настройках в случае с матрицами ноутбуков. Фотографам же, дизайнерам, специалистам по подготовке изображений к печати и всем остальным, чья работа связана с правильным отображением цветов, корректная цветопередача критична. Кроме эстетического удовольствия, она позволяет достичь желаемого результата и красноречиво говорит о профессионализме специалиста.
Чем является калибровка монитора и для чего она необходима?
Калибровкой цветов монитора принято называть процесс, при котором настраивается контрастность, яркость и цветопередача изображений. Это касается любого устройства визуализации, будь то монитор для ПК, TV или проектор. Производится калибровка с целью достичь максимального совпадения по цветам, оттенкам и тонам на экранном изображении и в печати.
В быту для достижения естественности изображения может быть достаточно автоматической настройки или несложного подбора настраиваемых параметров. Более профессиональный результат достигается с помощью специальных калибраторов или путем использования определенных программ.
Запросы большинства пользователей удовлетворяются заводскими настройками. Подавляющее большинство случаев поиска дополнительных требований к цветопередаче обусловлено попытками более качественно обработать видео или фото. Если требуется рассмотреть детали и оттенки, не калиброванный монитор зачастую с этим не справляется.
Например, пейзаж с закатом солнца на устройстве до калибровки и после нее выглядит по-разному. Калибровка цветов экрана проявляет истинную цветовую гамму, обеспечивает природную яркость красок и придает переходам оттенков плавный эффект.
Главные задачи, решаемые при помощи калибровки:
- Корректное отображение оттенков и цветов;
- Избавление от паразитных цветовых сдвигов;
- Обеспечение оптимальных показателей яркости и контрастности;
- Восстановление деталей в светлых и теневых областях изображения;
- Гарантия максимально корректных цветов вееров в Pantone Color Manager;
- Устранение погрешностей в правильной экранной цвето-пробе будущего отпечатка.
Приступая к процессу калибровки
Откалибровать монитор в отдельности от ПК, с которым он будет использоваться, успешно не получится. Помимо настроек самого монитора, на отображение цветов напрямую влияет установленная на ПК видеокарта. Драйвер видеокарты, как правило, сопровождается программой настройки изображений. Такой софт настраивает яркость, цветность, контраст, а иногда и RGB. Правильная настройка предполагает совместную регулировку параметров видеокарты и монитора.
Калибровка, профилирование и необходимые устройства
Детализация изображения, его цвета и тени напрямую зависят от типа устройства, его производителя, срока эксплуатации и настроенных параметров. Идеальным вариантом для профессиональной работы с цветом является монитор с матрицей IPS и ее модификациями.
Самым несложным и вместе с тем наименее точным способом откалибровать такой монитор является регулировка его контраста и яркости. Для этого метода нет необходимости в наличии профиля цветности монитора, поэтому вариант идеален для повседневного использования или в случаях, когда необходимо внесение быстрых корректив на чужом ПК.
Настройка цветопередачи «на глаз» — сложный, а чаще невозможный процесс. Изображение, которое видит человек, субъективно и от многого зависит: от времени суток, освещенности, усталости, настроения. Меняя подачу цвета, велика вероятность ошибиться, в результате чего оттенки будут отображаться некорректно. Общая калибровка монитора в домашних условиях, позволяет избежать погрешностей в цветах при печати на большинстве техники. Однако в отдельных случаях для соответствия изображения на мониторе отпечатанной картинке нужно найти для принтера файл, корректирующий ICM.
На практике откалибровать монитор возможно процессом, состоящим из двух шагов: калибровки и профилирования.
Калибровка — процесс, доводящий монитор до определенного желаемого состояния. Подразумевается изменение разных физических параметров устройства и создание таблицы LUT (Look-Up Table).
Профилирование — процесс, характеризующий откалиброванное состояние устройства, используя профили цветности. В профиль могут быть включено расположение промежуточных яркостей в пределах диапазона (так называемая гамма) и диапазон цветов, которые может отобразить монитор (так называемое пространство цветности).
Основные существующие варианты калибровки экранов:
- Посредством операционной системы.
- Специальной предназначенной для этого программой.
- За счет программного обеспечения, встроенного в драйвер видеокарты.
- Аппаратная калибровка монитора специальным калибратором (спектрофотометр или колориметр).
Применение калибратора
Устройство, используемое для калибровки мониторов, и калибрует, и профилирует их. Стандартное устройство, как правило, крепится к экрану монитора и похоже на компьютерную мышь. Специальное ПО управляет монитором таким образом, что он воспроизводит под калибровочным устройством широкий диапазон теней и цветов. Показатели монитора записываются, последовательно измеряются и анализируются. Среди распространенных устройств калибровки известны ColorVision Spyder, ColorMunki Photo, ColorEyes Display, X-Rite Eye-One Display.
Перед запуском калибровки понадобится дать монитору минимум 10 минут для прогрева, что обеспечит баланс цветности и стабильность в воспроизведении яркости. Перед самым началом процесса программа для калибровки монитора предложит задать параметры, согласно которым будет происходить процесс. Во время калибровки будет предложено внести изменения в различные показатели настройки экрана, такие как контраст, яркость и RGB, если используется ЭЛТ.
В итоге программа калибровки монитора предоставит матрицу значений цвета с соответствующими этим цветам измерениями. После этого программные алгоритмы начнут создавать LUT.
Во-первых, будут воспроизводиться точные, нейтральные и проградуированные соответствующим образом оттенки серого цвета.
Во-вторых, начнет генерироваться точное соответствие насыщенности цвета и тона по всей гамме.
На случай, если цвета не могут быть переданы совершенно точно (а они не могут быть такими никогда), программа начинает расставлять приоритеты таким образом, чтобы несоответствия цветов относились к той разнице в оттенках, которую слабо различает человеческое зрение.
5 наиболее распространенных программ для калибровки монитора:
- ATRISE LUTCURVE.
- Quick gamma.
- Adobe Gamma.
- Программа Cltest.
- Natural Color Pro.
Калибровка монитора посредством ОС Windows
Производить настройку качественного отображения цветов на экране возможно не только с помощью специальный устройств или программ. Операционные системы также знают, как откалибровать монитор пользователя. В WINDOWS 10 необходимый инструмент подписан как «Калибровка цветов». Он расположен в приложении «Параметры», в разделе «Система». Там нужно выбрать «Экран» и «Дополнительные параметры экрана». Калибровка монитора через WINDOWS 7 и 8.1 производится через раздел «Экран» в Панели управления, либо в контекстном меню рабочего стола через «Параметры экрана». После запуска утилиты останется пошаговое выполнение предложенных операций. Перед началом процесса необходимо развернуть окно на весь экран и сесть прямо перед монитором.
Шаг 1. Устанавливаем главные цветовые параметры.
После открытия меню монитора нужно нажать на его панели кнопку и установить цветовые настройки по умолчанию. В случае с ноутбуком этот шаг пропускается.
Шаг 2. Настраиваем гамму.
Работаем с ползунком настройки возле изображения квадрата с темными пятнами внутри. Задача состоит в том, чтобы точки слились с фоном по яркости и стали невидны.
Шаг 3. Выстраиваем яркость.
Потребуется снова открыть меню монитора либо Панель управления Windows и раздел «Электропитание». Находим ползунок яркости или кнопки +/- на «Яркости». Нужно установить такую яркость, чтобы рубашка и детали костюма на картинке стали достаточно отличимы. Знак «Х» позади изображенного на картинке человека был слегка заметен.
Шаг 4. Устанавливаем контрастность.
Перемещая ползунок, достигаем того, что пуговицы и складки ткани на изображенной белой рубашке стали видны, и при этом рубашка была умеренно различима на белой стене.
Шаг 5. Достигаем цветового баланса.
Двигая синий, зеленый и красный ползунки добиваемся того, что полосы по центру экрана становятся нейтрального серого цвета.
Шаг 6. Сохраняем результаты.
Сравниваем новую калибровку с предыдущей и нажимаем «Готово», если устраивает. На этом основные этапы калибровки экрана для WINDOWS 10 или 7 выполнены и можно приступить к проверке.
Проверка качества калибровки монитора
Случаи, в которых налаженное устройство работает корректно, не такие частые, как хотелось бы. Откалиброванные устройства — не исключение, поэтому после каждого раза необходима проверка результатов. Даже при обнаружении того факта, что монитор настроен идеально и лучше результат сложно представить, при редактировании изображений стоит помнить о возможности сбоев.
Самым доступным и простым способом оценки качества калибровки остается большой черно-белый градиент. Его понадобится открыть в программе, которая поддерживает управление цветом. Монитор прошел качественную калибровку, если переходы между тонами оказываются однородными.
Что такое калибровка экрана, для чего может быть необходим этот процесс и как с ним справиться на бытовом или более профессиональном уровне вам теперь известно. Для полноты понимания составляющих качества изображения осталось уточнить еще один важный момент.
На цветовое восприятие зрительной системы человека влияет помещение, в котором производится работа с цветом и освещение в нем. Правильно воспринимать цвета на фото возможно при внешней среде нейтральных оттенков и с подходящим освещением. Без таких условий цвета будут восприниматься некорректно, и ПО, использованное для калибровки монитора, будет в этом не виновата.
Также не стоит забывать, что чрезмерно повышенная яркость монитора сокращает срок его эксплуатации. Если у монитора нет фоновой подсветки и если в комнате не слишком светло, максимальная яркость дисплея действительно ни к чему.
Калибровка монитора для грейдинга (цветокоррекции) видео
На днях откалибровал референсный монитор для работы с цветом в видео. Ниже краткий рассказ + дружественный пиар человека, который помог мне это сделать.
Как вы наверное догадываетесь, калибровать мониторы для задач фотографии я умею. И приборчики все необходимые имеются — колориметр i1 Display Pro, спектрофотометр i1 Pro, и софт к ним. Но когда потребовалось профессионально откалибровать монитор для грейдинга видео, выяснилось, что всё это оборудование и соответствующие знания не понадобятся.
Дело в том, что калибровка монитора для фотографии сводится к построению icc-профиля, который встраивается в операционную систему, а далее уже все программы (RPP, Photoshop, Lightroom и т.д.) используют стандартный color manegment системы. В Windows, вероятно, для этого нужно поплясать с бубном (раньше точно так было, сейчас не знаю, давно не использовал), но в целом смысл тот же.
С видео ситуация несколько иная. В частности, мне нужно было откалибровать внешний референсный монитор (я купил для этого Nec PA271Q) для работы в Davinci Resolve. Эта программа выводит чистый поток в обход CMS операционной системы через внешнюю видеокарту, а цветом управляет самостоятельно с помощью 3D-LUT профиля этого самого монитора.
Построить 3D lut профиль с помощью стандартного оборудования (например, i1 Pro) бюджетно в принципе возможно. Но точность таких железок и аккуратность open source софта для них подходят лишь для домашней видео-калибровки. Если же вам нужно, например, покрасить художественный фильм или видеоклип, для этого уже потребуется профессиональное решение, т.к. слишком высока цена ошибки.
Поизучав немного тему, я узнал, что если захочу сделать это самостоятельно на действительно профессиональном уровне, мне придется приобрести комплект железок и софта на сумму около 18,000$ (в идеале нужен спектрофотометр JETI 1501 за 7,000$, калибратор Klein-K10a за 8,000$ и софт Calman за 3,000$).
Но и этого будет недостаточно, потому что решение задачи сопровождается большим количеством нюансов, требует глубокого понимания всех особенностей видео-калибровки и большого опыта за плечами.
Тогда я обратился к помощи зала, а именно к своим друзьям-колористам. Услышал много разных советов, в том числе об альтернативных и более дешевых вариантах софта/железа. Но все эти советы сопровождались большим количеством «но», которые колористы тут же начинали обсуждать между собой. Тогда мне стало понятно, что все еще сложнее, чем кажется на первый взгляд.
Поэтому больше всего мне понравился совет обратиться к специалисту, который не только владеет всем необходимым оборудованием и софтом, но и самое главное, собаку съел на этих вопросах.
Им оказался Александр Прохорушкин, который не только специализируется на калибровке мониторов для грейдинга, но и основал международное профессиональное сообщество колористов ICG (Independent Colorists Guild). Его услугами пользуется большинство топовых колористов в нашей стране, а также многие колористы из ex-USSR и других стран.
Решил воспользоваться его услугами и я, тем более на фоне стоимости оборудования (и особенно знаний) стоимость калибровки оказалось более чем приемлемой — всего лишь 12,000 руб.
Александр приехал с волшебным чемоданчиком, полным магических приборов, и откалибровал монитор в лучшем виде.
В процессе калибровки мы столкнулись с рядом нюансов, связанных с выводом чистого сигнала, о существовании которых я даже не предполагал (и сильно вряд ли справился бы с ними, даже если бы у меня было все необходимое оборудрвание).
С таким монитором (напомню, у меня PA271Q) Александр сталкивался второй раз в жизни, поэтому ему также потребовалось дополнительное время на изучение его настроек и определения оптимального способа использования.
Поэтому процесс занял 6 часов вместо обычных 2-3. Но в итоге у нас все получилось, причем очень и очень прилично (Александр был приятно удивлен параметрами этого монитора). Делюсь результатами:
Кроме всего прочего, Саша оказался еще и крайне дружелюбным, открытым и общительным человеком. За это время мы пообщались на множество тем, связанных с колоргрейдингом, и я бонусом получил тонну полезной информации, советов, ссылок и новых контактов в сфере постпродакшна. А еще симпатичный сертификат 🙂
Могу ли я сказать, что остался довольным? Не то слово как! Настоятельно рекомендую Александра, если вам нужно откалибровать монитор для работы с цветом в видео. С ним же вы можете заранее посоветоваться на тему выбора монитора под ваши задачи и бюджет.
А еще Александр готов выезжать для калибровки в любую страну мира и постоянно делает это. Например, в ближайшее время он поедет калибровать видео-мониторы в Египет, Англию, Узбекистан и несколько других стран.
Эта информация, конечно, хорошо известна многим, кто уже давно занимается грейдингом (в русскоязычном сегменте и не только). Но, возможно, пригодится тем, кто только начинает свой путь колориста или планирует это делать.
Найти информацию об услугах калибровки и контакты Александра можно на сайте его компании:
Калибровка монитора своими силами. Видеоурок

Сегодня фотографии смотрят на разных устройствах: телефонах, планшетах, компьютерах… и у каждого из них настройки изображения свои, поэтому самому фотографу требуется эталонное устройство, все цвета на котором должны быть идеально правильными. Процедура доведения этих цветов до совершенства и называется калибровкой.
Естественно, нет смысла калибровать старые мониторы TN+, а вот более современные матрицы VA или IPS калибровки требуют.
Калибровать монитор достаточно раз в полгода, и есть здесь три варианта:
Дорогой: купить калибратор
Есть несколько компаний, работающих в этом сегменте, и все они делают широкую линейку продуктов — самые известные — это Datacolor и X-Rite. Не так важно, каким решением вы будете пользоваться, потому что выполняет оно только одну единственную функцию: подключается к компьютеру, вешается вашими руками на монитор и автоматически производит его настройку.
Перед калибровкой возьмите очищающий состав и протрите саму панель монитора от пыли и грязи. Затем установите в помещении тот свет, к которому вы привыкли и при котором вы работаете. Понятно, что и сам монитор лучше подключать без переходников прямым кабелем Displayport к вашей видеокарте… на худой конец, можно воспользоваться HDMI, следя за тем, чтобы кабель поддерживал версию 1.4 того и другого. Установите драйвера калибратора и подключите его к системному блоку, а сам корпус прислоните к центру включенного монитора, обычно на кабеле есть такой противовес, который надо просто настроить так, чтобы он уравновешивал его в висящем состоянии, а калибратор плотно прислонялся к центру монитора. В инструкции обычно написано, что монитор нужно прогреть в течение 10 минут перед калибровкой, но, как показывает практика, ряд мониторов прогревается ещё дольше. Программы управления у калибраторов сделаны так, что они, при возможности, управляют настройками монитора сами, но, когда доступа к настройкам монитора у них нет, они просят это сделать вас, рекомендуя вам докрутить яркость и контрастность до соответствующего уровня. Здесь ваша задача, как у послушной собаки, кивать и выполнять всё, что скажет хозяин. По окончании программа создаст небольшой файлик с разрешением .icс или .icm, который хранит в себе все настройки вашего монитора на данный момент. Дальше программа может либо сама его прописать в вашей операционной системе, либо, опять же, попросить это сделать вас. В Windows это делается в интерфейсе управления цветом. Обратите внимание, что для современных мониторов часто палитрой по умолчанию является расширенная предустановленная, а это значит, что при использовании таблицы настроек из-под калибратора вам вылезет предупреждение — уверены ли вы в своих действиях? Расширенные палитры совместимы с цветовыми пространствами sRGB и Adobe RGB, а у некоторых мониторов это ещё и различные видеорежимы.
Второй вариант: взять калибратор в аренду
В любой из столиц есть прокаты фототехники, там можно взять напрокат калибратор, и он обойдётся не дороже 400 руб., поэтому не будет собирать пыль в течение полугода, пока он тебе не нужен. Если нет возможности найти калибратор в прокате, время от времени его можно просто брать у кого-то из более продвинутых и богатых друзей-фотографов, и они, фактически, будут играть роль проката, просто на тех условиях, на которых договоришься: бесплатно, за коробку конфет, всё это вопрос того, чтобы взять калибратор на один день, поскольку на больший период он и не нужен. Во всём остальном логика та же: поставил софт, откалибровал, забыл на полгода.
Третий вариант: вручную “на глаз”
Можно калибровать монитор с помощью встроенного интерфейса. В Windows он так и называется, “калибровка цветов монитора”, и подразумевает определенный программный интерфейс, который позволяет составить всё тотже самый профиль, но уже по показаниям собственных глаз, а не калибратора. Здесь важно иметь натренированные глаза, также важно, чтобы монитор был минимально подвержен световому загрязнению, то есть чтобы на него ничего не светило и ничего мешало. В интерфейсе мы поэтапно регулируем яркость и контраст, выставляем гамму монитора и потом ещё дополнительно настраиваем алгоритм передачи текста ClearType.
Обратите внимание, что у большинства людей, которые смотрят ваши фотографии, монитор, можно сказать, даже совсем не настроен. Там перекрученные цвета, слишком сильный контраст или слишком большая яркость экрана, мешающие им адекватно оценивать цвета. То есть от калибровки вашего монитора они никак не переменят своё мнение. Тем не менее, исходные данные будут уже ближе к идеальным для обработки, поскольку просмотр клиентом можно вполне оспорить на хорошем устройстве.
Также помните, что если вы откалибровали не монитор, а ноутбук, и при этом работаете за ноутбуком в разных точках своей квартиры, то лучше и калибровать, и потом обрабатывать фото хотя бы в одном месте и с одинаковым светом, потому что от перестановки монитора в другое место, меняется и окружающая ситуация, а поэтому калибровать монитор нужно будет заново.
И совсем последнее, хотя телевизоры и не калибруются, их я вам рекомендую настраивать точно также, как и монитор, то есть, снизить яркость и контраст, а также насыщенность, чтобы картинка максимально стремилась к той, которая у вас есть на мониторе. Это важно, поскольку разница между этими картинками и будет влиять на итоговое восприятие видео вообще, а кино мы смотрим все.
Калибровка монитора
Первое, что надо сделать, чтобы обеспечить соответствие цветов, – калибровка монитора. В процессе этой операции вы задаете пространство RGB-цветов, отображаемых вашим монитором, с помощью утилиты Adobe Gamma, которая автоматически устанавливается вместе с Фотошопом и другими приложениями компании Adobe. При этом будут откорректированы контраст и яркость, гамма, баланс цвета и белая точка монитора.
Утилита Adobe Gamma создаст ICC-npoфиль, используемый Фотошопом в качестве рабочего RGB-пространства, что позволит точно воспроизводить цвета изображений.
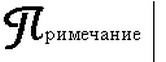 Произвести калибровку монитора и сохранить характеристики в виде IСС-профиля можно только один раз для всех приложений.
Произвести калибровку монитора и сохранить характеристики в виде IСС-профиля можно только один раз для всех приложений.
- Дайте монитору 30 минут для разогрева, чтобы отображение цветов стабилизировалось, установите постоянное освещение в комнате.
- Сделайте цвет рабочего стола серым.
- Система Windows 98/ME: выберите команду меню Start > Settings > Control Panels (Пуск > Установки > Панель управления), затем откройте окно утилиты Adobe Gamma.
- Система Windows NT/2000/XP: запустите утилиту Adobe Gamma.cpl из папки C:Program FilesCommon FilesAdobe Calibration или дважды щелкните по пиктограмме Adobe Gamma в папке Photoshop 7Goodies Calibration.
- Выберите режим Step-by-Step (Wizard)(По шагам (Мастер)) (рис. 2.38) или включите режим Control Panel (Панель управления), чтобы просто выбрать характеристики в окне без каких-либо пояснений. (Если окно Adobe Gamma открывается непосредственно, вы можете пропустить этот шаг.)
 Щелкните по кнопке Next (Далее). При использовании режима Wizard (Мастер) эта кнопка позволяет переходить от одного диалогового окна к другому.
Щелкните по кнопке Next (Далее). При использовании режима Wizard (Мастер) эта кнопка позволяет переходить от одного диалогового окна к другому.
- Оставьте установленный по умолчанию ICC-профиль без изменений или щелкните по кнопке Load (Загрузить) и выберите тот профиль, который наиболее точно соответствует вашему монитору (рис. 2.39).

Рис. 2.39.Окно утилиты Adobe Gamma в процессе калибровки-при выключенной опции View Sincjle Gamma Only
- В поле Hardware (Аппаратура) укажите белую точку для монитора, которая была определена производителем монитора, или щелкните по кнопке Measure (Измерение) и следуйте инструкциям.
- В поле Adjusted (Настроенный) выберите Same as Hardware (Как и аппаратура) или, если знаете температуру, при которой будет видно изображение, вы можете выбрать значение из всплывающего меню либо выбрать вариант Custom и ввести температуру.
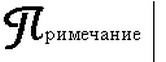 Эта опция доступна не для всех мониторов.
Эта опция доступна не для всех мониторов.
- 3акройте окно Adobe Gamma и сохраните профиль в папку WindowsSystemColor с расширением .icm.
Фотошоп может использовать этот профиль в качестве рабочего RGB-пространства в диалоговом окне Color Settings (подробнее см. далее).
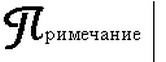 Если изменить значения яркости или контраста монитора либо изменить освещенность комнаты, необходимо заново произвести калибровку монитора. Также помните, что описанный метод является простейшим. Калибровка на профессиональном уровне требует более точного измерения характеристик монитора с помощью дорогих устройств, например колориметра и спектрометра.
Если изменить значения яркости или контраста монитора либо изменить освещенность комнаты, необходимо заново произвести калибровку монитора. Также помните, что описанный метод является простейшим. Калибровка на профессиональном уровне требует более точного измерения характеристик монитора с помощью дорогих устройств, например колориметра и спектрометра.
Калибровка монитора для фотошопа
Во-первых, потому что английская, для руссификации требуется Хамелеон.
Во-вторых, потому что Me как чекушка на двоих – ни по сто, ни по двести.
Добавление от 24-10-2001 11:16:
А какой именно? Имеется ввиду утилита “Adobe Gamma”?
Добавление от 24-10-2001 11:19:
Да, есть папка Color. Нокак пользоваться профилями? Перебирать подряд?
Спасибо
Понимаю, что у многих волосы встали дыбом, при виде этой темы, однако, хочется узнать, нет ли где местечка, где можно скачать профили для ноутбучных мониторов ?
а то стандартные 1024*768 экраны на ноутбуках уж больно кривые .
если конкретно, то интересует профиль для экрана ноутбука НР ХЕ4500.
нет ли где местечка, где можно скачать профили для ноутбучных мониторов ?
А у них на сайтах разве нет? Где нибудь здесь http://h20180.www2.hp.com/apps/Nav?h_pagetype=s-002&…lang=ru&cc=ru ?
так это понятно.
ещё есть QuickGamma.
я думал что может кто-то это уже делал . 
Andrew Nik:
А потом зайди на страничку http://www.normankoren.com/makingfineprints1A.html#gammachart и убедись, что серые цвета, полученные разными способами (игрой с растром и с яркостью) имеют разные цветовые оттенки  И с помощью Adobe Gamma нифига не получается без подбора координат базовых цветов (phospors/custom).
И с помощью Adobe Gamma нифига не получается без подбора координат базовых цветов (phospors/custom).
AndyU
А потом зайди на страничку http://www.normankoren.com/makingfineprints1A.html#gammachart и убедись, что серые цвета, полученные разными способами (игрой с растром и с яркостью) имеют разные цветовые оттенки
Что за бред?
Что за “игра с растром”?
Andrew Nik:
На страничке по приведенной ссылке все подробно объяснено. Собственно про серый цвет – см.рисунок с этой странички, который, если монитор правильно настроен, должен быть однотонным (точнее, средняя вертикальная полоса не должна отличаться от краев по яркости и оттенку):
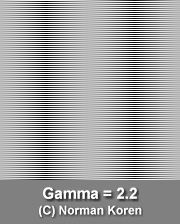
P.S. У меня дома на хорошем ЭЛТ мониторе Mitsubishi Diamond Pro 930SB это легко достигается с помощью Adobe Gamma. На Asus W3H00V – никакими силами (без применения калибратора) этого не добиться.
Я обычно рекомендую для более точной настройки гаммы этот паттерн:
Только если у ноута кривая матрица (а практически у всех такие, даже у лучших Qosmio и Vaio A), то хоть ты весь его калибраторами обвешай – толку не будет (в смысле именно подстройки гаммы).
Поэтому имеет смысл расслабиться и получать удовольствие на том что есть, приблизившись, насколько это возможно, к гамме 2.2 при помощи настроек видеоадаптера и указывая везде профиль sRGB. Для точной работы с цветом есть ЭЛТ и десктопные S-IPS (один из лучших, встречавшихся мне, был NEC MultiSync 1980SXi с аппаратно поддерживаемой гаммой 2.2, не зависящей от яркости).
Тем более что ни система, ни нормальные вьюеры профилей не поддерживают. Использовать же фотошоп для просмотра фото и т.п. по меньшей мере странно.
К сообщению приложены файлы: 1.png, 540×599, 17Кb
цитата: Andrew Nik:Я обычно рекомендую для более точной настройки гаммы этот паттерн: Тоже неплохо.
цитата: Andrew Nik:Только если у ноута кривая матрица [skip] – толку не будет (в смысле именно подстройки гаммы). Естественно, одним параметром все проблемы цветопередачи не решить. Но в ICC-профиле можно сохранить не только “гамму”, а все три кривые и не только. цитата: Andrew Nik:Поэтому имеет смысл расслабиться и получать удовольствие на том что есть, приблизившись, насколько это возможно, к гамме 2.2 при помощи настроек видеоадаптера В Adobe Gamma настроек несколько больше. В том числе – возможность указать custom phospors. Мне, возможно, этого бы хватило – на W3V основная проблема цветопередачи – чистый зеленый цвет имеет желтоватый оттенок по сравнению с ЭЛТ. цитата: Andrew Nik:и указывая везде профиль sRGB. Где, кроме Photoshop’а, на компьютере его еще можно указать? Да и там ты, кажется, можешь поменять лишь входной профиль картинки. цитата: Andrew Nik:Тем более что ни система, ни нормальные вьюеры профилей не поддерживают. Ты ошибаешься. Ну, я же глазами вижу, что когда меняю настройки в Adobe Gamma, картинки на мониторе синхронно меняются и в IE6, и в cam2pc, и в Photoshop’е. Влобавок, если бы это было не так, то зачем вообще придумывали эту технику?
AndyU
Ну, я же глазами вижу, что когда меняю настройки в Adobe Gamma, картинки на мониторе синхронно меняются и в IE6, и в cam2pc, и в Photoshop’е.
Разумеется. Ты меняешь гамму видеоадаптера. При загрузке момент перехода от дефолтного к выставленному можно наблюдать в момент запуска автозагрузочной утилиты Gamma Loader.
То же самое (включая раздельную регулировку Curves для трех каналов) можно сделать на более низком уровне – через вкладку видеоадаптера (если адаптер не полное говно, конечно).
Когда ты указываешь в Adobe Gamma тип фосфора, это совершенно не повлияет на IE6, и в cam2pc, теоретически может быть заметно только в Фотошопе, который умеет работать с профилями. Практически – по-моему это атавизм какой-то, реально на получаемый профиль не влияющий или влияющий пренебрежимо мало.
Где, кроме Photoshop’а, на компьютере его еще можно указать? Да и там ты, кажется, можешь поменять лишь входной профиль картинки.
Фотошоп автоматом считывает профиль монитора из “свойств экрана” и пересчитывает все в него. Поэтому если хочешь иметь одинаковую картинку и в Cam2PC и в Фотошопе (что наиболее ценно для практического применения), то нужно указывать профилем своего монитора sRGB, а видеоподсистему подгонять к sRGB на аппаратном уровне регулировкой гаммы и цветовой температуры.
Ценность такого подхода в следующем:
1. sRGB шире, чем принято о нем думать и 90% снимков любой ЦФК не выходят за пределы этого охвата
2. именно поэтому дефолтное цветовое пространство для всех приличных ЦФК – sRGB
3. оставшиеся 10% снимков на лету пересчитываются процессором камеры в sRGB путем нормализации, так что реально ничего не теряется (последние камеры которые грешили потерями при этом – какие-то древние Sony, тут даже на сайте давным-давно статья было про это; правда в статье было все переврано, но не суть).
4. если твой монитор имеет охват шире чем sRGB, то ты будешь видеть все именно в этом широком охвате чисто аппаратно. То есть, будет идти как бы декомпрессия в более широкий охват скомпрессированного на шаге 3 изображения. Теоретически при этом цвета будут не идеально точными, практически – это с лихвой перекрывается адаптивной способностью человеческого зрения. А вот неверную гамму ничем не компенсируешь.
Поэтому “ботаники и теоретики” мучаются с калибраторами и цветовыми профилями и имеют кучу геморроя при столкновении с брутальной реальностью (99% вьюеров, браузеров, минилабов, операционных систем для ПК и КПК (и не только), и проч. срать хотели на цветовые профили).
Нормальные люди, адекватно оценивая текущую ситуацию с софтом, аппаратно выставляют гамму 2.2 (можно для этого использовать и калибратор) и говорят шибко умным программам типа Фотошопа что у них везде sRGB. В итоге совместимость со всем и вся и реалистичная цветопередача с небольшими теоретическими погрешностями обусловленными потерями на шагах 3 и 4 (повторю – это полная ерунда для адаптивных возможностей человеческого глаза).
Добавление от 08.03.2006 19:36:
AndyU
Влобавок, если бы это было не так, то зачем вообще придумывали эту технику?
Очень хороший вопрос. Теперь ответь мне на такой: есть ли понятие цветовых профилей в телевидении, кино, DVD, бытовых телевизорах самого высокого уровня?
Просто в этих областях работают не “ботаники”, а инженеры с реалистичными взглядами на ситуацию. Там используется именно тот подход, что описал я. И всё прекрасно, все довольны. Все понимают что телевизор производителя А может давать немножко не такую картинку как телевизор производителя Б ( у кого-то “сочнее”, у кого-то краснее или блеклее), и никто от этого в обморок не падает, все понимают что это индивидуальные особенности систем отображения, на которые здоровому человеческому зрению начхать – адаптируется за секунды.
цитата: Andrew Nik:То же самое (включая раздельную регулировку Curves для трех каналов) можно сделать на более низком уровне – через вкладку видеоадаптера (если адаптер не полное говно, конечно). Но одновременно, открывая последовательно Display Properties, Settings, Advanced и Color Managenent мы видим там активным профиль, созданный именно в Adobe Gamma. Если прочитать, что на этой вкладке написано, то становится видно, что данный профиль используется в процессе вывода изображения на экран, причем именно драйверами, а не пользовательскими приложениями. Если у пользователся прав на настройку монитора нет, с фотошопом он все равно может работать. Те же настроечные картинки, по крайней мере, у меня, выглядят одинаково серыми что в Firefox, что в cam2pc, что в Photoshop’е. Т.е. ICC-профиль работает всегда.
цитата: Andrew Nik:Когда ты указываешь в Adobe Gamma тип фосфора, это совершенно не повлияет на IE6, и в cam2pc Только что попробовал поиграть. Во первых, сильно менять параметры не дает сама Adobe Gamma, а во-вторых, действительно на экране изменений не видно. Странно все это.
цитата: Andrew Nik:если хочешь иметь одинаковую картинку и в Cam2PC и в Фотошопе (что наиболее ценно для практического применения), то нужно указывать профилем своего монитора sRGB, а видеоподсистему подгонять к sRGB на аппаратном уровне регулировкой гаммы и цветовой температуры. Это все понятно, только я говорю о том, что подгонка под sRGB может быть более изощренной. Мне попадался калибратор, при работе с которым для каждого цвета надо было подогнать цвета, кажется, 5 различных яркостей. Т.е. подбиралась не гамма, в правилась вся кривая цветовоспроизведения. Результат работы – тот же ICC-profile. В нем хранится много чего, а не только гамма и цветовая температура. Поищи в интернете, например, программу IPhoto icc inspect (http://www.littlecms.com/iphoto/download.htm) или iccprofileinspector (http://www.color.org)… Они много чего рассказывают о профилях.
цитата: Andrew Nik:Поэтому “ботаники и теоретики” мучаются с калибраторами и цветовыми профилями и имеют кучу геморроя при столкновении с брутальной реальностью (99% вьюеров, браузеров, минилабов, операционных систем для ПК и КПК (и не только), и проч. срать хотели на цветовые профили). Мой опыт использования профилей в Windows XP говорит о том, что они по умолчанию работают всегда.
цитата: Andrew Nik:Очень хороший вопрос. Теперь ответь мне на такой: есть ли понятие цветовых профилей в телевидении, кино, DVD, бытовых телевизорах самого высокого уровня? В кино и на телевидении при записи нечто подобное используется – настройка баланса белого по серой карте. При воспроизведении, нет. Просто потому, что и кино и телевидение пока еще используют аналоговые носители информации.
AndyU
Но одновременно, открывая последовательно Display Properties, Settings, Advanced и Color Managenent мы видим там активным профиль, созданный именно в Adobe Gamma. Если прочитать, что на этой вкладке написано, то становится видно, что данный профиль используется в процессе вывода изображения на экран, причем именно драйверами, а не пользовательскими приложениями.
Ты ошибаешься. Системе по барабану какой там профиль стоит, видимые изменения (в отображении интерфейса, например) дает только Gamma Loader, который управляет чисто гаммой.
Те же настроечные картинки, по крайней мере, у меня, выглядят одинаково серыми что в Firefox, что в cam2pc, что в Photoshop’е. Т.е. ICC-профиль работает всегда.
ICC-профиль работает только в тех программах, которые понимают профили. Например, в Фотошопе.
По оттенкам серого вообще некорректно делать какие-либо выводы кроме идентичности гаммы. Нужно смотреть как предельные цвета отображаются. Серый-то он и в Африке серый, это понятно.
Просто потому, что и кино и телевидение пока еще используют аналоговые носители информации.
Угу. MPEG-2, HDTV тоже используют аналоговые носители?
В общем, что тут спорить.
Я уже давно все эти этапы прошел.
Всё полиграфисты виноваты, засрали мозги рядовым юзерам. Если у тебя монитор не Barco Reference Calibrator и цель времяпрепровождения за экраном не в том чтобы готовить иллюстрации для печати, то лучше забыть всю эту мышиную возню с CMS как дурной сон.
Уж тем более на ноутбуке.
Как откалибровать цвета на мониторе в соответствии с принтером

С первых дней настольных издательских систем, редактирования фотографий и графического дизайна профессионалам, начинающим профессионалам и любителям приходилось сталкиваться с цветовыми сдвигами – видеть один цвет на мониторе, но получать другой результат при печати документа, фотографии или художественного произведения. Например, красные фрукты на мониторе выглядят оранжевыми, зеленовато-желтыми, неоновыми или ярко-красными на бумаге.
Почему? Самый простой ответ – мониторы и принтеры видят цвета по-разному. Другими словами, они используют разные цветовые модели для получения одинаковых оттенков. Мониторы объединяют красный, зеленый и синий (RGB) для отображения цвета, который вы видите, в то время как большинство принтеров сочетают голубой, пурпурный, желтый и черный (CMYK) для воспроизведения цветов.
Важно отметить, что многие фотопринтеры начинают с базовой цветовой модели CMYK, но используют до 12 цветов чернил. Чем больше цветов вы привязываете к своей цветовой модели, тем шире диапазон цветов (известный как цветовая гамма), который может воспроизводить устройство, и тем сложнее становится для монитора и принтера найти «общий язык».
Ваше оборудование – возможности
Являетесь ли вы профессиональным настольным издателем, фотографом, художником-графиком, новичком или любителем, качество вашего оборудования очень важно. На самом деле, если вы профессионал – и ваша жизнь зависит от качества вашей работы – вам, конечно, следует купить лучшее оборудование, которое вы можете себе позволить.
Стандартные дисплеи стоимостью до 30000 рублей, на самом деле, не предназначены для редактирования фотографий и дизайна. Их производители предполагают, что вы будете выполнять более простые офисные задачи, такие как запуск программ Microsoft Office, чтение и запись электронных писем, а также отслеживание социальных сетей.
Чем выше качество вашего монитора, тем больше у него элементов управления для настройки параметров дисплея, таких как яркость, гамма, насыщенность, отдельные уровни RGB и т.д. Например, мой 30-дюймовый монитор для графического дизайна имеет более 10 предустановок, в том числе RGB, sRGB и Adobe RGB, с возможностью редактирования, создания и сохранения других, а также с возможностью регулировки уровней цвета, гаммы, оттенка, насыщенности, усиления и многого другого. Наличие всех этих элементов управления позволяет мне проводить довольно сложную цветовую настройку. Несколько предустановок позволяют мне откалибровать монитор для нескольких различных рабочих сред и переменных и легко переключаться между ними по мере необходимости.
Аппаратная калибровка монитора
Как правило, существует два способа калибровки монитора: с помощью программного обеспечения или с помощью специального калибровочного оборудования. Наборы для калибровки монитора и/или наборы для калибровки монитор-принтер существуют уже давно, и многие из них работают довольно хорошо. Их стоимость варьируется от 5000 до более 35000 рублей. Без сомнения, аппаратная калибровка является наиболее точной.
Однако, каждое устройство проходит через процесс калибровки немного по-своему, так что я не могу провести вас через процедуру калибровки оборудования здесь. Кроме того, калибровочные комплекты поставляются с собственными инструкциями. Достаточно сказать, что, по моему мнению, профессионалы должны инвестировать в калибровочное устройство или колориметр. Одним из величайших преимуществ калибровки оборудования каждого устройства в вашем рабочем процессе (монитор, принтер и даже ваш сканер) является то, что они позволяют создавать независимые от устройства профили ICC (International Color Consortium).
С помощью профилей ICC каждое устройство создает цвет на основе своих собственных цветовых пространств, и каждое цветовое пространство использует определенные значения для воспроизведения цветов. Поскольку цвета создаются из значений и процентов в профилях ICC различных устройств, особенности каждого отдельного устройства (теоретически) не должны влиять (теоретически) на то, как каждое из них выводит цвета.
Калибровка цвета через ICC профиль
Важно отметить, что калибровочное оборудование или колориметры – не единственная возможность получить профиль ICC.
Установка драйверов принтера и монитора часто включает в себя установку сгенерированных производителем профилей ICC. В Windows 10, где управление цветом встроено в ядро ОС, большинство приложений воспроизводят цвета на основе моделей в этих профилях. Однако, приложения более высокого уровня, такие как Adobe Photoshop и Illustrator, получают инструкции по отображению цветов из профилей Windows ICC, если только вы не скажете им сделать иное.
Поэтому важно убедиться, что и ваш монитор, и ваш принтер используют правильный профиль ICC. Вы можете просмотреть и изменить эти профили из диалогового окна «Управление цветом в Windows».
Чтобы попасть туда, выполните следующие действия:
- В окне системного поиска введите Управление цветом и нажмите верхний результат.
- Откройте раскрывающееся меню Устройство.
Обратите внимание, что если вы не установили драйверы, поставляемые с монитором, Windows может распознать и установить собственный профиль для вашего дисплея. Некоторые недорогие дисплеи могут не иметь профилей ICC и, в свою очередь, получать информацию о калибровке из одного из нескольких общих профилей Windows. И помните, что, как уже упоминалось, большинство мониторов откалибровано для офисных настроек. Монитору может потребоваться дополнительная настройка, чтобы цвета лучше соответствовали цветам вашего принтера.
Что касается профиля ICC вашего принтера, в настоящее время почти все принтеры поставляются с таковым. Такие программы, как Photoshop, Illustrator и InDesign, оперативно загружают и читают, как только вы выбираете устройство из списка принтеров в диалоговом окне «Параметры печати» (или эквивалент). Вы также можете получить профили ICC с веб-сайта производителя оборудования или напрямую связавшись с компанией. Когда у вас есть профиль на руках, вы можете установить его в Windows в два этапа:
- Щелкните правой кнопкой мыши файл профиля ICC (он имеет расширение .icc)
- Нажмите Установить профиль.
Профилирование вашей бумаги
Другой важной частью процесса калибровки является выбор и использование правильной бумаги. Во-первых, не пытайтесь откалибровать принтер для недорогой повседневной бумаги. Независимо от того, что вы делаете, цветная графика и фотографии не будут выглядеть великолепно. Кроме того, различные типы бумаги отображают цвета по-разному.
Ещё одно преимущество калибровочных комплектов – во всяком случае, некоторых из них – это то, что они позволяют создавать профили для различных сценариев, включая различные типы бумаги. Большинство бумажных фабрик имеют профили, доступные для бумаг среднего и высшего качества.
Если всё это звучит слишком сложно (на самом деле, это не так), вы всегда можете найти профессионалов, которые помогут вам откалибровать оборудование.
Подготовка вашей среды
Независимо от того, какую методику калибровки вы используете, чтобы монитор постоянно отображал цвета, рабочая среда должна быть затемненной, но не обязательно темной. Цель двоякая: во-первых, убедиться, что монитор не бликует от каких-либо источников света, например, окна, верхнего света или настольной лампы; и, во-вторых, ваша среда формирует равномерное окружающее освещение в течение всего рабочего дня.
Также важно, чтобы ваш дисплей был максимально чистым. Да, я знаю, что мониторы не остаются чистыми дольше, чем день или два, но малейшая пыль или плёнка на экране изменяет качество отображения цветов.
Также важно включить монитор и дать ему прогреться в течение 20-30 минут, чтобы привести его к нормальной рабочей температуре. (Обязательно отключите настройки управления питанием, которые могут перевести его в спящий режим после коротких периодов бездействия). Затем установите разрешение монитора на его PPI, который обычно является самым высоким значением.
Визуальная калибровка с программным обеспечением
Большинство людей не знают об этом, но как Windows, так и MacOS, поставляются со встроенной калибровкой монитора, и во многих случаях она помогает уменьшить цветовые сдвиги, как и большинство сторонних коммерческих или бесплатных программ калибровки монитора. Я доберусь до них через минуту.
Преимущество сторонних программ калибровки заключается в том, что они предоставляют гораздо более обширные элементы управления, чем программное обеспечение, встроенное в операционные системы Windows и Mac. Некоторые из них помогают вам создавать профили монитора ICC на основе выходных данных с вашего принтера, а другие, особенно онлайн-калибровочные продукты, которые работают (или, по крайней мере, запускаются) внутри вашего браузера, бесплатны.
Без сомнения, самые простые и самые дешевые процедуры встроены в операционную систему вашего компьютера. Поскольку у каждого из них есть четкие инструкции, я остановлюсь на том, чтобы рассказать, как начать процедуру калибровки в Windows или macOS.
Калибровка дисплея в Windows 10:
- В системном поиске введите Калибровка цветов монитора.
- Если в вашей системе более одного монитора, переместите окно приложения «Калибровка цвета дисплея» на дисплей, который вы хотите откалибровать, и нажмите Далее .
- Следуйте инструкциям во время калибровки монитора.
Калибровка дисплея в macOS:
- Откройте меню Apple и выберите «Системные настройки».
- Выберите «Дисплеи» во всплывающем меню.
- Выберите Цвет в меню «Дисплеи».
- Выберите Калибровать, чтобы запустить Помощника по калибровке дисплея.
Помощник по калибровке дисплея поможет вам выполнить калибровку монитора, а затем сгенерирует профиль ICC и свяжет его с вашим дисплеем.
Какая процедура калибровки подходит вам
Я уже говорил, что если вы профессионал, чей уровень жизни зависит от точности и качества вашей работы, вам следует выбрать один из нескольких вариантов колориметрического оборудования. Вот ещё одна причина: когда я попытался запустить калибратор Windows на 30-дюймовом графическом мониторе, сразу после нажатия первой кнопки «Далее» я получил предупреждение о том, что дисплей уже имеет цветовой профиль «с широкой гаммой» и что использование на нём калибровки цвета создаст обычную гамму, которая будет плохо соответствовать дисплею и приведет к искажению цвета.
Это не звучит многообещающе, не так ли? Моя точка зрения, хотя это может показаться очевидным, заключается в том, что если вы уже потратили деньги на высококлассное оборудование, разработанное для того, чтобы помочь вам добиться успеха в своих творческих начинаниях, потратьте немного больше на калибровочное оборудование, чтобы обеспечить точное отображение и печать цветов. Это мудро!
Системные инструменты калибровки, особенно в Windows, больше предназначены для дисплеев начального уровня, среднего уровня и ноутбуков, как и некоторые сторонние программные решения.
Хорошей новостью является то, что настройка параметров вашего монитора ничего не испортит; всё можно вернуть к заводским настройкам. Ещё одна хорошая новость заключается в том, что производители графических и фотографических мониторов, а также эксперты по настольным публикациям рекомендуют калибровать монитор каждые две-четыре недели, а в критически важных средах – еженедельно и даже ежедневно.



