Как вывести картинку с телефона на монитор
Выводим изображение с экрана телефона на ПК и телевизор
В наш век высоких технологий, когда автомобили управляются компьютером, а внешние накопители с огромной вместительностью умещаются в руке, практически в каждой семье имеется смартфон, компьютер или современный телевизор с поддержкой различных функций. Благодаря доступности современных гаджетов, нынешнее население характеризуется высоким уровнем технологической грамотности.
Тем не менее, многие не знают, как вывести изображение с телефона на экран телевизора или компьютера, об этом свидетельствует большое количество запросов в поисковых системах по данной теме. Если вы тоже не знаете как это делать, прочтите данную статью, в которой раскрываются известные способы транслирования изображения с мобильного телефона.
Как передать изображение на компьютер
В последней, десятой версии Windows, имеется технология передачи изображения — Miracast, благодаря которой у пользователей имеется возможность передавать картинку с экрана смартфона на компьютер, не устанавливая никаких дополнительных программ. Чтобы воспользоваться этой технологией, необходимо пройти следующие шаги:
1. В Windows Открываем «Пуск», листаем меню до буквы «П» и находим там приложение «Подключить».

2. Открывшись, приложение уведомит вас, что устройство готово для беспроводного подключения.

3. В смартфоне заходим в «Настройки», ищем «Сети и Подключения» и выбираем «Ещё».
4. Там должна находиться функция «Беспроводной дисплей» (может называться по-другому, но суть одна). Включаем её, и в меню поиска доступных для проецирования устройств появится название вашего компьютера. Нажмите на имя компьютера.

5. На рабочем столе компьютера появится сообщение, что ваш смартфон пытается осуществить установку соединения, нажмите кнопку «Да», после этого изображение с телефона начнёт проецироваться на компьютер. Чтобы прекратить транслирование, необходимо выключить функцию беспроводного дисплея на смартфоне.

Если же у вас на смартфоне функция «Беспроводной дисплей» скрыта, то вам придётся скачать приложение Miracast Shortcut (есть в Гугл Плей). Запустив его, вы будете автоматически переведены в меню функции транслирования изображения на вашем смартфоне.
Для Windows более ранней версии, чем десятая, выход тоже есть, но необходимо наличие USB-кабеля и браузера Google Chrome на компьютере. Итак, нужно проделать следующее:
1. Для начала необходимо активировать отладку по USB на телефоне. Открываем «Настройки», далее «Для разработчиков», затем ищем и активируем функцию «Отладка по USB». Если у вас нет в настройках пункта «Для разработчиков», вам необходимо зайти в «О телефоне» и там тапнуть 7 раз на строку «Номер сборки», после этого вам станут доступны настройки для разработчиков, где вы сможете активировать отладку по USB.
2. После того как первый шаг пройден, нужно подключить смартфон к компьютеру посредством USB-кабеля.


3. Далее запускаем Гугл Хром на компьютере, заходим в официальный магазин браузера, где качаем расширение Vysor, которое после установки появится на стартовом экране браузера.
4. Запускаем Vysor и осуществляем поиск доступных устройств. Когда смартфон будет найден, на его экране появится сообщение с запросом на отладку по USB, разрешаем её. После этого на телефон установится Vysor из Google Play, вам останется только выбрать нужные вам настройки, и изображение с телефона начнет передаваться на ноутбук или компьютер.
Как транслировать изображение с телефона на экран телевизора
Выпускаемые сейчас телевизоры обладают большим функционалом, и, подобно компьютерам, способны получать изображение со смартфонов с помощью технологии Miracast. Это очень удобно, если вы, например, решили посмотреть фотографии или видеоролики с телефона на большом экране. Передавать изображение на телевизор не сложнее, чем на компьютер:
1. Подключаем телевизор к Wi-Fi, переходим в меню и выбираем пункт «Дублирование экрана» (может называться иначе на разных моделях).
2. Подключаем смартфон к той же сети, к которой подключен телевизор.
3. В смартфоне активируем «Беспроводной дисплей» и запускаем поиск доступных устройств. Телевизор зарегистрирует попытку подключения, нужно её разрешить, и вы увидите на телевизоре увеличенный вариант изображения с экрана вашего смартфона.
Как видите, передача изображения со смартфона довольно простой процесс, для осуществления которого главное — наличие самих устройств.
Как вывести экран телефона на компьютер
Способность перенести изображение с телефона на экран другого устройства открывает большое количество возможностей для пользователей. Это позволяет смотреть фильмы, полученные с телефона, на большом экране, рассматривать, например, изображения в большем расширении, чем может предложить экран телефона или даже получить доступ к смартфону с другого подключенного устройства.
Геймеры любят таким образом играть в телефонные игры, наслаждаясь крупным экраном и возможностями клавиатуры и мышки.
Для трансляции происходящего на экране телефона можно воспользоваться средствами ПК, специальными программами, приложениями или ресурсами браузеров. Все эти способы разберем более подробно.
Как транслировать с телефона на компьютер
Необходимость вывести экран гаджета на монитор может возникнуть неожиданно, и от того, чем вы располагаете в данный момент, будет зависеть и способ, на котором вы остановитесь. Это можно сделать через USB-порт, настройки Wi-Fi, через браузер и наладить путь в самом ПК, если он функционирует на платформе Windows 10.
1. Как передать изображение с телефона на компьютер через USB
Данный способ нельзя считать автономным, он возможен с использованием либо браузера, либо программ и приложений. Однако он прост и надежен.
- Во-первых, нужно дать доступ к телефону. Для этого в настройках заходим в пункт «Для разработчика» и разрешаем галочкой отладку по USB.

- Далее нужно подключить устройство к компьютеру через шнур.
- В-третьих, выбираем способ дальнейшей работы: либо с помощью браузера, либо программ. Оба варианты более подробно описаны ниже.
Есть еще возможность подключения к экрану телевизора с помощью HDMI кабеля. Если ваш телефон не оснащен нужным портом входа, всегда можно использовать переходник. Пользователь получает доступ к телефону с экрана телевизора или монитора, с помощью пульта или мышки можно управлять функциями.
Однако потребуется дать разрешение на подключение в самом телефоне, так что этот способ не подходит для тех, чей тачпад не функционирует должным образом.
2. Как подключить экран телефона к компьютеру через Wi-Fi
Для того, чтобы транслировать экран своего гаджета на больший экран в пределах одной сети, понадобится установить бесплатное приложение Screen Cast. Кроме возможности подключения через Wi-Fi, с помощью данной проги можно добиться связи и подключив устройства к одной сети через роутер.
- Установите на гаджет приложение (бесплатное).
- Запустив приложение, тапните по кнопке «Start» и подтвердите действие, нажав «Start now».

- После этого приложение генерирует ссылку, которую нужно ввести на компьютере в любом браузере.
- Переходите по ссылке, и на экране отразится вид вашего устройства.
Еще один способ описан в видео
3. Вывод экрана Android на компьютер через браузер
Трансляция изображения с телефона на ПК через браузер – это удобный и не требующий особой работы с телефоном способ подключения к большому экрану. Вывод экрана возможен даже в случае его нефункциональности на гаджете, что может стать прекрасным выходом из трудной ситуации, так как не требуется выполнения никаких действий на самом экране.
Для того, чтобы получить картинку на экране компьютера, нужно:
- В браузере Google Chrome установить необходимое расширение – Chrome Vysor («Магазин приложений» — нужная утилита – установить);

- подсоединить гаджет кабелем к ПК;
- в запустившейся утилите найти устройство через «Поиск гаджетов»;
- выбрать своё устройство и подтвердить действие.
4. Через операционную систему Windows 10
Если на вашем компьютере установлена операционная система Windows 10, то нижеописанные способы прекрасно вам подойдут.
Способ 1
- в «Параметрах компьютера» (можно открыть через меню «Пуск») находим раздел «Компьютер и устройства»;
- там открываем раздел «Устройства»;
- и добавляем свое устройство, нажав на нужную кнопку.
- на самом телефоне в Настройках активируем функцию беспроводного подключения (если ваше устройство поддерживает данную функцию), в некоторых моделях эта функция называется «Трансляция»;
- находим устройство в ПК, а в телефоне подтверждаем подключение.
При желании и необходимости можно подключить физическую клавиатуру – т.е. позволить через компьютер открывать приложения и управлять ими: «Настройки» — «Язык и ввод» — «Физическая клавиатура».
Если телефон не поддерживает функцию трансляции, можно воспользоваться приложениями (описано далее).

Способ 2
- комбинацией клавиш Win+A открываем меню быстрого доступа;
- находим пункт «Соединиться» и щелкаем по нему;
- далее «Проецирование на этот компьютер»;
- делаем настройки – тут можно задать ПИН-код для входа, частоту запроса разрешения и видимость устройства;
- в настройках телефона заходим в пункт «Трансляции» (в разных моделях названия разные, например, Huawei View, WiDi, Display);
- находим компьютер в подключенных устройствах и если нужно вводим ПИН-код;
- разрешаем действие на компьютере и если все сделано верно, экран телефона спроецируется на ПК.
Как и у любого другого, у этих способов подключения есть свои преимущества и недостатки.
Еще более подробно можно ознакомиться с вопросом, посмотрев видео
Как транслировать телефон на ПК, если разбит экран
В случае если тачпад или экране вашего гаджета неисправен, вам подойдет способ подключения через браузер Google Chrome. В этом случае от телефона не требуется никаких дополнительных действий и все процессы можно выполнять через компьютер, даже передавать файлы и создавать копию устройства.
- В браузере запустите расширение Chrome Vysor.
- Подключите кабелем телефон.
- В утилите запустите «Поиск гаджетов».
- Подтвердите действие и работайте с вашим телефоном через ПК.
Некоторые приложения дают доступ к устройству и не предполагают выполнения никаких действий на его экране. К таким программам относится, например, Apowersoft Phone Manager.

Кроме возможности смотреть фото или видео с экрана ПК, приложение дает полный доступ к информации и файлам, содержащимся на устройстве. Также можно восстановить файлы, передать их и записывать видео, делать снимки экрана. Подходит как для пользователей Android, Windows, так и для любителей фирмы Apple.
Для подсоединения нужно подключить телефон к компьютеру шнуром, запустить программу и управлять содержимым телефона.
На рынке утилит на сегодняшний день представлено большое количество подобных программ. Каждый пользователь выбирает для себя то, что отвечает его требованиям более всего. Единственное общее требование – желательно скачивать лицензионную программу с проверенного источника, чтобы избежать нежелательных последствий.
Полезные приложения для трансляции экрана телефона
В настоящее время функционирует большое количество приложений, облегчающих процесс вывода с телефона изображений на экран. Каждое из них имеет свою изюминку, но суть у всех одна – дать максимальный доступ к устройству путем присоединения к ПК.
TeamViewer
Приложение нужно установить как на компьютер, так и на ваш гаджет. Далее открываем их в телефоне и смотрим прописанный ID, который нужно вписать в раздел «ID партнера» в программе на компе, и подключаемся нажатием соответствующей клавиши.

Теперь вы можете управлять телефоном через свой ПК.
MyPhoneExplorer

Простая и удобная программа, не требующая особых навыков. Кроме того, телефон можно подключать разными способами – через Wi-Fi, порт USB или Bluetooth. Установив ее на комп, выберите тип соединения. Далее подтвердите вариант вывода снимка экрана и наслаждайтесь процессом использования программы!
Экран Droid@Screen
Легкая в управлении программа, требующая дополнительных утилит от компьютера. Чтобы она функционировала, нужно также предварительно установить Android SDK Tool, само приложение Droid@ и последнюю версию Java. Затем запустив программу набрать в командной строке: С:UsersВаша учетная записьAppDataLocalAndroidandroid-sdkplatform-toolsadb.exe и Enter. После этого подключаем гаджет.
По факту, программа не дает дополнительных привилегий доступа и выступает как зеркало телефона. Это может быть удобным при желании просто просмотреть фото или видео с большого экрана.
Распространенные ошибки
Конечно, выполняя любое действия с техникой можно столкнуться с рядом непредвиденных проблем. На помощь вам придет опыт других пользователей, собранный в вопросах ниже.
Как подключить телефон к монитору
 Подключение телефона к монитору пользуется всё большей популярностью. Так как многие люди привыкли смотреть фильмы, различные передачи и сериалы с комфортом, им требуется большой монитор. Он должен быть таким, чтобы во время просмотра не приходилось напрягать зрение. В противном случае пользы от монитора не будет.
Подключение телефона к монитору пользуется всё большей популярностью. Так как многие люди привыкли смотреть фильмы, различные передачи и сериалы с комфортом, им требуется большой монитор. Он должен быть таким, чтобы во время просмотра не приходилось напрягать зрение. В противном случае пользы от монитора не будет.
Сегодня существует множество способов, позволяющих связать монитор с телефоном. Для того, чтобы это сделать, не нужно быть программистом или системным администратором. Каждый способом по силам освоить даже тому, кто далёк от техники. Производители смартфонов и компьютеров заранее позаботились о том, чтобы эта задача не вызывала никого каких-либо серьёзных затруднений.
Итак, какие способы можно назвать самыми эффективными и что нужно сделать, чтобы справиться с задачей подключения как можно скорее? Какие инструменты или ПО могут потребоваться для подключения телефона к монитору? Нужны ли какие-то специальные знания?
Несколько способов как подключить смартфон к монитору
 Несмотря на тот факт, что многие портативные устройства могут похвастаться очень большим дисплеем, многим пользователям этого оказывается мало. Как раз поэтому приходится заниматься комплексным подключением к монитору. Чаще всего для этого используется кабель. Это может быть или кабель USB, или кабель HDMI. Для того чтобы овладеть одним из перечисленных способов, не нужно покупать какое-то дополнительное техническое оборудование или платное ПО.
Несмотря на тот факт, что многие портативные устройства могут похвастаться очень большим дисплеем, многим пользователям этого оказывается мало. Как раз поэтому приходится заниматься комплексным подключением к монитору. Чаще всего для этого используется кабель. Это может быть или кабель USB, или кабель HDMI. Для того чтобы овладеть одним из перечисленных способов, не нужно покупать какое-то дополнительное техническое оборудование или платное ПО.
Стоит отметить, что прямое подключение при помощи USB не осуществляется. Это вполне закономерно, ведь этот кабель был создан для решения других задача. Для того чтобы воспользоваться им, потребуется установить спец. программы, а также приложения. Более того, качество изображения будет не таким высоким, как хотелось бы. Именно поэтому рекомендуется воспользоваться способом подключения через HDMI. Для того, чтобы это сделать, нужно найти специальный переходник. Иногда он есть в комплекте к устройству. Если это не так, то его легко найти в магазинах, специализирующихся на продаже компьютерной техники и разнообразной электроники.
После того как переходник куплен, нужно проделать следующие действия:
- Подключить кабель к экрану компьютера либо к ТВ, а затем и к смартфону, либо планшету другим концом.
- Необходимо сделать так, чтобы провод нигде не загибался. В противном случае могут возникнуть помехи. Эти помехи могут привести к возникновению разнообразных проблем, которые в конечном счёте не позволят посмотреть фильм или сериал.
Ещё одна распространённая проблема — это неправильное подключение провода. Некоторые пользователи не до конца вставляют его в разъём. В итоге кабель может быть исправен, однако изображение всё равно не подаётся на экран. Как убедиться в том, что всё нормально? Для этого необходимо посмотреть на экран смартфона. Если на нём не появилось никаких уведомлений, сигнализирующих о подключении нового устройства, то это означает, что он не видит ничего нового. В таком случае придётся отключить кабель, а затем вставить его в разъём на мониторе ещё раз. Это нужно делать резко, но без фанатизма, иначе можно вывести разъём из строя.
Более того, некоторые производители разнообразного технического оборудования и вовсе занимаются выпуском ПО, которое позволяет соединить несколько устройств куда проще. Речь идёт о компаниях по производству мониторов. На их сайтах можно найти массу программ, которые облегают выполнением тех либо иных функций. А также такое ПО позволит настроить передачу изображения так, чтобы качество картинки всегда оставалось на высоте.
Существует огромное количество платных и бесплатных приложений, с помощью которых можно осуществлять трансляцию изображений и видео со смартфона на монитор ПК. Наглядный пример MyPhoneExplorer Client. Эта программа постоянно обновляется, поэтому её функционал со временем становится всё шире и шире.
MyPhoneExplorer Client позволяет передавать изображение при помощи Wi-Fi или Bluetooth. Надо понимать, что таким образом не получится передавать изображение в очень высоком качестве. Здесь речь идёт только о коротких видеороликах со средним качеством изображения. Это особенно наглядно в случае с Bluetooth. Рекомендуется, если есть такие возможности, воспользоваться проводным соединением. Тогда никаких проблем точно не возникнет.
И также стоит отметить и такое ПО, как Vysor. Оно позволит управлять смартфоном и компьютером на расстоянии. Всё, что будет показано на экране смартфона, будет отображаться на мониторе. Это очень удобный способ, позволяющий сэкономить массу времени. Для того, чтобы воспользоваться приложением, нужно скачать плагин для браузера. После этого требуется подключить смартфон при помощи кабеля. Когда это сделано, то можно управлять мониторами как с компьютера, так и со смартфона. Если же сделать этого не получается, следует изучить инструкцию к программе. В таком случае никаких проблем не возникнет. Впрочем, уже в будущем при помощи смартфонов можно будет управлять сразу несколькими экранами. Это будет как нельзя кстати для киноманов и любителей сериалов или телепрограмм.
Можно ли подключить смартфон к монитору компьютера
 Так как смартфоны — полноценные мультимедийные устройства, то в них можно найти множество интересных функций. В частности, каждый современный смартфон можно подключить к монитору ПК. Для того, чтобы убедиться в том, что это возможно, нужно изучить разъёмы на экране и на телефоне. Конечно, если речь идёт о старых устройствах, которым больше 10 лет, то можно даже не пробовать. Это невозможно. Однако с современными устройствами ситуация несколько иная. Обычно для того, чтобы проделать такую операцию, требуется наличие разъёма HDMI или USB, однако во втором случае часто возникает рассинхронизация.
Так как смартфоны — полноценные мультимедийные устройства, то в них можно найти множество интересных функций. В частности, каждый современный смартфон можно подключить к монитору ПК. Для того, чтобы убедиться в том, что это возможно, нужно изучить разъёмы на экране и на телефоне. Конечно, если речь идёт о старых устройствах, которым больше 10 лет, то можно даже не пробовать. Это невозможно. Однако с современными устройствами ситуация несколько иная. Обычно для того, чтобы проделать такую операцию, требуется наличие разъёма HDMI или USB, однако во втором случае часто возникает рассинхронизация.
А также могут потребоваться дополнительные программы, однако это нужно не всегда. Перед тем как начинать подключение, рекомендуется изучить инструкцию. Обычно в ней можно найти довольно полную информацию по этому вопросу.
Плюсы и минусы подключения телефона к монитору
Как и в любом другом деле, у различных способах подключения телефона к экрану компьютера есть и достоинства, и недостатки.
- Справиться с решением проблемы (подключением телефона) под силу каждому, однако это может занять очень много времени. Это и есть главный недостаток. К сожалению, некоторые люди очень плохо разбираются в компьютерной технике, поэтому им приходится объяснять всё на пальцах. В частности, проблемы возникают ещё на этапе поиска подходящего провода. Иногда провод оказывается достаточно старым, поэтому он работает только при определённом изгибе.
- Другой недостаток подключения телефон к монитору — частое появлением различных артефактов на экране. Они могут появляться настолько часто, что пользоваться экраном становится всё сложнее и сложнее. Вполне закономерно, что получить хоть капельку удовольствия от просмотра фильма или сериала с артефактами на экране почти невозможно. Более того, артефакты могут появляться по неизвестным причинам. Даже профессиональные мастера опускают руки, когда дело доходит до поиска оптимальных способов решения проблемы. Неудивительно, многие люди даже не обращаются за профессиональной помощью, зная, что помочь в такой ситуации бывает очень сложно.
- Иногда изображение на экране настолько некачественное, что смотреть фильмы становится невозможно. Такое случается из-за того, что на мобильные устройства скачивают видеофайлы со сравнительно низким разрешением. Смотреть такие видеофайлы на маленьком экране можно с комфортом, однако на большом дисплее становятся виды пиксели. В итоге качество фильма падает так сильно, что многие отказываются от идеи просмотра кино на большом экране.
- Другой недостаток — необходимость покупать провода. Иногда они стоят достаточно много, поэтому дешевле сходить в кинотеатр и посмотреть любимый фильм там.
- Подключить телефон к монитору тоже бывает не просто по техническим причинам. К примеру, разъём на старом мониторе может засориться мусором. Тогда у пользователя вряд ли получится сделать хоть что-то, чтобы наладить контакт между двумя устройствами.

Однако у такого способа подключения есть и довольно весомые достоинства.
- В частности если фильм или другой видеофайл скачан с разрешением HD, то смотреть его возможно как на маленьком экране смартфона, так и на большом телевизоре. Это очень важно для тех, кто заботится о собственном зрении. Нагрузка на глаза будет значительно меньше.
- Ещё одно достоинство — простота подключения, если речь идёт о новых устройствах. Современные мониторы и смартфоны имеют всё необходимое, что может потребоваться для комфортабельного просмотра. Пользователю не придётся ломать голову и искать способы передать изображение с одного устройства на другое.
- Высокое качество изображения. Если речь идёт о качественном видеофайле, то даже самый продвинутый смартфон не сравнить с современным монитором. Лишь при просмотре на большом экране пользователь сможет оценить всю красоту «картинки». Это и высокая контрастность, и выдающаяся цветопередача, и другие достоинства, которых и в помине нет у маленьких устройств.
- Отдельного внимания заслуживают мониторы с поддержкой технологии 4К или трёхмерного изображения. В таком случае пользователь сможет насладиться новыми эффектами, позволяющим погрузиться в происходящее на экране. Ради такого достоинства многие киноманы готовы на всё.
Как вывести экран Андроида на компьютер

Современные мобильные устройства предлагают пользователям развернутый функционал. Вы можете смотреть видео с YouTube, интересные фильмы, сериалы, либо же коротать время в динамичных играх. Но на дисплее телефона, а особенно, если он небольшой, сделать вышеперечисленное проблематично. Поэтому многие интересуются, как вывести экран Андроида на компьютер и наслаждаться просмотром уже на большом экране.
Навигация на странице:
Зачем это может понадобиться
Причины у каждого пользователя индивидуальны. Например, на экране смартфона появилась большая трещина, а до замены дисплее хочется посмотреть какой-то фильм. Выход один – транслировать его на компьютер или телевизор.
Либо вы пригласили большую компанию и собираетесь поиграть в гонки, но габариты мобильного устройства категорически не устраивают. Причин может быть огромное количество, начиная от бизнес-презентации и заканчивая вечером в кругу семьи. Так что теперь приступаем к практике.
Как транслировать экран Android на ПК

Для начала рассмотрим, что понадобится пользователю для удачной трансляции. Первое и обязательное требование – рабочая сеть Wi-Fi или USB-провод. Подойдет также Bluetooth, но далеко не все телефоны поддерживают такой тип подключения для стриминга.
Способ 1: через Wi-Fi
Тут отлично подойдет приложение под названием Screen Cast. Его без труда можно загрузить с Google Play и установить стандартным способом.
- Далее открываем программу и видим фон в бело-синих тонах. Соглашаемся с представленными условиями использования и вправо пролистываем страницу. Теперь кликаем на «Wi-Fi Network».
- Программа предлагает нам начать процедуру. Знакомимся с краткой инструкцией на английском языке и нажимаем по большой красной кнопке «Start Broadcasting». Теперь утилита выдает специальную ссылку, которую нужно вбить в любой браузер на компьютере. Примечание: с помощью левой боковой панели вы можете провести детальную настройку трансляции.
- Вводим полученный адрес в поисковик и нажимаем Enter. Вот и все, экран смартфона появляется на компьютере. Переходим в Галерею и выбираем любое видео, или же запускаем игру.
Способ 2: через USB
Тоже очень простой способ, подходивший, если вы, например, разбили экран девайса. На смартфон не понадобится устанавливать дополнительные утилиты, все основные махинации проводятся на компьютере.
Для начала включаем отладку по USB. Подробнее об этой процедуре мы писали в статье «Как использовать Андроид в виде веб-камеры». Заранее скажем, что отладку не удастся активировать, если выключен режим разработчика.
Далее открываем браузер и переходим в интернет-магазин Chrome. Вбиваем в поисковик расширение под названием Vysor.
Переходим на страницу утилиты и кликаем «Установить».

Берем смартфон и через кабель подключаем его к ПК. Возвращаемся к расширению: в списке доступных подключений должно находиться название вашего устройства. Соглашаемся на сопряжение, нажав «ОК». Сделано, теперь экран смартфона будет транслироваться на мониторе.
Способ 3: через операционную систему
Вышеперечисленные методы вам не помогли? Считаете их чересчур сложными? Не волнуйтесь, ведь у Windows есть встроенная функция, позволяющая соединять девайсы и без проблем проводить махинации с ними.
- Убеждаемся, что телефон и ПК подключены к одной Wi-Fi сети.
- В правом нижнем углу находим изображение интернета, кликаем туда. Открываются развернутые настройки, где нажимаем «Соединиться».
- Появляется новое окно под названием «Проецирование на этот компьютер». Выставляем «Доступно всем».
- Возвращаемся к телефону. Переходим в «Настройки» – «Экран» – «Беспроводной дисплей». На некоторых моделях такая опция отсутствует! Активируем галочку. Внизу обращаем внимание на список доступных для подключения устройств. Выбираем наш компьютер.
- На ПК приходит уведомление о сопряжении. Соглашаемся. Вот и все, трансляция начинается.
Как передать изображение с экрана Android-смартфона на ПК без root-прав
Операционная система Android имеет массу возможностей, о многих из которых некоторые пользователи даже не догадываются. Причем большая часть из них была раньше доступна лишь при наличии root-прав. Это права суперпользователя, о которых мы рассказывали в отдельной статье. Чтобы не пропускать такие материалы в будущем, рекомендуем подписаться на наш новостной канал в Телеграм. Возвращаясь к теме статьи, одной из таких функций является возможность транслировать изображение с экрана Android-смартфона на стационарный компьютер или ноутбук. И сделать это довольно просто.
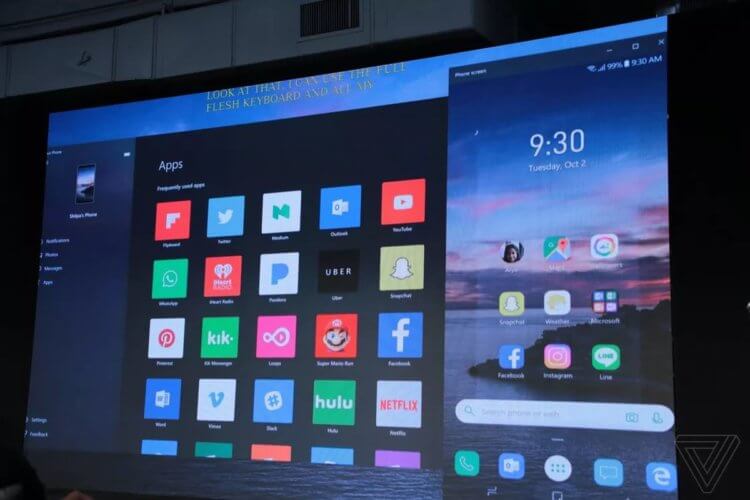
Режим отображения экрана смартфона на ПК — это довольно удобная функция
Сразу стоит заметить, что для работы приложений для зеркального отображения экрана все же необходимо проделать кое-какие действия, а именно нужно включить отладку по USB, которая находится в настройках в режиме разработчика. Чтобы включить режим разработчика, войдите в «Настройки» — «Настройки системы» — «Об этом устройстве». Тут находите пункт с номером сборки и нажимаете на него 5 раз. Возвращайтесь в главное меню настроек и у вас должен появиться пункт «Режим разработчика», внутри которого и нужно включить отладку по USB. При этом сам USB-порт вам понадобится (в большинстве случаев) лишь при первом подключении. Далее вся синхронизация будет происходить при помощи беспроводной сети Wi-Fi.
Vysor 5 — Очень удобное в использовании приложение
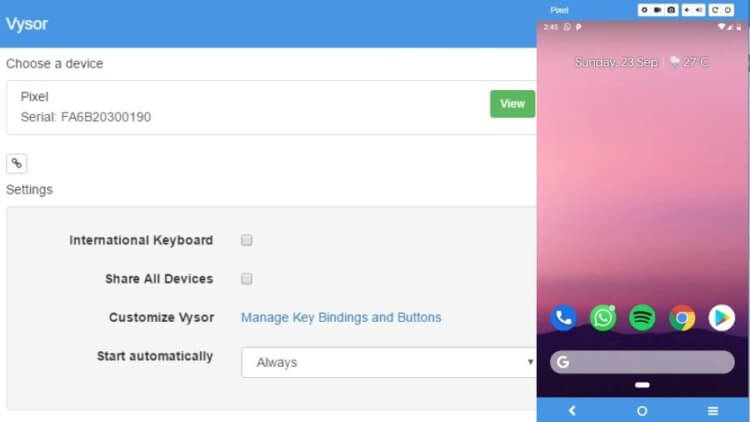
Vysor 5 — это одно из самых быстрых и стабильных приложений. А главное, его легко настроить. Все делается практически «само по себе» и интерфейс программы интуитивно понятен. При помощи Vysor 5 можно не только дублировать экран смартфона на другое устройство, но и делать скриншоты или записывать видеоролики. Единственным недостатком Vysor 5 является то, что за разблокировку большинства функций придется заплатить.
ApowerMirror — Самое функциональное приложение
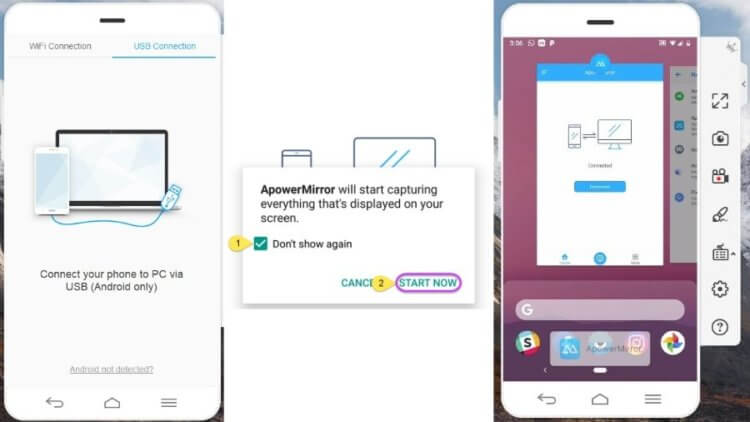
ApowerMirror — это еще одно удобное приложение для транслирования содержимого экрана Android на ПК и, что самое интересное в данном случае, программа работает и в «обратном направлении». Не совсем понятно, зачем отзеркаливать изображение с ПК на смартфоне, но вот Android-планшет отлично подойдет в качестве дублирующего экрана. Из отличительных особенностей ApowerMirror также хочется отметить «игровую клавиатуру», которая позволит вам управлять смартфоном при помощи клавиш реальной клавиатуры. Причем можно не только набирать текст, но и играть в игры.
AirDroid — Соединяем смартфон и ПК без проводов
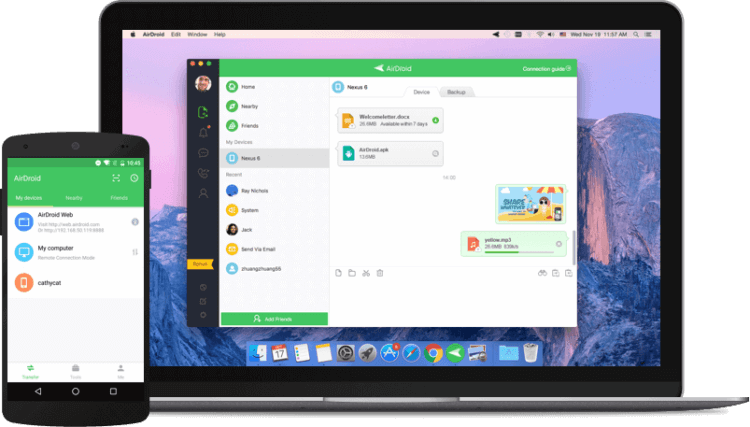
AirDroid идеален почти во всех отношениях. Помимо зеркального отображения экрана для Android, программное обеспечение также позволяет обмениваться файлами. Функция передачи файлов позволяет обмениваться данными между устройствами без дополнительных программ по синхронизации. С другой стороны, вы можете удаленно работать с любыми параметрами смартфона: от набора текста до включения камеры и создания снимков. Однако в начале абзаца не зря было упомянуто слово «почти». Запускать игры AirDroid, увы, не умеет. Зато для синхронизации не нужен USB-кабель.
Screen Stream Mirroring — Удобно, но не без недостатков
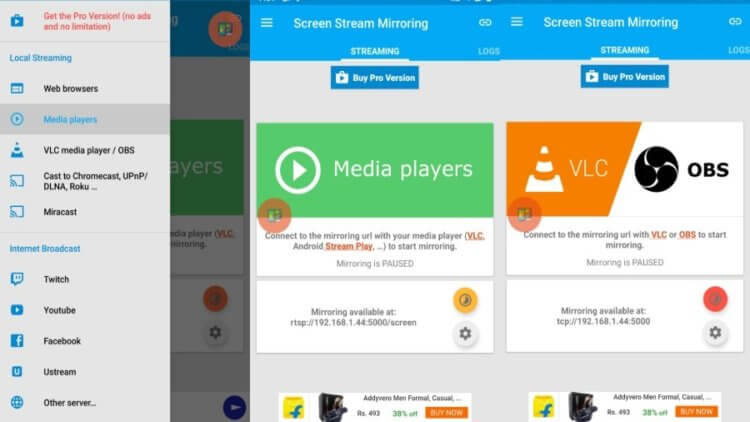
Screen Stream Mirroring по аналоги с предыдущей программой позволяет вам соединить устройства без использования USB-кабеля. При этом поддерживается какое-то нереальное количество платформ. Помимо компьютеров и смартфонов, тут есть опция подключения к умным телевизорам или приставкам наподобие Google Chromecast. Единственная проблема заключается в том, что бесплатная версия имеет ограничение по времени для каждого запуска приложения и по истечении времени приложение придется перезапускать. Никуда не делась и весьма назойливая реклама.
![]()
Ох уж этот многострадальный Google Pixel 4a! Вроде и аппарат должен быть неплохой, и время для выхода выбрано максимально правильно, но что-то всегда не ладится. Сразу вспоминается зарядка AirPower, о которой весь Интернет гудел больше года и которая в итоге так и не вышла. Мне новый бюджетный Google Pixel интересен, но судя по последней информации, его придется еще немного подождать. Изначально он должен был появится на конференции Google I/O, после ее отмены заговорили про более ранний срок, потом про май, потом про июнь, теперь называются новые сроки. Но сколько же в итоге его можно ждать и появится ли он вообще? Ведь откладывать бесконечно нельзя, есть еще один фактор, который торопит команду создателей.

Несмотря на то что есть обширная категория пользователей, которые считают Android самой функциональной мобильной ОС, если разобраться, то становится ясно, что без вспомогательного ПО и сервисов – это просто сосуд, требующий наполнения. Google понимает это как никто другой и даже сделала данную особенность своей платформы её фишкой. Во-первых, так удобнее обновлять совместимые устройства, а, во-вторых, так можно зарабатывать, продавая доступ к своим службам производителям за деньги. Ну, а почему бы и нет, если сервисы и правда крутые?
![]()
Google никогда не была особенно расторопной в вопросах обновления своих приложений и сервисов. Как правило, в компании предпочитают распространять апдейты постепенно, чтобы, в случае обнаружения каких-либо проблем, иметь возможность отозвать их ещё на ранней стадии. Это давнишнее правило, которое поддерживает ощущение стабильности всех обновлений, которые выпускает поисковый гигант. Однако бывают такие обновления, которые просто нельзя распространять постепенно, а необходимо срочно выкатить для всех и сразу. Конечно же, это система отслеживания больных коронавирусом.
4 комментария Оставить свой
А что-то из этого, помимо изображения, дублирует звук с телефона на комп? Никак не могу найти способ стримить аудио с телефона на комп, Винда 10 не поддерживает такую функцию.
Вывод экрана смартфона через компьютер
Просматривать видео или изображения со смартфонов удобнее на больших мониторах. Сделать это просто – достаточно транслировать контент с гаджета на дисплей. Ниже рассмотрим методы, как вывести экран телефона на компьютер через USB. Существует несколько вариантов демонстрации содержимого девайса.
Подготовка смартфона
Перенести экран с телефона на ОС Андроид можно несколькими способами. Но перед этим необходимо подготовить устройство.
- Зайдите в настройки и выберите раздел «О телефоне».

- Нажмите 7 раз по версии сборки либо прошивки до появления уведомления о входе в режим разработчика.
- В разделе специальных возможностей выберите пункт для разработчиков.

- Разрешите «Отладку по USB», поставив галочку напротив соответствующего пункта.
- В завершение перезагрузите гаджет.
Чтобы выводить экран смартфона необходимо использовать специальную утилиту, которая устанавливается в браузере компьютера.
Вывод через браузер
Чтобы управлять телефоном Android с компьютера, когда разбит экран, часто используется браузер. Он заменяет необходимость загрузки сторонних приложений и дает возможность максимально просто начать трансляцию видео.

Далее вам нужно настроить браузер
- В Chrome зайдите в магазин приложений → найдите утилиту «Chrome Vysor».

- Нажмите на нее и установите.

- Подключите телефон через кабель.
- Запустите утилиту → нажмите значок поиска гаджетов.
- Далее она сформирует список доступных девайсов.

- Выберите необходимое устройство и подтвердите отладку.
- Сохраните отладку, чтобы в дальнейшем не вводить постоянно пароль.
После этого программа сможет самостоятельно перенести экран гаджета на монитор и дать доступ к нему. Примечательно, что можно выводить изображение, управлять дисплеем и осуществлять другие функции.

Использование приложений
Если нужно синхронизировать экран телефона с компьютером, можно воспользоваться одной из предлагаемых разработчиками программ. В интернете их очень много, каждая из них имеет свой метод работы и подключения.
Apowersoft Phone Manager
Данный инструмент подходит для тех, кто разбил экран телефона и не знает, как подключить к компьютеру свой гаджет. Он не только передает данные, но и восстанавливает содержимое, управляет файлами и многое другое.

Программа осуществляет показ дисплея смартфонов на Android, iOS. Она дает возможность делать скриншоты и записывать ролики со звуком.
Как посмотреть экран смартфона
- Загрузите программу и установите ее.
- Подключите телефон через usb и откройте приложение.
- В левой панели вы увидите экран смартфона в режиме реального времени.

С помощью этой утилиты управление экраном будет легким и простым. Вы можете растягивать его на всю диагональ, делать больше или меньше.
Экран Droid@Screen
Программа помогает осуществлять управление телефоном с разбитым экраном с компьютера. Инструмент легкий в использовании, может свободно закачиваться. Но, вместе с этим, нужно постараться, чтобы правильно его использовать.
- Загрузите на компьютер Android SDK Tool.

- Установите приложение Droid @.

- Установите последнюю версию Java.
- Запустите экран Droid@.

- Далее пропишите в командной строке компьютера адрес adb.exe: C:UsersИмя вашей учетной записиAppDataLocalAndroidandroid-sdk/platform-toolsadb.exe . Нажмите «Enter».
- Соедините смартфон с компьютером с помощью шнура.
Чтобы отобразить экран телефона и управлять ним, вам придется запустить две разные утилиты. Также проблема может возникнуть при введении адреса в поисковой строке, так как нетехническим пользователям будет трудно это осуществить.
Приложение является своеобразным зеркалом и не дает больше никаких функций, кроме подключения и отображения экрана.
MyPhoneExplorer
Это универсальное приложение для показа экрана телефона на компьютере. Оно не требует дополнительных знаний для работы и быстро устанавливается.
- Загрузите программу на компьютер и откройте утилиту.

- Выберите тип соединения.

- После подключения в настройках выберите возможность отображения снимка экрана.

С помощью этой программы можно управлять смартфоном и даже выводить клавиатуру. Еще одна ее особенность – использование курсора мышки. Но насколько эффективная эта функция, решать вам.
Вывод с устройства на Windows Phone
Для смартфонов на Windows Phone 8.1 вывести картинку несколько проще. Если вы используете компьютер с Windows 7 или более поздних версий, необходимо выполнить следующие действия:
- На компьютере установите официальная программа «Проектор экрана».
- Телефон подключите с помощью USB.
- Подтвердите разрешение приложению работать со смартфоном.
После этого можно будет подключить экран, чтобы просматривать его содержимое.

Итоги
Чтобы перенести экран смартфона на компьютер, применяются специальные приложения или плагины в браузере. Утилиты помогут быстро настроить трансляцию содержимого и управление ним.


















