Как выключить энергосберегающий режим на мониторе
Энергосберегающий режим монитора как отключить
 Иногда настройки компьютера мешают нормальной работе за компьютером или играми. Если постоянно на экран выходит надпись, где написано «энергосберегающий режим», вряд ли это понравится геймеру. Через определенное время после завершения активности, экран становится черный и не уходит до нажимания любой кнопки. Как убрать энергосбережение при включении, если он не нужен?
Иногда настройки компьютера мешают нормальной работе за компьютером или играми. Если постоянно на экран выходит надпись, где написано «энергосберегающий режим», вряд ли это понравится геймеру. Через определенное время после завершения активности, экран становится черный и не уходит до нажимания любой кнопки. Как убрать энергосбережение при включении, если он не нужен?
Как выключить на мониторе?
Для того чтобы убрать энергосберегающий режим, нужно делать простейшие действия. Необходимо нажать на меню «Пуск», а затем выбрать пункт, где написано «Выключение». После этого появится дополнительное меню, позволяющее вывести из «Спящего режима».
Если же речь идёт только об экране компьютера, то в таком случае необходимо поискать в меню монитора энергосбережение. Для того чтобы это сделать, будет достаточно нажать на клавиши монитора и зайти в меню. Обычно расположение этого режима различается в зависимости от модели монитора и его производителя, однако, чаще всего меню находится рядом с меню, которое используется для регулировки яркости и контрастности. После переключения компьютер переходит на аналоговый режим, который удобен.
 Во время стандартной работы экрана в нём обычно активны лишь 2 блока. Речь идёт о горизонтальной развёртке, а также о вертикальной развёртке. Если же пользователю удастся отключить горизонтальную развертку, то в таком случае расход будет несколько меньше.
Во время стандартной работы экрана в нём обычно активны лишь 2 блока. Речь идёт о горизонтальной развёртке, а также о вертикальной развёртке. Если же пользователю удастся отключить горизонтальную развертку, то в таком случае расход будет несколько меньше.
ВАЖНО! Следует понимать, что при таком варианте расход энергопотребления снизится лишь до 90% от стандартного, однако, этого будет вполне достаточно для того, чтобы снизить расходы на электричество.
Однако если отключить вертикальную развертку, то расход электричества будет ниже в разы. Проблема заключается в том, что пользоваться экраном может быть не так уж и удобно, поэтому во всём нужно знать меру. В противном случае могут возникнуть неприятные последствия.
Также используется и режим, позволяющий отключить сразу 2 блока развёртки. Тогда энергопотребление будет минимальным, однако при таком режиме вернуться к нормальной работе будет намного сложнее, ведь это займёт примерно столько же времени, как и включение экрана из так называемого «холодного режима».
Как выключить на ноутбуке
Чаще всего пользователи выключают и включат энергосберегающий режим при помощи меню «Пуск». Это самый простой и надёжный способ, который доступен в большинстве случаев. Также можно зайти в меню, которое называется «Персонализация». Для того чтобы это сделать, нужно кликнуть по рабочему столу правой кнопкой мыши, а затем выбрать соответствующий пункт в появившемся меню. Этого будет достаточно для того, чтобы войти в этот режим, чтобы выключить его или включить. Иногда система пишет, что выключать такой режим не рекомендуется. Нужно просто не обращать внимания на это сообщение и выйти.
 Затем пользователю нужно найти настройки электропитания. Там же находятся и настройки, позволяющие снизить энергопотребление. Справиться с такой настройкой под силу каждому пользователю, которому нужно увеличить время автономной работы своего ноутбука. Обычно именно для этого и используется энергосбережение.
Затем пользователю нужно найти настройки электропитания. Там же находятся и настройки, позволяющие снизить энергопотребление. Справиться с такой настройкой под силу каждому пользователю, которому нужно увеличить время автономной работы своего ноутбука. Обычно именно для этого и используется энергосбережение.
В случае с ноутбуком есть целый ряд особенностей. В частности, включив такой режим, ноутбук будет работать куда медленнее. Это связано с тем, что эффективное энергосбережение возможно лишь при условии, что в ноутбуке будут отключены некоторые функции. Именно поэтому те, кто предпочитает играть в компьютерные игры, редко используют данный режим. Если он включён, то игры могут тормозить. Тогда играть будет некомфортно.
ВАЖНО! Рекомендуется включать энергосберегающий режим только во время офисной работы или при выполнении задач, которые не требуют большой производительности.
С ноутбуками существует масса особенностей. К примеру, некоторые производители заранее предусмотрели отдельную кнопку рядом с клавиатурой, которая предназначена для включения энергосберегающего режима. Она позволяет добиться отличного результата при любых обстоятельствах. В таком случае программные средства энергосбережения и вовсе не нужны.
Зачем нужно энергосбережение
Это имеет огромное значение как для окружающей среды, так и для работы самого монитора и экономии электроэнергии.
 Если проигнорировать тот факт, что нужно включать энергосбережение, то ресурс экрана будет исчерпан намного быстрее. Именно поэтому многие рекомендуют как можно скорее включить этот режим, если монитор новый. Так как новые мониторы стоят достаточно дорого, то для того, чтобы сэкономить деньги на ремонте или покупке нового экрана, стоит задуматься над тем, как много денег можно сэкономить при помощи энергосбережения.
Если проигнорировать тот факт, что нужно включать энергосбережение, то ресурс экрана будет исчерпан намного быстрее. Именно поэтому многие рекомендуют как можно скорее включить этот режим, если монитор новый. Так как новые мониторы стоят достаточно дорого, то для того, чтобы сэкономить деньги на ремонте или покупке нового экрана, стоит задуматься над тем, как много денег можно сэкономить при помощи энергосбережения.
Однако главная причина того, что этот тип работы экрана пользуется такой популярностью, заключается в экономии. Именно поэтому многие покупатели делают всё возможное, чтобы их устройство работало в таком режиме как можно более длительное время. Неудивительно, что производители добавляют этот тип работы как в бюджетные мониторы, так и в достаточно дорогие. Всё дело в том, что в некоторых государствах тарифы на электроэнергию могут удивить тех, кто не привык платить за электричество слишком много.
В частности, некоторые модели мониторов с энергосберегающим режимом потребляют в разы меньше энергии. Это особенно важно для тех, кто проживает в Европе, где электричество стоит достаточно дорого.
СПРАВКА! Так называемое «щадящего энергопотребления» появилось ещё в прошлом веке. Сегодня оно есть в каждом современном мониторе.
Кстати, если речь идёт о ноутбуках, то с его помощью можно продлить режим работы устройства так сильно, что может показаться, будто бы ноутбук заряжали несколько раз. Более того, экономия заряда аккумулятора позволяет сэкономить массу времени во время включения устройства, так как теперь на это потребуются считаные минуты.

Как включить обратно?
Для того чтобы включить энергосберегающий режим, можно воспользоваться либо стандартными средствами операционной системы, либо каким-то приложениями от разработчика ноутбука или монитора.
Если речь идёт о стандартных средствах, то лучше всего воспользоваться панелью управления. Для этого нужно зайти через меню «Пуск» в «Панель управления», а затем выбрать меню, которое отвечает за электропитание. После этого можно приступать к настройке.
Сайт о мониторах
Всё о мониторах: статьи, обзоры, советы и рекомендации
Как отключить энергосберегающий режим монитора
Любая операционная система содержит в своем составе средства управления питанием компьютера. Весьма полезной функцией является энергосберегающий режим.

но при выполнении важных задач он может оказаться не к месту. Рассмотрим процесс настройки спящего режима компьютера подробнее.
Для включения и отключения энергосберегающего режима, для начало требуется найти пункт «Управление электропитанием».
Итак, начнём с динозавров мира операционных систем.
Настройка в Windows 98, Millenium, 2000
Чтобы отключить опцию перевода компьютера в сон в этих ОС, требуется:
Нажать кнопку «Пуск», открыть закладку «Панель управления» и в открывшемся окне два раза щелкнуть левой кнопкой мыши по ярлыку «Управление питанием».
В открывшейся вкладке надо выбрать схему управления питанием с оптимальными для вашего компьютера настройками. Затем следует выбрать «Отключение монитора», выбрать значение «Никогда». Нажимаем кнопки «Применить» и «Ок».
Настройка в Windows XP
Обладатели операционной системы — Windows XP, должны войти в «Панель управления», находящейся в меню кнопки «Пуск».
Затем нужно выбрать «Электропитание» или связку «Производительность и обслуживание» — «Электропитание».
После открытия окна надо войти во вкладку «Схемы управления питанием» и выбрать необходимый режим:
- «Домашний/Настольный» рекомендуется для стационарного компьютера.
- «Портативный» для переносных устройств.

Затем напротив опций «Отключение дисплея» и «Отключение дисков» надо отметить опцию «Никогда». Настройки будут сохранены после кликов на кнопки «Применить» и «Ок».
Настройка в Windows 8 — 7 — Vista
В последних операционных системах от компании Microsoft, процесс отключения спящего режима одинаков.
Нужно нажать кнопку «Пуск», выбрать «Панель управления» и в ней найти всё тот же пункт «Электропитание».
 Далее перейдя по вкладке «Изменить параметры плана», в вкладке «Переводить компьютер в спящий режим», выбираем время через которое компьютер перейдёт в спящий режим. В нашем случае выбираем «Никогда».
Далее перейдя по вкладке «Изменить параметры плана», в вкладке «Переводить компьютер в спящий режим», выбираем время через которое компьютер перейдёт в спящий режим. В нашем случае выбираем «Никогда».
Если требуется отключить энергосберегающий режим на ноутбуке, то добрать до нужных настроек можно щелкнув по значку заряда аккумуляторной батареи в трее, выбрать пункт «Электропитание» и далее по схеме описанной выше.
Для сохранения изменений надо последовательно нажать кнопки «Ок » и «Сохранить».
И в заключении, не важно какая у Вас установлена операционная система, последовательность действий, на пути к регулированию спящего режима монитора, будет весьма схож, главное найти настройки отвечающие за электропитание компьютера. В которых обязательно будет пункт отвечающий за включение и отключение энергосберегающего режима на компьютере. Удачи!
Как отключить энергосберегающий режим на мониторе 🥝 Windows

Поделиться в соц. сетях:
Все операционные системы Windows без исключений оснащены функцией регулировки питания гаджета. И на каждой из них имеется энергосберегающий режим, будь то персональный компьютер или ноутбук. Если с лэптопами все понятно, то зачем нам эта функция на ПК? Сегодня мы узнаем о том, как убрать и выключить энергосберегающий режим на мониторе.
Делаем так, чтобы экран не гас на старых моделях ПК
Чтобы отключить эту функцию, нужно познакомиться с самим процессом поближе. Обычно, за включение и выключение разных модификаций отвечает вкладка “Управление питанием”, но на всех ли ОС она есть? Давайте будет последовательно разбираться, почему включается монитор на lg.
Старые операционные системы
Сейчас речь пойдет про Windows 98, операционную систему Millenium и Windows 2000. Для того чтобы выйти из функции сна на приборах с этими операционными системами, вам нужно сделать следующее:
- Нажмите курсором мыши на меню “Пуск” и перейдите на вкладку “Панель управления”.
- Перед вами должно открыться контекстное меню, в котором необходимо сделать двойное нажатие левой кнопкой мыши по ярлыку с названием “Управление питанием”.
- Перед вами снова развернется вкладка, в которой нужно установить оптимальные параметры для регулировки питания.
- Далее зайдите в пункт “Отключение монитора” и установите настройку “Никогда”.
- Остается нажать “Применить” и “Ок” для того, чтобы ваши действия сохранились и вступили в силу.

Windows Xp
Что делать если монитор пишет энергосберегающий режим? Здесь настройки будут немного отличаться и выглядеть следующим образом:
- Здесь тоже потребуется попасть в панель управления аналогичным предыдущему способу.
- Затем ищем слово “Электропитание”. На некоторых версиях на эту вкладку можно перейти через раздел обслуживания и производительности.
- Найдите окно с названием “Схемы управления питанием” и установите “Домашний” или “Настольный” режим.
- Тут тоже потребуется выбрать опцию “Никогда”, которая расположена в “Отключение дисплея”.
- Жмем “Применить” и подтверждаем “Ок”.
Готово! Как убрать энергосберегающий режим на компьютере, на который установлена более новая версия ОС? Об этом читаем дальше.
Операционные системы Windows Vista, 7, 8
Первые шаги мало чем отличаются от предыдущих. Сперва вам необходимо попасть в “Панель управления” и найти там знакомый раздел под названием “Электропитание”. Теперь надо выполнить следующие действия:
- Найдите и разверните вкладку “Изменить параметры плана”.
- Теперь вам необходимо развернуть вкладку “Переводить компьютер в спящий режим” и в установках времени перехода выбрать “Никогда”.
- Не забудьте сохранить изменения при помощи все тех же двух знакомых клавиш.
Важно! Если вам часто приходится ждать загрузки системы, когда на это нет времени, надо изменить настройки ПК. Читайте, как сделать, чтобы ноутбук не выключался при закрытии крышки.

Альтернативный способ
Данный способ актуален для владельцев ноутбуков:
- Нажмите мышью по значку индикатора с изображением батареи.
- В последующем окне вам нужно зайти в параметры питания устройства.
- Вы увидите перед собой окно с разными планами работ ПК.
- В этом же окне прямо напротив выбранного плана нажмите по ссылке настроек планов электропитания.
- Установите затемнение дисплея и выберите “Никогда” в том разделе, который отвечает за отключение монитора.
Важно! На персональном стационарном устройстве значка аккумулятора на рабочем столе не будет.
На некоторых портативных устройствах имеется встроенная панель, на которой в общем доступе находятся все самые важные функции устройства. Бывает так, что отключить энергосбережение можно прямиком там.
Важно! Наверняка вы пользуетесь не только ПК, но и разными гаджетами. Чтобы реже приходилось заряжать устройство, узнайте несколько способов, как продлить время работы батареи.
Видеоматериал
Теперь вы знаете, как убрать энергосберегающий режим на мониторе. И не важно, какая именно операционная система установлена на ваш гаджет, поскольку путь для параметризации везде выглядит практически одинаково. На каждом современном девайсе есть функция, которая отвечает за настройки электропитания. Эта функция позволит вам настроить свое устройство под свои индивидуальные предпочтения.
Режимы энергосбережения Windows
Режимы щадящего энергопотребления (и возможность их настройки) впервые появились ещё в Виндовс 98 и в настоящее время присутствуют во всякой операционной системе.
Использование их связано с возможной необходимостью экономии заряда аккумулятора (как, например, в ноутбуках), им можно воспользоваться как одним из вариантов для завершения работы (при последующем включения понадобится меньше времени), а также для экономии потребления электричества (представьте, насколько может уменьшиться счёт предприятия, если на нём несколько сотен ПК).

В этой статье мы рассмотрим, как установить, как выбрать один из существующих вариантов, а также как убрать энергосберегающий режим на своём компьютере.
Потребление энергии компьютером
В принципе, наибольшее количество энергии в работающем компьютере расходуется на поддержку работы монитора и жёсткого диска.
Состояния монитора
При обычной работе монитора в нём активны оба его блока — горизонтальной и вертикальной развёртки. Такой режим называется нормальным (Normal) и потребление составляет до ста ватт.
Практически моментально дисплей вернётся к работе из ожидающего (Stand-by) состояния, при котором отключается горизонтальная развёртка и расход потребления снижается до девяноста процентов от обычного.
При переходе в Suspend-режим будет отключена развёртка только вертикальная, расход снизится уже до десяти–пятнадцати процентов, но и монитор выходит из него несколько дольше.
Применение режима Power-off влечёт за собой выключение обоих блоков развёртки, электропотребление при этом сводится к минимальным пяти процентам. Но и возврат к нормальной работе займет столько же времени, сколько и включение из «холодного» состояния.
Метаморфозы жёсткого диска
В ждущий Stand-by-режим компьютер переключается после сохранения промежуточных итогов работы открытых приложений в оперативной памяти. При этом обращение к жёсткому диску останавливается.
Состояние Hibernate (гибернация) отличается от предыдущего тем, что на просторах жёсткого диска (а не в оперативке) будет запечатлено полностью состояние ОС на определённый момент, к которому она вернётся при ближайшем включении.
Появившийся впервые Hybrid Sleep режим на Windows Vista сочетает в себе черты и последствия обоих предыдущих — и сохранение файлов открытых приложений в ОЗУ, и состояние системы в файле «hiberfil.sys» жёсткого диска.
Активация энергосбережения вWindows
На Windows 7 в настройках потребления присутствует со времён Vista три режима питания. Вплоть до Windows 10 режим энергосбережения представлен (в русской транскрипции) тремя вариантами: «Сон», «Гибернация» и «Гибридный сон».
Они соответствуют рассмотренным выше состояниям Stand-by, Hibernate и Hybrid Sleep.
Однако учтите, что не все материнские платы и видеокарты обладают поддержкой энергосбережения.
Также такая возможность может быть отключённой в БИОС или в настройках системы.
Что касается других операционных систем, то в Mac включить необходимый режим можно воспользовавшись вкладкой «Энергосбережения» в «Системных настройках». В Linux через консоль вводятся соответствующие команды (setterm, xset…).
Выбор режима в Windows 10
Чтобы перевести ПК в один из щадящих режимов на Windows, нужно воспользоваться следующим алгоритмом действий:
Активировав меню кнопки «Пуск», поместить курсор на строке «Выключение» (она может иметь имя «Завершение работы»). При этом произойдёт появление дополнительного меню, в котором курсор нужно будет расположить на клавише «Спящего режима»:

Спящий режим в Windows 10
Аналогичные действия приведут нас в режим «Гибернации». Только клавишу нажимаем уже другую:

Режим гибернации в Windows 10
С гибридным спящим состоянием посложнее. В портативных компьютерах по умолчанию он будет отключённым.
Для его активации сначала нужно отправиться в трей к пиктрограмме с изображением аккумулятора (так как на ноутбуках с использованием OS Windows настройки потребления энергии вынесены в System tray):

System tray в Windows 10
По клику правой мышки мы вскроем из появившегося меню «Электропитание»:

Перед нами откроется такой диалог управления:

Настройка схемы электропитания в Windows 10
Чекбокс в нём будет соответствовать используемым в текущий момент параметрам.
Переместившись в «Настройки», необходимо включить плюсик напротив «Сна» и разрешить возможность «Гибридного сна», чтобы значение «вкл.» соответствовало рисунку:

Дополнительные параметры электропитания в Windows 10
После такой активации кнопка «Спящего режима» в меню «Пуск» будет переводить ваш компьютер уже не в простой «Сон», а в «Гибридный».
Осуществление вывода ПК из любого состояния, связанного с уменьшением потребления электроэнергии, осуществляется нажатием кнопки питания (хотя, чтобы вывести его из обычного «Сна», хватит шевельнуть мышкой или прижать любую из кнопок клавиатуры).
Настройка плана энергосбережения
Не считая стандартных, на любом компьютере существует возможность более тонко настраивать под себя приемлемые режимы энергопотребления. Это характерно в основном для компьютеров, питающихся от аккумуляторов (так как стационарные всегда работают подключенными к сети на максимуме).
Переход к параметрам осуществляется уже упомянутым способом вызова «Электропитания» из трея.
Доступные для регулировки параметры открываются нажатием по разделу, показанному на следующем рисунке:

Здесь мы попадаем в список всех возможных схем:

Схемы управления питанием
Отдельно нужно сказать о том, что помимо схем операционной системы здесь будут отображаться и те, которые соответствуют установленным приложениям от производителя вашего ноутбука (в данном случае «Power4Gear»).
Включённый чекбокс соответствует используемой в данный момент схеме.
Если ваш ноутбук работает попеременно от батареи и от сети, то логично создать свою схему питания во избежание попеременного метания между включением сбалансированности и максимума.
Для этого в окне «Электропитание» помещаем курсор на «Создание схемы…»:

Создание схемы управления питанием
Подключаем чекбокс напротив любой из существующих (неважно какой) (1), вводим имя для создаваемой новой схемы (2), активируем кнопку «Далее» (3):

Настройки схемы управления питанием
Перед нами откроется прямой доступ к трём главным настройкам и к изменению списка дополнительных:

Доступность для их корректировки включается, как показано на картинке:

Каждый из разделов открывается нажатием на «+». Также для каждого устанавливается значение для работы от электросети и от аккумулятора. Например, для раздела жёсткого диска.
В общем, вам нужно внимательно пройтись по всем разделам дополнительных настроек, проанализировать предполагаемые события и расставить все чекбоксы в соответствии с необходимостью и с собственным видением своей работы или привычек. Не забудьте, что для более простого решения того, как выйти из энергосберегающего режима, вам понадобится тщательно рассмотреть раздел «Кнопки питания и крышка».
Отключение экономии энергии
Перед тем как отключить энергосберегающий режим на компьютере, нужно снова обратиться к «Электропитанию». Либо через трей, либо через «Панель управления».
Вкладка «Изменения параметров плана» позволяет функцию перевода компьютера в сон установить в значение «никогда».
Если вы хотите выключить эту функцию, то после установки этих значений нужно нажать «ОК» и «Применить».
Теперь вы знаете о возможностях и управлении энергосбережением на своём компьютере. Читайте наши новые статьи, задавайте нам новые вопросы.
Как включить и отключить энергосберегающий режим на компьютере
Бытует мнение, что ПК не тратит много электрической энергии при своей работе и включение энергосберегающего режима на компьютере актуально только для ноутбуков, так как это позволяет экономить заряд батареи. На самом деле это не так. Тот же монитор ежечасно потребляет около 100 Ватт. В сутки набегают довольно значительные показатели. Поэтому, если оборудование часто простаивает без работы, то его владельцу важно понимать, как активировать а затем отключить энергосберегающий режим на Windows 7 и 10.
Включение экономии энергии на Виндовс 7 и 10
Принцип активации подобной функции на компьютерах с Windows 7 и 10 несколько отличается, поэтому лучше рассмотреть методику для каждой операционки в отдельности.
Как включить энергосберегающий режим на PC с установленной Семеркой:
- Через кнопочку “Пуск” перейти в “Панель управления”;
- В правой, верхней части окошка поменять тип просмотра на мелкие значки;
- Из перечня выбрать пункт, отвечающий за электрическое питание.
Дальше пользователь получает возможность самостоятельно делать настройки планов экономии энергии, аза счет двух основных вариантов:
- Отключение монитора.
- Перевод оборудования в спящий режим.
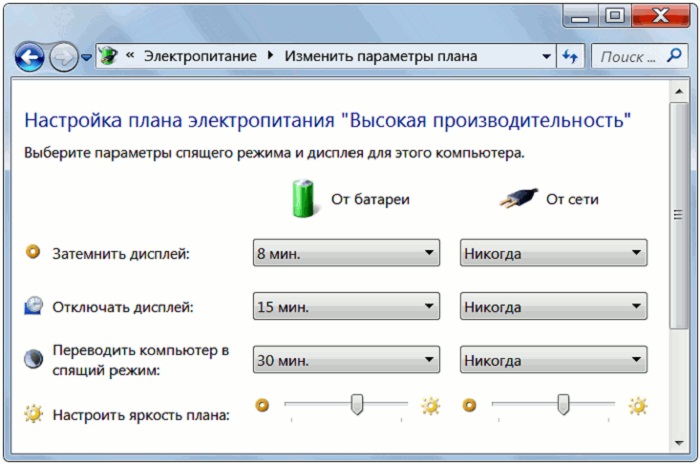
Юзер просто выставляет время, через которое экономный режим будет активироваться, если человек в этот промежуток не совершает каких-либо действий с ПК. Кроме того, можно дополнительно установить пароль на “пробуждение” компа, что позволит исключить его использование сторонними людьми.
Естественно, существует возможность на Семерке “погрузить” в сон оборудование и принудительно:
- Все та же кнопка “Пуск”;
- В правой части меню нажать на стрелочку, которая есть на кнопке “Завершение работы”;
- Выбрать требуемый вариант.
Как осуществить активацию аналогичной функции на Windows 10:
- Осуществить активацию меню кнопочки “Пуск”;
- Навести курсор компмышки на пункт “Выключение” или его аналог;
- Через пару мгновений появится окошко допменю, позволяющее выбрать “Сон” или “Гибернацию”.

На ноутбуках с Десяткой обычно изначально требуемое состояние находится в неактивном состоянии. Поэтому его необходимо активировать:
- Кликнуть правой кнопкой компмышки на иконку батареи в трее;
- В допменю выбрать пункт “Электропитание”;
- В очередном окошке определиться с используемой схемой и перейти в ее настройки с помощью соответствующей кнопочки напротив;
- В доппараметрах установить плюсик рядом с “Сон после”;
- Выставить оба ниже расположенных параметра в положение “Вкл”.
Для автоматического “погружения в сон” потребуется совершить аналогичные действия, что и с вариантом с Семеркой. То есть, перейти в панель управления, затем в “оборудование и звук”, где появится возможность зайти в параметры электрического питания и выставить время, через которое будет включать нужная функция.
Алгоритм выключения энергосберегающего режима на ПК
Вполне логично, что юзеру требуется знать, как убрать автоматическую активацию сберегающего режима.
Выключить, как на Семерке, так и на Десятке, очень просто:
- Вернуться через панель управления в окно электропитания;
- Перейти в настройки используемого плана/схемы;
- Выставить все значения автоматической активации на вариант “Никогда”;
- Сохранить осуществленные изменения.
[Закрыто] Включается энергосберегающий режим у монитора LG
Хелпик → Мониторы → Включается энергосберегающий режим у монитора LG
Страницы 1
Чтобы отправить ответ, вы должны войти или зарегистрироваться
Сообщений 5
1 Тема от Made_in_AK47 2015-05-04 17:33:04
- Made_in_AK47
- Новичок
- Неактивен
- Зарегистрирован: 2015-05-04
- Сообщений: 2Спасибо: 0
Тема: Включается энергосберегающий режим у монитора LG
Меня уже бесит проблема что при включении компьютера у монитора включается энергосберегающий режим у монитора LG и потом экран гаснет. Дальше еще интереснее, монитор гаснет, а процессор работает. Помогает только если нажать на кнопку “reset”. Что мне делать?
2 Ответ от Chief 2015-05-05 17:34:03

- Chief
- Administrator
- Неактивен
- Откуда: Крымск
- Зарегистрирован: 2012-06-08
- Сообщений: 597Спасибо: 36
Re: Включается энергосберегающий режим у монитора LG
А какой смысл нажимать на Reset? Чтобы увидеть всё ту же надпись? У вас проблема, скорее всего, с видеокартой.
3 Ответ от Eugene 2015-07-15 13:22:15

- Eugene
- Участник
- Неактивен
- Откуда: Саров
- Зарегистрирован: 2015-07-15
- Сообщений: 27Спасибо: 2
Re: Включается энергосберегающий режим у монитора LG
А в настройках электропитания/видеокарты/монитора покопаться основательно не пробовали?
4 Ответ от demenya.leonid 2016-06-08 12:04:19
- demenya.leonid
- Новичок
- Неактивен
- Зарегистрирован: 2016-06-08
- Сообщений: 5Спасибо: 0
Re: Включается энергосберегающий режим у монитора LG
Либо с видеокартой, либо с софтом, нужно смотреть, а если есть возможность отдать в ремонт.
5 Ответ от fs66613 2016-06-09 00:18:37 (2016-06-09 00:19:33 отредактировано fs66613)

- fs66613
- Участник
- Неактивен
- Откуда: Майкоп
- Зарегистрирован: 2013-12-09
- Сообщений: 208Спасибо: 40
Re: Включается энергосберегающий режим у монитора LG
Из энергосберегающего не переключается в рабочий режим.
1) Отключите монитор от видюхи и включите его. Если самотестирование не пойдёт (не переключится в нормальный режим) или не высветится надпись говорящая о том, что вход не подсоединён, то на мониторе сгорел конденсатор в цепи питания дисплея.
2) Попробуйте освободить все слоты на матери, отключить все устройства, сбросить BIOS и вернуть всё на место. Если ничего не изменится – проблема в видеокарте.



