Как уменьшить буквы на экране монитора
Как изменить размер шрифта
Если Вам приходится часто присматриваться и щуриться, чтобы что-то прочитать на компьютере, имеет смысл попробовать изменить размер букв. Их можно как уменьшить, так и увеличить.
Существует два варианта. Первый изменяет размер шрифта частично, в определенных программах. Например, в программе для интернета (браузере) или в программе для печати текста (Microsoft Word).
Второй вариант более существенный – он изменят размер везде. На экране компьютера, во всех программах, в кнопке Пуск, в папках и во многих других местах.
Как изменить размер букв в определенных программах (частично)
Во многих программах компьютера, в которых можно открыть и почитать какой-то текст, можно увеличить или уменьшить его размер. Фактически это изменение масштаба, а не правка самого файла. Грубо говоря, можно просто приблизить или наоборот отдалить текст, не меняя его.
Как это сделать . Самый распространенный способ – найти данную функцию в отдельно взятой программе. Но это не очень-то удобно и не всегда просто. Поэтому существует альтернативный «быстрый» вариант, работающий в большинстве компьютерных программ.
Нажимаем на одну из клавиш CTRL на клавиатуре и, не отпуская ее, прокручиваем колесико на мышке. Каждая такая прокрутка увеличивает или уменьшает текст на 10-15%. Если «крутить» колесико на себя, то размер шрифта будет уменьшаться, а если от себя, то увеличиваться.

Как только размер Вас устроит, отпустите кнопку CTRL. Тем самым Вы закрепите результат и вернете колесику на мышке прежние функции.
Кстати, вместо колесика можно использовать кнопку + для увеличения и – для уменьшения. То есть зажимаете CTRL, после чего нажимаете, а затем отпускаете клавишу + или – на клавиатуре. Одно такое нажатие изменяет размер на 10-15%.

Несколько примеров . Допустим, я часто пользуюсь интернетом для поиска информации – читаю новости и статьи. На разных ресурсах размер текста отличается – это зависит только от самого сайта.
По большей части размер букв меня устраивает, и я не испытываю неудобства при чтении. Но иногда попадаются сайты, на которых шрифт очень мелкий для меня – приходится наклоняться близко к экрану, щуриться. Это неудобно и неполезно.

Вот в таких случаях можно быстро увеличить шрифт. Зажимаю кнопку Ctrl на клавиатуре и несколько раз прокручиваю колесико на мышке, тем самым изменяя размер текста.

Это работает в 90% случаев: на сайтах, в почте, в социальных сетях. Можете сами проверить, увеличив размер шрифта в статье, которую сейчас читаете.
Кстати, чтобы вернуться к изначальному размеру, нужно зажать кнопку Ctrl на клавиатуре и затем один раз нажать на клавишу с цифрой 0. Правда, такой «возврат» работает не во всех программах, а только в браузерах.
Другой пример. Допустим, я печатаю документ в программе Microsoft Word. Текст в нем должен быть определенного размера, но для меня он слишком мал. Просто увеличить шрифт в самой программе я не могу – это нарушит правила оформления, а работать с таким мелким текстом одно мучение.

Зажав кнопку Ctrl и покрутив колесико на мышке, я могу увеличить масштаб документа. Тем самым я просто приближу его к себе, но НЕ изменю. Текст останется прежнего размера, зато я его буду видеть увеличенным.
То же самое касается фотографий и картинок, которые мы открываем на компьютере. Точно таким же способом их можно «приблизить» или «отдалить».

Важно! Некоторые программы запоминают размер, который был настроен. То есть открыв в такой программе что-то другое, оно сразу же будет показано в измененном размере.
Поэтому не пугайтесь, если документ, книга или страница в интернете откроется в нестандартном размере – слишком большом или слишком маленьком. Просто измените его этим же самым способом (CTRL и колесико на мышке).
Как изменить размер шрифта на компьютере (везде)
Можно увеличить или уменьшить шрифт не только в отдельных программах, но и сразу во всем компьютере. В этом случае поменяются еще и все надписи, значки, меню и многое другое.

Покажу на примере. Вот стандартный экран компьютера:

А это тот же самый экран, но с увеличенным размером шрифта:

Для того чтобы получить такой вид, нужно всего лишь изменить одну настройку в системе. Если вдруг результат не понравится, всегда можно вернуть все как было тем же самым образом.
В разных версиях Windows эта процедура производится по-разному. Поэтому я приведу четыре инструкции для популярных систем: Windows 10, 7, 8 и XP.
- Щелкните правой кнопкой мыши по Рабочему столу (экрану) и из списка выберите «Параметры экрана».
- В разделе «Масштаб и разметка» нажмите на значение 100% и выберите 125%.
- Нажмите на кнопку «Пуск» и откройте «Панель управления».
- Щелкните по надписи «Оформление и персонализация».
- Нажмите на надпись «Экран».
- Укажите нужный размер шрифта (мелкий, средний или крупный) и нажмите на кнопку «Применить».
- В появившемся окошке щелкните по «Выйти сейчас». Не забудьте перед этим сохранить все открытые файлы и закрыть все открытые программы.
Система перезапустится, и после этого шрифт везде в компьютере поменяется.
- Откройте «Пуск» и выберите «Панель управления».
- Найдите значок «Экран» (обычно он внизу) и откройте его.
- Укажите нужный размер (мелкий, средний или крупный) и нажмите на кнопку «Применить» внизу справа.
- В маленьком окошке нажмите «Выйти сейчас». Не забудьте перед этим сохранить все открытые файлы и закрыть все программы.
Система перезапустится, и шрифт везде в компьютере поменяется.
Как уменьшить масштаб экрана
В этом уроке я покажу, как уменьшить масштаб экрана на компьютере. Мы научимся изменять шрифт в Windows разными способами: через разрешение экрана, настройки значков рабочего стола, с помощью клавиатуры.
Способ 1: настроить разрешение экрана
При помощи этого способа можно уменьшить в компьютере все элементы сразу: пункты меню, значки, окна и т.д.
Windows 10
1. Кликните правой кнопкой мыши по Рабочему столу и выберите пункт «Параметры экрана».
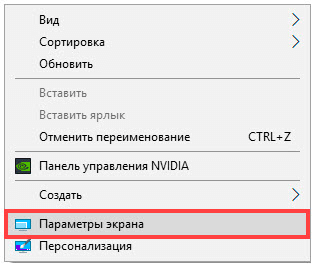
2. В настройках дисплея укажите подходящее значение. Желательно выбрать рекомендованное.
На заметку. Чем больше разрешение, тем меньше будет размер значков и других элементов.
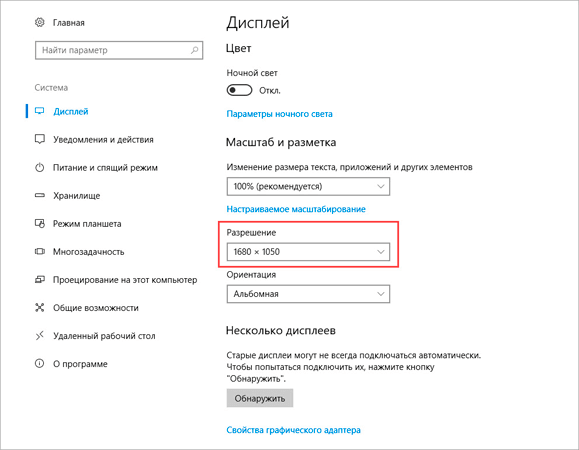
Например, на компьютере выставлено значение 1680×1050. Чтобы его изменить, щелкаем по пункту «Разрешение».
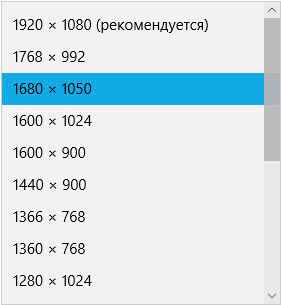
В верхнем меню есть значение 1920×1080 и указано, что оно рекомендуется. Это значит, что система автоматически определила подходящее разрешение. Кликнув по нему левой клавишей мышки, размер экрана сразу настроится под параметры монитора.
Вот наглядный пример, где настроено неподходящее значение:
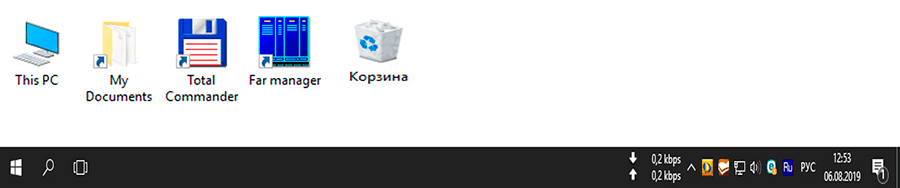
Значки и панель задач расплывчатые и большие. А если тянуть окна, то они мерцают и расплываются. Это влияет на зрение, и делает работу за компьютером неудобной.
А вот рекомендованное значение:

Значки и панель задач ровные, экран не расплывается – все работает как положено.
Обратите внимание на пункт «Изменение размера текста, приложений и других элементов». Он находится над пунктом «Разрешение» и от него тоже зависит, как будут выглядеть элементы в Windows 10.
Windows 7
1. Щелкните правой кнопкой мыши по Рабочему столу и выберите «Разрешение экрана».
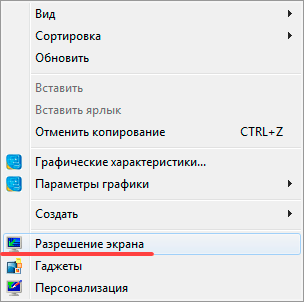
2. В части «Разрешение» установите рекомендованное значение. Обычно оно самое верхнее.
На заметку. Чем больше значение, тем меньше в итоге будут элементы: значки, меню и прочее.
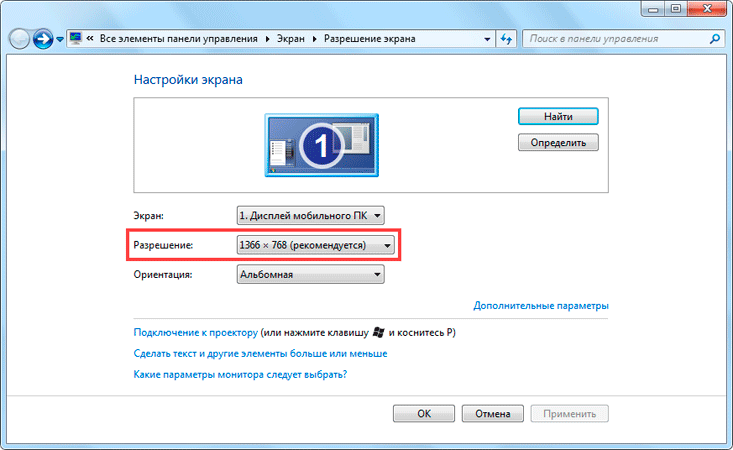
3. Для применения параметров нажмите «ОК».
Обратите внимание на пункт «Сделать текст и другие элементы больше или меньше». При помощи него также можно настроить масштаб экрана.
Способ 2: уменьшить значки на Рабочем столе
Бывает, разрешение выставлено правильно, но значки на экране все равно слишком большие. Например, такие:
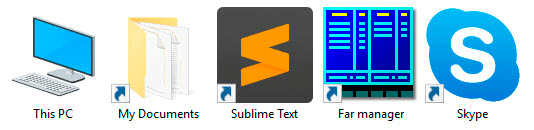
Чтобы уменьшить их, щелкните правой клавишей мыши по Рабочему столу и выберите пункт «Вид». Из дополнительного списка выберите «Обычные значки».
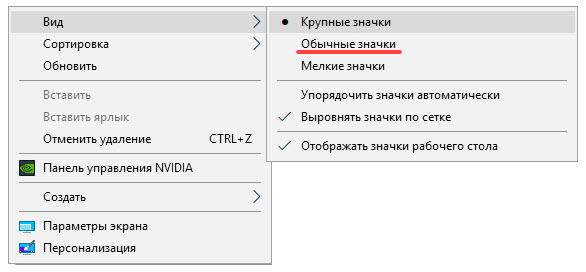
Сразу после этого иконки на Рабочем столе уменьшатся.
Если вы хотите сделать их еще меньше, выберите пункт «Мелкие значки».
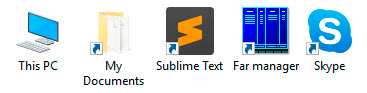
Как изменить масштаб страницы в интернете
С помощью клавиатуры
Уменьшить масштаб страниц в интернете можно при помощи клавиш на клавиатуре. Для этого достаточно нажать на Ctrl и, не отпуская ее, кнопку со знаком – (минус). Обычно она находится вверху, рядом с цифрой 0.
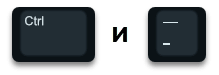
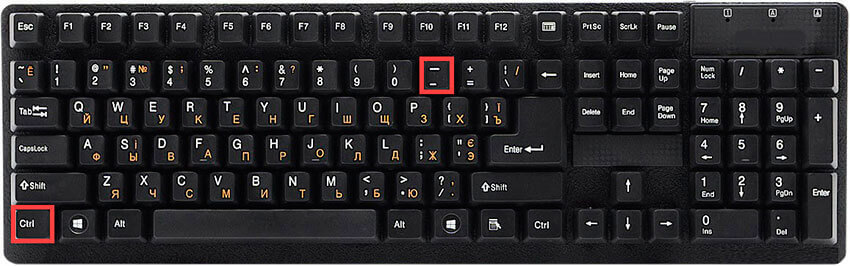
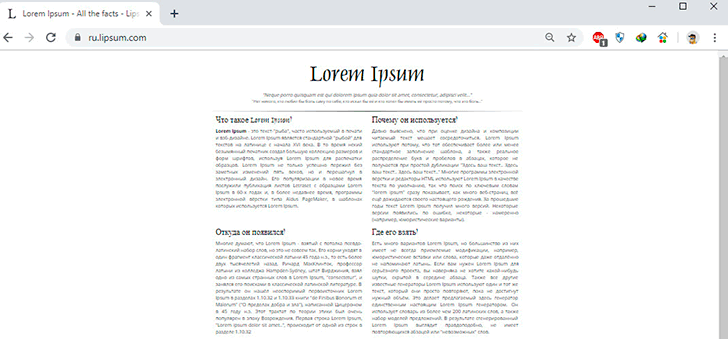
А увеличить размер текста можно через Ctrl и + (плюс).
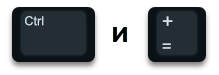
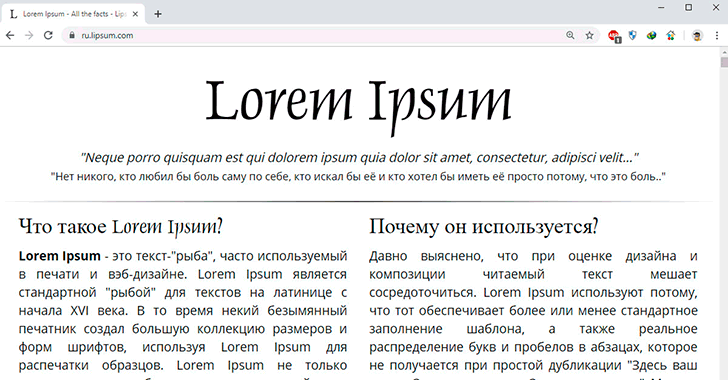
Вы сможете платить за свет на 30-50% меньше в зависимости от того, какими именно электроприборами Вы пользуетесь.
Таким образом можно уменьшать или увеличивать размер текста не только в статьях, но и в социальных сетях: ВК, Одноклассниках, Фейсбуке.
На заметку. Также можно увеличить и уменьшить страницы интернета при помощи колесика на мышке. Для этого нажмите на Ctrl и, не отпуская, покрутите колесико. А чтобы сбросить масштаб, то есть вернуть его к значению по умолчанию, нажмите Ctrl и цифру 0.
Через настройки браузера
Еще изменить шрифт можно через настройки браузера – той программы, в которой вы открываете сайты.
Google Chrome. Нажмите на иконку с тремя точками в правом верхнем углу браузера.
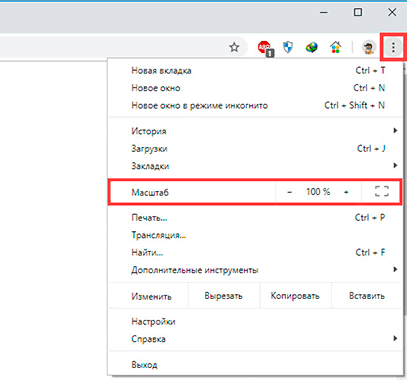
Кликая по значкам — и + в части «Масштаб», можно регулировать размер текста и других элементов на странице.
Яндекс браузер. В правом верхнем углу, около иконок закрытия и сворачивания окна, есть значок с тремя линиями. Кликните по нему левой кнопкой мыши.
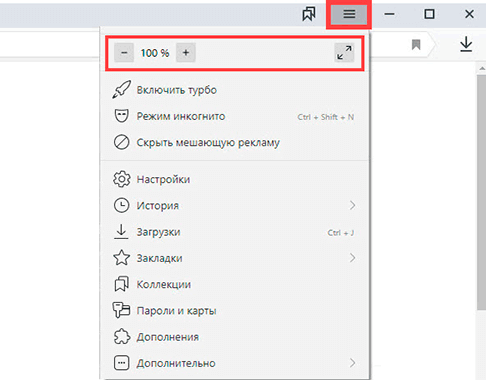
Откроется всплывающее окошко, где вы можете изменить шрифт через + и — на панели.
Mozilla Firefox. В правом верхнем углу программы есть значок с тремя линиями. Кликните по нему левой клавишей мыши.
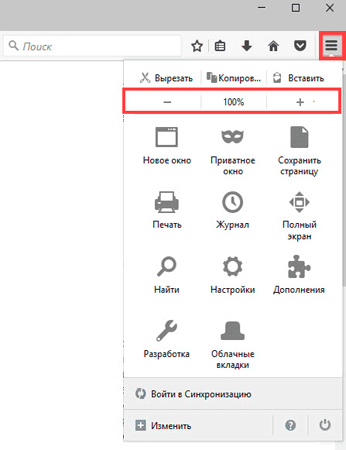
Откроется всплывающее окно, вверху которого вы сможете уменьшить или увеличить шрифт, кликая по иконкам — и +.
Opera. Щелкните по левому верхнему значку «Меню» или «O». Откроется всплывающее окошко, где будут настройки размера.
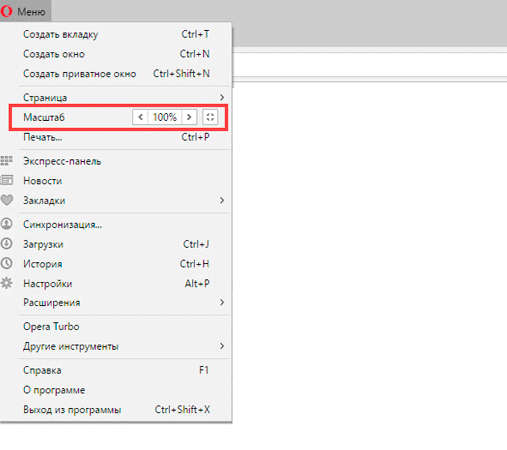
Нажимая на + и — вы сможете изменить масштаб страницы.
Как изменить масштаб в Word и Excel
Чтобы изменить масштаб в программе Word или Excel, кликайте по значкам + и — в нижнем правом окошке.
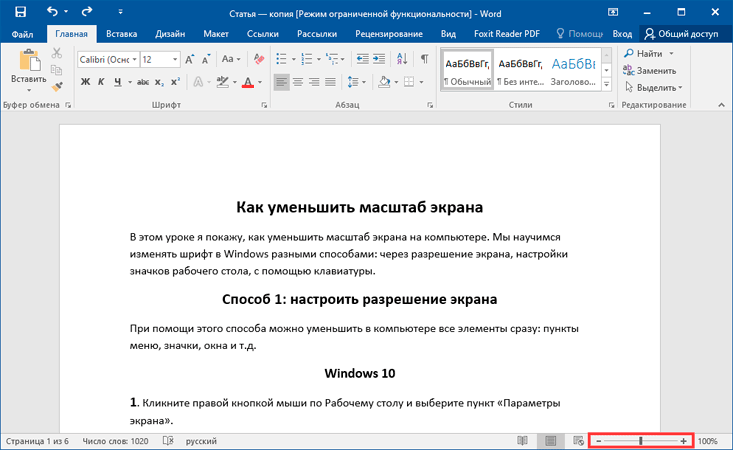
Еще можно нажать на значок % в том же окошке – там много опций для изменения.
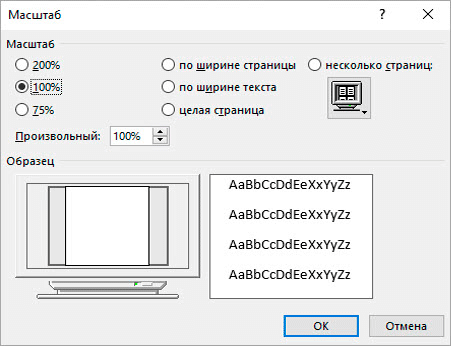
А также уменьшить или увеличить масштаб можно через вкладку «Вид» в верхней панели.

Для регулирования используйте инструменты в середине меню:
- Масштаб – открывает настройки аналогично нажатию на значок % в правом нижнем углу.
- 100% – возвращает документ в значение по умолчанию.
- Одна страница – подгоняет размеры под вид для редактирования одной страницы.
- Несколько страниц – разделяет документ на двухстраничный режим для удобства проверки текста сразу в двух окошках.
- По ширине страницы – подгоняет документ по полной ширине окна.
Если не меняется разрешение экрана
Бывает так, что вы все настроили правильно, а разрешение экрана не сохраняется, а возвращается в исходное значение. Или система вообще не даёт поменять значение.
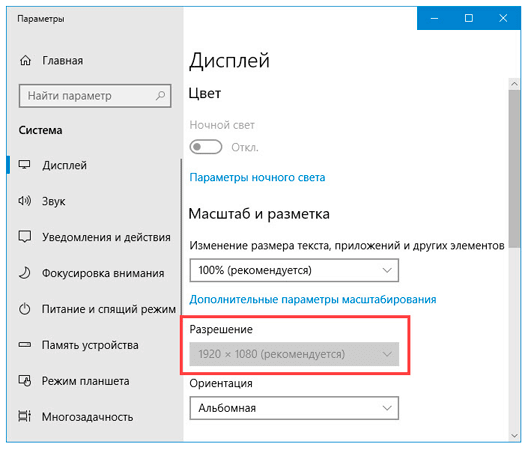
1. Проверьте настройки видео драйвера.
Кликните правой клавишей мышки по значку «Компьютер» и выберите пункт «Управление».
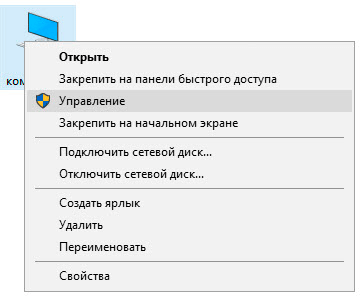
Откроется панель управления компьютером. Выберите пункт «Диспетчер устройств».
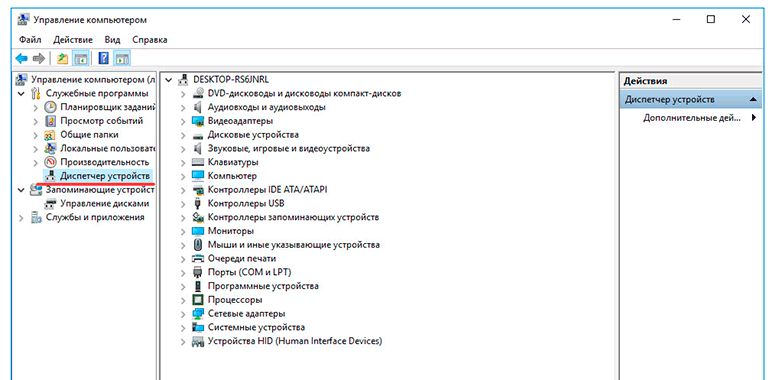
Раскройте ветку «Видеоадаптеры» – в ней будет показана ваша видеокарта. Если драйвер установлен, то будет указана модель.
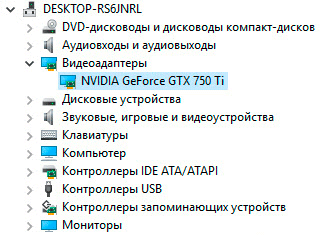
Если видеокарта отображается нормально, посмотрите все ли в порядке в настройках драйвера. Для этого кликните правой клавишей мышки на пустом месте Рабочего стола и выберите «Панель управления NVIDIA».
Этот пункт может называться и по-другому, например, «Графические характеристики». Это зависит от того, какая у вас в компьютере видеокарта.
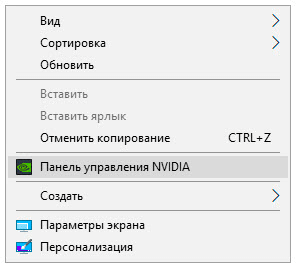
Проверьте параметры разрешения в меню «Дисплей» → «Разрешение». Попробуйте выставить рекомендованное значение.
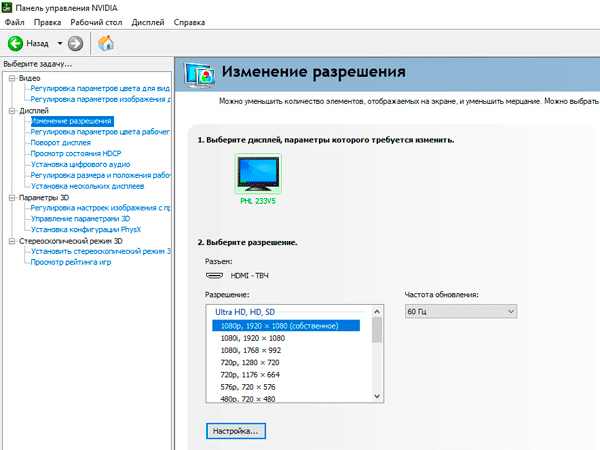
Если видеокарта отображается как «базовый видеоадаптер» или она отмечена иконкой с восклицательным знаком, значит, драйвер не установлен или с ним возникли проблемы.
 или
или 
Для исправления необходимо скачать правильный видеодрайвер. Но для начала нужно узнать модель видеокарты. Для этого воспользуйтесь бесплатной программой GPU-Z. Скачать ее можно с официального сайта.
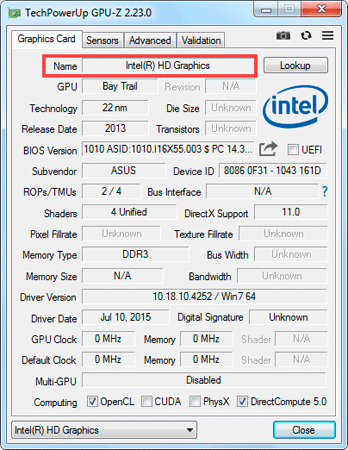
Далее нужно скачать и установить драйверы с сайта производителя:
Если у вас ноутбук, скачать драйвер можно с официального сайта производителя компьютера. Например, если у вас Asus, то через сайт asus.com. Для этого введите в строку поиска модель ноутбука – обычно она написана на наклейке на лицевой или обратной стороне.
2. Проверьте компьютер на наличие вирусов.
Сделать это можно при помощи бесплатной утилиты Kaspersky Virus Removal Tool.
Если и после этого драйвер откажется работать, скорее всего, проблема в самой видеокарте.
Как уменьшить шрифт на компьютере с помощью клавиатуры
Согласно статистике, порядка 30% населения нашей планеты имеют различные проблемы со зрением. Некоторые страдают близорукостью, другие – дальнозоркостью. Людям с подобными нарушениями довольно тяжело работать за компьютером из-за неподходящей величины шрифтов и иконок. Именно поэтому многие задаются вопросом «Как отрегулировать размер букв на экране ПК?».
В данной статье будут максимально подробно изложены все имеющиеся способы решения этой проблемы.

Способ 1. Использование клавиатуры для изменения размеров текста
Существует достаточно простой способ настроить размер букв на различных сайтах для удобного использования. Он не требует особых навыков. Вам нужно лишь запомнить сочетание «горячих клавиш» на клавиатуре.
- Найдите на клавиатуре вашего компьютера или ноутбука клавиши «Ctrl» и «+», «-». Одновременно зажмите клавиши «Ctrl»+«+», чтобы увеличить шрифт и «Ctrl»+«-», чтобы уменьшить его.


Важно! Описанный способ подходит для различных версий операционной системы Windows. Им можно пользоваться как в новой 10-ке, так и в более старых 8-ке и 7-ке.
Способ 2. Увеличение шрифта с помощью компьютерной мыши
Обычная компьютерная мышь так же может помочь вам изменить величину шрифта. Для этого вы должны:
- Зажать клавишу «Ctrl».
- Начать вращать колесико мышки. Скроллинг колесика мышки вверх увеличивает масштаб текста, и наоборот, скроллинг колесика вниз уменьшает его.

Если вы хотите более подробно узнать, как сделать маленькие буквы на клавиатуре, а также рассмотреть несколько простых способов, вы можете прочитать об этом в новой статье на нашем портале.
Способ 3. Уменьшение текста на страницах с помощью настроек управления браузером
Часто, во время просмотра различных сайтов в сети интернет, возникает потребность в изменении размера текста на странице, ввиду того, что он слишком большой или слишком маленький. Это без труда можно сделать, не покидая нужный сайт.
Большинство современных браузеров предоставляют своим пользователям возможность отрегулировать размер отображаемого на экране текста. Например, если вы являетесь пользователем Google Chrome, вам нужно выполнить следующие действия:
- Откройте ваш браузер.



Способ 4. Настройка размера шрифта с помощью «Панели управления»
Изменить величину букв на экране вашего компьютера можно через всем известное приложение «Панель управления». Сделать это достаточно просто.
- Откройте «Панель управления» с помощью меню «Пуск» или строки поиска.





Полезная информация! Нажав на строку «Дополнительные параметры масштабирования» возможно более детально настроить размер текста.
Способ 5. Изменение масштаба текста с помощью настроек разрешения экрана
Справиться с проблемой неподходящего размера текста вам может помочь регулировка разрешения экрана. Работает это следующим образом: при увеличении разрешения размер шрифтов и иконок уменьшается, и наоборот, для того, чтобы увеличить иконки и текст, нужно уменьшить разрешение экрана.
Проделайте эти несложные действия, чтобы отрегулировать разрешение экрана:
- Правой клавишей мышки нажмите на свободную от папок и иконок часть рабочего стола.
- В открывшемся окне выберите графу «Параметры экрана».


Полезная информация! Помните, что не на всех компьютерах можно изменить разрешение дисплея на значение, выше заявленного. Следовательно, уменьшить величину шрифта и иконок у вас может не получиться.
Способ 6. Изменяем масштаб текста в операционных системах Windows 7,8
Если вы до сих пор являетесь пользователем более старых версий ОС Windows, то наверняка хотите узнать, как настроить величину шрифта на вашем ПК. Конечно, вы можете воспользоваться первыми тремя способами, однако они меняют размер текста лишь в браузере. Поэтому, если вы хотите сделать более крупный или мелкий шрифт на всем ПК, воспользуйтесь данным способом.
- Кликните правой клавишей мышки по свободному пространству найдите строку «Разрешение экрана».







Полезная информация! Перед тем, как нажать на кнопку «Выйти сейчас», сохраните и закройте все важные файлы, которые открыты на вашем компьютере. Если этого не сделать, они попросту могут удалиться.
В данной статье для вас были изложены различные способы изменения размеров текста для удобной работы за компьютером. Если у вас остались какие-либо вопросы, советуем посмотреть это видео.
Узнайте подробную информацию, как сделать меньше масштаб на компьютере, из нашей новой статьи.
Видео — Как уменьшить/увеличить масштаб экрана на компьютере
Понравилась статья?
Сохраните, чтобы не потерять!
Это видео недоступно.
Очередь просмотра
Очередь
- Удалить все
- Отключить
Как увеличить (уменьшить) размер текста на экране
![]()
Хотите сохраните это видео?
- Пожаловаться
Пожаловаться на видео?
Выполните вход, чтобы сообщить о неприемлемом контенте.
Понравилось видео?
Не понравилось?
Как увеличить или уменьшить размер текста на экране (удобство чтения с экрана):
Нажать ПКМ (правой кнопкой мыши) по области рабочего стола – Персонализация – Экран:
1. ЕСЛИ ТРЕБУЕТСЯ УВЕЛИЧИТЬ ТЕКСТ НЕМНОГО, то в области удобство чтения с экрана можно сразу установить переключатель (установить точку кликнув слева по пустому белому кругу от нужного значения) на доступных значениях (зависит от используемого разрешения), в моем случае это 125%, далее требуется нажать кнопку “применить”, появится предупреждение “Чтобы изменения вступили в силу, необходимо выйти из системы”, если нажать “выйти сейчас”, то все работающие программы завершат принудительно свою работу с потерей несохраненных данных. А если нажать “выйти позже”, то чтобы изменения увеличения или уменьшения текста вступили в силу требуется вручную выйти из системы, это делается через пуск-нажать на значок треугольника (рядом со стандартной кнопкой завершения работы) и выбрать из списка “выйти из системы”, также можно “выйти из системы” с помощью сочетания клавиш CTRL + ALT + DEL, после нажатия сочетания клавиш, выбрать из списка “выйти из системы”.
2. ЕСЛИ ТРЕБУЕТСЯ УВЕЛИЧИТЬ ТЕКСТ НАМНОГО (ДО 500%), то в меню “другой размер шрифта (точек на дюйм)” можно выбрать значения увеличения до 500%, есть выбор фиксированных значений (100%, 125%, 150%, 200%) и произвольных от 100% до 500%, фиксированные значения находятся в раскрывающимся списке после названия “Масштаб от обычного размера:”, а произвольные значения увеличения или уменьшения текста выбираются на линейки “пиксели на дюйм” с помощью наведения мышки на линейку (сменится курсор на руку) и зажиманием ЛКМ (левой кнопки мыши), далее удерживая ЛКМ двигать мышку вправо (увлечение текста) или влево (уменьшение текста), после нахождения требуемого значения увеличения или уменьшения текста (внизу линейки находится предварительный просмотр текста) требуется нажать кнопку ОК, а далее в области “Удобство чтения с экрана” нажать кнопку “применить”, появится предупреждение “Чтобы изменения вступили в силу, необходимо выйти из системы”, если нажать “выйти сейчас”, то все работающие программы завершат принудительно свою работу с потерей несохраненных данных. А если нажать “выйти позже”, то чтобы изменения увеличения или уменьшения текста вступили в силу требуется вручную выйти из системы, это делается через пуск-нажать на значок треугольника (рядом со стандартной кнопкой завершения работы) и выбрать из списка “выйти из системы”, также можно “выйти из системы” с помощью сочетания клавиш CTRL + ALT + DEL, после нажатия сочетания клавиш, выбрать из списка “выйти из системы”.
На самом деле это увеличивает масштаб пользовательского интерфейса (UI), а текст является составляющей пользовательского интерфейса, хоть это и называется в Windows 7 “Можно изменить размер текста и других элементов на экране. “
Как уменьшить шрифт на компьютере с помощью клавиатуры
В процессе работы на компьютере у некоторых пользователей может возникнуть потребность уменьшить шрифт на экране их дисплея. Это может быть связано как со сбоем в работе компьютера, когда все значки неожиданно выросли в размерах, или вы просто хотите уменьшить шрифт, чтобы на экране помещалось побольше информации – главное, что у вас возникла данная потребность, и вы не знаете, как её осуществить. В этом материале я постараюсь помочь пользователю и расскажу уменьшить шрифт на компьютере с помощью клавиатуры, какие инструменты для этого существуют и как ими пользоваться.

Как уменьшить шрифт на компьютере – необходимые причины
Если у вас возник вопрос о том, как уменьшить шрифт на ПК с помощью клавиатуры, значит, отображение шрифта на экране вашего компьютера перестало вас устраивать. Это может случиться из-за чрезмерно больших размеров отображения шрифта в браузере или в различных служебных программах (MS Word, Excel и др.), а также при возникновении потребности уменьшения размера системных шрифтов ОС Windows, в случае когда надписи к иконкам отображаются не совсем корректно.
Как убавить размер шрифта – основные решения
Среди способов того, как сделать шрифт на компьютере меньше, выделяют следующие варианты:
Воспользуйтесь клавишами Ctrl и – (минус) . Данный способ является достаточно универсальным и позволяет регулировать размер шрифта в большинстве компьютерных программ, причём как в сторону уменьшения, так и в сторону увеличения (Ctrl и клавиша «+»). Просто зажмите клавишу Ctrl и нажатием на клавишу «-» (минус) уменьшите размер шрифта до нужного значения.

Используйте сочетание клавиш Ctrl и —
Уменьшите размер шрифта с помощью настроек браузера . При серфинге в сети возникает потребность уменьшить размер отображаемого браузером шрифта (в частности, для более комфортного просмотра содержимого сайта). Для этого зайдите в настройки браузера, поищите там опцию размера шрифта (у меня в Firefox она находится во вкладке «Содержимое») и выставьте требуемый размер шрифта.
Также в браузере есть возможность полностью изменить масштаб экрана (масштаб страницы). При захождении в меню настроек откроется меню, где сверху (обычно) расположены клавиши регулировки масштаба отображения — «минус» (-) и плюс (+);

Меняем масштаб в браузере
Меняем разрешение экрана . Ещё одним простым методом уменьшения шрифта является увеличение разрешение экрана (количество отображаемых точек на единицу площади). Соответственно, значки и шрифт сократятся в размерах для более комфортного их восприятия пользователем. Чтобы сделать это нажмите на свободном пространстве рабочего стола правой клавишей мыши, выберите опцию «Разрешение экрана», а затем переключитесь на более высокое разрешение экрана. При этом учитывайте возможности вашего монитора и не ставьте разрешение выше заявленных характеристик вашего устройства.

Меняем разрешение экрана в Windows
Сокращаем размер шрифта с помощью настроек ОС . Ещё один эффективный способ чтобы сократить размер шрифта на компьютере нам даёт инструментарий ОС Windows.
- Наводим курсор на пустое место рабочего стола, жмём правую клавишу мыши (или правую клавишу на вашем тачпаде), выбираем «Персонализация».
- Затем выбираем «Цвет окна», а потом – «Дополнительные параметры оформления».
- В элементах выбираем, к примеру, «Значок» и проставляем справа как размер шрифта, так и размер значка.
Так вы можете изменять отображение разных системных окон и величину используемого ими шрифта.
Меняем настройки экрана. Заходим в панель управления, переходим в «Управление и персонализация», выбираем «Экран» и меняем размер в сторону уменьшения (при возможности). Также вы можете изменить размер шрифта использовав опцию «Другой размер шрифта» слева.
Видео изменения шрифта на PC
Выше я описал различные способы того, как уменьшить шрифт на компьютере с помощью клавиатуры. В большинстве случае хватает универсального варианта сочетания клавиш Ctrl и +, в системных же случаях может понадобиться изменения настроек экрана, а также использование различных опций персонализации. Всё это выполняется легко, не требует особых умений и гарантирует пользователю нужный результат.
Как уменьшить шрифт на компьютере: все о настройке шрифтов
Отображение информации на компьютере должно быть не только четким, но и комфортным в целом. Таким, чтобы не приходилось лишний раз напрягать глаза, чтобы прочесть то, что написано на экране. И чтобы вся информация помещалась на дисплее. Поэтому приходится задумываться, как уменьшить шрифт на компьютере. Лучшие советы и рекомендации по этому поводу будут представлены вашему вниманию ниже. В действительности существует огромное количество решений.

Настройки системы
Рассмотрим для начала системные настройки. В этом случае будет меняться весь системный шрифт. Иными словами, размер иконок и надписей на ПК.
Как настроить шрифт на компьютере? Сделать это удастся после выполнения следующих действий:
- Нажать правой кнопкой мыши по любому свободному месту на рабочем столе.
- Выбрать пункт “Персонализация”.
- Перейти в “Цвет окна” и “Дополнительные параметры оформления”.
- Выбрать желаемый элемент, а затем выставить нужные настройки. Например, можно указать тип шрифта и его размер.
- Кликнуть на “Ок/Сохранить”.
Далее останется подтвердить свои действия. Иногда Windows предлагает посмотреть на результат и отказаться от него в течение 15-20 секунд. Очень удобно!
Разрешение
Как уменьшить шрифт на компьютере? Следующее решение уменьшает или увеличивает (в зависимости от выбранных параметров) все иконки, надписи и элементы операционной системы.

Речь идет об изменении разрешения экрана. Чем оно больше, тем меньше будет шрифт. Например, разрешение 800×600 точек сделает элементы Windows крупными. А 1366×768 – маленькими.
Как уменьшить размер шрифта на компьютере? Потребуется:
- Включить ПК и подождать полной загрузки ОС.
- Нажать ПКМ на любом свободном месте рабочего стола.
- Щелкнуть по надписи “Разрешение экрана”.
- В разделе “Разрешение” при помощи перемещения ползунка выставить желаемые параметры.
- Кликнуть по “Сохранить”. Затем нужно будет нажать на “Применить”.
Готово! Лучше всего выставлять рекомендованное разрешение. Оно напрямую зависит от реальных размеров дисплея монитора. Соответствующая настройка помечается как “рекомендовано”.
Важно: уменьшение шрифта при помощи разрешения экрана обычно происходит при перемещении ползунка вверх. Если сместить его вниз, все элементы рабочего стола увеличатся. И шрифт в том числе.

Только шрифт
Но и это еще не все. С появлением Windows 7 пользователям предоставили довольно много возможностей относительно персонализации ОС. Дело в том, что при желании человек способен оставить разрешение прежним, а шрифт изменить. Это довольно редкое, но встречающееся на практике явление.
Как уменьшить шрифт на компьютере? Потребуется сделать следующее:
- Нажать на ПКМ по рабочему столу.
- Кликнуть курсором по строчке “Персонализация”.
- Найти в появившемся окне меню “Экран”. Оно расположено внизу слева.
- Выбрать пункт “Другой размер шрифта”.
- Выставить желаемые параметры. Смещение ползунка вправо увеличивает размер букв, влево – уменьшает. Также допустимо использовать процентное соотношение к текущим параметрам.
- Подтвердить изменения.
Все предельно просто и понятно. Кроме подобного решения допустимо при переходе в раздел “Экран” выставить в правой части появившегося окошка параметры отображения картинки на экране. Они есть не всегда, это вполне нормально.
Браузеры
Как уменьшить шрифт на экране компьютера? С основными раскладами мы уже познакомились. Только ими современные операционные системы не ограничиваются.

Трудно поверить, но можно подвергать изменениям отображения только отдельные приложения. Например, браузеры. В них масштаб корректируется буквально за несколько минут.
Как изменить шрифт на компьютере в браузере? Человеку нужно будет:
- Открыть программу для выхода в интернет.
- Обратиться к главному меню приложения. Обычно эта кнопка располагается в правом верхнем углу софта. К примеру, в Google Chrome она выглядит как три точки, стоящие друг над другом.
- Нажать на “Масштаб”.
- Выставить желаемые значения настройки (в процентах). Чем больше цифра, тем крупнее будет масштаб картинок и шрифт.
Обычно больше никаких действий не требуется. Все изменения вступают в силу моментально. Пользователь сможет в любое время поменять их по своему усмотрению. Предложенные вниманию действия придется проделать во всех браузерах. Иначе корректировка отображения страниц произойдет только к конкретной программе.
Клавиши
Как изменить шрифт на компьютере? Почти все возможные варианты развития событий нам уже известны. Последний прием можно назвать универсальным. Он позволяет скорректировать масштаб изображения в большинстве программ и приложений.
Как уменьшить шрифт на компьютере? Нужно будет:
- Открыть желаемую программу.
- Нажать на клавиатуре на Ctrl.
- Для уменьшения картинки щелкнуть по “-“. Чтобы увеличить масштаб – по “+”.
- Отпустить клавиши после достижения желаемого результата.
Это вся информация об изменении шрифтов и масштабов в операционной системе Windows. Есть еще один нюанс, о котором еще не было сказано.
Редакторы
Речь идет об изменении шрифта в текстовых редакторах. Например, в MS Word. При этом будет меняться только размер выделенных или печатаемых букв. Остальные настройки ОС останутся нетронутыми.

Как уменьшить шрифт на компьютере в Word? Делается это приблизительно следующим образом:
- Открыть текстовый редактор.
- Написать текст.
- Выделить ту часть, которую нужно отредактировать.
- Нажать ПКМ.
- В выпавшем списке нажать на “Шрифт”.
- Выбрать тип написания и конкретный масштаб в соответствующих пунктах меню.
- Согласиться с изменениями.
Таким образом происходит не только уменьшение, но и увеличение шрифта. Соответствующие параметры также есть на панели управление Word.















