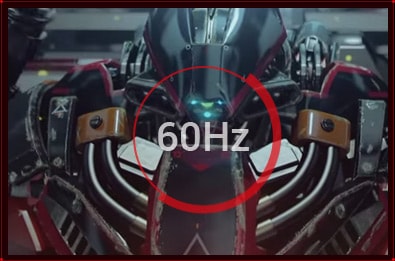Как подключить сенсорный монитор к компьютеру
Как использовать экран ноутбука в качестве монитора

Необходимость использовать ноутбук в качестве монитора появляется у владельцев компьютеров и гаджетов не так уж редко. Ноутбук в дополнение к стационарному компьютеру сегодня имеется у многих, а мысль о подключении его экрана к ПК появляется не только при поломке основного монитора или при необходимости установки второго, но и из любопытства. Так можно ли это сделать и если можно, то как?
Напрямую кабелем
Наличие одинаковых разъемов VGA и HDMI на ноутбуке и мониторе навевает мысли об их взаимозаменяемости без лишних усилий. Мысли эти подогреваются многочисленными советами из Интернета, утверждающими, что ноутбук можно подключить вместо монитора обычным кабелем VGA (¬¬D-S¬UB) или HDMI. Увы, это далеко не всегда так.
Разъемы VGA и HDMI абсолютного большинства ноутбуков работают только на выход: к ним можно подключить внешний монитор или телевизор, но наоборот — передать через них в ноутбук изображение с видеокарты — нельзя. Исключения есть, но они довольно редки. Например, у некоторых ноутбуков Eurocom есть отдельный HDMI-вход, а у ноутбуков Lenovo Y710/730 был двунаправленный VGA-порт с удобным переключателем in/out.

Впрочем, превратить LCD-экран любого ноутбука в полноценный монитор с помощью кабеля, все же, можно – правда, для этого его придется извлечь из корпуса и подсоединить к купленному отдельно LCD-контроллеру.

Средствами системы
Если оба компьютера подсоединены к локальной сети, можно без особых ухищрений использовать ноутбук в качестве монитора. Однако, чтобы воспользоваться этим способом, нужно не только соблюсти определенные условия, но и обладать навыками системного администрирования. Кроме того этот способ предъявляет довольно высокие требования к локальной сети и «начинке» ноутбука. Особенно, если разрешение экрана ПК велико, а картинка вам нужна четкая и без «подвисаний».
И ноутбуку, и компьютеру потребуется подготовка системы.
В компьютерах с Windows (начиная с версии 7) при помощи службы RDP (Rremote Desktop Protocol — удаленный доступ к рабочему столу) можно дать доступ к рабочему столу другим пользователям. По умолчанию этот доступ выключен. Чтобы включить его необходимо разрешить удаленные подключения во вкладке «Удаленный доступ» окна свойств системы на ПК.

Увидеть на ноутбуке рабочий стол компьютера можно с помощью штатной программы «Удаленное подключение к рабочему столу», введя пароль администратора ПК или любого другого пользователя, которому разрешен удаленный доступ.

Удаленный доступ к рабочему столу другого компьютера не всегда удается получить с первой попытки. На работу RDP влияет множество факторов: версии установленных пакетов обновлений, настройки брандмауэра, настройки локальной сети и другое.
На Windows 10 существует более простой и доступный способ — с помощью параметра «Проецирование на этот компьютер» вкладки «Параметры» окна свойств экрана. Правда, работать он будет, только если ноутбук снабжен адаптером Wi-Fi с поддержкой Miracast (стандарт беспроводной передачи мультимедиа-сигнала). Зато использовать этот ноутбук в качестве монитора смогут не только другие компьютеры с Wi-Fi-модулями под управлением Windows 10, но и любые другие устройства, поддерживающие технологию Miracast — экран ноутбука появится у них в списке доступных беспроводных экранов.

Для MacOS существуют аналогичные механизмы:
- функция «Доступ к моему Mac», работающая через iCloud, доступна с macOS Lion 10.7.5 до macOS High Sierra;

– с macOS High Sierra удаленное подключение к экрану осуществляется через окно «Общий доступ» системных настроек.

Общий доступ предоставляется при помощи технологии VNC, поэтому можно дать возможность доступа к экрану не только пользователям macOS в вашей сети, но и любым другим, использующим VNC-клиент и знающим заданный вами пароль. VNC-клиенты существуют как под linux, так и под Windows.
Для компьютера под управлением linux вообще нет особой разницы между «своим» монитором и монитором любого другого компьютера в сети, на котором запущен SSH-клиент. Протокол SSH (от английского Secure SHell — безопасная оболочка), позволяющий производить удаленное управление компьютером, поддерживается любым дистрибутивом linux. Разумеется, чтобы увидеть на экране ноутбука экран linux-системы, она тоже должна быть соответствующим образом настроена.
Сторонними программами
Сторонние программы также используют передачу информации по локальной сети. Поэтому, подключив ноутбук к ПК по слабенькому «вайфаю», HD-видео на экране ноутбука с этого ПК посмотреть не удастся — картинка будет безбожно «тормозить». Однако некоторые преимущества у использования сторонних программ есть: это относительная простота настройки и универсальность применения на различных версиях различных операционных систем.
Например, у самой распространенной программы Teamviewer есть дистрибутивы для всех актуальных версий Windows, Mac OS, linux, Android и iOS. С ее помощью к экрану ПК под управлением одной из этих систем можно получить доступ практически с любого мобильного устройства или компьютера. При установке Teamviwer на ПК вам автоматически выдается ID и пароль, введя которые в окне программы на другом компьютере, вы получите полный доступ к экрану.

Программа Teamviwer бесплатна для некоммерческого использования. Существует и множество других программ с аналогичными возможностями: Chrome Remote Desktop, AnyDesk, Splashtop, различные VNC-клиенты (TightVNC, UltraVNC) и другие.
Как видите, хоть просто «воткнуть» ноутбук вместо монитора, скорее всего, не получится, способы передачи видеоинформации с видеокарты компьютера на экран ноутбука имеются — и они довольно разнообразны. Остается только выбрать подходящий.
Не работает сенсорный экран панельного компьютера? Давайте разбираться!
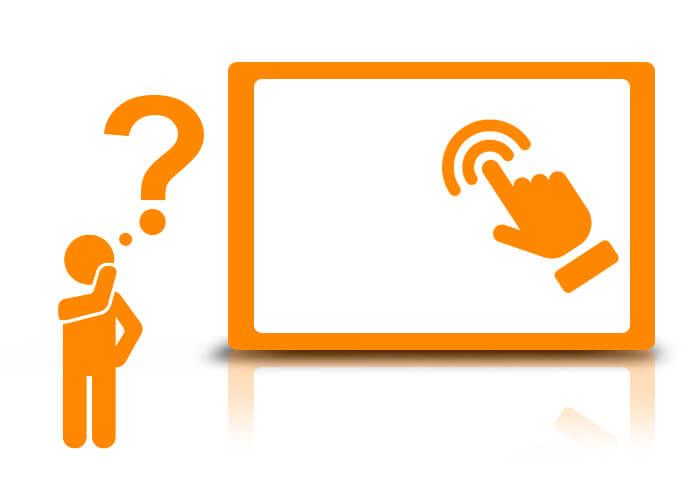
Самые популярные устройства в промышленном сегменте, оснащенные сенсорным экраном, это конечно панельные компьютеры и мониторы. Чаще всего вопросы по работе тачскрина возникают именно при его использовании на этих устройствах – как подключить? Как настроить? Как откалибровать? И т.д. Об этом немного подробнее, мы и поговорим с Вами далее.
Как подключить?
В панельных компьютерах, как правило, контроллер сенсорного экрана автоматически определяется операционной системой и не требует установки дополнительных драйверов. Единственное, что может дополнительно потребоваться -это калибровка, но это только в том случае, когда сенсорный экран работает некорректно. Подробнее об калибровки см. ниже. Схема подключения мониторов несколько иная. С каждым промышленным монитором, оснащенным сенсорным экраном, всегда идет в комплекте дополнительный кабель USB или COM. Данным кабелем, Вы подключаете монитор к компьютеру, с которого будет выводиться видеосигнал. Далее, алгоритм подключения аналогичен варианту с панельным компьютером.
Рассмотрим пример подключения монитора P6217WPC-24VDC-U ко встраиваемому компьютеру eBOX670-883-FL-DC.

Подключение к монитору

Подключение к компьютеру

Тач подключен по USB кабелю
Как настроить?
Под настройкой подразумевается определение контроллера сенсорного экрана в системе и последующая его успешная работа. Как уже упоминалось выше, операционная система автоматически распознает тачскрин, но что делать, если этого не произошло? Первое, что обязательно Вам понадобится – это драйвера. Для того, чтобы найти или получить необходимые драйвера, у Вас есть несколько вариантов:
- Драйвера присутствуют на диске, который шел в комплекте вместе с устройством.
- Если диск утерян, Вы можете скачать драйвера с сайта производителя панельного компьютера или монитора, или, если Вы знаете какой точно контроллер тачскрина установлен в вашем оборудовании, например AMT PenMount, у Вас всегда есть возможность скачать драйвера с сайта производителя контроллера.
- Обратиться в службу технической поддержки IPC2U, написав в онлайн чат или прислав письмо на адрес support@ipc2u.ru.
Как скачать с сайта производителя?
У каждого производителя свой дизайн сайта, соответственно единый алгоритм действий в таком случае будет не уместен. Но, расположение драйверов у всех стандартизировано, поэтому драйвера Вы всегда сможете найти в разделе «Downloads». Первое, что Вам необходимо сделать, это перейти на страницу Вашего продукта на сайте производителя и далее искать вкладку «Downloads».
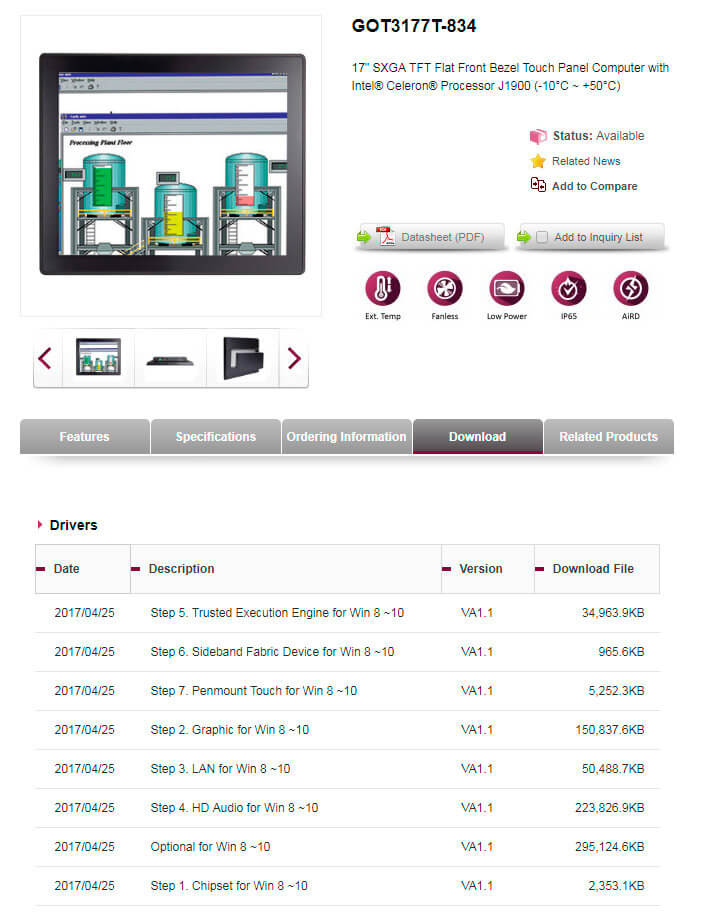
Страница панельного компьютера на сайте производителя на примере модели GOT-3177T-834 от Axiomtek
После перехода или раскрытия вкладки, Вы увидите список всех доступных к скачиванию драйверов для данного устройства. Драйвер для сенсорного экрана всегда легко определить по названию. Оно должно включать в себя слово «Touch». Иногда все драйвера находятся в одном большом архиве. Вполне возможно, Вам также сразу будет предложено выбрать под какую ОС Вам необходим драйвер. Выбираете необходимую и процесс загрузки пошел.
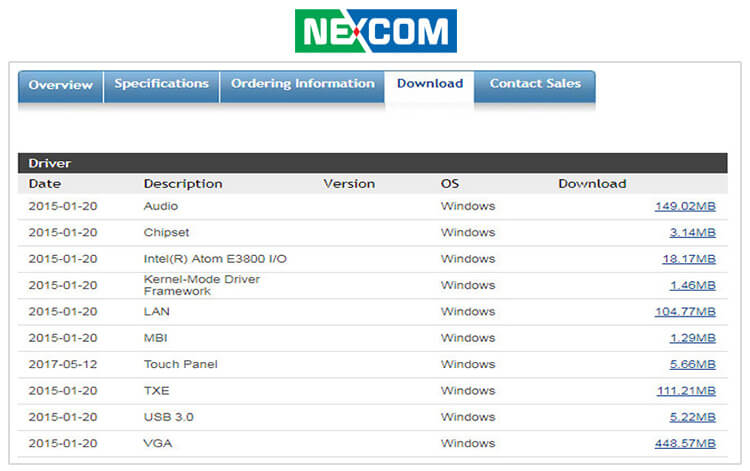
Пример раздела «Downloads» на сайте Nexcom
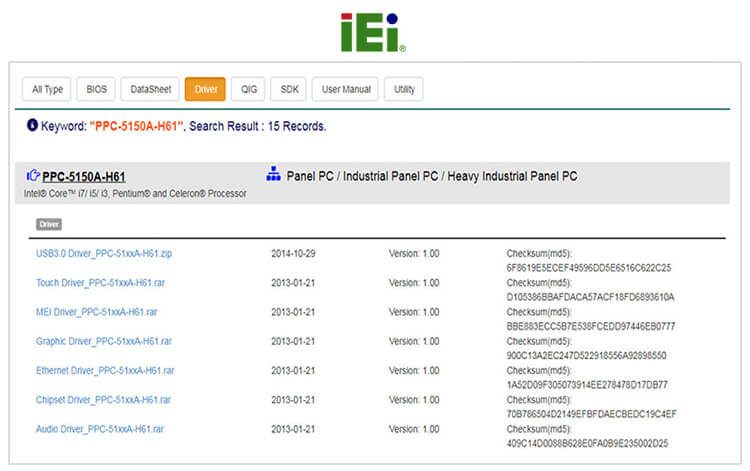
Пример раздела «Downloads» на сайте iEi
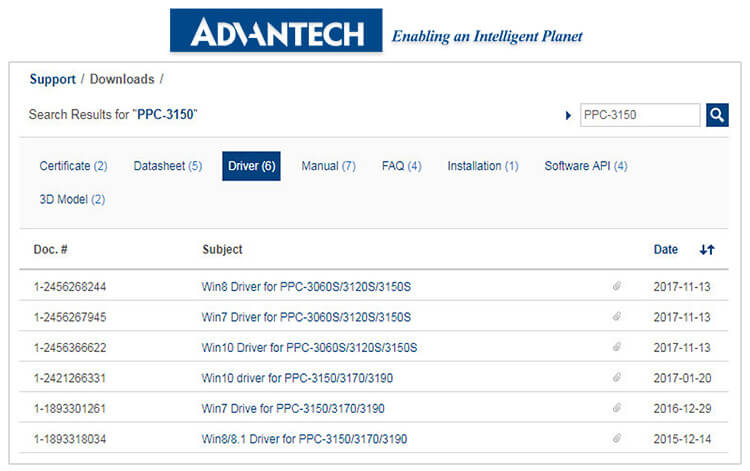
Пример раздела «Downloads» на сайте Advantech
Немного иначе обстоит дело, когда Вы хотите скачать драйвера с сайта производителя контроллера. Чаще всего, производители промышленных панельных компьютеров и мониторов, используют контроллеры от двух компаний, уже выше упомянутой AMT PenMount и EETI. Драйвера на сайтах этих производителей также находятся во вкладке «Downloads». Перейти в нее можно сразу с главной страницы.
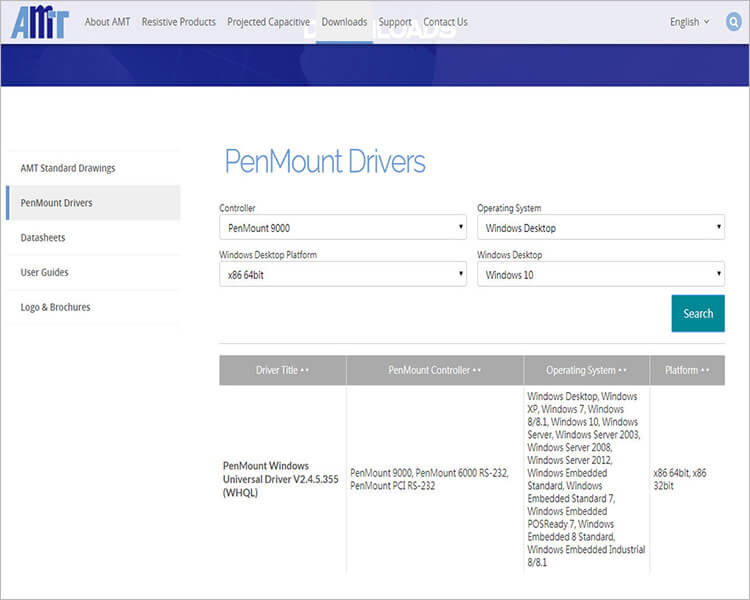
Раздел «Downloads» на сайте производителя контроллеров AMT PenMount
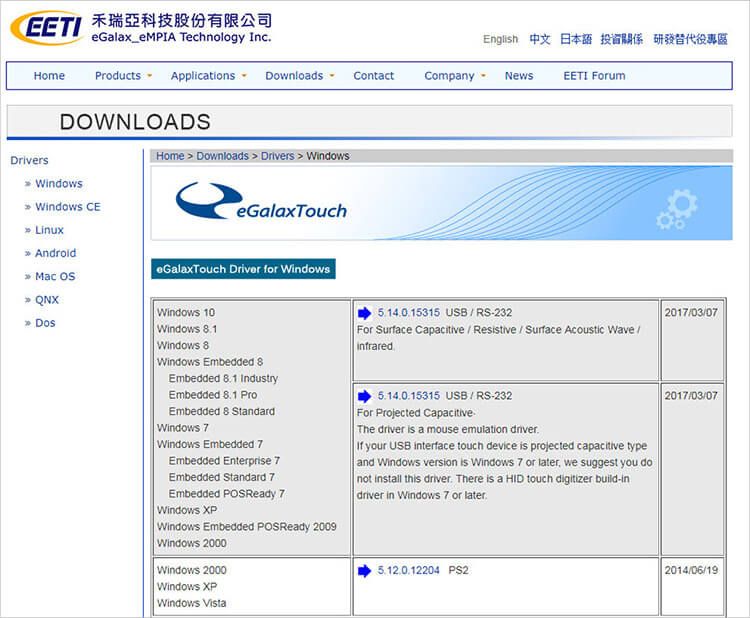
Раздел «Downloads» на сайте производителя контроллеров AMT EETI
Как откалибровать сенсорный экран?
Вы установили драйвера, сенсорный экран работает, но, Вы хотите поставить курсор в верхний левый угол, а он движется в нижний правый, что делать? Для таких случаев существует только одно единственное решение – калибровка тачскрина. Чаще всего, утилиту для калибровки можно найти в одном архиве вместе с драйверами. Далее, мы рассмотрим вариант калибровки сенсорного экрана на примере одной из самых популярных моделей панельного компьютера APPC-1740T от компании Nexcom.
В APPC-1740T производитель использует контроллер сенсорного экрана от AMT PenMount. Устанавливать драйвера будем под ОС Windows 7. Скачиваем драйвера с официального сайта производителя. После окончания загрузки, распаковываем архив. После распаковки архива, вам необходимо установить данную утилиту. Кликайте на файл «Setup» и следуйте дальнейшим инструкциям на экране. Процесс установки занимает несколько минут. После окончания, запускайте утилиту, кликнув на ярлык PenMount Control Panel на рабочем столе.

Ярлык для запуска утилиты AMT PenMount
После запуска, в поле «Выберите компонент для конфигурации», программа должна отобразить контроллер сенсорного экрана. Это означает, что утилита обнаружила контроллер в системе и можно приступать к процессу калибровки. Также, в этом окне, Вы можете увидеть точную модель контроллера сенсорного экрана на Вашем компьютере. В данном случае, у нас установлена модель PenMount 6000 USB.
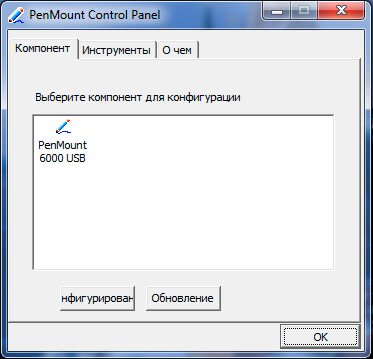
Нажимаем на значок с моделью контроллера сенсорного экрана и попадает в следующее окошко.
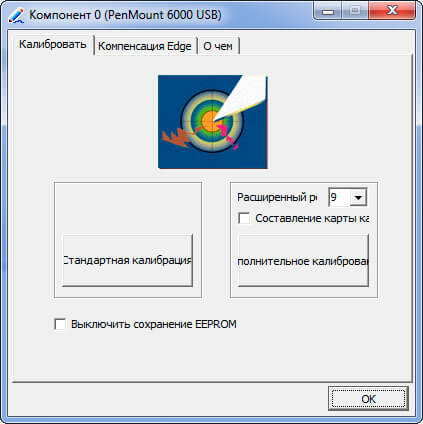
В данном окне, нам нужно выбрать вид калибровки. Как правило, существуют всегда два варианта – стандартный (4-6 точек) и расширенный (8-10 точек). Главное отличие между ними – охват большего числа точек касания, соответственно, более точная калибровка. Но, в большинстве случаев, для корректной калибровки вполне достаточно стандартного режима, и именно его мы и применим. Нажимаем кнопку и начинаем процесс калибровки.
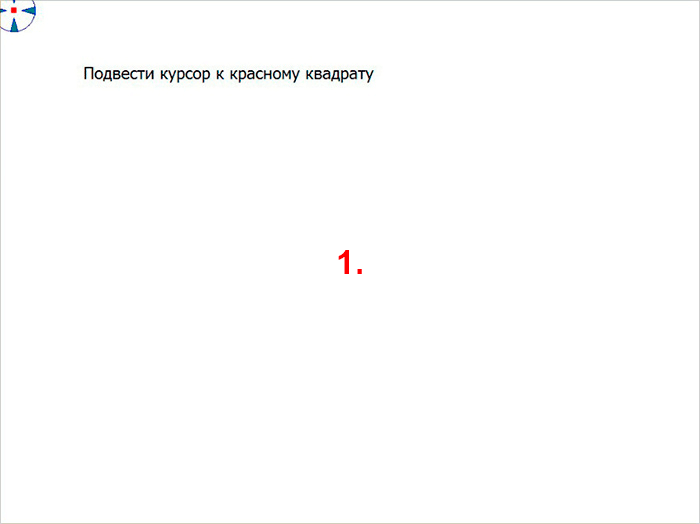
Процесс калибровки на экране APPC-1740T
Во время процесса калибровки, Вам необходимо нажимать на точки курсора на экране, следуя инструкции, т.е. нажали на курсор, задержали, отпустили, перешли к следующей точке. Все это займет у Вас буквально пару минут. После завершения, окно калибровки автоматически закроется. Далее, можете проверять, работает ли корректно тачскрин или нет. Если да, поздравляем, Вы настроили работу сенсорного экрана! Если нет, обратитесь в службу технической поддержки IPC2U.
Понравилась статья?
Подпишитесь на ежемесячную подборку статей и новостей
Как использовать Android-смартфон или планшет в качестве второго монитора
Второй монитор — это очень полезная вещь для работы. Благодаря ему можно значительно увеличить рабочее пространство и тем самым уместить куда больше полезных элементов. Однако не у всех есть деньги на полноценный второй монитор. К тому же, что делать в том случае, если использование второго монитора — это «единовременная акция» и постоянно использовать его вам не нужно? В этом случае на помощь придет Android-смартфон или планшет, которые можно использовать в качестве дополнительного монитора.

Использовать Android-устройство в качестве второго монитора? Нет ничего проще!
Spacedesk — Функциональность на высоте

Spacedesk является довольно популярным приложением для «превращения» вашего Android-устройства во второй монитор для сопряжения с ПК с ОС Windows на борту. Spacedesk работает в локальной сети, поэтому вам не нужно активное подключение к интернету. Установка проста: вы можете подключить свой компьютер к Android посредством USB, Wi-Fi или LAN. Программа работает в довольно высоком разрешении, да и ко всему прочему поддерживается сенсорный ввод с экрана Android.
Чтобы начать работу, вам необходимо установить необходимые драйверы на ваш компьютер с Windows. Приложение доступно для Windows 7 и более свежих версий ОС. После открытия приложения, оно автоматически просканирует и отобразит все устройства в локальной сети, на которых установлено приложение Spacedesk. Запустите соответствующую программу на вашем Android-устройстве и подключайтесь.
Splashtop Wired XDisplay — Самая быстрая программа

Splashtop Wired XDisplay, как следует из названия, потребует от вас наличия под рукой USB-провода для сопряжения устройств. Кроме того, так как в отличие от Spacedesk, Wired XDisplay позволяет подключать телефон или планшет только через USB, вы получаете лучшее разрешение и частоту кадров. При этом XDisplay может быть установлен как на Mac, так и на ПК, что дает ему преимущество над предыдущей программой. Мобильные приложения доступны как для Android, так и для iOS. Также есть довольно интересная функция: если вы хотите сэкономить заряд батареи мобильного устройства, вы можете вручную уменьшить разрешение и частоту кадров.
iDisplay — Все отлично, но без недостатка

iDisplay изначально был программой исключительно для macOS и iOS. И она бы не попала в этот список, если бы она не получила поддержки Android и Windows. Благодаря этому iDisplay — это одно из лучших решений на рынке на сегодняшний день. Оно поддерживает работу в режиме сопряжения с частотой до 60 кадров в секунду и даже распознает мультитач-жесты. Единственный минус, который может оттолкнуть ряд пользователей, приложение не имеет бесплатной версии. А вы знали, что ваше устройство легко можно использовать как второй экран? Расскажите об этом в нашем Телеграм-чате.
Google Remote Desktop — Изящное решение от Google

Google Remote Desktop позволяет установить соединение между Android и ПК под управлением Windows. Другие операционные системы не поддерживаются. Увы. При этом Google Remote Desktop не просто позволяет сделать из вашего гаджета «второй экран», но и дает возможность управлять рабочим столом ПК со смартфона. Для работы вам лишь нужно иметь учетную запись Gmail. А платить за программу не придется вовсе.
![]()
Ох уж этот многострадальный Google Pixel 4a! Вроде и аппарат должен быть неплохой, и время для выхода выбрано максимально правильно, но что-то всегда не ладится. Сразу вспоминается зарядка AirPower, о которой весь Интернет гудел больше года и которая в итоге так и не вышла. Мне новый бюджетный Google Pixel интересен, но судя по последней информации, его придется еще немного подождать. Изначально он должен был появится на конференции Google I/O, после ее отмены заговорили про более ранний срок, потом про май, потом про июнь, теперь называются новые сроки. Но сколько же в итоге его можно ждать и появится ли он вообще? Ведь откладывать бесконечно нельзя, есть еще один фактор, который торопит команду создателей.

Несмотря на то что есть обширная категория пользователей, которые считают Android самой функциональной мобильной ОС, если разобраться, то становится ясно, что без вспомогательного ПО и сервисов – это просто сосуд, требующий наполнения. Google понимает это как никто другой и даже сделала данную особенность своей платформы её фишкой. Во-первых, так удобнее обновлять совместимые устройства, а, во-вторых, так можно зарабатывать, продавая доступ к своим службам производителям за деньги. Ну, а почему бы и нет, если сервисы и правда крутые?
![]()
Google никогда не была особенно расторопной в вопросах обновления своих приложений и сервисов. Как правило, в компании предпочитают распространять апдейты постепенно, чтобы, в случае обнаружения каких-либо проблем, иметь возможность отозвать их ещё на ранней стадии. Это давнишнее правило, которое поддерживает ощущение стабильности всех обновлений, которые выпускает поисковый гигант. Однако бывают такие обновления, которые просто нельзя распространять постепенно, а необходимо срочно выкатить для всех и сразу. Конечно же, это система отслеживания больных коронавирусом.
Сенсорный монитор для ПК: обзор, характеристики, настройки
Современные планшеты и смартфоны давно оснащены сенсорным экраном. Для облегчения работы с мобильными устройствами даже нынешние ноутбуки получают сенсорное управление. Но сенсорные мониторы для ПК встречаются по-прежнему довольно редко. Хотя производители экранов не сидят, сложа руки.
А с появлением Windows 8 на потребителей буквально посыпались ноутбуки и мониторы с сенсорным управлением.
Сенсорный экран является наиболее удобным способом взаимодействия человека с компьютером. При использовании любых других устройств ввода недоступны некоторые преимущества применения сенсорных экранов: устойчивость к внешним воздействиям, повышенная надежность, интуитивный интерфейс.

Как выбрать монитор с сенсорным управлением и на какой модели остановиться рассмотрим ниже.
Монитор LG Touch 10 23ET83
Отличный выбор для тех, кто хочет пользоваться расширенными возможностями сенсорного управления, не покупая новый компьютер. Этот сенсорный монитор для ПК позволит задействовать все пальцы одновременно. В устройстве есть еще немало приятных моментов кроме сенсорной поверхности. Во-первых, приличный дизайн, во-вторых качественная матрица AH-IPS с разрешением Full HD, а также неплохие углы обзора и яркость.
Ограниченный выбор разъемов является еще одним фактором, который указывает на то, что эта модель рассчитана на домашнее использование. Один VGA-порт и два HDMI. Чтобы ничего не портило гладкую фронтальную поверхность все разъемы замаскированы на обратной стороне монитора.
Это – хорошо собранный качественный экран с достойными характеристиками и сенсорной поверхностью. Его отличают:
- живые цвета;
- передовая мультисенсорная технология;
- сертифицировано для Windows 8;
- богатые интерактивные возможности.

Liyama ProLite T1721MSC-B1
Этот сенсорный монитор основан на емкостно-проекционной технологии, которая обеспечивает оптимально-точную реакцию на касание. Покрытие экрана стеклянное, что гарантирует устойчивость к царапинам, высокую долговечность и отличную производительность. Кнопки основного меню расположились на задней панели экрана. Их можно заблокировать для предотвращения вмешательства и включения удобной функции деактивации сенсорного монитора, например, для очистки. Устойчивое основание предлагает углы наклона до 85 градусов и надежно удерживает сенсорный экран на регулируемой подставке. Основные характеристики:
- Сенсорная сетка на тончайших проводниках, которые наклеены на стеклянную поверхность, обеспечивает емкостную сенсорную технологию. Изменением электрической характеристики сенсорной сетки распознается прикосновение пользователя пальцем к стеклу. Дисплей отличается повышенной износостойкостью благодаря своей стеклянной поверхности. Настройка сенсорного монитора с такой технологией допускает управление не только пальцами, но и магнитной ручкой.
- Для использования в школах и общественных местах важным решением является устойчивость к царапинам. Покрывающая весь экран стеклянная накладка обеспечит высокую надежность сенсорной функции даже при появлении царапин на стекле.
- Монитор защищен системой классификации степеней защиты IP65 от проникновения воды и пыли.
- Экран оснащен двумя стерео-колонками с высоким качеством.
Dell Multi-Touch S2240T
Размер сенсорного монитора Dell S2240T с диагональю 21,5 дюйма позволяет отслеживать до десяти точек касания, что обеспечивает удобство в использования и отличную четкость изображения.
Прокручивайте, нажимайте, уменьшайте, перетаскивайте, растягивайте и листайте с помощью пальцев. При использовании Windows 8 мультисенсорный ввод интуитивен и прост.
Сенсорный дисплей Dell имеет низкое энергопотребление и разработан с учетом высоких экологических требований. Изготовлен из материалов, которые безопасны для окружающей среды. А также:
- хорошо подходит для домашних офисов, учебных аудиторий, клиник и другого профессионального применения;
- функция Dell Display Manager с режимом Auto Mode предлагает на выбор для оптимального отображения сконфигурированные ранее цветовые настройки;
- функция Dynamic Dimming уменьшает яркость экрана при большом количестве белого цвета;
- функция PowerNap при включении уменьшит яркость неиспользуемого дисплея.

Монитор с сенсорным экраном Acer T272HULbmidpcz
Обладает великолепным уровнем динамической контрастности, который оптимизируется с помощью эксклюзивной технологии Acer ACM. Улучшенное качество детализации картинки, отображение ярких объектов и сцен обеспечивается динамическим регулированием уровней контрастности.
С комфортом играть в игры и просматривать видео позволяет оптимальное время отклика (5 мс).
Стеклянной поверхностью, которая полностью покрывает экран от края до края и является основанием монитора, создается ощущение парящей в воздухе картинки.
В комплектацию дисплея входит ассиметричная подставка, позволяющая настроить угол наклона от 10 до 60 градусов для более комфортного сенсорного управления.
Монитор оснащен встроенным микрофоном для общения и 2-мегапиксельной веб-камерой. Экран Acer T272HULbmidpcz можно использовать как средство интерактивной и информационной коммуникации многопользовательского режима.
Быстрая передача данных и удобство подключения современного периферийного оборудования обеспечивается тремя портами USB. Одним из портов поддерживается зарядка портативных устройств. Имеется возможность настенного крепления для более эргономичного размещения.

Asus VT207N
Сенсорный монитор для ПК от Asus подарит вам потрясающие возможности управления с помощью интуитивных жестов. Преимущества модели:
- Asus VT207N имеет широкоформатный дисплей размером 19,5 дюймов. Благодаря разрешению 900х1600 пикселей и контрастности изображения 100 000 000:1 обеспечивается превосходное качество картинки. Быстрое время отклика (5 мс) позволит получить независимо от вида контента четкое изображение.
- Точный сенсорный монитор распознает до десяти одновременных касаний и оптимизирован под эффективное использование Windows 8 и 8.1. Мультисенсорный экран высокочувствителен и позволяет легко управлять системой. С помощью интуитивных жестов выполняется перелистывание страниц, прокрутка экрана и другие действия.
- Можно отобразить на экране виртуальной линейкой Asus QuickFit, нажав горячую клавишу и понять насколько изображение соответствует заданному формату.
- Моментальное изменение настроек дисплея обеспечивается технологией Splendid Video Intelligence. Это позволит в соответствии с текущими задачами получить максимальное по качеству изображение.
- Интерфейс VT207N оснащен комплектом разъемов DVI-D, VGA и USB, что позволяет его использование как в офисе, так и дома.
- Элегантная круглая подставка с возможностью наклона экрана позволит выбрать идеальное для просмотра положение.
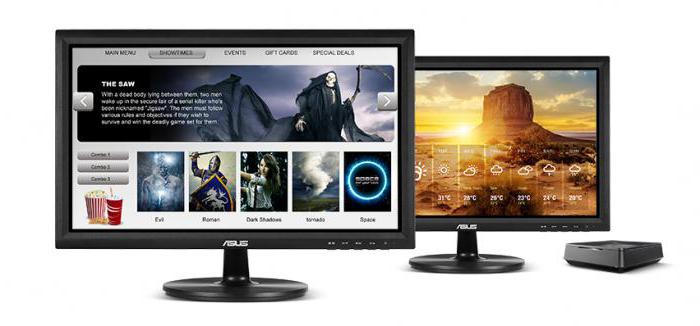
Сенсорный монитор для ПК Iiyama ProLite T2435MSC-B2
24-дюймовый сенсорный монитор со стеклянной панелью от края до края оснащен веб-камерой и способен распознавать до 10 одновременных касаний.
Благодаря проекционно-емкостной технологии и высокому разрешению, этот дисплей отличается интерфейсом с высокой четкостью работы. Экран имеет матрицу VA и светодиодную подсветку, обеспечивая при этом широкие обзорные углы и превосходное качество воспроизведения цветов. Возможно использование его как гигантского планшета с помощью шарниров подставки, позволяющих расположить экран горизонтально. Имеется несколько видеовходов и USB разъемов, а также высококачественные динамики. Этот монитор идеально подойдет для систем автоматизации продаж, интерактивных цифровых киосков и интерактивных презентаций.
Благодаря настройке цветовой температуры и яркости экрана с новой технологией «Подавление синего цвета» при длительной работе за компьютером ваши глаза будут уставать меньше. В экранном меню легко найти доступ к этой настройке.
По таким параметрам как уровень контрастности и угол обзора стандартная технология VA превосходит TN-технологию. От угла обзора практически не зависит качество экранного изображения.
Acer T272HLbmjjz (UM.HT2EE.005)
Монитор с сенсорным экраном HD откроет вам великолепные возможности сенсорного управления. С помощью разрешения Full HD ваши любимые киноленты станут более яркими, с отличной контрастностью и малым временем отклика. Благодаря портам VGA, USB и HDMI не возникнет вопросов как подключить к сенсорному монитору другие устройства.
Благодаря минимальному времени отклика эффект размытия движущегося изображения остался в прошлом. Функция Acer Adaptive Contrast по управлению контрастностью обеспечит высокий уровень контрастности и позволит насладиться отличным качеством изображения.
Мониторы этой серии не содержат ртути и соответствуют стандарту RoHS. А благодаря белой светодиодной подсветке и современным технологиям можно снизить энергопотребление на 68% с функцией Acer EcoDisplay.

Выводы
Конечно же, вопрос «Нужен ли в компьютере сенсорный монитор?» – это отдельная тема. Но если есть варианты, то стоит остановить свой выбор на сенсоре. Пока не так много игр и приложений оптимизировано под такой тип управления. Несмотря на это, дети, которые растут в обнимку с планшетами, все равно оценят сенсорный функционал, а эта статья подскажет как выбрать монитор.
Как обычный монитор сделать сенсорным?
Сегодня сенсорные панели ввода встречаются повсеместно. Они устанавливаются на дисплеи смартфонов и планшетов, тачпады ноутбуков, графические планшеты, платежные терминалы и банкоматы, а также медицинское и промышленное оборудование. Производители делают сенсорные моноблоки и телевизоры, но большинство дисплеев для ПК по-прежнему остаются нечувствительны к касаниям.
О том, как сделать обычный монитор — сенсорным , наверняка задумывались многие. Ведь в некоторых операциях (чтение, работа с графикой, редактирование текстов) пролистнуть страницу, выбрать нужный предмет или выделить область на экране пером или пальцем гораздо проще, быстрее и удобнее, чем водить курсор или крутить колесо мыши. С первого взгляда кажется, что эта затея – фантастика, и воплотить ее сложно. Но на самом деле все немного проще. Как сделать монитор сенсорным самостоятельно – расскажет данный материал.
Немного теории
Сенсорные поверхности экранов конструкционно представляют собой отдельный элемент, напрямую не связанный с матрицей дисплея. Конечно, в последних поколениях смартфонов и планшетов используются так называемые OGS панели, у которых чувствительный элемент встроен между пикселями, но управление им все равно осуществляется по отдельной шине. Всего же существует три типа тачскринов, каждый со своими особенностями.
Резистивный

Резистивная технология построения сенсорных экранов – самая простая и дешевая. По принципу работы такие тачскрины родственны компьютерным клавиатурам. На двух слоях прозрачной подложки нанесены дорожки из почти прозрачного токопроводящего материала. Эти два слоя расположены друг на друге с зазором в несколько микрометров. Верхний обязательно гибкий и при касании пальца прогибается, замыкая дорожки. Чем дальше находится место замыкания – тем больший путь проходит ток и тем выше сопротивление. По его величине (с точностью до ома) контроллер сенсора вычисляет, в каком месте произошло нажатие.
Резистивные сенсорные экраны дешевы, просты, реагируют на любой предмет, но недостаточно надежны (вывести тачскрин из строя может небольшой порез) и имеют ограниченную прозрачность (под определенным углом даже становятся видны дорожки проводников).
Емкостный

Емкостный тачскрин – самый распространенный в наше время (состоянием на 2016 год). Он более совершенен и надежен. Количество слоев сократилось до одного, его толщина стала меньше. На поверхности сенсорного стекла или пленки наносится сетка прозрачных проводников, отличающихся низким сопротивлением. Человеческое тело плохо проводит электричество и способно накапливать электрический заряд, потому при касании пальца к стеклу происходит небольшая утечка тока, место которой определяет контроллер.
Волновой
В волновом сенсорном экране для регистрации прикосновений используются акустические (ультразвук, технология ПАВ) или световые (инфракрасные, ультрафиолетовые, технология ПСВ) волны. По периметру экрана устанавливается рамка, объединяющая излучатель и регистратор. Когда палец касается поверхности – он поглощает и частично отражает волну, а датчики регистрируют место.
. 
Экраны ПАВ и ПСВ надежны, абсолютно прозрачны (нет сетки электродов), имеют неисчерпаемый теоретический ресурс (в реальности зависит от качества компонентов), при наличии защитной рамки сам сенсор невозможно повредить, а применение бронестекла делает неуязвимой и матрицу экрана. Поэтому они часто применяются в банкоматах, платежных терминалах, промышленных станках и медицинском оборудовании. Но точность определения координат пальца у них посредственная. Также волновые тачскрины требуют регулярной протирки (грязь на стекле вызывает фантомные реакции).
Есть и другие виды сенсоров для дисплеев, но они распространены гораздо меньше. Кроме того, эти методы трудно реализовать в домашних условиях, потому они не рассматриваются.
Применение сенсоров на практике
В применении к сенсорным мониторам востребованы все три технологии. Резистивный тип широко использовался ранее, но встречается и сейчас. Именно он интересен в плане того, как обычный монитор сделать сенсорным , но об этом чуть ниже. Емкостные сенсоры применяются почти во всех современных дисплеях, изначально сенсорных. Волновые тачскрины, как было сказано выше, используются в банковском, промышленном, медицинском и ином специфическом оборудовании. Благодаря предприимчивым китайцам они также интересны при переделке обычного монитора в сенсорный.
Как сделать монитор сенсорным
Стоит сразу отметить, что переделка обычного монитора в сенсорный емкостный отпадает: такие тачскрины сравнительно дороги, специфичны и отдельно почти не встречаются. А вот резистивная и волновая технологии куда интереснее в этом плане. Еще стоит упомянуть чисто световой (не на ПСВ, а инфракрасный) вариант.
Способ 1: Световой
Первый способ самый простой и доступный, но требует определенных навыков и желания поработать. Перед тем, как сделать монитор сенсорным , нужно запастись веб-камерой, инфракрасным диодом (как в пульте от телевизора) кусочком фотопленки (непроявленной), батарейкой и корпусом для самодельного стилуса (подойдет, например, лазерная указка), а также программой Community Core Vision. Что со всем этим добром делать – подробнее и по пунктам ниже.
- Установить камеру так, чтобы монитор полностью оказался в поле зрения объектива. Ее нужно закрепить, чтобы избежать смещения и нарушения настроек в дальнейшем.
- Сделать самодельный инфракрасный стилус, установив диод в корпус и подпаяв тонкие проводки от батареек к его ножкам. Лазерная указка в этом плане хороша тем, что у нее есть корпус с местом для батареек и кнопка, которая позволит подавать питание на диод только в процессе работы. Работоспособность поделки можно проверить, направляя диод в камеру: глаз человека не видит ИК-излучение, а цифровые камеры видят.

- Вырезать из фотопленки кружок по размеру объектива веб-камеры и наклеить его поверх него. Фотопленка (непроявленная) не пропускает видимое излучение, а вот для инфракрасных лучей она прозрачна. Этот защитный диск послужит экраном, который позволит отфильтровывать видимый свет, для защиты от фантомных нажатий.
- Скачать и инсталлировать программу Community Core Vision или TouchLib. Откалибровать ПО, чтобы камера улавливала только точку от ИК-диода на стилусе. Затем произвести тонкую калибровку, чтобы совпадала точка нажатия и место срабатывания.
Перед тем, как обычный монитор сделать сенсорным по данному методу, нужно убедиться, что уровень технических навыков достаточен, а обстановка не препятствует воплощению идеи. Ведь веб-камеру требуется точно позиционировать, и для этого нужно место на столе, которое есть не у всех. Кроме того, небольшое смещение ее или экрана вынуждает настраивать все заново.
Способ отличается дешевизной: из оборудования покупать придется только самую дешевую камеру рублей за 500 (у большинства и так имеется), ИК-диод (можно вытащить из разбитого пульта), лазерную указку (можно вместо нее взять маркер или другую тонкую трубку), батарейки («мини-пальчики» или «таблетки»). Сложнее всего с фотопленкой: большинство людей пленочные «мыльницы» последний раз держало в руках больше 10 лет назад. Кроме того, из недостатков у способа – сложность настройки, неустойчивость конструкции, не самый высокий уровень удобства.
Некоторые китайские производители предлагают готовые решения этого типа, позволяющие сделать монитор сенсорным. Такие продукты представляют собой специальную широкоугольную веб-камеру, закрепляемую на дисплее, и стилус. Такой вариант не лишен упомянутых недостатков, зато смотрится привлекательно и не требует навыков работы с самоделками.
Способ 2: Волновой
В продаже встречаются готовые сенсорные панели, работающие по принципу поверхностно-световых (ПСВ) и поверхностно-акустических (ПАВ) волн. Они представляют собой стекло с рамкой, к которому подключен специальный контроллер с интерфейсом USB или COM (RS-232). Такие решения предназначены, в первую очередь, для создания терминалов и спецоборудования, но никто не запрещает использовать их дома. 
Процесс переделки дисплея с ними предельно прост.
- Перед тем, как сделать монитор сенсорным , нужно протереть его микрофиброй со специальным чистящим средством или универсальным стеклоочистителем. Важно помнить: если экран имеет антибликовое покрытие – нельзя использовать для этого средства, содержащие нашатырь (аммиак), так как они смывают этот слой!
- После этого на экран накладывается сенсорное стекло, которое закрепляется входящими в комплект приспособлениями или сажается на качественный двусторонний скотч (но лучше все-таки прикрутить).
- Дальнейшая процедура настройки заключается в установке фирменного драйвера и другого ПО (поставляется на диске с сенсором или скачивается с сайта производителя) и калибровке тачскрина.

Основной недостаток подобной переделки монитора в сенсорный – относительная дороговизна. Новый сенсор стоит от нескольких тысяч – до десятков тысяч рублей, в зависимости от диагонали. Кроме того, найти нужный размер на современные широкоформатные матрицы большой диагонали нередко сложно. Связанно это с тем, что узкоформатные (4:5 или 3:4) экраны имеют лучшее соотношение диагонали и полезной площади, поэтому для них такие тачскрины выпускают чаще. Кроме того, стекло с рамкой может портить эстетический вид монитора, не вписываясь в его экстерьер.
Способ 3: Резистивный
По соотношению цены, эффективности и простоты применения наиболее предпочтителен резистивный тачскрин. Китайские производители создают специальные сенсорные пленки разного уровня точности, долговечности и функциональности, с разными размерами. 
Некоторые из них могут быть обрезаны для подгонки под размеры дисплея, другие же не поддерживают подобной модификации. Поэтому перед тем, как купить подобный тачскрин, нужно изучить его описание и характеристики.

- Перед тем, как обычный монитор сделать сенсорным , его также нужно протереть от пыли и разводов.
- Далее следует снять лицевую рамку с экрана (обычно это делается с помощью медиатора, ненужной банковской карточки или другого тонкого предмета из прочного пластика, который вставляется в зазор) и еще раз протереть дисплей микрофиброй.

- Если тачскрин не подходит, но поддерживает обрезку – требуется снять мерки с матрицы, чтобы подогнать сенсор под нее. Делать это нужно в соответствии с инструкцией производителя сенсора. Также рекомендуется посмотреть видеоинструкцию по разборке дисплея, чтобы случайно его не сломать. Наконец, важно помнить: модификация лишит вас гарантии производителя дисплея.
- По краям матрицы монитора (за пределами видимой области) нужно наклеить специальные прокладки, на которые будет посажен тач. Это требуется для защиты дисплея от давления пальцев в процессе эксплуатации.
- Далее необходимо позиционировать сенсор и наклеить его поверх матрицы.
- Чтобы спрятать контроллер тачскрина и закрепить его, нужно снять заднюю крышку монитора. Для этого требуется отсоединить ножку или подставку, выкрутить винты сзади (если таковые имеются).

- Возле платы скаллера (контроллера матрицы) желательно найти свободное место, куда на винтик или двухсторонний скотч (первый вариант надежнее) будет посажен контроллер.
- Кабель питания контроллера и передачи данных нужно вывести в имеющееся отверстие возле разъема VGA/HDMI/DVI или другого интерфейса подключения. Если дырочки нет – ее можно сделать сверлом или с помощью раскаленного гвоздя (диаметр подбирать в соответствии с толщиной шнура).

- При установке контроллера важно следить за целостностью шлейфа, не допуская его перекручивания, резких перегибов и т.д.
- Если матрица вплотную входит в корпус монитора – в месте, где шлейф будет заходить назад, на корпусе лучше сделать подпил наждачкой, надфилем, или же горячим ножом снять слой пластика.
- Затем заднюю часть корпуса можно надеть обратно.
- Чтобы рамка монитора встала обратно, ее придется модифицировать. В зависимости от особенностей конструкции, придется подпиливать крепления, срезать или сточить немного внутренние бортики и т.д. После подгонки ее можно устанавливать.

- Заключительный этап – подключение сенсора и его калибровка. Для этого требуется установить драйвер (скачивается с сайта производителя сенсора или поставляется в комплекте на диске), а затем настроить точность, касаясь точек, которые выводит на экран программа драйвера.
Модернизация обычного монитора, Делаем Экран Сенсорным

Пользуясь обычным монитором на своём компьютере у многих возникает желание сделать некоторые действия на экране рукой, не пользуясь мышкой, т.е., чтобы экран монитора был сенсорным.
В очередной компьютерной самоделке мы будем осуществлять это желание.
Для изготовления сенсорного монитора нам понадобится:
– непосредственно сам монитор;




– отвёртка;
– скотч двухсторонний (толщиной около 0,2 мм);
– изолента.
Как всегда, для того, чтобы из чего-то, что-то сделать, нужно это разобрать.


В данном случае после ликвидации всех болтов, корпус монитора Proview не распадается, но такое явление присуще многой современной технике, так как на ней придумали хитроумные защёлки.
Предусмотренные защёлочки, отвёрткой, необходимо аккуратно отщёлкнуть, таким образом, чтобы не испортить или не отломить часть корпуса.



Далее нам необходимо найти место для размещения USB- контроллера.
USB-контроллер играет очень важную роль, так как сенсор без него, просто не будет работать.
Для этого вынимаем матрицу монитора из оставшейся части корпуса.

Оказывается, что места здесь предостаточно.
Находим более удобное место для его размещения.










Пришло время для монтажа сенсорного стекла (тачскрина).
Перед монтажом необходимо тщательно очистить матрицу от пыли,каких-либо пятен и т. п., так как тачскрин будет по верх экрана и все загрязнения останутся . а доступа к ним не будет (ведь ни кому не нужен экран с вечными пятнами).
После чистки стараемся больше не прикасаться к экрану и клеим приготовленный двухсторонний скотч (толщиной около 0,2 мм) как показано на фото.


На двухсторонний скотч, равномерно, приклеиваем имеющийся тачскрин.
Скотч можно конечно наклеить, по периметру рамки, сплошной полоской, но при необходимости демонтажа сенсора, оторвать его будет весьма нелегко.

Приступаем к подсоединению сенсорного стекла к USB-контроллеру.
Первоначально снимем крепёжную рейку, расположенную на матрице и огибаем шлейф тачскрина вокруг (шлейф выделен красным на предыдущем фото).




Перед окончательной сборкой. включим и проверим, работает-ли монитор также исправно как и до разборки.
В принципе основная часть работы завершена и поэтому можно сразу же проверить сенсорное управление.