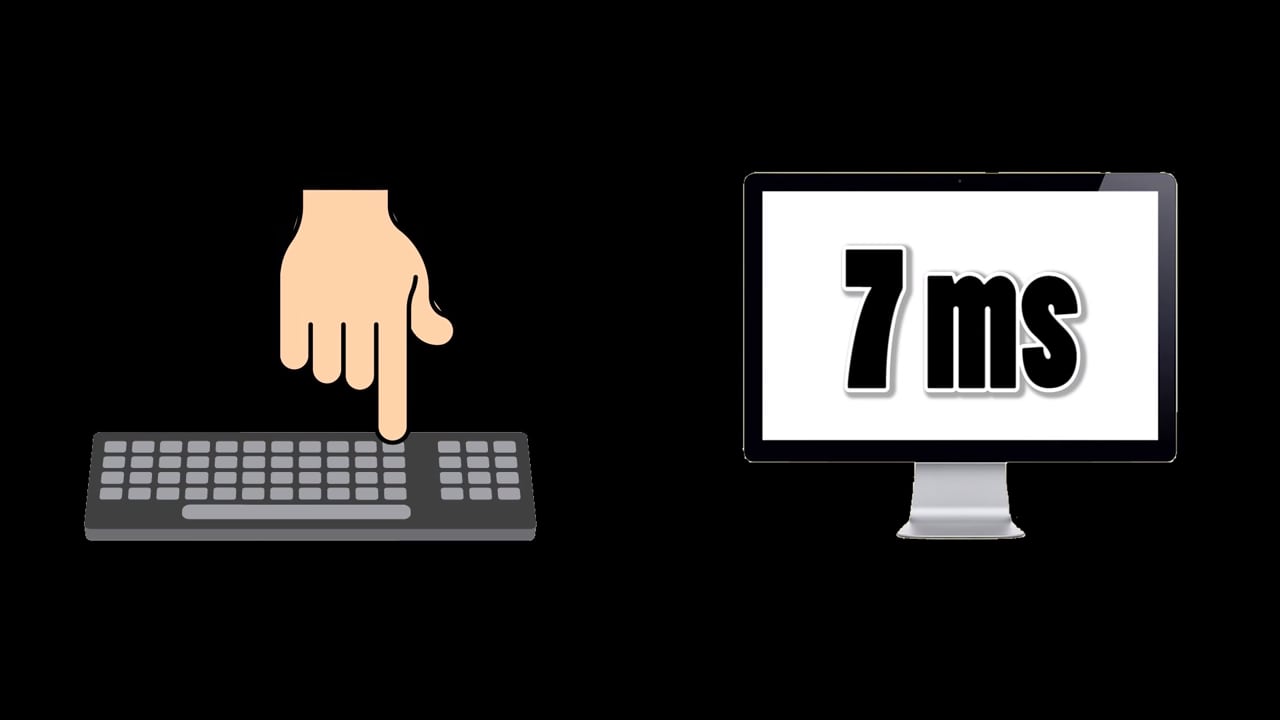Как подключить монитор к телефону android
Любителям побольше: как подключить смартфон к телевизору
Современные смартфоны — это полноценные мультимедийные центры. У них не вызывает проблем даже проигрывание фильмов в Ultra HD. Но не будешь же смотреть блокбастеры на дисплее с диагональю в лучшем случае шесть дюймов? Тут-то на помощь и приходит возможность подключить гаджет к телевизору. Да и искать видео на YouTube, набирая его название с пульта, совсем неудобно — проще стримить со смартфона. И, конечно, показывать всей семье отснятые на него фото и видео гораздо комфортнее на экране телевизора. Какие способы для сопряжения смартфона и ТВ существуют и что вам понадобится — расскажем в статье.
Проводное подключение
Подключить смартфон к телевизору или монитору проводом можно как минимум тремя способами. Причём выбор конкретного для старых гаджетов обуславливается их возможностями, а для современных флагманов — только вашими предпочтениями. Рассмотрим все по порядку.
MHL
На сегодняшний день наиболее распространённый способ подключения смартфона к телевизору или монитору — довольно запутанный стандарт MHL. Причина сложностей кроется в том, что MHL определяет только метод передачи данных в HDMI-вход внешнего монитора, но не требования к физическому интерфейсу. В результате помимо четырёх версий стандарта MHL существует по меньшей мере четыре физических интерфейса. К счастью, обычному пользователю об этом знать не нужно — достаточно приобрести адаптер.

Единственное, о чём стоит побеспокоиться — заранее выяснить, поддерживает ли ваш аппарат MHL в принципе. С большинством флагманов и устройствами, близкими к ним по характеристикам и позиционированию, проблем не возникнет. Но будет нелишним убедиться в этом на сайте производителя или узнать о наличии поддержки у владельцев смартфонов.

Переживать о том, что у вас в смартфоне разъём USB Type-C или наоборот, Micro-USB, не нужно: на китайских площадках в ассортименте продаются кабели и адаптеры для обоих типов разъёмов. Следует помнить, что большинству MHL-адаптеров для работы необходимо внешнее питание. Несмотря на существование «пассивных» адаптеров, не требующих подключения дополнительных кабелей, они должны также поддерживаться телевизором и широкого распространения не получили.

Цена решения: от 300 рублей.
SlimPort
SlimPort — тот же MHL, только основанный не на HDMI, а на стандарте DisplayPort. Однако этого вы можете даже не заметить: есть огромное количество адаптеров SlimPort, имеющих на выходе разъём HDMI. Исторически данный стандарт на безальтернативной основе использовался в смартфонах линейки Nexus, в первую очередь из-за отсутствия необходимости для Google платить лицензионные отчисления. Сейчас стандарт практически вымер, а если и встречается в новых аппаратах, то, как правило, вместе с MHL. Посмотреть список совместимых устройств можно на официальном сайте разработчика стандарта.

Цена решения: от 600 рублей.
USB Type-C DisplayPort Alternate Mode
Одной из особенностей нового стандарта USB 3.1 и разъёма USB Type-C стала возможность программно задействовать некоторые коннекторы последнего для других протоколов передачи данных — так называемый Alternate Mode (альтернативный режим). В смартфонах получил распространение DisplayPort Alternate Mode (сокращённо — DP Alt Mode). Как нетрудно догадаться, режим обеспечивает прямую передачу сигналов DisplayPort в разъём USB Type-C. Главное преимущество использования DP Alt Mode — отсутствие необходимости внешнего питания. С другой стороны, это может быть и минусом: подключить смартфон к телевизору и зарядке одновременно получится только посредством специальных док-станций, либо придётся взять беспроводное зарядное устройство.

Несмотря на название, DP Alt Mode также совместим со стандартами HDMI и даже DVI — всё зависит от того, какой кабель вы выберете. Ну а использовать его удастся не только со смартфоном, но и с любым ноутбуком, поддерживающим Thunderbolt 3.

Смартфоны с поддержкой DP Alt Mode пока можно пересчитать по пальцам: в их число входят Huawei Mate 10, Samsung Galaxy S8/S9, Microsoft Lumia 950 и LG G5. Словом, все новинки, которые оснащены USB версии 3.1, а число таких гаджетов со временем будет только расти.
Цена решения: от 600 рублей.
Беспроводное подключение
Несмотря на развитие интерфейсов USB и Thunderbolt, будущее, по мнению многих, за беспроводными технологиями. Тут уже покупкой простого кабеля или адаптера не обойтись: если ваш телевизор «глупый», придётся раскошелиться на специальный донгл.
Miracast
Этот независимый стандарт был разработан альянсом Wi-Fi и применяет технологию Wi-Fi Direct для подключения смартфона к телевизору. Android нативно поддерживает технологию с версии 4.2 KitKat. Однако в зависимости от производителя гаджета соответствующее приложение может называться по-разному. Например, в смартфонах линейки Honor используется название MirrorShare. Стандарт широко распространён: он поддерживается всеми современными Android-устройствами и большинством умных телевизоров.

Даже если у вас дома «глупый» телевизор (или вообще обычный монитор), вы легко сможете добавить к нему поддержку Miracast, подключив один из множества специализированных донглов или ТВ-приставку с функцией Miracast-сервера. Мы протестировали работу Miracast со смартфоном Honor 9 Lite и донглом Prestigio PMD-1.
 Honor 9 Lite
Honor 9 Lite  Prestigio PMD-1
Prestigio PMD-1
Никакой возни такая связка не предусматривает: достаточно выбрать в настройках смартфона пункт MirrorShare, а затем — название обнаруженного донгла. Подключение занимает около 20 секунд, после чего на экране монитора появляется дублированное изображение со смартфона. Трудностей с временным лагом или низким fps нет, но надо помнить, что разрешение при использовании Miracast имеет ограничение 1920х1200 пикселей.


Самые дешёвые донглы с поддержкой Miracast стоят не дороже специальных кабелей. Но во избежание проблем лучше обратить внимание на гаджеты проверенных производителей.
Цена решения: бесплатно (при наличии Smart TV) либо от 600 рублей (донгл).
Chromecast
Google продаёт собственные донглы для трансляции контента на телевизоры — Chromecast. Эта технология закрытая и кардинально отличается от Miracast. Если последняя — простое «отзеркаливание» экрана смартфона на телевизор, то для работы Chromecast требуется поддержка конкретных приложений. Впрочем, среди них есть немало аудио- и видеоплееров и, что немаловажно, браузер Chrome — этого должно хватить большинству пользователей. Справедливости ради, трансляция дисплея смартфона целиком также с некоторых пор поддерживается в Chromecast, но работает совсем не идеально.

Зато с Chromecast смартфон становится многозадачным. Так, начав трансляцию ролика с YouTube, вы можете открыть любую другую программу или даже заблокировать гаджет — воспроизведение всё равно будет продолжено.

В отличие от Miracast, использующего Wi-Fi Direct, Chromecast для работы требует Wi-Fi роутер, что несколько ограничивает область применения девайса.
Цена решения: от 2500 рублей.
Заключение
Каждый из предложенных способов трансляции картинки со смартфона на телевизор имеет свои преимущества и недостатки. Если нужно максимальное качество за небольшую цену, стоит выбрать проводной способ, если вас волнует только удобство — Miracast, а для максимальной гибкости и возможности транслировать Ultra HD — Chromecast. Правда, в последнем случае бюджет превысит 5000 рублей, так что всё зависит только от ваших потребностей.
Как использовать Android-смартфон или планшет в качестве второго монитора
Второй монитор — это очень полезная вещь для работы. Благодаря ему можно значительно увеличить рабочее пространство и тем самым уместить куда больше полезных элементов. Однако не у всех есть деньги на полноценный второй монитор. К тому же, что делать в том случае, если использование второго монитора — это «единовременная акция» и постоянно использовать его вам не нужно? В этом случае на помощь придет Android-смартфон или планшет, которые можно использовать в качестве дополнительного монитора.

Использовать Android-устройство в качестве второго монитора? Нет ничего проще!
Spacedesk — Функциональность на высоте

Spacedesk является довольно популярным приложением для «превращения» вашего Android-устройства во второй монитор для сопряжения с ПК с ОС Windows на борту. Spacedesk работает в локальной сети, поэтому вам не нужно активное подключение к интернету. Установка проста: вы можете подключить свой компьютер к Android посредством USB, Wi-Fi или LAN. Программа работает в довольно высоком разрешении, да и ко всему прочему поддерживается сенсорный ввод с экрана Android.
Чтобы начать работу, вам необходимо установить необходимые драйверы на ваш компьютер с Windows. Приложение доступно для Windows 7 и более свежих версий ОС. После открытия приложения, оно автоматически просканирует и отобразит все устройства в локальной сети, на которых установлено приложение Spacedesk. Запустите соответствующую программу на вашем Android-устройстве и подключайтесь.
Splashtop Wired XDisplay — Самая быстрая программа

Splashtop Wired XDisplay, как следует из названия, потребует от вас наличия под рукой USB-провода для сопряжения устройств. Кроме того, так как в отличие от Spacedesk, Wired XDisplay позволяет подключать телефон или планшет только через USB, вы получаете лучшее разрешение и частоту кадров. При этом XDisplay может быть установлен как на Mac, так и на ПК, что дает ему преимущество над предыдущей программой. Мобильные приложения доступны как для Android, так и для iOS. Также есть довольно интересная функция: если вы хотите сэкономить заряд батареи мобильного устройства, вы можете вручную уменьшить разрешение и частоту кадров.
iDisplay — Все отлично, но без недостатка

iDisplay изначально был программой исключительно для macOS и iOS. И она бы не попала в этот список, если бы она не получила поддержки Android и Windows. Благодаря этому iDisplay — это одно из лучших решений на рынке на сегодняшний день. Оно поддерживает работу в режиме сопряжения с частотой до 60 кадров в секунду и даже распознает мультитач-жесты. Единственный минус, который может оттолкнуть ряд пользователей, приложение не имеет бесплатной версии. А вы знали, что ваше устройство легко можно использовать как второй экран? Расскажите об этом в нашем Телеграм-чате.
Google Remote Desktop — Изящное решение от Google

Google Remote Desktop позволяет установить соединение между Android и ПК под управлением Windows. Другие операционные системы не поддерживаются. Увы. При этом Google Remote Desktop не просто позволяет сделать из вашего гаджета «второй экран», но и дает возможность управлять рабочим столом ПК со смартфона. Для работы вам лишь нужно иметь учетную запись Gmail. А платить за программу не придется вовсе.
![]()
Ох уж этот многострадальный Google Pixel 4a! Вроде и аппарат должен быть неплохой, и время для выхода выбрано максимально правильно, но что-то всегда не ладится. Сразу вспоминается зарядка AirPower, о которой весь Интернет гудел больше года и которая в итоге так и не вышла. Мне новый бюджетный Google Pixel интересен, но судя по последней информации, его придется еще немного подождать. Изначально он должен был появится на конференции Google I/O, после ее отмены заговорили про более ранний срок, потом про май, потом про июнь, теперь называются новые сроки. Но сколько же в итоге его можно ждать и появится ли он вообще? Ведь откладывать бесконечно нельзя, есть еще один фактор, который торопит команду создателей.

Несмотря на то что есть обширная категория пользователей, которые считают Android самой функциональной мобильной ОС, если разобраться, то становится ясно, что без вспомогательного ПО и сервисов – это просто сосуд, требующий наполнения. Google понимает это как никто другой и даже сделала данную особенность своей платформы её фишкой. Во-первых, так удобнее обновлять совместимые устройства, а, во-вторых, так можно зарабатывать, продавая доступ к своим службам производителям за деньги. Ну, а почему бы и нет, если сервисы и правда крутые?
![]()
Google никогда не была особенно расторопной в вопросах обновления своих приложений и сервисов. Как правило, в компании предпочитают распространять апдейты постепенно, чтобы, в случае обнаружения каких-либо проблем, иметь возможность отозвать их ещё на ранней стадии. Это давнишнее правило, которое поддерживает ощущение стабильности всех обновлений, которые выпускает поисковый гигант. Однако бывают такие обновления, которые просто нельзя распространять постепенно, а необходимо срочно выкатить для всех и сразу. Конечно же, это система отслеживания больных коронавирусом.
Как подключить телефон к монитору
 Подключение телефона к монитору пользуется всё большей популярностью. Так как многие люди привыкли смотреть фильмы, различные передачи и сериалы с комфортом, им требуется большой монитор. Он должен быть таким, чтобы во время просмотра не приходилось напрягать зрение. В противном случае пользы от монитора не будет.
Подключение телефона к монитору пользуется всё большей популярностью. Так как многие люди привыкли смотреть фильмы, различные передачи и сериалы с комфортом, им требуется большой монитор. Он должен быть таким, чтобы во время просмотра не приходилось напрягать зрение. В противном случае пользы от монитора не будет.
Сегодня существует множество способов, позволяющих связать монитор с телефоном. Для того, чтобы это сделать, не нужно быть программистом или системным администратором. Каждый способом по силам освоить даже тому, кто далёк от техники. Производители смартфонов и компьютеров заранее позаботились о том, чтобы эта задача не вызывала никого каких-либо серьёзных затруднений.
Итак, какие способы можно назвать самыми эффективными и что нужно сделать, чтобы справиться с задачей подключения как можно скорее? Какие инструменты или ПО могут потребоваться для подключения телефона к монитору? Нужны ли какие-то специальные знания?
Несколько способов как подключить смартфон к монитору
 Несмотря на тот факт, что многие портативные устройства могут похвастаться очень большим дисплеем, многим пользователям этого оказывается мало. Как раз поэтому приходится заниматься комплексным подключением к монитору. Чаще всего для этого используется кабель. Это может быть или кабель USB, или кабель HDMI. Для того чтобы овладеть одним из перечисленных способов, не нужно покупать какое-то дополнительное техническое оборудование или платное ПО.
Несмотря на тот факт, что многие портативные устройства могут похвастаться очень большим дисплеем, многим пользователям этого оказывается мало. Как раз поэтому приходится заниматься комплексным подключением к монитору. Чаще всего для этого используется кабель. Это может быть или кабель USB, или кабель HDMI. Для того чтобы овладеть одним из перечисленных способов, не нужно покупать какое-то дополнительное техническое оборудование или платное ПО.
Стоит отметить, что прямое подключение при помощи USB не осуществляется. Это вполне закономерно, ведь этот кабель был создан для решения других задача. Для того чтобы воспользоваться им, потребуется установить спец. программы, а также приложения. Более того, качество изображения будет не таким высоким, как хотелось бы. Именно поэтому рекомендуется воспользоваться способом подключения через HDMI. Для того, чтобы это сделать, нужно найти специальный переходник. Иногда он есть в комплекте к устройству. Если это не так, то его легко найти в магазинах, специализирующихся на продаже компьютерной техники и разнообразной электроники.
После того как переходник куплен, нужно проделать следующие действия:
- Подключить кабель к экрану компьютера либо к ТВ, а затем и к смартфону, либо планшету другим концом.
- Необходимо сделать так, чтобы провод нигде не загибался. В противном случае могут возникнуть помехи. Эти помехи могут привести к возникновению разнообразных проблем, которые в конечном счёте не позволят посмотреть фильм или сериал.
Ещё одна распространённая проблема — это неправильное подключение провода. Некоторые пользователи не до конца вставляют его в разъём. В итоге кабель может быть исправен, однако изображение всё равно не подаётся на экран. Как убедиться в том, что всё нормально? Для этого необходимо посмотреть на экран смартфона. Если на нём не появилось никаких уведомлений, сигнализирующих о подключении нового устройства, то это означает, что он не видит ничего нового. В таком случае придётся отключить кабель, а затем вставить его в разъём на мониторе ещё раз. Это нужно делать резко, но без фанатизма, иначе можно вывести разъём из строя.
Более того, некоторые производители разнообразного технического оборудования и вовсе занимаются выпуском ПО, которое позволяет соединить несколько устройств куда проще. Речь идёт о компаниях по производству мониторов. На их сайтах можно найти массу программ, которые облегают выполнением тех либо иных функций. А также такое ПО позволит настроить передачу изображения так, чтобы качество картинки всегда оставалось на высоте.
Существует огромное количество платных и бесплатных приложений, с помощью которых можно осуществлять трансляцию изображений и видео со смартфона на монитор ПК. Наглядный пример MyPhoneExplorer Client. Эта программа постоянно обновляется, поэтому её функционал со временем становится всё шире и шире.
MyPhoneExplorer Client позволяет передавать изображение при помощи Wi-Fi или Bluetooth. Надо понимать, что таким образом не получится передавать изображение в очень высоком качестве. Здесь речь идёт только о коротких видеороликах со средним качеством изображения. Это особенно наглядно в случае с Bluetooth. Рекомендуется, если есть такие возможности, воспользоваться проводным соединением. Тогда никаких проблем точно не возникнет.
И также стоит отметить и такое ПО, как Vysor. Оно позволит управлять смартфоном и компьютером на расстоянии. Всё, что будет показано на экране смартфона, будет отображаться на мониторе. Это очень удобный способ, позволяющий сэкономить массу времени. Для того, чтобы воспользоваться приложением, нужно скачать плагин для браузера. После этого требуется подключить смартфон при помощи кабеля. Когда это сделано, то можно управлять мониторами как с компьютера, так и со смартфона. Если же сделать этого не получается, следует изучить инструкцию к программе. В таком случае никаких проблем не возникнет. Впрочем, уже в будущем при помощи смартфонов можно будет управлять сразу несколькими экранами. Это будет как нельзя кстати для киноманов и любителей сериалов или телепрограмм.
Можно ли подключить смартфон к монитору компьютера
 Так как смартфоны — полноценные мультимедийные устройства, то в них можно найти множество интересных функций. В частности, каждый современный смартфон можно подключить к монитору ПК. Для того, чтобы убедиться в том, что это возможно, нужно изучить разъёмы на экране и на телефоне. Конечно, если речь идёт о старых устройствах, которым больше 10 лет, то можно даже не пробовать. Это невозможно. Однако с современными устройствами ситуация несколько иная. Обычно для того, чтобы проделать такую операцию, требуется наличие разъёма HDMI или USB, однако во втором случае часто возникает рассинхронизация.
Так как смартфоны — полноценные мультимедийные устройства, то в них можно найти множество интересных функций. В частности, каждый современный смартфон можно подключить к монитору ПК. Для того, чтобы убедиться в том, что это возможно, нужно изучить разъёмы на экране и на телефоне. Конечно, если речь идёт о старых устройствах, которым больше 10 лет, то можно даже не пробовать. Это невозможно. Однако с современными устройствами ситуация несколько иная. Обычно для того, чтобы проделать такую операцию, требуется наличие разъёма HDMI или USB, однако во втором случае часто возникает рассинхронизация.
А также могут потребоваться дополнительные программы, однако это нужно не всегда. Перед тем как начинать подключение, рекомендуется изучить инструкцию. Обычно в ней можно найти довольно полную информацию по этому вопросу.
Плюсы и минусы подключения телефона к монитору
Как и в любом другом деле, у различных способах подключения телефона к экрану компьютера есть и достоинства, и недостатки.
- Справиться с решением проблемы (подключением телефона) под силу каждому, однако это может занять очень много времени. Это и есть главный недостаток. К сожалению, некоторые люди очень плохо разбираются в компьютерной технике, поэтому им приходится объяснять всё на пальцах. В частности, проблемы возникают ещё на этапе поиска подходящего провода. Иногда провод оказывается достаточно старым, поэтому он работает только при определённом изгибе.
- Другой недостаток подключения телефон к монитору — частое появлением различных артефактов на экране. Они могут появляться настолько часто, что пользоваться экраном становится всё сложнее и сложнее. Вполне закономерно, что получить хоть капельку удовольствия от просмотра фильма или сериала с артефактами на экране почти невозможно. Более того, артефакты могут появляться по неизвестным причинам. Даже профессиональные мастера опускают руки, когда дело доходит до поиска оптимальных способов решения проблемы. Неудивительно, многие люди даже не обращаются за профессиональной помощью, зная, что помочь в такой ситуации бывает очень сложно.
- Иногда изображение на экране настолько некачественное, что смотреть фильмы становится невозможно. Такое случается из-за того, что на мобильные устройства скачивают видеофайлы со сравнительно низким разрешением. Смотреть такие видеофайлы на маленьком экране можно с комфортом, однако на большом дисплее становятся виды пиксели. В итоге качество фильма падает так сильно, что многие отказываются от идеи просмотра кино на большом экране.
- Другой недостаток — необходимость покупать провода. Иногда они стоят достаточно много, поэтому дешевле сходить в кинотеатр и посмотреть любимый фильм там.
- Подключить телефон к монитору тоже бывает не просто по техническим причинам. К примеру, разъём на старом мониторе может засориться мусором. Тогда у пользователя вряд ли получится сделать хоть что-то, чтобы наладить контакт между двумя устройствами.

Однако у такого способа подключения есть и довольно весомые достоинства.
- В частности если фильм или другой видеофайл скачан с разрешением HD, то смотреть его возможно как на маленьком экране смартфона, так и на большом телевизоре. Это очень важно для тех, кто заботится о собственном зрении. Нагрузка на глаза будет значительно меньше.
- Ещё одно достоинство — простота подключения, если речь идёт о новых устройствах. Современные мониторы и смартфоны имеют всё необходимое, что может потребоваться для комфортабельного просмотра. Пользователю не придётся ломать голову и искать способы передать изображение с одного устройства на другое.
- Высокое качество изображения. Если речь идёт о качественном видеофайле, то даже самый продвинутый смартфон не сравнить с современным монитором. Лишь при просмотре на большом экране пользователь сможет оценить всю красоту «картинки». Это и высокая контрастность, и выдающаяся цветопередача, и другие достоинства, которых и в помине нет у маленьких устройств.
- Отдельного внимания заслуживают мониторы с поддержкой технологии 4К или трёхмерного изображения. В таком случае пользователь сможет насладиться новыми эффектами, позволяющим погрузиться в происходящее на экране. Ради такого достоинства многие киноманы готовы на всё.
Как подключить Андроид к монитору
В настоящее время смартфоны не просто стали неотъемлемой частью жизни человека, растущий функционал данных портативных гаджетов уже заменил множество других устройств, будь то органайзер, игровая приставка или даже телевизор. Однако в последнем случае ТВ, всё-таки смотрится выигрышнее по сравнению со смартфоном, ведь смотреть в дисплей телефона всей семьёй не так удобно, как в экран телевизора.
Можно ли подключить телефон к монитору компьютера

Однако данную проблему решили владельцы портативных гаджетов, а именно нашли несколько вариантов соединения смартфонов с мониторами от персонального компьютера, или, даже, с дисплеями телевизоров.
В настоящий момент существует множество методов подключения смартфона к экрану, при этом не обязательно обладать навыками программирования или компьютерных технологий: справиться с задачей сможет рядовой пользователь.
Однако перед тем как приступать к соединению портативное устройство с дисплеем, необходимо выяснить основные преимущества и недостатки подключения мобильного телефона к монитору.
Преимущества и недостатки подключения телефона к монитору
Основная проблема, с которой может столкнуться пользовать при присоединении мобильного устройство с посторонним экраном, — огромная вариативность способов этого процесса. Дело в том, что телефон можно подключить к дисплею разными методами, порой абсолютно разными, поэтому достоинства с минусами этого вида связи зависят от варианта подключения.
Несмотря на эту индивидуальность, в данной статье были выделены основные преимущества и недостатки демонстрации экрана смартфона к монитору для всех способов подключения.
Требования к компьютеру и смартфону
Все требования к устройствам, необходимые для демонстрации экрана смартфона на стороннем мониторе зависят от варианта подключения мобильного устройство к дисплею. Естественно, можно выделить какие-то общие факторы для успешного соединения приборов. К ним относятся:
- производительность мобильного телефона;
- возможность передавать и получать сигнал;
- дополнительное программное обеспечение (при необходимости).
Помимо этого, стоит убедиться, что монитор способен принимать сигнал передаваемый портативным гаджетом. Также к требованиям можно отнести дополнительные устройства для связи, такие как:
- провода и кабеля для передачи информации
- адаптеры для получения сигнала.
После того, как подготовка к соединению смартфона и стороннего экрана завершена, пользователь может приступать непосредственно к подключению.
Если в качестве монитора владелец смартфона выберет телевизор, то необходимо убедиться в наличии WiDi технологии, узнать о которой можно в паспорте ТВ. В случае необходимости пользователь может приобрести специальный WiDi-адаптер для телевизора.
Проводное подключение
Все демонстрации рабочего процесса смартфона на экран другого устройства можно разделить на два больших вида:
В свою очередь, проводное подключение портативного гаджета к стороннему монитору или телевизору можно отнести на следующие типы соединения:
- связь при помощи MHL-адаптера;
- соединение через HDMI-кабель;
- подключение смартфона к монитору посредством USB-порта;
- использование технологии SlimPort.
Несмотря на то, что все типы подключения мобильного устройства к стороннему экрану используют провода или кабели в качестве средств связи, процесс соединения этих вариантов сильно отличается. Поэтому стоит рассмотреть каждый вид представленной демонстрации рабочего процесса отдельно.
Все перечисленные далее способы подходят не только к присоединению мобильного телефона пользователя к монитору, но и к телевизору.
Видео-инструкция, описывающая шесть способов соединения портативного гаджета со сторонним экраном
Наиболее популярный способ соединения любого электрического устройства с монитором является HDMI-кабель. Мобильные телефоны не остались в стороне, и уже достаточно давно большинство выпускаемых компаниями портативных гаджетов поддерживают данный тип подключения.
Данный вид связи также широко распространён на планшетах.
Для соединения мобильного устройства со сторонним экраном или телевизором требуется специализированный кабель с разъёмами «Buro HDMI (m)», а также «Micro HDMI (m)». Стоимость данного провода варьируется от 500 до 1000 рублей.
Если порта для данного провода на одном из устройств нет, то пользователю необходимо приобрести адаптер. Стоимость этого устройства варьируется в районе 200 рублей.
Подключение проходит крайне просто. Для этого необходимо:
- Присоединить адаптеры к экрану и мобильному телефону (при необходимости).
- Присоединить разъём «Micro HDMI (m)» к монитору.
- Подключить «Buro HDMI (m)» к портативному гаджету.
Если все этапы инструкции были выполнены верно, то смартфон начнёт демонстрацию своего рабочего пространства.
Обратите внимание, что устройство, к которому подключается мобильный телефон должно иметь HDMI-порт. Иначе трансляция изображения с помощью данного кабеля невозможна.

MHL-адаптер (полная расшифровка аббревиатуры «Mobile High-Definition Link») — устройство, которое позволяет соединить смартфон практически с любым экраном, будь то монитор, проектор или телевизор. Технология работает по принципу соединения разных типов передачи информации. Так, принимая сигнал от портативного гаджета пользователя с помощью провода с разъёмом micro-USB, устройство переводит формат информации в HDMI форму, которая в дальнейшем поступает на компьютер.
Обратите внимание, что большинство MHL-адаптер работают от зарядных устройств. Поэтому стоит заранее про дополнительный разъем в сети питания для аккумулятора.
Для соединения формата «Mobile High-Definition Link» пользователю понадобиться купить MHL-адаптер. Стоимость данного оборудования находится в промежутке от 500 до 1000 рублей в зависимости от комплектации. Также пользователю необходимо приобрести:
- провод с разъёмом micro-USB для смартфона;
- HDMI-кабель;
- аккумулятор для зарядки (при необходимости).

После всех нужных приготовлений можно приступать непосредственно к подключению. Для этого пользователь должен выполнить следующую инструкцию:
- Присоединить MHL-адаптер к монитору, проектору или телевизору при помощи HDMI-кабеля.
- Подключить зарядное устройство прибора к электрической сети (при необходимости).
- Присоединить мобильное устройство к MHL-адаптеру через провод с разъёмом micro-USB.
Если все провода были присоединены верно, то на подключенном экране начнётся полная демонстрация рабочего процесса портативного гаджета. При этом расширение на стороннем мониторе будет соответствовать этому же значению на смартфоне. Звук в свою очередь будет транслироваться из динамиков монитора, если такие присутствуют.
При использовании соединения формата «Mobile High-Definition Link» следует помнить, что экран, к которому производится подключение, должен поддерживать формат HDMI. В противном случае такое соединение не будет установлено.

Видео-инструкция соединения портативного гаджета с монитором при помощи MHL-адаптера
Если пользователь решит использовать более продвинутое подключение, то ему стоит воспользоваться технологией адаптера USB Type-C. Это устройство, работающее по принципу MHL-прибора, однако вместе с этим, некоторые USB Type-C-адаптеры используют технологию OTG.
Данное техническое оснащение позволяет пользователю соединять несколько устройств в общую сеть. Таки образов, владелец USB Type-C-адаптера с OTG может создать медиацентр из мобильного телефона, монитора, наушников, USB-клавиатуры и прочих приборов.

Стоимость оборудования варьируется от 300 до 1000 рублей в зависимости от имеющегося на устройстве функционала.
Подключение при помощи USB адаптера практически не отличается от соединения формата «Mobile High-Definition Link». Пользователю также придётся при помощи провода для телефона и HDMI-кабеля связать два интересующих устройства.
Обратите внимание, что подключение через USB Type-С адаптер—рабочий вариант для владельцев портативных гаджетов компании Apple, так как это единственный проводной способ демонстрации экрана iPhone или iPad на сторонний монитор.
SlimPort
Последний возможный вариант кабельного подключения — использования прибора под названием «SlimPort». Это адаптер, который внешне очень похож на устройство для соединения формата «Mobile High-Definition Link», однако на самом деле «SlimPort» обладает гораздо более выделенным функционалом.
Дело в том, что рассматриваемый адаптер поддерживает сразу несколько форматов передачи изображения, а именно:
Поэтому провода необходимые для подключения следует приобретать в соответствии с необходимым пользователю форматом.
После всех нужных приготовлений можно приступать непосредственно к подключению. Для этого пользователь должен выполнить следующую инструкцию:
- Присоединить адаптер «SlimPort» к монитору, проектору или телевизору при помощи кабеля, выбранного в зависимости от формата подключения.
- Подключить зарядное устройство прибора к электрической сети (при необходимости).
- Присоединить мобильное устройство к адаптеру «SlimPort» через провод с разъёмом micro-USB.
Если все провода были присоединены верно, то на подключенном экране начнётся полная демонстрация рабочего процесса портативного гаджета. Качество изображения и воспроизведение звука будет зависеть от выбранного пользователем формата и устройства подключения.
Как подключить Андроид к монитору по Wi-Fi
Подключение смартфона, работающего на операционной системе Android, к стороннему экрану имеет два пути в зависимости от выбранного устройства:
- передача сигнала на обычный монитор;
- демонстрация экрана мобильного телефона на телевизор.
ТВ, к которому будет произведено подключения должно иметь возможность подключаться Wi-Fi-сети.
В зависимости от выбранного устройства будет отличаться способ передачи. Так, чтобы транслировать рабочий процесс смартфона на телевизор, необходимо воспользоваться функцией Wi-Fi Direct. Для этого пользователю необходимо:
- Перейти в настройки телефона и включить функцию «Wi-Fi Direct».

- Зайти в основное меню телевизора.
- Перейти в подпункт «Сеть».
- Открыть вкладку «Wi-Fi Direct» (в некоторых моделях телевизоров данное меню называется «Прогр.АР»).

- Присоединиться к активному устройству на смартфоне или ТВ.
В отличие от телевизоров, обычные мониторы не имеют способности присоединяться к Wi-Fi-сигналу, поэтому пользователю необходимо приобрести специальный адаптер, который будет перекодировать получаемый сигнал в HDMI формат. Подключение через данное устройство также будет происходить с помощью функции Wi-Fi Direct.
Фирменные технологии от производителей смартфонов
Некоторые компании, которые производят и смартфоны, и мониторы предусмотрели желание пользователя включить демонстрацию рабочего процесса мобильного аппарата на экран устройства побольше. Поэтому разработчиками сразу были добавлены фирменные технологии для более простого у удобного подключения.
Так, например, на электронных приборах произведённых компанией Samsung присутствует функция «AllShare», которая включает демонстрацию мобильного устройства. Для техники разработанной компании LG имеется подобный аналог носящий имя «Smart Share».
Как вывести изображение с экрана смартфона на монитор
Если пользователь по каким-либо причинам не может напрямую присоединить смартфон к монитору, то включить демонстрацию экрана можно при помощи персонального компьютера. Для этого необходимо поделится изображением с дисплея портативного гаджета на рабочее пространство операционной системы ПК.
Сделать это можно двумя основными способами:
- вывести изображение через браузер;
- провести демонстрацию через приложение.
Однако перед выбором метода передачи экрана мобильного телефона, пользователю следует настроить смартфон для данных целей.
Как настроить смартфон
В отличие от других вариантов подключения смартфона к монитору устройства, демонстрация экрана на персональный компьютер гораздо менее проста в плане настройки портативного гаджета. Так, вместо покупки кабелей или специализированных адаптеров, пользователю необходимо проверить следующие параметры на своём мобильном телефоне:
- операционная система девайса должна быть обновлена до последней версии;
- на устройстве должен функционировать Wi-Fi сигнал;
- для способа демонстрации через браузер необходимо установить Google Chrome.
Если все аспекты списка соответствуют смартфону, то можно переходить непосредственно к подключению телефона к монитору компьютера.
Как вывести изображение через браузер
Чтобы вывести изображение смартфона через-интернет браузер необходимо воспользоваться программным обеспечением «Screen Cast». Пользователь должен зарегистрироваться на официальном сайте программы с телефона, там система выдаст клиенту специализированный код, который пригодиться пользователю позже.
Теперь в браузере Google Chrome на персональном компьютере необходимо ввести значение «192.168.1.2.****.» в адресную строку и нажать на «Enter» после чего демонстрация запуститься.
Вместо «****» необходимо набрать специальный код, который пользователь получит после регистрации.
Выводим изображение с помощью приложений
Также на операционной системе Android существует множество программ для демонстрации рабочего пространства портативного гаджета. Например, сайт «Screen Cast» также имеет собственное приложение.

Обратите внимание, что эти приложение не управляют мобильным телефоном, а лишь показывают его экран.
Возможные ошибки и пути решения
Чтобы избежать распространения популярных проблем при подключении экрана, перед началом процесса лучше ознакомится с популярным затруднениями пользователей и их решениями.
Как подключить смартфон к телевизору

Подключение смартфона к телевизору можно осуществить с помощью соединительного кабеля или посредством беспроводного канала. Сначала мы рассмотрим наиболее комфортный способ, который исключает использование проводов.
Беспроводное подключение
Существует несколько популярных стандартов передачи беспроводного сигнала, которые обеспечивают высокую скорость трансляции.
Screen Mirroring
Совместима с Android, подключение ТВ.

Первый – это функция Screen Mirroring на телевизорах Samsung. С помощью использования технологии WiDi можно передавать картинку на многие модели телевизоров серии N, LS, M, Q, K, J и F.
Чтобы подключиться, нужно:
- Активировать функцию Screen Mirroring на телевизоре;
- Запустить WiDi на телефоне с Android.
В зависимости от модели телефона, функция WiDi может иметь одноименное название или подписываться как «беспроводной дисплей». После ее активации вы увидите список устройств, к которым можно подключиться.
Функция WiDi поддерживается многими современными моделями от всевозможных производителей.
Chromecast
Совместима с Android, iOS, подключение ТВ, мониторов.

Данная технология была разработана Google для передачи картинки на ТВ-панель или монитор. Под одноименным названием выпускается устройство, которое полностью реализует идею Chromecast. Существуют аналоги в виде домашних медиаплееров с операционной системой Android, которые также поддерживают прием вещания с телефона и других устройств через Chromecast.

- Подключаем приставку к ТВ через HDMI-кабель;
- Скачиваем фирменное приложение Google Home;
- Следуя пошаговой инструкции в приложении, настраиваем соединение гаджета с ТВ.
Miracast
Совместима с Android, подключение ТВ.

Это еще один стандарт для смартфонов на Android и Windows Phone, который является аналогом WiDi. Многие модели ТВ от Phillips, Samsung, и LG поддерживают данную технологию. При этом на самом смартфоне Miracast никак не маркируется.
Подключение:
- В меню ТВ активируем функцию Miracast;
- В меню смартфона включаем функцию «беспроводной дисплей».
Apple TV
Совместима с iOS, подключение ТВ, мониторов.

Пришло время разобраться, как подключать смартфоны от Apple к телевизору. Для этого можно использовать также ТВ-приставки с Chromecast, но функциональность в связке с iPhone будет несколько урезана (очень мало iOS-приложений поддерживают трансляции через Chromecast). Чтобы получить максимум возможностей при беспроводном подключении, лучше остановиться на медиаплеере Apple TV.
Подключение:
- Подключить оба устройства к одной WiFi-сети;
- Открыть «Пункт управления» на телефоне;
- Нажать кнопку «повтор экрана»;
- Выбрать из списка приставку Apple TV;
- Синхронизировать устройства: при подключении ваш iPhone запросит код, который вы увидите на экране телевизора. Его нужно ввести всего один раз.
Совместима с Android, iOS, подключение ТВ.
Используя стандарт DLNA, не нужно покупать никаких дополнительных устройств. Большинство телевизоров со встроенным Wi-Fi модулем по умолчанию поддерживают эту технологию. Но при этом транслировать можно только музыку, фотографии и видеофайлы. Данную опцию можно использовать как телефонах с Android, так и на iOS. В первом случае понадобится приложение BubbleUPnP, а во втором – AllCast. Существуют также аналоги данных приложений на обеих платформах.
Подключение:
- Включить на телевизоре функцию DLNA, которая может называться также «проигрывать из других источников»;
- Через приложение BubbleUPnP или подобное на смартфоне выбрать файлы для передачи на телевизор;
- Выбрать на телефоне свою модель телевизора из списка подключенных к сети устройств.

Проводное подключение
Данный способ подразумевает использование кабелей с конверторами цифрового сигнала. При проводном подключении не требуется никаких дополнительных действий помимо подключения соответствующих разъемов к телевизору и смартфону.
Совместима с Android, подключение ТВ, мониторов.
Адаптер с MHL подключается к телевизору через HDMI, а к смартфону Android – через Micro USB или USB C. При этом MHL поддерживается далеко не всеми смартфонами. В основном – это телефоны Samsung до 2015 года, а также некоторые смартфоны Sony, Meizu, Huawei, HTC. Устаревший MHL был заменен на адаптер USB-C to HDMI, но по сути это одна и та же технология.
SlimPort
Совместима с Android, подключение ТВ, мониторов.

Если вы обладатель LG G2, G3, G4, Nexus 4 и Nexus 5, то ваше устройство поддерживает передачу картинки через адаптер SlimPort.
Lightning Digital AV Adapter
Совместима с iOS, подключение ТВ, мониторов.

Что касается проводного подключения гаджетов iPhone и iPad, то здесь на помощь приходит адаптер Lightning Digital AV. Смартфон или планшет подключается к адаптеру через разъем Lightning.
Заключение
Беспроводная передача картинки на ТВ является самым удобным способом, так как вы можете транслировать картинку на монитор или телевизор без использования проводов. Больше всего возможностей пользователю предлагают устройства Apple TV и медиаплееры с поддержкой Chromecast.
Для гаджетов Apple можно использовать проводной Lightning Digital AV Adapter и приставку Apple TV. iPhone можно подключить и через устройство с Chromecast, но по сравнению с Android-телефоном, функциональность будет слишком ограничена.
DLNA имеет ограниченную функциональность, позволяя транслировать только файлы видео, картинки и музыку. Miracast и Screen Mirroring – это подобные между собой технологии, которые не требуют покупки дополнительных устройств. Достаточно только телевизора с Miracast и Screen Mirroring и современного смартфона.
Как передать изображение с “Андроида” на монитор
Смартфоны и планшеты плотно вошли в нашу повседневную жизнь, однако после длительного пользования такими гаджетами глаза быстро устают, ведь их диагональ дисплея далеко не самая большая. Но всё это решаемо, ведь устройства на системе Android легко подключаются к широкоформатному телевизору, на экране которого вы сможете с удовольствием смотреть кино или пользоваться интернетом.
В этой статье пойдет речь о том, как передать изображение с монитора смартфона на базе “Андроид” на телевизор. Будут разобраны все возможные способы, так что по итогу прочтения статьи ни у кого не возникнет вопросов. Стоит заранее сказать, что некоторые методы могут не подойти для вас ввиду несоответствия модели или отсутствия тех или иных входов, выходов и опций самого устройства .
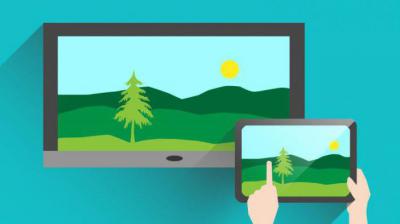
Как подключить “Андроид” к монитору или телевизору?
Существует несколько достаточно простых способов, как синхронизировать ваш планшет с телеэкраном. Практически все производители современных устройств предусматривают такую возможность, так что для девайсов нового поколения всё будет достаточно просто.
Зачем подключать планшет к телевизору?
В первую очередь от долго пользования монитором андроида быстро устают глаза. Во-вторых, каким бы современным ни был ваш телевизор, приложения для просмотра фильмов и сёрфинга в интернете оставляют желать лучшего, так почему бы не воспользоваться более производительным гаджетом, где видеоплейер и остальные приложения адаптированы для удобного использования .

Соединения при помощи HDMI-кабеля
Если у вас достаточно мощный планшет на “Андроиде”, монитор при помощи HDMI-кабеля подключается очень просто. В большинстве случаев в планшетных компьютерах нового поколения имеется miniHDMI-порт. При помощи кабеля с HDMI на miniHDMI, которой вы можете приобрести в любом магазине радиоэлектроники либо заказать в интернет-магазине, устройство с соответствующим портом легко подключается к монитору и телевизору с поддержкой HDMI. Для этого один конец кабеля вы вставляете в разъём на планшете, другой присоединяете к телевизору.

Дальше в настройках телевизора нужно зайти в раздел Input и выбрать из предложенных вариантов соответствующий HDMI-порт, к которому вы подключили кабель. Именно HDMI-кабель даст вам наибольшую чёткость изображения, потому что на данный момент эта технология является самой передовой. К тому же это самый простой и удобный способ подключения .
Соединение при помощи «тюльпанов»
Данный способ используется редко в связи с тем, что такой вид подключения поддерживается крайне небольшим модельным рядом устройств. Для соединения используется порт для наушников, а также другой специальный разъём. Прежде чем узнать, как подключить “Андроид” к монитору вашего устройства, вам необходимо будет удостовериться, что для вашего гаджета возможно использовать такой вариант. Если же это будет работать, то вполне можно подключать “Андроид” и через “тюльпан”.

Синхронизация при помощи док-станции
Если первые два способа не подошли вам по тем или иным причинам, то следует узнать, производятся ли специальные док-станции, которые позволяют подключить гаджет вашей модели к телевизору, монитору или персональному компьютеру. Док-станция представляет собой конструкцию с разъёмами, которые позволяют подключить к ней планшет. Существует несколько видов таких устройство, одни подойдут для зарядки телефонов, но в данном случае нужно искать станцию с возможностью передачи данных от системы “Андроид” к монитору либо телевизору последнего поколения.
Подключение при помощи Wi-Fi
Для того чтобы использовать данный способ, ваш телевизор должен поддерживать функцию Smart TV, при помощи программы монитор “Андроид”-устройства можно синхронизировать с картинкой на телеэкране. Для этого нужно воспользоваться технологией Wi-Fi Direct, которая позволит синхронизировать устройства напрямую, без подключения к роутеру. Основной плюс в использовании данного способа заключается в том, что при помощи беспроводной сети вы не только сможете передавать изображение на монитор телевизора при помощи “Андроида”, но и управлять им благодаря специальным приложениям.

К сожалению, не зная точной модели монитора и “Андроид”-устройства, можно получить только общую инструкцию по подключению. Однако заинтересовавшись такой функцией вашего планшетного компьютера, вы легко разберётесь в процессе подсоединения чисто интуитивно. Также для синхронизации изображения можно подключить к монитору “Андроид”-приставку, однако этот способ значительно дороже остальных.
Стоит отметить, что док-станции, HDMI-кабели и кабель «тюльпан» – не самое дорогое удовольствие, которое может позволить себе пользователь смартфонов и планшетов. Современный рынок предоставляет достаточно большой диапазон выбора. Кабели и док-станции могут быть как лицензионными, от официальных производителей, так и копиями оригиналов. Конечно, это влияет на долговечность продукта и его цену, но в подавляющей массе свои функции выполняет любой вид таких устройств.
Заключение
Вот мы и разобрали все способы, как можно со смартфона на базе “Андроида” передать картинку на экран своего телевизора. Как видите, их довольно много, так что один из них должен точно подойти для вас. Если же такого не случилось, то, скорее всего, имело место несоответствие моделей смартфона и ТВ.
Каким из способов пользоваться – решать только вам, однако взвешивайте рационально все методы, ведь покупка док-станции зачастую себя не оправдывает ввиду того, что ею редко пользуются. Если она вам действительно необходима, то, конечно, ее стоит приобрести.