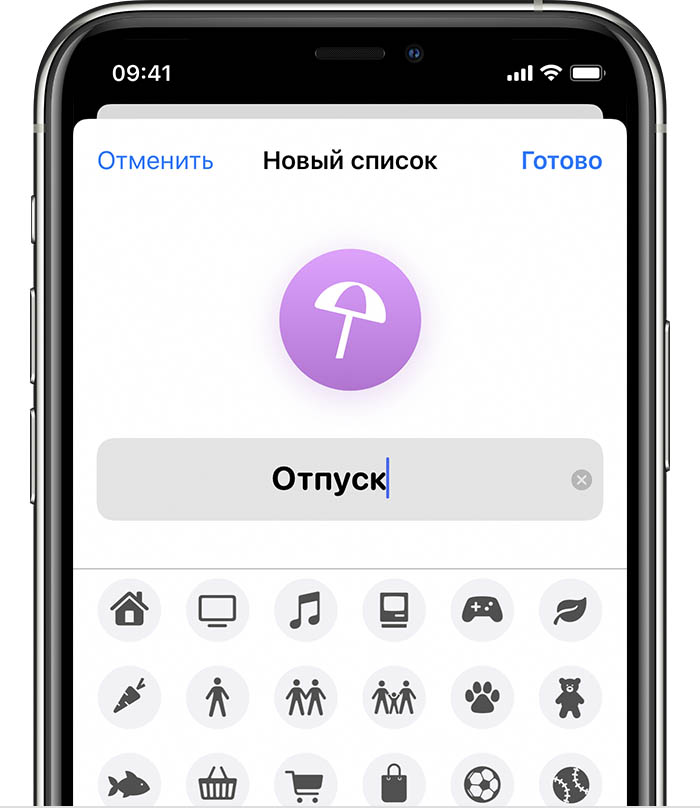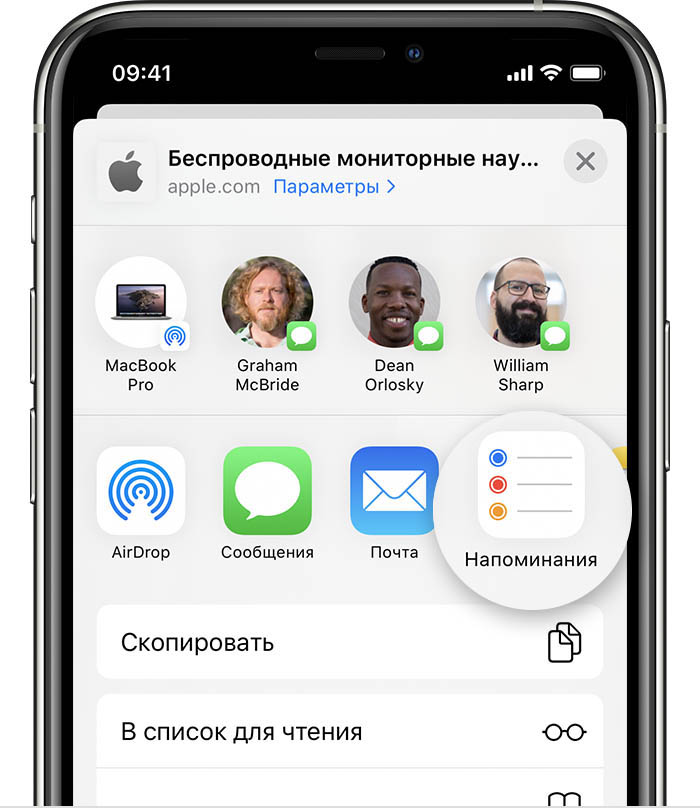Напоминание о необходимости перезвонить на iPhone
Напоминание о необходимости перезвонить на iPhone
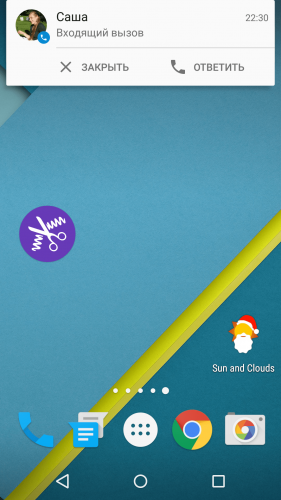
Краткое описание:
Создавайте напоминание для того, чтобы перезвонить прямо во время звонка.
Описание:
Бывают ситуации, когда вы не можете ответить на звонок, хотя и видите, что кто-то звонит. Вы, конечно, можете повесить трубку, но как вы вспомните всех, кому необходимо перезвонить, когда вы освободитесь от дел? Не переживайте, с “Напомни перезвонить” вы сможете установить уведомления, чтобы перезвонить, одним простым прикосновением к экрану.
Возможности версии:
– Завершение звонка
– Никакой рекламы
– Кастомизация внешнего вида и положения кнопки
Русский интерфейс: Да
Сообщение отредактировал noties – 26.07.15, 18:11
поставил фри версию из маркета, сразу после установки потестил двумя звонками – работает
через несколько часов при входящем звонке прога вылетела.
СГС3 XXEMG4+рут 4.1.2
а так-то удобная штука, забываю перезвонить частенько ))))
Сообщение отредактировал Delerium – 30.09.13, 13:12
поставил фри версию из маркета, сразу после установки потестил двумя звонками – работает
через несколько часов при входящем звонке прога вылетела.
СГС3 XXEMG4+рут 4.1.2
а так-то удобная штука, забываю перезвонить частенько ))))
Сегодня залезу под капот, посмотрю, что там не в порядке)
Да, действительно нашёл проблему. Всё исправил.
Новая версия: v. 1.3.1  NNIWCYB_LITE_v5.apk ( 280,37 КБ )
NNIWCYB_LITE_v5.apk ( 280,37 КБ )
(в Google Play обновление прилетит в течение часа-двух)
Еще пожелания:
1. Нотификация висит в баре, я делаю вызов из контактов на абонента кому я должен перезвонить – нотификация в баре не пропадает, а должна бы.
2. Нужно более плавное перемещение окошка программы по вертикали в настройках для более точного расположения, при текущем у меня накладывается на другие элементы экраны при входящем.
Сообщение отредактировал bestpep – 01.10.13, 08:14
Xperia Ray 4.0.4. Не работает. После каждого звонка вижу окно Программа остановлена.
Кнопка Сервис работает вызывает недоумение – большой прямоугольник с крохотной чёрточкой – абсолютно неинформативно.
2bestpep:
завтра будет обновление, добавил все функции)
2ShuriC:
кнопку заменю, а вы какой версией пользуетесь?
Новая версия: v. 1.3.2  NNIWCYB_LITE_v1.3.2.apk ( 282,2 КБ )
NNIWCYB_LITE_v1.3.2.apk ( 282,2 КБ )
Доработана кнопка напоминания
Сообщение отредактировал -Sotik- – 01.10.13, 23:36
2ShuriC:
Кнопка, кстати, андроидовская, “из коробки”. Так что тут, скорее, к гуглу) Если у вас “голая” система, должно быть как у всех (при этом, я согласен, возможно, контрастности ей добавить стоит. К следующему обновлению постараюсь что-нибудь придумать.)
*видимо, изменять свои же сообщения это прерогатива какого высшего сословия форума. Пишу новое.
Пожалуй, расширю. ИМХО, но было бы не плохо иметь возможность удалять уведомление из статус-бара, например свайпом вправо. Допустим, у меня уже нет необходимости перезвонить, но пока я не сделаю звонок, уведомление из статуса не исчезает. А такая опция нужна.
Т.е. я предлагаю более гибкий сервис, тап – осуществляется звонок, свайп – отмена и удаление нотификации.
И второе. Неплохо бы было сделать быстрый доступ к функции “Мои уведомления”. Сейчас ведь к ним доступ только из настроек? Может быть типа виджета хотя бы 1х1?
Сообщение отредактировал Alkatraz – 02.10.13, 09:09
Как iPhone может напомнить вам о звонке
Ежедневно мы принимаем множество звонков, но далеко не всегда есть возможность на них ответить: кто-то в это время находится на учебе, другие работают, третьи просто не могут принять вызов в тот или иной момент. Но с помощью встроенного элемента iOS вы никогда не забудете перезвонить.

Когда вы принимаете вызов, но не можете на него ответить, нажмите на кнопку «Напомнить» вместо сброса вызова. После этого откроется всплывающее меню, где можно будет выбрать, когда iPhone напомнит вам перезвонить собеседнику. У меня, например, есть возможность сделать так, чтобы смартфон напомнил о звонке через час или тогда, когда буду уходить с работы.


Странно, но многие не пользуются этой удобной функцией, а затем пропускают важные звонки.
Лучший комментарий
Годная инфа, никогда не обращал внимания. Спасибо!
Читайте также

Одним из главных противников электронных устройств является вода, которая по этому критерию делит первое место с физическими повреждениями. Действительно, страшнее падения iPhone на пол, после которого может повредиться дисплей или корпус, может быть только пролитая на клавиатуру MacBook вода или кока-кола. Если в этом случае быстро не предпринять какие-либо меры, компьютеру грозят серьезные повреждения. И […]

В последне время можно часто встретить сообщения о том, что Apple добавила тот или иной Mac в список устаревших или вышедших из эксплуатации (да, это разные вещи). Любое устройство или технология стареют, аппаратное обеспечение компьютеров сильно отстает от современных аналогов. По этой причине многие считают, что раз очередной MacBook Air или MacBook Pro попал в […]

На прошлой неделе на нашем сайте появилась статья, о том, как делать скриншоты на iPhone и iPad. В указанных случаях используются физические клавиши управления гаджетами. Так, для того, чтобы сделать снимок экрана на гаджетах с Touch ID независимо от того, механическая кнопка “Домой” в них использована или сенсорная, необходимо одновременно нажать боковую или верхнюю кнопку […]
30 функций iPhone, которые знакомы не всем
Напоминания о пропущенных звонках, быстрое подключение к Wi-Fi, таймер для музыки и другие неочевидные фишки, которые сделают смартфон ещё удобнее.
Вызовы
1. Установка напоминаний о пропущенных звонках
Если вы не можете ответить на звонок, оставьте себе напоминание. Так вы не забудете перезвонить тому, кто не дождался ответа. Для этого нажмите «Напомнить» над кнопкой сброса.
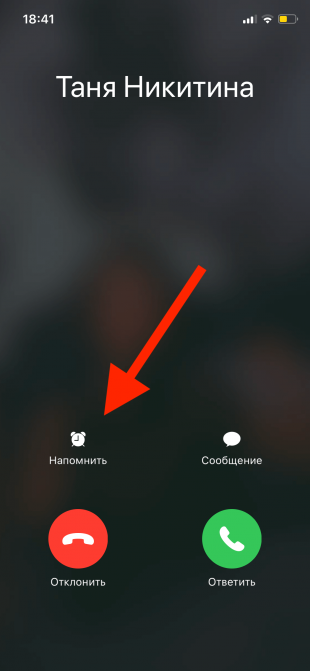
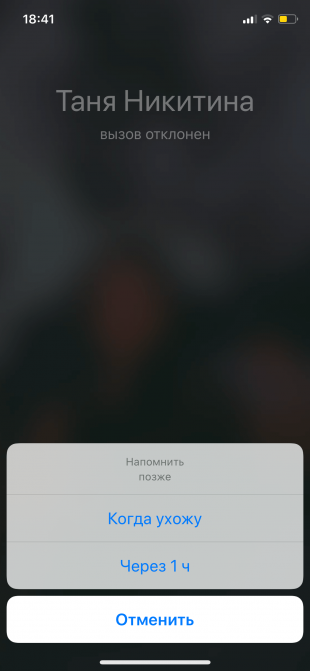
Также вы можете выбрать время уведомления: через час или когда покинете актуальную геопозицию.
2. Отправка пользовательских текстовых ответов на звонок
На скриншоте выше вы можете увидеть кнопку «Сообщение» над «Ответить». Нажав на неё, вы отправите абоненту предустановленное текстовое сообщение о том, что заняты и перезвоните позже. Поменять текст СМС можно в настройках.
Для этого зайдите в «Настройки» → «Телефон» → «Ответ сообщением» и замените один из вариантов на свой.
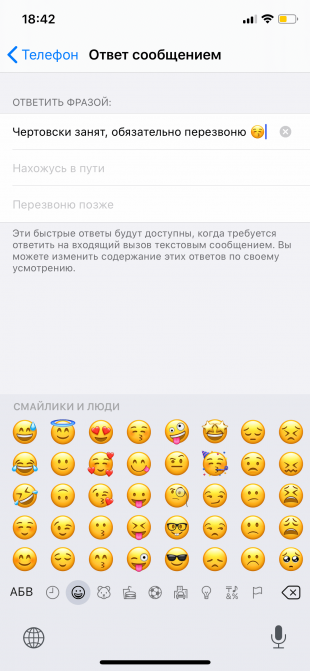

3. Установка индивидуальных вибраций для контактов
Для каждого контакта можно установить не только рингтон, но и последовательность вибраций. С этой функцией вы сможете узнать, кто звонит, не вынимая iPhone в беззвучном режиме из кармана.

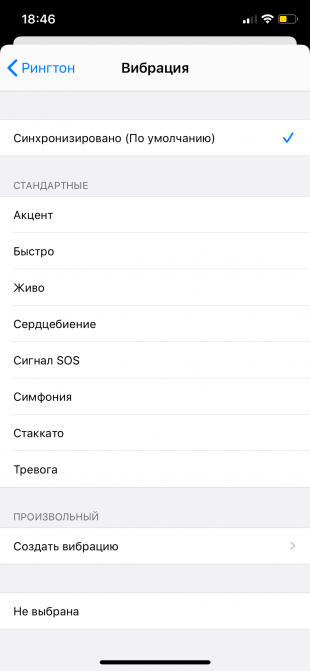
Чтобы установить индивидуальную вибрацию, выберите контакт и нажмите «Править», после чего пролистайте ленту вниз до пункта «Рингтон». Там вы можете выбрать один из предустановленных скриптов вибрации или создать свой.
4. Отключение звонков с неизвестных номеров
Чтобы избавиться от предложений о кредитах и прочего телефонного спама, ограничьте доступ входящих только для контактов и тех, кому сами недавно звонили. Для этого нужно зайти в «Настройки» → «Телефон» и переключить тумблер «Заглушение неизвестных».
Камера
5. Создание фото во время съёмки видео
Чтобы извлечь фото из видеоролика, необязательно копаться в видеоредакторах или делать скриншоты, поставив видео на паузу. Просто начните съёмку и нажимайте на белый кружок в штатном приложении камеры.
6. Редактирование видео
В iOS 13 появился более-менее полноценный видеоредактор. Теперь без установки стороннего ПО можно повернуть или обрезать ролик, а также наложить на него фильтр.
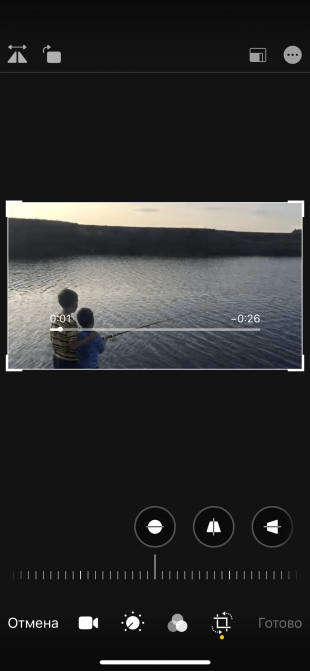

7. Создание фото с помощью EarPods
Многие знают, что делать фото гораздо удобнее, нажимая на кнопку громкости. Но не все в курсе, что это так же работает на проводной гарнитуре.
8. Добавление сетки в видоискатель
Чтобы добавить сетку, зайдите в «Настройки» → «Камера» и передвиньте одноимённый ползунок. Теперь при съёмке вы увидите сетку 3 × 3: считается, что в удачном кадре основные объекты должны находиться в точках пересечения линий.
9. Съёмка с ручной экспозицией
В штатном приложении камеры iPhone нет полноценного ручного режима с настройкой ISO и выдержки, но вы всё же можете делать фотографии светлее или темнее. Для этого нажмите на участок кадра, как при фокусировке, и тапните на появившуюся иконку солнца. Теперь вы можете двигать пальцем вверх или вниз: чем выше, тем светлее будет фото.
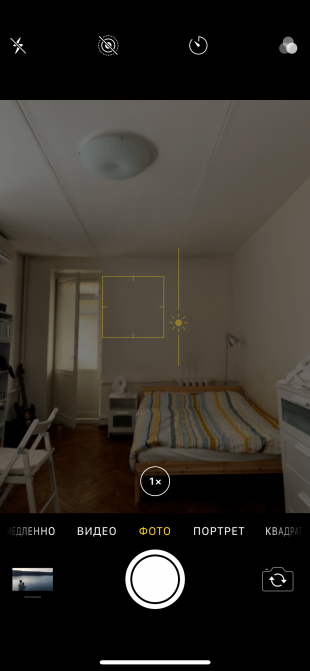
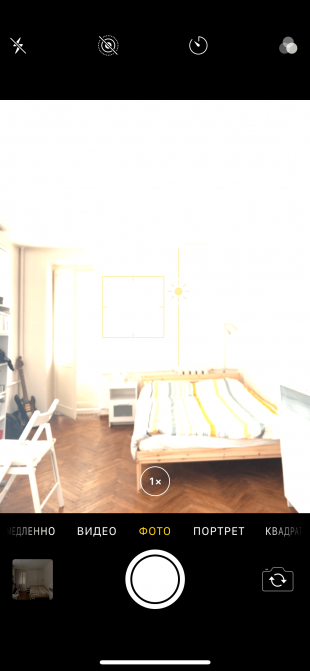
10. Добавление масок и ярких фильтров
Чтобы наложить на фото маску или эмодзи, необязательно скачивать стороннее ПО. В штатном приложении камеры ничего подобного нет, но если вы перейдёте в режим съёмки в iMessage и нажмёте на иконку в левом нижнем углу, то увидите забавные стикеры и фильтры.

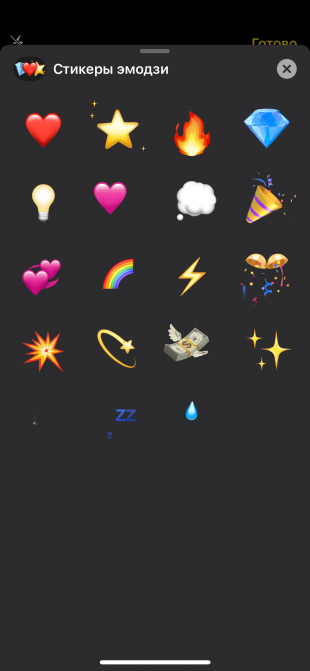
11. Поиск фотографий в медиатеке
Искать нужное фото среди тысяч кадров может стать непосильной задачей. Если поиск по людям или дате не помогает, попытайтесь вспомнить, что ещё было на снимке. Так, например, вы можете ввести в поисковой строке «солнечные очки», «пляж» или «десерт», а программа найдёт соответствующие фото. Работает не идеально, но иногда может пригодиться.
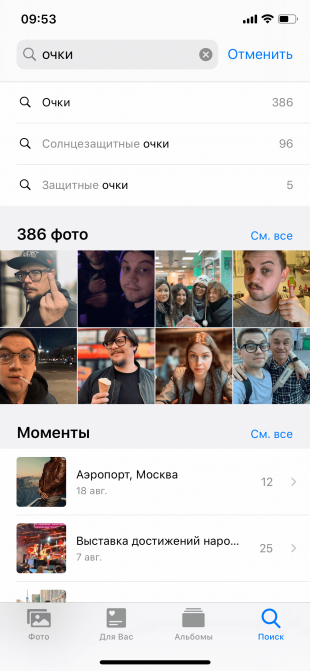
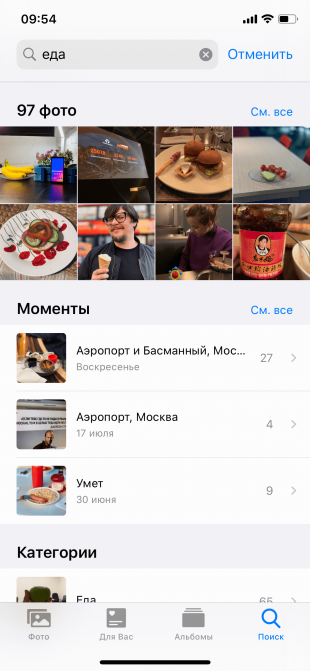
Набор текста
12. Быстрое переключение между символьной и буквенной клавиатурами
Если вы набираете длинный пароль, в котором буквы чередуются с цифрами, вам не нужно каждый раз менять раскладку клавиатуры. Нажмите на «123» и задержите палец. Теперь дотяните его до нужной цифры и отпустите. Цифра наберётся, а вы автоматически вернётесь к буквенной клавиатуре.
13. Быстрая отмена последнего действия
Просто тряхните смартфоном — и iOS предложит стереть или вернуть текст сообщения.
14. Форматирование текста
Выделите текст с помощью пары тапов по экрану и выберите в предложенном меню символ «BI U ». Дальнейшие функции зависят от приложения, в котором вы работаете с текстом. Например, «Заметки» предлагают сделать текст жирным, курсивным, подчёркнутым или зачёркнутым, а в Telegram можно вставить ссылку или неразрывный пробел.
15. Автоматическая замена текста
Зайдите в «Настройки» → «Основные» → «Клавиатура». В появившемся списке выберите «Замена текста» и увидите таблицу с сокращениями и расшифровками. Нажав на «+», можно добавить свои сочетания.
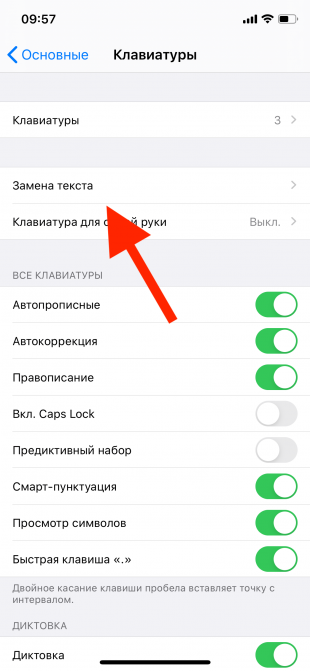

16. Включение клавиатуры для одной руки
Если у вас iPhone модификации Plus и небольшие ладони, эта функция может быть полезной. Как и в предыдущем пункте, зайдите в «Настройки» → «Основные» → «Клавиатура», а затем отыщите строчку «Клавиатура для одной руки». Теперь буквы «прилипнут» к боковому краю так, что вы достанете до каждой.
Другие неочевидные функции iOS
17. Быстрое возвращение к началу списка
Чтобы вернуться к началу веб-страницы или длинного списка заметок, не нужно скроллить их, пока не отвалится палец. Просто тапните в самом верху экрана.
18. Настройка пункта управления
Вы можете сами выбрать то, что будет отображено в пункте управления, и даже назначить порядок иконок. Для этого зайдите в «Настройки» → «Пункт управления» → «Настроить элементы управления».
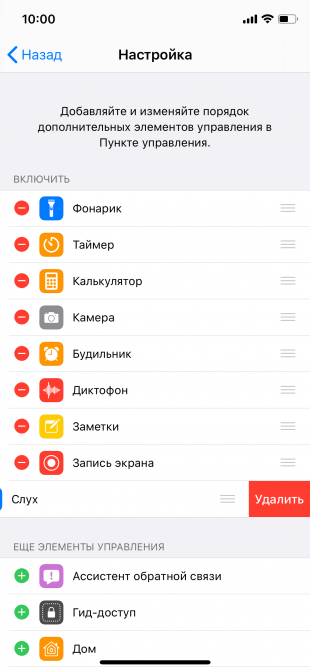
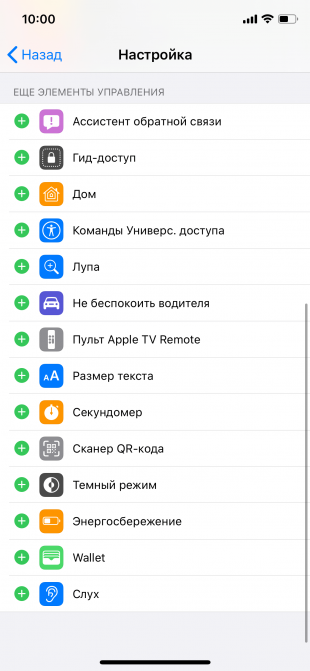
19. Быстрая настройка Wi-Fi
Чтобы подключиться к точке, не нужно проделывать долгий путь через настройки. Можно воспользоваться пунктом управления и применить сильное нажатие 3D Touch на иконке Wi-Fi.
20. Умная настройка «Не беспокоить»
Также в пункте управления можно нажать на иконку с полумесяцем. При сильном нажатии iOS предложит выбрать время работы режима «Не беспокоить»: час, ночь или до того момента, как вы покинете геопозицию.
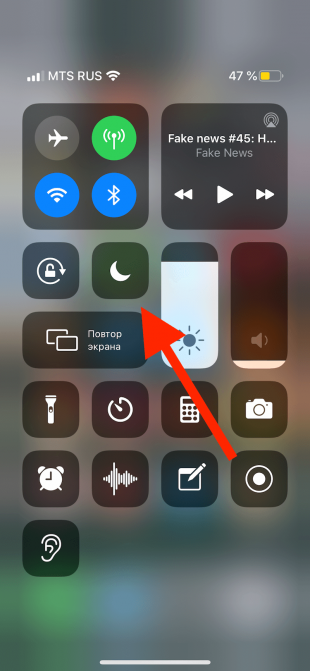
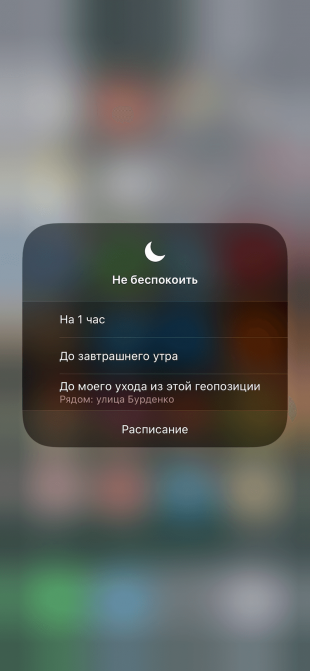
21. Использование гарнитуры в качестве слухового аппарата
Добавьте в пункт управления иконку «Слух». Теперь при нажатии на неё гарнитура будет работать как слуховой аппарат: снимать микрофонами окружающие звуки и транслировать их в наушники.
22. Установка яркости ниже минимальной
Для радикальной экономии заряда вы можете установить яркость экрана, которая будет близка к нулю. Для этого нужно зайти в «Настройки» → «Универсальный доступ» → «Увеличение». В появившемся меню выбрать «Фильтр» → «Слабый свет», после чего включить режим увеличения. По двойному тапу тремя пальцами масштаб картинки вернётся к классическому, а порог яркости опустится.
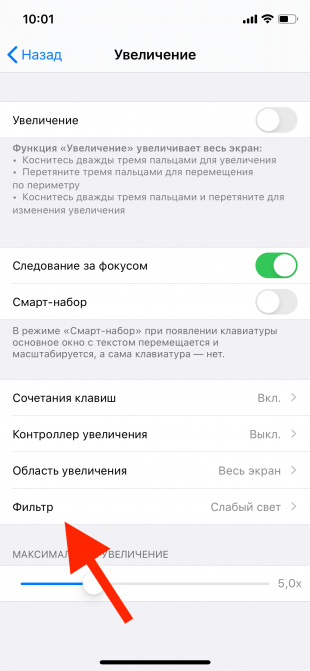
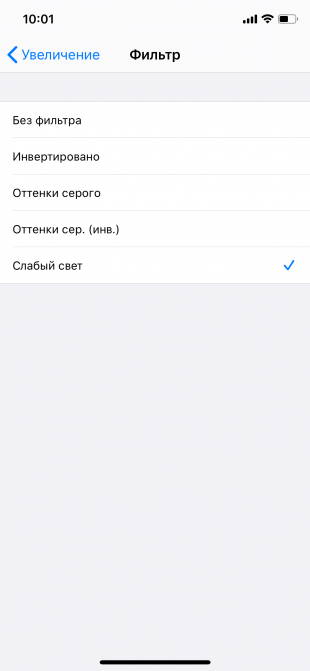
23. Установка лимитов на использование приложений
Зайдите в «Настройки» → «Экранное время» → «Лимиты приложений». Там вы можете добавить лимит на использование как конкретных программ, так и целых категорий.
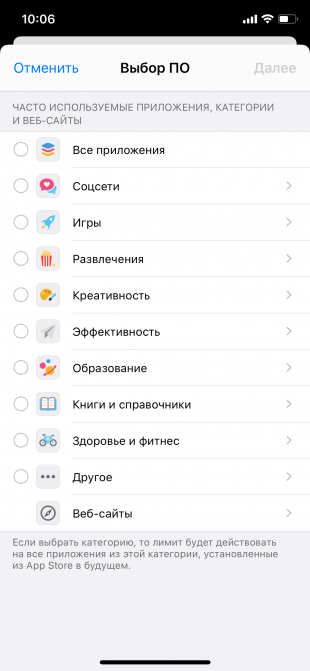
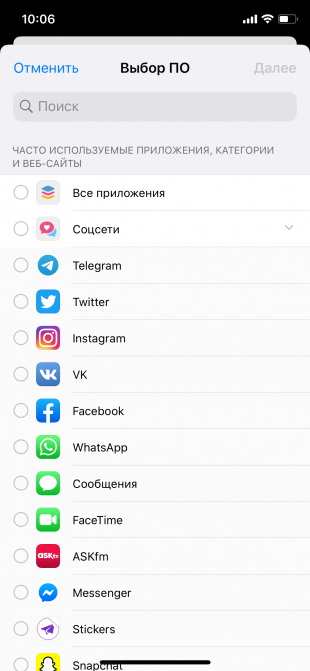
24. Установка таймера для музыки
Чтобы за ночь смартфон не сел из-за проигрываемой музыки, можно поставить таймер. Для этого в его настройках нужно вместо звукового сигнала выбрать действие «Остановить».
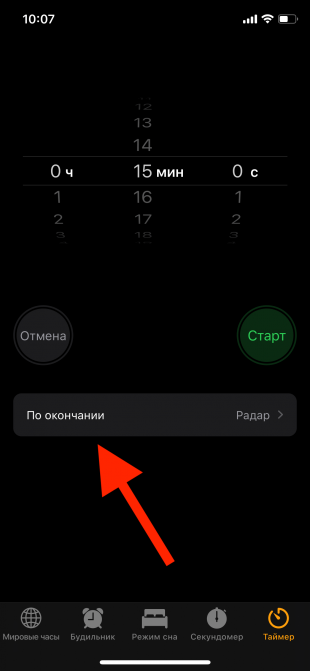
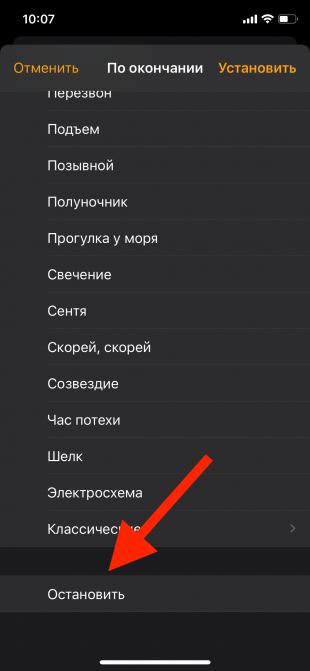
25. Использование Spotlight в качестве калькулятора
Чтобы совершить простое вычисление, перейдите к строке Spotlight (или «Поиск») и начните набирать числа. Для сложения и вычитания используйте символы «+» и «–», для умножения и деления — «*» и «/».
26. Удаление последнего символа из строчки калькулятора
В интерфейсе калькулятора нет Backspace, есть только C, стирающая всё. Чтобы убрать последний набранный символ, проведите пальцем влево или вправо в тёмной области экрана над числом.
27. Перемещение нескольких иконок на рабочем столе
Начните двигать иконку как обычно и в момент, когда возле неё пропадёт крестик, тапните по другому приложению.
28. Быстрый поиск слова на веб-странице в Safari
К поиску по странице можно перейти через кнопку «Поделиться», но есть способ проще. Просто наберите нужное слово вместо URL-адреса. Если оно есть на веб-странице, Safari предложит перейти к нему.
29. Создание скриншота всей веб-страницы в формате PDF
Экспорт веб-страниц в PDF — функция iOS 13, поэтому, чтобы ей воспользоваться, надо обновиться. Если хотите сделать изображение всей веб-страницы, создайте обычный скриншот и переключитесь на редактирование картинки во всплывшем окне. Там выберите вкладку «Вся страница». Результат можно экспортировать в «Файлы» или отправить в мессенджере.
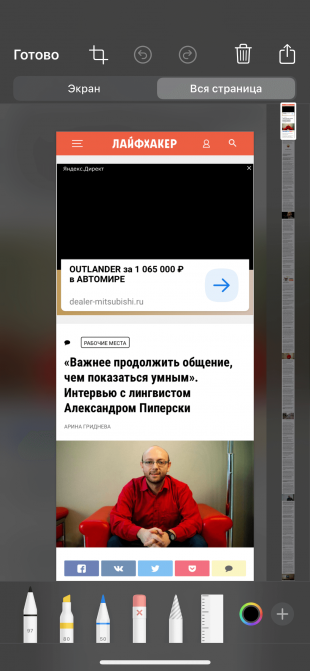
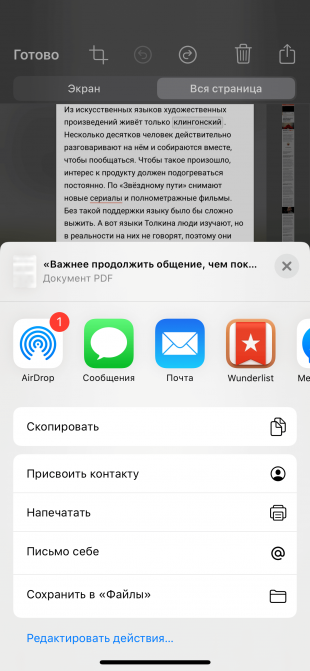
30. Отключение уведомлений об оценках приложений
Чтобы приложения не надоедали вам с просьбами оценить их в App Store, зайдите в «Настройки» → «iTunes Store и App Store», а потом отключите ползунок у пункта «Оценки и отзывы».
Использование напоминаний на устройстве iPhone, iPad или iPod touch
С помощью программы «Напоминания» на iOS 13 и iPadOS можно создавать напоминания с подзадачами и вложениями, а также устанавливать оповещения по времени и месту. Оповещение можно получить, даже когда вы пишете кому-то.
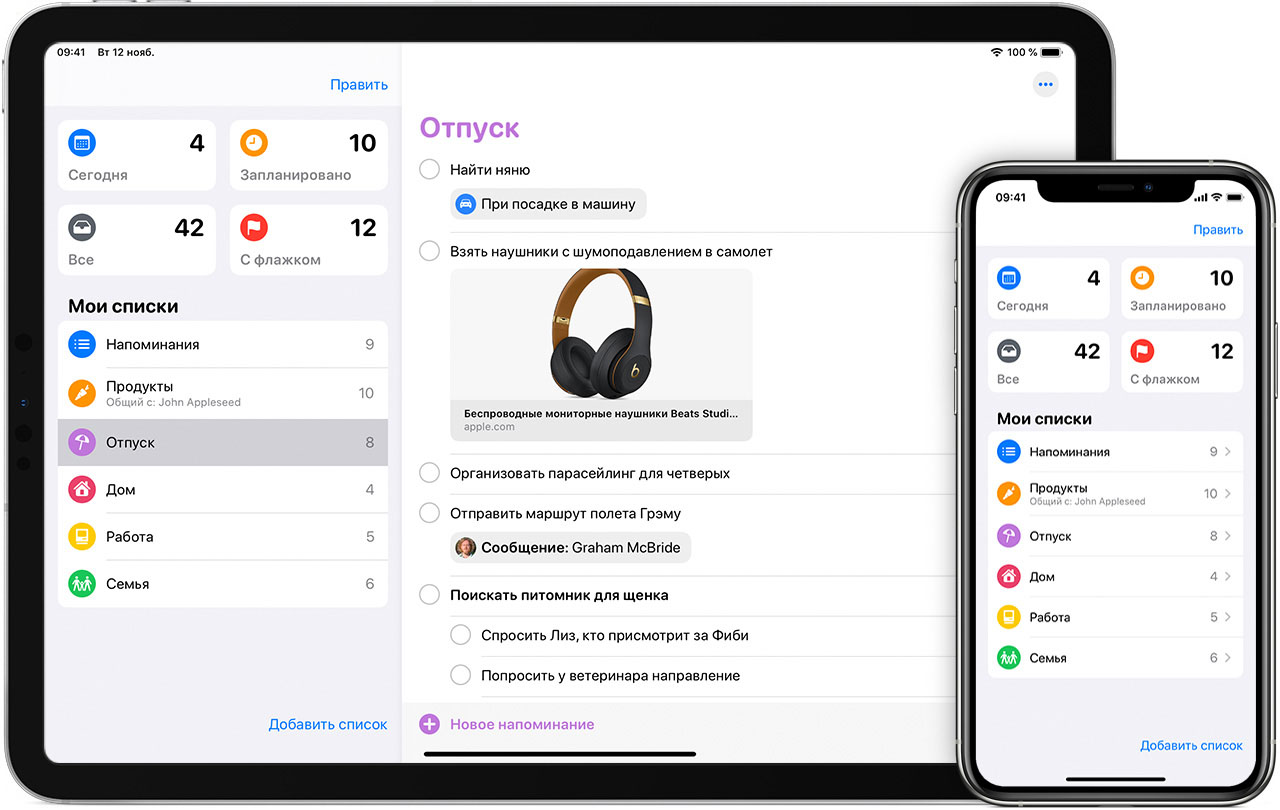
Подготовка
- Настройте iCloud, чтобы поддерживать напоминания в актуальном состоянии на всех устройствах. Откройте программу «Настройки», затем нажмите «[ваше имя]» > iCloud и включите «Напоминания». В программе «Напоминания» можно просмотреть все напоминания на всех устройствах Apple, на которых выполнен вход с помощью одного Apple ID.
- Узнайте подробнее о том, как обновить напоминания iCloud после обновления до iOS 13 и iPadOS.

Начало работы с программой «Напоминания»
Создайте напоминание, добавьте полезные сведения и пометьте его как завершенное, когда дело будет завершено.
Создание напоминания
- Откройте программу «Напоминания».
- Нажмите список, в который необходимо добавить напоминание. Нажмите «Добавить список», если вы хотите создать новый список.
- Нажмите
 «Новое напоминание», затем введите текст напоминания.
«Новое напоминание», затем введите текст напоминания. - Нажмите «Готово».
Добавление уведомлений и другие действия на панели быстрого доступа
В процессе ввода нового напоминания появляется панель быстрого доступа, предлагающая быстрые и удобные возможности настройки.
Установка срока
Нажмите кнопку времени , чтобы установить срок для напоминания. Выберите «Сегодня», «Завтра» или «В выходные» либо нажмите «Настроить», чтобы самостоятельно задать день и время.*
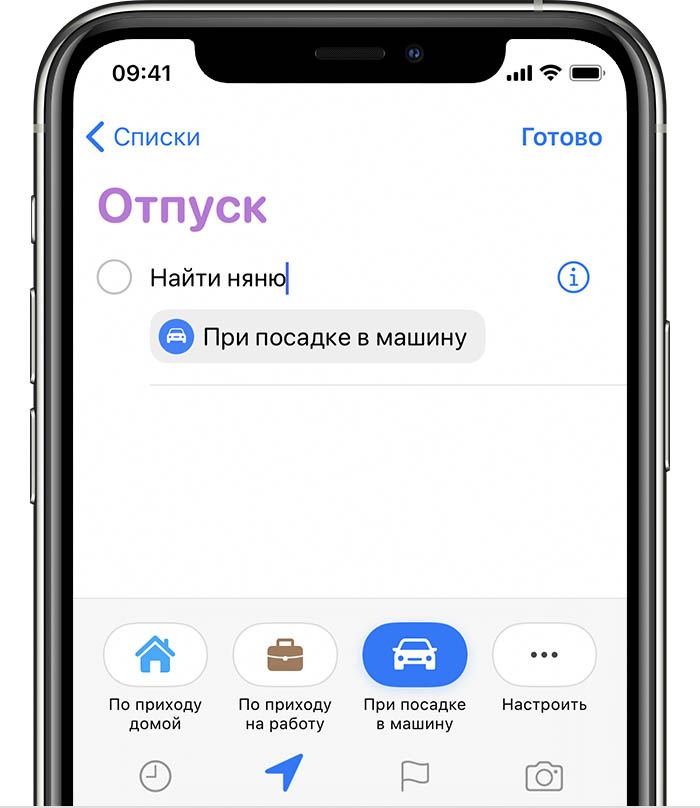
Добавление места
Нажмите кнопку местоположения , чтобы назначить уведомление на основе вашей геопозиции. Выберите один из предложенных вариантов либо нажмите «Настроить», чтобы добавить место самостоятельно; выберите время срабатывания уведомления: по прибытии или после ухода; и задайте периметр зоны, в которой срабатывает напоминание.
Чтобы получать уведомления на основе геопозиции, убедитесь, что включены службы геолокации. Откройте программу «Настройки», затем нажмите «Конфиденциальность» > «Службы геолокации» и включите службы геолокации.
Отметка напоминания флажком
Нажмите кнопку с флажком , чтобы пометить напоминание как особо важное и поместить его в интеллектуальный список на главном экране программы «Напоминания».
Добавление вложения
Нажмите кнопку с фотографией , чтобы добавить в напоминание вложение. Можно сделать новую фотографию, выбрать изображение из медиатеки или отсканировать документ.
* Если для напоминания установлен срок, но не задано время, уведомление по умолчанию появляется в 9:00. Чтобы изменить время появления уведомлений для напоминаний на весь день, откройте программу «Настройки», затем откройте «Напоминания». Нажмите время под разделом «Напоминания на весь день», затем выберите другое время.
Правка напоминания, получение уведомления при отправке сообщения и добавление дополнительной информации
Нажмите кнопку «Изменить сведения» , чтобы добавить в напоминание дополнительные сведения и настройки, например заметки, URL-адрес и приоритет. Кроме того, можно изменить настройки уведомления для напоминания и список, к которому это напоминание относится.
Получение уведомления при отправке сообщения определенному пользователю
Включите функцию «Напомнить при отправке сообщения», если вы хотите получить уведомление при общении с определенным пользователем в программе «Сообщения».
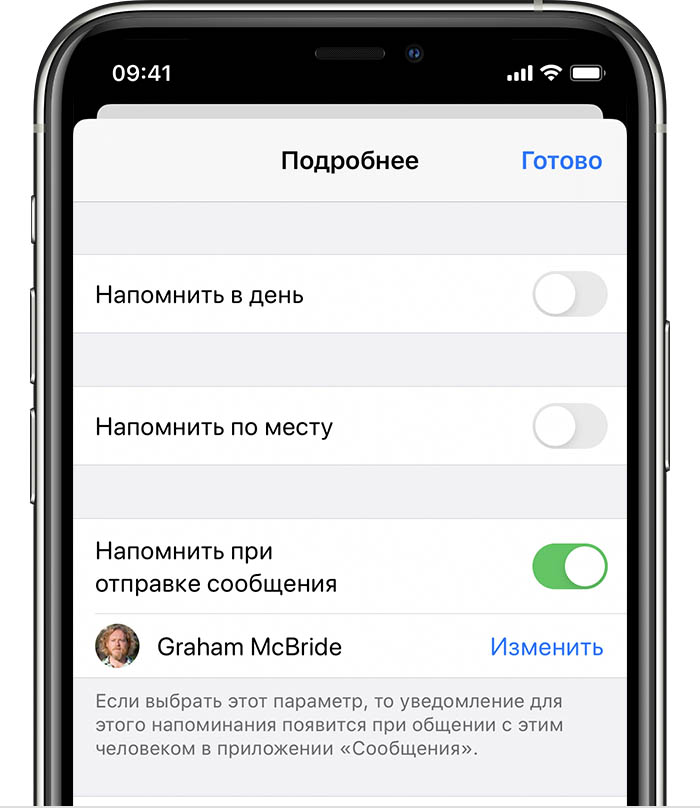
Включите функцию «Напомнить при отправке сообщения», нажмите «Выбрать пользователя», затем нажмите имя в ваших контактах.
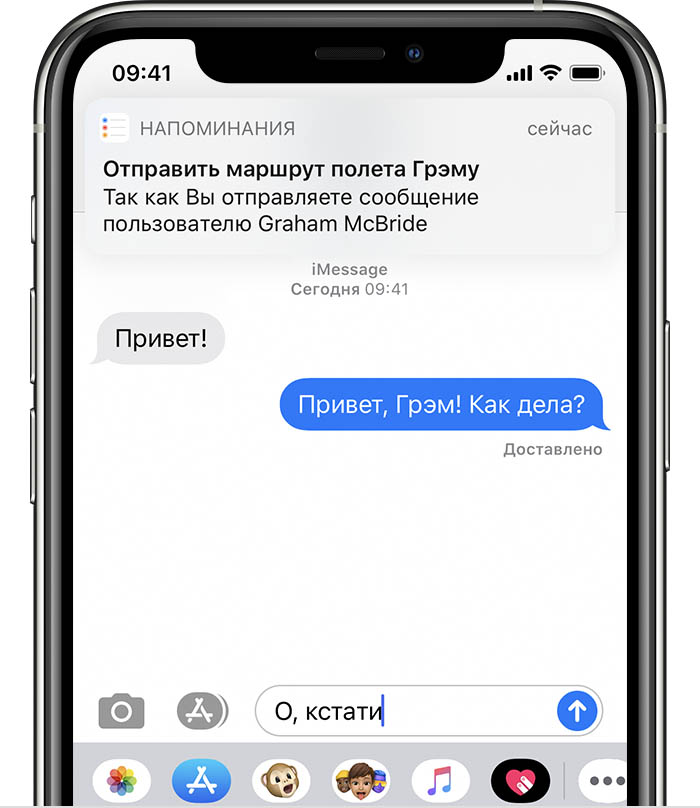
В следующий раз при общении с этим человеком появится уведомление программы «Напоминания».
Добавление заметок и URL-адреса
Воспользуйтесь полем «Заметки», чтобы добавить в напоминание полезную информацию. Если с этим напоминанием связан адрес веб-страницы, его можно добавить в поле «URL-адрес». Заметки и URL-адрес появляются вместе с напоминанием во всех списках, к которым это напоминание относится.
Создание подзадач
В любое созданное напоминание можно добавить подзадачи. Например, напоминание о том, что необходимо собраться в поездку, может содержать список вещей, которые нужно взять с собой.
Подзадачи можно создавать несколькими способами.
- Нажмите и удерживайте напоминание, затем перетяните его на другое напоминание. Напоминание, которое вы перетянули, становится подзадачей другого напоминания.
- Смахните напоминание вправо, затем нажмите «Сместить вправо». Напоминание превращается в подзадачу напоминания, расположенного выше. Чтобы отменить действие, снова смахните напоминание вправо и нажмите «Сместить влево».
- Нажмите напоминание, затем нажмите кнопку редактирования сведений . Нажмите «Подзадачи» > «Добавить напоминание», затем введите подзадачу. Повторите эти действия для всех подзадач, которые необходимо создать.
Отметка напоминания как завершенного
Чтобы отметить напоминание как завершенное, нажмите пустой кружок рядом с ним. Чтобы просмотреть завершенные напоминания, нажмите кнопку дополнительных сведений , затем нажмите «Показать завершенные».
Чтобы удалить напоминание, не отмечая его как завершенное, смахните его влево, затем нажмите «Удалить».
Если уведомление о напоминании выводится на экране блокировки, смахните напоминание влево. Нажмите «Просмотреть», затем нажмите «Отметить как завершенное».

Организация напоминаний с помощью списков
Хотите разделить напоминания по категориям, таким как «работа», «личное» или «школа»? Создайте список напоминаний, чтобы поддерживать порядок. Можно настраивать списки с помощью цветов и значков, а также делиться ими с другими пользователями. А встроенные интеллектуальные списки программы «Напоминания» позволяют быстро просматривать все напоминания по всем пользовательским спискам.
Создание нового списка напоминаний
- Нажмите «Добавить список» на главном экране программы «Напоминания».
- Введите имя списка.
- Выберите цвет и значок, чтобы настроить список и без труда узнавать его с первого взгляда. Значки доступны только для списков, созданных в учетной записи iCloud.

- Нажмите «Готово».
После создания список можно редактировать:
- Выберите список, который вы хотите отредактировать, и нажмите кнопку дополнительных сведений .
- Нажмите «Имя и внешний вид».
- Измените имя, цвет или значок списка.
- Нажмите «Готово».
Кроме того, списки можно объединять в группы. Например, можно создать группу под названием «Работа», которая будет содержать все списки, связанные с работой:
- Нажмите и удерживайте список.
- Перетяните список на другой список.
- Укажите имя для новой группы.
- Нажмите «Создать».
Нажмите имя группы на главном экране программы «Напоминания», чтобы показать или скрыть списки, которые она содержит.
Перемещение напоминания в другой список
- Нажмите список напоминаний, затем выберите напоминание, которое необходимо переместить.
- Нажмите кнопку изменения сведений .
- Нажмите «Список», затем выберите список, в который требуется переместить напоминание.
- Нажмите «Готово».
Вы также можете перетянуть напоминание в другой список:
- Прикоснитесь к напоминанию пальцем и задержите его на нем.
- Удерживая напоминание, нажмите кнопку «Список», чтобы вернуться к спискам.*
- Отпустите напоминание на списке, в который его необходимо переместить.
Чтобы переместить несколько напоминаний, нажмите и удерживайте одно напоминание, затем другим пальцем нажимайте остальные напоминания, которые тоже необходимо переместить.
* Если вы используете устройство iPad, списки остаются на экране, поэтому можно просто перетягивать напоминания между ними.
Изменение порядка напоминаний
Нажмите и удерживайте напоминание, затем перетяните его в нужную строку списка. Постарайтесь поместить его между напоминаниями; если вы перетащите его на напоминание, оно превратится в подзадачу.
Просмотр напоминаний в интеллектуальных списках
На главном экране программы «Напоминания» отображается четыре встроенных интеллектуальных списка, с помощью которых напоминания автоматически упорядочиваются для быстрого просмотра:
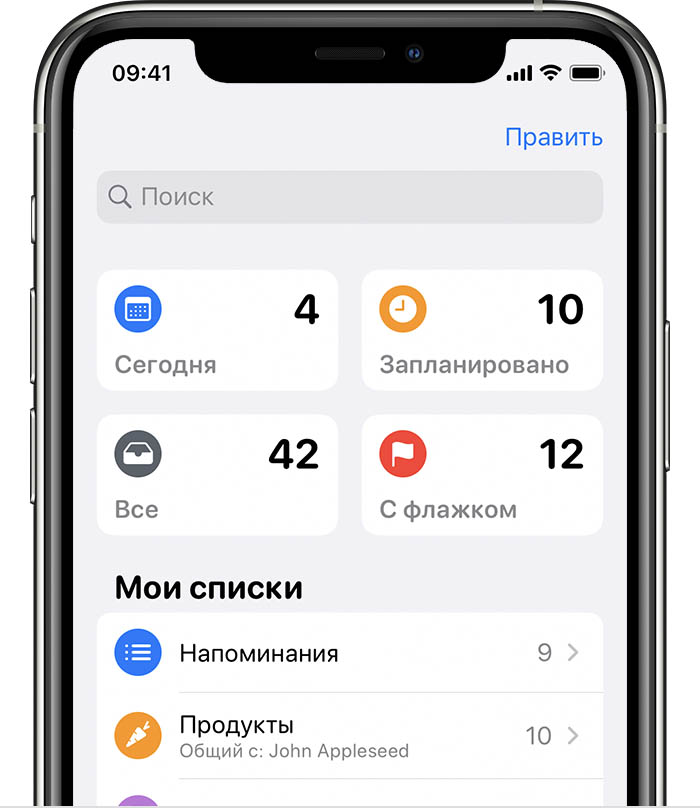
- Список «Сегодня» содержит все напоминания, для которых срок задан на сегодня. Кроме того, в нем содержатся просроченные напоминания.
- Список «Запланировано» содержит все напоминания, для которых задан срок — в прошлом, сегодня и в будущем.
- Список «С флажком» содержит все напоминания, отмеченные флажком.
- Список «Все» содержит все напоминания, упорядоченные по спискам.
Интеллектуальные списки содержат напоминания из всех пользовательских списков напоминаний. В интеллектуальных списках «Запланировано», «Все» и «С флажком» можно нажать кнопку дополнительных сведений и выбрать «Показать завершенные», чтобы просмотреть завершенные напоминания.
Поиск напоминаний
Воспользуйтесь поисковой строкой над интеллектуальными списками для поиска напоминаний. По мере ввода появляются сгруппированные по спискам напоминания, в которых встречается ключевое слово.
Нажмите кнопку диктовки , чтобы найти напоминание с помощью диктовки.

Успевайте еще больше с программой «Напоминания»
Без труда добавляйте напоминания с помощью Siri, создавайте напоминания в других программах и делитесь списками с другими пользователями.
Добавление напоминания с помощью Siri
Можно попросить Siri запланировать напоминание на устройстве iOS или на часах Apple Watch.* Вот несколько примеров:
- Напомни проверить почту, когда я приду домой.
- Напомни зайти в гастроном, когда я уйду отсюда.
- Напомни позвонить Tara завтра в 3 часа дня.
Добавьте домашний и рабочий адреса в свою карточку в программе «Контакты», чтобы использовать Siri для добавления напоминаний по месту. Откройте программу «Контакты», затем нажмите «Моя карточка». Нажмите «Редактировать», добавьте рабочий или домашний адрес, затем нажмите «Готово».
* Siri использует службы геолокации, когда для напоминания указывается определенное место. Доступность Siri зависит от языка, страны и региона. Узнайте о поддержке той или иной функции Siri в различных странах и регионах.
Добавление напоминания из другой программы
Напомните себе о том, что необходимо вернуться к программе (например, еще раз открыть веб-сайт или место на карте) прямо из этой программы, не переключаясь в программу «Напоминания».
- Не закрывая программу, попросите Siri: «Напомни мне об этом попозже». Или нажмите в программе кнопку общего доступа , затем выберите «Напоминания».

- При получении запланированного уведомления или при открытии программы «Напоминания» нажмите значок программы справа от напоминания, чтобы перейти прямо в программу.
Кроме того, вы можете добавить напоминание при получении телефонного звонка, на который не можете ответить сразу. Нажмите «Напомнить позже» на экране вызова, а затем выберите, когда напомнить о том, что нужно перезвонить.
Открытие доступа к списку в программе «Напоминания»
- Выберите список, к которому вы хотите открыть доступ, и нажмите кнопку дополнительных сведений ( ).
- Нажмите «Добавить людей».
- Выберите, как пригласить пользователей в список в программе «Напоминания». Можно использовать встроенную программу iOS или программу стороннего разработчика.
- Добавьте пользователей, для которых вы хотите открыть доступ к списку, затем отправьте приглашение. Действия, которые необходимо выполнить для добавления пользователей и отправки, зависят от используемой программы.
После того как пользователь примет ваше приглашение, он сможет добавлять объекты, удалять их и отмечать как завершенные. Для просмотра списков программы «Напоминания», созданных в ОС iOS 13, пользователи, которых вы пригласили, также должные обновить ОС на своих устройствах до iOS 13. Доступ к настраиваемым вами уведомлениям для напоминаний никому другому не предоставляется.

Создание и просмотр напоминаний на часах Apple Watch
Программа «Напоминания» на часах Apple Watch содержит напоминания iCloud, сгруппированные в те же самые интеллектуальные и пользовательские списки, что и на устройстве iPhone. Нажмите список, чтобы просмотреть содержащиеся в нем напоминания, и нажмите напоминание, чтобы отметить его как завершенное.
Напоминания можно быстро добавлять с помощью Siri на часах Apple Watch либо с помощью кнопки «Добавить напоминание» или «Новое напоминание» внутри программы. Напоминания, созданные на часах, появляются на устройстве iPhone и других устройствах, на которых выполнен вход с использованием одного Apple ID.
Как на iPhone поставить и настроить напоминание
Разработчики «яблочной» операционной системы позаботились о том, чтобы владелец Айфона сумел установить «напоминалки» о важных делах. Большое количество пользователей уже по достоинству оценило стандартное приложение iOS «Напоминания». В новых версиях системы его возможности расширились: появились функции более тонкой настройки, стало реальным указывать тип и период повторений. О том, как поставить напоминание на Айфоне правильно, знают далеко не все пользователи.
Создание события с повторением
Важной функцией напоминаний до обновления, о которой мечтали «айфоновцы», была возможность настройки повторений события. Теперь поставить «напоминалку» с такой опцией стало довольно просто:
- На главном экране iPhone найдите список «Напоминания», нажмите на него, чтобы пользоваться напоминаниями в iPhone.

- Нажмите на значок «+» для добавления нового объекта. Можно также редактировать уже созданные, нажав по ссылке «Изменить».

- Введите название для «напоминалки», коснитесь иконки с символом «i» для ввода настроек.

- На странице редактирования переведите селектор «Напомнить в день» в положение «включено», чтобы загорелся зеленым цветом. Нажмите по строчке с названием «Повтор».

- Из предложенного списка выбирайте периодичность повторения, например, каждую неделю или каждый год. Если ни один из вариантов не подходит, установите свой график оповещений, нажав по ссылке «Настройка».

На этом процесс создания напоминания закончен. Чтобы вывести напоминание на экран Айфона, не потребуется дополнительных действий. Аппарат сам покажет сообщение на экране блокировки точно в установленное время.
Если надо сделать напоминание со звуком, добавлять рингтон нет необходимости. Система использует стандартные мелодии оповещения, практически без возможности корректировки.
Помощь голосового ассистента
С введением голосового помощника Siri создание напоминаний стало значительно проще. Ассистент умеет распознавать команды пользователя и выполнять действия с системными приложениями.
На разблокированном экране зажмите кнопку Home внизу смартфона. Дождитесь, пока появится страница с Siri.

Попросите создать напоминание. Для этого достаточно сказать что-то вроде: «Siri, напомни мне, что планерка пройдет 3 сентября в 14-00». Ассистент выполнит задачу, автоматически создавая напоминание.
Недостатками данного способа является требование наличия высокоскоростного интернета, необходимого для работы Siri. А также отсутствие возможности настройки повторений голосом.
Напоминания о днях рождения
Полезной функцией является возможность ставить оповещения о приближающихся днях рождениях. Для подготовки к активации напоминаний сначала потребуется внести данные о датах. Это делается довольно просто:
- Переходим в приложение «Телефон», где на нижней панели видим вкладку «Контакты».


- Определяем нужный контакт и через опцию «Изменить» находим ссылку с зеленым плюсиком «Добавить день рождения». Сохраняем изменения, а затем проводим такую же процедуру для всех контактов адресной книги.


После этого можно запустить показ «напоминалок» о днях рождения на главном экране Айфона. Чтобы это сделать, выполняем пошагово пункты следующей инструкции:
- На главном экране щелкаем по серой шестеренке с надписью «Настройки», выбираем меню «Календарь», где ищем «Напоминания по умолчанию».


- Настраиваем оповещения в разделе «Дни рождения».


- В меню «Настройки» – «Уведомления» – «Календарь» проверяем, что селектор стоит во включенном положении, то есть, горит зеленым цветом.



Если у пользователя есть несколько устройств от компании Apple, будет проще сделать «напоминалки» на каждом из них. Для этого нет необходимости вручную дублировать памятные даты на каждом аппарате. Достаточно воспользоваться облачным сервисом iCloud.
Перейдите с главной страницы в раздел настроек, а затем – в опции iCloud. Проверяем, что синхронизация календаря находится в позиции «Включить». Теперь, при условии связи устройства с интернетом, все «напоминалки» станут доступными на каждом устройстве.
Заключение
Так, просто и без особых усилий превращаем свой смартфон в персонального помощника, напоминающего не пропустить деловую встречу или день рождения важного человека. Голосовое управление позволяет поставить напоминалку и настроить ее неще быстрее и удобнее.
Как сделать напоминание на Айфоне
Разработчики мобильных гаджетов Apple оборудовали собственные творения всеми возможными инструментами. Если необходимо вести список дел владельцы айфонов могут сэкономить массу времени, ведь в их устройствах установлены эффективные и многозадачные штатные средства. С одной стороны приложение «Напоминания» не назовешь мощным, однако для создания записей, уведомлений, to-do-листов и прочих задач оно подходит идеально.
Как поставить напоминание на Айфоне
Главная особенность напоминаний айфона заключается в простоте интерфейса. Если смартфон попадет в руки неопытному пользователю, последний с легкостью разберется с управлением. Суть в том, что на рабочем столе программы отсутствуют лишние опции, отвлекающие от ведения первостепенных дел. Также приятен специальный виджет, который позволяет установить напоминания в центр управления, поэтому на экране будут всегда отображаться незавершенные задачи. Далее находится перечень инструкций, которые помогут разобраться с установкой напоминаний.
По дате или времени
Это самый простой способ установки напоминания, так как большинство людей для своих дел выбирают определенное время или дату. Инструкция выглядит следующим образом:
- Открыть приложение напоминаний.
- Если необходимо выставить дело с учетом определенного времени, тогда выбрать команду «Настроить по времени».
- В случае установки даты, указать «Напомнить в день».
- Следующим шагом будет выбор вкладки уведомлений, в котором необходимо указать нужное время или дату.

По геолокации
Особенность напоминаний на устройствах iPhone заключается в том, что кроме установки даты можно привязывать важное дело геолокации гаджета. Это очень удобная функция, благодаря которой владелец смартфона может вспомнить о незаконченном деле в определенном месте. Чтобы привязать телефон к геопозиции, необходимо выполнить данную манипуляцию:
- Открыть в девайсе напоминания.
- Нажать на кнопку создания списка дел.
- В новую вкладку добавить задачи и пункты.
- Выбрать необходимый пункт для привязки к геолокации.
- После этого напротив напоминания засветиться значок.
- Далее перейти в параметры установленного напоминания и передвинуть ползунок «Напомнить по месту».
- В следующем окне нужно ввести точный адрес.
- По завершению потребуется определиться с радиусом действия.

Если процедура выполнена правильно, то во время пересечения выбранного места и его радиуса, в устройстве засветиться уведомление о незаконченных или запланированных делах.
При отправке сообщения
Кроме вышеперечисленных возможностей установить напоминания можно с помощью сообщений. Инструкция по активации выглядит аналогичным образом – для начала нужно открыть приложение, после чего в параметрах напоминания выбрать «При отправке сообщений». После этого необходимо выбрать конкретного пользователя.

Когда сообщение будет отправляться указанному контакту, на телефоне активируется установленное напоминание. Данная функция работает исключительно с исходящими сообщениями.
Как пометить напоминание
Дополнительной опцией во время установки напоминаний является пометка. Она позволяет выделить особо важное дело или задачу. Чтобы активировать пометку, необходимо перейти в приложение и создать новое напоминание. Далее зайти в параметры, после чего отыскать «С флажком». После нажатия на функцию задача будет отмечена как важная.

Как добавить подпункты в напоминании
Еще одним дополнением считается возможность установки подпунктов. Оно предназначено для отображения определенных деталей, которые касаются включенного напоминания. Для активации подпунктов стоит лишь включить напоминания и во внутренней вкладке выбрать одноименную функцию.

Как включить на день рождения
Самым важным праздником в каждом году для любого человека является день рождения. Никто не сможет забыть о собственных именинах, а о других людей – иное дело. Чтобы всегда быть в курсе чужих дней рождения, можно воспользоваться приложением напоминаний. Процедура проводится довольно легко:
- Для начала перейти в приложение «Телефон», после чего отыскать контакты.
- В появившемся списке отыскать необходимый лист и нажать на кнопку изменить.
- В окне свойств будет возможность добавить день рождения.
- Сохранить изменения и выйти из телефонной книги.

На следующем этапе можно приступать к сохранению дней рождений в приложении напоминаний. Для этого необходимо:
- Открыть настройки айфона.
- Перейти в приложение «Календарь».
- Отыскать раздел напоминаний по умолчанию.
- В блоке «Дни рождения» настроить оповещения согласно контактам.

После проведения процедуры убедиться, что ползунок напротив установленных напоминаний стоит в активном положении.
Как настроить повтор напоминания
Самой важной функцией в напоминаниях является возможность повтора. Для ее активации необходимо воспользоваться следующей инструкцией:
- На рабочем столе смартфона активировать приложение «Напоминания».
- Нажать на значок с плюсом, чтобы добавить новый объект. В случае заранее созданного задания его можно отредактировать с помощью кнопки изменения.
- Далее перейти в настройки напоминания с помощью кнопки «i».
- На следующей странице напротив «Напомнить в день» потребуется перетащить ползунок в активное состояние. Далее нажать на строчку повтора.
- Завершающим шагом будет выбор периодичности повторения. Пользователь может выбрать повтор исходя из своих предпочтений. Система предлагает заранее установленные шаблоны, однако имеется пользовательский режим.
Если все шаги соблюдены правильно, система будет автоматически активировать напоминание в выставленное время. Событие будет отображаться на главном экране смартфона. В установке звукового сопровождения нет нужды, так как система автоматически подбирает рингтон по умолчанию.
Чем отличаются «Напоминания» от «Заметок»
Сейчас практически каждый пользователь пользуется приложениями заметок или напоминаний. С помощью их функционала тяжело представить ведение ежедневных дел. Будь то учеба, работа или путешествие – каждую деталь можно записать в айфон, чтобы не забыть в последний момент. Как раз для этого используются заметки или напоминания. Но, несмотря на схожесть они имеют весомые отличия:
- Заметки – приложение выступает в качестве записной книжки, в которую можно сохранять любую важную информацию. Если понадобится воспользоваться сохраненными данными, стоит лишь открыть инструмент и все отобразиться на главной странице.
- Напоминания – прямым назначением данного приложения является оповещение о важных делах. Если вовремя составить события, то напоминания не дадут их пропустить.
Судя по принципу работы приложения совсем разные, однако, благодаря разработчикам Apple можно объединять эти инструменты.
Как из заметок сделать напоминания
Перед проведением процедуры следует понимать, что подобная процедура проводится только в одностороннем порядке (из заметок в напоминания). Инструкция выглядит следующим образом:
- Открыть заметки и отыскать нужный файл.
- Зажать заметку и выбрать инструмент «Поделиться».
- Далее откроется список, в котором будет приложение напоминаний.
- При необходимости отредактировать заметку и нажать кнопку «Добавить».
Если отправлять всю заметку не требуется, можно выбрать отдельную часть и провести аналогичную операцию. После этого в напоминаниях будет отображаться информация из заметок. Стоит заметить, что данную процедуру можно осуществить с помощью голосового помощника Siri.


 «Новое напоминание», затем введите текст напоминания.
«Новое напоминание», затем введите текст напоминания.