Как заменить текст в нескольких файлах Word – пакетная замена текста в документах
Интернет помощник в сети
Seo блог, продвижение, оптимизация сайта и WordPress уроки
Как заменить текст во всех файлах в указанной папке
Здравствуйте! Сегодня я дополню свою статью про текстовой редактор Notepad ++, т.к. целесообразней будет не умещать огромный ряд проблем в одной статье. Думаю, кому интересно, то прочитайте в этой статье про данный редактор, в кратце он подойдет отлично программистам, т.к. поддерживает множество языков программирования, так и рядовым пользователям для замены обычного немощного текстового редактора. А речь сегодня пойдет о том, как заменить текст, фразу, слово во всех файлах. Допустим, у нас имеется порядка 100 файлов ( при чем не обязательно одного расширения, т.е. могут быть расширения *.txt, *.html, *.php и т.д.).
Проблема — имеется в этих файлах (допустим, что не во всех, и допустим, что применить операцию нужно только для определенного расширения файлов) общий текст, который нужно заменить.
1 Открываем любой текстовой документ в Notepad, при чем неважно имеется ли в нем текст, который нужно заменить или нету.

Допустим, нужно заменить фразу «Автор Александр Пушкин» только в файлах с расширением *.txt
2 В верхнем меню программы выбираем Поиск >> Найти в файлах (или просто нажимаем комбинацию клавиш Ctrl + Shift + F)

Нам необходимо заполнить следующие поля:
Найти: пишем текст, который необходимо найти, который в последующем будет заменен.
Заменить на: пишем тот текст, на который необходимо заменить.
Фильтры: очень важная строка. Если у нас в папке файлы различных расширения, а необходимо поменять строго в одном типе расширения ( .txt), то тогда пишем такой фильтр:
Фильтр строго для одного типа файлов:
*.txt (вместо txt можно прописать другой тип файла, значок * означает, что файлы данного расширения могут иметь любое название)
Фильтр для всех типов файлов
*.* (в таком случае можно не заполнять поле, означает, что можно во всех файлах, конечно же определенной, указанной вами папки, заменить данный текст)
Фильтр для файлов, имеющих в чем-то сходное название
*1.* (Например имеются файлы: файл.txt, файл34.txt, файл1.txt, файл21.txt, при данном фильтре в файлах файл1.txt, файл21.txt будет произведена замена текста. Можно указать также только определенное расширение файлов. Также можно использовать фильтр такого типа: файл*.* в таком случае, если имеется набор файлов: информация.txt, текст.txt, файл.txt, файл_с_информацией.txt в последних двух: файл.txt, файл_с_информацией.txt будет произведена замена текста.
Папка: последняя строка важная для заполнения: в ней необходимо указать только ту папку, в которой находятся файлы для замены текста ( если в папке имеются подпапки, и вних тоже надо заменить текст, то поставьте галочку напротив строки: «Во всех подпапках»).
При необходимости поставьте галочки перед строками:
Только целые слова
Учитывать регистр — то есть, если включить данную возможность слова МАШИНА и машина будут разными.
3 Теперь осталось нажать кнопку Заменить в файлах:

Подтверждаем, что необходимо в файлах такого-то типа произвести замену файлов:

4 Будет отображен результат

В данном случае текст был заменен в 35 файлах.
Вот таким, но далеко не единственным образом можно с легкостью заменять текст во множестве файлов.
Статьи из блога
По просьбе автора макроса Евгения Родыгина и в связи с появлением новой усовершенствованной версии макроса (см. заметку Макрос пакетной замены от Александра Витера) я разместил ниже ссылку на скачивание новой версии.
Предположим, у вас есть несколько документов, в которых вам необходимо изменить определенный (одинаковый во всех документах) фрагмент текста на другой текст. Открывать эти документы по одному и вручную менять текст – утомительно. Ладно, если документов всего пять. А если их десять или того больше? Без средств автоматизации не обойтись.
Я для подобных задач пользуюсь отличной программой @Text Replacer от отечественных разработчиков. Эта программа предназначена для многострочного поиска и замены текста в различных текстовых файлах с учетом регистра и игнорируемых символов (перевод строки, пробел и т.д.).
Однако существует и решение на VBA (макрос), позволяющее искать и заменять фрагмент текста во всех файлах какой-либо папки. Этот макрос – Replace text on a batch of files – разработан несколькими уважаемыми людьми и опубликован на сайте Graham Mayor (Microsoft MVP).
Работает макрос следующим образом.
Запускаете редактор Word и закрываете все открытые документы. Впрочем, макрос сам проверит наличие открытых документов и закроет, если обнаружит их.
Выполняете макрос. В процессе работы макроса открываются несколько диалоговых окон (с заголовками на английском языке, но назначение окон интуитивно понятно), в первом из которых вы сначала указываете папку с вашими файлами-документами. Далее открываются следующие окна:
введите искомый текст и нажмите кнопку ОК
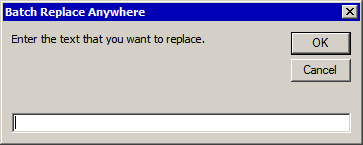
введите заменяющий текст и нажмите кнопку ОК
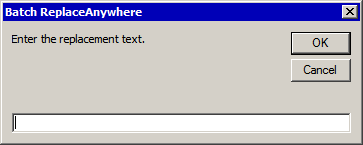
Скопировать код макроса можно на этой странице.
Читатель сайта Евгений Родыгин предлагает другой вариант решения данной задачи – с использованием бесплатного макроса. Вот, что он пишет:
Большая проблема – поиск и замена текста в нескольких документах Word. Есть несколько платных программ для этого. Но есть, оказывается, бесплатный макрос от Word Search and Replace Version 2.30 Funduc Software, Inc. .
Все бы хорошо, но этот макрос не поддерживает пакетную замену. Поэтому мы с товарищем слегка переделали его для пакетной замены (ссылка для скачивания документа с макросом внизу заметки).
На скриншоте видно, что достаточно лишь ввести нужные данные в три ячейки таблицы: путь к папке с файлами, искомый текст и текст для замены:
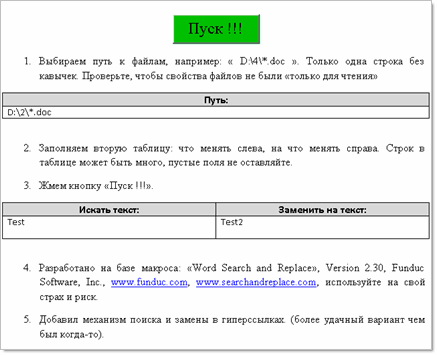
По просьбе автора макроса Евгения Родыгина и в связи с появлением новой усовершенствованной версии макроса (см. заметку Макрос пакетной замены от Александра Витера ) я разместил ниже ссылку на скачивание новой версии:






















Вы можете помочь в развитии сайта, сделав пожертвование:
Или помочь сайту популярной криптовалютой:
BTC Адрес: 1Pi3a4c6sJPbfF2sSYR2noy61DMBkncSTQ
ETH Адрес: 0x7d046a6eaa1bd712f7a6937b042e9eee4998f634
LTC Адрес: LUyT9HtGjtDyLDyEbLJZ8WZWGYUr537qbZ
USDT (ERC-20) Адрес: 0x7d046a6eaa1bd712f7a6937b042e9eee4998f634
Яндекс Деньги: 410013576807538
А тут весь список наших разных крипто адресов, может какой добрый человек пожертвует немного монет или токенов – получит плюсик в карму от нас 🙂 Благо Дарим, за любую помощь!
Еще записи по вопросам использования Microsoft Word:
Комментариев: 59
![]()
Класс. То, что доктор прописал. Но, как обычно, есть пожелание, или просьба, или предложение.
А можно сделать поиск в колонтитулах отдельным вариантом. У меня чаще всего возникает задача провести поиск и замену только по колонтитулам. а то после первой версии макроса было смешно вылавливать valiДата (замена Date на Дата).
Вот если бы можно было так еще разделить – основной текст или колонтитулы.
Ох, сама не умею подкорректировать.
![]()
Честно говоря, пока не знаю как это сделать.
Я вообще часть кода не понимаю )))
Вообще предполагалось, что посетители будут улучшать и дорабатывать по принципу “кто что сможет на благо людей”
![]()
Я конечно за развитие програмирования, но извените иногда не понимайу зацем изобретат велосипедъ. Зайдите на ablebits.com и найдете полезную и нузную вам програмку для етой цели. Я сам мучался с этим кодом но озорение бувайет легче чев долгие поиски ошибок кода.
![]()
По указанному адресу ничего путного не нашел.
Всетаки велосипеды изобретаются вне зависимости от нашего восприятия. Пусть будет по всякому, хочется верить что все лучшее будет собрано на этом сайте, будет достаточно профессиональным и достаточно бесплатным.
![]()
Спасибо уважаемому коллеге swan за предоставленные коды SR_free4, сделанные на основе цитируемого им Word Search and Replace 2.30 (Funduc software). Именно в оригинале удалось найти способ нахождения часто интересного многим количества замен, сделанных в тексте (счетчик FindCount).
Правда, почему-то присвоение значения ему (FindCount = FindCount + FindCountFields) swan в своей программе оставил, а вычисление FindCountFields выбросил, что делает попытку вычисления FindCount полностью бессмысленной. И верно – для чего и делать, если счетчик не используется при выдаче результата?
Второй вопрос, который, видимо, надо задать программисту оригинального кода – непонятный фрагмент
установки обработчика ошибок (On Error GoTo 0 : On Error GoTo CantChangeTracking : On Error GoTo 0), который перекочевал в программу swana без изменения. Представляется, что второпях он просто не был исправлен автором из funduc, что кажется логичным, учитывая небрежность и попрание основных стилевых норм программирования (включая отсутствие внятного, а не “рабочего” комментирования), которые можно усмотреть из оригинального текста.
Резюмируя, можно сделать вывод: обе программы можно использовать только после тщательной самостоятельной проверки и доработки “под себя”, что и будет гарантировать требуемую надежность, причем за основу надо брать все же зарубежный оригинал, т.к. swan, к сожалению, пишет программы для компьютеров, а не для людей, т.к. его коды не содержат ни одной строки комментариев (что обязательно в программировании еще с 70-х гг. прошлого века).
programmer since 1972.

anpspb, спасибо за столь подробный комментарий. Соглашусь с вами полностью. Но скажу лишь пару слов в защиту добровольного помощника Евгения Родыгина (swan): он не программист. Он просто предложил свой вариант макроса, слегка изменив его “нутро” под себя. И его идея: чтобы кто-то из знающих VBA довел этот макрос до ума.
![]()
полностью согласен с замечаниями.
как я уже писал “Я вообще часть кода не понимаю )))”
На мой взгляд получился работающий инструмент позволяющий решать одну из проблем. Никогда не программировал VBA потому еще раз прошу специалистов помоч привести его в порядок:
– Оптимизировать код для ускорения работы
– выкинуть ненужные куски
– переделать обработку ошибок и реакцию на них
– включить выбор параметра по сохранению
не сохранению лога
– включить другие параметры поиска и замены (например только в колонтитулах, только в надписях и т.п.)
![]()
Благодарю коллег за серьезное отношение к высказанным мною замечаниям, относящимся именно к _кодам_, а не личностям (поэтому предполагаю, что особой защиты swan’у все же не потребуется, тем более, что как к непрограммисту к нему не может и быть каких-то замечаний – только благодарность!).
Что касается доведения макроса “до ума”, то м.б. WordExpert – это именно то место, где можно было бы вести постоянный заочный виртуальный семинар по программированию, в т.ч. на VBA. В рубриках сайта подобной пока просто не нашел (возможно, она по-другому называется) и, м.б., она могла бы быть некоей “изюминкой” WordExpert.
Что касается макросов SR (swan) и S&R (Funduc), то они прекрасно бы подошли для первых “виртуальных семинаров”, т.к. задача четко поставлена, есть материал для анализа и перечень желательных доработок. Остается найти заинтересованную аудиторию  .
.
Однако при этом не обойтись без технологии групповой работы над текстом: скачивать разные версии кода с комментариями, конечно, можно, но уложить (для обсуждения)всю ширину страницы редактора VBA в узкие рамки колонки форума (или чего-то подобного) – непросто. Даже настоящий – просто текстовый форум отзывов – по сравнению с форумами других сайтов непривычен, т.к. “сжат по ширине” примерно вдвое. А программисты любят простор и на бумаге, и на экране. 
Поэтому вопрос упирается в желание (согласие) модераторов и техн. возможности (первое, что приходит в голову – это Wiki-технология), которые позволят достаточно оперативно публиковать строки текста по ширине экрана а после прочтения каждому желающему вносить в них изменения (с возможным откатом). Фактически требуется нечто word-ского режима рецензирования, но на сайте.
Если же говорить собственно о методике семинара, то первым должен, видимо, выступить именно SWAN (как и на настоящем семинаре) и, т.к. он уже разбирался в коде, представить коллегам (подробную) постановку задачи и укрупненное описание проанализированного им макроса (скажем, на псевдокоде). После этого можно было бы “step by step” разобрать и обсудить отдельные подблоки (модули, процедуры, описания, приемы, etc.) программы.
Что касается дальнейшего развития семинара, то я мог бы предложить для анализа и доработки текст пакета макросов “Перестройка” (кстати, его применение снимает многие проблемы пользователей word, см. http://soft.softodrom.ru/ap/p372.shtml), за который его автор (С.М.Хозяинов) получил когда-то первый приз на сайте MS office extension (почему-то на этот полезный ресурс здесь ссылки нет). К сожалению, автор перестал поддерживать проект еще 5 лет назад, но потребность в этом инструменте большая и переделать старые общедоступные коды (для w97) под новое (Of-2007) приложение было бы очень полезно всему ИТ-сообществу. Но опять же: есть ли желающие – будущие “семинаристы”?
Последняя просьба: видимо, я не заметил отметки, что присылаемые отзывы премодерируются и послал свой текст дважды. М.б. стоит где-нибудь отметить этот момент (премодерацию) на страничке форума? И еще: через какое время устаревает “защитный код”? Начинаешь писать, через какое-то немалое время заканчиваешь, а тут сайт всю форму сбрасывает и “ругается”: пиши, дескать, по новой и давай новый защитный код!
Как заменить текст в документах Word в пакетном режиме

При редактировании текстовых документов иногда возникает необходимость найти и заменить внутри них какой-нибудь фрагмент. Для большинства редакторов это не проблема, практически в любой подобной программе имеется функция поиска и замены, но что, если такую замену нужно выполнить в пакетном режиме? Представьте, что вам нужно заменить всего лишь одно слово, но в нескольких документах. Открывать каждый файл и производить правку занятие весьма утомительное и нерациональное, благо и с этой задачей умеют справляться текстовые редакторы. Правда, не все. Популярнейший офисный пакет Microsoft Office до сих пор не имеет внятных инструментов пакетной замены текстовых фрагментов, поэтому приходится прибегать к помощи сторонних утилит, с парочкой из которых мы сегодня познакомимся.
@Text Replacer
Если вы до сих пор не слезли с Windows 7, попробуйте утилиту @Text Replacer, скачав оную с сайта tr.infortech.ru. Эта очень простая и легкая программа позволяет заменять многострочные фрагменты в текстовых файлах разных типов и построчные в файлах Microsoft Word, но при условии наличия последнего на компьютере. Утилитой поддерживаются работа со вложенными каталогами, различение регистров, игнорирование указанных символов, возможен поиск по содержимому файлов без замены.
На вкладке «Текст и размещение» имеется четыре поля.

В поле «Имя» можно указать тип (формат) обрабатываемых файлов, в поле «Папка» – каталог с файлами, поля «Найти» и «Заменить на» служат для ввода искомого и заменяемого текста соответственно.

К сожалению, при тестировании в Windows 10 у нас возникли проблемы, @Text Replacer так и не смоглa ничего найти, возможно, потому что мы использовали неоригинальный пакет Word, а может быть по той причине, что программа не поддерживает работу с этой версией системы (поддержка Windows 10 не заявлена разработчиком).
Replace Genius
Куда большими возможностями в плане поиска, замены и вообще обработки текстовых файлов обладает программа Replace Genius, доступная для скачивания на сайте www.rlvision.com. Она универсальна, имеет много настроек, поддерживает работу с регулярными выражениями, предпросмотр результатов обработки и многое другое. В программе нет русского языка, но разобраться всё же можно. Поиск и замена в ней производится по шаблону, который сначала нужно создать. Для этого в левой колонке на вкладке «Replace» в полях «Find» и «…and replace with» вам нужно указать заменяемый и заменяющий текст.

Заполнив поля, нажмите F12 и кликните в открывшемся менеджере пресетов кнопку «Add».

Добавив в список шаблон, можно приступать к самому поиску и замене. Нажмите на панели инструментов сверху кнопку «Batch», добавьте обрабатываемые документы Microsoft Office и укажите в окошке мастера каталог для сохранения результатов.


Также вы можете заменить исходники новыми файлами, но всё же будет лучше перестраховаться. После нажатия «OK» и «Start» программа внесет изменения в ваши документы согласно заданным параметрам.


Макросы
Когда мы сказали, что в Microsoft Office нет простых и эффективных инструментов для пакетной замены текста, то вовсе не имели ввиду, что их вообще нет. Благодаря встроенному в офисный пакет языку программирования VBA знающие в нём толк опытные пользователи могут создавать макросы – этакие командные файлы в формате Microsoft Office. Один из таких макросов, созданный неким Александром Витером, как раз предназначен для замены текста сразу в нескольких файлах Word. Скачать его можно бесплатно с ресурса wordexpert.ru/page/makros-paketnoj-zameny-ot-aleksandra-vitera.
Макрос, похоже, старый, раз до сих пор представлен беткой, но работает неплохо и с последними версиями текстового процессора. Приложение представляет собой DOC-файл с полями для ввода искомого и замещающего текста и кнопкой «Пуск».

При первом запуске нужно разрешить выполнение активного содержимого, что делать дальше, полагаем, догадаетесь сами. Макрос поддерживает замену текста в гиперссылках, а также поиск во вложенных каталогах и с учетом регистра.

Дублирование файлов с сохранением исходника как в Replace Genius не предусмотрено, все сеансы записываются в текстовый лог.
На этом пока всё. Вероятно, есть и другие средства и способы поиска и пакетной замены текстового содержимого «офисных» документов, но и того, что мы здесь предложили для использования, должно вполне хватить.
Как выполнить поиск и замену текста в нескольких документах Word, которые содержаться в одной папке?
Автор: Zheka. Дата публикации: 05 октября 2019 . Категория: Офис. Просмотров: 934

Необходимость в редактировании документов, замене нескольких слов или предложений в нескольких документах обычное дело. Часто такое наблюдается в делопроизводстве, когда нужно заменить название фирмы или организации и тому подобное. Если документов 5 или 10, то все можно быстро выполнить вручную. А если их несколько сотен? Вот для таких случаев существуют макросы и программы, которые могут выполнять поиск и замену текста, обрабатывая большое количество документов в папке, включая подкаталоги.
Способ 1. Используем для такой цели макрос Word Search and Replace, который можно бесплатно загрузить со страницы автора
Макрос может выполнять поиск нужного слова, предложения или нескольких предложений в папке со многими файлами.
Алгоритм работы с макросом:
Примечание. Перед началом работы обязательно сделайте резервную копию данных. Лучше необходимые документы скопировать в отдельную папку и работать с ней.
1. После загрузки архив нужно распаковать и запустить нужную версию файла: WordSR_240.doc – для старых версий офиса; WordSR_240_7.docm – для Word 2007 и выше; WordSR_240_64bit.docm – для Word 2007 и выше, но для 64 битной версии. Для нормальной работы в настройках безопасности вашего офисного пакета должны быть включены макросы. При первом запуске возможно появление окна с текстом: «Предупреждение системы безопасности. Запуск макросов отключен.». Нужно нажать «Включить содержимое».

2. После запуска нужной версии макроса, окно для поиска и замены откроется автоматически. Если этого не произошло или вы его закрыли, то для повторного открытия нужно дважды щелкнуть на текст «Double Click Here To Run Word Search and Replace».
3. В окно, которое откроется нужно внести информацию. В поле «Search for:» вводим текст, который нужно найти. В поле «Replace with:» вводим текст для замены (то есть текст с первого поля будет заменен на текст, который вы ввели в данное поле). Последнее поле называется «File Mask (with path): e.g. d:test*.doc». Сюда нужно ввести полный путь к папке, в которой будет выполняться поиск. Путь можно скопировать с проводника (смотрите скриншот внизу). Из названия поля видно, что последний параметр – это расширение файлов, в которых будет выполняться поиск и замена. Данный макрос понимает расширения .doc, .docx и .rtf.
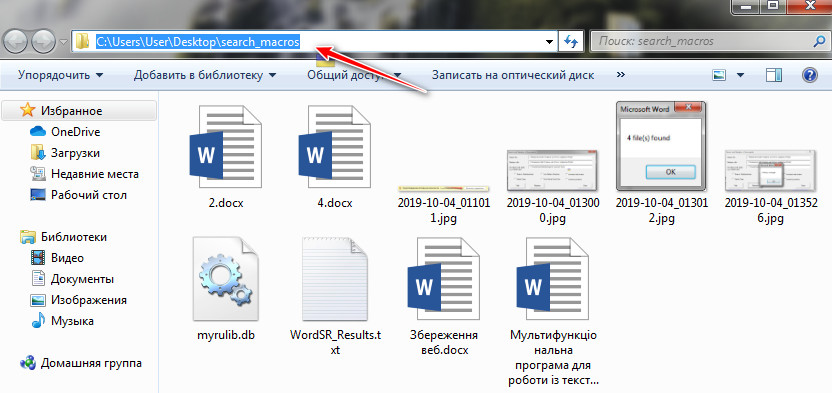
4. После того как все данные введены, можно нажать «Find». Данная команда подсчитает количество документов, содержащих текст с первого поля.
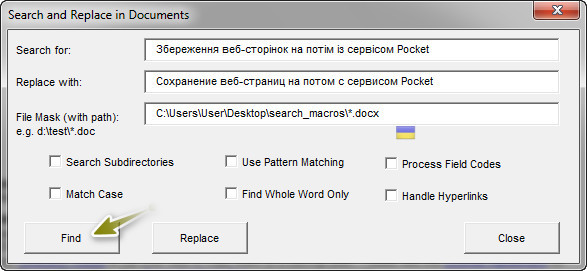
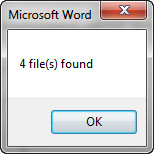
5. Для замены текста во всех найденных документах нужно нажать на кнопку «Replace». После завершения работы макрос сообщит в скольких документах произошла замена.
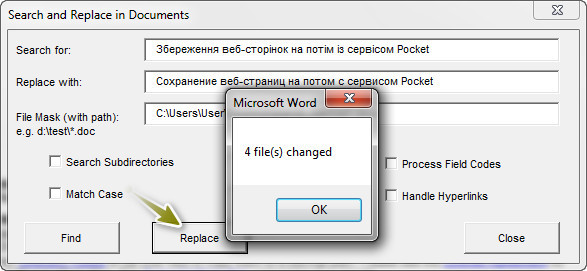
В макросе Word Search and Replace доступны следующие опции:
- Search Subdirectories – поиск в подкаталогах;
- Use Pattern Matching – использовать сопоставление с образцом;
- Process Field Codes – обрабатывать кодовые поля;
- Match Case – учитывать регистр;
- Find Whole Word Only – найти только целое слово;
- Handle Hyperlinks – обрабатывать гиперссылки.
Второй способ – также данный макрос, но переработаный. За его основу взят макрос «Word Search and Replace»
Примечание. При первом запуске возможно появление окна с текстом: «Предупреждение системы безопасности. Запуск макросов отключен.». Нужно нажать «Включить содержимое».
Пользоваться просто. Для этого:
1. Открываем макрос и нажимаем «Выбрать папку», указываем путь к папке (путь при желании можно ввести вручную). Если нужно, то можно применять маски для файлов и для их расширения. Например, если ввести после пути к папке расширение *.docx, то это даст команду для макроса обрабатывать только файлы Microsoft Office Word нового формата.

2. В столбец таблицы «Искать текст: » пишем текст, который нужно найти в файлах, а в столбик «Заменить на текст:» – текст, который будет заменять найденный.

3. Нажимаем на кнопку «Пуск». Появится окно в котором можно выбрать дополнительные опции. Когда уверены в своих действиях, то нажмите на кнопку «Замена».
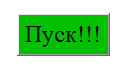
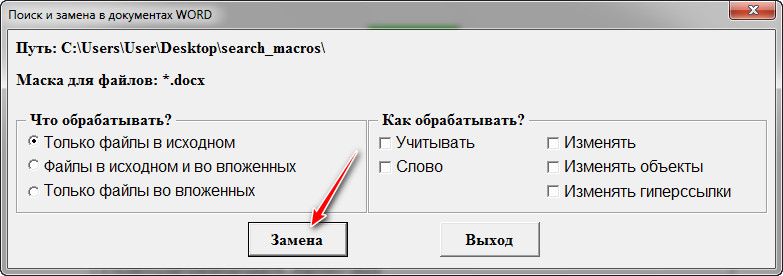
4. После работы макрос выведет окно с результатом. В нем можно увидеть количество документов, в которых был заменен текст. С данного окна можно открыть лог-файл для более детального ознакомления с результатом работы.
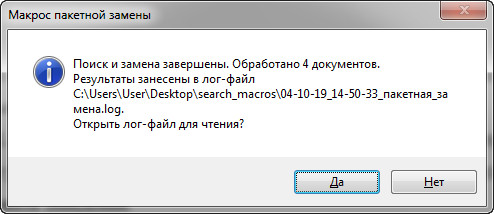
Примечание. Чтобы макросы могли выполнять свою работу, файлы, в которых будет проводиться замена текста, не должны иметь атрибут «Только для чтения».
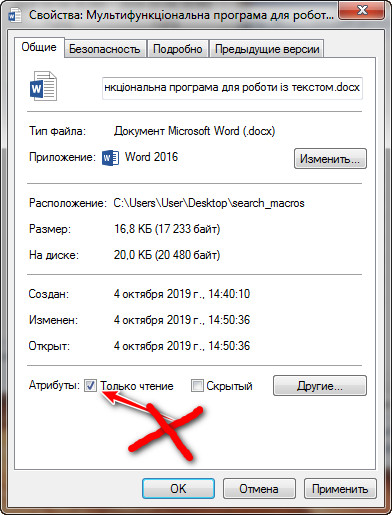
Третий способ (не совсем по теме, но часто приходится работать с обычными текстовыми документами, html и т.п.) – бесплатный текстовый редактор Notepad++ , который позволяет выполнить замену в текстовых документах (*.txt) и других типах файлов.
Алгоритм поиска и замены редактором Notepad++:
1. Открываем Notepad ++ и идем в «Поиск → Найти в файлах» (можно запустить сочетанием клавиш Ctrl+Shift+F).
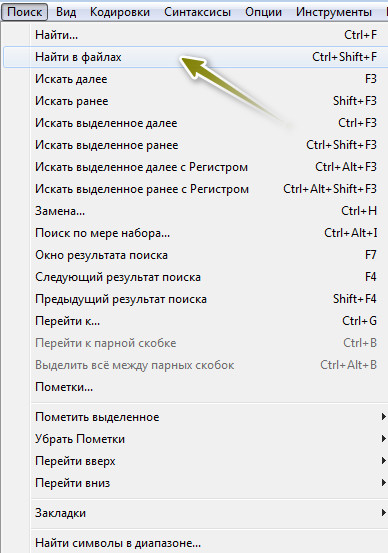
2. Откроется окно, в котором нужно заполнить следующее:
2.1. Напротив «Найти:» пишем текст или символы, которые нужно найти.
2.2. Напротив «Заменить на:» – соответственно текст или символы, которые заменят найденные.
2.3. В поле «Фильтры:» вводим маски для поиска только в определенных типах файлов (на скриншоте видно, что макрос будет заменять только найденный текст в файлах с расширением *.html), файлы с расширением *.txt (они также присутствуют в папке поиска и замены) будут пропускаться.
2.4. Напротив «Папка:» указываем путь к папке, содержащей документы, что требуют поиска и замены.
2.5. Настраиваем необходимые опции (если нужно): учет регистра, поиск по всем подпапкам, поиск в скрытых папках и тому подобное.
2.6. Когда все настроено можно выполнить поиск, нажав на кнопку «Найти все», или выполнить замену, нажав на кнопку «Заменить в Файлах». Появится окно для подтверждения. Нужно нажать «Ок».
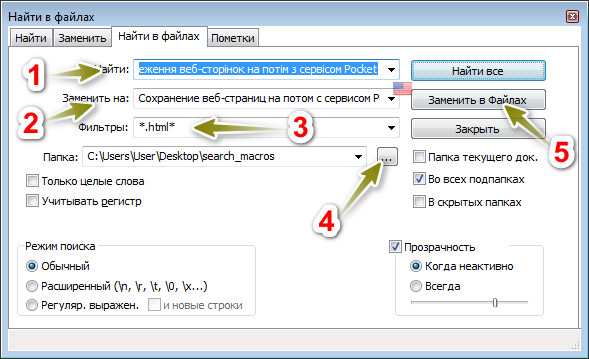
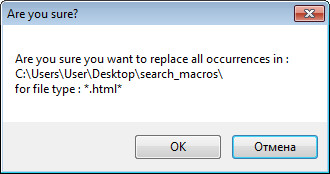
2.7. Результат работы можно видеть в этом же окне после окончания операции поиска и замены.
Массовая замена текста в нескольких файлах – как сделать?
Опции темы






Какие файлы?
Пример текста:
текст “ааааааааа” в 10ти файлах нужно заменить на текст “бббббббб” ?
- 1

Спасибо сказали:




Жмешь CTRL+F -> выбираешь заменить: в папке. -> выбираешь папку где все нужные доки
Дальше разберешься.
- 3

Спасибо сказали:


Гендальф Серый, да, файлы текстовые и html.
Swede, Оооо! Спасибо огромнейшее. Буду пробовать, посмотрим не зависнет-ли на большом количестве файлов. )
Dream мне кажется тяжеловат для этих целей. Человеку же пакетно надо тексты перелопатить. (Видать у кого-то сателлит на HTML есть, в который нада счетчики на все страницы вставить).
Поищите вот эти програмки:
TextPipe Pro – комбайн для этих целей.
Batch Text Replacer – проще, нет поддержки регулярок, только замена по шаблону.
Office macros and so on
Макросы, скрипты и другие средства автоматизации
Пакетная замена текста в документах Word
Замена текста выполняется во всех документах Word (.doc и .docx) выбранной папки. 
Скачать batchreplace.doc.
Поделиться:
Понравилось это:
Добавить комментарий Отменить ответ
Протестировал документ с макросом. Полезная штука:) То что когда-то сам писал на VBA, слишком специфично и будет бесполезно, например, для России. Например «сумма прописью», расчёт удержаний из зарплаты и т.д. Есть, правда, книга Excel играющая в шашки. Писалось давно, программка примитивна и небезупречна. Легко обыграть:)
Спасибо за оценку. А какова специфика ваших макросов: украинские язык и законодательство?
Шашки в Excel я бы с удовольствием посмотрел. Можете выложить?
Зарплата — ясное дело украинское законодательство. Сумма прописью — в гривнах, поэтому числительные женского рода. Программа писалась так, что любой профессионал ругался бы — вариантные переменные, Option Explicit отсутствует. Однако она работала без ошибок в отличие от «суммы прописью» написанной другим человеком, работавшим ранее программистом «по всем правилам» — та сумму 2 грн с копейками превращала в 11 тысяч — прямо цифру в ячейке (такое можно легко сделать намеренно, но как появилась такая ошибка?). Есть ещё программа, верстающая журналы-ордера, ведомости и оборотный баланс в Excel на основании введённой книги хозяйственных операций. Когда этот же человек проявил инициативу и поставил всем Openoffice, ссылаясь на экономию денег — я был дико злым. Это плохо повлияло на моё отношение к Open Source вообще…
Думаю, что выложу шашки. Надо сказать, что сделал я их 6 или 7 лет назад и код, скорее всего, ужасен:)
Как сделать, что бы макрос заменял текст в колонтитулах и в надписях?
Плагин внезапно начал выдавать ошибку — 5792 — файл поврежден. Дебагер указывает на строчку (выделена желтым): Set CurrentDoc = Documents.Open(FilePath). Не подскажете — как это можно пофиксить? До этого все работало. перезагрузка не помогает. Word 2016.
А вручную вы документ открыть можете, на котором происходит ошибка? Путь к «проблемному документу» можно увидеть в подсказке при наведении курсора мыши на слово FilePath.
Очень странный глюк, как выяснилось. FilePath указал, что спотыкается на файле, которого в папке нет. У файла атрибут удаленного (знак доллара в начале). При этом в свойствах проводника стоит настройка — показывать скрытые файлы и папки, корзина очищена, антивирусом просканирована папка. Все ок. но проводник при запросе свойства папки показывает — 9 файлов, а файлов в папке фактически 6. И скрипт спотыкается об один из этих «призраков». Хз, что это. Плагин работает, глюк конкретно моей системы. Спасибо за помощь. Буду искать причину.
Хороший макрос. А можно сделать так чтобы он менял текст сохраняя регистр?
Можно. Вас интересует готовый функционал как пользователя или фрагмент кода VBA как программиста?
Фрагмент кода VBA, как программиста, пожалуйста )))
Господи, это просто великолепно. Нужно было заменить дату в 180 документах, уже представил, как потеряю час на бессмысленную работу, но этот макрос просто спас. Низкий поклон
Добрый день!
А как бы заменить текст с учётом видоизменения? У меня есть
400 документов с предложением, которое зачёркнуто. Вот нужно это зачёркивание убрать =)
Здравствуйте!
А можно этот макрос заставить лазать по вложенным папкам?




