Как отправить письмо с подтверждением о прочтении. Уведомление о прочтении. Как запросить подтверждение прочтения
Добавление и запрос уведомлений о прочтении и уведомлений о доставке
Примечание: Мы стараемся как можно оперативнее обеспечивать вас актуальными справочными материалами на вашем языке. Эта страница переведена автоматически, поэтому ее текст может содержать неточности и грамматические ошибки. Для нас важно, чтобы эта статья была вам полезна. Просим вас уделить пару секунд и сообщить, помогла ли она вам, с помощью кнопок внизу страницы. Для удобства также приводим ссылку на оригинал (на английском языке).
Уведомление о доставке подтверждает доставку сообщения электронной почты в почтовый ящик получателя, но не гарантирует, что оно было просмотрено или прочитано. Уведомление о прочтении подтверждает открытие отправленного сообщения.
В Outlook получатель сообщения может отказаться от отправки уведомлений о прочтении. Существуют и другие сценарии, в которых уведомления о прочтении не отправляются, например если почтовая программа получателя не поддерживает уведомления о прочтении. Невозможно заставить получателя отправить уведомление о прочтении.
Запрос уведомлений о прочтении и доставке всех отправленных сообщений
В меню файл выберите пункт Параметры _гт_ почта.
В разделе Отслеживаниевыберите уведомление о доставке, согласно которому сообщение было доставлено на почтовый сервер получателя или уведомление о прочтении, подтверждающий, что получатель просмотрел сообщение .
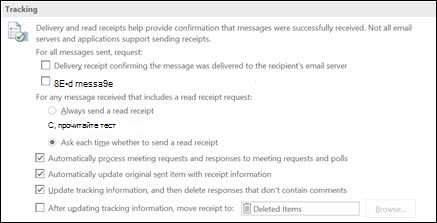
Совет: Рекомендуется отслеживать только отдельные сообщения, а не все сообщения. Пользователи, которые иногда получают уведомление о том, что в сообщении запрашивается уведомление о прочтении, скорее, получат уведомление о прочтении, чем при каждом получении сообщения.
Нажмите кнопку OК, чтобы применить изменения.
Отслеживание одного сообщения
В окне нового сообщения электронной почты в меню Параметры в группе Отслеживание установите флажок запросить уведомление о доставке или уведомить о прочтении. 
СоСтавьте сообщение электронной почты и нажмите кнопку Отправить.
Отслеживание ответов на квитанцию о приемке
Откройте исходное сообщение, отправленное с запросом о доставке или уведомлении о прочтении. Это сообщение обычно находится в папке ” Отправленные “.
На вкладке сообщение в группе Показать нажмите кнопку Отслеживание.
Примечание: Отслеживание не отображается, пока не будет получено хотя бы одно поступление. После получения первого чека в почтовом ящике может пройти несколько минут, прежде чем кнопка отслеживать будет доступна.
Отслеживание всех отправляемых сообщений
В меню Сервис выберите команду Параметры.
В разделе Электронная почтанажмите кнопку Параметры электронной почты.
В разделе Обработка сообщенийвыберите пункт Параметры отслеживания.
Установите флажок уведомление о прочтении или уведомление о доставке .

Совет: Рекомендуется следить за тем, чтобы отслежено только от отдельных сообщений, а не всех сообщений. Пользователи, которые время от времени получили уведомление о том, что в сообщении электронной почты запрошена квитанция о прочтении, могут отключить все уведомления о прочтении для будущих сообщений.
Отслеживание одного сообщения
В окне сообщения на вкладке Параметры в группе Отслеживание установите флажок запрашивать уведомление о доставке или уведомить о прочтении .
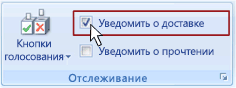
Отслеживание ответов на квитанцию о приемке
Откройте исходное сообщение, отправленное с запросом о доставке или уведомлении о прочтении. Это сообщение обычно находится в папке ” Отправленные “.
На вкладке Сообщение в группе Отобразить нажмите кнопку Отслеживание.
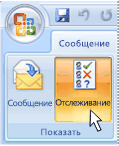
Примечание: Отслеживание не отображается, пока не будет получено хотя бы одно поступление. После получения первого чека в почтовом ящике может пройти несколько минут, прежде чем кнопка отслеживать будет доступна.
Изменение обработки ответов на уведомления
В меню Сервис выберите пункт Параметры _гт_ Параметры электронной почты _гт_ Параметры отслеживания.
Выберите нужные параметры обработки, выполнив одно или несколько из указанных ниже действий.
Автоматическая запись ответов в исходном элементе
Установите флажок обрабатывать запросы и ответы по прибытии .
Удаление уведомлений о доставленных и прочитанных сообщениях
Установите флажок обрабатывать уведомления по прибытии .
Перемещение уведомлений из папки “Входящие” после обработки
Установите флажок после обработки, переместить уведомления в поле.
 Í
Í
Чтобы выбрать папку, отличную от папки ” Удаленные“, нажмите кнопку Обзори выберите папку назначения.
Как запрашивать и отправлять подтверждения прочтения
Эта функция доступна, только если вы используете настроенную администратором почту Gmail на работе или в учебном заведении. Подтверждение прочтения не поддерживается для аккаунтов gmail.com.
Чтобы узнать, когда было открыто отправленное вами электронное письмо, можно запросить подтверждение прочтения. Вы получите подтверждение прочтения в виде отдельного электронного письма, в котором будут указаны дата и время, когда ваше сообщение было открыто.
Как запросить подтверждение прочтения
- Откройте Gmail на компьютере.
- Нажмите Написать.
- Напишите письмо.
- В правом нижнем углу нажмите на значок “Ещё” ” title=”>”>Запросить уведомление о прочтении.
- Отправьте письмо.
Важно! Все подтверждения прочтения попадают в папку “Входящие”. Возможно, получателю вашего сообщения нужно будет подтвердить отправку подтверждения прочтения, прежде чем вы получите соответствующее уведомление.
Как отправлять подтверждение прочтения
Если вы получаете сообщение, отправитель которого запросил подтверждение прочтения, и при этом пользователи вашей организации сначала должны утверждать такое подтверждение, сделайте следующее:
- Откройте Gmail на компьютере.
- Проверьте почту как обычно.
- Если вы видите, что отправитель запросил подтверждение прочтения, выберите подходящее действие:
- Чтобы отправить подтверждение сразу же, нажмите Отправить уведомления.
- Чтобы отправить подтверждение позже, нажмите Не сейчас. Вам будет предложено сделать это, когда вы в следующий раз откроете сообщение.
Совет. Если отправитель запрашивает подтверждение прочтения, но вы не увидели соответствующее сообщение, это значит, что подтверждение было отправлено автоматически.
Что делать, если подтверждения не приходят
Подтверждения прочтения поддерживаются большинством почтовых систем, но вы не будете получать их в следующих ситуациях:
- Вы отправляете сообщение, используя список рассылки или псевдоним группы.
- Ваш администратор разрешил отправлять подтверждения только сотрудникам вашей организации или определенным людям за ее пределами.
- Получатель использует для работы с электронной почтой программу, которая не выполняет синхронизацию в режиме реального времени (например, клиент на основе протокола POP, который синхронизируется только по запросу, или клиент G Suite Sync).
- Получатель отправляет подтверждение прочтения с использованием клиента электронной почты на основе протокола IMAP, в котором такие сообщения не отправляются автоматически.
Подтверждения не являются гарантией доставки
Даже если вы получили подтверждение прочтения, это не всегда означает, что адресат в самом деле прочел ваше сообщение. Принцип работы с подтверждениями зависит от почтовой системы получателя.
Например, вам может прийти подтверждение прочтения, если пользователь почтового клиента IMAP отметил ваше сообщение как прочитанное, не открывая его. Некоторые почтовые системы для мобильных устройств, работающие не по протоколу IMAP, могут вовсе не отправлять подтверждения прочтения.
Gmail подтверждение прочтения, как включить?
Решил я написать письмо с аккаунта Gmail в Ассоциацию Российских Озонотерапевтов, после этого комментария. Ну и что бы не ждать «у моря погоды», а быть в курсе того получил ли получатель письмо, а затем прочитал ли он его, решил использовать подтверждение о доставке, и подтверждение прочтения.
Но каково же было мое изумление, когда я не нашел элементарные функции подтверждения доставки и прочтения. Начал искать, и оказалось, что это не я такой, а это решение Google / Gmail.
 По мнению Gmail только пользователям корпоративных (платных?) аккаунтах доступны уведомления о прочтениях писем / (с) Google 2018
По мнению Gmail только пользователям корпоративных (платных?) аккаунтах доступны уведомления о прочтениях писем / (с) Google 2018
Мои эмоции были примерное такие:
Взращенный с детства на TheBat!, потом на Mail.ru (аккаунт на mail.ru, это как счет в Сбербанке, есть или был у всех) с возможностью использовать такие уведомления, я вообще считал, что это дефолтная и неотъемлемая часть функционала любой электронной почты. Но оказалось что нет. При этом Gmail не один такой почтовый сервис, среди оптимизаторов известны Yahoo и Outlook (Hotmail).
Варианты включения подтверждения прочтения
Подтверждение прочтения основаны на дополнениях (расширениях/плагинах) к браузерам. Рассмотрим пару дополнений, так как все существующие рассматривать смысла нет, но выделим критерии дополнений с функцией подтверждения прочтения которые нам важны:
- бесплатные, без рекламы, ссылок и тп;
- удобные для использования и интуитивно понятные (user friendly and native);
- расширенный функционал;
Если вас интересует, вариант 100%без рекламы и ссылок, и Ваш браузер Chrome, то смело может мотать вниз до Unlimited Email Tracker.
Mailtrack для Gmail
Дополнение Mailtrack бесплатно, но с размещением свой ссылки в письме(которую можно убрать 1 кликом). Так же поддерживает все популярные браузеры Chrome, Opera, Firefox и добавляет колонку с индикаций подтверждения прочтения и доставки в папках Входящие и Отправленные, как на скриншоте ниже (выделено):
 Скриншот подтверждение прочтения с дополнением Mailtrack / Oct-2018
Скриншот подтверждение прочтения с дополнением Mailtrack / Oct-2018
PRO версия Mailtrack имеет дополнительные настройки по работе с подтверждениями прочтения и доставки, возможно кому-то таких настроек и уведомлений не хватает:
 Скриншот настроек платной версии PRO Mailtrack / Oct-2018
Скриншот настроек платной версии PRO Mailtrack / Oct-2018
Подпись «Sent with Mailtrack» можно удалить вручную, но делать это придется вручную каждый раз, так как только платная PRO версия позволяет отключить эту функцию. Удалить подпись очень легко, главное не забывать это делать или не обращать на нее внимание:

- Mailtrack для Chrome
- Mailtrack для Opera
- Mailtrack для Firefox не найден… (поддержка заявлена);
- Mailtrack для Edge не найден… (поддержка заявлена);
Как удалить дополнение Mailtrack
Есть поисковые запросы с такой формулировкой, поэтому тем кто разочаровался в дополнении (расширении) потребуется информация как его удалить.
Для удаления Mailtrack следует перейти «Настройки -> Дополнения», затем нужно скролировать вниз до дополнения Mailtrack:

Нажав на «Подробнее», получаем доступ к удалению дополнения:

Unlimited Email Tracker
Как уже говорилось выше, это полностью бесплатный и без рекламный плагин для Google Chrome.
Автор так и заявляет:
100% FREE VERSION, NO SIGNATURES OR LOGOS IN YOUR SENT EMAILS.
Причем, Яндекс.Браузер являясь клоном Chrome не поддерживает Unlimited Email Tracker. Во всяком случае, Яндекс.Браузер версии 17 (17.3.1.840) с отключенным модулем обновления дополнение Unlimited Email Tracker установить не удалось. Как отключить обновления Яндекс.Браузера можно прочесть тут: http://aiare.ru/kak-otklyuchit-obnovleniya-yandex-brauzera/.
![]() Скриншот сообщения об ошибке при установке в Яндекс.Браузер (версия 17.3.1.840) дополнения Unlimited Email Tracker / Oct-2018
Скриншот сообщения об ошибке при установке в Яндекс.Браузер (версия 17.3.1.840) дополнения Unlimited Email Tracker / Oct-2018
Не знаю, будут ли поддерживать более новые версии Яндекс.Браузера установку этого дополнения.
Unlimited Mail Tracker может не только отображать статус сообщения прочтено/не прочтено, но и сколько раз это было прочитано (открыто) Ваше сообщение, и если письмо содержит ссылки, сколько раз они были нажаты. Последнее актуально на бизнес рассылок и прочего, вряд ли это нужно обычному пользователю. Но раз дополнение бесплатное и без подписей, то годится по своему назначению. Внешний вид:
![]()
Внешний вид папки Отправленные с уведомлениями о прочтении писем с использование Unlimited Email Tracker / (c) snov.io
Оставляйте свои комментарии о данных дополнениях о уведомлении прочтения, или делитесь своими дополнениями, которыми пользуетесь.
Как узнать, прочитано ли письмо на почте
Время чтения: 6 минут Нет времени читать? Нет времени?
Пожалуй, каждый – хотя бы раз в жизни – хотел узнать, прочитано ли письмо. Типичные ситуации:
- Откликнулись на интересную вакансию. Отправили резюме, портфолио и сопроводительное письмо, а в ответ тишина. Полная неопределенность.
- Участвуете в творческом конкурсе. Сроки поджимают, скоро будут определять победителя. При этом вообще непонятно, смотрели вашу работу или нет.
- Отправили прайс-лист / медиакит по e-mail. Хотите позвонить потенциальному клиенту вскоре после того, как он ознакомится с коммерческим предложением. Не знаете, когда это произойдет.
Уведомление о прочтении – не вариант: пользователь может отказаться отправлять подтверждение, при этом прочитать письмо и ничего не ответить.
Сервисы email-маркетинга и постмастеры, конечно, дадут необходимую статистику, но они актуальны только при массовой рассылке с собственного домена. Обычному пользователю все это ни к чему.
Таким образом, остается два способа узнать, прочитано ли письмо на почте «Яндекса» / Mail.Ru / Gmail.
1. Использовать готовые решения: специальные сервисы и расширения
Есть ряд сервисов и браузерных расширений, позволяющих отследить, открыл ли адресат ваше письмо. Это самый простой путь, вот только, к сожалению:
- Многие бесплатные продукты устарели / работают некорректно.
- За современные и удобные решения надо платить, иначе – ограничения и реклама.
Я изучил три разных инструмента для email-трекинга. Среди них:
- GetNotify, который не обновлялся с 2012 года.
Принцип работы: чтобы узнать, прочитано ли письмо, нужно отправить его по адресу вида mail@mail.ru.getnotify.com. Затем сервис, очевидно, добавляет в контент скрытый код и перенаправляет письмо непосредственно адресату – mail@mail.ru. Когда получатель открывает его, отправителю приходит уведомление на почту.
Все бы хорошо, но есть проблема с кодировкой, и ругается почтовая служба.
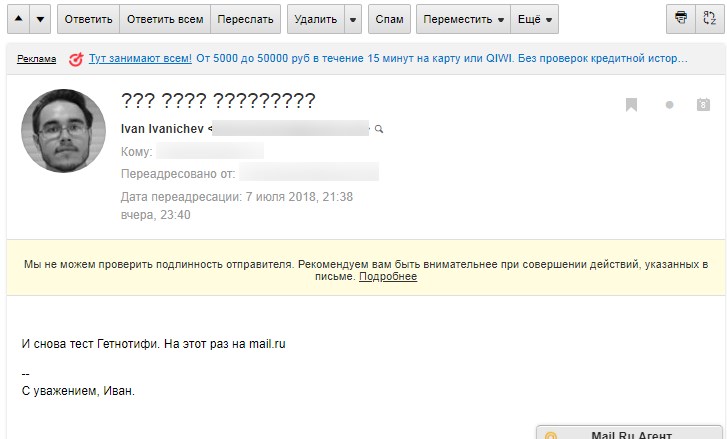
- Bananatag – красивый, но эффективный на 0 %.
По описанию Bananatag – отличное решение: 5 писем в день бесплатно; подробная статистика; интеграция с Gmail, Outlook и мобильными email-клиентами.
По факту – ни одно прочитанное письмо не отобразилось в дашборде. Хотя я пробовал писать и на «Яндекс», и на «Мейл». Сервис даже не смог сообщить, прочитано ли письмо, отправленное самому себе на Gmail 🙂
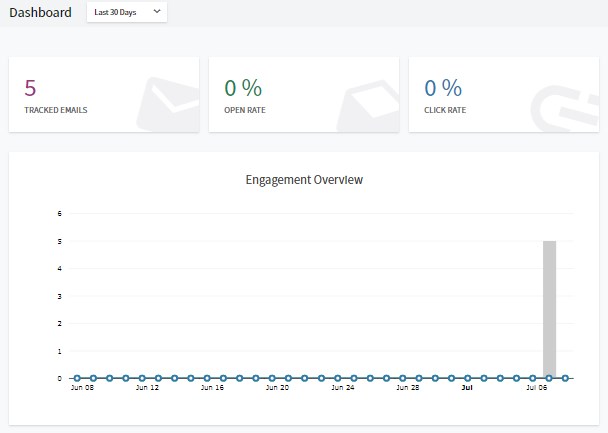
- MailTrack для Gmail, с которым все ОК, кроме саморекламы.
MailTrack – полезнейшее расширение для Chrome, Firefox, Opera и Edge. Оно позволяет узнать, когда прочитано письмо на почте.
К недостаткам инструмента можно отнести саморекламу в подписи, однако она отключается всего за полтора доллара в месяц. Если же купить подписку за 2, 5 $, можно настроить отслеживание кликов и оповещения в режиме реального времени.
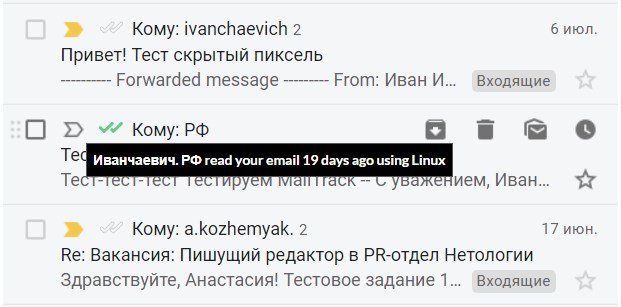
2. Внедрять пиксель и отслеживать открытия через GA
Это путь для тех, кто не ищет легких путей. И, конечно, любит HTML и веб-аналитику.
- В HTML-код письма через тег внедряется картинка 1 x 1 (далее – скрытый пиксель).
- Когда получатель открывает письмо, нужные данные передаются в Google Analytics.
- Система засчитывает событие – так вы узнаёте, прочитано ли письмо.
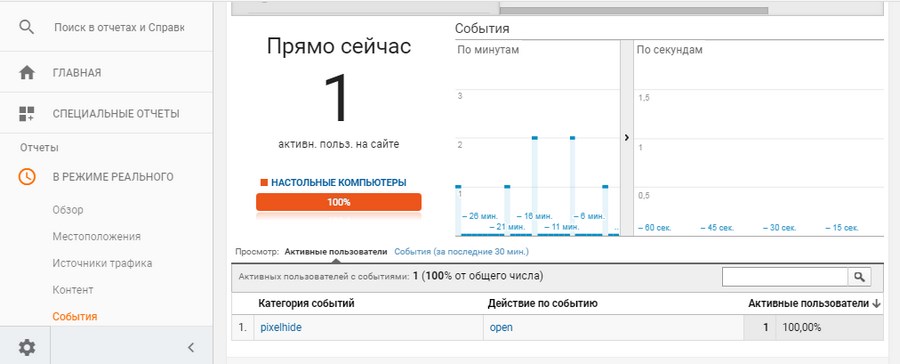
Шаблон скрытого пикселя –
Подробнее о параметрах URL:
- v – версия протокола, менять цифру не нужно.
- tid – идентификатор счетчика Google Analytics. Можно использовать уже имеющийся или создать отдельный. Если не знаете, как – читайте в нашем руководстве.
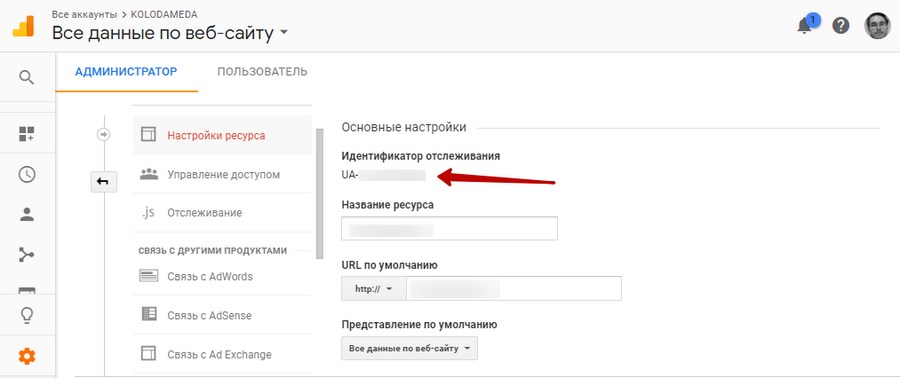
- t – тип действия. В нашем случае это событие, поэтому – “event”.
- cid – анонимный идентификатор клиента. Можно вписать что угодно, главное, не упоминать там персональные данные. E-mail получателя тоже нельзя.
- ea – тип события. Мы хотим узнать, открыто ли письмо, поэтому ставим “open”.
- ec – категория события. Параметр необязательный, но с ним удобно изучать отчеты.
Теперь вопрос в том, как внедрить этот волшебный код в письмо. Есть несколько вариантов:
- Через редактирование HTML в Google Chrome.
Суть метода: нажать на «просмотреть код» → найти нужный кусок (по словам из письма) → кликнуть правой кнопкой и выбрать “edit as HTML” → сохранить через Ctrl+Enter. Все это нужно сделать, когда письмо полностью написано, но еще не отправлено.
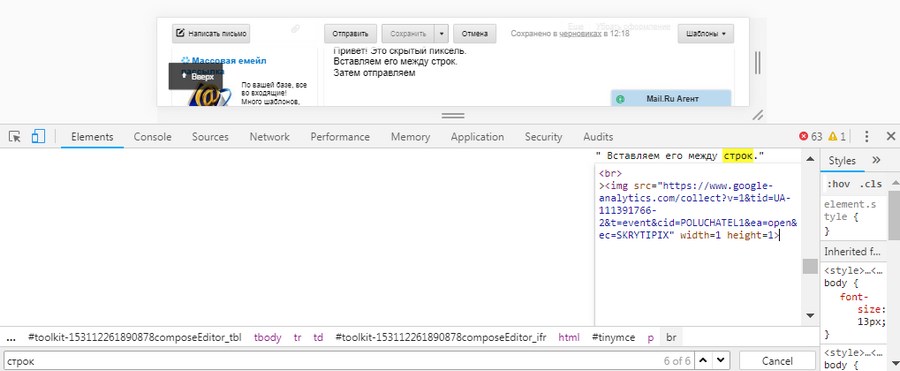
Увы, этот вариант не очень. В интерфейсах «Яндекс.Почты» и Gmail вообще не сработало. С «Мейлом» получилось, но с глюками: код сработал больше сотни раз еще до того, как письмо было прочитано.
Sendhtmail – простой бесплатный сервис, который отправляет HTML-письма. В один клик вставляете код и вперед.
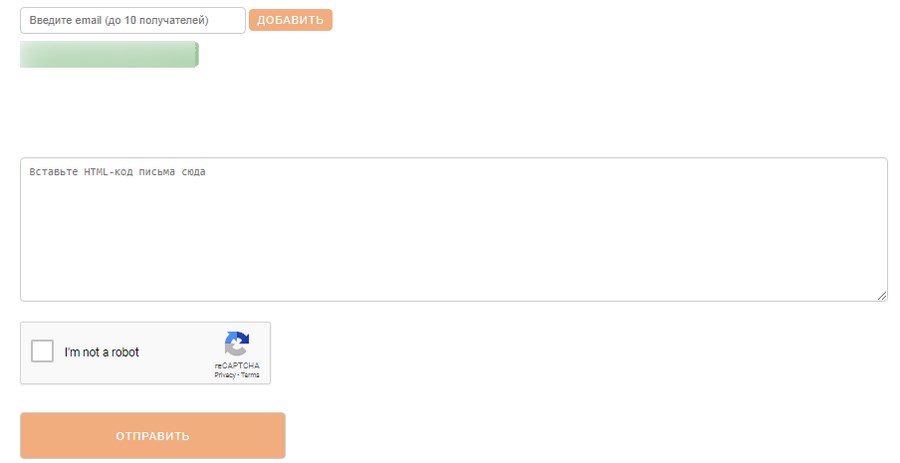
Сразу так отправлять письма получателям – не вариант. Правильное решение: сначала написать себе на e-mail, а затем уже пересылать другим. Главное, не забыть поменять тему письма.
Шаблон HTML-письма со скрытым пикселем: Привет!
Это тест HTML-письма со скрытым пикселем
Департамент ИТ
Инструкция по настройке уведомлений в Outlook 2007 находится тут.
Если Вы, отправляя важные письма, хотите быть уверены в том, что они дошли до адресата, а позвонить по телефону по каким-либо причинам не можете/не хотите, то специально для Вас в Microsoft Outlook есть возможность запросить уведомление о прочтении или доставке вашего сообщения.
Возможны два варианта настройки уведомлений: для каждого письма отдельно или для всех писем сразу.
Настройка уведомлений для каждого письма происходит следующим образом:
Создаём новое письмо в Outlook (Рис 1).
Далее в окне нового письма нажимаем на кнопку «Параметры» (Рис. 2).
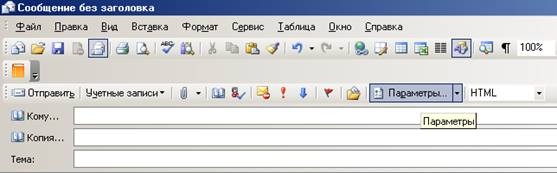
В группе «Параметры голосования и отслеживания» установите флажок «Уведомить о доставке этого сообщения» или «Уведомить о прочтении этого сообщения» (Рис. 3), чтобы иметь возможность получить уведомление о доставке или уведомление о прочтение данного письма получателем:

Важно знать, что если вы установите флажок «Уведомить о прочтении этого сообщения», то у получателя, в зависимости от настроек почтового клиента, уведомление либо отправится автоматически либо появится запрос на его отправку. На этот запрос получатель может ответить как положительно, так и отрицательно. Во втором случае вы уведомление не получите. А если вы установите флажок «Уведомить о доставке этого сообщения» то уведомление отравится автоматически после попадания письма в почтовый ящик получателя, но только в том случае если почтовый сервер получателя поддерживает автоматическую отправки уведомлений о доставки. Большинство почтовых серверов эту функцию поддерживают, но не все.
Настройка уведомлений для всех писем сразу происходит следующим образом:
В Outlook выберете в меню «Сервис» команду «Параметры» (Рис. 4).

Далее нажмите кнопку «Параметры почты» (Рис. 5).

Потом нажимаем кнопку «Параметры отслеживания» (Рис. 6):

И устанавливаем флажок «Уведомление о прочтении» или «Уведомление о доставке» (Рис. 7).

Теперь все ваши письма будут запрашивать уведомления о прочтении или доставке.
Как узнать о прочтении письма mail. Запрос и отправка уведомлений о прочтении.
Уведомление о доставке подтверждает доставку сообщения в почтовый ящик получателя, но не гарантирует, что оно было просмотрено или прочитано. Уведомление о прочтении подтверждает открытие отправленного сообщения.
В Outlook получатель сообщения может отказаться от отправки уведомлений о прочтении. Они могут не отправляться и в других случаях, например, если они не поддерживаются почтовой программой получателя.
Примечание: Отчеты о доставке больше не доступны в Outlook в Интернете.
Отслеживание всех отправляемых сообщений
На вкладке Файл выберите пункты Параметры > Почта .
В группе Отслеживание установите флажок Уведомлять о доставке сообщения на почтовый сервер получателя или Уведомлять о прочтении сообщения получателем .
Совет: Рекомендуется отслеживать только отдельные важные сообщения, а не все. Получатели, которые иногда получают уведомление о том, что для сообщения запрошено уведомление о прочтении, с большей вероятностью будут отправлять эти уведомления, если не будут получать такой запрос в каждом сообщении.
Отслеживание одного сообщения
Отслеживание уведомлений
Откройте исходное сообщение, отправленное с запросом уведомления о доставке или прочтении. Это сообщение обычно хранится в папке Отправленные .
На вкладке Сообщение в группе Отобразить нажмите кнопку Отслеживание .
Примечание: Кнопка Отслеживание отображается только при получении хотя бы одного уведомления. При этом кнопка Отслеживание может появиться не сразу, а лишь спустя несколько минут после поступления первого уведомления в папку “Входящие”.
Когда отправленное послание имеет большое значение, может появиться вопрос: как узнать, прочитано ли письмо электронной почты. Ведь понимание того, кто и когда открыл сообщение, избавляет от лишних переживаний. Есть несколько способов, как же это можно сделать.
Как узнать прочитано ли письмо электронной почты “Майл”?
Если вы клиент почтовой службы Mail.Ru и интересуетесь, как узнать, прочитано ли письмо электронной почты, разобраться будет проще, чем пользователям других сервисов.
“Майл” имеет встроенную опцию – «Уведомление о прочтении». Если её активировать, отправитель получит сообщение, как только письмо откроют.
Работает это так:
- Ищите знак слева от поля ввода адреса. Он выглядит как три горизонтальные полосы. После нажатия выпадет контекстное меню, где выберите пункт «Уведомить о прочтении».
- В новом дизайне Mail.Ru все еще проще: нажмите на конверт справа в строке ввода темы. При наведении курсора высветится фраза «с уведомлением».
- Когда получатель откроет такое письмо, у него всплывет предложение подтвердить прочтение. К сожалению, человек может отказаться. Тогда о получении послания узнать не получится.
Стоит обратить внимание, что некоторые пользователи жалуются на корректность работы функции при отправке на другие почтовые службы.
Как узнать, прочитал ли письмо пользователь “Яндекс.Почты”?
Ответ на вопрос “Как узнать, прочитано ли письмо электронной почты в “Яндексе”?” не будет особо отличаться от инструкции для Mail.

Разница только в расположении кнопки о включении уведомления. Пользователям “Яндекс.Почты” нужно искать её в самом низу послания. Подтверждения о прочтении отправляются автоматически. Еще одно полезное отличие от коллег из “Майл.ру” – оповещения почтовой службы “Яндекс” корректно срабатывают и при отправке писем на другие сервисы.
Как узнать, прочел ли получатель письмо, отправленное в Gmail?

А вот до того, как узнать, прочитано ли письмо электронной почты “Гугл”, нужно использовать другой подход. Встроенных функций сервис пользователям не предлагает. Как хорошо, что есть заменяющие их расширения для Google Chrome! Такие программки работают даже еще лучше. Кроме факта прочтения, также могут:
- уведомить, открыл ли получатель вложения из письма, а также кликал ли по ссылкам;
- напомнить, если спустя установленный срок не был получен ответ;
- помочь сделать массовую отправку персональных писем людям.
На данный момент есть несколько достойных вариантов. Но особо популярно расширение под названием Yesware. Действует оно по тому же принципу, что и многие другие. В письмо вставляется маленькая картинка. Но служит она не для красоты, а в качестве Tracking Pixel. Когда человек открывает полученное письмо, изображение подгружается из собственных серверов компании. При этом, разумеется, оставляя «цифровые следы».
Yesware получает сигнал об открытии картинки, а вы – уведомление о прочтении. Также оповещения впоследствии можно пересмотреть в меню. Полезный бонус: с помощью сервиса можно узнать город и устройство человека, который прочел письмо.
Как скрыть, что вы прочли чужое письмо?
Иногда вы оказываетесь на месте человека, который хочет скрыть факт прочтения письма.

Если это про вас, используйте несколько хитростей:
- Отключите отображение картинок в теле письма. А лучше и вовсе не открывать письма от незнакомых отправителей.
- Если к письму приложена ссылка, наведите на неё курсор. Но не торопитесь нажимать! Посмотрите на левый нижний угол вашего браузера. Там отобразится адрес, по которому произойдет переход при клике. Если он не имеет ничего общего с указанным в ссылке, рисковать не стоит.
Как узнать, прочитано ли письмо, с помощью психологии?
Нет времени и желания разбираться в технических тонкостях, но остается вопрос, как узнать, прочитано ли письмо электронной почты? Тогда можно воспользоваться простыми психологическими хитростями:
- Обращайтесь к адресату по имени и укажите на то, что текст писался персонально для него. Большинство расположено закрывать автоматически сгенерированные тексты сразу.
- Будьте лаконичны, иначе прочтение письма с большой вероятностью отложат на потом. Разве вы сами никогда этим не грешили?
- Форматируйте текст так, чтобы его было приятно читать. Уберите слова и конструкции, не несущие смысла. Разбейте повествование на части. Можно использовать списки, подчеркивание или выделение жирным шрифтом. Главное, не перебарщивайте.
- Задайте получателю конкретный вопрос. Если на него можно быстро ответить парой предложений, многие люди сделают это сразу. А вот длинный опус потребует времени на подготовку.
Эта функция доступна только в Gmail. Кроме того, ее необходимо включить в настройках аккаунта.
Чтобы узнать, прочитано ли ваше сообщение, запросите уведомление о прочтении. Когда получатель откроет письмо, вы получите сообщение с временем и датой его прочтения.
Как запросить уведомление о прочтении
Как отправить уведомление о прочтении
Если отправитель сообщения запрашивает уведомление о прочтении, а отправка таких уведомлений в вашей организации требует подтверждения, выполните следующие действия:
- Перейдите в Gmail на компьютере и откройте письмо.
- Если вы видите, что отправитель запросил уведомление о прочтении, выберите подходящее действие:
- Нажмите Отправить уведомления .
- Нажмите Не сейчас , чтобы отправить уведомление позже. Вам будет предложено сделать это, когда вы в следующий раз откроете сообщение.
Если отправитель запрашивает уведомление о прочтении, но вы не видите запроса, значит уведомление отправлено автоматически.
Если уведомления не приходят
Уведомления о прочтении поддерживаются большинством почтовых систем, однако вы не получите их, если :
- сообщение отправлено на адрес списка рассылки или на псевдоним электронной почты;
- администратор запретил сотрудникам организации отправлять уведомления вообще или определенным людям за ее пределами;
- получатель пользуется почтовым клиентом, не поддерживающим синхронизацию в режиме реального времени (например, POP-клиентом, который синхронизируется только по требованию, или клиентом G Suite Sync);
- получатель использует почтовый клиент IMAP, и уведомления не отправляются автоматически.
Уведомления не являются гарантией доставки
Даже если вы получили уведомление о прочтении, это не всегда означает, что получатель в самом деле прочел ваше сообщение. Принцип работы уведомлений зависит от почтовой системы получателя. Например, вам может прийти уведомление о прочтении, если пользователь почтового клиента IMAP отметил ваше сообщение как прочитанное, не открывая его. Кроме того, некоторые почтовые системы для мобильных устройств, работающие не по протоколу IMAP, могут вообще не отправлять таких уведомлений.
Была ли эта статья полезна?
Как можно улучшить эту статью?
Бывает так, что мы отправляем кому нибудь важное для нас электронное письмо, например, и сидим как на иголках в ожидании ответа. А с ответом затягивают. Возможно, письмо еще не было прочитано. А может нас просто проигнорировали?
Как получить уведомление о прочтении письма, без запроса о прочтении
Все знают, что во многих почтовых программах и сервисах (mail.ru например) есть функция «уведомления о прочтении письма «. Представляет она собой встроенную в письмо кнопку с запросом о подтверждении прочтения. Но человека нельзя заставить нажать эту кнопку.
Но есть, к счастью, бесплатный сервис для получения уведомлений о прочтении писем без действий адресата. Скажу больше, адресат даже не узнает, что вы были оповещены о прочтении письма, так как наш оповеститель это маленькая прозрачная картинка.
Называется этот чудо сервисhttp://getnotify.com . Один из минусов, то что он на английском языке. Если у вас не важно с английским, скачайте переводчик Babylon , чтобы иметь возможность переводить текст нажатием кнопки мышки.
Итак. Как добывается уведомление о прочтении письма?
- Первое, что нужно сделать это регистрация. Ссылка на регистрацию находится в правом верхнем углу. В блоке New User? SIGN-UP
- После заполнения формы регистрации на ваш email придет письмо с ссылкой для подтверждения регистрации. Подтвердив регистрацию можно входить в сервис и начинать отслеживать отправленные письма.
А теперь сам процесс
- В правой части нажмите Track New Email.
- Появится форма для получения картинки, которую мы перетащим в тело письма (тело письма — это там где мы пишем само письмо).
- Поле STEP 1 это ваш адрес электронной почты.
- Поле STEP 2 email адресата или нескольких, при вводе нескольких адресов используйте запятую для их разделения.
- Поле STEP 3 необязательное вспомогательное поле, текст написанный в этом поле отобразится в теме письма уведомляющим о прочтении .
- В поле STEP 4 выбирается количество оповещений об открытии письма, вы получите письма о прочтении столько раз, сколько вы укажите в этом поле.
- STEP 5 оставьте все как есть.
- STEP 6 нажмите кнопку Get the Tracking Image. После ваша картинка появится в оранжевом прямоугольнике.
- Теперь у вас есть одна минута чтобы перетащить появившийся белый квадратик (кстати, можно загрузить любое изображение и использовать его вместо белого квадратика, например свое фото — аву) в тело письма. Если вы не успели этого сделать, то просто еще раз нажмите на кнопку STEP 6.
- Над картинкой также появится обратный счетчик, указывающий время до активации картинки. Когда счетчик достигнет О можно отправлять ваше письмо.
Каждый раз при открытии вашего письма адресатом, вам будет высылаться уведомление на вашу почту. Также данные о последних просмотрах ваших писем можно найти на сайте getnotify.com в правой колонке Tracked Emails
Еще один из минусов, то что не все почтовые программы и сервисы загружают содержимое из сети, в нашем случае нашу картинку невидимку. Это можно обойти, добавив например ваше фото в STEP 5 (нажмите help и выберите add your own image file) и простимулировать адресата загрузить содержимое из сети.
Ну и лучше один раз увидеть, чем сто раз прочитать 🙂
Примечание: мне довелось увидеть обсуждение этого сервиса на одном женском форуме. Некоторые считают, что это предоставление доступа к нашей почте стороннему сайту. Развею их сомнения. Вовсе нет! Вы просто вставляете картинку и не более. Вставьте (перетащите) любую другую картинку в ваше письмо с любого другого сайта и будет то же самое, но без уведомления о прочтении. Все 🙂



