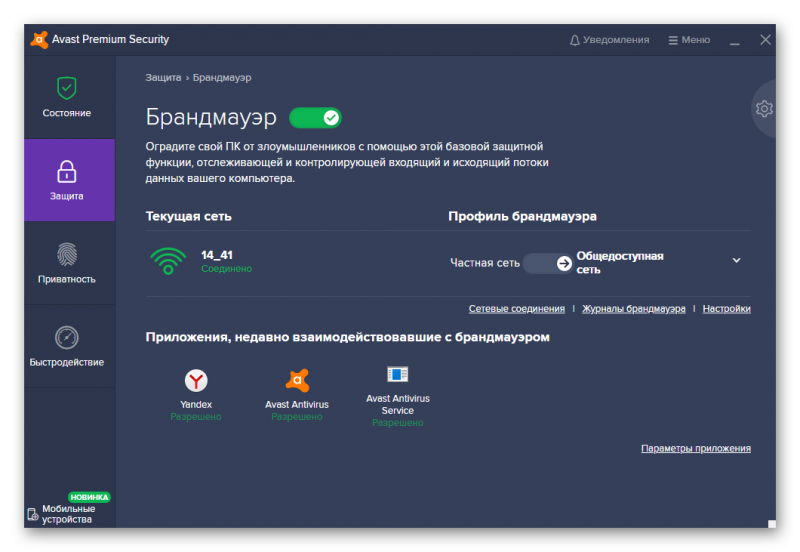Как отключить автономный режим в биосе. Как отключить автономный режим? Использование электронной почты в автономном режиме
LiveInternetLiveInternet
–Видео
–Метки
–Рубрики
- Браузеры (82)
- Internet Explorer (16)
- Разное (7)
- Opera (6)
- Google Chrome (5)
- Mozilla Firefox (46)
- iPad, iPhone (2)
- Вопрос-ответ (0)
- Всё про ЛиРу и для ЛиРУ (37)
- Памятка (1)
- Азы (7)
- Оформление (24)
- Помощь (8)
- Комп для домохозяек (111)
- Windows Media Player (9)
- Видеоуроки (2)
- Как сделать. (91)
- Советы (8)
- Уроки (3)
- Компьютер (180)
- Windows® 7 (66)
- Windows® XP (55)
- Мошенничество в сети (1)
- Безопасность (18)
- Осторожно, вирус! (23)
- Прибамбасики (4)
- Советы (17)
- Памятка (2)
- Полезности (25)
- Качалки (6)
- Сайты (8)
- Ссылки (10)
- Программы (308)
- Download Master (37)
- Dropbox (15)
- WinRAR (8)
- Adobe Flash Player (3)
- Word 2007 (45)
- Nero (1)
- PicPick (10)
- Skype ( Скайп) (18)
- Sony Vegas (12)
- VirtualDub (13)
- Антивирусники (26)
- Бесплатный софт (14)
- Полезные программы (74)
- Рunto Switcher (12)
- Уроки и руководства (4)
- µTorrent (13)
- Сервисы (121)
- Google (56)
- Поисковики (9)
- Evernote (5)
- Yandex (3)
- Видеосервисы (3)
- он-лайн сервисы (38)
- Файлообменники (2)
- Фотосервисы (9)
- Тесты (4)
- Фото и видеообработка (111)
- Программы для обработки (6)
- Видеообработка (4)
- Zoner Photo Studio (1)
- Плагины,фильтры (1)
- Уроки по flash (1)
- Всё о ФШ и для ФШ (26)
- Графические редакторы (4)
- Уроки Фотошоп (39)
- Фотообработка (17)
- Фото (видео)редакторы он-лайн (7)
- Что это? (53)
- О программах (19)
- Памятка (4)
- Понятия (27)
–Цитатник
Некоторые фильтры AAAfilter Bas relief CPK filter D.
Все полезности в одном посте! 🙂 Собственно пост удобной навигации по блогу:-) Все ссылки на сам.
Самые азы о создании постов. Я все в картинках сделала, так, мне кажется, – доступнее. Если чт.
–Поиск по дневнику
–Интересы
–Друзья
–Постоянные читатели
–Сообщества
–Статистика
Как отключать автономный режим интернета
В основном, в автономный режим переключаются браузеры (Internet Explorer, Mozilla Firefox, Opera и др.) или сборщики почты (Microsoft Outlook, Mozilla Thunderbird и др.). В таком режиме работа с сайтами интернета и почтовыми аккаунтами в сети невозможна.
. Популярный браузер Google Chrome не поддерживает работу в автономном режиме.
Отключение автономного режима работы может быть выполнено несколькими методами в зависимости от компьютерной грамотности пользователя, уровня доступа к ресурсам компьютера и прочих входящих обстоятельств.
Откройте браузер. Чтобы отменить автономный режим, откройте меню «Файл» любого браузера. Найдите функционал «Работать автономно» («Work Offline») и снимите галочку.
Обновите страницу. Вы снова можете переходить по ссылкам.
Для Microsoft Outlook, Mozilla Thunderbird и др делаем тоже самое. Откройте сборщик почты. Чтобы отключить автономный режим, откройте меню «Файл», найдите строчку «Автономная работы», снимите галочку активации. Готово – вы снова можете отправить или получить электронную почту.
Для Internet Explorer
Если пункт «Работать автономно» отсутствует, то делаем следующее:
1. Перейдите в пункт «Сервис» и раскройте ссылку «Свойства обозревателя» для альтернативного выполнения операции отключения автономного режима работы браузера.
2. Перейдите на вкладку «Подключения» открывшегося диалогового окна и примените флажок на поле «Никогда не использовать коммутируемые подключения».
3. Нажмите кнопку «Настройка сети» и снимите флажки на всех полях открывшегося диалогового окна «Настройка параметров локальной сети».
4. Нажмите кнопку OK для выполнения команды и подтвердите свой выбор повторным нажатием кнопки OK в окне запроса.
5. Завершите работу окна «Свойства обозревателя» и перезагрузите компьютер для применения выбранных изменений.
Если по каким-либо причинам невозможно отключить автономный режим способами, описанными выше, делаем следующее:
1. Нажмите кнопку «Пуск» для вызова главного меню системы и перейдите в пункт «Выполнить» для использования следующего метода отключения автономного режима работы Internet Explorer.
2. Введите значение regedit в поле «Открыть» и нажмите кнопку OK для подтверждения запуска инструмента «Редактор реестра».
3. Раскройте ветку реестра HKEY+CURRENT_USERSoftwareMicrosoftWindowsCurrentVersionInternet Settings и выберите или создайте строковый параметр DWORD GlobalUserOffline.
4. Введите значение выбранного параметра :00000000 и завершите работу утилиты «Редактор реестра».
5. Перезагрузите компьютер для применения выбранных изменений.
Источник
Как отключить Outlook из автономного режима?
Как настроить автоответ в outlook 2016 на время отпуска?
Не полный ответ, этот способ возможен если учетка используется от MS или настроен внутрениий почтовый сервер аки Exchange, ибо если этого нет, то данной опции попросту не будет. В данном случае надо настроить правило для всех полученных писем отвечать заранее созданным шаблоном в Outlook
Как отключить обновления на windows 10?
Для того, чтобы отключить обновления в Windows 10 вам нужно зайти в Администрирование из Панели управления. Там два раза кликнуть на Службы, в разделе Службы найти Центр обновления Windows и открыв его – отключить.
Что такое outlook и как пользоваться?
Outlook – это одно из «офисных» приложений Microsoft для работы с электронной почтой.
Outlook удобен тем, что позволяет настроить несколько учетных записей, и позволяет работать с корпоративными почтовыми ящиками, ведь для этого в приложении есть все необходимые настройки, в том числе корректировка конфиденциальности и автоматизированных рассылок.
Чтобы начать пользоваться Outlook вам необходимо настроить свою учётную запись при первом запуске программы. Достаточно следовать инструкциям самого приложения: удобный интерфейс и подсказки помогут разобраться новичкам.
Как отключить автоматическое скрытие рисунков во всех письмах, которые приходят в Outlook?
Это настраивается тут: Файл – Параметры – Центр управления безопасностью – Параметры центра управления безопастностью – Автоматическое скачивание. Выбираете нужные настройки
Как отключить энергосберегающий режим на компьютере?
Для изменения параметров питания Windows 10 следует открыть меню Пуск > параметры > система > питание и спящий режим > дополнительные параметры питания(справа) > выбор, или настройка схемы электропитания > “экономия энергии”, “сбалансированный”, или “высокая производительность”
Как снять блокировку outlook к файлам?
Если имеете ввиду блокировку вложений в Outlook, нужно зайти в настройках в раздел Безопасность и снять галочку ” Не разрешать открытие и сохранение вложений, которые могут содержать вирусы “
Можно как-то отменить отправку письма, высланного минуту или две назад в Outlook?
Отправленные – выбрать нужно сообщение – Вкладка меню Сообщения – Действия – Отозвать сообщение, далее выбрать параметры отзыва в следующем окне, которые бы вы хотели применить, выглядит все так
Как выйти из- автономного режима телефона нокиа е63?
Тут можно попробовать 2 варианта:
1) При выключении (или перезагрузке) выбрать обычный режим.
2) Либо зайти в Меню – Средства – Режимы и выбрать нужный.
Как можно отключить Яндекс плюс?
Оплаченная подписка отключится сама собой по истечению оплаченного срока.
Если вопрос в том, как отключить автопродление подписки (когда по истечению срока с карты автоматом списываются деньги за следующий месяц), то необходимо:
- Зайти в приложение “Яндекс Музыка” на телефоне
- Нажать на аватарку своего профиля (она будет сверху по центру как откроешь приложение)
- Далее откроется ваш аккаунт, где под именем будет надпись “Подписка активна, следующее списание произойдет такого-то числа”. Ниже будет кнопка “управление подписками”, её то и нужно нажать
- Далее появится большая желтая кнопка “Не продлевать подписку” которая отключит автопродление.
Outlook 2016/2013 постоянно запускается в автономном режиме
Пользователи одного из клиентов стали жаловаться, что Outlook при загрузке всегда запускается в автономном режиме. Естественно, письма при этом не отправляются и не получаются, а в трее на иконке Outlook нарисован красный крест с надписью: «Приложение Microsoft Outlook находится в автономном режиме».

Чтобы отключить автономный режим, пользователю каждый раз приходится отключать его в Outlook на вкладке Отправка и получение -> Автономная работа. Но при следующем запуске Outlook снова переключается в автономный режим. Приходится опять отключать его в настройках. Понятно, что постоянное переключение из Offline в Online ужасно раздражает пользователей.

Проблема проявляется только у некоторых пользователей с Outlook 2016 и 2013. Ящики пользователей находятся на сервере Exchange, и каких-то проблем с его доступностью, или ошибок в журналах Exchange нет.
Outlook может автоматически переходить в офлайн режим при обрыве связи с сетью / сервером Exchange (после 10 неуспешных попыток подключиться к серверу). Поэтому в первую очередь проверили работу сети (коммутаторы, маршрутизаторы, правила на межсетевых экранах) – везде все работало нормально.
Что еще мы проверяли при диагностике этой проблемы:
- Доступность ящика через веб-интерфейса OWA: ящик доступен;
- В Exchnage 2010 нужно проверить доступность CAS сервера от пользователя по порту TCP/135 (RPC-локатор). Можно выполнить с помощью командлета Test-NetConnection: tnc msg-cas –port 135 – порт доступен. В Exchange 2013/2016 в качестве основного протокола подключения клиентов Outlook к CAS является HTTPS (MAPI over HTTP), поэтому достаточно проверить доступность порта 443.
- Запускали Outlook в безопасном режиме (команда outlook.exe /safe) и отключали все надстройки: проблема сохранялась;
- Пытались удалять, профиль Outlook и пересоздавать его заново. Выполняли переустановку и Repair Outlook – все это не помогало.
Решение проблемы оказалось неожиданным: у всех пользователей, у которых Outlook запускался в офлайн режиме был установлен мессенджер Skype for Business(Lync). Оказалось, что, если на компьютере одновременно запущены Lync и Outlook, то когда вы изменяете настройки Автономного режима, они не сохраняются после закрытия Outlook (Lync каким-то образом блокирует сохранение настройки автономной работы, видимо потому что также держит постоянное подключение с Exchange).
Таким образом, чтобы отключить запуск Outlook в автономном режиме, достаточно закрыть Lync / Skype4B (убедитесь, что в диспетчере задач не осталось его процессов) и отключить автономную работу в Outlook. После этого Lync можно включать.
При следующем запуске Outlook будет запускаться в обычном online режиме.
Как отключить автономный режим компьютера
Разработчики различных браузеров предусмотрели возможность автономной работы. Данная опция помогает значительно сэкономить интернет трафик, с ее помощью можно просматривать страницы сайтов без подключения к интернету, но при условии, что данные страницы были ранее загружены в память компьютера. Автономный режим не отключается автоматически, для его отключения нужно выполнить ряд операций.
Инструкция
- Если вы попытаетесь перейти на другую страницу в период, когда используется автономный режим, то большинство браузеров должны выдать соответствующее сообщение о невозможности выполнить данную операцию. Например, просматривая страницы в автономном режиме обозревателя InternetExplorer вы увидите надпись: «Эта веб-страница недоступна в автономном режиме». Под данным сообщением будет предложено два варианта дальнейшей работы: «Автономно» и «Подключиться». Для подключения к интернету и возвращения браузера в стандартный режим работы нажмите «Подключиться».
- Аналогичные сообщения можно увидеть и в других обозревателях. В обозревателе InternetExplorer можно выйти из автономного режима другим способом, для этого нажмите на пункт «Файл» и уберите отметку возле команды «Работать автономно». Если вы используете в своей работе обозреватель MozillaFirefox или Opera, то выход из автономного режима нужно выполнять аналогичным способом.
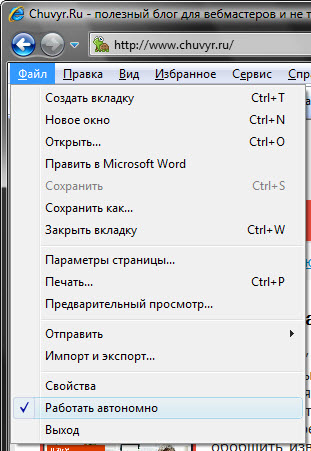 Активирована команда «Работать автономно»
Активирована команда «Работать автономно»
Если вам так и не удалось отключить автономный режим советуем вам обратиться к нашим специалистам заказав услугу ИТ-аутсорсинг. Предложение актуально для юридических лиц Москвы и Московской области.
Видео: Как отключить автономный режим Internet Explorer и включить интернет
Как выключить автономный режим в Internet Explorer

Internet Explorer входит в стандартный набор утилит для ОС Windows. Для его работы нужно подключение к сети, то есть к интернету. Но если, например, подключение отсутствует, а нужно дочитать статью на сайте? Что в таком случае делать? Ждать, когда интернет снова появится? Не стоит откладывать работу с браузером: в такой ситуации поможет автономный режим в Internet Explorer.
О режиме
Режим позволяет работать в браузере Интернет Эксплорер без сети. Посещать и читать, однако, можно только те страницы, которые вы или другой пользователь компьютера уже посещали ранее, так как система уже успела их запомнить.
Опцию нужно предварительно включить в настройках. Об этом расскажем немного позже. Откройте свои закладки, чтобы найти нужный ресурс. Также можете воспользоваться адресной строкой для навигации или Журналом посещений. Последний вариант, кстати, предпочтительнее. Иначе может появиться окно с надписью, которое будет говорить о том, что страница не может быть открыта.
- Кликните по звездочке в верхней панели обозревателя. Переключитесь на вкладку «Журнал».
- Там будут категории: по дате, по узлу, по популярности и другие. Выберите нужную и отыщите сайт в списке.
Если ищите через адресную строку: посмотрите, какого цвета шрифт надписей. Если полупрозрачный, то страницу точно нельзя будет открыть, даже если вы ее запускали ранее в этом браузере. Скорее всего, произошел сбой, и система ее просто не запомнила. Если цвет насыщенный, то ресурс будет доступен в автономном режиме. Вы вправе нажать на него. Откроются страницы в полном варианте. Вы сможете получить ту информацию, которая вам нужна там.
Почта в автономном режиме
В IE можно спокойно работать с почтой Gmail в этом режиме. Автономная работа здесь заключается в проверке почты, написании писем (в частности, черновиков, которые сохраняются в папке «Исходящие» и отправляются после появления сети). Чтобы функция стала доступна, нужно ее предварительно актировать.
- Для включения перейдите в настройки почты.
- Перейдите на вкладку «Оффлайн».
- Установите плагин Gmail Offline.
- Откройте плагин. Начните пользоваться функцией сейчас или выберите пункт «Пока не применять».
- Теперь вы сможете заходить сюда и работать здесь каждый раз, когда сеть будет отсутствовать.
Включение/отключение автономного режима
Когда есть соединение, рекомендуется все же выключить автономный режим, так как программа может автоматически в него переходить: новые страницы, которые вы ранее не запускали в браузере, не будут загружаться. Таким образом, нужно проверить, не работает ли браузер в автономном режиме. Если да, то сразу деактивировать функцию.
Как отключить автономный режим в Internet Explorer, если он активирован? Достаточно убрать галочку с соответствующего пункта в меню. Производится это всего в пару кликов.
1.Откройте раздел «Файл» в верхней панели.
2.Находим надпись: «Работать автономно».
3.Убираем галочку с этого пункта.
Второй способ отключения:
- Откройте раздел «Сервис».
- Запустите блок «Свойства обозревателя», а затем в подраздел «Подключения».
- Поставьте запрет на применение коммутируемых соединений.
- Зайдите в «Настройки сети» и уберите все отметки. Кликните по OK.
- Перезапустите компьютер.
Браузер Internet Explorer может работать автономно, то есть без интернета, но, естественно, с существенными ограничениями: откроются только ранее посещенные страницы. Заходить лучше на них через Журнал. Можно также воспользоваться адресной строкой для навигации. Функция, тем не менее, очень полезная. Если бы не она, пришлось бы только ждать подключения. С опцией появляется хоть какая возможность работы с браузером.
Настройка автономного режима в Internet Explorer
В современном обществе трудно представить человека, который не знал бы, что такое интернет, браузер, ссылка и подобные термины. Некоторые пользователи хорошо ориентируются в программном обеспечении и настройке компьютера как таковой, однако, есть и те, кому иногда может пригодиться помощь в решении различных вопросов. Хорошо известно, что для доступа во всемирную паутину, на электронной вычислительной машине должен быть установлен браузер — программа, специально созданная отображать интернет-страницы. Состоянием на сегодняшний день подобных браузеров развелось очень много, однако, всем хорошо известен Internet Explorer, стандартная программа, интегрированная в пакет Windows.
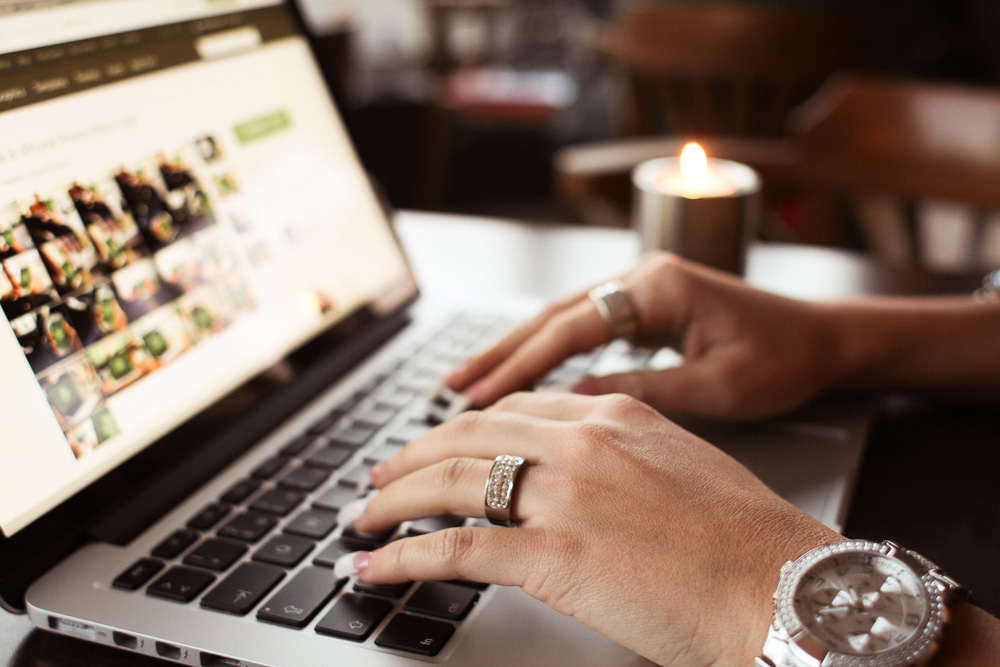
Пропало подключение? Не беда — в этой статье мы расскажем, как работать в интернете автономно.
Как мы уже выяснили, для доступа к сети на компьютере должен быть установлен браузер, и, конечно же, он обязан быть подключённым и настроенным для работы во всемирной паутине. Однако, даже в случае отключения интернета вы все ещё можете просматривать страницы. Как же это сделать?
Что такое автономный режим, и как его включить?
Функция автономного режима предназначена в первую очередь для того, чтобы юзер в случае ограничения доступа в сеть всё равно смог просматривать интернет-страницы. Но работает указанная функция только относительно страниц, которые ранее уже открывались.
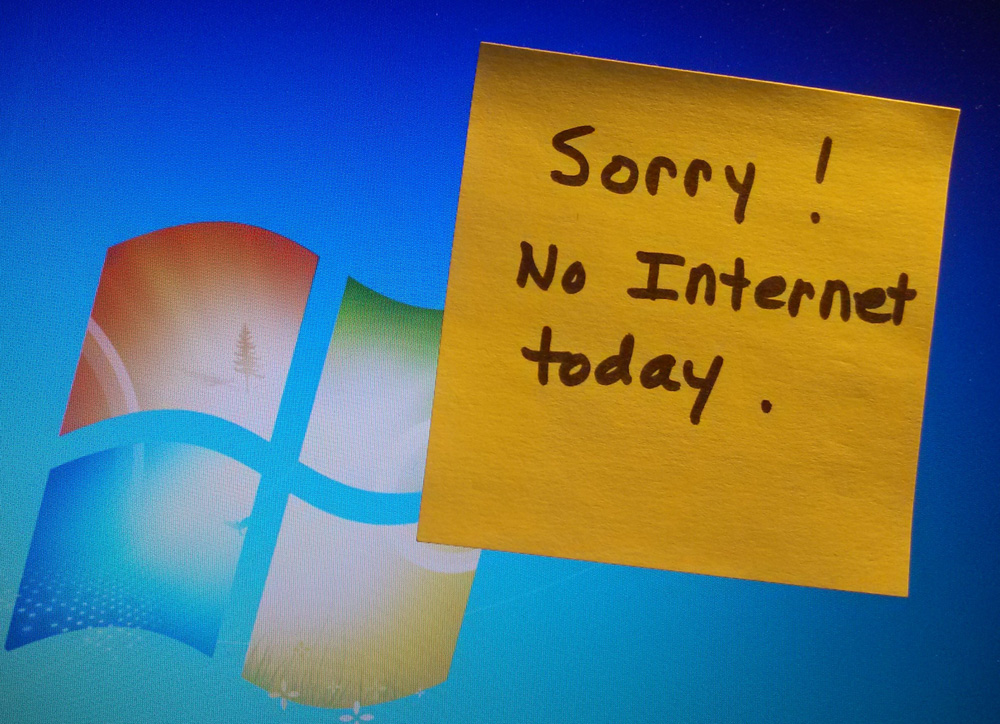
Чтобы включить её, необходимо открыть браузер и перейти во вкладку «Сервис», где вы и найдёте надпись «Работать автономно», с поставленным рядом красным крестиком (отключено) или птичкой (включено).
Использование автономного режима
После включения функции вы можете приступить к непосредственному просмотру интернет-страниц. Воспользуйтесь закладками, чтобы открыть необходимый ресурс глобальной сети, а в случае их отсутствия введите название в адресной строке. Если на экране выскочило окно, в котором программа сообщает вам, что данная страница не может быть открыта, увы, ничего не поделаешь. Это довольно распространённая проблема, поэтому рекомендуем вам открывать интересующие вас страницы используя «Журнал».
Ни для кого не новость, что любой браузер сохраняет все передвижения юзера и открытые сайты в так называемой «Истории», или в браузере IE — «Журнале». Именно здесь и сам пользователь может просмотреть и вспомнить, когда и какие страницы он открывал. Чтобы открыть журнал, кликните мышью на кнопку «Избранное», рядом с которой будет жёлтая звёздочка. В появившемся окне возникнут три вкладки, среди которых «Избранное», «Каналы» и «Журнал». Откройте последнюю и увидите выпадающее меню, с помощью которого вы можете отсортировать веб-порталы по разным критериям, а чуть ниже дни недели, когда вы пользовались браузером. Если кликнуть мышью на интересующий вас сайт, под ним откроется список посещённых вами страниц на данном веб-ресурсе.
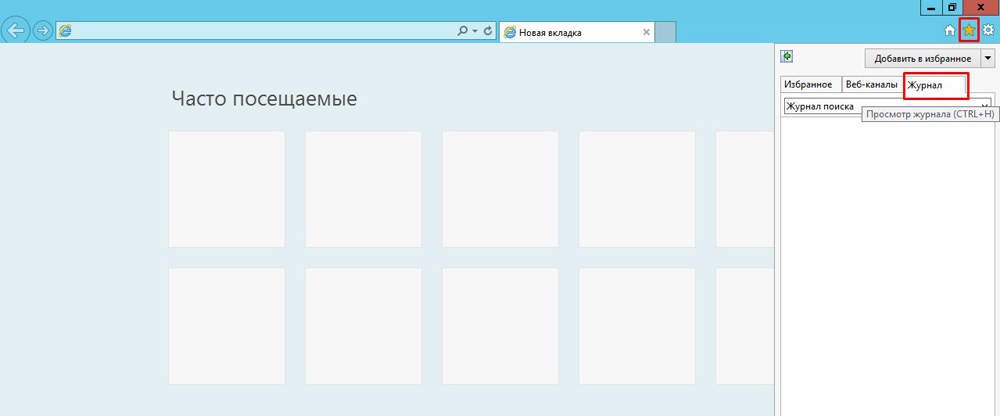
Теперь обратите внимание на эти страницы. Если шрифт, которым они написаны прозрачен, то вам не удастся открыть её с помощью автономного режима, а когда текст яркий и насыщенный, то, вероятнее всего, страница будет открыта.
Использование электронной почты в автономном режиме
Помимо просмотра веб-страниц при отсутствии соединения, рассматриваемая функция разрешает пользователям работать с электронной почтой Gmail. Даже при отсутствии интернета, вы имеете возможность проверить почту, писать письма, сохранять их и прочее. Написанные письма будут сохранены в папку «Исходящие», из которой, как только появится соединение, отправятся указанному адресату.
Чтобы подключить эту функцию, перейдите на страницу вашей почты Gmail и зайдите в настройки. Здесь вы увидите множество вкладок, среди которых будет «Оффлайн». После того как перейдете в неё, вам будет предложено установить Gmail Offline, специальный плагин, позволяющий работать с почтой без доступа к всемирной паутине и синхронизирующий данные после появления интернета. После установки соответствующая иконка появится в меню «Сервисы». Впервые открыв плагин, утилита спросит вас, начать ли его использование либо пока не применять. Согласившись, вы попадёте в облегчённую версию страницы почты Gmail. Теперь вы сможете заходить сюда и работать всякий раз, как у вас пропадёт интернет-соединение.
Отключение автономного режима
После того, как закончите работу в автономном режиме, рекомендуем вам отключить его, ведь иногда браузер автоматически переходит в оффлайн-режит, что, конечно же, нежелательно.
Первым и самым простым способом отключения является набор действий, которые вы предпринимали для его включения. Просто снимите галочку напротив надписи «Работать автономно».
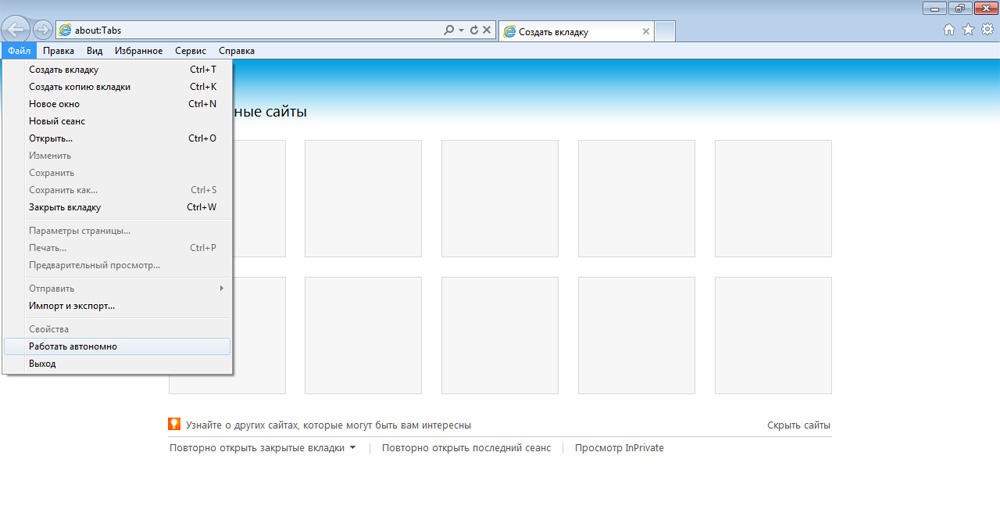
Также эту функцию можно отключить, перейдя во вкладку «Сервис» в строке меню и открыв свойства обозревателя. Там необходимо перейти в раздел «Подключения» и запретить программе применять коммутируемые соединения. Затем нужно перейти в меню «Настройки сети» и снять все галочки. После этого нажмите «OK», тем самым подтверждая принятые изменения, и перезагрузите устройство, чтобы они применились. Если вы не нашли описываемую вкладку, возможно, у вас скрыта строка меню. Чтобы открыть её, кликните мышью в верхней части браузера и в выпадающем меню выберите пункт «Строка меню».
Вот, собственно, и вся необходимая информация и действия, которые помогут вам в случае такой досадной проблемы, как пропажа интернет-соединения. Между прочим, настройка оффлайн-доступа к почте возможна не только для Gmail, но и для других почтовых сервисов. Просмотрите настройки вашей почты и вы наверняка найдёте подобный пункт.