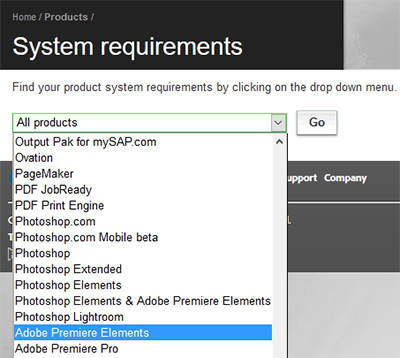Поиск и устранение неисправностей в Mac OS
Поиск и устранение неисправностей в Mac OS
В данной статье пойдет речь о простом алгоритме, с помощью которого можно быстро выявить и исправить проблемы в системе macOS.
Существующие возможности
Предположим, что у вас есть какая-то проблема, которую надо устранить. Прежде всего, надо выключить компьютер и сбросить системы SMC и NVRAM. Далее будем работать по простому алгоритму.
Сброс параметров SMC и NVRAM, информация взята с официального сайта Apple:
Сброс параметров SMC на ноутбуках Mac
Если аккумулятор несъемный
– Выключите компьютер Mac.
– Нажмите клавиши Shift-Control-Option на левой стороне встроенной клавиатуры одновременно с кнопкой питания. Удерживайте клавиши и кнопку питания нажатыми в течение 10 секунд.
На моделях MacBook Pro, оснащенных Touch ID, кнопка Touch ID является также кнопкой питания.
– Отпустите все клавиши.
– Нажмите кнопку питания, чтобы включить компьютер Mac.
Если аккумулятор съемный
– Выключите компьютер Mac.
– Извлеките аккумулятор.
– Нажмите и удерживайте кнопку питания в течение пяти секунд.
– Нажмите кнопку питания, чтобы включить компьютер Mac.
Сброс параметров SMC на настольных компьютерах Mac
Следующие инструкции относятся к компьютерам iMac, Mac mini, Mac Pro и Xserve.
– Выключите компьютер Mac.
– Отсоедините шнур питания.
– Подождите 15 секунд.
– Присоедините шнур питания обратно.
– Подождите 5 секунд, а затем нажмите кнопку питания, чтобы включить компьютер Mac.
– Если компьютер Xserve с процессором Intel не отвечает, его можно выключить локально или с использованием команд удаленного доступа. Также, чтобы выключить компьютер, нажмите и удерживайте кнопку питания в течение пяти секунд.
Сброс памяти NVRAM
Выключите компьютер Mac, затем включите его, нажав и удерживая следующие четыре клавиши одновременно: Option, Command, P и R. Удерживайте эти клавиши нажатыми примерно 20 секунд, в течение которых может показаться, что компьютер Mac перезапустился. (Если ваш компьютер Mac при включении воспроизводит звуковой сигнал запуска, клавиши следует отпустить после второго сигнала запуска.) 
Шаг первый
Если вы сбросили указанные системы и неисправности исчезли – значит, проблема была именно в этом.
Если проблема осталась, то переходим к следующему шагу.
Шаг второй
Следующий шаг: создание нового «чистого» пользователя и тест в нем.
Как создать этого пользователя:
- жмем «яблоко» в верхнем левом углу и выбираем «настройки»;

- переходим в «Пользователи и группы»;
- нажимаем на «замок» и вводим пароль учетной записи администратора для внесения изменений в раздел;
- далее жмем на знак «+», чтобы добавить пользователя, выбираем тип учетной записи (стандартную или администратора);

В данном случае не имеет особого значения какой тип нового пользователя будет, главное – не выбрать варианты родительского контроля или общего доступа.
- — вводим имя, пароль, нажимаем «создать пользователя»;
- далее опять жмем на «яблоко», выбираем «завершить сеанс», чтобы выйти из текущего пользователя и зайти в нового, но еще лучше будет перезагрузить компьютер.
После того, как компьютер загружен от имени нового пользователя, надо вновь проверить существующие неисправности. Если их больше нет – значит, какая-то проблема есть именно в настройках вашего пользователя.
Если в новом пользователе все еще существует проблема, тогда надо провести тест на внешней изначально чистой системе. Надо загрузиться в эту систему и проверить существующую проблему в ней. Если проблема исчезла – прекрасно, неисправность заключалась в изначальной системе. Это значит, что ее надо переустановить.
Однако, в большинстве случаев, если переустановить систему поверх старой, проблемы и «болячки» остаются. Рекомендую в этом случае сделать Backup и переустановить систему начисто.
Небольшое отступление
В Mac OS существует три папки с библиотеками:
- одна используется для системы;
- вторая предназначена для хранения общих данных всех пользователей;
- третья – для каждого пользователя по отдельности.
Если неисправности больше нет вследствие перехода на чистого пользователя, на 90 % проблема кроется именно в этой папке.
Эта папка невидимая, но открыть ее не очень сложно.
Открываем папку домашнего пользователя (иконка «домик»). Никакой директории «библиотеки» в папке нет, так как по умолчанию она является скрытой. И для того, чтобы открыть для нее доступ, надо нажать ALT, затем нажать «переход». В меню появится подпункт «библиотека». Нажав на нее, вы перейдете в папку библиотеки.

В этой папке есть различные настройки программ. Внося изменения в эту папку, надо быть очень внимательным, так как любые действия могут повлиять на работу приложений и системы в целом.
Чтобы самому не копаться и не искать неисправности, можно воспользоваться приложениями AppCleaner. А лучше полностью удалить программы, которые, на ваш взгляд, могут «глючить».
Если ничего не помогает
Если и после этого проблема все же существует, значит, с большей долей вероятности – она аппаратная. Как вариант — сделать тест оборудования стандартными средствами.
Использование программы «Функциональный тест оборудования Apple», информация взята с официального сайта Apple:
- Отключите все внешние устройства, кроме клавиатуры, мыши, монитора, соединения Ethernet (если применимо) и подключения к сети переменного тока. Если отключены не все прочие устройства, программа «Функциональный тест оборудования Apple» может выводить сообщение об ошибке.
- Убедитесь, что компьютер Mac находится на жесткой, ровной, устойчивой, хорошо вентилируемой рабочей поверхности.
- Выключите компьютер Mac.
- Включите компьютер Mac, затем сразу нажмите и удерживайте клавишу D на клавиатуре. Не отпускайте клавишу D, пока не увидите значок программы «Функциональный тест оборудования Apple».
- Выберите нужный язык и щелкните стрелку вправо. Если мышь не используется, выберите язык с помощью стрелок вверх и вниз, а затем нажмите клавишу Return.
- Чтобы начать тестирование, нажмите кнопку «Тест», клавишу T или клавишу Return. Перед началом теста можно установить флажок «Выполнить расширенный тест». В этом случае будет выполнен более подробный тест, занимающий больше времени.
- По завершении теста просмотрите результаты в правой нижней части окна.
- Чтобы закрыть программу «Функциональный тест оборудования Apple», щелкните «Перезагрузить» или «Выключить» в нижней части окна.
Дополнительная информация
- Некоторые компьютеры Mac, поставляемые с ОС OS X Lion v10.7 или более поздней версии, запускаются из AHT через Интернет, если загрузочный диск не содержит AHT или если при запуске удерживать нажатыми клавиши Option-D. Для этого требуется подключение к Интернету через Ethernet или Wi-Fi.
- Если при использовании OS X Lion v10.7 или более ранней версии не удается запустить AHT, проверьте наличие второго установочного диска OS X с программами (Applications Install Disc 2). Вставьте этот диск во встроенный дисковод оптических дисков или внешний дисковод Apple SuperDrive перед выполнением указанных выше действий. Если используется MacBook Air (конец 2010 г.), вместо этого подключите к порту USB накопитель переустановки ПО MacBook Air Software Reinstall Drive.
При выявлении проблемы данным способом, самолечение не поможет, лучше обратиться в сервисный центр.
Авторизуясь, вы даете согласие на обработку персональных данных.
Устранение проблем, связанных с появлением системных ошибок, зависаний Mac OS 10.x | Программное обеспечение Adobe
На этой странице
某些 Creative Cloud 应用程序、服务和功能在中国不可用。

При работе с программой Adobe было получено сообщение об ошибке? Выполните поиск кода ошибки в справке Adobe Community Help или задайте вопрос экспертам сообщества на форумах Adobe.
Приступая к работе
Проверьте системные требования
Если система не отвечает минимальным требованиям для установки продукта Adobe, продукт не будет правильно работать. Чтобы убедиться в том, что система соответствует минимальным требованиям, посетите веб-страницу системных требований Adobe.
Чтобы проверить основные характеристики системы, например скорость процессора или объем ОЗУ, выберите в меню Apple пункт Сведения о системе. Для получения дополнительной информации нажмите кнопку Подробнее.
Создайте резервную копию файлов
Создайте резервную копию всех личных файлов (например, файлов, созданных вами в Photoshop или InDesign), чтобы избежать потенциальной утери данных.
Основные меры по устранению неполадок системы
Обновите программу Adobe
Последняя версия программного обеспечения Adobe может быть более совместимой с операционной системой и драйверами. Перед установкой обновления убедитесь в том, что система отвечает предъявляемым требованиям.
Для просмотра доступных обновлений перейдите на страницу обновлений продуктов Adobe.

Заново настройте параметры программы Adobe
Воссоздание файла установок приложения Adobe позволяет устранить неполадки, вызванные повреждением предыдущего файла установок.
Основной файл установок называется Adobe [Название продукта] [Версия продукта] Prefs.psp.
Местоположение файла установок:
/Users/[имя пользователя]/Library/Preferences/Adobe [название продукта] [версия продукта] Settings/Adobe [имя продукта] [версия продукта] Prefs.psp
Важное замечание. Папка пользовательской библиотеки по умолчанию скрыта в Mac OS X 10.7 и более поздних версиях. См. раздел Отображение скрытых файлов пользовательской библиотеки.
Если необходимо быстро сбросить установки, во многих приложениях Adobe можно сделать это с помощью сочетаний клавиш при запуске продукта. Удерживайте нажатыми клавиши Cmd-Shift-Option сразу же после двойного щелчка по значку приложения.
В этом видеоролике описан процесс восстановления установок Photoshop: Как восстановить файл установок Photoshop
Чтобы получить дополнительные инструкции, выполните поиск по ключевым словам «восстановить параметры» в справочной системе продукта.

Убедитесь в том, что язык ОС совпадает с языком программы Adobe
Некоторые приложения Adobe предназначены только для запуска на ОС, языковые настройки которой соответствуют языку продуктов Adobe. Чтобы изменить языковые настройки в системе MAC OS X, выполните следующие действия:
Выберите пункт Системные настройки в меню Apple.

Выберите Язык и текст.
Откройте вкладку Язык.
На панели Языки переместите предпочитаемый язык в начало списка.

Перезагрузите компьютер или выйдите из системы и снова войдите в нее, чтобы применить новую настройку языка.
Обновите Mac OS
Обновления операционной системы Mac OS X могут улучшить производительность и совместимость системы с программами Adobe.
Выберите пункт Обновление программ в меню Apple или откройте страницу загрузок Apple. Для получения поддержки по установке обновлений обратитесь в службу технической поддержки компании Apple.
Важное замечание. Перед установкой обновления системы убедитесь в том, что версия обновления системы соответствует системным требованиям программы Adobe.

Запустите программу в сокращенном режиме или как администратор
Запустите программу в сокращенном режиме
Для того чтобы оставить доступным максимальный объем ОЗУ и сократить риск конфликта программы Adobe с другой программой или расширением, попробуйте выполнить следующие действия:
Закройте открытые программы: закройте открытые программы (в том числе программы для защиты от вирусов) . Перезапустите приложение Adobe.
Примечание. Если программы не удается закрыть, используйте команду Завершить принудительно в меню Apple. Не используйте команду принудительного завершения для программы Finder.
Отключите все необязательные расширения: удерживайте нажатой клавишу Shift при перезагрузке компьютера, чтобы выключить все необязательные расширения, расположенные в папке пользователя Login Items. Перезапустите приложение Adobe.
Завершите те процессы, которые используют большое количество системных ресурсов: закройте процессы, которые используют более 30 % системных ресурсов, и перезапустите программу Adobe.
1. Выберите Go (Перейти) > Utilities («Утилиты») > Activity Monitor («Мониторинг системы»).
2. Выберите все процессы, использующие более 30 % ресурсов ЦП, и выберите Quit Process («Завершить процесс»).

Запустите программу как администратор
Чтобы обеспечить доступ программы Adobe к необходимым файлам, войдите в систему с правами администратора. Вы можете определить, является ли ограничение прав причиной неполадки. Для этого войдите в систему как пользователь с неограниченными правами и попытайтесь воспроизвести условия, в которых возникает ошибка.
Если ошибка устранена, то ее причиной являлись недостаточные права доступа, назначенные учетной записи. Обратитесь к системному администратору для предоставления права доступа.
Для того чтобы войти в систему как администратор, выполните следующие действия:
В меню Apple выберите Завершить сеанс.
Нажмите кнопку Завершить сеанс, когда система выведет сообщение «Вы уверены, что хотите завершить все программы и выйти из системы?»
Если компьютер автоматически выполняет вход в систему, но вам требуется войти с учетной записью другого пользователя, удерживайте клавишу Shift при открытии экрана загрузки Mac OS X. Отпустите клавишу Shift, когда появится экран входа в систему.
На экране входа в систему выберите пользователя с правами доступа, введите требуемый пароль и нажмите клавишу Return.
Если у вас нет доступа к учетной записи администратора, обратитесь к системному администратору.
Переустановите программу Adobe
Установите приложение с рабочего стола
Некоторые компоненты системы, например драйверы устройств и антивирусные программы, могут конфликтовать с программой установки приложений Adobe, следствием чего является неполная или поврежденная установка. Для предотвращения этих конфликтов установите приложение с рабочего стола.
Дважды щелкните файл Setup и следуйте инструкциям на экране.
Если вы устанавливали обновления для программы Adobe, переустановите их после повторной установки программы.
Установите программу с использованием новой учетной записи пользователя
Иногда причиной неполадок в работе программы установки является поврежденная учетная запись пользователя, препятствующая получению доступа и созданию необходимых папок и файлов.
Создайте новую учетную запись, войдите в систему с этой учетной записью и установите или запустите программу Adobe. Инструкции по созданию учетной записи пользователя приведены в разделе Установка или запуск программ Adobe с новой учетной записью пользователя | Mac OS X.
Установите программу на другом жестком диске
Если неполадка не была устранена в результате повторной установки программы Adobe, попробуйте установить и запустить программу на другом жестком диске того же компьютера. Кроме того, можно попробовать установить программу на жестком диске другого компьютера.
Если неполадка больше не возникает, то причиной ее возникновения являлся жесткий диск или материнская плата, которую вы использовали ранее. Для получения помощи обратитесь к производителю.
Как понять, что сломалось у вашего Mac. Включаем Apple Hardware Test

Компьютеры Apple имеют множество полезных фишек и возможностей. Одной из таких особенностей является встроенный тест оборудования.
С его помощью можно самостоятельно диагностировать неисправность компьютера, найти неработоспособный элемент и разобраться в причине поломки.
Тест производительности не заменит полноценный поход в сервисный центр, но в ряде случаев окажется очень полезен для обычных пользователей.
Как можно проверить Mac в домашних условиях

На всех современных компьютерах Mac есть встроенная утилита для диагностики аппаратной части компьютера. Она позволяет произвести проверку большинства узлов и компонентов, выявить сбои в работе или нерабочий элемент на устройстве.
Разделяют две принципиально отличающиеся версии утилиты для диагностики Mac: Apple Hardware Test (Функциональный тест оборудования Apple) и Apple Diagnostics.
Первая версия программы (Apple Hardware Test) запускается на компьютерах Mac, которые были выпущены до июня 2013 года, а на более новых моделях используется вторая (Apple Diagnostics).
Подобные тесты могут выявить проблемы с большинством из компонентов Mac. Система поочередно опрашивает на наличие ошибок накопители, оперативную память, беспроводные модули, контроллер питания, аккумулятор и другие компоненты компьютера.
Проверка не займет много времени, обычно тест оборудования проходит от 2 до 5 минут.
Что нужно сделать перед проверкой

Перед запуском утилиты для проверки железа следует сделать следующее:
▪️ Отключите все периферийные устройства от Mac. Нужно отсоединить проводные принтеры, накопители, приводы для дисков, любое стороннее аудио- или видеооборудование, внешние видеокарты.
Рекомендуется оставить подключенными лишь клавиатуру, мышьтрекпад и монитор.
▪️ Перед запуском теста на MacBook обязательно подключите ноутбук к источнику питания.
▪️ Убедитесь, что Mac подключен по Wi-Fi или Ethernet кабелю к сети. В некоторых случаях может потребоваться загрузка дополнительных файлов для проведения тестирования.
Как запустить Apple Hardware Test на моделях до 2013 года

Интерфейс Apple Hardware Test на старых компьютерах Mac до 2013 года
1. Выключите Mac. Именно выключите, а не перезагрузите.
2. Включите компьютер и сразу же зажмите клавишу D (иногда cmd+D) до появления окна восстановления по интернету.
3. Введите пароль от вашего Wi-Fi и дождитесь загрузки теста.
4. Выберите русский язык в диалоговом окне и нажмите серую кнопку для продолжения.
5. Откроется меню Hardware Test.
6. Когда кнопка Тест станет активна, можно начать проверку. Для этого нажмите на кнопку или на клавишу T на клавиатуре.
7. Дождитесь окончания проверки, запишите полученные коды ошибок или сфотографируйте их на телефон, чтобы не потерять.
Прервать тестирование можно нажатием на соответствующую кнопку или при помощи сочетания клавиш Command + .
Как запустить Apple Diagnostics на моделях Mac с 2013 по 2016 годы

Интерфейс Apple Diagnostics на компьютерах Mac с 2013 по 2016 годы выпуска
1. Выключите Mac.
2. Включите компьютер с нажатыми клавишами D (иногда cmd+D) до появления системного меню.
3. Выберите русский язык в диалоговом окне и нажмите копку Далее.
4. Подтвердите запуск теста оборудования.
5. Дождитесь окончания проверки, запишите полученные коды ошибок или сфотографируйте их на телефон, чтобы не потерять.
После окончания тестирования доступны такие действия и горячие клавиши:
▸ запуск повторного тестирования Command + R
▸ получение дополнительной информации Command + G
▸ перезагрузка Mac клавиша R
▸ выключение компьютера клавиша S
Как запустить Apple Diagnostics на моделях Mac с 2016 года и новее

Интерфейс Apple Diagnostics на компьютерах Mac с 2016 года выпуска по настоящее время
1. Выключите Mac.
2. Включите компьютер с нажатой клавишей D (иногда cmd+D) до появления системного меню.
3. Тестирование начнется автоматически. Дождитесь окончания проверки, запишите полученные коды ошибок или сфотографируйте их на телефон, чтобы не потерять.
После окончания теста будут доступны те же действия, что и в предыдущем случае.
Почему не запускается тест оборудования
Тест оборудования может не запускаться и Mac будет переходить к обычной загрузке в следующих случаях:
Во-первых, если вы не отключили какие-либо сторонние устройства. Мешать запуску теста могут даже подключенные флешки или Type-С переходники.
Во-вторых, если вы используете неоригинальную беспроводную клавиатуру с Mac. Только родная Bluetooth клавиатура может подключаться к компьютеру на этапе загрузки и посылать команды перед запуском операционной системы. Подойдут лишь сторонние проводные клавиатуры.
В-третьих, загрузочная область системы с тестом оборудования может быть повреждена. При этом попробуйте запустить Mac с зажатыми клавишами Option (Alt) + D. Компьютер запустит систему диагностики по сети.
В-четвертых, запуску утилиты может мешать установленный пароль прошивки.
На время тестирования компьютера его следует отключить:
1. Перезагружаем Mac с зажатыми клавишами Command + R для загрузки в режиме восстановления.
2. В строке меню выбираем Утилиты – Утилита пароля прошивки (в некоторых версиях macOS пункт называется Утилита безопасного запуска).
3. Нажимаем Выключить пароль прошивки и указываем установленный ранее пароль.
4. Перезагружаем компьютер.
Как трактовать результаты теста

Тест Apple Diagnostics не выявил проблем
После окончания проверки на экране увидите один или несколько кодов ошибок, например:
Код ADP000: отсутствие проблем с аппаратным обеспечением Mac.
Коды CNW007 или CNW008: невозможность подключения к сети или проблемы с беспроводным модулем.
Код PPT001: проблемы с аккумулятором на MacBook. Это может быть как слишком высокий износ батареи, так и проблемы с зарядкой.
Детально со всеми возможными кодами ошибок аппаратного теста Mac можете ознакомиться на сайте Apple.
Когда нужно делать тест оборудования

Результат теста Apple Diagnostics с парой ошибок
Если изучить предложенные варианты действий в случае возникновения ошибок, заметите, что купертиновцы почти всегда рекомендуют посетить сервисный центр. Зачем же тогда производить тест оборудования в домашних условиях?
Во-первых, тест оборудования рекомендуется запускать при покупке Mac на вторичном рынке. Так можно сразу выявить неработающие модули или компоненты компьютера.
Во-вторых, тест пригодится в случае возникновения проблем после самостоятельного апгрейда Mac.
В-третьих, перед походом в сервисный центр нелишним будет самому знать о возможных проблемах с компьютером.
Не ленитесь запускать Apple Hardware Test или Apple Diagnostics, если Mac начал вести себя странно. Тестирование займет всего несколько минут, зато сразу сможете отбросить проблемы с железом и искать причину в ПО.




 (4.34 из 5, оценили: 32)
(4.34 из 5, оценили: 32)
Отслеживание проблем и ошибок в Mac OS
Автор: Елена Новикова | Категория: Mac OS

Увы, большинство компьютерных болезней не проходят просто так. Если проблема трудноразрешима, первое, что вы должны сделать, – это определить ее источник. Для этого нет легких путей, но цели можно достичь системным подходом.
Благодаря многолетнему опыту было обнаружено, что оптимальный способ – задать ряд вопросов, которые помогут получить нужную информацию и сузить список возможных причин:
Появилось ли сообщение об ошибке?
Это раздражает, но компьютерные сообщения об ошибках часто оказываются невразумительными и малополезными для того, чтобы можно было решить вопрос сразу. Однако коды ошибок и текст сообщений могут указать направление, в котором надо двигаться: либо это поиск в онлайновых базах данных, либо передача информации специалисту технической поддержки. Поэтому всегда необходимо записывать весь текст сообщения об ошибке, когда оно появляется. Если приложение предлагает отправить разработавшей его компании сообщение об ошибке, обязательно прочтите его (даже если вы не собираетесь его отправлять).
Нет ли сообщений об ошибках в «Консоли»?
Если ошибка произошла в фоновом режиме, предупреждающее сообщение не появится. Однако весьма вероятно, что Mac сделал запись об ошибке в сообщении «Консоли» (Console).
Чтобы проверить это, откройте Finder и выберите «Программы» (Applications) => «Утилиты» (Utilities) => «Консоль» (Console). Следует проверить также журнал «Консоли» (выберите «Файл» (File) О «Открыть журнал консоли» (Open Console Log)) и системный журнал (выберите «Файл» (File) => «Открыть» (Open System Log). Иногда трудно понять сразу, на что именно надо обратить внимание в окне «Консоли».
Для начала поищите в колонке «Отправитель» (Sender) название программы, которая, по вашим предположениям, может быть источником проблемы. Обращайте внимание только на те сообщения, которые записаны примерно в то же время, когда произошла неполадка. И хотя любое сообщение из тех, которые вы увидите, скорее всего, окажется слишком сложным, чтобы вы могли его расшифровать, оно будет понятно специалисту техподдержки. Можно также искать решение проблемы в Google.
Изменяли ли вы недавно какие-либо настройки программ?
Если да, попробуйте вернуть старые настройки и посмотрите, не приведет ли это к исправлению неполадки. Если попытка окажется неудачной, проверьте сайт разработчика: нет ли там исправлений для этой программы. Можно также попробовать удалить программу и установить ее вновь.
Устанавливали ли вы недавно новую программу?
Если вы подозреваете, что нестабильность системы вызвана новой программой, перезагрузите Mac и попробуйте поработать, не пользуясь ею. (Если программа применяет объекты, которые автоматически запускаются при загрузке компьютера, убедитесь, что вы деактивировали их) Если все наладилось, то, вероятно, причиной сбоя была эта новая программа.
Попробуйте пользоваться ею, когда ни одна другая программа не запущена. Необходимо также посмотреть в файле README этой программы (если он есть) описание стандартных проблем и способов их устранения. Хорошо бы проверить, совместима ли версия программы с версией OS X, установленной на компьютере. (Например, некоторые более старые версии программ плохо работают в новых версиях Mac OS X, таких как Lion или Snow Leopard.)
Далее, можно попробовать переустановить программу. Аналогично, если вы недавно устанавливали на какую-то программу обновление, попробуйте это обновление удалить.
Устанавливали ли вы недавно новое устройство?
Если недавно было установлено новое устройство или обновлен драйвер уже имеющегося устройства, это может быть причиной проблемы. Попробуйте прибегнуть к обычным методам поиска неполадок оборудования.
Устанавливали ли вы недавно какие-либо обновления?
Иногда обновления, предназначенные для устранения одной неисправности, вызывают появление других. Отменить установку обновления программы невозможно, поэтому единственным выходом является восстановление компьютера Mac и возврат к предыдущему состоянию.
Изменяли ли вы недавно какие-либо из системных настроек?
Если трудности начались после того, как вы изменили конфигурацию компьютера, попробуйте вернуть все в первоначальное состояние. Даже такие кажущиеся невинными действия, как включение экранной заставки, могут вызвать неполадки в работе, поэтому не отбрасывайте какие-либо предположения с ходу.
8 распространённых проблем с Mac и способы их решения
Прежде чем нести компьютер в сервисный центр, попробуйте привести его в чувство своими силами.
1. Mac внезапно перезагружается
Ваш компьютер вдруг зависает, высвечивает сообщение о необходимости перезагрузки, выключается и запускается заново. Выскакивает ошибка «Mac был перезагружен из‑за возникшей проблемы».
Это значит, что вы столкнулись с Kernel Panic, «паникой ядра». Это практически то же самое, что и синий экран смерти в Windows. Если ошибка повторяется неоднократно, попробуйте предпринять следующее.
- Удалите все периферийные устройства, которые могут быть причиной проблемы. Например, если Kernel Panic начала возникать после подключения новой веб‑камеры или внешней звуковой карты, отсоедините их, попользуйтесь компьютером и посмотрите, исчезла ли проблема.
- Проверьте, достаточно ли у вас свободного места на системном диске. Нехватка пространства тоже может приводить к ошибкам, так что удалите файлы, которыми не пользуетесь.
- Выполните полную проверку системы. Перезагрузите устройство, нажмите и удерживайте клавишу D, пока не появится надпись «Проверка вашего Mac». Если система обнаружит неполадки с оборудованием, она сообщит вам об этом. Узнать, что именно не работает, можно, найдя код ошибки тут.
- Загрузитесь в безопасном режиме. Перезагрузите Mac, затем нажмите и удерживайте клавишу Shift. Введите ваш пароль. Mac запустится в безопасном режиме, при этом произойдёт проверка вашего диска на наличие ошибок и их исправление. Чтобы выйти из безопасного режима, просто снова перезагрузитесь.
- Проведите тест оперативной памяти. Скачайте инструмент memtest86 и запишите его на флешку с помощью Etcher. Затем загрузите Mac с накопителя и проведите проверку оперативки. Если memtest86 сообщит об ошибках, понадобится заменить планку памяти.
- Переустановите macOS. Это универсальное средство против всех проблем.
Сейчас читают
2. Зависают приложения
Mac работает до неприличия медленно или зависает вовсе, и вы постоянно наблюдаете вращающееся радужное колесо вместо курсора. Приложения запускаются по 10 минут и подолгу не реагируют на нажатия.
- Проверьте, достаточно ли у вас свободного места на системном диске. Хотя бы 10 ГБ на вашем SSD должны быть свободны, больше — лучше. Очистите накопитель от всего лишнего. Купите внешний носитель и храните на нём личные файлы.
- Выполните полную проверку системы. Перезагрузите Mac, нажмите и удерживайте клавишу D, пока не появится надпись «Проверка вашего Mac». Подождите окончания проверки — может быть, она выявит ошибки с диском или памятью. Если система ничего не нашла, есть смысл снова воспользоваться memtest86.
- .Запустите «Дисковую утилиту». Затем выберите ваш системный накопитель и нажмите на кнопку «Первая помощь». Система попытается найти и исправить возможные ошибки. Если «Дисковая утилита» рапортует о проблемах носителя, нужно сделать копию файлов с него и установить новый.
- Удалите ресурсоёмкие приложения. Иногда старые Mac, с трудом справляются с тяжёлыми программами. Откажитесь от них в пользу более лёгких аналогов: замените Chrome на Safari, Photoshop — на GIMP, Evernote — на Simplenote.
- Отключите фоновые процессы. Некоторые функции, например индексирование Spotlight или создание бэкапов Time Machine, могут сильно замедлять Mac. Выключите их.
- Переустановите macOS. Так вы точно избавитесь от лишних прожорливых приложений, мусора на диске и неправильных настроек.
- Установите систему на SSD. Если у вас в Mac до сих пор жёсткий диск вместо твердотельного накопителя, неудивительно, что он тормозит. Оборудуйте компьютер новым SSD, и получите огромный буст к производительности.
Узнайте больше
3. Снижается время автономной работы
Батареи не вечны и со временем они проявляют признаки старения. Если ваш ноутбук начинает хуже держать заряд, а иногда вообще отказывается работать без подключения к сети, попробуйте сделать следующее.
- Проверьте работоспособность батареи. Для этого нажмите Apple → «Об этом Mac» → «Отчёт о системе» → «Электропитание» → «Питание от батареи». Тут вы сможете увидеть, сколько циклов зарядки и разрядки прошла батарея. Если Mac в поле Condition отображает что‑то вроде Service Battery, пора её сменить.
- Проверьте батарею сторонними приложениями. Например, coconutBattery. Установите, запустите, и оно отобразит, в каком состоянии аккумулятор Mac.
- Перезагрузите контроллер управления системой (SMC). Если сама батарея находится в нормальном состоянии, проблемы могут заключаться в SMC, которая ею управляет. Так что выполните сброс SMC. Это также помогает, если компьютер отказывается заряжаться. На новых моделях Mac (2018 и позднее) для этого нужно отключить устройство, затем удерживать кнопку питания 10 секунд. На старых процедура немного отличается.
- Снизьте расход заряда. Откройте Launchpad → «Другие» → «Мониторинг системы» → «Энергия» и посмотрите, какие приложения больше всего расходуют аккумулятор. Запускайте тяжеловесные программы вроде Photoshop или Premier Pro только при подключении к сети электропитания. Используйте Safari вместо Chrome или Firefox: он энергоэффективнее.
Изучите вопрос
4. Mac не загружается
Вы включаете Mac, а он демонстрирует только чёрный экран. Или серый со знаком вопроса. Чаще всего это может быть связано с проблемами с кабелем, неудачным обновлением ОС или сбоем SMC.
- Проверьте кабели. Убедитесь, что вилка воткнута в розетку.
- Загрузитесь в безопасном режиме. Для этого нажмите и удерживайте клавишу Shift во время включения Mac. Ваш компьютер запустится с необходимым минимумом компонентов системы. Если в этом режиме всё будет нормально, то проблема в только что установленных приложениях или новом оборудовании.
- Сбросьте SMC. Это может помочь, если Mac не реагирует даже на кнопку питания. Отключите все кабели, затем зажмите кнопку питания на 10 секунд.
- Проверьте диск. Во время загрузки Mac удерживайте Cmd + R. Затем откройте «Дисковую утилиту», выберите системный диск и нажмите «Первая помощь».
- Переустановите macOS. Если ничего не помогает, зайдите в режим восстановления, удерживая Cmd + R при загрузке, и выберите вариант «Переустановить macOS».
5. Шумят вентиляторы или не работает подсветка
При неполадках с уже упоминавшимся контроллером управления системой (SMC) вы можете столкнуться с такими неприятностями, как постоянно шумящие вентиляторы, неисправные светодиоды и индикаторы, неработающая подсветка клавиатуры.
Вдобавок Mac иногда начинает самопроизвольно отключаться или отказывается заряжаться. Либо у него упадёт производительность или перестанут распознаваться подключаемые устройства.
Способ избавления от этой проблемы один — сброс SMC. Отключитесь, зажмите кнопку питания на 10 секунд, потом отпустите и снова активируйте Mac. Подробности для разных моделей компьютеров можно узнать здесь.
6. Сбиваются настройки и системное время
Когда ваш Mac выключен, некоторые настройки, например порядок загрузочных дисков или время, хранятся в так называемой энергонезависимой оперативной памяти (NVRAM) или оперативной памяти параметров (PRAM). Если из‑за сбоя в электропитании эти настройки сбиваются, Mac может начать неправильно загружаться или постоянно забывать ваш часовой пояс.
- Отключите пароль прошивки. Сделать это можно по инструкции. Если при входе в режим восстановления вы не вводите никаких паролей, значит, этого делать не нужно.
- Сбросьте PRAM или NVRAM. Выключите Mac, затем запустите и удерживайте Alt + Cmd + P + R. Подождите 20 секунд. Компьютер перезагрузится и выполнит сброс.
7. Mac перегревается
Когда ваш MacBook перегревается, это становится заметно: из‑за горячего металлического корпуса его становится неудобно держать. Узнать точную температуру можно с помощью бесплатной smcFanControl или платной iStat Menus — в нормальном рабочем режиме она не должна превышать 95 °C. Если температура стабильно высокая, устройство может начать самопроизвольно отключаться.
- Сбросьте SMC. Поскольку SMC контролирует в том числе и вентиляторы, проблемы с ней приводят к их неправильной работе и к перегреву.
- Обеспечьте нормальную вентиляцию. Иногда Mac включает свои вентиляторы на полную мощность, чтобы продуть систему, если вентиляционные отверстия заблокированы. Держите его на твёрдой поверхности, следите, чтобы в комнате с ним было чисто и прохладно.
- Почистите Mac. Вам понадобится баллон сжатого воздуха, отвёртки и салфетки. Но, если не уверены в своих силах, лучше отнести Mac в сервис.
Добавьте в закладки
8. macOS не завершает работу должным образом
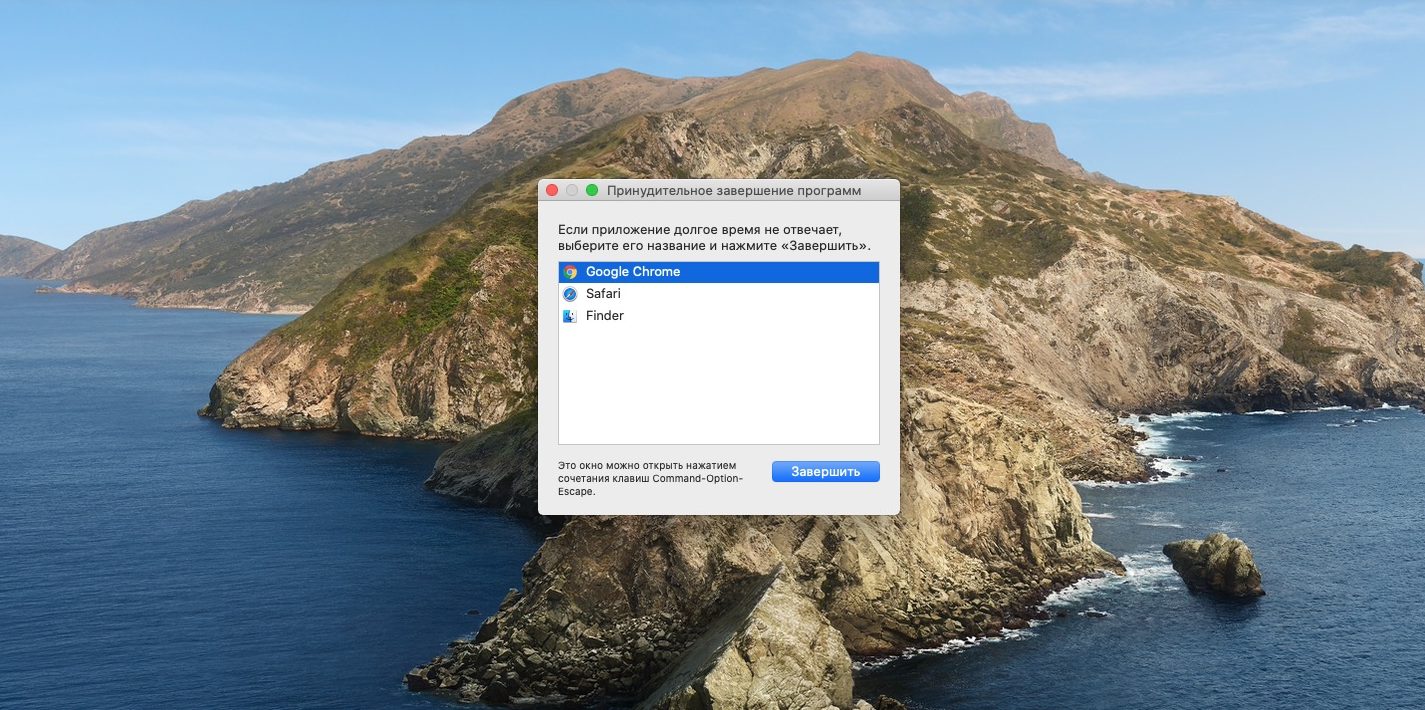
Чаще всего это происходит, потому что какое‑то приложение в фоновом режиме блокирует завершение работы.
- Закройте все программы. Щёлкните правой кнопкой по всем запущенным приложениям в Dock и выберите вариант «Завершить принудительно». Нажмите Cmd + Alt + Esc и позакрывайте все процессы в появившемся окне.
- Остановите зависшие процессы. Если какое‑то приложение не закрывается даже через меню «Завершить принудительно», нажмите Launchpad → «Другие» → «Мониторинг системы», выберите нужный процесс и нажмите на кнопку с крестиком «Остановить».
- Отключите всю периферию. Иногда Mac не позволяют завершить работу подсоединённые к нему устройства. Извлеките их.
- Отключите принудительно. Нажмите и удерживайте кнопку питания (или сканер отпечатков пальцев Touch ID), пока Mac не выключится. Однако это крайняя мера, злоупотреблять которой не стоит.
Если вы перепробовали всё, но Mac продолжает работать не так, как вам нужно (или не функционирует вообще) — пора отправляться в сервисный центр. Надеемся, ваша Apple Care ещё не истекла.
Записки маковода: устраняем неполадки на Mac собственными руками

В одной из статей я рассказывал, как можно самому решить большинство проблем, которые могут возникнуть в процессе работы с iPhone или iPad. Сегодня я поделюсь подобными советами и рекомендациями в отношении Mac. Итак, подавляющее большинство пользователей при возникновении каких бы то ни было проблем со своими MacBook, MacBook Pro, Mac Pro, MacBook Air, iMac и Mac mini, либо же звонят другу, который разбирается в вопросе чуть лучше, чем они сами или стремглав бросаются искать адрес, (на худой конец, номер телефона ближайшего сервисного центра) и, рыдая в трубку, умолять о помощи. А между тем, Apple разработала мощную базу знаний для того, чтобы подавляющее большинство вопросов пользователи могли решить сами, без помощи сервисного центра.
Что делать если Mac не включается или не загружается?
Проверьте аккумуляторную батарею. Иногда случается так, что, в следствии каких-либо внешних причин или неаккуратного обращения, Mac перестал включаться. Не стоить бить тревогу раньше времени. Прежде всего нужно проверить следующие компоненты. Если у вас ноутбук, проверьте заряд батареи. Некоторые модели MacBook имеют индикатор заряда батареи, который расположен на корпусе или самой батарее. Выглядит он так, как показано на рисунке. Вполне может быть, что за ночь его батарея разрядилась.

Проверьте блок питания. Попробуйте подключить к MacBook другой адаптер. Несмотря на разную форму MagSafe-разъема, блоки питания от MacBook Pro взаимозаменяемы. Если второго блока питания нет, проверьте работоспособность розетки, подключив к ней, к примеру, лампу. Если это настольный компьютер iMac или Mac Pro попробуйте заменить сетевой кабель. Более подробно прочитать об устранении неполадок в блоках питания с разъемами MagSafe можно здесь.


Проверьте соединительные кабели. Возможно, вы неосторожно зацепили кабель и он не плотно сидит в гнезде. Отключите его, а затем подключите снова. Проверьте работу монитора. Если вы с MacBook, iMac или Mac Pro используете Apple Cinema Display, проверьте, подключен ли он к сети. Если световой индикатор монитора при этом мигает специальным образом – это может говорить о наличии неисправности. Более подробную информацию по устранению неисправностей при работе с встроенными или внешними дисплеями можно получить здесь. Проверьте правильность подключения компонентов. Если вы заменили модули памяти или винчестер, проверьте правильность подключения этих компонентов. При необходимости, отключите их и повторите установку снова. Если это не помогло – верните обратно исходные детали. Серый экран. Если при включении компьютера появляется серый экран с логотипом Apple и индикатором загрузки и продолжительное время ничего не происходит, попробуйте выключить ваш Mac, отсоединить все периферийные устройства (принтеры, внешние жесткие диски, оптические приводы, модемы и др.), кабели Ethernet и включить компьютер снова. Если это не поможет – перезагрузитесь в безопасном режиме. В случае, если и это не решило проблему, выполните сброс PRAM и NVRAM. Мигающий вопросительный знак. Это сообщение говорит о том, что ваш Mac не видит загрузочного тома. Причиной может служить зажатая во время загрузки кнопка мыши или трекпада, повреждение системных файлов или выход из строя жесткого диска. Если кнопка действительно оказалась зажатой, отпустите ее и повторите загрузку. Если же это не помогло, то проверьте, видит ли ваш Mac доступные загрузочные тома. Для этого во время загрузки нужно зажать и удерживать клавишу Option. Если на экране появился список доступных томов и среди них есть Macintosh HD, то скорее всего с диском все в порядке, а вот сама Mac OS X повреждена. К этому может привести переименование или перемещение папок Applications, automount, Library, System, Users или файла mach_kernel. Для ее восстановления можно воспользоваться данными инструкциями. Вообще, если у вас есть подозрение, что проблема в «железе», вы можете протестировать компоненты вашего Mac-а при помощи служебной программы «Функциональный тест оборудования Apple». Если у вас Mac, поставлявшийся с OS X Lion, необходимо подключение к интернет. Если Mac с более ранними версиями Mac OS X, то используйте для этого загрузочный диск или флешку. Запускается эта программа зажатой клавишей D во время загрузки.

Kernel Panic. Самая трудно диагностируемая ошибка. Чаще всего причиной может быть программное обеспечение сторонних производителей. Однако не исключено, что вашу систему «валит» какая-то «железка», драйвера которой неправильно взаимодействуют с ядром Mac OS X. Для начала попробуйте отключить все переферию и повторить загрузку компьютера. Если проблема не решилась, попробуйте обновить программное обеспечение, установленное на вашем Mac-е. Особое внимание уделите приложениям, разработанным не Apple. Если собственными силами решить проблему не удалось, воспользуйтесь рекомендациями Appleпо устранению этой неполадки.

Разбираемся со всем остальным
Представьте, что у вас проблемы с подключением к сети интернет. Или, скажем, мейл не отправляется. Вроде и в сервисный центр идти причины нет, но и спросить не у кого, что дальше делать. Здесь также может прийти на помощь база знаний Apple и немного моего опыта. Не удается выйти в интернет. Чаще всего мы об этом узнаем, открывая браузер. И если там мы видим сообщение о невозможности отображения введенного адреса, давно не было обновления твиттер-ленты и значок Dropbox потускнел, нужно выяснить, что у нас происходит с сетевым подключением. Будь с ним все в порядке, мы бы увидели картину, изображенную на скриншоте ниже.

В нашем с вами случае будет или желтый или зеленый индикатор. Оба они свидетельствуют о том, что с подключением есть проблемы. Дальнейшие наши действия зависят от того, каким образом интернет попадает к нам. Если между нами и провайдером нет никакого дополнительного оборудования, и интернеты попадают на Mac только при помощи витой пары, можно сначала попытаться отключить и подключить сетевой кабель. Если это не даст результата, то можно смело звонить провайдеру. Если интернет раздается через Wi-Fi роутер, перегрузите его. Или проведите траблшутинг, согласно инструкции производителя. Для повышения надежности подключения к интернету используйте DNS сервера Google. Это позволит существенно повысить его надежность. Здесь и тутболее детально расписаны шаги, которые нужно предпринять, если перечисленные способы не возымели результата для устранения неполадок при подключении к интернету.

Не удается принять или отправить почту. Я пользуюсь встроенным клиентом для приема и отправки писем Mail. Но уверен, что подобные инструменты есть и в других почтовых клиентах. Если при попытке отправки или получения почты, у вас возникает какая-то ошибка и с подключением к интернету проблем нет, рекомендую проверить соединение с почтовым сервером. Сделать это можно при помощи инспектора соединения, встроенного в Mail. Если есть какие-то сложности с подключением, он укажет направление, в котором нужно копать. К слову, если вы пользуетесь почтой на iCloud, не лишним будет, при возникновении подобных ошибок, заглянуть на страничку статуса служб iCloud. Возможно, в этот момент проводятся какие-то плановые работы. В базе знаний Apple имеется подробная статьяпо диагностированию и устранению неполадок в работе почтового клиента.

Устранение неполадок в работе программного обеспечения. Если вы заметили, что быстродействие системы снизилось, дольше происходит загрузка или в работе некоторых программ стали появляться ошибки, рекомендую произвести проверку прав на загрузочном диске, а также проверить, достаточно ли свободного места на нем. Сделать это можно при помощи программы «Дисковая утилита». Лично я вобще рекомендую с периодичностью в несколько месяцев выполнять проверку прав доступа, в профилактических целях. Особенно, если вы часто устанавливаете или удаляете программы. Ну и советую всегда следить за наличием обновлений и оперативно их устанавливать. Проблемы с записью дисков. Как правило они возникают после длительного перерыва в использовании SuperDrive. Если ваш компьютер никак не отреагировал на вставленный в привод пустой диск, еще рано паниковать. Прежде всего нужно проверить настройки. В них может быть указано игнорирование пустых носителей. Если это не так, советую провести небольшой «трабл шутинг» при помощи этого топика, и, если это окажется малоэффективным, воспользоваться данными подсказкамидля поиска аппаратных неисправностей.

В сухом остатке, бережно обращаясь с компьютером, используя самые новые версии программного обеспечения, обеспечивая надлежащий уход за вашим Mac-ом и используя все возможности, которые дает база знаний Apple, можно избежать большинства визитов в сервисный центр, сэкономить свое время, нервы и прослыть гуру по вопросам диагностирования и устранения неполадок среди друзей и знакомых. Автор — маковод со стажем, руководитель сервисного центра computersart.com.ua
Подписывайтесь на наш нескучный канал в Telegram, чтобы ничего не пропустить.