Что такое Finder в MacOS
Что такое Finder в MacOS
Это та среда, в которой предстоит провести бОльшую часть времени за работой на Mac. Если не вдаваться в технические подробности, то в работе с файлами на Mac нет ничего особенного.
Что такое Finder
Это не только окна, папки и файлы, это практически все, что вы видите в системе.
Начинается работа с Finder при нажатии на иконку с соответствующим названием в нижнем меню, которая всегда там находится. После нажатия откроется стандартное окно файлового браузера. То же самое произойдет, если нажать Cmd + N при активном Finder.

По умолчанию при открытии программы вы попадаете в папку «Мои файлы».
Элементы окна Finder
Слева располагается боковое меню. Здесь размещены ссылки на самые используемые папки, файлы, устройства, подключаемые серверы.
Боковое меню

Раздел «Избранное». По умолчанию в нем размещаются папки:
— «Мои файлы». Сюда попадают последние использованные или добавленные файлы (На МакОС High Sierra его нет);
— «Airdrop». Это система беспроводной передачи файлов между компьютерами Mac и устройствами на iOS;
— «Программы». Хранит в себе все приложения, которые установлены на данном компьютере;
— «Рабочий стол». Эта папка ссылается на все, что есть на вашем рабочем столе;
— «Документы»;
— «Загрузки»;
— «Изображения».
Последние три папки ссылаются на одноименные в домашнем каталоге пользователя.
Раздел «Устройства». Здесь перечисляются все внутренние и подключаемые устройства с данными: флеш-карты, жесткие диски, оптические приводы и т. д. Этот раздел может быть недоступен по умолчанию.
Раздел «Общий доступ». Здесь располагаются возможные для подключения компьютеры локальной сети.
Раздел «Световая выборка по тегам».
Разделы бокового меню – это ниспадающие списки. Если подвести курсор к их названию, то появится кнопка «Скрыть».
Нажав на нее, список закроется, нажав еще раз — появится вновь.
Также разделы можно переносить относительно друг друга. Просто зажав кнопку мыши перенесите раздел куда вам надо.
Верхнее меню окна Finder

Команды вперед и назад (стрелки вправо и влево). Перемещают вас в предыдущую папку, из которой вы вышли.
Кнопки управления видом отображения папок. По умолчанию выбран первый вид в виде значков. Но это самый неудобный и малоинформативный вид: простое изображение в виде иконок, располагающихся по сетке.
Отображение в виде списка. Все файлы при этом располагаются строками и имеют несколько столбцов с информацией. Так, помимо самих файлов видна дата их изменения, размер и тип. Если кликнуть по названию колонки, можно отсортировать файлы по выбранному критерию. Так можно быстро найти файлы определенного типа. Кликнув по названию колонки правой кнопкой мыши, можно будет добавить дополнительные колонки с информацией и при желании отсортировать файлы и папки по этим критериям. При этом типе изображения папки можно не только открывать по двойному щелчку, но и открывать их непосредственно в этом окне при нажатии на треугольник, который располагается слева от названия. Таким образом можно работать с визуальной структурой папок и файлов.
Отображение в виде колонки позволяет увидеть весь путь открытых и выбранных файлов визуально – в виде горизонтального дерева. Тут будет виден корень жесткого диска, папки пользователей, ваша папка пользователя, а также папка «Разное». При таком виде, если выделить файл, то в самой правой колонке отобразиться его служебная информация и миниатюра.
Отображение CoverFlow. Это некий гибрид изображения списком, но при этом дополняется красивой каруселью вех файлов и папок. Тут сразу можно видеть изображение файла. Если сделать окно больше, то этот вид может быть удобен при поиске изображений и фотографий.
Кнопка, позволяющая отсортировать файлы по определенным категориям. Так, если выбрать вариант «По размеру», файлы будут визуально разделены по разным категориям.
Кнопка с «шестеренкой», открывающая меню различных действий с выбранными объектами внутри папки. Если не выбран какой-либо объект – отобразиться меню с одними вариантами. Выделив какой-либо файл или группу файлов, отобразиться другое меню.
Правая часть окна – здесь неизменно располагается панель поиска. Щелкнув по его полю и начав набирать слово, сразу же будет выводиться список файлов, в которых оно содержится. Можно осуществлять поиск как по всей памяти компьютера, выбрав пункт «Этот Mac», так и только по папке, из которой был вызван поиск.
Нажав кнопку «Разное», будет видно, что поиск нашел нужный файл. Здесь удобно выбрать этот файл и сразу понять где он находится, посмотрев на строку пути, и, если надо, перейти туда.
Файловая структура в Mac OS X
В данном случае структура схожа с Windows. Есть несколько уровней системы, в которых располагаются папки и их подпапки.
На первичном уровне находится накопитель данных, жесткий диск или SSD. Можно в любое время сделать активным Finder, войти в меню «Переход» и выбрать пункт «Компьютер». Так откроется список доступных накопителей, а также сетевое окружение.
Кликнув по накопителю дважды, вы войдете в его корень. Затем зайдите в меню «Вид» и активируйте настройку «Показать строку пути». Тогда в нижней части окна появится с названием накопителя. Так будет проще ориентироваться где вы в данный момент находитесь.
Операционная система, программы и все, что находится на компьютере – в сущности представляют собой набор файлов, которые исполняются системой.
Есть несколько папок, заходить в которые лучше не стоит, чтобы что-нибудь не сломать. К примеру, в системной папке «Библиотеки» содержатся файлы операционной системы OS X, в папке «Программы» находятся установленные приложения. Туда же попадают все установленные пользователем приложения. При этом вовсе не обязательно, чтобы файлы и программы были именно тут. Можно взять любое приложение и переместить его в другую папку: от этого оно не перестанет работать.
Но лучше, если вы будете устанавливать все приложения именно в эту папку, чтобы не нарушить лаконичность структуры.
Папка «Пользователи». Зайдя в нее, вы увидите одну или несколько папок, каждая из которых привязана к определенному пользователю. Если вы единственный пользователь, то, вероятней всего, папка будет также одна и иметь название вашего пользователя. И эта папка будет иметь иконку домика. Все, что попадает внутрь этой папки, будет скрыто для доступа другим пользователям без статуса Администратора. Так что есть смысл хранить все важные файлы именно здесь.
Некоторые из папок дублируют название в боковом меню: именно на папке из вашего домашнего каталога ссылаются стандартные пункты этого меню. Надо понимать, что практически все эти папки не несут в себе какой-либо специфичности – это сделано лишь для удобств каталогизации файлов. Так, в компании Apple считают, что вы будете хранить документы и изображения в папке с соответствующим названием, видео и ролики в папке «Видео». Конечно, можно создать свои папки и хранить все там. Но в любом случае эти папки, даже если вы ими не будете пользоваться, лучше не удалять и не переименовывать, потому что на них ссылаются различные приложения. Так, iTunse хранит свою базу данных в папке «Музыка», а приложения для работы с фото – в папке «Изображения».
Папка «Загрузки». Сюда попадают все загруженные файлы из интернета. В папку «Общие» и ее подпапку «Почтовый ящик» можно положить файлы, которые будут доступны для общего пользования по сети.
Работа с несколькими вкладками
Как в большинстве современных интернет-браузеров, в Finder можно открыть несколько вкладок. Для этого надо перейти в меню «Файл» при активном Finder, нажать «Новая вкладка» (или горячую клавишу Cmd + T). Откроется новая вкладка с заданным по умолчанию местом нового окна Finder.
Вкладки можно менять местами, просто перетаскивая их. Можно разделить на окна, вынеся вкладку за пределы. Между вкладками можно также переносить файлы. В основном, поведение вкладок аналогично открытому окну, только это экономит место на рабочем столе.
Важные настройки Finder
В среде OS X настройки отдельных программ вызываются в Status Bar под названием самой программы. Нажимаем «Finder» — «Настройки». Там есть несколько вкладок.

Вкладка «Основные». Галочками можно разрешить или запретить отображение встроенных дисков, внешних жестких дисков, CD/DVD iPod, подключенных серверов на рабочем столе. Теперь выбранные диски размещаются на рабочем столе.
Пункт «Показывать в новых окнах Finder» настраивает место, в котором откроется новое окно Finder.
Галочка «Открывать папки во вкладках, а не в новых окнах» регламентирует действия с папкой по двойному клику с зажатым Cmd.

Вкладка «Боковое меню». Позволяет включить или добавить стандартные или избранные папки. Из интересного: можно включить изображение устройств в боковое меню.
На крайне правой папке «Дополнения»:

Меню «Показывать все расширения имен файлов» будет настраивать вид файла. Если поставить галочку, то все файлы без исключения будут отображать свое расширение.
Можно включить или отключить, будет ли система предупреждать о смене расширения, а также будет ли предупреждать об очистке корзины.
Здесь же можно отключить функцию «Очистить корзину неотвратимо», то есть без возможности восстановления файлов. Рекомендуем оставить все галочки по умолчанию.
Выпадающее меню снизу настраивает место поиска при активации в окне: то есть или вы ищите сразу по всему Мас, либо только в текущей папке.
Теперь вы знаете что такое меню Finder, что он позволяет делать в Mac OS X. Остается лишь приступить к практическим занятиям. Успехов!
Авторизуясь, вы даете согласие на обработку персональных данных.
5 важных фишек Finder в macOS, которые вы точно не знаете

Ко мне ежедневно обращаются пользователи, которые не знают даже элементарных возможностей Mac. Например, они с завидной регулярностью интересуются функциями приложения Finder, которое не настолько простое, как всем кажется.
С помощью этого материала вы узнаете, как быстрее копировать, удалять, перемещать файлы в штатном приложении Finder с помощью клавиатурных сочетаний. Уверен, многие не знают о них до сих пор.
За советы спасибо ребятам из re:Store.
1. Обязательно разберитесь с клавишей ⌥Option
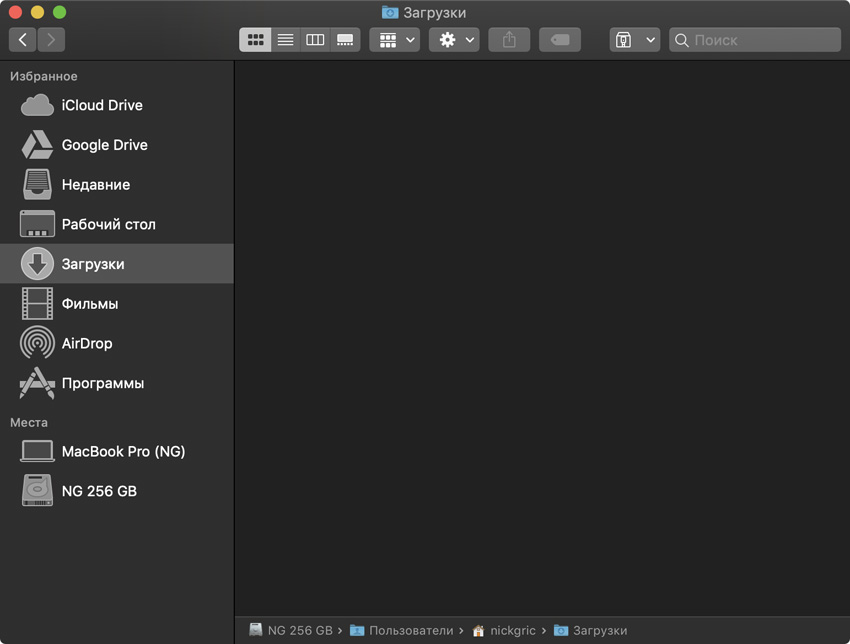
Сначала просто наведите на зеленую кнопку увеличения окна, а потом сделайте тоже самое, удерживая ⌥Option
- Вопрос: Как удалить файл, минуя корзину?
- Ответ: С помощью сочетания клавиш ⌘Command+⌥Option+⌫Delete
Так как большинство популярных сочетаний клавиш в macOS сосредоточено именно вокруг ⌘Command, даже бывалые маководы напрочь забывают о других системных кнопках — например, про ⌥Option. Это большая ошибка.
В большинстве случаев ⌥Option превращает обычное действие в какое-то более интересное, поэтому рекомендую запомнить и начать использовать ее:
- ⌘Command+⌥Option+⌫Delete вместо ⌘Command+⌫Delete — удаление файла, минуя корзину
- ⌘Command+⌥Option+V вместо ⌘Command+V — перемещение файла вместо вставки скопированного
- ⌘Command+⌥Option+С вместо ⌘Command+С — скопировать путь к файлу вместо копирования файла
- ⌥Option при выборе программы для открытия файла даст возможность выбрать ее по умолчанию
- Чтобы развернуть окно Finder на весь экран, оставив Dock и строку меню, используйте ⌥Option вместе с кнопкой увеличения
Это всего несколько примеров, когда клавиша ⌥Option сделает использование Finder полезнее. Экспериментируйте и точно найдете еще много интересных возможностей, которые с ней связаны.
2. Прокачайте «Быстрый просмотр» плагинами
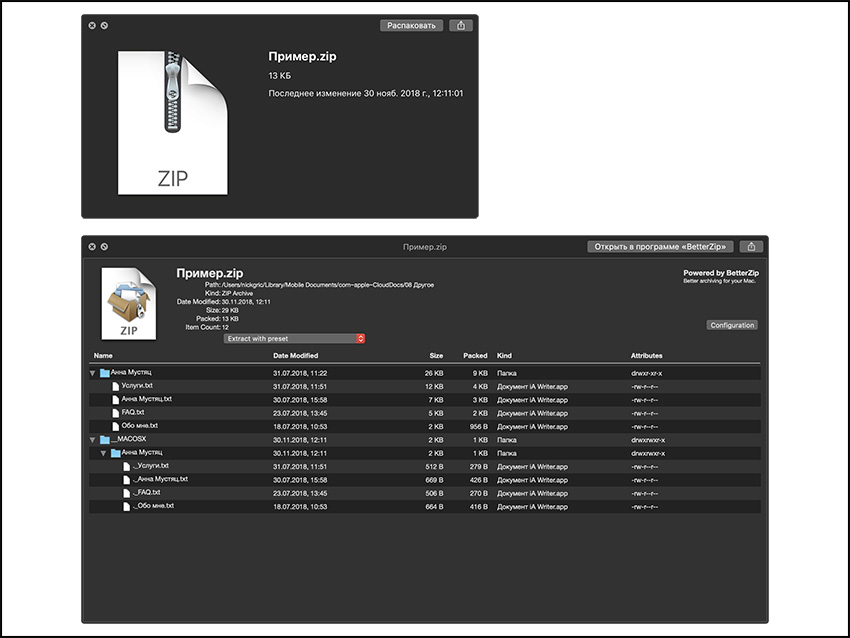
Работа «Быстрого просмотра» до и после добавления плагина для отображения архивов — разница более чем очевидна
- Вопрос: Как быстро увидеть содержимое архива?
- Ответ: Проще всего использовать специальный плагин для «Быстрого просмотра»
Об этой возможности знают немногие. Тем не менее, установка дополнительных плагинов для «Быстрого просмотра» точно упрощает жизнь при работе с файлами. Представьте, вы можете увидеть содержимое архива просто по нажатию пробела. Красота!
Плагин для архивов называется The BetterZip Quick Look Generator. Он бесплатно устанавливается вместе с приложением BetterZip по ссылке и активируется после перезагрузки операционной системы macOS Mojave.
На сайте Quick Look Plugins огромный выбор дополнений для «Быстрого просмотра». Некоторые из них устанавливаются вместе с базовым софтом, а другие нужно просто забросить в папку «Библиотеки» > QuickLook и перезагрузить Mac.
3. Добавляйте софт на «Панель инструментов»
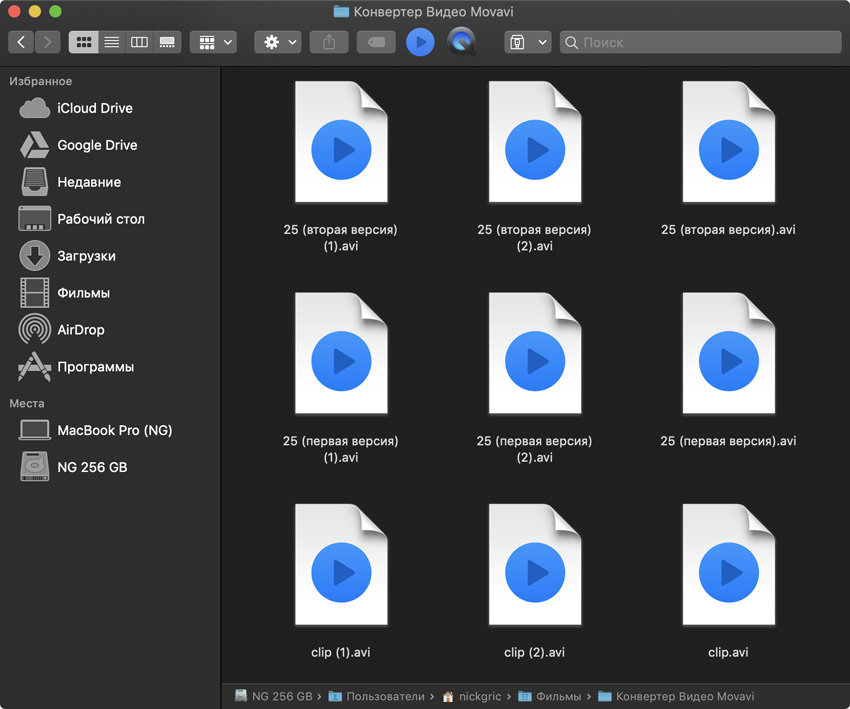
Если вы активно смотрите видео, можете добавить сюда пару ярлыков видеоплееров — в данном случае Soda нужен для работы с Apple TV, а QuickTime для запуска видео с iPhone
- Вопрос: Как запустить файл в конкретной программе?
- Ответ: Если это нужно делать постоянно, лучше вывести его на «Панель инструментов»
Конечно, самый простой способ запуска файлов в конкретном приложении вы наверняка знаете. Для этого достаточно запустить контекстное меню, перейти в раздел «Открыть в программе» и выбрать необходимый софт.
Тем не менее, если вы постоянно работаете с несколькими приложениями, которые могут открывать одни и те же файлы для разных задач, такой способ вас быстро начнет выводить из себя — проверил это на своем опыте.
Рекомендую вам вывести приложения на «Панель инструментов» Finder. Сначала запустите ее редактирование, потом переместите на нее ярлыки программ из Dock, удерживая ⌥Option+⌘Command. Теперь вы сможете просто перетягивать файлы на эти значки.
4. Не спеша разберитесь с умными папками
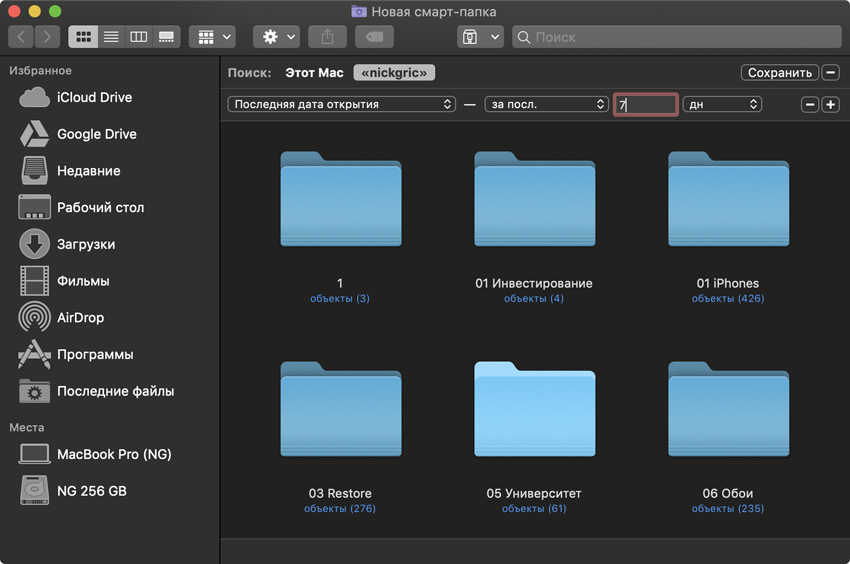
Теперь в вашем боковом меню есть папка, которая показывает последние файлы только за несколько дней
- Вопрос: Как получить доступ к последним файлам?
- Ответ: Есть папка «Недавние», но лучше всего сделать смарт-папку и настроить отображение последних файлов
Смарт-папки — одна из самых необоснованно забытых возможностей приложения Finder. С помощью нее можно значительно ускорить доступ ко всем необходимым файлам, которые указанный каталог будет отображать автоматически.
Например, если вам нужно создать каталог с последними файлами за неделю, выберите возможность «Новая смарт-папка» из меню «Файл» в Finder. Теперь нажмите на «+» под строкой поиска, выберите фильтр «Последняя дата открытия» и число дней.
После этого выбирайте «Сохранить», указывайте имя папки и обязательно оставьте галочку на пункте «Добавить в боковое меню» — так использовать ее удобнее всего. И это только одна из возможностей смарт-папок!
5. Выучите основные сочетания клавиш Finder
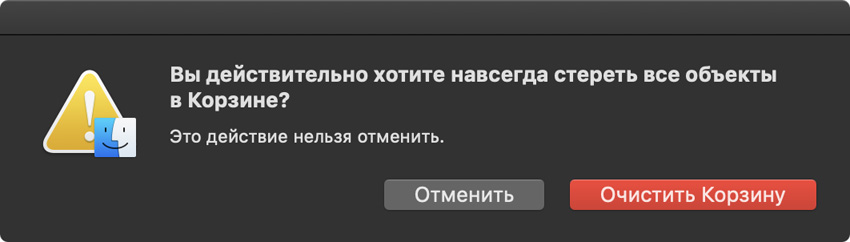
Чтобы быстро очистить корзину, достаточно использовать сочетание клавиш ⌘Command+⇧Shift+⌫Delete
- Вопрос: Как вставить скопированный файл сочетанием клавиш?
- Ответ: Используйте сочетание клавиш ⌘Command+V и обязательно выучите другие частые сочетания
Чтобы сделать работу с Finder более быстрой и удобной, обязательно выучите самые частые сочетания клавиш. Почему-то многие из них не помнят даже самые опытные пользователи, поэтому и страдают.
- ⌘Command+C — скопировать
- ⌘Command+V — вставить
- ⌘Command+N — новое окно Finder
- ⌘Command+T — новая вкладка в окне Finder
- ⌘Command+D — создать дубликат файла
- ⌘Command+F — поиск по Finder
- ⌘Command+J — настройка отображения файлов
- ⌘Command+⇧Shift+U — переход к папке «Утилиты»
- ⌘Command+⇧Shift+A — переход к папке «Приложения»
- ⌘Command+⇧Shift+N — новая папка
- ⌘Command+⇧Shift+⌫Delete — очистка корзины
Для одного раза этих советов вам будет более чем достаточно. Обязательно напишите свои интересные наблюдения по работе с Finder и другими приложениями в комментарии или на @nickgric в Telegram. Самые интересные попадут в такие подборки.




 (4.75 из 5, оценили: 20)
(4.75 из 5, оценили: 20)
Finder
Дата последнего обновления: 11 июня 2019
Finder на Mac – это одна из важнейших программ, через которую вы получаете доступ ко всем своим файлам. Finder это аналог “Проводника” в Windows.
В этом разделе вы найдете полезные инструкции, советы и лайфхаки по использованию Finder на Mac.
Самое интересное по теме

Как настроить Боковое меню Finder на Mac
- Mac
- Инструкции
Максим Абашев 23 февраля 2019 11 июня 2019 Обсудить
Finder на Mac – это одна из важнейших программ, через которую вы получаете доступ ко всем своим данным. Поэтому её нужно максимально настроить под свои потребности.

Как открывать файлы из Dropbox в Finder на Mac
- Инструкции
Анастасия Кулинич 3 апреля 2020 Обсудить
Dropbox — сервис облачного хранения файлов. Несмотря на то что у хранилища есть версия для macOS, использовать ее для работы с файлами неудобно (в отличие от версии для Windows). В статье рассказываем, как открывать файлы Dropbox с помощью Finder на Mac, миную стандартный интерфейс программы.

Как найти большие файлы на Mac (для новичков)
- Инструкции
Анастасия Кулинич 5 января 2020 10 апреля 2020 Обсудить
В статье — о двух штатных способах поиска больших файлов на macOS. Будут полезны пользователям, которые хотят найти неиспользуемые документы или программы, отнимающие место на ноутбуке. Также инструкция понадобится, если вы точно знаете, что у вас есть большой файл, но не помните как он называется и где лежит.

3 способа как удалять программы на Mac
- Mac
- Инструкции
Максим Абашев 26 апреля 2019 11 июня 2019 Обсудить
Пользователи часто скачивают на Mac программы, которые потом становятся им не нужны. Возможно, в программе вы делали кратковременный проект, а может это игра, которая вам надоела.
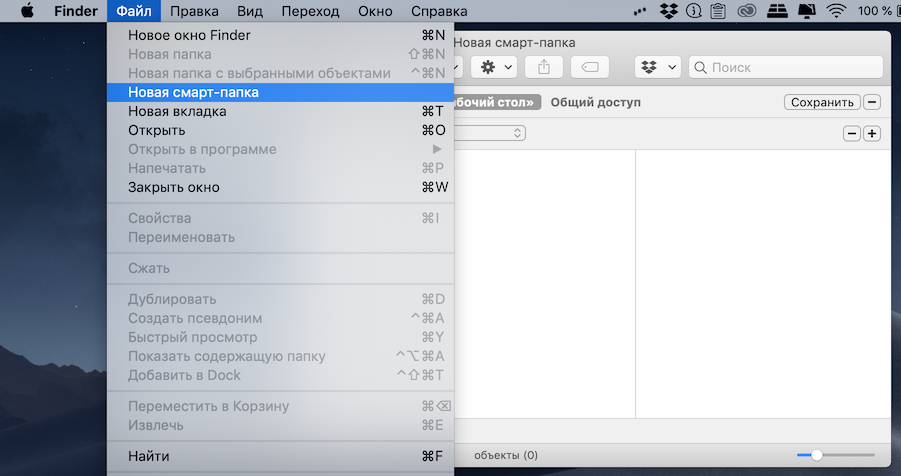
Как создавать и использовать смарт-папки на Mac
- Mac
- Инструкции
Максим Абашев 1 марта 2019 11 июня 2019 Обсудить

Как настроить опции Просмотра в Finder на Mac
- Mac
- Инструкции
Максим Абашев 27 февраля 2019 11 июня 2019 1
При использовании Finder на Mac панель Просмотр может быть очень полезной. На ней вы видите детали о выбранном файле: дату создания, теги, последнюю дату просмотра и т.п. Для изображений и видео отображается ещё и размер с разрешением.

Как поменять иконки папок на Mac
- Mac
- Инструкции
Максим Абашев 19 января 2019 11 июня 2019 Обсудить
Иконки папок по умолчанию выглядят как обычные папки, но это можно изменить. В качестве значка папки можно установить любое изображение. Это отличный способ выделить папки, которыми вы пользуетесь чаще всего, а также просто украсить своё рабочее пространство.
Мы собрали лучшие обои для вашего iPhone
Нажмите, чтобы скачать



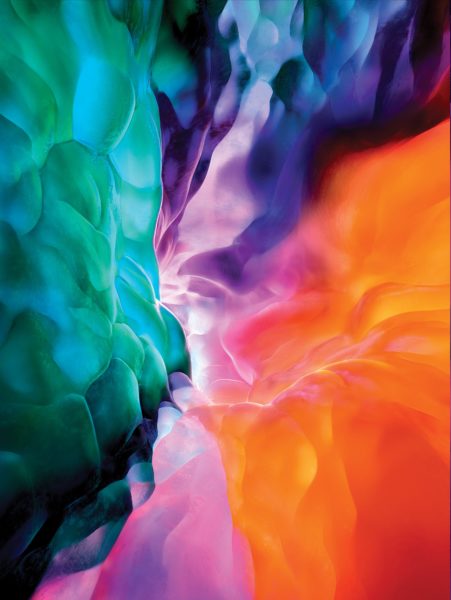





Как очистить кэш “Быстрого просмотра” в Mac OS
- Mac
- Инструкции
Светлана Симагина 22 августа 2018 10 апреля 2020 Обсудить
Быстрый просмотр (Quick Look) – полезная функция Mac OS, позволяющая выбрать файл в файловой системе и получить его быстрое превью, будь это Finder, команда «открыть» или «сохранить» и др. Функция делает использование файловой системы Mac удобнее, но иногда Быстрый просмотр может перестать работать исправно. Иногда превью отображаются пустыми или не обновляются. Чаще всего проблема заключается в кэше. Решить проблему легко – для этого всего лишь нужно очистить кэш быстрого просмотра.
Очищать кэш быстрого просмотра также рекомендуется в целях безопасности, однако без весомых причин этого лучше не делать вообще.

Как найти папку с временными файлами «Temp» в Mac OS?
- Mac
- Инструкции
Светлана Симагина 19 августа 2018 10 апреля 2020 Обсудить
В операционной системе Mac есть несколько системных папок с временными файлами, которые используются как самой системой, так и различными программами. Папка «temp» не предназначена для вмешательства пользователей, но иногда продвинутым пользователям Mac может понадобиться получить к ней доступ.
В данной статье мы расскажем, где в Mac OS находятся папки «temp», и как получить к ним доступ.
Инструкция предназначена только для опытных пользователей Mac. Не рекомендуем без причин искать папки «temp» и тем более удалять из них какие-либо данные. Это может привести к серьёзным системным проблемам и повреждению или потере данных. Если вам по какой-то причине нужно очистить временные файлы, просто перезагрузите компьютер.
Если вы всё же удалили какие-то файлы, то воспользуйтесь нашей инструкцией о том, как их восстановить.

Как просматривать данные EXIF в новой галерее Finder в macOS Mojave
- Mac
- Инструкции
Светлана Симагина 3 августа 2018 23 февраля 2019 1
В macOS Mojave появилось отображение в виде галереи в программе Finder. Галерея позволяет просматривать превью файлов в большом размере для удобного поиска. Кроме того, теперь в превью вы можете просмотреть данные EXIF, с помощью чего работать с фотографиями стало намного проще и удобнее.
20 способов использовать Finder на полную
Замена иконок папок, расширенные атрибуты поиска, скрытие файлов и многое другое.
1. Настройка панели инструментов
Не только новички, но и многие пользователи со стажем не знают, что элементы панели инструментов Finder можно настраивать. Чтобы изменить расположение иконок, перетащите их, удерживая клавишу Command. Вытащив иконки за пределы окна, их легко удалить.
Также на панель можно добавить кнопки действий. Для этого сделайте правый клик по верхней части окна, выберите «Настроить панель инструментов» и перетащите нужные элементы.
2. Добавление папок и приложений в панель инструментов
Так же, как и действия, на панель можно добавить папки и даже приложения. Для этого просто перетащите желаемый контент на панель инструментов, удерживая клавишу Command.
3. Замена иконок папок
Чтобы быстрее находить нужные папки, их стандартные иконки можно заменить на более информативные.
- Откройте нужную иконку в «Просмотре».
- Выделите изображение, нажав Command + A, и скопируйте его, нажав Command + C.
- Перейдите в каталог с папкой, иконку которой хотите заменить, выделите её и нажмите Command + I.
- В открывшемся окне нажмите на текущую иконку, а потом — на Command + V для вставки новой иконки.
- Закройте окно с информацией.
4. Объединение всех окон
Если во время работы с Finder открыто много окон, но перетаскивать что-либо между ними нет нужды, удобнее всего собрать их в одно окно с несколькими вкладками. Для этого откройте меню «Окно» и выберите пункт «Объединить все окна».
5. Быстрое изменение ширины колонок в режиме «Колонки»
Режим отображения в виде колонок — один из самых популярных. Он удобный и компактный, но иногда названия файлов в нём не помещаются.
Чтобы быстро подстроить ширину колонки под названия файлов, просто дважды щёлкните по разделителю. Чтобы настраивать ширину всех колонок одновременно, удерживайте клавишу Option и изменяйте одну из колонок.
6. Полноэкранный предпросмотр
Все в курсе, что при нажатии на пробел открывается предпросмотр файла. Но не каждый знает, что, если нажать на пробел, удерживая Option, можно сразу открыть предпросмотр в полноэкранном режиме.
Если выбраны несколько файлов, то при нажатии на соответствующую иконку откроется индекс-лист для быстрой навигации.
7. Настройка стандартной папки для новых окон
По умолчанию во всех новых окнах и вкладках Finder открываются недавние файлы, но при желании можно выбрать другой каталог. Для этого откройте «Настройки» → «Основные» и в выпадающем меню «Показывать в новых окнах Finder» выберите любую папку.
8. Групповое переименование файлов
Для переименования нескольких файлов по заданным шаблонам не обязательно пользоваться дорогими сторонними утилитами, хватит и возможностей Finder. Чтобы изменить имена сразу нескольких файлов, выделите их, выберите в контекстном меню «Переименовать объекты» и укажите нужные параметры.
9. Функция «Вырезать»
Хотя сочетание клавиш Command + X в системе отсутствует, сама функция всё-таки есть. Чтобы воспользоваться ею, скопируйте файл, а затем вызовите контекстное меню, удерживая клавишу Option, и выберите «Переместить сюда». Или же после копирования просто нажмите Option + Command + V.
10. Поиск в текущей папке
По умолчанию Finder ищет по всему Mac, но поведение системы при поиске легко изменить. Для этого откройте «Настройки» → «Дополнения» и выберите в выпадающем меню «При выполнении поиска» параметр «Искать в текущей папке».
11. Расширенные атрибуты поиска
Чтобы искать в Finder не только по имени файла, но и по другим параметрам, нажмите в меню поиска кнопку с плюсиком, выберите нужный атрибут или добавьте его. Среди доступных есть тип и содержание файла, битрейт, величина диафрагмы и многое другое.
12. Отображение размера папок
В колонке «Размер» Finder показывает только вес отдельных файлов. Если хотите знать больше и о папках, сделайте следующее:
- Переключитесь в режим «Список».
- Нажмите на шестерёнку и выберите «Показать параметры вида».
- Поставьте галочку напротив пункта «Вычислять все размеры».
13. Отображение пути к файлам
По умолчанию Finder не показывает путь к файлам, поэтому иногда сложно понять, в какой папке находишься. Чтобы всегда видеть полный путь, откройте меню «Вид» и кликните по пункту «Показать строку пути». Теперь в нижней части окна отобразится путь к текущему каталогу.
Двойной клик на любой из папок в пути позволяет быстро переместиться к ней.
14. Отображение пути к файлам в заголовке
Ещё один способ показывать путь к файлу — вывести его в заголовок окна. Для этого скопируйте эту команду:
defaults write com.apple.finder _FXShowPosixPathInTitle -bool true; killall Finder ,
вставьте её в «Терминал» и нажмите ввод.
Для отмены воспользуйтесь такой командой:
defaults write com.apple.finder _FXShowPosixPathInTitle -bool false; killall Finder
15. Копирование пути к файлу
Оба способа из предыдущего пункта лишь показывают путь к файлу, но не позволяют скопировать его. Чтобы сделать это, вызовите контекстное меню, удерживая клавишу Option, и выберите пункт «Скопировать путь к…».
16. Отображение скрытых файлов
В целях безопасности Finder не показывает скрытые файлы и папки. Чтобы включить их отображение, достаточно нажать в Finder сочетание клавиш Shift + Command + >. Для скрытия нажмите шорткат ещё раз.
17. Скрытие папок
Спрятать папки с важными данными от чужих глаз можно, если вбить в «Терминал» команду chflags hidden и перетащить нужную папку в окно «Терминала». После нажатия ввода она исчезнет и будет видна только при включении отображения скрытых файлов.
Чтобы снова сделать папку видимой, воспользуйтесь командой chflags nohidden .
18. Отображение строки состояния
По умолчанию Finder не показывает строку состояния, в которой отображается такая полезная информация, как количество объектов в выбранной папке и свободное место на диске. Чтобы включить её, откройте меню «Вид» и выберите пункт «Показать строку состояния».
19. Отображение расширений файлов
Для удобства macOS скрывает расширения файлов, так что в Finder отображаются только их имена. Но чтобы сменить расширение, нужно включить его отображение. Для этого достаточно перейти в «Настройки» → «Дополнения» и поставить галочку напротив пункта «Показывать все расширения файлов».
20. Перезапуск Finder
Случается, что Finder зависает. Чтобы восстановить его работоспособность, зажмите клавишу Option, вызовите контекстное меню и выберите «Перезапустить». Все окна Finder и рабочий стол мигнут, и программа будет перезапущена.
В некоторых случаях это не помогает. Тогда можно воспользоваться командой killall Finder , которую нужно вбить в «Терминал» и нажать ввод.
Настройки Finder
Автор: @DDR5.RU · Опубликовано 17/01/2017 · Обновлено 21/10/2017
Сегодня мы рассмотрим основные настройки Finder Mac OS X. С ним сталкивается пользователь Mac OS X намного чаще, чем с какой либо другой утилитой Apple.
Если не придираться, то настройки по умолчанию вполне подходящие, но мы не будем, как все и попытаемся сделать его еще удобнее в использовании. Это поможет нам сберечь уйму времени и избавится от бесполезных лишних кликов мышкой. В ходе ознакомления мы также будем сталкиваться с горячими клавишами, которые нам очень помогут в некоторых ситуациях.
Основные настройки Finder

Итак, что такое Finder? Finder это часть операционной системы Mac OS . Который является аналогом Проводника Windows (о том у кого он появился раньше мы не будем спорить) , он организует и отображает в различных видах файлы и папки , находящиеся на компьютере и любых внешних носителях , подключённых к нему . Также при помощи Finder можно осуществлять поиск и организацию информации .
В основные настройки Finder можно попасть через верхнюю панель OS X, при активном окне Finder.

Попав в окно настрое на становятся доступными несколько вкладок:

В первой вкладке «Основные» мы можем настроить, что должно отображаться на рабочем столе. И какая папка будет открываться при запуске. По умолчанию в Finder стоят «Мои файлы», что мне при работе кажется не совсем удобным, потому что мне все равно приходится потом переходить на нужный раздел. Поэтому я выбираю верхний пункт в выпадающем списке с названием моей учетной записи и при последующем входе я уже попадаю сразу к выбору раздела или носителя.

Но мы можем и на этом не остановиться и сразу поменять тип упорядочивания доступное при клике на правую кнопку мыши на окне Finder. Выставив упорядочить по типу, мы получаем вот такое окошко, что уже в несколько раз для меня удобнее. При этом такое отображение будет сохранено только для этого пункта, при переходе на другие разделы порядок будет стандартным, что тоже довольно удобно, когда на диске много различных файлов и папок.

В следующей вкладке нам доступна настройка тегов, которые можно присваивать файлам и папкам. Так же вы можете использовать эти тэги и для быстрого доступа из боковой панели Finder. Каждому файлу и папке можно назначать ни один, а несколько тэгов, что делает поиск максимально гибким.

В этом окне все стандартно «+» — добавить новый, «-» — соответственно удалить. В настройках вы можете выбрать для каждого тэга свой цвет, к сожалению количество цветов ограничено ничего своего пользователю не предоставили.
Боковыми галочками вы отмечаете, какие именно тэги будут отображаться в боковой панели Finder.
Следующая вкладка отвечает за настройку отображения непосредственно в боковой панели. Здесь мы можем выбрать, что мы хотим в ней видеть, а что можно и убрать из нее.

Во вкладке с дополнениями нам доступны настройки по предупреждениям и в какой именно папке будет осуществляться поиск Finder. Будет он искать по всему маку или же только в текущей папке тоже довольно удобно, когда у вас огромное количество файлов.

Как открыть новую вкладку Finder
На чиная с версии Mac OS X Mavericks пользователям стали доступны вкладки в окне Finder. Согласитесь это намного удобнее, чем захламленный рабочий стол множеством открытых окон.
Вызвать открытие новой вкладки можно двумя способами:
- Клик правой кнопкой на папке и выбрать открыть в новой вкладке;
- Command + Т для любителей горячих клавиш.
При копировании можно просто из папки перетягивать на другую вкладку, тем самым открывая окно куда мы желаем поместить файл.
Включить и выключить отображение боковой панели Finder
Бывают случае, когда вид окна Finder становится довольно необычным — в нем попросту отсутствует боковая навигация. Данная ситуация может быть сделана, как нами случайно, так и при внесении каких либо изменений в основные настройки Finder.

Решить эту проблемку можно через верхний пункт меню включив отображение боковой панели

Но когда панель пропала произвольно, то пункты показать боковое меню не доступно для активации. Что интересно, горячие клавиши указанные на пункте тоже отказываются работать. В этом случае простым решением оказывается сочетание клавиш Alt+Cmd+T.
С верхней панелью отображения и упорядочивания вы и сами сможете ознакомиться.




Не отображается раздел диска в боковой панели
Если по каким либо причинам в боковом меню не отображается раздел диска или EFI раздел, то решение очень простое. Достаточно просто перетянуть значок раздела в боковое меню. Таким же образом в боковое меню можно добавить и нужные вам папки.

Вас могут заинтересовать:

Комментарии не относящиеся к тематикам страниц, вводящие в заблуждение пользователей нашего ресурса, носящие рекламный и провокационный характер будут беспощадно удаляться. С уважением, администрация DDR5.RU.
Path Finder — альтернативный файловый менеджер для Mac OS X с расширенной функциональностью
Одним из главных достоинств операционных систем Apple (равно как и других продуктов компании) всегда считалась простота использования и продуманность пользовательского интерфейса. Файловый менеджер Finder за своей внешней простотой скрывает недюжинную функциональность и пользователь, работающий с Mac OS X ежедневно, без труда и траты лишних нервов может осуществить с его помощью все необходимые операции с файлами. Знаменитая продуманность интерфейса позволила разработчикам до минимума сократить количество настроек Finder. Однако некоторые пользователи все же хотели бы видеть файловую оболочку более гибкой и функциональной. Нужно это или нет — решать самому пользователю, но стоит отметить, что слухи относительно значительного расширения функциональности Finder в следующей «большой» версии операционной системы Mac OS X Leopard появляются с завидной периодичностью. Даже если они не имеют под собой реальной почвы, их появление свидетельствует о том, что какая-то часть пользователей Mac в этом все же заинтересованы.
Случится это или нет — пока остается лишь гадать, но тем пользователям, которым возможностей встроенной оболочки недостаточно, возможно, ждать появления Leopard и не нужно. Существует несколько альтернативных файловых менеджеров, обладающих более широкой по сравнению с Finder функциональностью. Эти программы различаются как своими возможностями, так и принципиальными особенностями интерфейса, поэтому любой пользователь сможет подобрать решение на свой вкус. В этой статье рассматривается продукт компании Cocoatech Path Finder, особенностью которого является «интерфейсная схожесть» со штатным менеджером Mac OS X, благодаря чему пользователь может переключиться на его использование плавно, не изменяя своим привычкам.
При первом открытии Path Finder у пользователя, привыкшего к внешнему виду встроенной оболочки Mac OS X, возможно, разбегутся глаза. Следует заметить, что Path Finder обладает множеством настроек, позволяющих преобразовать внешний облик окон, сделав его очень похожим на лаконичный интерфейс Finder, или наоборот, вывести все используемые инструменты «на поверхность».
Главную часть окна, отображающую файлы и папки, окружает множество панелей, которые можно настроить в соответствии со своими предпочтениями. Они находятся как внутри самого окна, так и в боковых выдвижных «ящиках». Для каждой из панелей (за исключением трех; подробнее на них остановимся позже) можно выбрать, какую информацию она будет отображать. Рассмотрим эти варианты.
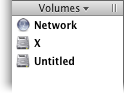
Volumes. Эта опция включает отображение на палитре смонтированных томов с жестких, сменных и сетевых дисков, а также из файлов дисковых образов. По аналогии с соответствующей панелью Finder, панель Volumes позволяет размонтировать диски.
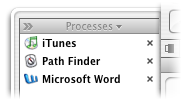
Processes. В этом режиме панель отображает список запущенных в настоящий момент приложений. И хотя эта панель во многом повторяет функции Dock, она предоставляет расширенные возможности управления приложениями — с ее помощью можно получить подробную информацию о работе приложения (пункт Report контекстного меню), перезапустить программу с правами администратора и др.
File History. Эта панель, как и следует из ее названия, отображает все файлы, которые пользователь открывал в Path Finder в последнее время.
Folder History. По аналогии с предыдущей функцией, Folder History показывает список использовавшихся недавно папок.
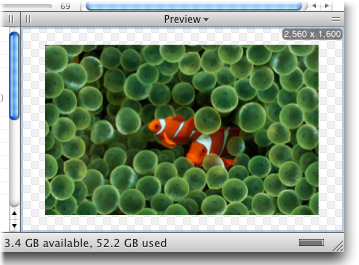
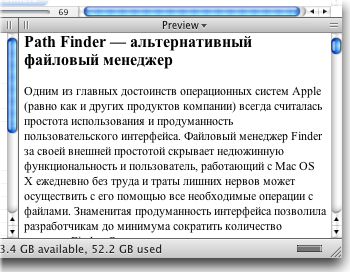
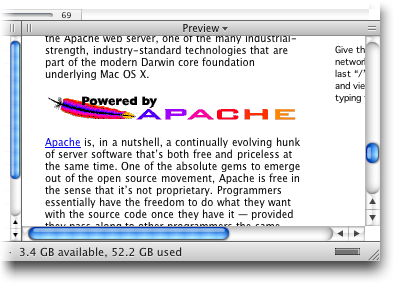
Preview. Панель Preview является, пожалуй, одним из самых интересных инструментов Path Finder. Она выполняет те же функции, что и одноименная утилита из состава Mac OS X, предоставляя при этом расширенные возможности. С помощью панели Preview, помимо файлов изображений и PDF, можно просматривать звуковые и видеофайлы, текстовые документы, HTML и файлы Microsoft Word, при этом имеется возможность копирования фрагментов текста в буфер обмена. Дополнительным удобством является то, что при выделении файла в окне браузера панель Preview отображает миниатюру автоматически, без необходимости открытия документа пользователем. Preview открывает все форматы файлов, совместимые с TextEdit и QuickTime. Стоит заметить, что разработчики предупреждают о некорректности работы панели Preview с некоторыми модулями QuickTime.
Info. Эта панель выводит информацию о выбранных файлах или папках. Стоит признать, что хотя панель Info и выводит больше информации, чем инструмент Get Info из Finder, ценность дополнительных пунктов для среднего пользователя Mac весьма сомнительна. Разработчикам, пожалуй, следовало бы предусмотреть возможность включения отображения дополнительной информации опционально, по умолчанию оставив лишь «стандартный» набор.
Shelf. Здесь, так же, как и в соответствующей панели Finder, пользователь может разместить наиболее часто используемые папки, например, Documents, Applications, Music, Movies и др.
Selection Path. Эта панель отображает файл и всю ветвь иерархии папок, в которой он расположен.
Помимо стандартных вариантов, в каждой из настраиваемых палитр можно включить отображение содержания произвольной папки, выбрав для этого пункт Add Folder из меню настройки панели.
Как уже упоминалось выше, в Path Finder существует три не настраиваемые палитры. Первая из них, Trash, расположена в нижней части левого выдвижного ящика и повторяет функции системной корзины из Dock.
Другая панель, Terminal, занимает весь нижний выдвижной ящик и, как видно из ее названия, предоставляет пользователю возможность быстрого доступа к командной строке операционной системы. Хотя использование терминала в Mac OS X является экзотикой, использовать некоторые «продвинутые» функции можно только с его помощью, поэтому этот инструмент лишним не выглядит.
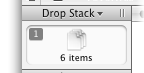
Третья, не настраиваемая панель, Drop Stack, имеет несколько применений. Пользователь может поместить в нее несколько файлов из разных папок, чтобы потом проделать с ними нужную операцию. При этом сами файлы остаются на своих местах, а в Drop Stack помещаются лишь ссылки на них. Когда все необходимые файлы выбраны, их можно скопировать или переместить в нужную папку, создать архив или записать на оптический диск. У этой, без сомнения, очень полезной панели присутствует один недостаток: она не отображает имена файлов, сообщая лишь об их количестве, что, вместе с отсутствием возможности изменения размера панели, делает невозможным просмотр и управление помещенными файлами.
Последние действия возможны благодаря еще двум инструментам Path Finder — механизмам записи оптических дисков (Burn Disk) и компрессии. Программа позволяет записывать диски CD и DVD в форматах Hybrid, HFS+, ISO 9660, Joilet и даже Audio CD. Механизм компрессии StuffIt, лицензированный у его разработчика Allume Systems, позволяет создавать архивы SITX, ZIP, TAR, BZIP, GZIP и др., а также кодировать файлы в форматы MacBinary и BinHex, что может понадобиться при передаче приложений и документов через Интернет пользователям «классических» операционных систем Apple.
Главная область окна Path Finder, подобно Finder, может отображать файлы в виде иконок, списков или колонками. В нижней части этой области есть ползунок, с помощью которого можно изменять размеры иконок. Имеется возможность отображения файлов изображений в виде миниатюр, для этого нужно включить опцию Show icon preview (пункт Show View options из меню View). В режиме «Иконки» под именем каждого объекта отображается дополнительная информация: для папок — количество содержащихся в ней объектов, для всех файлов — их размер, для изображений — размер в пикселах и др. Также можно настроить цветовую палитру окна с помощью пункта Show Color options из меню View. В верхней части области браузера находится панель вкладок (Tab), c помощью которой можно их создавать и переключаться. Под ней отображается полный путь к текущей папке, подобно тому, как это реализовано в музыкальном онлайн-магазине iTunes Music Store. Нажав на соответствующий участок, можно быстро переместиться в одну из верхних по иерархии папок — очень удобная функция, особенно полезна в режиме отображения icon view. Подобно web-браузерам, Path Finder имеет область закладок, на которой, также как и в Shelf, можно разместить наиболее часто используемые файлы и папки.
Path Finder включает в себя еще несколько инструментов, функции которых повторяют утилиты, включенные в поставку Mac OS X, — конвертор форматов графических файлов, слайд-шоу, функция захвата экранного изображения, безопасное удаление файлов и папок, управление образами дисков. Еще имеется функция просмотра файлов в шестнадцатеричном виде, однако трудно представить, в каком случае она может понадобиться среднему пользователю Mac OS X.
Текущая версия программы, Path Finder 4.1.1, является универсальным приложением, для ее работы требуется операционная система Mac OS X 10.4 Tiger. Стоимость продукта в онлайн-магазине разработчика составляет $34,95. C web-сайта Cocoatech можно загрузить бесплатную пробную версию программы (http://www.mobookie.com/PF4/PathFinder411.dmg), которая будет работать в течение трех недель.
Плюсы
- широкий выбор настроек интерфейса, позволяющий настроить Path Finder под нужды каждого пользователя;
- функциональная панель Preview, предоставляющая возможность мгновенного предпросмотра различных типов документов;
- панель Drop Stack;
- функция записи оптических дисков;
- возможность создания нового файла щелчком мыши;
- встроенный механизм Allume StuffIt.
Минусы
- «перегруженность» функциями. Некоторые из них повторяются в разных местах программы, другие дублируют функции встроенных утилит Mac OS X или имеют сомнительную полезность;
- некорректная работа Preview c некоторыми кодеками QuickTime;
- Path Finder не заменяет стандартные системные диалоговые окна Open file и Save file, поэтому при сохранении документов, например, из Microsoft Word пользователь будет пользоваться стандартным окном и не увидит в нем папки, хранящиеся в левой панели Shelf. (В качестве лирического отступления можно упомянуть отдельную утилиту, предоставляющую возможность настройки диалоговых окон Open и Save — Default Folder X).
Выводы
Основной целевой аудиторией программы, по-видимому, являются «свитчеры». Несмотря на то, что интерфейс программы можно настроить в соответствии со своими предпочтениями, пользователям Mac OS X со стажем будет трудно изменить своим привычкам, несмотря на довольно богатую функциональность Path Finder. Возможно, разработчикам стоило бы по умолчанию внешний вид программы установить максимально похожим на Finder, или, по крайней мере, предусмотреть возможность выбора «интерьера», что помогло бы «бывалым» пользователям Mac начать работу с программой привычным способом.
Все это, однако, нисколько не умаляет заслуги разработчиков, создавших функциональный и интересный продукт, который наверняка придется по нраву тем, кто привык к интерфейсу Windows и лишь недавно начал работать с Mac, а также пользователям, активно использующим файловый менеджер и, соответственно, предъявляющим к нему особые требования.



