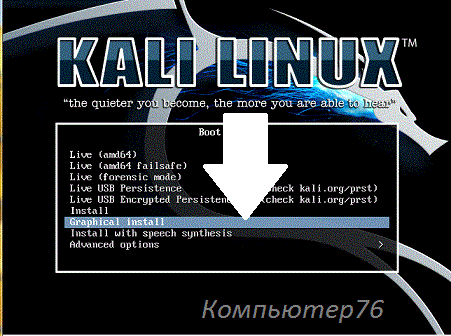В Кали Линукс нет значка громкости из-под учётной записи root
В Кали Линукс нет значка громкости
В учётной записи ROOT в Кали Линукс нет значка громкости? Вам сюда.
В статье описывается ряд действий, которые помогут вернуть значок громкости в учётной записи root.
Приветствую всех начинающих пользователей Кали Линукс, и сегодня разбираем вопрос как вернуть на панель инструментов Кали Линукс значок громкости или звука, что позволит нам регулировать громкость видео и аудио не только из проигрывателя, а как должно нормальному пользователю.
Однако, работая в Кали с root правами все замечают, что значка регулирования громкости в верхней панели просто нет. Это связано с тем, что служба pulseaudio, и без того не беспроблемная, с учётной записью root просто не работает. И, что характерно, в предыдущих версиях Кали значок динамика прекрасно уживался с остальными на панели инструментов.
Попробуйте следующие шаги поэтапно: на каком-то из них значок громкости появится, а заодно мы наведём порядок в аудиослужбе.
Если у вас в Кали нет звука вообще, вам в статью Нет звука в Кали Линукс.
Проверяем микшер громкости Кали Линукс.
Для начала обновим сам микшер командой из терминала:
Если найдутся обновления – ставим. И сразу запустим его командой:

Проверим, не приглушён ли звук по нужным параметрам. Нажмём F6, выберем нужную карту и попадём в настройки микшера:
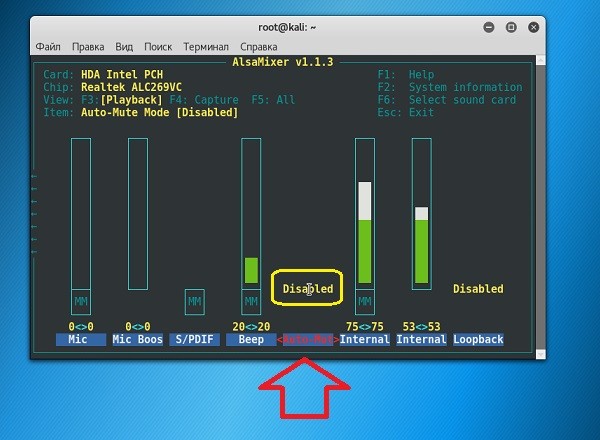
Для навигации по настройкам воспользуйтесь стрелками вправо/влево, для изменения – вверх/вниз. Обратите внимание на параметр AutoMute. Он означает Автоматическое отключение звука. Выводим его в положение Disable. Остальные настройки по усмотрению – а здесь и громкость записи, громкость микрофона, уровень громкости ошибок системы. Но с настройками звука мы в миксере закончили.
В Кали Линукс нет значка громкости: шаг второй
Открываем терминал, отправляемся в папку установленных программ:
Теперь откроем файл конфигурации PulseAudio:
Эти две команды может заменить и такая, в другом текстовом редакторе:
Нам нужно подправить два значения, которые могут помочь в решении проблемы со службой вообще и значком конкретно.
- Ищем значение DAEMONIZE и присваиваем ему значение YES вместо NO:
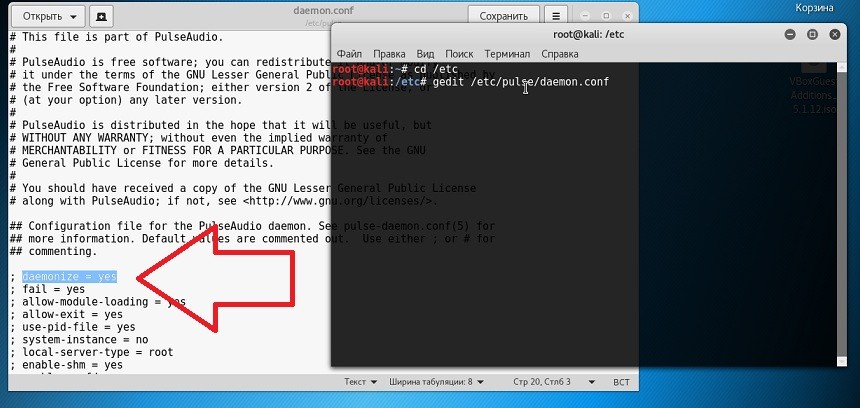
- Ищем значение default-sample-channels и меняем значение с 2 на 1. Вот так:
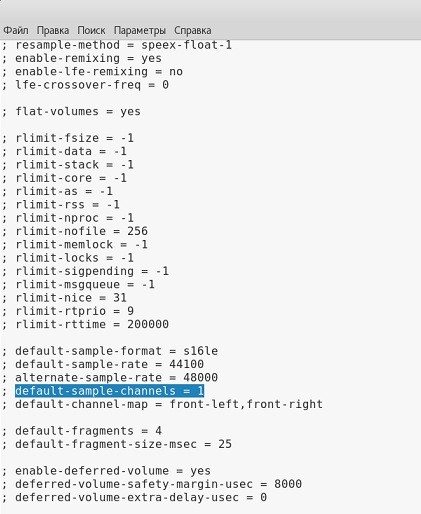
Не забудьте сохраниться. После этого наберите в терминале команду
Служба попробует запуститься принудительно, ответив, что без ключа – -system в учётной записи root она работать не предназначена. Включение этого ключа уже ничего не изменит. Мы просто перезагружаемся и проверяем. Появилось? Если нет, идём дальше.
В Кали Линукс нет значка громкости: шаг третий
Атакуем службу в лоб, запуская её из терминала, и пытаемся зафиксировать в последующих загрузках системы по умолчанию:
Смотрим. Если появилась, уходим в перезагрузку:
Определение, изменение и сброс root-пароля по умолчанию в Kali Linux

Root-пароль по умолчанию в Kali Linux
В каждом дистрибутиве Linux присутствует стандартная учетная запись под названием root, которая и имеет соответствующие права, позволяющие осуществлять действия любого уровня, в том числе и управлять пользовательскими записями. Иногда она может понадобиться для того, чтобы сбросить пароль юзера через режим восстановления или создать новую учетную запись, поскольку через root не получится выполнить многие действия в графической оболочке. В таком случае в качестве логина следует использовать слово root , а классический пароль имеет вид toor . Заполните формы в GUI или терминале, чтобы успешно авторизоваться и приступить к осуществлению необходимых действий.

Далее мы хотим рассмотреть несколько примеров, связанных с паролями в Kali Linux, чтобы помочь восстановить пароль от root или сбросить ключ доступа учетной записи. Вы можете использовать эти инструкции, чтобы справиться с поставленной задачей, если возникла такая надобность.
Сброс пароля root
Иногда по каким-то причинам стандартный пароль от учетной записи root не подходит. Чаще всего это случается по причине его ручного изменения или из-за каких-то системных сбоев. В такой ситуации без знания ключа доступа авторизоваться в этом профиле не получится. Однако его можно быстро сбросить в режиме восстановления, заменив на стандартный или удобный, а осуществляется это так:
- При запуске компьютера нажмите на функциональную клавишу F8 или Esc, чтобы открыть дополнительные параметры загрузки операционной системы. Перемещайтесь по пунктам с помощью стрелок на клавиатуре, активируйте пункт «Advanced options for Kali GNU/Linux», нажав на Enter.

Откроется еще одно меню с выбором ядра для загрузки. Обычно здесь присутствуют два варианта. Сейчас нас интересует та строка, в конце которой есть надпись «Recovery Mode».


Вход в профиль root произойдет автоматически без надобности ввода пароля. Здесь введите команду passwd root , чтобы перейти к изменению ключа доступа.

В строке «Новый пароль» напишите новую комбинацию символов. Можно использовать стандартный toor или любой другой удобный пароль.

Для внесения изменений его потребуется подтвердить.


В командной строке можно ввести exit , чтобы быстро покинуть ее после внесения всех изменений. Останется только перезагрузить компьютер и приступить к взаимодействию с ОС.
Сброс пароля пользователя
Иногда пароль root требуется определить для того, чтобы далее сбросить пароль пользователя в случае его утери. Это действие тоже осуществляется в среде восстановления, поэтому сначала войдите в нее так, как это показано в предыдущем разделе.
- После этого введите стандартный ключ доступа к root и нажмите на Enter, чтобы активировать учетную запись.

Используйте команду passwd + имя профиля , чтобы начать сброс ключа доступа.

В следующей строке потребуется указать новый пароль. Учитывайте, что символы, вводимые таким образом, в строке не отображаются, но при этом учитываются. Во второй строке повторите ввод, после чего появится уведомление об успешном внесении изменений.

Затем можно смело покидать текущую оболочку, перезагрузив компьютер, например, через команду reboot , чтобы уже через графический интерфейс или терминальную сессию выполнить вход под новыми данными учетной записи.

Существует и второй способ изменить пароль пользователя в Kali Linux. Он подойдет в том случае, если вход в учетную запись уже осуществлен, а также имеются данные по старому ключу доступа. Указанная выше инструкция с командой passwd подходит и для ввода в обычном «Терминале», а через оболочку рабочего стола подобное изменение происходит следующим образом:
- Обратите внимание на главную верхнюю панель. Здесь нажмите на кнопку «Система» и наведите курсор на строку «Параметры».

В отобразившемся контекстном меню откройте «Обо мне» и выберите раздел «Личные».

Откроется отдельное окно, где справа следует щелкнуть по кнопке «Изменить пароль».

Укажите текущий ключ доступа и задайте новый, используя специально отведенные формы. Затем сразу же отобразится уведомление, сообщающее об успешном вступлении изменений в силу.

Это все, что мы хотели рассказать о стандартном пароле для root в Kali Linux. В этом материале также были приведены полезные инструкции, позволяющие управлять ключами доступа, сбрасывать их и изменять. Вы можете использовать их по мере необходимости, чтобы решить поставленные задачи.
Как зайти под root в Kali Linux 2020.1?
 Zip File, мои юные хацкеры. Нынче мы затронем насущную тему работы с правами root-пользователя в Kali Linux 2020. Одним из нововведением этой версии является механизм работы no-root. Т.е. по умолчанию, после установки или на готовой виртуалке вы работаете из-под обычного смертного юзверя. Это сделано сугубо из соображений безопасности. Ведь если использовать Kali’шку в качестве основной декстопной оси, постоянно сёрфить в дарке и периодически баловаться с инструментами пентестинга, вероятность однажды самому предстать в роли жертвы возрастает в разы.
Zip File, мои юные хацкеры. Нынче мы затронем насущную тему работы с правами root-пользователя в Kali Linux 2020. Одним из нововведением этой версии является механизм работы no-root. Т.е. по умолчанию, после установки или на готовой виртуалке вы работаете из-под обычного смертного юзверя. Это сделано сугубо из соображений безопасности. Ведь если использовать Kali’шку в качестве основной декстопной оси, постоянно сёрфить в дарке и периодически баловаться с инструментами пентестинга, вероятность однажды самому предстать в роли жертвы возрастает в разы.
Однако, если вы запускаете её изредка, используете исключительно в образовательных целях и изолируете от основной сети, максимально минимизируя уязвимость системы, вам будет гораздо удобнее сразу работать под root’ом.
Как минимум, это избавит вас от бесячих проблем забывания ввести «sudo» перед очередной командой, а как максимум, поможет не заморачиваться с отсутствием нужных прав при инсталляции того или иного пакета.
Сегодня, я покажу вам несколько вариантов, изучив которые, вы сможете повысить свою эффективность работы с системой Kali Linux и получить вожделенные рут-права. Устраивайтесь по удобнее и погнали чудить.
Шаг 1. Если не поняли из предисловия о чём идёт речь, покажу на практике. Вводим знакомую всем линуксоидам команду для обновления списка пакетов apt-getupdate и видим ошибку «permission denied», означающую отсутствие соответствующих прав.

Шаг 2. А теперь повторяем команду введя перед телом «sudo». Апдейт сразу завёлся. Всё потому, что приставка sudo позволяет выполнять нам любую команду с неограниченными правами супер-пользователя.

Шаг 3. А наш текущий, таковым, к сожалению, не является. В этом можно убедиться, введя id. Видите, юайди – тысяча. Это говорит нам о том, что перед нами самый обычный пользюк.

Шаг 4. Для того, чтобы работать в окне терминала с правами рута, достаточно ввести простенькую команду «sudo su».

Шаг 5. Давайте теперь проверим юайди. Он упал до нуля, а следовательно мы сто пудово работаем с неограниченными правами. Имя пользователя, как видите, тоже изменилось.

Шаг 6. Однако согласитесь, что в плане безопасности этот способ переключения на рута, совсем уж топорный. Давайте хотя бы, для приличия, пароль установим. Sudo passwd. И дважды вводим сложный пассворд. Окей. Теперь давайте закроем окно терминала.

Шаг 7. И открыв новое введём su. Система запрашиваем пароль, который мы только что задали для root-пользователя. Вводим его.

Шаг 8. Давайте попробуем теперь обновить список пакетов, не вводя предварительно sudo. Так. Всё работает. В принципе, работа в таком режиме является наиболее безопасной для тех, кто использует Кали в качестве основной оси. Но если вы пользуетесь ей редко и заинтересованы в экономии времени, можете сразу ломиться под рутом. Давайте попробуем это сделать. Выходим из системы.

Шаг 9. И вводим логин суперпользователя и пароль, установленный ранее. «Log In».

Шаг 10. После входа вызываем окно терминала и убеждаемся в своей крутости.

Таким образом, вы теперь сможете реально экономить своё драгоценное время, вводя все команды без обременительной приставки sudo. Работать сразу с полными правами гораздо приятней.
И практически, и просто морально. Вообще до 2020 года в Kali всегда изначально создавался Root-пользователь, а вышеописанные танцы с бубном — это прямо-таки ноу-хау от разработчиков.
Ну да ладно. Главное, что вопрос при желании, более чем решаемый. Друзья, если вы хотите более подробно узнать обо всех нюансах работы с пользовательскими учетными записями и группами, то я настоятельно рекомендую вам ознакомиться с моим обучающим курсом «Администрирование Linux с нуля».
В нём я подробнейшим образом разбираю вопросы администрирования самой популярной серверной операционной системы семейства Linux. К слову, в данный момент на курс действует 50% скидка. Ссылку со всеми подробностями оставлю в описании.

>>>КЛИКНИТЕ, ЧТОБЫ УЗНАТЬ ПОДРОБНОСТИ
На этом у меня всё. Сегодня урок не столько долгий, сколько полезный. Мне просто нужно затестить звук напрямую с рекордера. Жена сказала, что он гораздо лучше раскрывает мой голос, нежели петличка.
Так что, олды, напишите пожалуйста в комменты, богаче ли стало звучание, или всё-таки стоить вернуть петлю. Мне действительно важно знать ваше мнение. И не забываем про лайки, если видос оказался полезен.
На а те, кто впервые забрёл на канал, не тупите. Обязательно клацайте колокольчик. Нажмёте, и в вашей ленте будут регулярно появляться ролики на тему kali linux’а, практических взломов и пентестинга.
Традиционно желаю удачи, успехов, отличного настроения. Изучайте Linux, заботьтесь о безопасности и никогда не забывайте пароль от Root’а. Это самое стрёмное, что может случиться. Уж поверьте. До новых встреч, ребятки. Всем пока.
Какой пароль по умолчанию в Кали Линукс

Иногда работать в Kali Linux не получается: у root пользователя по умолчанию используется парольный вход. И если не знать, что вводить, добраться до рабочего стола не получится. Давайте разберемся, как в таком случае поменять пароль root пользователя.
Какой в Kali Linux пароль по умолчанию
Сначала следует определиться, идет ли речь о Live-версии Kali Linux или же используется установленная на жесткий диск система.
Если используется «живой» носитель, то операционная система загружается без установки каких-либо частей на диск. В актуальной версии для входа нужно использовать слово «toor», то есть root, написанный задом наперед, без кавычек.
Такой стандартный пароль используется для дистрибутивов i386 и amd64, а также для образов ARM и готовых виртуальных машин. Имя пользователя или логин, соответственно, остается root.
Другой вопрос, если пароль был забыт уже после установки Kali Linux. Можно попробовать вспомнить, какой пароль был введен при установке. Но не всегда это получается. Подбор пароля наугад – не лучший выход.
Что делать, чтобы сбросить пароль и установить свой
Если пользователь забыл пароль, нужно перезагрузить компьютер. Откроется меню GRUB. В нем есть две строки: обычная загрузка и запуск с настройкой параметров.

Следует войти в пункт с дополнительными параметрами Kali Linux. Далее следует подсветить вариант с «recovery mode» в конце – это специальный режим восстановления.

После этого необходимо нажать клавишу «e», чтобы перейти к редактированию параметров загрузки Kali Linux. Откроется экран, на котором отобразятся различные команды.

Нужно найти строку, в которой есть фрагмент ro (на скриншоте выше курсор указывает как раз на него). Букву «o» следует заменить на «w» — это позволит системе запуститься в режиме записи, чтобы можно было поменять пароль пользователя root.
В конце этой же строки надо через пробел дописать запуск командной строки: « init=/bin/bash».

Далее нажать F10 и подождать, пока Kali Linux загрузится.

В командной строке нужно запустить утилиту passwd. Через пробел нужно указать root.

Утилита предложит ввести новый пароль.
Внимание! Символы не будут показываться, поэтому набирать их нужно аккуратно и без ошибок.

После повторного ввода будет установлен обновленный пароль.
Можно перезагрузиться в обычном режиме, без перехода в recovery и правки параметров, и войти в Kali Linux под паролем root.
Настройка Kali Linux после установки
Kali Linux – это дистрибутив, основанный на Debian и предназначенный для тестирования безопасности компьютерных систем. Вместе с дистрибутивом поставляется множество специфичного программного обеспечения, которое поможет выполнить различные тесты на проникновение, в том числе такие инструменты, как Metasploit, Ettercap, Wireshark, Nmap и многие другие.
Часто Kali Linux применяется в качестве Live USB, но иногда его нужно устанавливать на персональный компьютер. В таком случае, как и для любой другой системы понадобиться выполнить некоторые базовые настройки. В этой статье будет рассмотрена настройка Kali Linux после установки. Мы рассмотрим большинство основных действий, которые вам нужно выполнить чтобы система была готова к работе.
1. Настройка NetworkManager
По умолчанию NetworkManager отключен, поскольку он мешает работать некоторым утилитам тестирования безопасности.
 Но если вы все же хотите использовать NetworkManager, его не так сложно включить для этого откройте файл /etc/NetworkManager/NetworkManager.conf и замените строчку managed=false на managed=true:
Но если вы все же хотите использовать NetworkManager, его не так сложно включить для этого откройте файл /etc/NetworkManager/NetworkManager.conf и замените строчку managed=false на managed=true:
Теперь перезапустите NetworkManager и вы сможете управлять своим сетевыми интерфейсами, в том числе и беспроводными.
service network-manager restart
2. Настройка репозиториев
Чтобы иметь возможность устанавливать все нужные программы нам необходимо добавить в систему репозитории. По умолчанию подключены далеко не все доступные варианты. Поэтому откройте файл /etc/apt/sources.list и приведите его к такому виду:
Regular repositories
deb http://http.kali.org/kali sana main non-free contrib
deb http://security.kali.org/kali-security sana/updates main contrib non-free
# Source repositories
deb-src http://http.kali.org/kali sana main non-free contrib
deb-src http://security.kali.org/kali-security sana/updates main contrib non-free
3. Обновление системы
Важно держать любую операционную систему в самом свежем состоянии, настройка Kali Linux 2.0 после установки тоже должна включать обновление. Для обновления выполните:
apt-get clean && apt-get update && apt-get upgrade -y && apt-get dist-upgrade -y
4. Настройка звука
Чтобы поддержка звука автоматически включалась при загрузке системы сначала необходимо установить пакет:
sudo apt-get install alsa-utils -y
Нажмите правой кнопкой по иконке со значком динамика и выберите “Настройки звука”. Переключите выключатель Output Volume в положение ON.

5. Установка Java
Java машина нужна для выполнения многих программ поэтому нужно ее установить. Сначала перейдите на официальный сайт и загрузите установщик. Затем распакуйте архив и переместите полученную папку в /opt/:
tar -xzvf /root/jdk-8u121-linux-x64.tar.gz
# mv jdk1.8.0_121 /opt
# cd /opt/jdk1.8.0_121
Дальше выполните такие команды, чтобы обновить альтернативы системы и использовать именно эту версию:
update-alternatives –install /usr/bin/java java /opt/jdk1.8.0_121/bin/java 1
# update-alternatives –install /usr/bin/javac javac /opt/jdk1.8.0_121/bin/javac 1
# update-alternatives –install /usr/lib/mozilla/plugins/libjavaplugin.so mozilla-javaplugin.so /opt/jdk1.8.0_121/jre/lib/amd64/libnpjp2.so 1
# update-alternatives –set java /opt/jdk1.8.0_121/bin/java
# update-alternatives –set javac /opt/jdk1.8.0_121/bin/javac
# update-alternatives –set mozilla-javaplugin.so /opt/jdk1.8.0_121/jre/lib/amd64/libnpjp2.so
В инструкции использовалась установка версии 8u121, но к моменту прочтения статьи может выйти более новая версия.
6. Установка Flash
Контент Flash теряет свою популярность, но все еще очень часто используется. Поэтому можно установить эту программу в системе:
apt-get install flashplugin-nonfree
Затем установите программу:
После установки вам нужно будет перезапустить браузеры.
7. Установка архиваторов
В системах Linux по умолчанию используется формат tar. Но часто приходится работать и с другими форматами, такими как zip или rar. Для установки всех необходимых утилит выполните такую команду:
apt-get install unrar unace rar unrar p7zip zip unzip p7zip-full p7zip-rar file-roller -y
8. Добавление пользователя
По умолчанию в Kali Linux используется пользователь root. Но не всегда безопасно использовать root. Поэтому нужно создать обычного пользователя. Используйте команду useradd с опцией -m:
useradd -m user1

Затем нужно установить пароль:
И добавьте пользователя в группу sudo:
usermod -a -G sudo user1
9. Использование apt-add-repository
В Debian можно подключать PPA репозитории с помощью add-apt-repository. Но в Kali Linux утилита не поставляется по умолчанию. Но вы можете установить ее, для этого выполните такие команды:
apt-get install python-software-properties
Установите и обновите apt-file:
apt-get install apt-file
# apt-file update
Теперь нужно найти файл скрипта apt-add-repository и немного его модифицировать:
apt-file search add-apt-repository
Дальше отредактируйте файл, так чтобы использовать репозитории последней версии Ubuntu:
!/bin/bash
if [ $# -eq 1 ]
NM=`uname -a && date`
NAME=`echo $NM | md5sum | cut -f1 -d” “`
then
ppa_name=`echo “$1″ | cut -d”:” -f2 -s`
if [ -z “$ppa_name” ]
then
echo “PPA name not found”
echo “Utility to add PPA repositories in your debian machine”
echo “$0 ppa:user/ppa-name”
else
echo “$ppa_name”
echo “deb http://ppa.launchpad.net/$ppa_name/ubuntu xenial main ” >> /etc/apt/sources.list
apt-get update >> /dev/null 2> /tmp/$
key=`cat /tmp/$
apt-key adv –keyserver keyserver.ubuntu.com –recv-keys $key
rm -rf /tmp/$
fi
else
echo “Utility to add PPA repositories in your debian machine”
echo “$0 ppa:user/ppa-name”
fi
Сохраните файл, затем все должно работать. Вы можете протестировать добавление репозиториев:
/usr/sbin/add-apt-repository ppa:noobslab/themes
# /usr/sbin/add-apt-repository ppa:alecive/antigone
10. Установите Tor
Kali Linux – это система для тестирования безопасности. Возможно, вам понадобиться Tor, для выполнения различных действий анонимно. Эта программа позволяет перенаправлять весь ваш трафик через ряд узлов с шифрованием.
apt-get install tor
# service tor start
Теперь вы можете перенаправить трафик нужной программы на узлы tor, например, iceweasel:
11. Установка FileZilla
Иногда приходится использовать FTP, для установки клиента выполните:
apt-get install filezilla filezilla-common -y
12. Инструменты мониторинга
Утилита htop позволяет посмотреть использование памяти и процессора, а также информацию о каждом из процессов. Утилита NetHogs позволяет следить за исходящим и входящим трафиком. Для установки утилит выполните:
apt-get install htop nethogs -y
13. Установка драйверов
Если вы собрались играть в игры, или делать еще что-то, где используется видеокарта, вам необходимо установить драйвера видеокарты. Если у вас видеокарта от NVIDIA, выполните такие команды:
apt-get update
# apt-get dist-upgrade
# apt-get install -y linux-headers-$(uname -r)
# apt-get install nvidia-kernel-dkms
14. Установка RecordMyDesktop
Иногда нужно записывать свои действия на видео. Для этого можно использовать программу RecordMyDesktop:
apt-get install gtk-recordmydesktop recordmydesktop remmina -y
15. Установить Gdebi
Утилита dpkg – это отличный инструмент для установки программ из deb пакетов. На эта программа не может разрешать зависимости во время установки пакетов. Вместо нее вы можете использовать gdebi:
apt-get install gdebi -y
16. Разрешите автовход
По умолчанию система запрашивает пароль для входа. Но вы можете включить автоматический вход добавив строчку AutomaticLoginEnable = true в файл:
AutomaticLoginEnable = true
AutomaticLogin = root
Теперь вам не нужно вводить пароль для входа.
17. Установка Skype
Перейдите на официальный сайт и загрузите версию Skype для Debain. Затем используйте dpkg для установки:
dpkg -i skype.deb
18. Окружение рабочего стола
Вам необязательно использовать окружение рабочего стола Gnome, которое поставляется по умолчанию. Вы можете установить XFCE, KDE, Cinnamon, LXDE и другие. Первая команда для установки, вторая – для удаления.
apt-get install kali-defaults kali-root-login desktop-base xfce4 xfce4-places-plugin xfce4-goodies
# apt-get remove xfce4 xfce4-places-plugin xfce4-goodies
apt-get install kali-defaults kali-root-login desktop-base cinnamon
# apt-get remove cinnamon
apt-get install lxde-core lxde kali-defaults kali-root-login desktop-base
# apt-get remove lxde-core lxde
apt-get install kali-defaults kali-root-login desktop-base kde-plasma-desktop
# apt-get remove kde-plasma-desktop kde-plasma-netbook kde-standard
Выводы
В этой статье была рассмотрена настройка Kali Linux после установки. Возможно, здесь есть далеко не все необходимые действия, но я попытался собрать все самое основное. А что еще, по-вашему, нужно сделать? Напишите в комментариях!
Установка Kali Linux. Подробная пошаговая инструкция
Операционная система Kali Linux предназначена для проведения тестов на безопасность. Вы можете установить ее на свой домашний стационарный компьютер или ноутбук так же, как и другой дистрибутив Linux.
Загрузка Kali Linux
Зайдите в браузере на главную страницу дистрибутива. Щелкните по ссылке «Downloads».

Для компьютеров с 32-битным процессором нужно скачать версию соответствующей разрядности. Если ПК не более 10 лет и на момент приобретения он не относился к числу самых дешевых, он, скорее всего, 64-битный. Перейдите по ссылке «Torrent» возле той версии ОС, которую вы собираетесь загрузить и установить.

Предусмотрен и неофициальный выпуск Kali Linux, который обновляется еженедельно. Перейдите по ссылке на страницу, где вы сможете скачать его.

Выберите совместимую с вашим ПК версию. Щелкните по ссылке и загрузка стартует.

Создание загрузочной флешки Kali Linux
Перейдите на сайт Universal USB Installer. Это простой программный инструмент для создания загрузочных USB-накопителей дистрибутивов Linux. Загрузите исполняемый файл программы для операционных систем Windows в формате EXE.

Утилита работает без установки. Вставьте флешку в USB-разъем компьютера. Запустите Universal USB Installer. Ознакомитесь с условиями лицензионного соглашения. Чтобы продолжить работу с программой, их необходимо принять нажатием экранной кнопки «I Agree».

В главном окне программы:
- Шаг 1 (Step 1): выберите из списка дистрибутив (Kali Linux).
- Шаг 2 (Step 2): при помощи кнопки «Browse» укажите путь к файлу ISO-образа, который вы ранее скачали.
- Шаг 3 (Step 2): выберите буквы диска, сопоставленную загрузочной флешке.
- Нажмите кнопку «Create» расположенную в нижней правой части окна Universal USB Installer.
- Дождитесь завершения создания загрузочного накопителя Kali Linux.

Извлеките флешку из USB-порта и выключите ПК. Повторно включите компьютер.
Настройки BIOS
Подключите загрузочный USB-накопитель к компьютеру.

Включите ПК и зайдите в BIOS или UEFI, нажав клавишу или клавиатурной сочетания, предусмотренное для выполнения данной задачи в вашей модели. При загрузке компьютера на экране появится подсказка. Чаще всего используются клавиши:

В разных моделях компьютеров предусмотрены различные интерфейсы UEFI или BIOS. Необходимо найти раздел «Boot» (или подобный).

Поменять порядок загрузки таким образом, чтобы созданный вами установочный USB-накопитель стал первым. Нажать клавишу «F10» для подтверждения изменений.

Нажать экранную кнопку «ОК» и «Enter».

Важная информация
Установщик ОС отображает на экране подробные пошаговые рекомендации и подсказки. Обращайте на них внимание.
Запуск мастера установки Kali Linux
Стрелкой «Вниз» клавиатуры перейдите на строку «Install». Нажмите «Enter». Далее применяйте данную кнопку для перехода к следующему окну установки ОС.

Язык мастера установки. Местоположение. Раскладка клавиатуры
Определите язык интерфейса мастера установки Kali Linux.

Местоположение, которое вы окажете в этом окне станет учитываться при настройке часового пояса.

Выберите клавиатурную раскладку. Латинская раскладка работает «из коробки». Необходимости добавлять ее дополнительно нет.

Определите клавишу или клавиатурное сочетание для переключения между раскладками.

Мастер установки Kali Linux загрузит дополнительные компоненты. Потребуется некоторое время

Имя компьютера и домен
В поле введите имя компьютера для идентификации системы в сети. Может состоять только из одного слова. В домашней сети используйте произвольное, для офисного использования — выделенное системным администратором компании.

Именем домена является часть интернет-адреса, располагающаяся справа от имени компьютера. В домашней сети — любое, но одинаковое для всех устройств.

Учетная запись root
Определите пароль root, то есть пароль администратора системы.

Повторным вводом подтвердите созданный вами пароль.

Создайте свою пользовательскую учетную запись
Определите имя пользователя. Оно будет использоваться для тех задач, выполнение которых не требует ввода root-пароля. Оно станет отображаться в поле «От кого» в отправляемых вами письмах. Станет использоваться софтом, которому необходимо имя пользователя и отображаться в поле «От кого» в отправляемых письмах.

Установите имя учетной записи. Начинается с маленькой буквы и состоит из любого количества цифр и букв латинского алфавита.

Введите пароль пользовательской учетной записи.

Его необходимо подтвердить повторным вводом.

Время
Из списка выберите часовой пояс.

Подготовка диска к установке
Из списка выберите метод разметки HDD или SSD:
- Авто — использовать весь диск.
- Авто — использовать весь диск и настроить LVM.
- Авто — использовать весь диск с шифрованным LVM.
- Вручную (предполагается создание пользователем разделов).
В данной инструкции рассматриваю первый вариант, при котором весь накопитель является одним разделом.

Вся информация с диска, выбранного вами для установки ОС, будет удалена. Перед нажатием на «Enter» необходимо вспомнить, сохранены ли на дополнительных носителях ценные для вас файлы. Если нет — прервите установку операционной системы.

Схема разметки диска:
- Все файлы в одном разделе (рекомендуется новичкам).
- Отдельный раздел для /home.
- Отдельные разделы для /home, /var и /tmp.
Начинающим пользователям лучше выбрать первый пункт. Другие схемы разметки накопителя используйте лишь в тех случаях, когда вам известно, зачем это необходимо.

Чтобы установка Kali Linux была продолжена, выберите пункт «Закончить разметку и записать изменения на диск». Вы можете «Отменить изменения разделов».
Установщик предложит: «Записать изменения на диск?» Для того, чтобы продолжить установку системы, выберите «Да». Делайте это лишь тогда, когда уверены в правильности сделанных ранее настроек.

Установка ОС в автоматическом режиме
Диск будет отформатирован и стартует процесс установки дистрибутива. Мастером установки станет отображаться информация о степени завершенности установки (в процентах).

Согласитесь использовать зеркала из сети. Зачастую они являются источниками более новых версий софта.

Если нужно применять HTTP-прокси, введите его. Когда в прокси нет необходимости, оставьте это поле пустым.

Загрузчик
Согласитесь установить загрузчик GRUB.

Выберите диск для установки системного загрузчика. Вам предлагается указать накопитель вручную.

Через некоторое время операционная система будет настроена и готова к работе.

После появления сообщения о том, что установка завершена, нажмите «Enter». Компьютер перезагрузится.

Начните работу с операционной системой.

Какой софт поддерживает Kali Linux
Kali Linux (подобно Debian, Linux Mint и Ubuntu) поддерживает пакеты приложений DEB.
Kali Linux, а также наиболее дружественные пользователю дистрибутивы можно установить VirtualBox, не отказываясь от использования Windows 10 или 7 в качестве основной операционной системы. Процесс установки был ранее мною рассмотрен в подробных пошаговых руководствах:
Рекомендации разработчиков Kali Linux
Дистрибутив предназначен для использования специалистами в сфере компьютерной безопасности. Его разработчики не рекомендуют использовать ОС тем пользователям, которые:
- Не знакомы с операционными системами Linux.
- Хотят использовать операционную систему в качестве инструмента обучения, для ознакомления с возможностями Linux.
- Ищут операционную систему общей направленности: для разработки, веб-дизайна, игр и других повседневных задач.
Не поддерживаются команда «apt-add-repository», LaunchPad и PPA. Попытка установить Steam может привести к сбою. Задачи, которые легко выполняются в дружественных обычным пользователям дистрибутивах Linux, требуют в Kali Linux профессиональных знаний и дополнительных усилий. Набор источников программного обеспечения сведен к минимуму. При попытке добавить другие возникает риск повредить операционную систему. Дополнительные сервисы, такие как Bluetooth, по умолчанию включены в «черный список».
Разработчики Kali Linux советуют начать изучение основ Linux с других дистрибутивов:
Известны ли вам причины, по которым обычному пользователю лучше установить Kali Linux, а не Ubuntu, установку которой в VirtualBox я недавно рассмотрел в подробностях?
Авторизуясь, вы даете согласие на обработку персональных данных.