Сразу после установки кали линукс
Настройка Kali Linux после установки
Kali Linux – это дистрибутив, основанный на Debian и предназначенный для тестирования безопасности компьютерных систем. Вместе с дистрибутивом поставляется множество специфичного программного обеспечения, которое поможет выполнить различные тесты на проникновение, в том числе такие инструменты, как Metasploit, Ettercap, Wireshark, Nmap и многие другие.
Часто Kali Linux применяется в качестве Live USB, но иногда его нужно устанавливать на персональный компьютер. В таком случае, как и для любой другой системы понадобиться выполнить некоторые базовые настройки. В этой статье будет рассмотрена настройка Kali Linux после установки. Мы рассмотрим большинство основных действий, которые вам нужно выполнить чтобы система была готова к работе.
1. Настройка NetworkManager
По умолчанию NetworkManager отключен, поскольку он мешает работать некоторым утилитам тестирования безопасности.
 Но если вы все же хотите использовать NetworkManager, его не так сложно включить для этого откройте файл /etc/NetworkManager/NetworkManager.conf и замените строчку managed=false на managed=true:
Но если вы все же хотите использовать NetworkManager, его не так сложно включить для этого откройте файл /etc/NetworkManager/NetworkManager.conf и замените строчку managed=false на managed=true:
Теперь перезапустите NetworkManager и вы сможете управлять своим сетевыми интерфейсами, в том числе и беспроводными.
service network-manager restart
2. Настройка репозиториев
Чтобы иметь возможность устанавливать все нужные программы нам необходимо добавить в систему репозитории. По умолчанию подключены далеко не все доступные варианты. Поэтому откройте файл /etc/apt/sources.list и приведите его к такому виду:
Regular repositories
deb http://http.kali.org/kali sana main non-free contrib
deb http://security.kali.org/kali-security sana/updates main contrib non-free
# Source repositories
deb-src http://http.kali.org/kali sana main non-free contrib
deb-src http://security.kali.org/kali-security sana/updates main contrib non-free
3. Обновление системы
Важно держать любую операционную систему в самом свежем состоянии, настройка Kali Linux 2.0 после установки тоже должна включать обновление. Для обновления выполните:
apt-get clean && apt-get update && apt-get upgrade -y && apt-get dist-upgrade -y
4. Настройка звука
Чтобы поддержка звука автоматически включалась при загрузке системы сначала необходимо установить пакет:
sudo apt-get install alsa-utils -y
Нажмите правой кнопкой по иконке со значком динамика и выберите “Настройки звука”. Переключите выключатель Output Volume в положение ON.

5. Установка Java
Java машина нужна для выполнения многих программ поэтому нужно ее установить. Сначала перейдите на официальный сайт и загрузите установщик. Затем распакуйте архив и переместите полученную папку в /opt/:
tar -xzvf /root/jdk-8u121-linux-x64.tar.gz
# mv jdk1.8.0_121 /opt
# cd /opt/jdk1.8.0_121
Дальше выполните такие команды, чтобы обновить альтернативы системы и использовать именно эту версию:
update-alternatives –install /usr/bin/java java /opt/jdk1.8.0_121/bin/java 1
# update-alternatives –install /usr/bin/javac javac /opt/jdk1.8.0_121/bin/javac 1
# update-alternatives –install /usr/lib/mozilla/plugins/libjavaplugin.so mozilla-javaplugin.so /opt/jdk1.8.0_121/jre/lib/amd64/libnpjp2.so 1
# update-alternatives –set java /opt/jdk1.8.0_121/bin/java
# update-alternatives –set javac /opt/jdk1.8.0_121/bin/javac
# update-alternatives –set mozilla-javaplugin.so /opt/jdk1.8.0_121/jre/lib/amd64/libnpjp2.so
В инструкции использовалась установка версии 8u121, но к моменту прочтения статьи может выйти более новая версия.
6. Установка Flash
Контент Flash теряет свою популярность, но все еще очень часто используется. Поэтому можно установить эту программу в системе:
apt-get install flashplugin-nonfree
Затем установите программу:
После установки вам нужно будет перезапустить браузеры.
7. Установка архиваторов
В системах Linux по умолчанию используется формат tar. Но часто приходится работать и с другими форматами, такими как zip или rar. Для установки всех необходимых утилит выполните такую команду:
apt-get install unrar unace rar unrar p7zip zip unzip p7zip-full p7zip-rar file-roller -y
8. Добавление пользователя
По умолчанию в Kali Linux используется пользователь root. Но не всегда безопасно использовать root. Поэтому нужно создать обычного пользователя. Используйте команду useradd с опцией -m:
useradd -m user1

Затем нужно установить пароль:
И добавьте пользователя в группу sudo:
usermod -a -G sudo user1
9. Использование apt-add-repository
В Debian можно подключать PPA репозитории с помощью add-apt-repository. Но в Kali Linux утилита не поставляется по умолчанию. Но вы можете установить ее, для этого выполните такие команды:
apt-get install python-software-properties
Установите и обновите apt-file:
apt-get install apt-file
# apt-file update
Теперь нужно найти файл скрипта apt-add-repository и немного его модифицировать:
apt-file search add-apt-repository
Дальше отредактируйте файл, так чтобы использовать репозитории последней версии Ubuntu:
!/bin/bash
if [ $# -eq 1 ]
NM=`uname -a && date`
NAME=`echo $NM | md5sum | cut -f1 -d” “`
then
ppa_name=`echo “$1″ | cut -d”:” -f2 -s`
if [ -z “$ppa_name” ]
then
echo “PPA name not found”
echo “Utility to add PPA repositories in your debian machine”
echo “$0 ppa:user/ppa-name”
else
echo “$ppa_name”
echo “deb http://ppa.launchpad.net/$ppa_name/ubuntu xenial main ” >> /etc/apt/sources.list
apt-get update >> /dev/null 2> /tmp/$
key=`cat /tmp/$
apt-key adv –keyserver keyserver.ubuntu.com –recv-keys $key
rm -rf /tmp/$
fi
else
echo “Utility to add PPA repositories in your debian machine”
echo “$0 ppa:user/ppa-name”
fi
Сохраните файл, затем все должно работать. Вы можете протестировать добавление репозиториев:
/usr/sbin/add-apt-repository ppa:noobslab/themes
# /usr/sbin/add-apt-repository ppa:alecive/antigone
10. Установите Tor
Kali Linux – это система для тестирования безопасности. Возможно, вам понадобиться Tor, для выполнения различных действий анонимно. Эта программа позволяет перенаправлять весь ваш трафик через ряд узлов с шифрованием.
apt-get install tor
# service tor start
Теперь вы можете перенаправить трафик нужной программы на узлы tor, например, iceweasel:
11. Установка FileZilla
Иногда приходится использовать FTP, для установки клиента выполните:
apt-get install filezilla filezilla-common -y
12. Инструменты мониторинга
Утилита htop позволяет посмотреть использование памяти и процессора, а также информацию о каждом из процессов. Утилита NetHogs позволяет следить за исходящим и входящим трафиком. Для установки утилит выполните:
apt-get install htop nethogs -y
13. Установка драйверов
Если вы собрались играть в игры, или делать еще что-то, где используется видеокарта, вам необходимо установить драйвера видеокарты. Если у вас видеокарта от NVIDIA, выполните такие команды:
apt-get update
# apt-get dist-upgrade
# apt-get install -y linux-headers-$(uname -r)
# apt-get install nvidia-kernel-dkms
14. Установка RecordMyDesktop
Иногда нужно записывать свои действия на видео. Для этого можно использовать программу RecordMyDesktop:
apt-get install gtk-recordmydesktop recordmydesktop remmina -y
15. Установить Gdebi
Утилита dpkg – это отличный инструмент для установки программ из deb пакетов. На эта программа не может разрешать зависимости во время установки пакетов. Вместо нее вы можете использовать gdebi:
apt-get install gdebi -y
16. Разрешите автовход
По умолчанию система запрашивает пароль для входа. Но вы можете включить автоматический вход добавив строчку AutomaticLoginEnable = true в файл:
AutomaticLoginEnable = true
AutomaticLogin = root
Теперь вам не нужно вводить пароль для входа.
17. Установка Skype
Перейдите на официальный сайт и загрузите версию Skype для Debain. Затем используйте dpkg для установки:
dpkg -i skype.deb
18. Окружение рабочего стола
Вам необязательно использовать окружение рабочего стола Gnome, которое поставляется по умолчанию. Вы можете установить XFCE, KDE, Cinnamon, LXDE и другие. Первая команда для установки, вторая – для удаления.
apt-get install kali-defaults kali-root-login desktop-base xfce4 xfce4-places-plugin xfce4-goodies
# apt-get remove xfce4 xfce4-places-plugin xfce4-goodies
apt-get install kali-defaults kali-root-login desktop-base cinnamon
# apt-get remove cinnamon
apt-get install lxde-core lxde kali-defaults kali-root-login desktop-base
# apt-get remove lxde-core lxde
apt-get install kali-defaults kali-root-login desktop-base kde-plasma-desktop
# apt-get remove kde-plasma-desktop kde-plasma-netbook kde-standard
Выводы
В этой статье была рассмотрена настройка Kali Linux после установки. Возможно, здесь есть далеко не все необходимые действия, но я попытался собрать все самое основное. А что еще, по-вашему, нужно сделать? Напишите в комментариях!
Настройка Кали Линукс после установки: пошаговая инструкция

Сегодня даже в профессиональной сборке для хакеров Kali Linux базовая настройка системы доступна из графического интерфейса. А ведь когда-то альтернативными ОС могли пользоваться только джедаи командной строки. Рассмотрим, что может потребоваться после установки, но до начала работы в Kali Линукс.
Kali Linux: настройка после установки
Значительную часть параметров система определяет сама. Частично это происходит уже на этапе установки Linux: детектируется оборудование, по возможности настраивается подключение к сети и прописываются репозитории и так далее. Однако всегда остается вероятность, что какие-то настройки нужно будет изменить после установки. Сделать это несложно: базовые вещи сведены в единый инструмент.

Для доступа к нему необходимо кликнуть по выпадающему меню выключения в правом верхнем углу, далее нажать на кнопку с отверткой и ключом. Откроется окно настроек Kali Linux.

Настройка экрана
Первым делом – поправить разрешение, если после установки оно слишком маленькое. Для этого нужно открыть Устройства – Дисплеи.

Электропитание
Чтобы Kali Linux не гасил экран или не переходил в режим ожидания, надо настроить электропитание.

Настройка Wi-Fi
В подавляющем большинстве случаев, настройка интернета сводится к тривиальному подключению к беспроводной точке доступа после установки Kali.

Для этого нужно кликнуть по нужной сети и ввести пароль.

Подключенная сеть будет отмечена галочкой.

Настройка сети LAN
Проводное подключение определяется автоматически, если есть DHCP сервер (например, роутер раздает адреса). В противном случае может потребоваться вручную указать параметры после установки системы Linux. Для этого в разделе «Сеть» нужно нажать на шестеренку у проводного соединения.

Откроется окно со сводной информацией. На вкладке «Подробности» можно настроить автоматизацию, доступ для других пользователей и передачу данных в фоне (хотя для Kali Linux лучше использовать безлимит).

Вкладка «Идентификация» позволяет скорректировать название подключения, выбрать MAC-адрес, настроить MTU.

Самая важная вкладка здесь – IPv4. По умолчанию, после установки Linux, активируется автоматический режим.

Если переключиться на ручной ввод, станут доступны параметры компьютера с Kali Linux (адрес, маска подсети, шлюз), DNS-сервера и маршрутизации. Вводить нужно значения, соответствующие используемому подключению.

После установки правильных значений нужно нажать «Применить».
Протокол IPv6 также доступен для настройки.

Настройка VPN
Для настройки частной сети, нужно в разделе Сеть нажать на плюсик в соответствующем подразделе. Откроется окошко добавления настроек.

Система Kali предлагает импортировать их из файла. Сделать его можно при помощи OpenVPN или иного софта.

Proxy-сервер
Прямое подключение Kali Linux может быть рискованным, так что лучше настроить проксирующий сервер. Для этого в разделе «Сеть» нужно нажать на шестеренку в пункте «Сетевой прокси». Откроется стандартное окно настроек, где следует указать промежуточный адрес для различных протоколов.

Обратите внимание: Если указать некорректные настройки для HTTP, то браузер по умолчанию попытается их использовать и просмотр веб-страниц будет недоступен.
Репозитории
Если во время установки Kali Linux на компьютере был доступен интернет (например, через проводное подключение), то дополнительная настройка репозиториев может и не потребоваться. Инсталлятор Kali автоматически пропишет актуальное зеркало дистрибутива в системных параметрах.
Если сети на момент установки Linux не было или же требуется скорректировать параметры, после установки следует исправить файл /etc/apt/sources.list.

Можно открыть его системным редактором и добавить соответствующие строки. На рисунке ниже уже указан актуальный адрес для Kali-rolling.

Версии репозиториев Kali Linux описаны на странице https://docs.kali.org/general-use/kali-linux-sources-list-repositories. Можно взять зеркала со страницы https://docs.kali.org/community/kali-linux-mirrors.

Первая строка указывает на репозиторий с готовыми версиями софта Linux. Строка с «deb-src» в начале используется для получения исходных кодов.
Если используется предыдущая версия дистрибутива, можно настроить зеркало для Kali Sana.

Поклонникам глубокой старины пригодятся репозитории Moto.

Настройка обновлений
При корректном указании репозитория Kali Linux, можно использовать графическую оболочку для проверки обновлений. Для этого нужно перейти в раздел «Подробности».

Далее следует нажать кнопку проверки, после чего система Linux установит необходимые апдейты или сообщит об отсутствии более свежих версий.

Прочие настройки
Для удобства использования можно указать параметры доступности Kali Linux («Универсальный доступ»).

Параметры клавиатуры и региональные настройки находятся в разделе «Регион и язык».

Для комфорта можно даже ввести данные облачных аккаунтов (хотя их использование в Kali Linux выглядит достаточно странно).

В целом, настройка позволяет сделать из Kali Linux заточенный под себя инструмент, которым будет приятно пользоваться.
Обзор и настройка Kali Linux.
Привет, начинающий хакер!
Я думаю, ты наверняка понимаешь, что взламывать (читай тестировать безопасность) можно, используя любой дистрибутив Linux, можно даже из под Windows что-нибудь придумать (сжечь еретика. – прим. редактора которого у нас нет), но зачем изобретать велосипед, если его давно изобрели. А поэтому в этом материале мы поговорим о Kali Linux. Но, в связи с тем, что вопрос настройки и использования возможностей этой операционной системы очень обширен, в этой статье мы остановимся только на тех нюансах которые стоит знать любому начинающему пользователю, который хочет установить Kali чтобы изучить ее инструменты и разобраться как это всё работает.
И в начале, как обычно немного теории.
Kali Linux это дистрибутив основанный на Debian, разработали его сотрудники компании Offensive Security
Мати Ахарони и Девон Кеарнсом, позднее к ним присоединился Рафаель Херцог, как специалист по Debian. Появился это дистрибутив в результате эволюционирования BackTrack, который в 2013 году утратил поддержку разработчиков и в настоящее время не актуален.
Kali Linux может работать в режиме Live-USB, с возможность сохранения файлов (режим USB-persistence), а также может быть установлена как полноценная операционная система.
Одной из ключевых особенностей Kali Linux является огромное количество предустановленных утилит необходимых для проведения разнообразных тестов безопасности. Утилит этих больше 300, но при этом стоит заметить, что некоторые функции при этом дублируются в разных утилитах, хотя это скорее плюс чем минус (список утилит и их описание можно посмотреть здесь: https://tools.kali.org/tools-listing).
Установка Kali Linux
Скачать образ Kali Linux можно с официального сайта https://www.kali.org/. Хотя правильнее сказать, что только оттуда его и можно скачивать, во избежание бонусного скачивания, так сказать, дополнений не предусмотренных разработчиком. На сайте доступны разные виды образов, в том числе можно скачать уже установленную систему для виртуальных машин. Есть образы с приставкой Light, это обрезанный вариант и использовать его, без необходимости не стоит, также можно выбрать образ с уже предустановленным окружение рабочего стола: Mate, Xfce, Kde. Хотя, при желании, их можно будет установить потом.
Мы возьмём образ Kali Linux 64 Bit. Актуальная версия по состоянию на момент написания статьи 2019.1. После скачивания, образ нужно записать на флешку каким-нибудь Rufus, после чего можно переходить непосредственно к установке.
Для начала запускаемся с флешки и видим варианты загрузки:

Выбираем Graphical install, после чего нужно выбрать язык:



Потом вводим имя компьютера, пароль суперпользователя, выбираем часовой пояс, после чего система предложит нам настроить разметку дисков:

Оптимальный вариант выбрать “Авто – использовать весь диск с шифрованным LVM” – в таком случае будет создан полностью зашифрованный раздел и систему нельзя будет запустить или получить доступ к файлам без ввода кодовой фразы. Как я и говорил, в большинстве случаев стоит использовать именно этот вариант, ведь это серьёзно повышает уровень безопасности системы и защищённость информации. Если ты выберешь этот вариант, то после установки дополнительно можешь задать пароль для самоуничтожения данных, делается это командой: cryptsetup luksAddNuke /dev/sda1.
Но для полноты обзора, мы также рассмотрим вариант “Вручную”, при котором мы создадим три раздела с такими параметрами:
- Точка монтирования – /; использовать как – журналируемая файловая система ext4; тип раздела – первичный; местоположение – начало этого пространства; размер – оптимально 20 Гб;
- Использовать как – Раздел подкачки; тип раздела – логический; местоположение – начало этого пространства; размер 2-4 Гб;
- Точка монтирования – /home; Использовать как – журналируемая файловая система ext4; тип раздела – логический; местоположение – начало этого пространства; размер – всё оставшееся место;

После создания разделов начнётся установка системы и через некоторое время появится вопрос:

Если Linux единственная ОС на этом компьютере то смело жми “да”, если устанавливаешь рядом с Windows то “нет”.
Через некоторое время установка будет завершена, после чего компьютер перезагрузится и ты увидишь экран приветствия, где нужно будет ввести имя пользователя (root) и пароль.
На этом установка завершена. Перейдём к настройке свежеустановленной системы.
Настройка Kali Linux.
Для начала проверим чтобы в системе были прописаны корректные источники приложений (репозитории). Они находятся в файле /etc/apt/sources.list
Скорее всего всё будет нормально, но лучше убедиться. В выведенном файле должна быть такая строка:
deb http://http.kali.org/kali kali-rolling main non-free contrib

если её нет или она отличается, можно поменять в ручную. Корректные репозитории всегда можно посмотреть на официальном сайте. И там же есть предупреждение, что использовать стоит только официальные репозитории Kali, что вполне логично, потому что эту систему обычно устанавливают не для повседневного развлекательного использования, а с конкретно определёнными целями, и вот при достижении этих целей, качать с интернетов что попало и откуда попало совсем не стоит, это нам подсказывает инстинкт самосохранения, если он есть, если его нет – прислушивайся к ребятам из Offensive Security, они разбираются, а ещё проверяют лично все приложения которые добавляют в репозитории.
Теперь можем обновить нашу систему:
При установке Kali Linux не создаёт нового пользователя, а предлагает работать как root. Но если есть необходимость можем создать нового пользователя:
Созданному пользователю нужно задать пароль:

Также нового пользователя можно создать в Параметры/Подробности/Пользователи/Добавить пользователя.
Базовые параметры анонимности
Акцентирую внимание: далее приведены БАЗОВЫЕ настройки, которые не гарантируют полной анонимности. В зависимости от ситуации, настройки безопасности и анонимности должны подбираться индивидуально и соответствовать текущей ситуации.
Для начала сделаем так, чтобы при каждой загрузке системы MAC адрес менялся на рандомный, это никогда не бывает лишним. И для этого нам нужно открыть файл /etc/NetworkManager/NetworkManager.conf и изменить его содержимое, на такое:
После этого нужно перезапустить Network Manager:
Добавим возможность пускать весь трафик системы через сеть Tor:
Теперь можно направить весь трафик через Tor, командой:

Если вдруг возникла необходимость принудительно сменить IP:
Если в каких-либо ситуациях потребуется дополнительно использовать proxy, то в ЭТОЙ статье я описал неплохой способ.
Дополнительные приложения
Практически все программы которые нам могут понадобиться в Kali Linux уже есть, но для большего удобства я бы установил ещё парочку:
Double Commander – аналог Total Commander, только с открытым исходным кодом. Прост и понятен, при этом имеет огромное количество функций и поддерживает установку дополнительных плагинов. Устанавливаем:

Filezilla – если используешь ftp, лучше filezilla ещё ничего не придумали. Берём:

Network Manager Open-vpn – понадобиться когда ты решишь настроить vpn, устанавливаем:
Очистка системы
Для очистки системы используются две команды:
Эти команды очистят локальный репозиторий от скачанных файлов пакетов.
И на этом начальную настройку Kali linux можно считать оконченной. Конечно можно настроить ещё много чего, можно вообще до бесконечности крутить всякие параметры, но, на мой взгляд, сделанного нами, вполне достаточно для комфортной работы. Не забывай возвращаться, ведь мы должны изучить ещё много интересного.
Статья 10 лучших подсказок того, что нужно сделать после установки Kali Linux 2.0
![]()
Member
С выходом Kali 2.0 мы хотим поделиться несколькими статьями о послеустановочных процедурах, которые мы сами повторяем снова и снова, надеемся, что они окажутся для вас полезными. Мы также здесь отвечаем на некоторые популярные вопросы, которые к нам приходят, здесь наш список из 10 первых подсказок:
Включение или отключение интеллектуальных опций боковой панели
Некоторым людям это нравиться, некоторые ненавидят это. На маленьких разрешениях это может быть раздражающим. Мы говорим об исчезновении боковой панели с левой стороны экрана. Вот короткое видео, как изменить её поведение.
Добавьте ваш публичный ключ SSH в Kali 2.0
Kali Linux 2.0 перенимает из Debian дефолтные опции настройки SSH, которые отключают возможность входа для root без key (так по умолчанию начиная с Jessie).
Менее предпочитаемая альтернатива — это поменять параметр PermitRootLogin на “yes” и перезапустить сервер SSH, который позволит удалённый вход для рута без пароля. Для безопасного входа рута по SSH лучше добавьте ваш публичный ключ в файл authorized_keys.
Установка драйверов Nvidia если они вам нужны
Если у вас графическая карта NVIDIA, вам следует воспользоваться этой инструкцией по установлению NVIDIA драйверов в Kali 2.0.
Установите гостевые инструменты VMWare или Virtualbox, если в них есть необходимость
Наши инструкции по установке виртуальных гостевых инструментов не сильно изменились и прекрасно работают на последних версиях VMWare (Workstation и Fusion), а также на VirtualBox.
Отключение функции Gnome по блокировке экрана
Мы забыли отключить эту функции в наших официальных сборках, но мы это сделаем в наших предстоящих обновлениях и будущих выпусков ISO. Это самый быстрый способ отключения функции экрана блокировки Gnome:
Не добавляйте дополнительные репозитории в вашу Kali 2.0
Если по каким-то причинам вы выбрали «нет», когда вас спрашивали «использовать сетевое зеркало» во время установки Kali, в вашем файле sources.list могут отсутствовать некоторые пункты. Если это ваш случай, проверьте список официальных репозиториев,
которые должны быть в этом файле. Чтобы там не говорилось во многих неофициальных инструкциях, избегайте добавления дополнительных репозиториев в ваш файл sources.list. Не добавляйте kali-dev, kali-rolling или какие-либо другие репозитории Kali,
если на то нет особой причины — а обычно её нет. Если вы *должны* добавить дополнительные репозитории, бросьте их лучше в новый файл источников /etc/apt/sources.list.d/ вместо этого.
Добавление пользователей не-рутов, если вам неудобно работать как root
Мы видим, что многих пользователей утомляет использование Kali тот факт, что главным пользователем ОС является root. Это вызывает у нас недоумение, ведь добавление не-рут пользователей в Kali тривиально, и может быть выполнено набором команд вроде следующих (просто измените «mial» на ваше собственное имя пользователя):
Избегайте установку Flash плеера
Поддерживайте систему Kali обновлённой
Мы подтягиваем обновления от Debian 4 раза в день. Это гарантирует, что обновления безопасности реализованы в Kali на постоянной основе. Вам следует поддерживать свою систему в обновлённом состоянии, регулярно
выполняя следующие команды: apt-get update && apt-get dist-upgrade
Избегайте устанавливать инструменты в определённые директории FHS
Есть несколько способов использовать Kali — либо как «машина для тестирования на выброс», либо «долгое использование ОС». Метод «на выброс» влечёт настройку Kali для короткого времени использования, а затем «убивания» ОС, когда всё выполнено (так обычно делают в виртуальном окружении). «Долговременное использование» можно описать как использование Kali на ежедневной постоянной основе. Оба методы совершенно нормальные, но требуют различного обращения. Если вы планируете использовать Kali на повседневной основе, вам следует избегать установки программ в заданные директории
Сразу после установки Кали Линукс
Что делать после установки Кали Линукс?
Лично я не являюсь профессиональным пользователем Кали Линукс, однако возьму на себя право дать некоторые советы по поводу того, как доработать Кали и какие изменения внести сразу после установки Кали Линукс на ваш компьютер.
Все изменения актуальны на момент написания. Так что, если что-то устареет, не судите строго: Линукс шагает семимильными шагами. Благо есть куда.
Предположим, что Кали уже на борту, способна видеть как минимум прямое проводное сетевое соединение. Развернём её на полный функционал так, чтобы после установки Кали Линукс работала на всю катушку.
Для работы нам понадобится терминал. Если вы ещё не поняли, то окно терминала будет появляться в работе с Кали частенько. Давайте привыкайте…
Перед тем, как приступить, НАСТОЯТЕЛЬНО советую создать нового (не-root) пользователя. Работать из-под root есть mauvais ton. Сделаем это прямо сейчас (открываем терминал):
эта команда создаст пользователя с именем user и личной домашней папкой (а так – как хотите, так и называйте)
Задайте учётке пароль (можно самый простой):
После подтверждения пароля для комфортной работы в гостевой записи делегируем ей права:
Финишный штрих. Заменим командный процессор, запускаемый по умолчанию на:
Если что-то не получилось, удалить user-а можно командой:
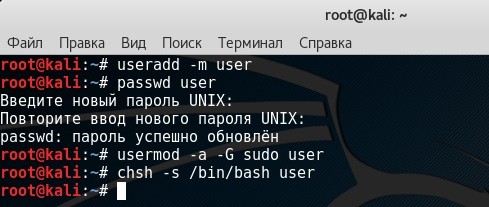
Переходить между учётками можно с помощью команды su:

1. А теперь сразу обновляйтесь. Если эта ваша первая установка, то знайте, что разработчики приготовили для вас немало новенького. Переходите по пути Приложения – Системные – Обновления программ.
Не нравится новый порядок загрузки операционных систем? Желаете, чтобы первой загружалась Windows?
Как обновляться?
Давайте подкорректируем список репозиториев sources.list. В терминале наберите команду:
Проверьте, чтобы так или иначе документ (он откроется в текстовом приложении leafpad) содержал в себе такие строчки ( для Кали Линукс 2.0 на момент написания статьи):
Для сборки Kali Rolling в этом по умолчанию файле должна быть ТОЛЬКО одна строчка:
Я (для себя) добавляю ещё одну:
Не забывайте проверять список официальных репозиториев: с появлением новых версий системы он также меняется. Так, список “официальный” может теперь выглядеть следующим образом:
 Однако помните, что любое добавление репозитория (но к другой версии) может повлечь за собой неприятные последствия, так что этот абзац примите к сведению: список репозиториев в этом файле, например, вызовет сумятицу при первой же попытке обновления как через терминал, так и при запуске Менеджера обновления пакетов. Старайтесь придерживаться официального списка. Правильным списком будет официальный сайт, где вы найдёте правильные источники обновлений вашей версии Кали:
Однако помните, что любое добавление репозитория (но к другой версии) может повлечь за собой неприятные последствия, так что этот абзац примите к сведению: список репозиториев в этом файле, например, вызовет сумятицу при первой же попытке обновления как через терминал, так и при запуске Менеджера обновления пакетов. Старайтесь придерживаться официального списка. Правильным списком будет официальный сайт, где вы найдёте правильные источники обновлений вашей версии Кали:
Проверьте, как работает обновлённый список источников. Для этого в терминале наберите одной командой:
где update – обновляет список имеющихся пакетов и версий, однако сами программы обновляются с помощью…
upgrade – сама команда установки более обновлённых пакетов. После обновления списка менеджер пакетов теперь будет постоянно в курсе имеющихся обновлений для имеющегося у вас на борту ПО
-y – даёт согласие на применение изменений без всяких там лишних расспросов и уточнений.
Одно НО или перед тем, как закончить с обновлениями…
Обновления это первейший инструмент, который поддерживает систему не просто в тонусе, а порой делает её работоспособной. Создатели Кали Линукс, однако, не всегда (такое сложилось впечатление) созваниваются с Debian-разработчиками. Из-за чего все предыдущие советы по вопросу типа “не смейте редактировать файл репозиториев!” становятся просто вредными: система отказывается обновляться (только через Центр обновлений и после перезагрузки), а терминал сыплет ошибками, ссылаясь на устаревшие ключи или отсутствие на скачиваемом ресурсе нужных файлов (речь прежде всего идёт о пресловутом Release). Так что, если вас подстерегает какая-то проблема с обновлением, особенно из терминала – милости прошу в раздел Настройки Кали или воспользуйтесь поиском по сату: возможно, я уже сталкивался с этим вопросом.
Разберёмся с сетевыми настройками.
Мне неизвестна конфигурация вашего ноутбука/компьютера, однако у Кали Линукс есть определённые проблемы с распознаванием устройств. Особенно это касается встроенных устройств беспроводной связи. Часто нет возможности управлять сетевым адаптером через имеющийся в Кали Линукс менеджер сетевых настроек Network Manаger. Сразу после установки Кали приведём немного управление настройками в порядок. Наберите в терминале команду:
leafpad /etc/NetworkManager/NetworkManager.conf
Измените значение с false на true
После установки Кали Линукс кое-что добавим…
Можно установить центр обеспечения от Ubuntu (вообще не обязательно, но можно попробовать). Если начнут появляться ошибки в обновлении ПО, вернитесь к пункту 2.
Подтвердите установку нажатием клавиши Д
Далее. Если вы новичок не только в Кали, но и в Линукс вообще, просто примите следующее к сведению. Возможно, опыт вскорости позволит вам продумать использование не только сторонних разработок от других Unix-систем (таких, как только что установленный Центр обеспечения), но и создание персональных репозиториев PPA, подключаемых со стороны. Суть метода заключается в том, что в будущем (видимо, недалёком) каждый из нас будет использовать персональный набор репозиториев с любимым набором баз и скриптов на выбор. Главное здесь условие – ПОНИМАТЬ, ЧТО ВЫ ДЕЛАЕТЕ. Так что вас хочу оградить от советов на некоторых ресурсах, которые сразу после установки Кали Линукс указывают на сторонние репозы (того же Убунту): поверьте, очень скоро ваша система превратится в хлам, в котором вы не сможете найти и скорректировать необходимые файлы, запутаетесь в директориях, полезут ошибки, которые не относятся к вашей сборке конкретно и т.д. Не запихивайте лишнего, со временем доустановите.
Всякая всячина
В Кали Линукс и архиватора путного нет (на момент написания). Давайте установим File Roller Archive Manager . В терминале набираем:
и подтвердите выбор клавишей д.
Добавим к браузеру Iceweasel (сейчас он заменён полноценным Mozilla) более совершенный инструмент: Google Chromium. Отправляйтесь прямиком на сайте Chrome и качайте оттуда, выбрав версию и разрядность или наберите прямо в терминале:
Теперь вы являетесь счастливым обладателем линуксового собрата Chrome-а браузера Chromium, но вы уже заметили, что этот браузер из-под root запускаться не будет. И, коли уж возникла надобность в его использовании здесь и сейчас, заставим его запуститься. Для этого откройте файл пользовательских фильтров:
и вносим туда строчку:
Сохраняемся через Ctrl + O, пользуемся. И сразу переведём Chromium на русский язык (точнее, на родной – браузер следит за текущей языковой локалью Debian-сборки):
Ну куда без словаря-то. Если его в сборке всё ещё нет, давайте после установки кали линукс скачаем самый результативный для Кали англо-русский словарь GoldenDict по команде в терминале:
Дождитесь установки (в консоли появится имя пользователя к действию) и откройте программу через Приложения. По умолчанию там только словарь Вики, да к тому же на английском. Добавим словари. Их список можно посмотреть здесь:
К сожалению, некоторые ссылки там не работают, да и неважное знание английского может затруднить ваш поиск. И потому будем качать словари. Но качать я их буду через пиринговую сеть, потому пока установку словарей отложим, и не закрывая окна перейдём на пока ещё живой Rutracker на страницу со словарями:
Rutracker потребует регистрации. Пройдите несложную процедуру и торрент будет доступен для закачки. Если вас этот вопрос заинтересовал, у меня есть отдельная про то статья Словарь в Кали Линукс.
Ах, да… Торрент-клиента самого нет… Отвлечёмся снова и поставим его после установки кали линукс уже знакомой нам командой:
Это команда на подгрузку и установку неплохого торрент-клиента. Несколько секунд – и программа в ваших Приложениях. Переведём её на русский в настройках Tools – Options и выберите русский язык.
Добавим словари. Нажмите в окне торрент-клиента на скачанный файл правой мышкой и выберите Открыть папку назначения. Не закрывайте окно. Словари сгруппированы в папке Dict. Эту папку (путь к ней) и нужно будет указать в словаре…
GoldenDict. Откроем его и нажмём F3. Теперь нажмём на кнопку Добавить и укажем путь к папке, который вы должны были запомнить. Установите значок у Рекурсивно и нажмите на кнопку Пересканировать. Попейте чайку пока, ибо потребуется время.
Кстати, вам не надоело постоянно переключать раскладку клавиатуры? Давайте после установки кали линукс установим аналог Punto Switcher – XNeur
Проверьте программу в Приложениях и запустите. Xneur почему-то по умолчанию стоит на ручном режиме переключения раскладки. Зайдите в Параметры и снимите его (по-моему, самый первый флажок). Однако, предупреждаю сразу – на Debian вещь работает ни шалко, ни валко .
Много что ещё придётся доустанавливать, пора установить пакет для удаления программ и прочих пакетов. Это Synaptic Package Manager. Для установки в терминале нужно набрать команду и затем согласиться Д:
Резервная копия Кали
Чуть про неё не забыли. Если до сих пор и далее у вас установки программ и скриптов проходят гладко, не забудьте подстраховаться и создать резервную копию системы. К счастью, на этот случай прекрасно подходит вариант в программой Timeshift, которая поможет вам сделать полный слепок системы. И которую получится восстановить до кусочка в случае краха. У меня есть статья с подробными настройками программы, так что пожалуйте.
Пока всё, привыкайте к Кали Линукс .
Успехов
Что следует сделать сразу после установки Kali Linux
1. Проверка и исправление репозиториев
2. Установка Дополнений гостевой ОС VirtualBox для Kali Linux
Этот пункт ТОЛЬКО если вы установили Kali Linux в виртуальный компьютер.
Теперь у вас должна быть полная интеграция машины и экрана, а также возможность расшаривать папки с главной системой.
3. Подключение дисков Windows в Kali Linux. Решение проблемы с ошибкой «The disk contains an unclean file system (0, 0). Metadata kept in Windows cache, refused to mount».
Этот пункт нужен если у вас проблемы с доступом к Windows дискам из Kali Linux. Такое может случиться, когда вы установили Kali Linux в качестве второй системы или на флешку.
Смотрим диски и ищем проблемный интересующий нас:
На найденный диск (у меня это к примеру /dev/sdb1) натравляем команду ntfsfix:
4. Отключение функции Gnome по блокировке экрана
Найдите Параметры, далее Электропитание, в Выключение экрана выберите «Никогда».
Вернитесь назад в Параметры.
Выберите Конфиденциальность, нажмите Блокировка экрана и отключите «Автоматическая блокировака экрана».
5. Включение или отключение интеллектуальных опций боковой панели
Перейдите в Дополнительные параметры, далее Расширения, найдите там Dash to dock. Теперь нажмите шестерёнку и в открывшемся окне найдите и отключите «Интеллектуальное скрытие».
6. Ежедневное обновление системы
7. Регулярная очистка системы
Время от времени рекомендуется выполнять команды по удалению пакетов, которые были установлены автоматически (так как были зависимостями других программ), но теперь больше не нужны.
Для этого применяется команда:
Её использование безопасно и не должно приводить к проблемам.
При каждом обновлении программ файлы пакетов скачиваются в кэш. После обновления скаченные файлы (можно назвать их установочными) не удаляются, и постепенно кэш разрастается до больших размеров. Это сделано намерено с той идеей, что если после очередного обновления вы обнаружите, что новый пакет имеет проблемы, а старая версия уже недоступна в онлайн репозитории, то вы сможете окатиться до старой версии установив её из файла, сохранённого в кэше.
Для роллинг дистрибутивов кэш разрастается очень быстро, и если вы недостаточно квалифицированы, чтобы откатиться до старой версии, установочный пакет которой сохранён в кэше, то для вас эти сотни мегабайт или даже несколько гигабайт – это зря потраченное место на жестком диске. Поэтому время от времени можно выполнять команды
clean — удалить скачанные файлы архивов
clean вычищает локальный репозиторий от полученных файлов пакетов. Она удаляет все, кроме lock файла из /var/cache/apt/archives/ и /var/cache/apt/archives/partial/.
autoclean — удалить старые скачанные файлы архивов
Как и clean, autoclean вычищает из локального репозитория скаченные файлы пакетов. Разница только в том, что она удаляет только файлы пакетов, которые не могут быть больше загружены и в значительной степени бесполезны.
Это позволяет поддерживать кэш в течение долгого периода без его слишком большого разрастания. Опция настройки APT::Clean-Installed не даст быть удалёнными установочным файлам тех пакетов, которые установлены в данный момент.
Следующая команда не связана непосредственно с очисткой, но помогает поддержать здоровье системы.
Опция -f, —fix-broken исправляет, пытается привести в норму систему с нарушенными зависимостями. Эта опция, когда используется с install/remove, может пропустить какие-либо пакеты, чтобы позволить APT найти вероятное решение. Если пакеты указаны, это должно полностью исправить проблему. Эта опция иногда необходима при запуске APT в первый раз; APT сама по себе не позволяет существовать в системе пакетам со сломанными зависимостями. Вполне возможно, что структура зависимостей системы может быть настолько нарушена, что потребуется ручное вмешательство (что обычно означает использование dpkg —remove для устранения некоторых пакетов-нарушителей). Использование этой опции совместно с -m в некоторых ситуациях может вызвать ошибку. Пункт в файле настройки: APT::Get::Fix-Broken.
8. Замена среды рабочего стола в Kali Linux на Cinnamon

Gnome 3 меня неимоверно бесит. Любимой средой рабочего стола является Cinnamon.
Фоны рабочего стола можно найти в директории /usr/share/backgrounds/.
Но в Cinnamon (не только на Kali Linux, но также и на других дистрибутивах) имеется следующая особенность: если войти как пользователь root, то всё работает, но невозможно установить обои рабочего стола (он всегда чёрный), невозможно на рабочем столе создать ярлыки, правая кнопка мыши вообще не работает на рабочем столе. А в Kali основным пользователем как раз и является root. С этой ошибкой я сталкивался минимум год назад, т.е. она существует уже годы и никто не хочет её исправлять — возможно, это сделано специально. Если вы хотите Cinnamon, то комфортнее дополнительно создать нового пользователя и работать под ним.
Если вам нравятся другие среды рабочего стола, то устанавливаются они следующими командами.
Установка Xfce в Kali Linux:



