Подробная инструкция по чистой установке Astra Linux
Установка Astra Linux в VirtualBox. Подробная пошаговая инструкция
Рассматриваю на примере версии общего назначения Astra Linux Common Edition. Для старых компьютеров операционная система с графическим интерфейсом не предназначена.
ОС основана на Debian GNU/Linux, подобно:
Требования к аппаратному обеспечению
Рекомендованные разработчиками системные требования для работы с рабочим столом Fly и графическими приложениями:
- Оперативная память: ≥ 4
- Объем свободного места на жестком диске ≥ 16
Введите в адресной строке браузера URL сайта Astra Linux: astralinux.ru.

Щелкните по кнопке-ссылке «Скачать». Дождитесь завершения загрузки ISO-образа операционной системы.

Виртуальная машина для Astra Linux
Сохраните скачанный файл в удобном месте на жестком диске или SSD компьютера. Откройте инструмент виртуализации VirtualBox. Он позволяет устанавливать операционные системы в рамках вашей текущей платформы:
Нажмите на кнопку «Создать». Она располагается под пунктом «Файл» главного меню программного инструмента.

Откроется окно создания виртуальной машины для установки Astra Linux. Заполните поля:
- Имя виртуальной машины: произвольное
- Тип: Linux
- Версия: Linux 2.6 / 3.x / 4.x (64-bit)
Тип и версию ОС выберите из списков. В процессе работы с мастером создания виртуальной машины для перехода к следующему окну настроек щелкайте по кнопке «Далее».

Выделите виртуальной машине, в которой будет работать Astra Linux 4096 мегабайт оперативной памяти.

Создайте виртуальный жесткий диск. Вам будут предложены 3 варианта:
- Не подключать виртуальный жесткий диск. Для опытных пользователей. Настройки меняются после создания виртуальной машины в тех случаях, когда необходима более сложная конфигурация.
- Создать новый виртуальный жесткий диск. Рекомендую выбрать этот пункт.
- Использовать существующий виртуальный жесткий диск. Не рекомендую использовать, поскольку имеющиеся виртуальные диски предназначены для других операционных систем.
Щелкните по экранной кнопке «Создать».

Оставьте предлагаемый по умолчанию вариант: «VDI (VirtualBox Disk Image)». Исключение: диск будет использоваться с другими программными продуктами виртуализации. Формат VDI предназначен для VirtualBox.

Выберите динамический виртуальный жесткий диск, который будет заполняться по мере необходимости. Фиксированный жесткий диск предполагает, что указанное в следующем шаге пространство на физическом HDD иди SSD будет выделено сразу же. Используйте этот пункт только в том случае, когда необходимость экономить место на физическом диске отсутствует.

Укажите объем жесткого диска виртуальной машины для Astra Linux: от 16 ГБ (в соответствии с рекомендациями разработчиков ОС). Щелкните по кнопке «Создать» в нижней правой части окна.

Виртуальная машина для Astra Linux будет отображена в списке виртуальных машин VirtualBox.

Виртуальная машина: Настройки
Правой кнопкой мыши откройте контекстное меню созданной виртуальной машины. Выберите пункт «Настроить».

Откройте раздел настроек «Дисплей». На вкладке экран укажите объем выделяемой видеопамяти: 64 мегабайта и более.

На вкладке «Дополнительно» раздела «Система» выберите из списка «Двунаправленный» режим для пунктов:
- Общий буфер обмена
- Функция Drag’n’Drop
Необходимо для копирования и вставки между основной ОС компьютера и Astra Linux, установленной в VirtualBox. Изменения параметров виртуальной машины подтвердите нажатием кнопки «OK».

Перед установкой
Чтобы начать установку Astra Linux в VirtualBox:
- Двойным щелчком мыши запустите созданную виртуальную машину.
- Выберите ISO-образ операционной системы.
- Дождитесь загрузки лицензии.
- Ознакомьтесь с ее текстом.
- Если хотите продолжить установку ОС, примите ее, выбрав опцию «Да».
В этом и последующих окнах мастера установки Astra Linux для перехода к следующему шагу применяется экранная кнопка «Продолжить», расположенная в правой нижней части окна установщика. В каждом окне мастера установки операционной системы внимательно читайте подсказки.

Установка Astra Linux в VirtualBox
Переключение клавиатурных раскладок
Из списка выберите клавишу или сочетание клавиш для переключения между клавиатурными раскладками. Наиболее удобны способы с применением клавиш:
Перед выбором метода переключения раскладок внимательно прочитайте рекомендации мастера установки ОС.

Дополнительные компоненты
Дополнительные компоненты операционной системы будут автоматически установлены с загрузочного носителя.

Имя компьютера, учетная запись администратора системы, точное время
- На работе определяется системным администратором.
- Дома — пользователем и может быть любым.
- Состоит из одного слова.

Введите имя учетной записи администратора операционной системы:
- Состоит из любого количества латинских букв и цифр.
- Начинается с маленькой буквы латинского алфавита.

Пароль учетной записи администратора:
- Может содержать знаки препинания, цифры, буквы.
- Состоит не менее, чем из восьми символов.
- Его необходимо подтвердить во втором поле ввода.
Чем больше посторонних потенциально имеет доступ к ПК — тем более сложный пароль нужно придумать.

Выберите нужный из предлагаемого списка часовых поясов.

Разметка диска
Разметка дисков для начинающих пользователей: «Авто — использовать весь диск». Его и рассматриваю. Для опытных пользователей предусмотрены варианты настройки LVM, защитного преобразования на LVM и ручной разметки.

Информация на выбранном диске будет на 100% потеряна. Соответствующее сообщение мастера установки появится на экране. При чистой установке системы убедитесь, что важные данные перемещены на дополнительные носители.

Предлагаемые варианты разметки:
- Рекомендованный новичкам: «Все файлы в одном разделе»
- Отдельный раздел для /home
Оставьте предложенный установщиком по умолчанию первый метод.

Мастер установки отобразит перечень настроенных разделов и их точек монтирования. Вам предлагается:
- Закончить разметку (для продолжения установки)
- Отменить изменения разделов

Для подтверждения записи изменений на диск:
- Выберите опцию «Да»
- Нажмите кнопку «Продолжить»

Установка ОС
Мастер установки автоматически произведет действия:
- Установлена базовая система
- Настроен менеджер пакетов

Установка ПО
По состоянию на текущий момент в виртуальную машину установлена основа ОС. Пользователю предлагается выбрать нужные ему наборы ПО.

Дождитесь завершения выбора и установки программного обеспечения.

Включите необходимые вам опции из списка дополнительных настроек операционной системы.

Установка системного загрузчика GRUB.

При установке в виртуальную машину: включите опцию «Да», чтобы установить GRUB в основную загрузочную запись первого жесткого диска.
При чистой установке ОС: если на компьютере установлена другая операционная система, она не сможет запускаться до тех пор, пока пользователь не настроит GRUB для ее загрузки.

Выберите для установки GRUB предложенный жесткий диск.

Программа установки Astra Linux автоматически производит завершающие ее работу действия.

Первый запуск системы
На дисплее появится сообщение о завершении установки. При чистой установке на жесткий диск или SSD компьютера: извлеките установочный DVD или флешку.

Дождитесь завершения действий, автоматически выполняемых программой установки Astra Linux.

Введите имя пользователя и пароль для входа в операционную систему. Откроется рабочий стол ОС. Ознакомьтесь с интерфейсом и предустановленным программным обеспечением. При необходимости настройте параметры системы в соответствии с вашими предпочтениями.

Почему не запускаются игры и софт для Windows
Перед установкой операционной системы Linux помните: несмотря на подобие интерфейса, это не Windows. Видеоигры, офисные программы и инструменты создания и редактирования мультимедийного контента для ОС от Microsoft не станут работать в ней без использования дополнительных инструментов.
ПК с 32-битным процессором
Обладателям настольных компьютеров и ноутбуков рекомендую установить в VirualBox ОС Debian. Если вы располагаете ПК с 64-битным ЦП и предпочитаете интерфейс как на смартфоне, установите в виртуальную машину Ubuntu.
По каким главным причинам пользователи переходят на Linux?
Авторизуясь, вы даете согласие на обработку персональных данных.
Подробная инструкция по чистой установке Astra Linux
Astra Linux — операционная система на основе Debian. Начните с ее загрузки. Для этого посетите веб-сайт проекта.
Как скачать Astra Linux
Скачайте операционную систему общего назначения, процесс чистой установки которой я рассматриваю. Для этого нажмите на кнопку «Скачать» на главной странице сайта.

Как создать загрузочную флешку Astra Linux в Universal USB Installer
Время загрузки ISO-образа ОС зависит от скорости интернет-соединения. Сохраните файл в удобном для вас месте на SSD или HDD. Операционная система требовательна к ресурсам. Для работы в графическом режиме ей нужно не менее четырех гигабайт оперативной памяти и шестнадцати гигабайт свободного места на накопителе компьютера. Ее нельзя использовать для восстановления старых и слабых ПК.
Откройте веб-сайт утилиты для создания загрузочных флеш-накопителей операционных систем Linux — Universal USB Installer.

Скачайте исполняемый файл программного инструмента. Нужно, чтобы флешка была отформатирована в файловых системах:
У разработчиков программы нет уверенности в том, что утилита станет работать в операционных системах Windows:

Сохраните утилиту на SSD или жестком диске настольного компьютера или ноутбука. Запустите ее.
Необходимо, чтобы к USB-порту компьютера была подключена чистая флешка.

Начать работу с программным инструментом возможно только после принятия условий ее лицензионного соглашения. Их необходимо прочитать и, в случае, если вы планируете воспользоваться программой, нажать на экранную кнопку «I Agree».

В окне создающей загрузочные флешки программы нужно выполнить три шага:
- Шаг первый (Step 1): выбор из списка дистрибутива (Debian)
- Шаг второй (Step 2): указание пути к файлу образа Astra Linux
- Шаг третий (Step 3): указание буквы загрузочного накопителя
Нажмите «Create». Через некоторое время загрузочная флешка Astra Linux будет создана и готова к использованию.

Создание загрузочного USB-накопителя Astra Linux в balenaEtcher
Рекомендую этот способ начинающим пользователям и тем, кто создает установочную флешку операционной системы впервые.
Зайдите на сайт утилиты. Записывает образы операционных систем на носители:

Версии для операционных систем:
Прокрутите страницу вниз и скачайте версию программного инструмента для своей операционной системы.
Для Windows выберите одну из версий:
- С установкой (Installer)
- Без установки (Portable)
Обе совместимы с 32- и 64-разрядными процессорами.
Для macOS предусмотрена одна 64-битная версия утилиты.
Напомню, что 32-битными процессорами укомплектованы старые ПК, не подходящие для Astra Linux.

В операционных системах Linux:
- Щелкните правой кнопкой мыши по скачанному файлу
- Выберите пункт «Свойства»
- Перейдите на вкладку «Права»
- Включите опцию «Разрешить запуск этого файла в качестве программы»

В зависимости от скачанной версии, запустите программу или сначала установите, а потом откройте. Нажмите «Select image» и укажите путь к файлу ISO-образа операционной системы.

Нажмите «Select target» и выберите флешку, на которую будет записан образ ОС. Щелкните мышью по экранной кнопке «Flash» и дождитесь завершения создания программой установочного накопителя.

Настройки BIOS
Действия этого пункта выполняются вне зависимости от метода, которым создавалась загрузочная флешка.
Извлеките созданный накопитель из USB-разъема ПК. Выключите компьютер. Включите его вновь и войдите в BIOS и UEFI. В начале загрузке в нижней части окна отображается клавиша (реже — сочетание клавиш), которую необходимо нажать для этого. В разных моделях настольных ПК и ноутбуков могут применяться различные клавиши.

Найдите раздел настроек, в котором определяется очередность загрузки компьютера с разных дисков. Название может отличаться, но чаще всего содержит слово «Boot».

Нужно, чтобы загрузочная флешка Astra Linux была перемещена на первое место списка.

Для подтверждения сделанных изменений:
- Нажмите «F10» на клавиатуре
- Нажмите экранную кнопку «OK» в диалоговом окне

Установка системы
Первое окно мастера установки — лицензионное соглашение. Его необходимо внимательно прочитать. Далее:
- Согласиться с его условиями («Да»)
- Прервать установку («Нет»)
В случае продолжения установки ОС, нажмите «Продолжить». Кнопка применяется и в дальнейшем в других окнах для перехода к следующему шагу установщика Astra Linux.

Нужно выбрать способ переключения между раскладками клавиатуры. Ознакомьтесь с рекомендациями программы установки.

Загрузка дополнительных компонентов производится автоматически и не требует вмешательства пользователя.

В поле введите имя ПК, на который устанавливается Astra Linux. В домашних условиях определяется пользователем. На работе — системным администратором или другим ИТ-специалистом.

Имя учетной записи администратора операционной системы начинается с маленькой латинской буквы. Может состоять из латинских букв и цифр.

Рекомендации по созданию надежного пароля администратора:
- Смешанный и содержит цифры, знаки препинания и буквы
- Время от времени заменяется новым
Придуманный пароль нужно ввести дважды.

Из предлагаемого программой установки Astra Linux выберите часовой пояс. Соответствующее время станет в дальнейшем использоваться операционной системой.

Разметка дисков. Первый пункт: «Авто — использовать весь диск». Данные с выбранного вами для установки операционной системы диска будут полностью удалены. Перед переходом к последующим шагам мастера установки Astra Linux необходимо, чтобы пользователь был уверен — файлы перемещены на дополнительные накопители:
- Внешние HDD и SSD
- Флешки
- Файловые хранилища (NAS)
- Компакт-диски (CD и DVD)
Если резервные копии не будут сделаны, могут быть потеряны:
- Фотографии
- Текстовые файлы
- Презентации
- Электронные таблицы
- Фильмы
- Видеоролики
- Песни

Появится сообщение мастера установки о том, что в случае нажатия кнопки «Продолжить» вся информация с диска будет удалена. Пользователю предоставляется еще одна возможность:
- Вспомнить о важных файлах, которые остались на диске
- Прервать установку Astra Linux
- Сохранить данные на других носителях
- Вернуться к установке позже

Программа установки Astra Linux рекомендует новичкам выбрать схему разметки диска: «Все файлы в одном разделе».

Если пользователь уверен в правильности сделанных настроек, необходимо оставить предлагаемый по умолчанию пункт «Закончить разметку и записать изменения на диск».

Выберите опцию «Да» для записи изменений на диск. Перед этим ознакомьтесь с теми изменениями, которые будут записаны. Чтобы произвести изменения вручную, выберите «Нет».

Процесс установки базовой системы — автоматический. В этом окне пользователю ничего делать не нужно.

Появится сообщение о том, что основа системы установлена. Вам нужно выбрать необходимые наборы софта. Перед продолжением отметьте их «птичками».

Загрузка файлов на стадии выбора и установки программного обеспечения производится мастером установки автоматически.

Изучите перечень дополнительных настроек операционной системы. Отметьте «птичками» те из них, которые вам понадобятся. Не включайте опции, смысл которых непонятен.

Стартует установка системного загрузчика GRUB на жесткий диск компьютера.

«Да» — предлагаемая по умолчанию опция. Выберите ее в том случае, когда Astra Linux будет единственной системой ПК. Ознакомьтесь с инструкциями мастера установки и примите решение. Если установлена другая операционная система, она не станет загружаться до того момента, пока пользователь не настроит загрузчик GRUB для ее запуска.

Подтвердите установку системного загрузчика в главную загрузочную запись диска.

Мастер установки Astra Linux завершает работу.

В окне появится сообщение о завершении установки Astra Linux на HDD или SSD компьютера. Перед нажатием «Продолжить» отключите загрузочную флешку от USB-разъема.

Откроется рабочий стол Astra Linux. Начните знакомство и работу с операционной системой и предустановленным программным обеспечением.

Недавно я написал подробные пошаговые инструкции по установке:
По каким параметрам вы выбираете операционную систему?
Установка ASTRA LINUX
Установка Astra Linux на компьютере. В этой статье вы узнаете как это сделать самым быстрым и простым способом. Давайте приступим.
Если вы читаете эту статью, то, скорее всего, вы уже знаете, что такое «Astra Linux». Но все же давайте разберем более подробно основные характеристики этой сборки.
Astra Linux – операционная система на базе ядра Linux, которая была создана специально для защиты тайных материалов госслужащих, спецслужб и других важных государственных органов.
Если говорить кратко: дистрибутив государственного назначения для защиты важной информации.
Но, если вы хотите установить себе Astra Linux, то, у вас есть такая возможность. Разработчики выпустили специальную версию под названием Common Edition. Скачать которую можно на официальном сайте разработчиков.
Установка Astra Linux: с чего начать?
Давайте начнем самого очевидного – загрузки дистрибутива. Как я уже сказал выше, это можно сделать на официальном сайте.
После этого, смонтируйте образ на свою флешку или диск. Мы уже рассказывали как сделать загрузочную флешку с Linux.
Затем, настройте в BIOS или UEFI первичную загрузку с флешки или CD/DVD привода. Это нужно для начала установки. Войдите в BIOS с помощью кнопки F2, F4, F12 или, DEL. Все зависит от производителя вашей материнской платы. Найдите раздел «Boot» и выберите «1st Boot Device» загрузку для вашего флеш-накопителя или диска. При выходе сохраните все настройки.

После того, как вы все сделаете можете приступать непосредственно к установке сборки. Далее, все руководство будет представлено со скриншотами и видео. Следуйте предоставленной инструкции, и вы справитесь за 15 минут. Начнем.
Установка ASTRA LINUX
Шаг 1. Здесь нужно выбрать каким способом вы хотите установить дистрибутив. Рекомендую использовать способ, который выбрали мы.

Шаг 2. Лицензионное соглашение.
Для того чтобы продолжить, нужно согласиться с правилами использования этого дистрибутива.

Шаг 3. На этом этапе нужно будет выбрать с помощью какой комбинации клавиш, вам будет удобнее всего переключать языки на своей клавиатуре. Выбираете доступный из списка:

Шаг 4. Начинается установка Astra Linux.
Здесь нужно подождать пока нужные файлы скопируются и распакуются на вашем устройстве.

Шаг 5. Выберите имя вашего устройства для локальной сети
С помощью этого имени ваш компьютер будет определяться внутри локальной сети.

Шаг 6. Введите свое имя или другое имя пользователя компьютера
На этом шаге нужно ввести ваше имя или другого пользователя, чтобы операционная система могла обращаться к вам по имени:

Шаг 7. Придумайте пароль для входа в операционную систему
Придумайте пароль для root-прав или как его еще называют «пароль Администратора» и сохраните.

Шаг 8. Часовой пояс
Чтобы время на компьютере отображалось корректно, нужно выбрать ваш часовой пояс:

Шаг 9. Выбираем разметку диска
Следующий пункт будет про разметку диска. Вы можете выбрать уже готовый вариант, подготовленный системой. Для этого нажмите на кнопку «Автоматически». Но, здесь мы поговорим про другой способ настройки разметки. Мы поговорим про настройку вручную.

После этого нужно будет выбрать ваш SSD/HDD диск для сохранения файлов установки.

Если на диске нет файлов, то, выберите создание новой таблицы разделов для установки:

Шаг 10. Выберите корневой раздел
Здесь просто нажмите на свободное место где оно есть на вашем диске и нажмите кнопку «Далее»:

В новом окне нажмите на «Создать новый раздел» и нажмите кнопку «Продолжить».

Следующий пункт это выбор размера раздела. Обычно рекомендуется выбирать от 20 Гб, для того чтобы система могла устанавливать все обновления и программы без ограничений. Обычно 25-35 Гб более чем достаточно. Но, также стоит сказать и про стартовый порог в 5 Гб:

Выберите «Первичный» если вам достаточно будет несколько разделов. Если вы собираетесь разделить жесткий диск на количество превышающее четыре, то, рекомендуется выбрать «Логический». Тогда вы сможете проводить разделение диска на большее количество разделов.
Затем, нажмите на «Начало», чтобы вы смогли расположить файлы операционной системы на начало диска / пространства.
Почти готово. Осталось только настроить раздел. По умолчанию используется файловая система ext4, а для первого раздела установщик сделает точку монтирования «/» корень.

Просто нажмите на кнопку «Настройка раздела окончена», а затем нажмите «Продолжить».
Шаг 11. Укажите домашний раздел
Домашний раздел указывается так же как и первичный. Но на всякий случай сейчас покажем как это сделать:

Выберите «Создать новый раздел».

Также нужно указывать размер раздела. Указывайте нужный размер с основой того, что там будут храниться все ваши файлы: фильмы, видео и музыка.
Тип раздела также указываете «Первичный».
Теперь здесь точка монтирования будет /home. Это означает то, что все было сделано правильно.
Шаг 12. Настраиваем нужный размер для файла подкачки
Думаю, вы знаете что файл подкачки нужен операционной системе в том случае, если ОЗУ уже не хватает и содержимое в оперативной памяти сбрасывается на файл подкачки. Тем самым освобождая больше места для ОЗУ. Размер файла подкачки рекомендуется указывать такой же как и у оперативной памяти на компьютере. Раздел «Файловая подкачка», точку монтирования устанавливать не нужно. Это делается автоматически.
Шаг 13. Завершение настройки разметки
Теперь, когда мы все настроили и проверили можно нажимать на кнопку «Завершить разметку и записать изменения на диск».

После этого нужно будет подтвердить данные о правильности разметки и нажать на кнопку «Продолжить».

Шаг 14. Последние шаги до завершения установки
Сейчас начнется установка Astra Linux на ваш жесткий диск. Дождитесь окончания установки.
Шаг 15. Выбираем какие программы нужно установить
Отметьте галочкой те вещи, который нужны вам после установки операционной системы

Также, выберите дополнительный функции, если есть такая необходимость:

Шаг 16. Загрузка и последующая установка программ
Дождитесь, пока операционная система скачает и установит выбранное вами программное обеспечение на жесткий диск. На некоторых конфигурациях, это может занять некоторое время.
Шаг 17. Настройка дополнительный функций и опций
Если нужно, то вы можете настроить дополнительный опции после скачивания и установки программ. Например, вы можете вручную настроить сеть отключив автоматическую настройку.
Шаг 18. Установка GRUB
В новом окне нужно будет выбрать устанавливать загрузчик GRUB или же не нужно. Если у вас на жестком диске установлен только этот дистрибутив, то установка обязательна — просто нажмите на кнопку «Да».

Шаг 19. Завершение установки

Шаг 20. Загрузчик GRUB
Просто выберите пункт, который является стандартным, версии ядра generic, в меню загрузчика Grub:

После этого следует обычная загрузка операционной системы. Дождитесь загрузки окна для входа.
Шаг 21. Введите свой логин и пароль

Как вы поняли из названия, здесь нужно ввести ваши данные, которые вы указывали при установке Astra Linux. Ввели? Нажмите «Ввод».
Шаг 22. Все готово
Установка Astra Linux полностью завершена. Теперь вы можете пользоваться этой операционной системой. Как сразу можно заметить, разработчики вдохновлялись операционной системой Windows XP при разработке стола рабочего окружения для KDE:

Выводы
Установка Astra Linux является очень простой. Особенно это касается графического метода установки. Делается это также, как и на других более популярных дистрибутивах от известных разработчиков.
Также, если вам интересно мы уже писали про самые похожие на macOS дистрибутивы здесь, или, например, на сборки похожие на Windows. Если вам интересно, то можете посмотреть список лучших тем для KDE, которые можно применить к этому дистрибутиву.
Надеюсь статья была для вас полезной – если так, то, поставьте пожалуйста оценку это статье и распространите руководство в своих социальных сетях. Возможно вашим знакомым также будет интересно узнать больше всего про эту или другую операционную систему.
Давайте развивать наше Linux-сообщество вместе!
Установка Astra Linux Common Edition
В статье опишу процесс установки операционной системы Astra Linux Common Edition релиз «Орел» версия 1.11, на виртуальную машину VMware.
Устанавливать операционную систему будем для клиентской работы в 1С, поэтому базовый пакет программного обеспечения будет установлен.
Виртуальной машине выделены следующие ресурсы:
Процессор — 1 ядро (i3-4160)
Жесткий диск — 30Гб
Скачать дистрибутив Astra Linux Common Edition можно свободно с официального сайта — http://www.astralinux.com/download.html
При старте виртуальной машины запустится установка операционной
системы. Выбираем язык и тип установки, значения по умолчанию «Русский» и «Графическая установка» применяться через 5 секунд если не нажать любую клавишу.

Принимаем лицензионное соглашение, жмем кнопку «Продолжить»
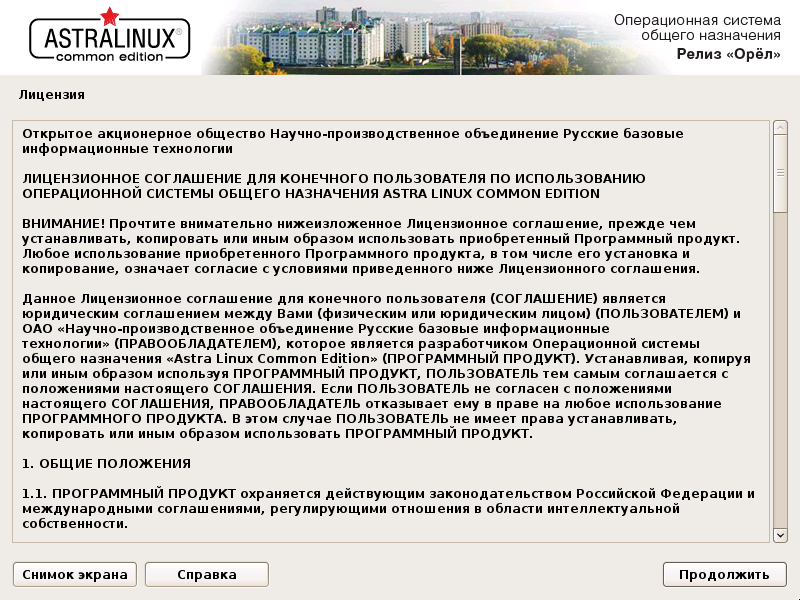
Выбираем клавиши переключения между языками (По умолчанию Alt+Shift) и жмем кнопку «Продолжить»
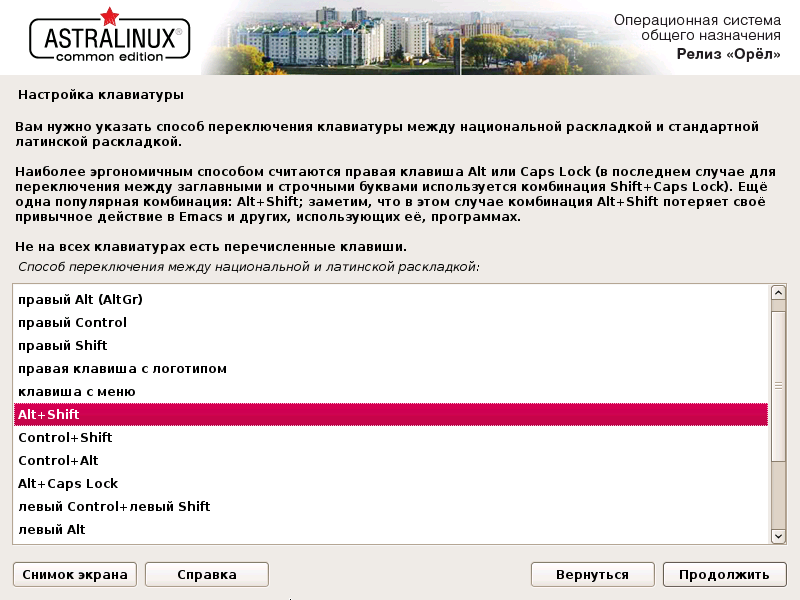
Следующие этапы установки пройдут без нашего участия, автоматически:
— Поиск и монтирование CD-ROM
— Загрузка компонентов программы установки с компакт-диска
— Определение сетевой карты
Указываем осмысленное имя компьютера и жмем «Продолжить»
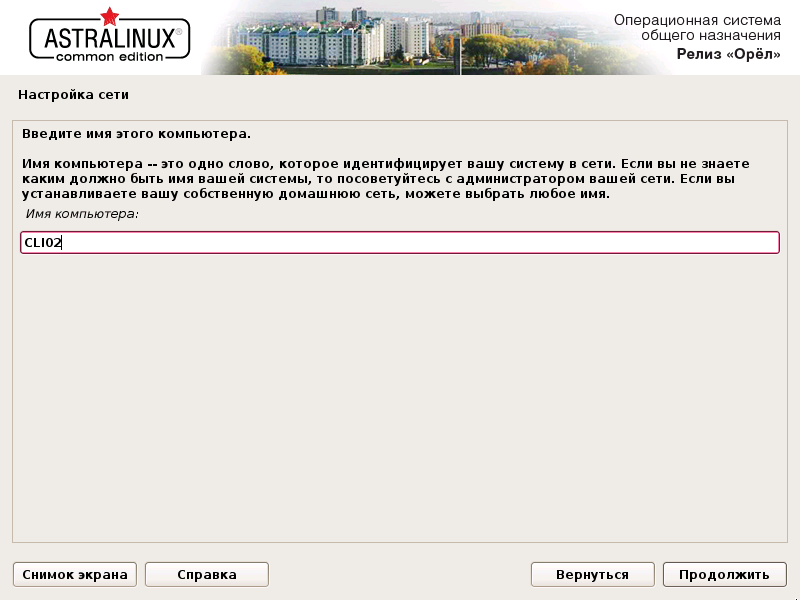
Вводим имя нового пользователя под которой мы будем работать в системе (без прав администратора)
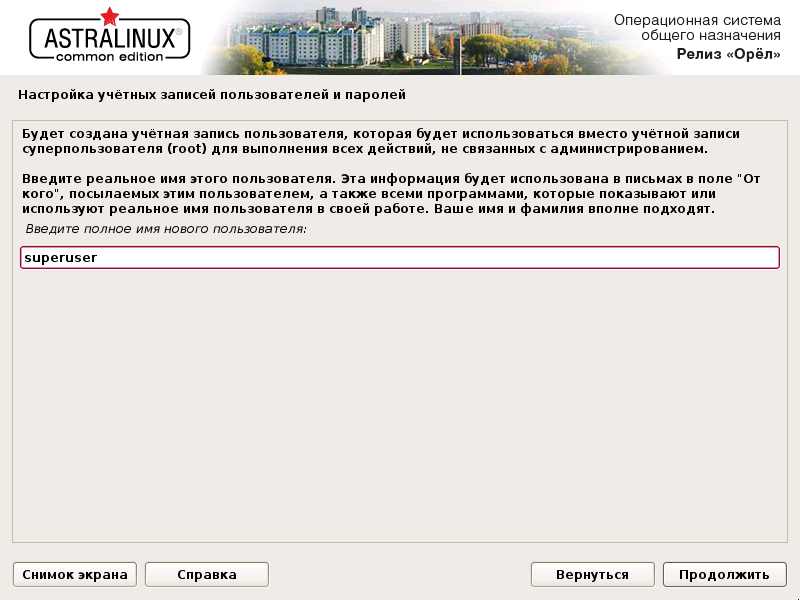
Вводим имя учетной записи
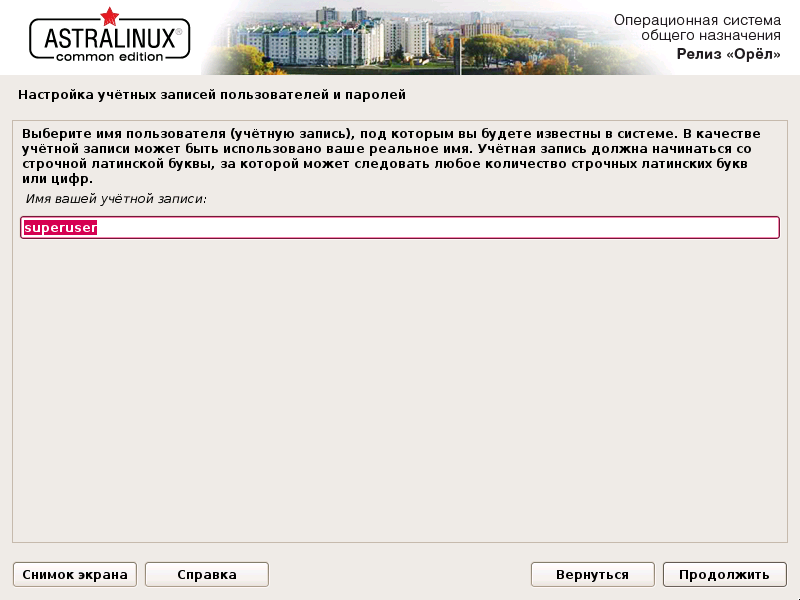
Вводим пароль от нашей учетной записи
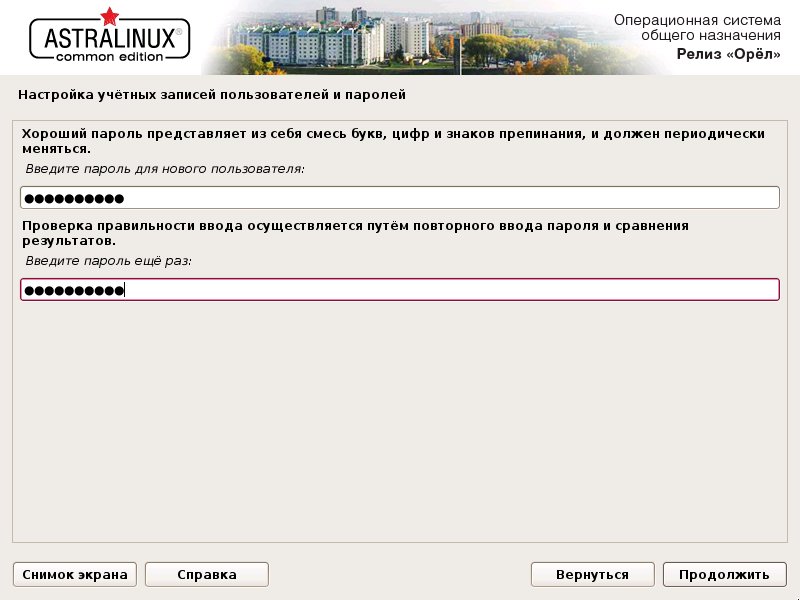
Выбираем часовой пояс
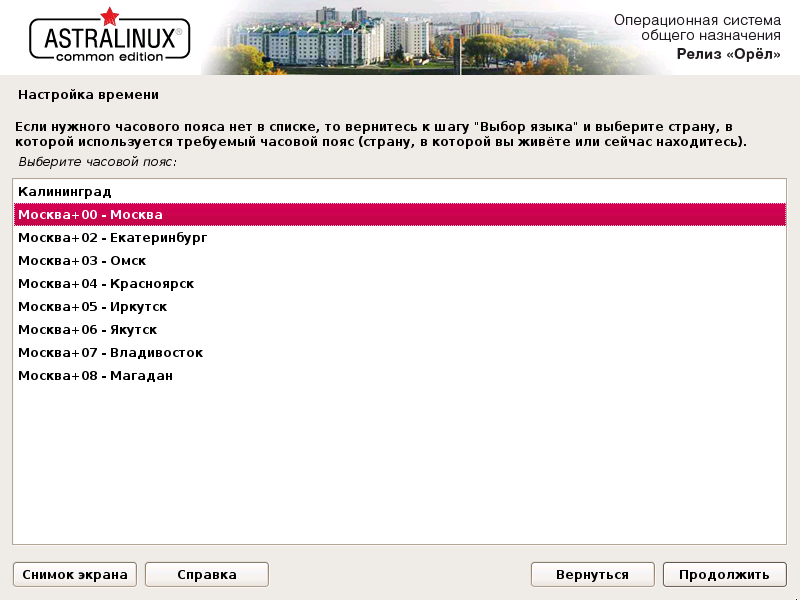
Этап установки «Определения дисков» проходит без нашего участия
На этапе «Разметка дисков» выбираем Авто-использовать весь диск и жмем «Продолжить»
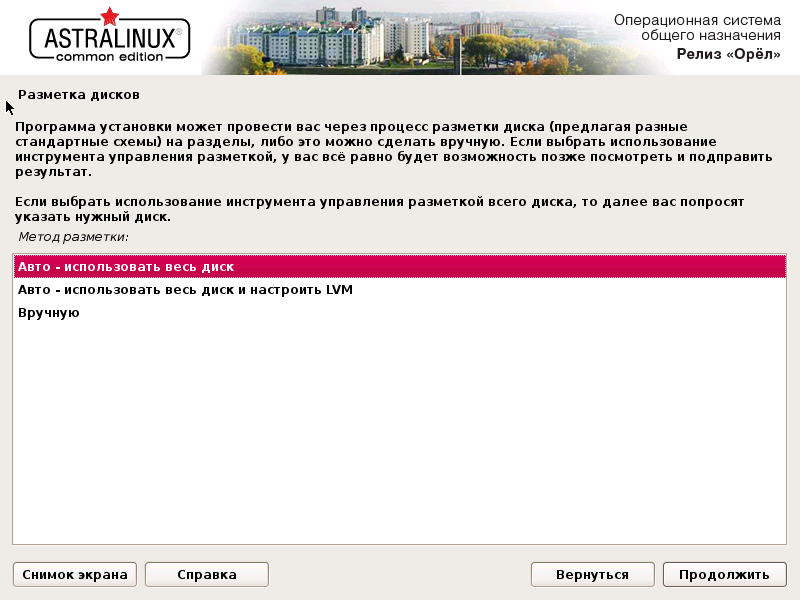
Т.к. у меня в виртуальной машине всего один жесткий диск в следующем окне «Разметка дисков», просто жмем «Продолжить»
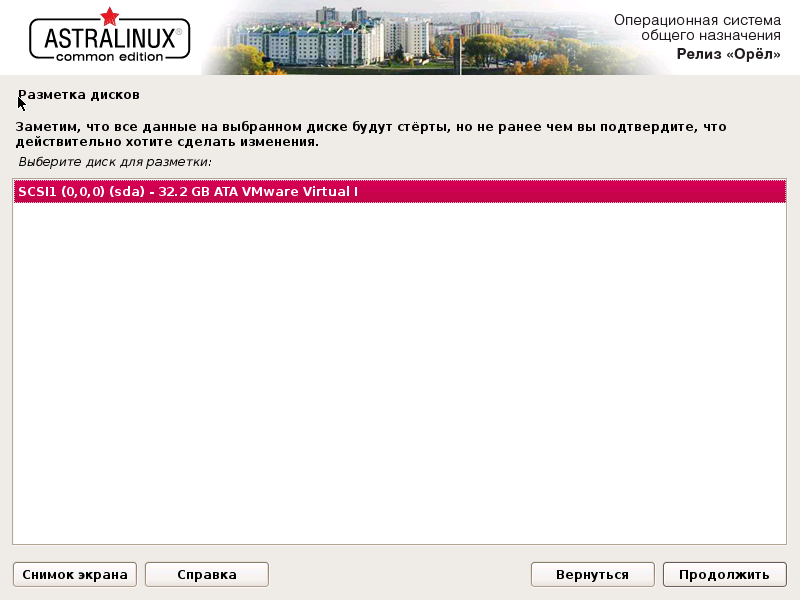
Схему разметки оставляем рекомендованной «Все файлы в одном разделе», жмем «Продолжить»
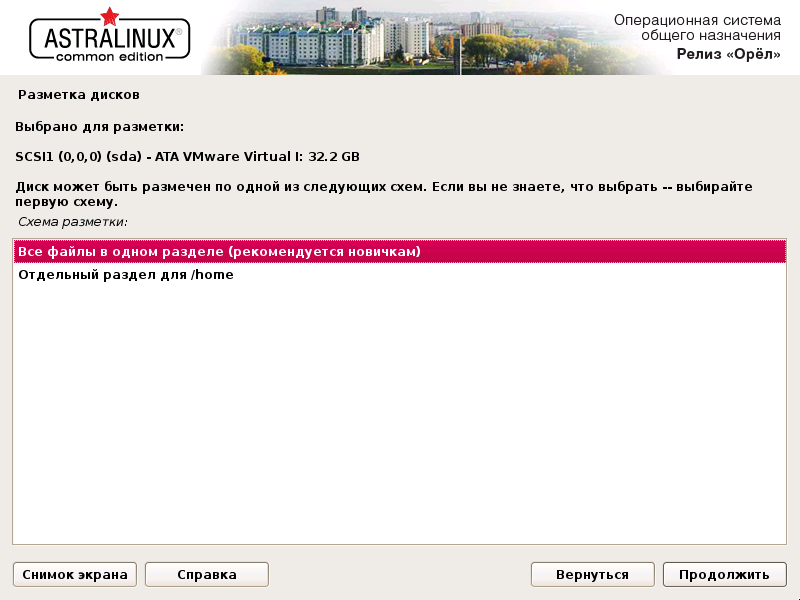
Заканчиваем разметку нажатием на кнопку «Продолжить»
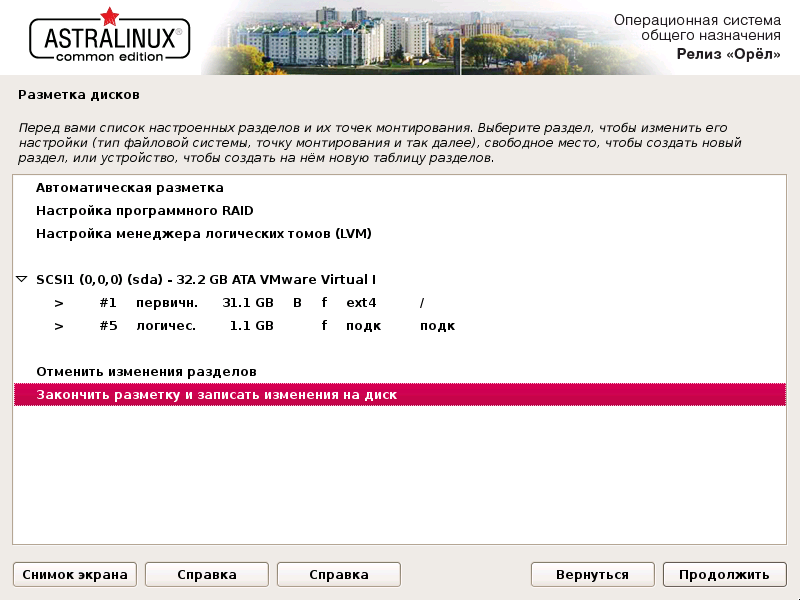
И еще раз подтверждаем настройки по разметке диска, выбрав пункт «Да» и нажимаем «Продолжить»
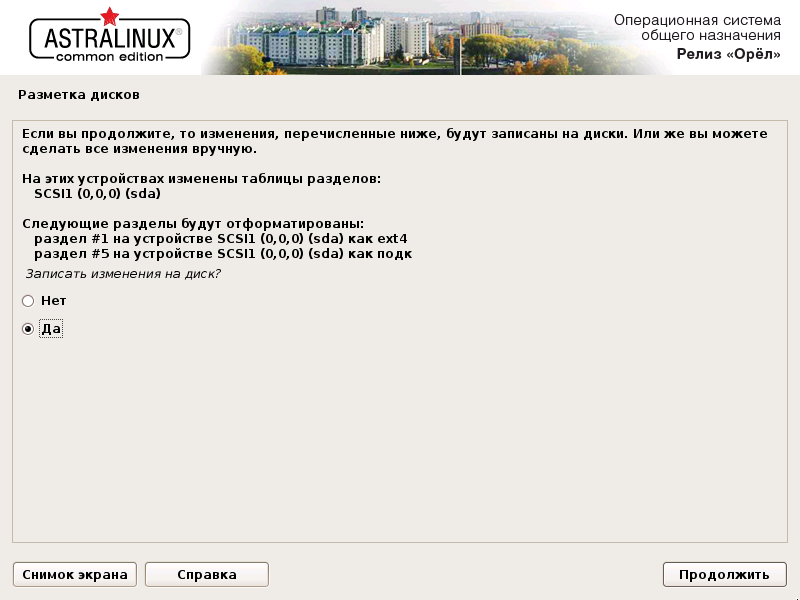
Производится форматирование диска и установка базовой системы
На этапе «Выбор программного обеспечения» стоит остановиться чуть подробнее.
Т.к. в данной инструкции мы подготавливаем клиентское рабочее место для работы в 1С, рекомендую список устанавливаемого программного обеспечения оставить по умолчанию.
Для серверных потребностей рекомендую не устанавливать ни один базовый пакет, все что потребуется лучше поставить в ручном режиме.

Дополнительные функции операционной системы не устанавливаем, жмем «Продолжить»
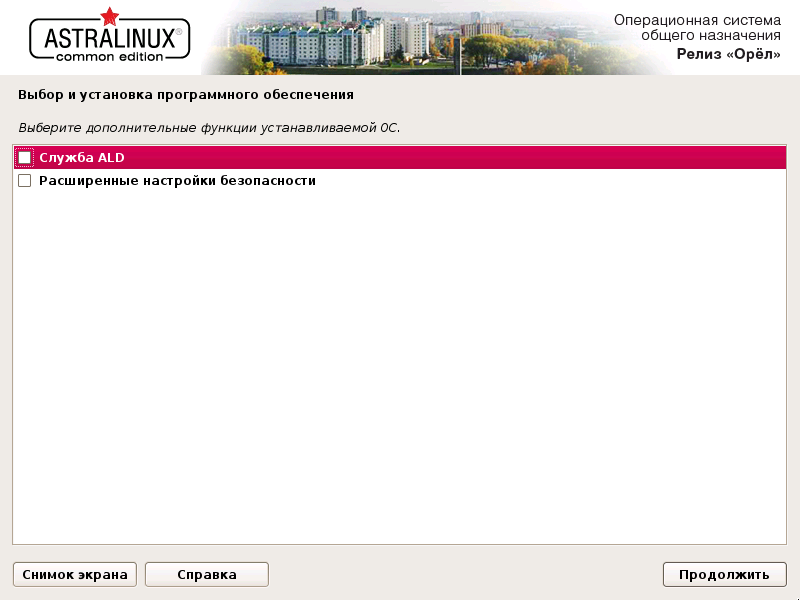
Произойдет скачиваниеустановканастройка выбранного программного обеспечения.
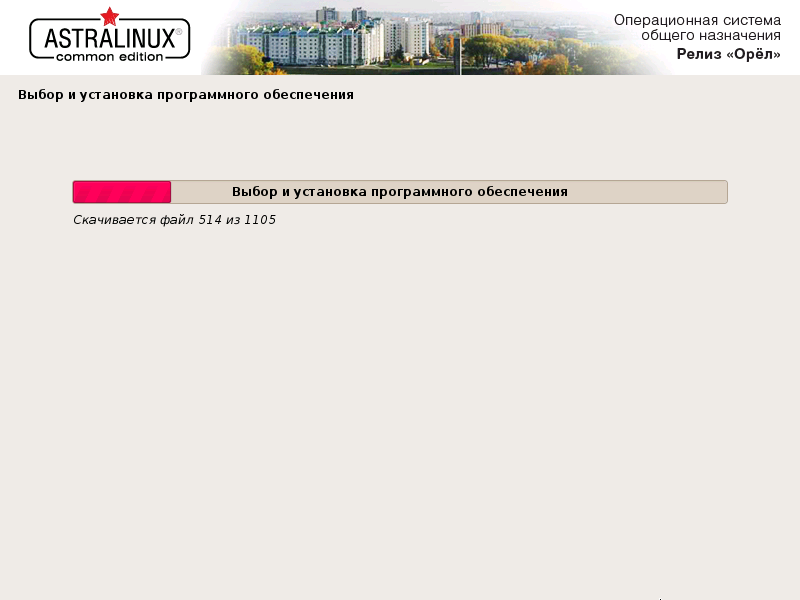
В дополнительных настройках ОС, ничего не меняем жмем «Продолжить»
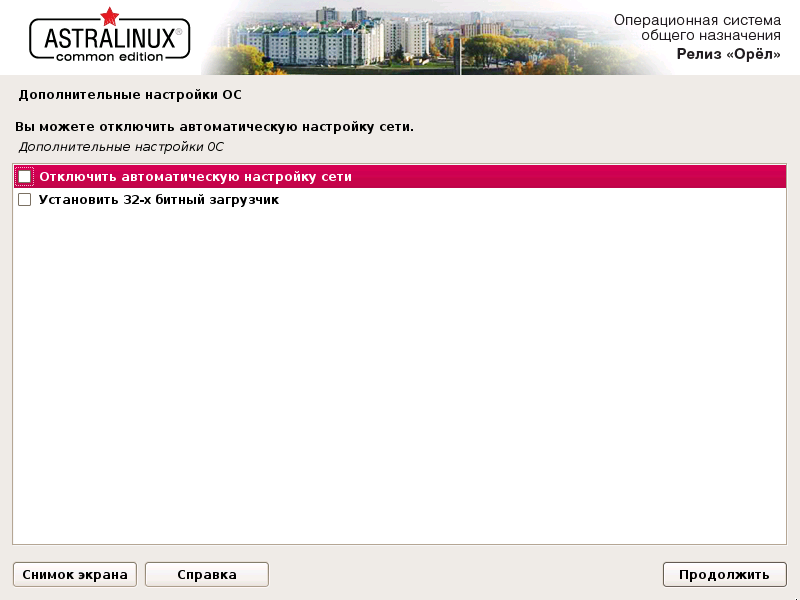
Т.к. у нас на виртуальной машине всего одна операционная система, устанавливаем системный загрузчик GRUB в главную загрузочную запись, выбираем пункт «Да» и жмем «Продолжить»
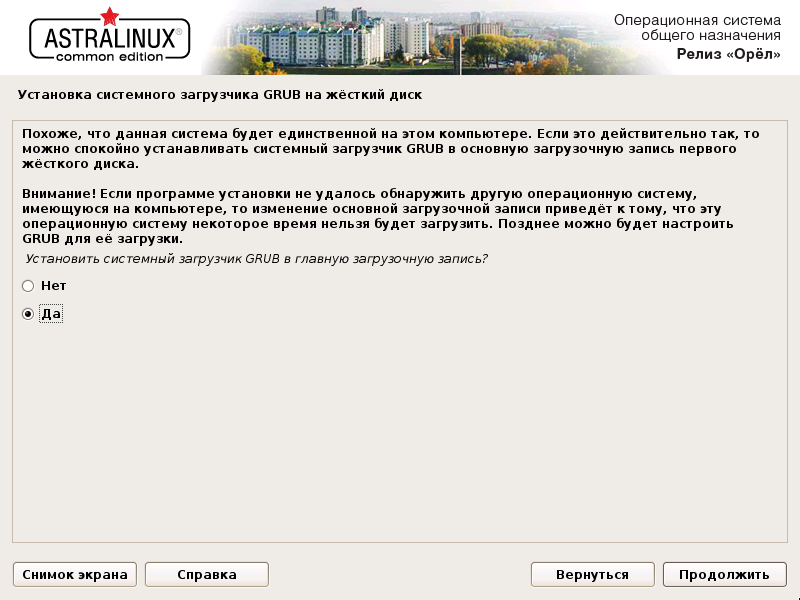
На этапе «Завершение установки» жмем «Продолжить»
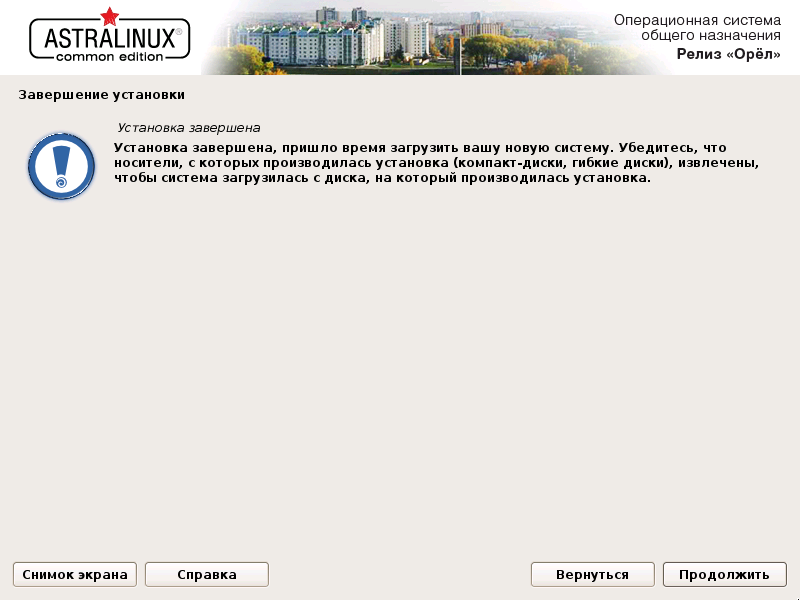
Будет продолжен процесс установки и виртуальная машина уйдет в перезагрузку.
Инсталляция операционной системы с полным пакетом дополнительных программ длится
После перезагрузки виртуальной машины, мы увидим приглашение авторизации
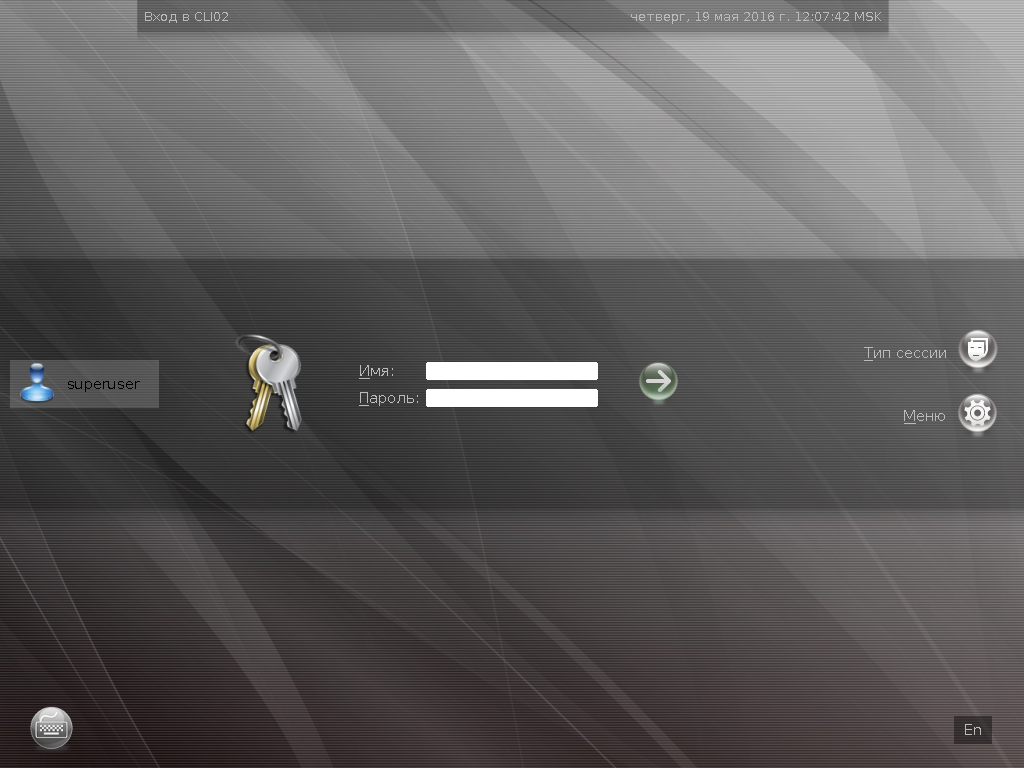
Вводим имя пользователя и пароль, созданный при установке и попадаем на рабочий стол операционной системы.

Можно начинать работать в операционной системе Astra Linux Common Edition релиз «Орел» версия 1.11
Astra Linux установка программ. Подключение репозиториев
 Доброго времени суток, дорогие друзья. Мы продолжаем развивать тематику администрирования Linux-систем на нашем канале. В сегодняшнем выпуске, я пошагово продемонстрирую процесс подключения репозиториев и последующую установку пакетов из их состава на примере сертифицированной отечественной операционной системы Astra Linux Special Edition 1.6 Smolensk.
Доброго времени суток, дорогие друзья. Мы продолжаем развивать тематику администрирования Linux-систем на нашем канале. В сегодняшнем выпуске, я пошагово продемонстрирую процесс подключения репозиториев и последующую установку пакетов из их состава на примере сертифицированной отечественной операционной системы Astra Linux Special Edition 1.6 Smolensk.
Главной особенностью Смоленска является его закрытость и отсутствие официальных внешних репозиториев. Т.е. даже для поддержки пакетов безопасности в актуальном состоянии вам требуется скачивать образ бюллетеня и уже из него подтягивать соответствующие обновы.
Установка пакетов, интегрированных в дистрибутив, тоже представляет собой определённые сложности. Во-первых, далеко не все пакеты присутствуют на базовом диске. Поэтому зачастую приходится подмонтировать второй носитель от разработчиков.
Благо, хоть при покупке сертифированной версии у официалов он сразу идёт в комплекте. А если всё-таки чего-то не хватает, всегда можно перетянуть часть пакетов из версии общего назначения. В данный момент актуален Орёл. Так что далее под Common Edition будем подразумевать именно его.
Во-вторых, нужно помнить, что в данной версии Linux, произвести установку пакетов можно 2 способами. Первый – это с использованием графического интерфейса и менеджера пакетов Synaptic. Ну а второй, с помощью нашей любимой командной строки. Далее мы рассмотрим оба варианта. Приступим.
Подключение дисков в Synaptic Astra Linux
Шаг 1. Начнём с лёгкого. Клацаем по звёздочке и переходим в панель управления.

Шаг 2. Слева ищем оснастку «Программы», а в ней «Менеджер пакетов Synaptic». При запуске система просит нас ввести пароль от учётной записи с соответствующими привилегиями. Делаем это и жмём «Да».

Шаг 3. Видим приветственное сообщение, говорящее нам о том, что данный менеджер служит для установки, обновления и удаления пакетов. Как раз то, что нам нужно. Закрываем окно.

Шаг 4. И на вкладке «Настройки» выбираем пункт «Репозитории».

Шаг 5. Тут показаны все источники с репозиториями на которые в данный момент ссылается Astra. В моём случае это оригинальный установочный DVD диск и бюллетень с последними обновлениями безопасности, который мы подключали в предыдущем уроке.

Шаг 6. Давайте добавим ещё один диск со средствами разработки. Напоминаю, что при покупке он также будет прилагаться к основному дистрибутиву. Жмём «Правка» – «Добавить компакт-диск…».

Шаг 7. И подключаем образ стандартными средствами VirtualBox. «Choose/Create a disk image».

Шаг 8. «Add». Ищем сам образ с пометкой devel. «Choose».

Шаг 9. В появившемся окошке жмём подключить, а затем подтверждаем вставку кликнув «Ок».

Шаг 10. Другой диск пока добавлять не будем. Жмём «Нет».

Шаг 11. И проверяем, подключился ли новый репозиторий. Да. Вот он у нас. Сразу над бюллетенем.

Установка программ в Synaptic Astra Linux
Шаг 12. Теперь давайте попробуем установить пакет с помощью Synaptic’а. Например, забьём в поиске astra-winbind. В будущем он нам обязательно пригодится при вводе машинки с Astra Linux в виндовый домен.

Шаг 13. Кликаем правой кнопкой. «Отметить для установки».

Шаг 14. Вместе с ним установится ещё куча зависимостей. Пускай. Жмём «Применить».

Шаг 15. И запускаем ракету.

Шаг 16. На всякий случай можете проверить полный список изменений перед тем, как накатывать. Но я с ним уже ознакомился ранее, поэтому жму «Применить».

Шаг 17. И жду пока система попросит вставить ей диск с Бюллетенем. Привычным движением подключаю носитель и продолжаю установку.

Шаг 18. В случае отсутствия каких-либо пакетов на данном дистрибутиве, система попросит подключить оригинальный диск.

Шаг 19. Делаем это.

Шаг 20. И дожидаемся завершения инсталляции. Winbind успешно установлен в систему.

Подключение репозиториев через терминал в Astra Linux
Шаг 21. Но работать с GUI– это как-то не трушно. Настоящие линуксоиды испокон веков воспринимают только чёрное окно терминала. Давайте вызовем его.

Шаг 22. И воткнём в тачку диск Орла. По сути, наш Смоленск – это тот же Орёл, только донельзя порезаный. А Орёл в свою очередь тот же Debian, только… Ну общем вы поняли. Как говорили нам однажды на курсах в Москве: «Те же яйца, только в профиль».

Шаг 23. Пишем команду «sudo apt-cdrom add» для монтирования подключённого диска. Он уже вставлен, так что жмём «ENTER».

Установка пакетов в Astra Linux
Шаг 24. Далее просим систему обновить список пакетов введя «sudo apt-get update».

Шаг 25. И вводим команду для установки пакета, отвечающего за создание DNS-сервера. Он сто пудов присутствует на диске с Орлом. «sudo apt-get nstall bind9». Соглашаемся с предупреждением.

Шаг 26. Ждём пока всё распакуется и проверяем корректность установки введя «sudo apt list –installed». Система покажет список всех установленных на текущий момент пакетов. Видим в списке bind9. Значит наша операция завершилась успешно.

Таким образом мы установили 2 новых пакета. Оригинальный линуксовский bind9 версии и winbind, необходимый для получения информации о пользователях виндового домена. В будущем, когда мы будем подключать Astra к серверу, данный демон окажется не лишним.
Друзья, сегодня мы научились подключать репозитории и производить установку пакетов в Astra Linux при помощи графического менеджера пакетов Synaptic, а также посредством командной строки. Надеюсь, что данный урок помог вам разобраться в принципах установки дефолтного софта в данной ОС.
В следующем видео, я собираюсь рассмотреть алгоритм настройки сети и подключить данную машинку к домену. Дайте знать в комментариях, если вам интересно, как это сделать. Ну а если вы любите линуху так же, как люблю её я, то специально для вас у меня есть отличное предложение.
В данный момент всё ещё действует 50% скидка на обучающий курс «Администрирование Linux с нуля». В нём я подробно рассматриваю базовые вопросы администрирование наиболее популярной серверной операционной системы семейства Linux. Так что, если хотите действительно погрузиться в тему линухи с головой – сейчас самое время. Ссылочка будет в описании.

>>>КЛИКНИТЕ, ЧТОБЫ УЗНАТЬ ПОДРОБНОСТИ
С вами был Денис Курец. Большое спасибо за ваше внимание. Если впервые на нашем канале – не забудьте кликнуть на колокольчик, чтобы не пропустить новые выпуски по тематике сетевого и системного администрирования. Со старичков, как обычно, по лайку. Увидимся на следующей неделе. Всем пока.
ВсеИТ.рф
База знаний системного администратор
Установка Astra linux
Astra linux — разработанa коллективом «Научно-производственное объединение Русские базовые информационные технологии» и основана на свободном ПО. Данную операционную систему можно скачать, бесплатно для личного некоммерческого использования, с официального сайта разработчиков astralinux.ru. Так же существует и коммерческое решение.
Установка
После загрузки, с ранее подготовленного, dvd или usb накопителя, загружается загрузчик установочного дистрибутива.

В меню загрузчика всего 3 пункта, все интуитивно понятно. Давайте рассмотрим установку в графическом режиме. После выбора пункта Графическая установка, загрузится лицензионное соглашение.
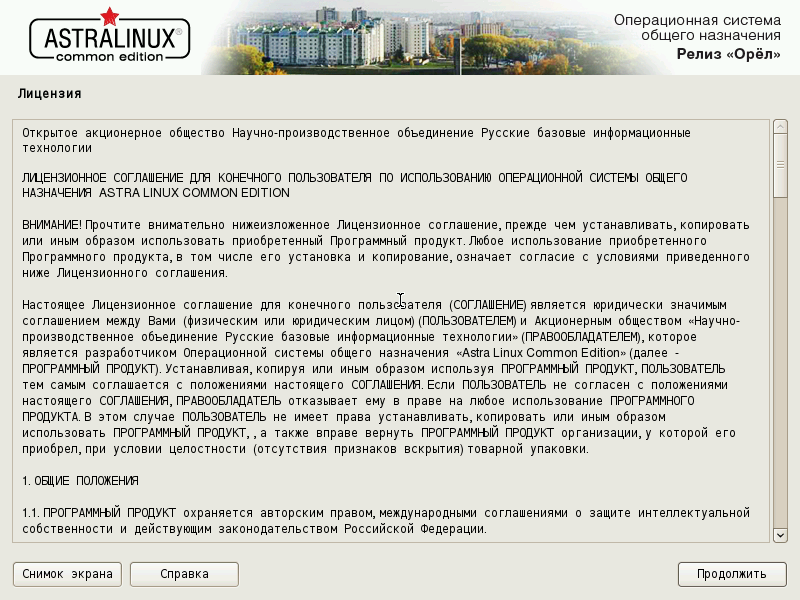
После ознакомления нажимаем продолжить, и выбираем комбинацию клавиш для переключения раскладки клавиатуры.
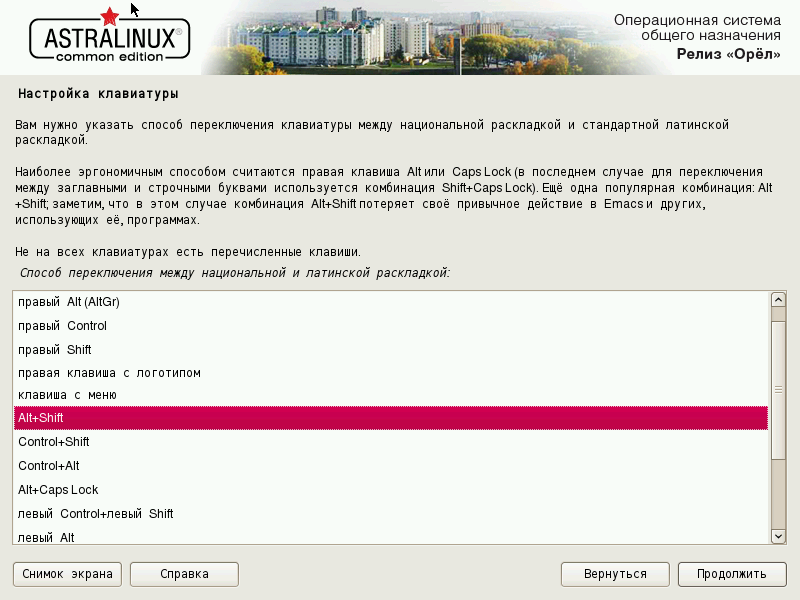
При нажатии продолжить, начнется загрузка установщика, а так же пройдет инициализация сетевых интерфейсов.
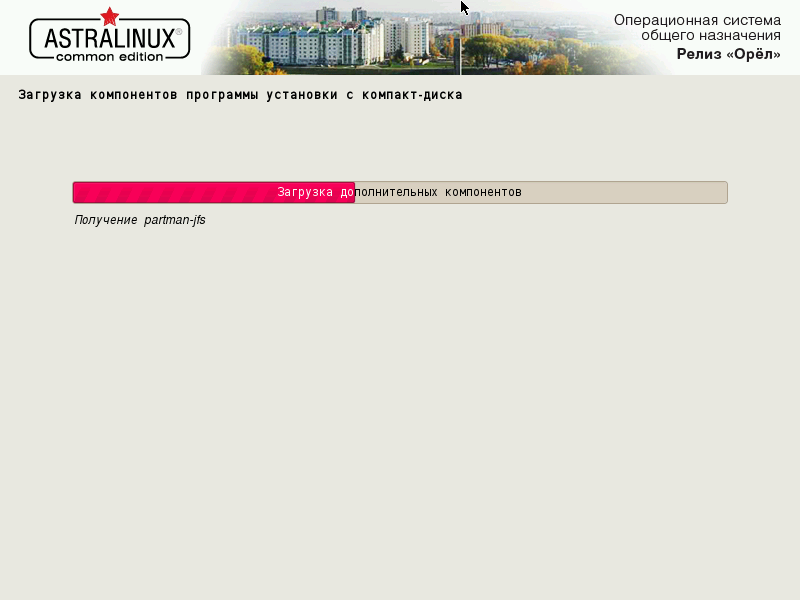
Далее будет предложено ввести имя компьютера, на который вы устанавливаете Astra Linux.
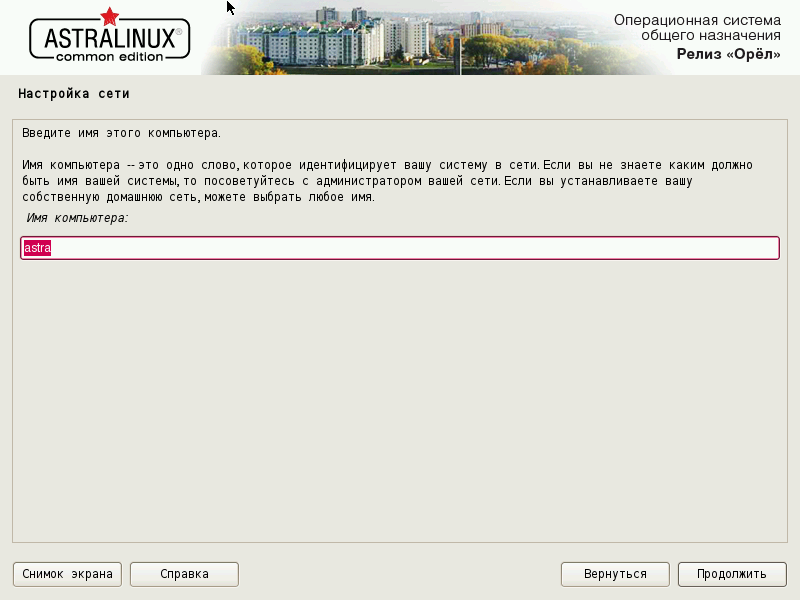
А в следующем шаге, потребуется ввести имя учетной записи администратора.
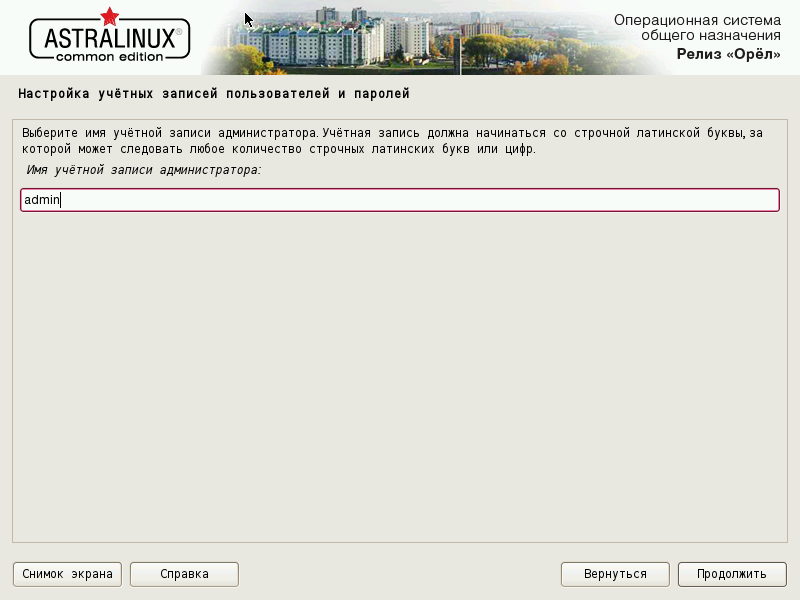
Имя admin задать не получится, так как данное имя зарезервивано.
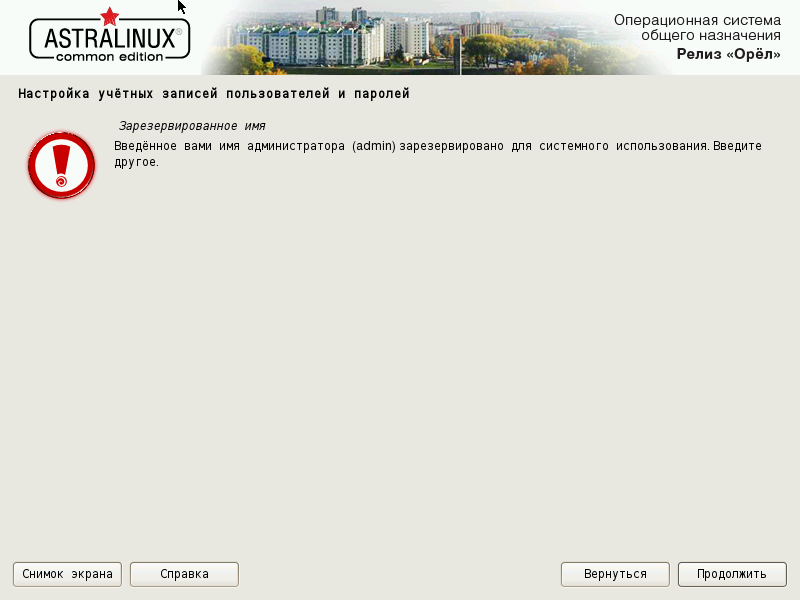
Далее вводим и подтверждаем пароль учетной записи.
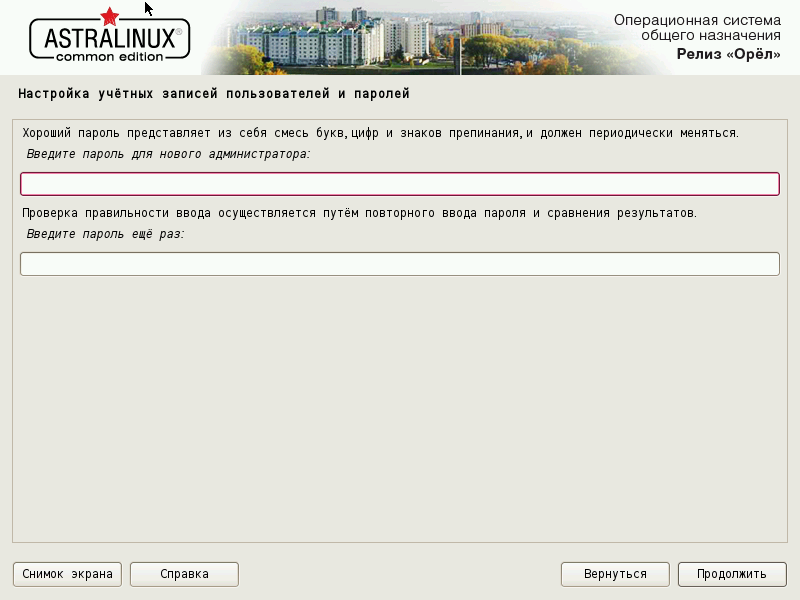
Пароль следует придумать сложный, не менее 8 символов.
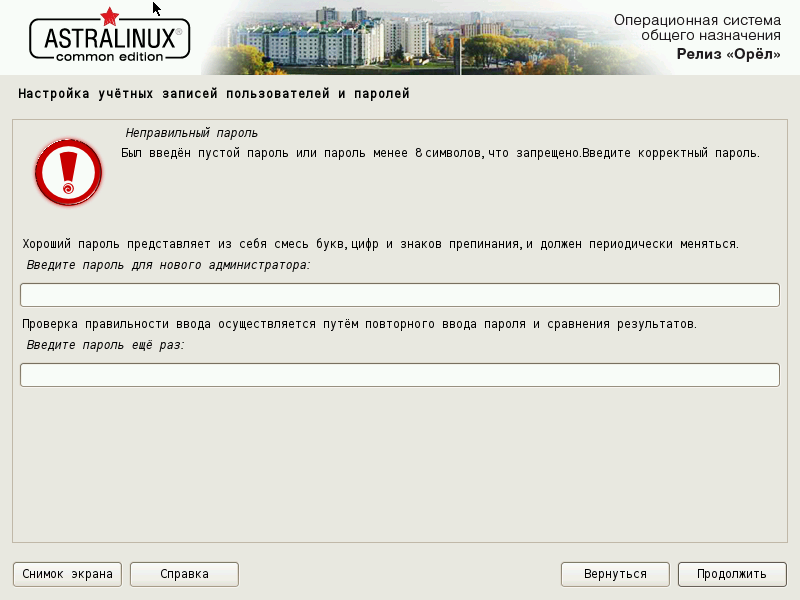
Затем задаем часовой пояс.
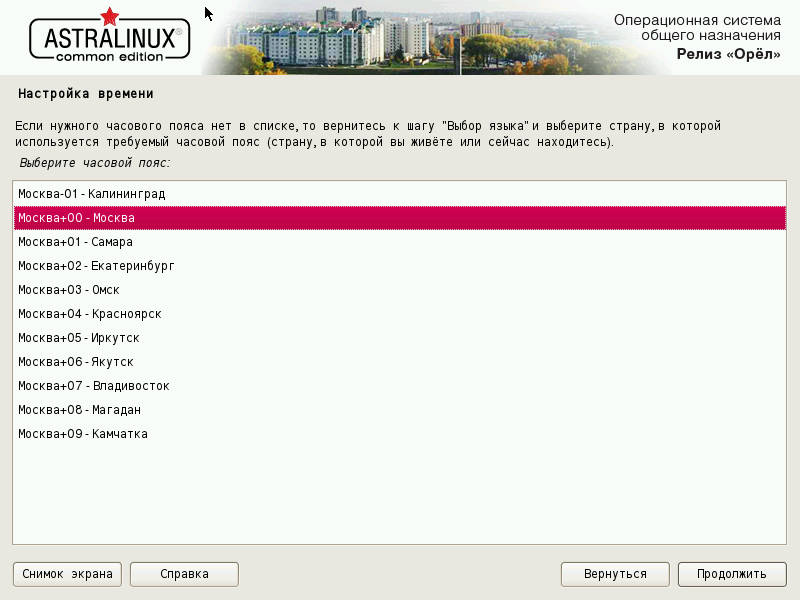
Ну а дальше следует разметка диска. Для ознакомления с дистрибутивом, а так же если вы новичок в linux, то рекомендуется выбрать автоматический режим.
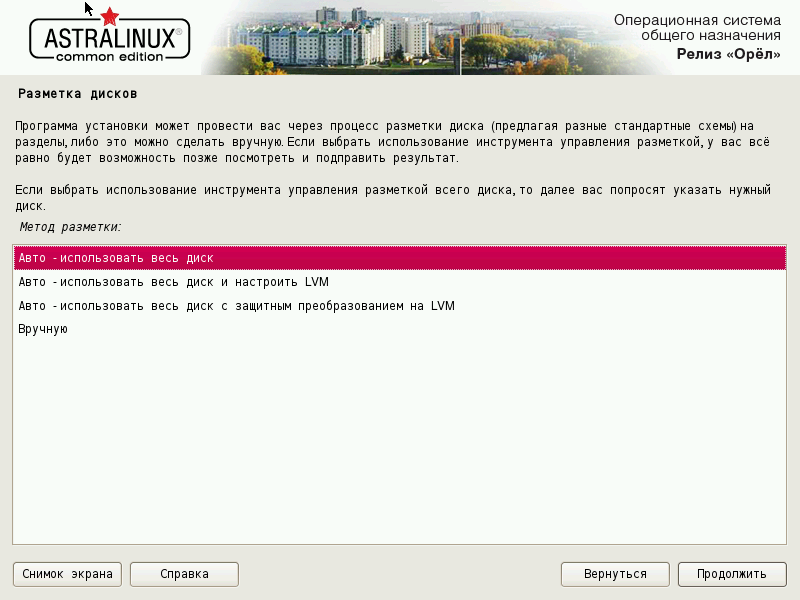
После того как выбрали схему разметки, выбираем диск.

Так же можно отделить домашний каталог на отдельный раздел.
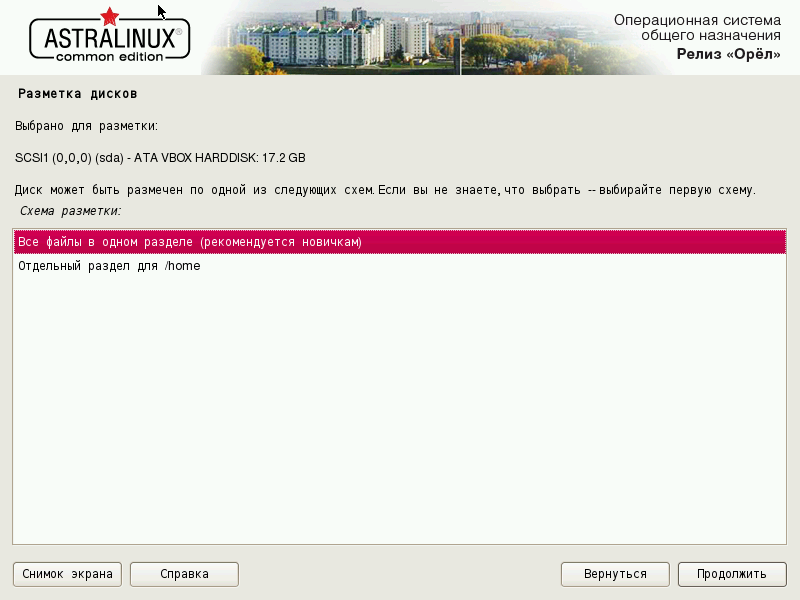
Далее будет выведена разметка дисков, по нажатии на кнопку продолжить вы согласитесь внести изменения и записать из на диск. Все данные при этом удалятся.
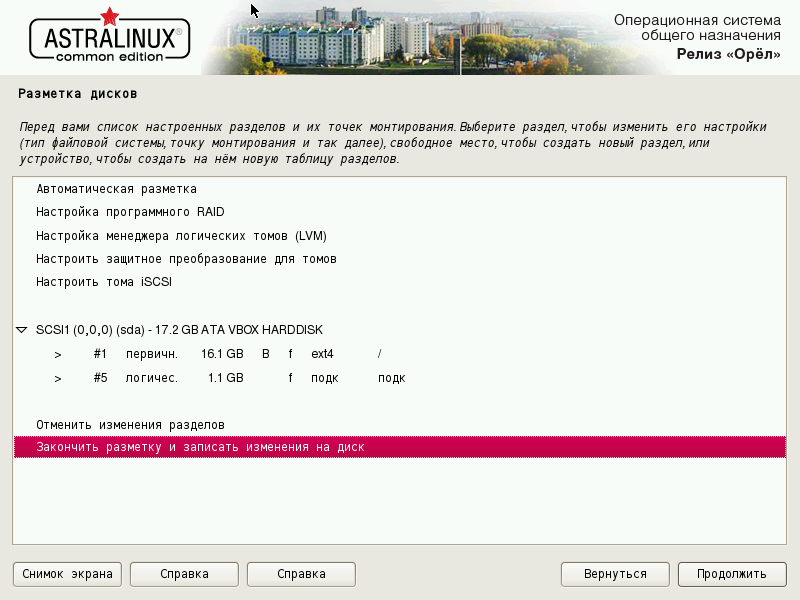
Затем еще раз потребуется подтверждение намерений записать таблицу разделов.
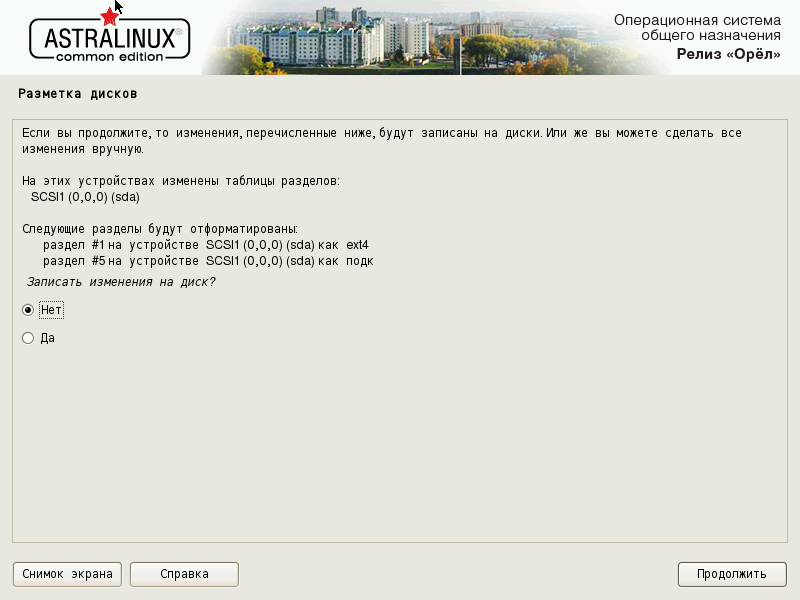
После начнется установка.
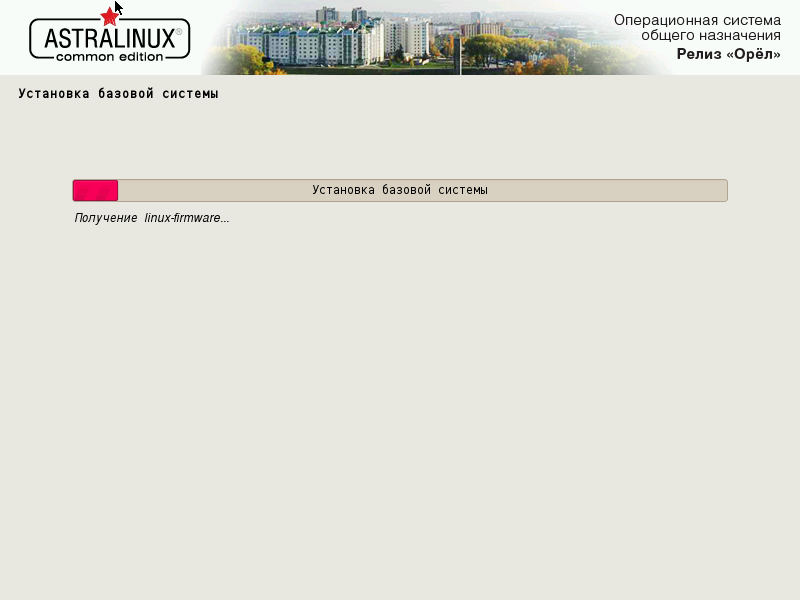
После установки базовой системы будет предложено выбрать дополнительные компоненты.
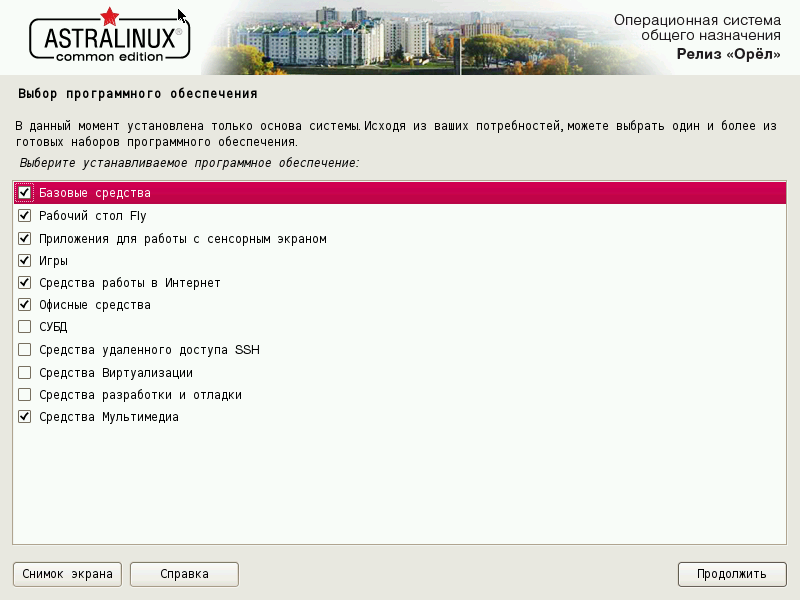
Так же будет предложено, выбрать компонент ALD, доступный в серверном или в клиентском варианте. При выборе установки в серверном режиме придется пройти еще несколько шагов по настройке.
Первый, настройка пакета krb-admin-server.
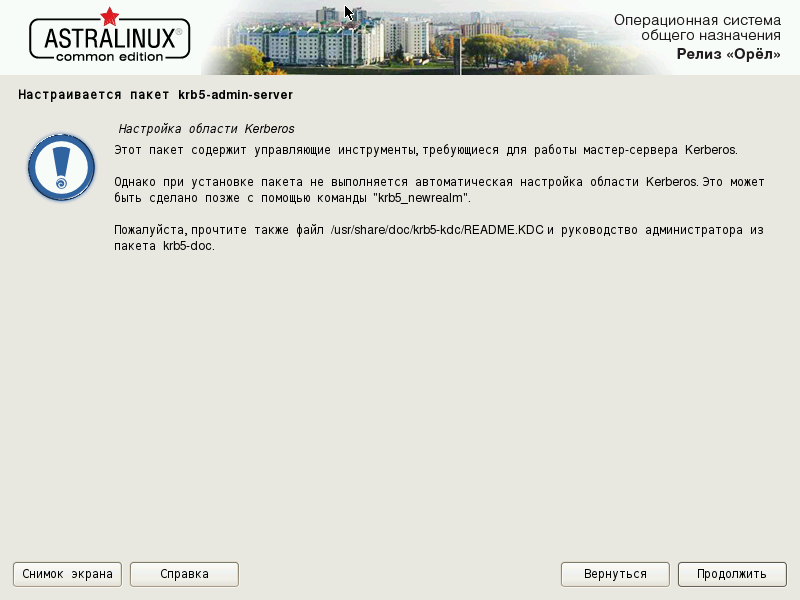
При нажатии продолжить, начнется установка дополнительных пакетов.
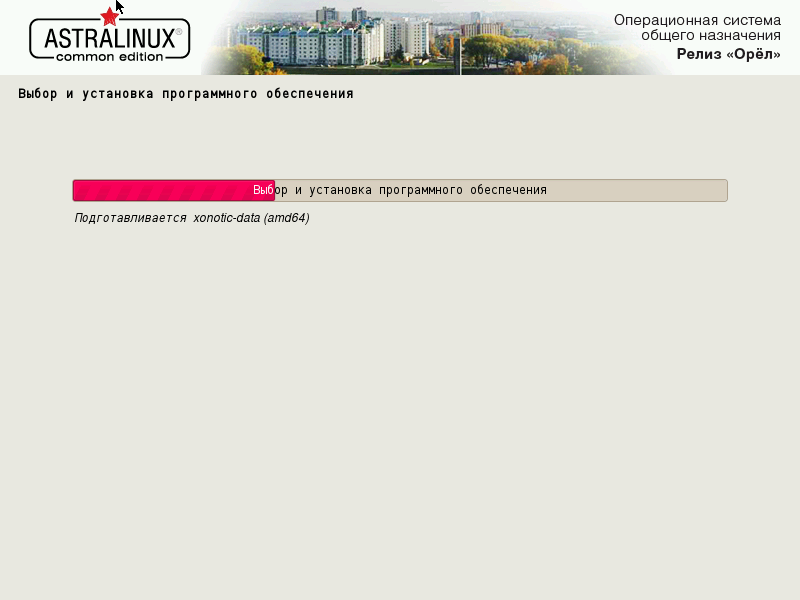
После установки будет предложено настроить дополнительные параметры операционной системы.
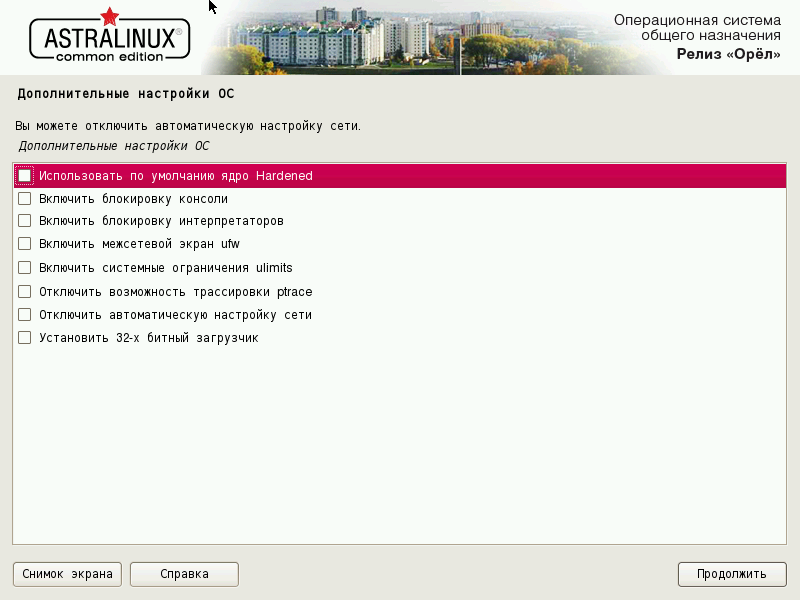
При нажатии продолжить начнется установка загрузчика.
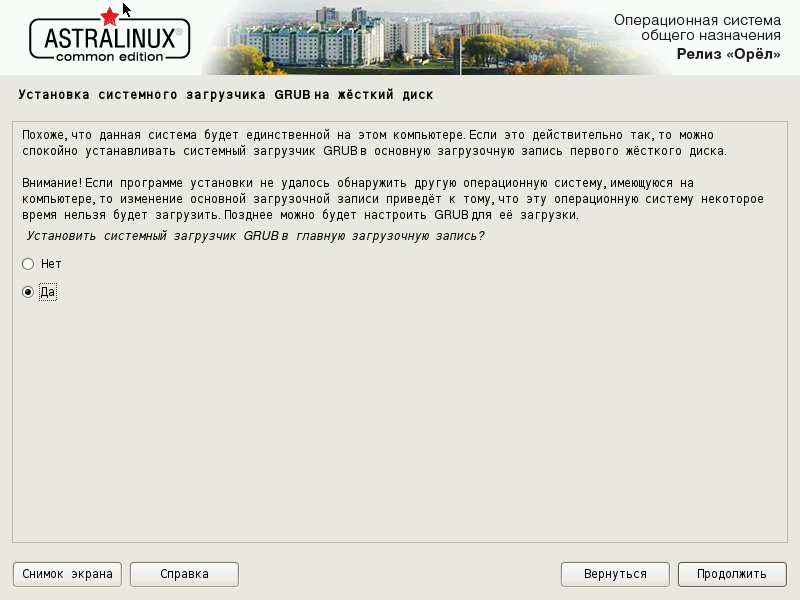
Выбираем устройство для установки загрузчика.
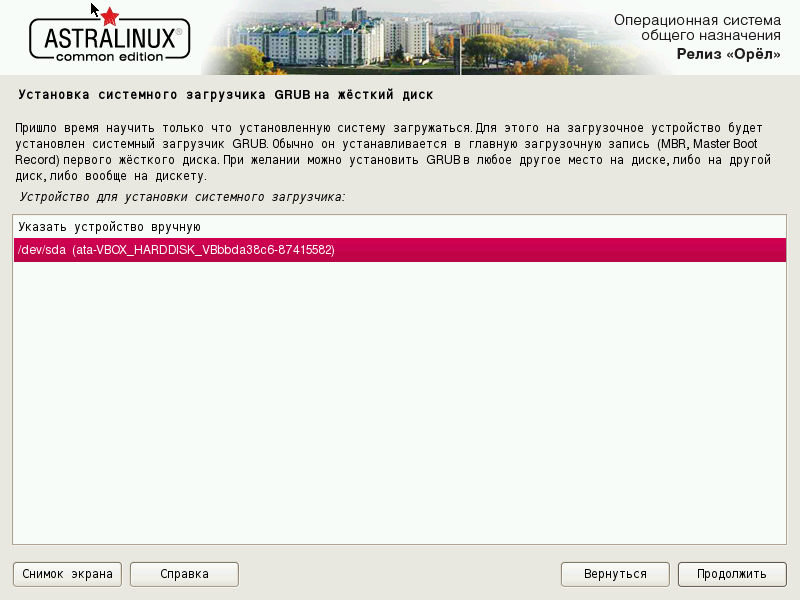
Начнется завершение установки.
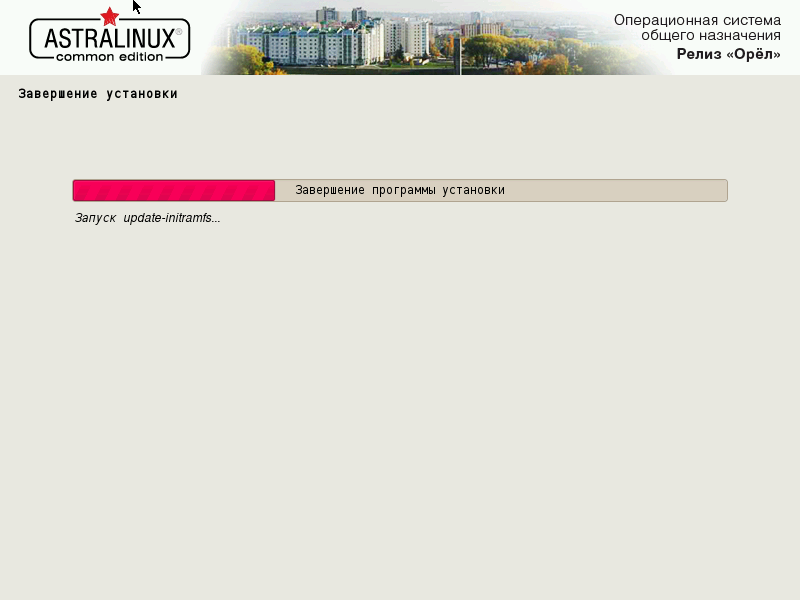
После чего процесс установки завершится.
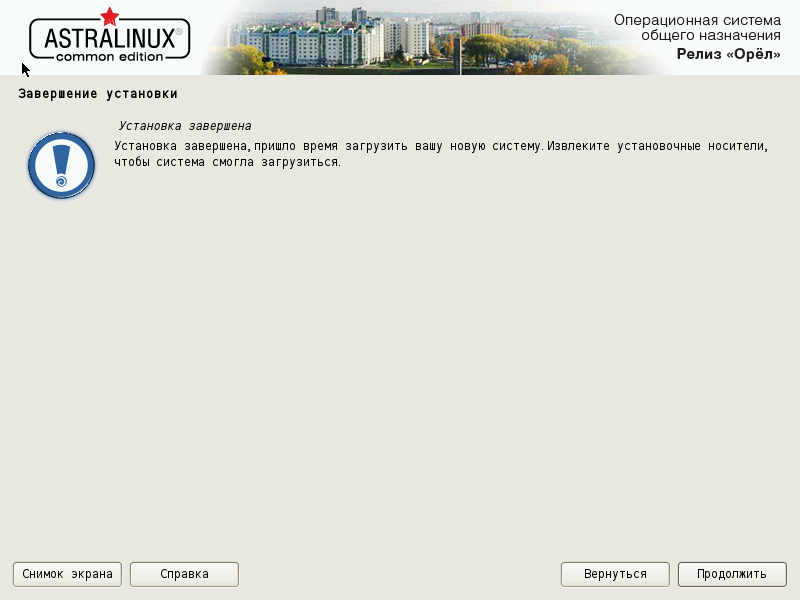
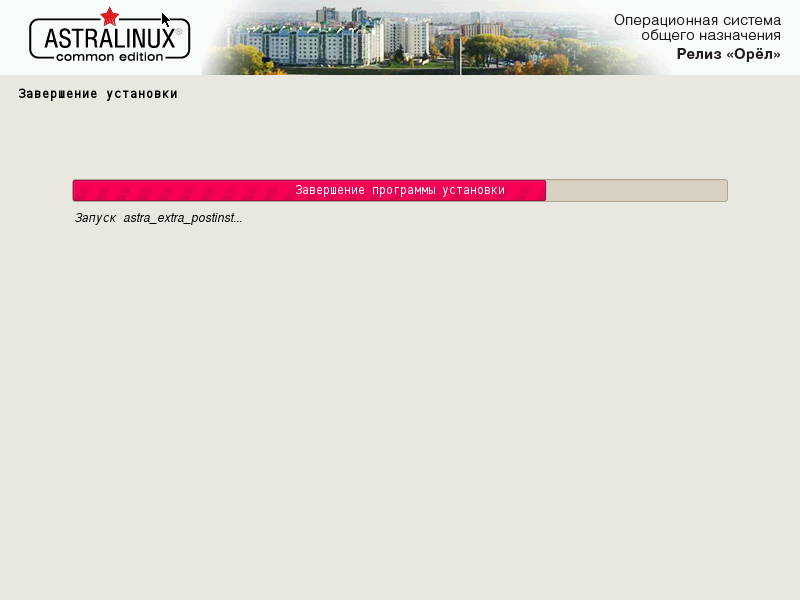
По завершении установки, мы увидим приглашение входа в только что установленную систему Astra Linux. Вводим ранее введеные имя пользователя и пароль.
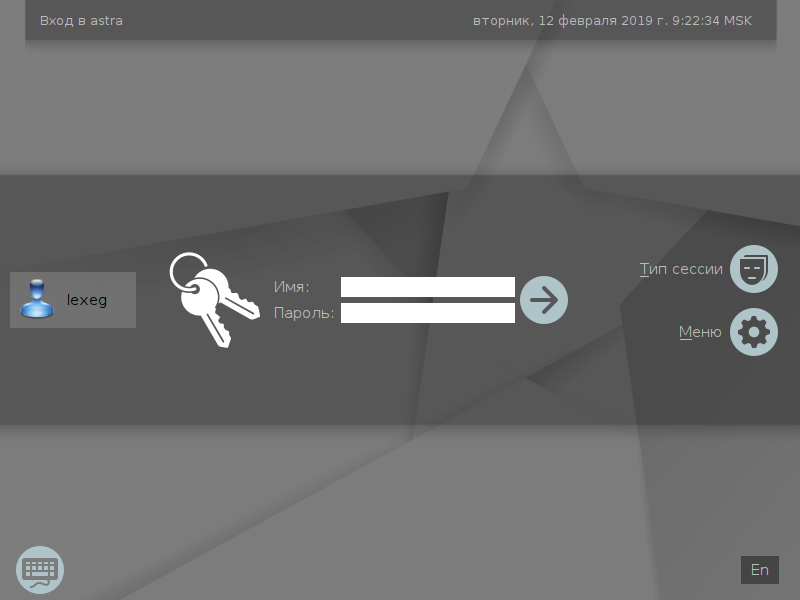
После авторизации мы увидим рабочий стол.
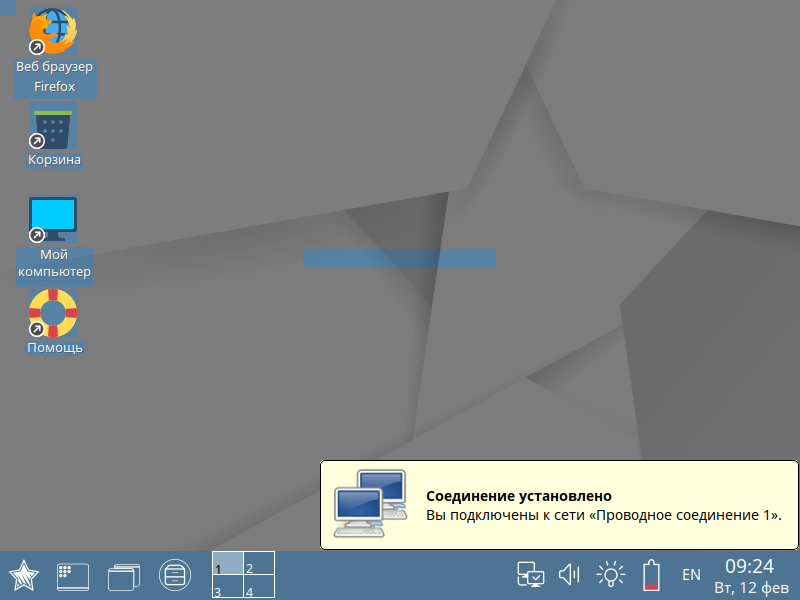
Краткий обзор предустановленного ПО
В качестве офисного приложения, для работы с таблицами и текстовыми файлами используется свободное ПО Libreoffice.
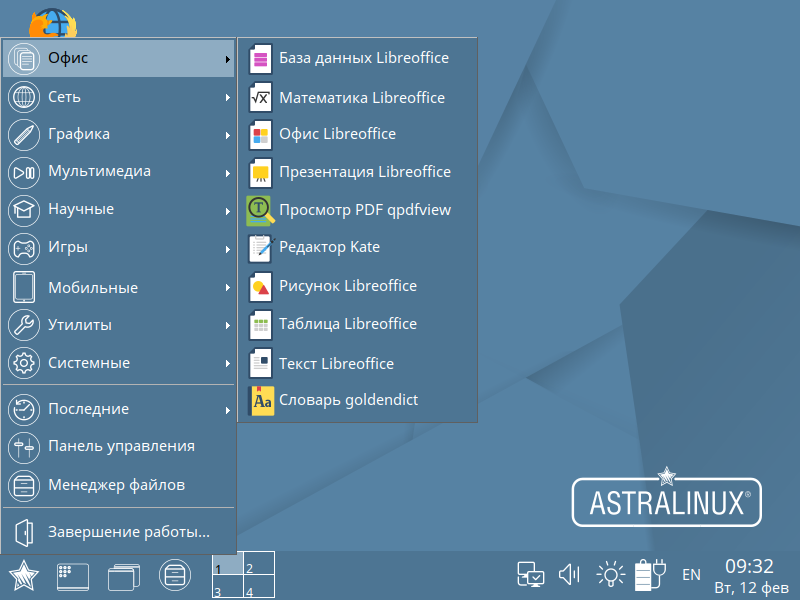
Так же имеются сетевые приложения, даже предустановлен торрент клиент.
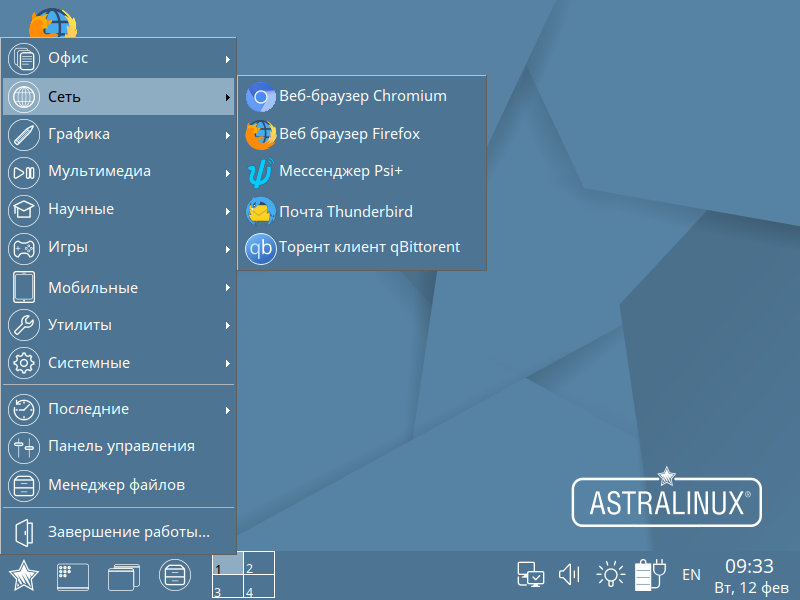
Приложения для работы с графикой.
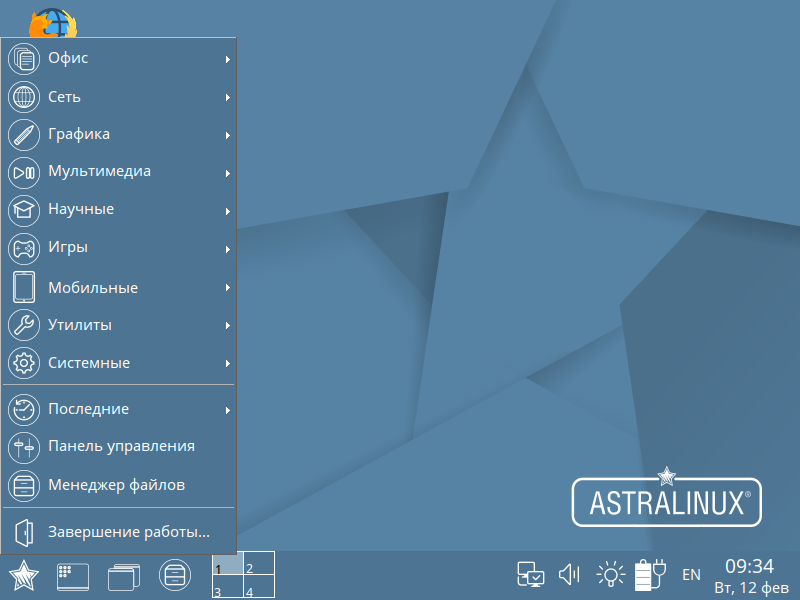
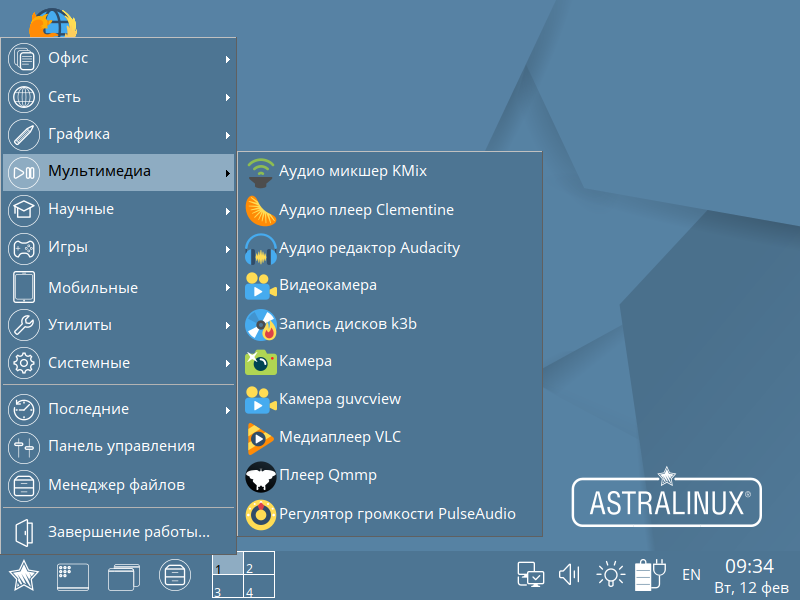
Калькулятор и Maxima.
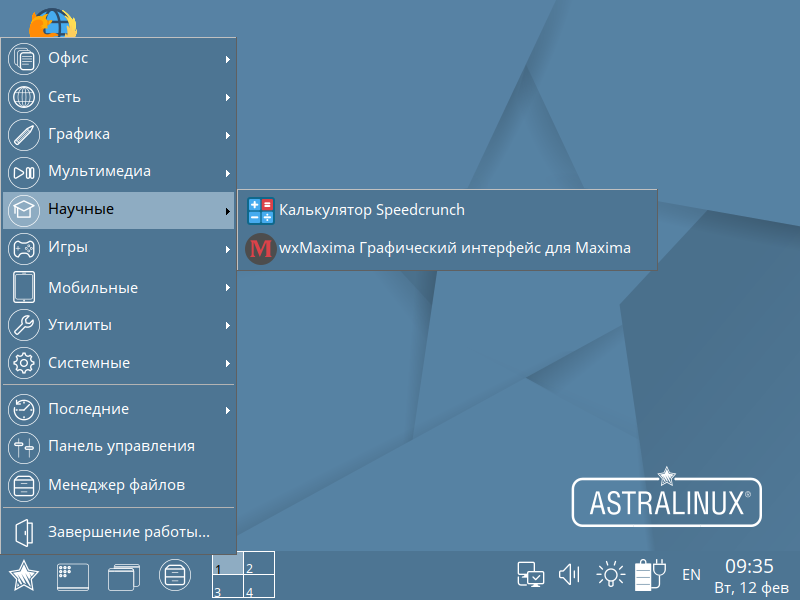
Так как система рассчитана на офисное использование, предустановлены простые игры.
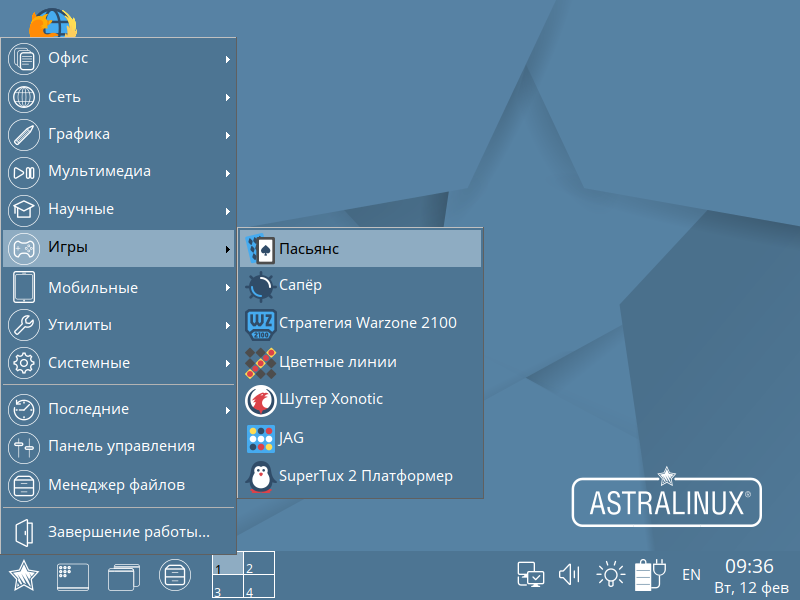
Приложения из категории Мобильные.
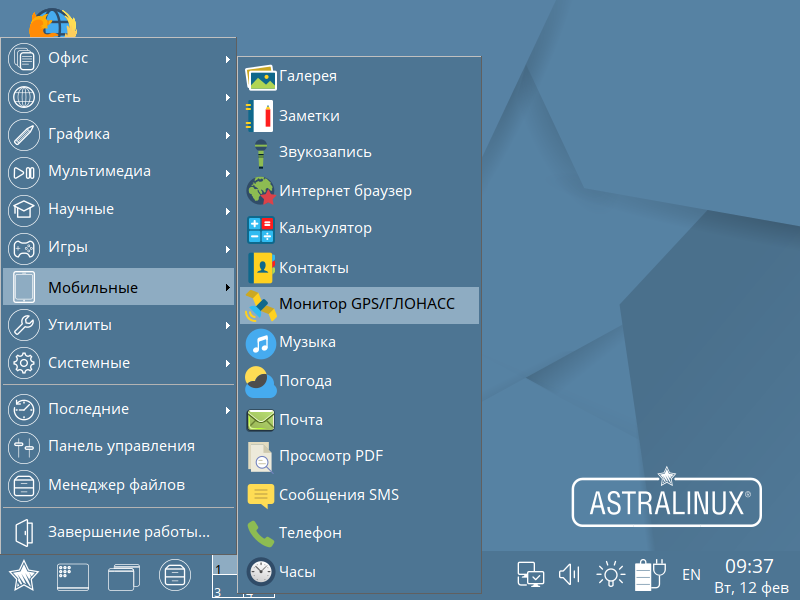
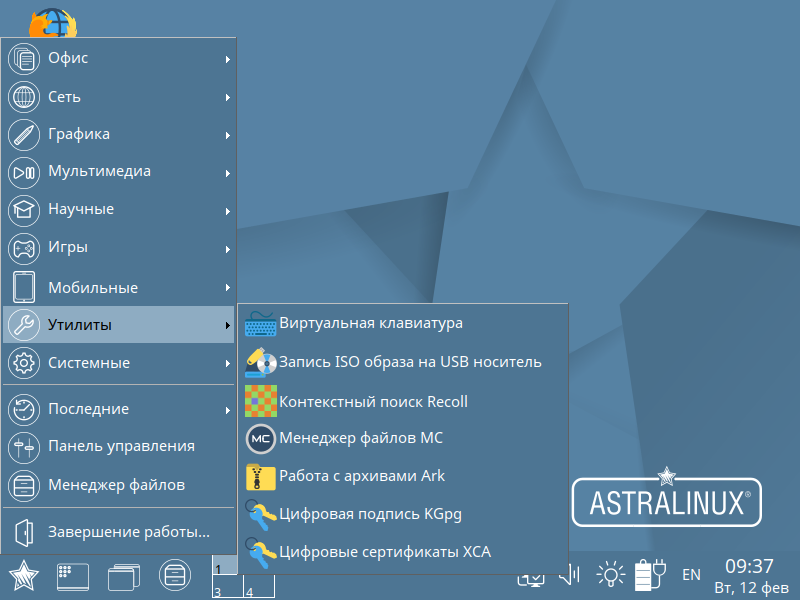
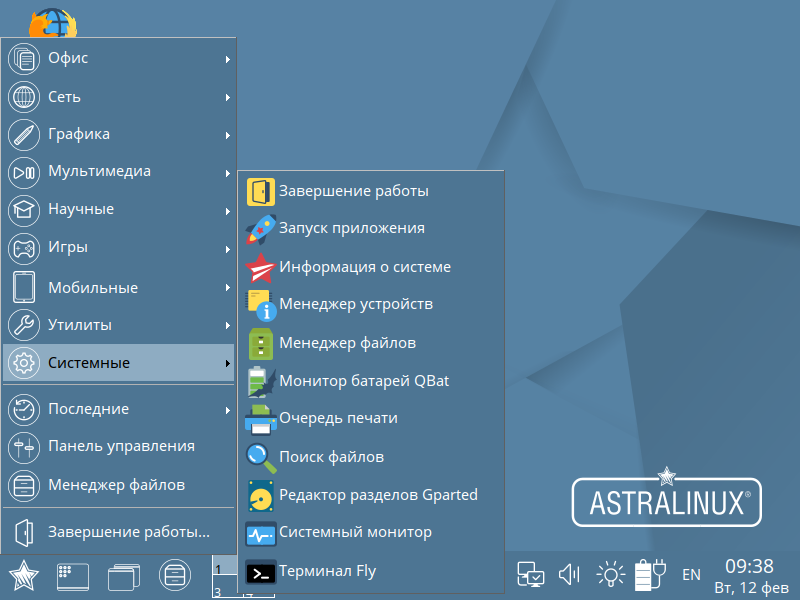
В меню Панель управления, расположены настройки ОС Astra Linux.
На этом статью можно завершить. Мы рассмотрели установку Astra Linux, а так же список предустановленного ПО.



