Кали загружается чёрным экраном: команды для initramf?
Компьютерный форум
Здесь решают различные задачи сообща. Присоединяйтесь!
- Рекламный блокВойдите или зарегистрируйтесь чтобы отключить этот рекламный блок
Kali Linux черный экран при запуске
Модератор: Tim308
![]()
Kali Linux черный экран при запуске
Сообщение Flame » 11 янв 2018, 18:07
Добрый вечер! возникла проблема с kali linux 2017.1 установил я все на реальную машину (на ноутбук,который подключен к монитору) при загрузке ос появляется черный экран и курсор мыши (ею можно манипулировать,если что) так вот,полазил по интернете,но не нашел такую же проблему как у меня.Может кто нибудь с ней сталкивался. Кстати,ОС устанавливал с флешки,iso-образ ставил на флешку с помощью ПО ultra iso. 

![]()
Kali Linux черный экран при запуске
Сообщение DesignerMix » 11 янв 2018, 18:32
![]()
Kali Linux черный экран при запуске
Сообщение Flame » 11 янв 2018, 19:43
![]()
Kali Linux черный экран при запуске
Сообщение DesignerMix » 11 янв 2018, 19:51
![]()
Kali Linux черный экран при запуске
Сообщение Flame » 11 янв 2018, 20:04
![]()
Kali Linux черный экран при запуске
Сообщение DesignerMix » 11 янв 2018, 20:07
![]()
Kali Linux черный экран при запуске
Сообщение Tim308 » 11 янв 2018, 20:21
![]()
Kali Linux черный экран при запуске
Сообщение Flame » 11 янв 2018, 20:24
Да заходит,но я так не думаю, потому что..если просто запустить кали с флешки то она запускается,я даже свой хендшейк перехватил ;;)
Отправлено спустя 1 минуту 12 секунд:
Нет,это не консоль.А просто черный или немного серый экран с курсором
Отправлено спустя 4 минуты 13 секунд:
Дизайнер Микс,если так было бы на самом деле то я бы просто ввел на клавиатуре root и пароль toor и нажал энтер и зашёл в систему но этого не происходит что отрицает тот факт что Ос расширяет экран
Отправлено спустя 6 минут 12 секунд:
Лол..ты был прав Дизайнер Микс
Отправлено спустя 1 минуту 14 секунд:
Спасибо большое!
Исправление загрузки в initramfs при запуске Ubuntu

initramfs — файловая система оперативной памяти, которая используется для начального запуска операционных систем на базе ядра Linux. При установке ОС все библиотеки, утилиты и конфигурационные файлы сжимаются в архив, после чего передаются указанной файловой системой в загрузчик, где и продолжается старт системы. Иногда пользователи дистрибутива Ubuntu сталкиваются с тем, что при включении компьютера они попадают в консоль управления именно этой ФС без возможности дальнейшей загрузки системы. Связано это с повреждением потока запуска и восстанавливается достаточно простым методом.
Исправляем ошибку с загрузкой в initramfs при запуске Ubuntu
В большинстве случаев рассматриваемая проблема связана со сбоем в одном из суперблоков, и при попытке выхода из initramfs через команду exit появляется надпись следующего содержания:
exit /dev/mapper/ubuntu–vg-root contains a file system with errors, check forced. Inodes that were part of a corrupted orphan linked list found. /dev/mapper/ubuntu-vg-root: UNEXPECTED INCONSISTENCY; Run fsck MANUALLY. (ie, without -a or -p options) fsck exited with status code 4. The root file system on /dev/mapper/ubuntu–vg-root requires manual fsck .
При возникновении подобной ситуации лучшим методом исправления проблему будет восстановление работы суперблока, а сделать это можно следующим образом:
- Загрузите ISO-образ с такой же версией Ubuntu, как установлена на компьютере, с официального сайта и создайте загрузочную флешку. Детальнее об этой процедуре вы можете узнать в другой нашей статье по следующей ссылке.
При запуске ОС выберите загрузку с флешки, и при отображении окна инсталляции переходите в режим «Try Ubuntu».


Узнайте номер системного раздела жесткого диска с установленной системой, введя команду sudo fdisk -l|grep Linux|grep -Ev ‘swap’ .

В новой строке вы увидите обозначение, например /dev/sda1. Запомните его, ведь в дальнейшем это потребуется для исправления ошибки.

Запустите процедуру перечисления всех существующих суперблоков, указав sudo dumpe2fs /dev/sda1 | grep superblock . В каждом суперблоке хранится определенное количество метаданных файловой системы, поэтому сбои в их работе и провоцируют отказ загрузки ОС.


Возьмите за пример любой блок, например, первый. С его помощью будет производиться восстановление ФС. Запуск этой операции осуществляется после ввода sudo fsck -b 32768 /dev/sda1 -y , где 32768 — номер суперблока, а /dev/sda1 — необходимый раздел жесткого диска.

Благодаря опции -y все изменения будут автоматически приниматься, и при успешном завершении процесса на экране отобразится следующее уведомление:
fsck 1.40.2 (12-Jul-2007) e2fsck 1.40.2 (12-Jul-2007) /dev/sda1 was not cleanly unmounted, check forced. Pass 1: Checking inodes, blocks, and sizes Pass 2: Checking directory structure Pass 3: Checking directory connectivity Pass 4: Checking reference counts Pass 5: Checking group summary information Free blocks count wrong for group #241 (32254, counted=32253). Fix? yes Free blocks count wrong for group #362 (32254, counted=32248). Fix? yes Free blocks count wrong for group #368 (32254, counted=27774). Fix? yes . /dev/sda1: ***** FILE SYSTEM WAS MODIFIED ***** /dev/sda1: 59586/30539776 files (0.6% non-contiguous), 3604682/61059048 blocks
Осталось смонтировать системный раздел sudo mount /dev/sda1 /mnt .

Далее перейдите в него через cd /mnt , чтобы все команды выполнялись непосредственно из самого каталога.

Просмотрите содержимое ФС через sudo mkdir test ls -l . Успешное выполнение этой операции говорит о том, что восстановление прошло удачно и можно перезапускать ОС.

Иногда даже после успешного исправления рассмотренной проблемы юзеры сталкиваются с ошибками при запуске операционной системы. Чаще всего они связаны с поломкой стандартного загрузчика GRUB. Поэтому придется дополнительно восстановить и этот стандартный компонент. Развернутое руководство о том, как выполняется поставленная задача через Boot-Repair, ищите в материале далее.
По завершении всех процедур флешка с LiveCD Ubuntu вам больше не понадобится. Если возникло желание ее отформатировать и использовать далее для своих целей, советуем ознакомиться с отдельной нашей статьей по проведению этой операции.
Сегодня мы рассказали о самом популярном решении неполадки с загрузкой в initramfs, однако это не означает, что приведенный способ является универсальным. В случае возникновения ошибки другого характера опишите ее в комментариях, а мы постараемся предоставить правильное решение этой ситуации.
Не загружается Ubuntu/Mint/Kali с initramfs в BusyBox
В данной статье мы рассмотрим варианты решения проблем, когда виртуальный или физический серверы на базе Ubuntu/Mint/Kali не загружаются и отваливается в busybox в момент инициализации initramfs. При этом Linux не загружается, и пользователю доступна только командная строка initramfs.

Проблема с суперблоком
Если Ubuntu свалилась в busybox при инициализации initramfs, возможно на диске оказался испорченный суперблок. Linux хранит несколько копий суперблоков.
Для восстановления в случае такой проблемы, нам нужно загрузиться с образа/диска и запустить Terminal. После загрузки, в терминале вводим команду:
# sudo fdisk -l|grep Linux|grep -Ev ‘swap’
Команда вернет информацию о нашем разделе:
Запомните имя раздела и укажите его в следующей команде:
# sudo dumpe2fs /dev/vda2 | grep superblock
Команда вернет список запасных суперблоков:

Мы будем использовать второй резервный суперблок для замены поврежденного (можно выбрать любой, кроме Primary). Выполним проверку диска с использованием резевного суберблока для восстановления:
# sudo fsck -b 98304 /dev/vda2 -y
Нужно отмонтировать раздел:
# umount /dev/vda2
После успешного выполнения замены суперблока, вы должны получить такое сообщение:
Теперь перезагрузите компьютеры, отключив диск с дистрибутивом и все должно быть в порядке.
Ошибка диска fsck
Второй вариант ошибки, наличие следующей строки в окне терминала:

В ошибке будет указан том, который требует запуска ручной проверки диска. В командной строке initramfs выполните:
После полной проверки, нужно перезапустить сервер и проверить все ли в порядке.
Ошибка диска: /dev/sda1 does not exist
Проблема с fstab
Если при загрузке сервера вы видите ошибку:

Скорее всего вы только что установили Linux или то на вашем сервере есть проблемы в fstab. Чаще всего проблема возникает при установке системы с usb-накопителя. Раздел на который ругается система, может быть какой угодно. Как и в первом случае, нам нужно загрузиться с образа системы и выполнить некоторые действия. Проверьте UUID диска командой:
Система выдаст что-то подобное:
Отсюда уже видно, что система должна загружаться с sda2, а по факту загружается с sda1.
Монтируем наш раздел в любую директорию, например:
# sudo mount /dev/sda2 /mnt
Получаем в директории /mnt весь наш раздел /dev/sda2, находим там файл /etc/fstab и изменяем строку, содержащую /dev/sda1 на:
Сохраняем файл. Отмонтируем раздел от /mnt и перезагрузимся, если проблема была связана с не неправильным адресом разделе, сервер загрузится.
Так же данный вариант можно решить, загрузившись в emergency. Перемонтируйте корень для записи:
# sudo mount -o remount,rw /
После чего измените fstab и перезапустите сервер.
Проблема с железом
На некоторых материнских платах порты SATA могут получать произвольные номера. Это также может вызвать описанную в предыдущем пункте ошибку. Для исправления ошибки нужно изменить загрузчик grub.
Загрузитесь в режиме emergency или с live-cd и измените файл /boot/grub/grub.cfg
В строке где происходит загрузка раздела, например:
Измените путь до диска на UUID:
Кали не загружается: чёрный экран initramfs.
В статье рассмотрена ошибка загрузки Кали Линукс, сопровождающаяся появлением командной строки от имени initramfs и требующей от пользователя неких действий. Рассмотрим наиболее часто встречающиеся варианты решения проблемы и возможные причины.

Симптомы проблемы
- Кали Линукс загружается в чёрный экран смерти с единственно возможной командной строкой initramfs
- вас “приветствует” сообщение от BusyBox соответствующей версии
- вероятно, у вас двойная загрузка одновременно с Windows (не обязательно)
- после решения и проверки диска ситуация повторяется
- если Windows в мультизагрузочной системе присутствует, та также отказывается загружаться
Как я уже говорил, причин несколько, но практически все они связаны с повреждением файловой системы и исправляются проверкой тома, где расположен загрузчик Кали.
СПРАВОЧКА
Без неё никак. Initramfs – это полноценный набор директорий, который вы найдёте в корневой файловой системе. Он упакован в архив специального формата и сжат с помощью специального алгоритма. В момент загрузки системы загрузчик выгружает ядро и образ initramfs в память. Ядро проверяет присутствие initramfs и, обнаружив, монтирует его в символ / , запуская /init. Init представляет собой обычно шел-скрипт, а потому процесс загрузки с помощью init достаточно продолжительный, но в нашем случае обязательный: он создаёт возможность загружаться с локального тома, запароленный вход и т.д. Однако любой сбой в части блоков initramfs автоматически “ломает” ядро системы, вызывая ошибку загрузки.
Проблема initramfs : вариант первый
Внимательно изучаем окно терминала. В числе прочих строк обнаруживается запись типа:
обратите внимание на номер тома в начале строки /dev/sda* , где вместо * цифра тома, требующего ручного запуска проверки диска. Так тут же, в терминале и наберите:
или диск целиком (тоже вариант, но если у вас на жёстком ещё и Windows на NTFS, то советую лучше не рисковать):
- Х – номер вашего тома с Линукс
- -y – разрешение на проведение операции
Перезагружаемся и входим в систему обычным порядком.
Проблема initramfs : вариант второй
Этот вариант (через Китай, но есть возможность проверить результаты работы) подсмотрен на форуме Ubuntu-водов. Вам понадобится загрузочная флешка с Кали Линукс. Запускаем живую Кали и в окне терминала вводим команду:
Отображаем список суперблоков:
не забываем заменить символ * на цифру тома с Линукс на жёстком диске. Сейчас терминал вернёт вот это:

Я выделил номера резервных суперблоков, их мы и будем использовать в качестве альтернативы побитым. Выбираем любой (я беру второй за номером 98304):
После исправления пробуем смонтировать побитый раздел и проверить, восстановлена ли файловая система (вводите команды по отдельности):
Если термина не ругается, у вас всё получилось. Перезагружайтесь и входите в системы обычным порядком.
Проблема initramfs : вариант третий
Проблема повторяется всякий раз после перезагрузки . Однако, обратите внимание. Если терминал с initframs преследует вас ИМЕННО ПОСЛЕ РАБОТЫ В WINDOWS, советую вам повторить любой из шагов, который вернул вам нормальную загрузку, но в этот раз:
- отправляемся не в Кали, а прямиком в Windows
- обнаруживаем ВСЕ ПРОГРАММЫ, которые позволяют читать файловую систему ext* из Wind-овой NTFS. По личному опыту скажу: 99% возвращающейся ошибки initframs являются драйверы таких программ, которые загружаясь с Windows, “наводят порядок” на томе с Кали, даже если вы такую программу и не запускаете вовсе. В любом случае утилит, позволяющих попасть в Кали из Windows, несколько. Выберите ту, которая не вызывает вываливания в BusyBox с initframs.
- нашли и удалили? Запускаем проверку диска с Windows с перезагрузкой:
Исправляем чёрный экран Ubuntu
Это очень неприятное явление. Но оно может случиться с каждой системой. Включаете вы свой компьютер в надежде работать или поиграть в любимую игру для Linux – а тут чёрный экран! В Ubuntu нет ни безопасного режима, ни инструментов для автоматического восстановления, которые используются в таких ситуациях владельцами системы Windows. Но зато здесь есть режим восстановления системы, в котором вы с помощью терминала сможете сделать всё, чтобы заставить свой компьютер работать, а также получите возможность переустановки системы без потери программ и пользовательских данных.
Чёрный экран в Ubuntu
Давайте сначала разберем, почему может возникнуть чёрный экран в Ubuntu, и на каких этапах загрузки системы это происходит.
Первое: аппаратная проблема – если вы не видели приветствия BIOS, или, как часто делается в современных ноутбуках, заставки производителя машины или материнской платы; если при этом вы не можете войти в меню настройки BIOS с помощью клавиш F2, Del, F8, Shtift+F2 или других клавиш того же назначения, значит проблема аппаратная, и в этой статье вы не найдете её решение. Тут нужно нести ваше устройство в ремонт или попытаться самому проверить, если есть навыки.
Второе: проблема Grub – прошла заставка BIOS, но вы не видите меню Grub, есть только надписи, похожие на Minimal bash like interface или Resuce Mode. Это значит, что повреждён загрузчик, подробно об этом написано в статье “Как восстановить загрузчик Grub2”.
Третье: чёрный экран при загрузке – вы выбрали нужный пункт меню Grub, началась загрузка системы, но потом либо всё зависло, либо возник экран с терминалом. Это может означать повреждение файловой системы, отсутствие какого-нибудь важного пакета, несовместимость драйверов.
Четвёртое: чёрный экран оболочки – система загрузилась, вы ввели логин и пароль, но вместо оболочки Unity или любой другой вы видите чёрный экран с курсором. Проблема в графической оболочке, её настройке или кэше может возникать в KDE после обновления.
Чёрный экран при установке Ubuntu
Большинство ошибок, вроде “чёрный экран Ubuntu во время установки”, возникают потому, что образ был неправильно либо скачан, либо записан на носитель.
Сначала проверьте md5 сумму образа. Подсчитать её можно командой:
Полученное значение должно совпадать со значением md5, которое указанно на сайте, откуда вы скачали образ:
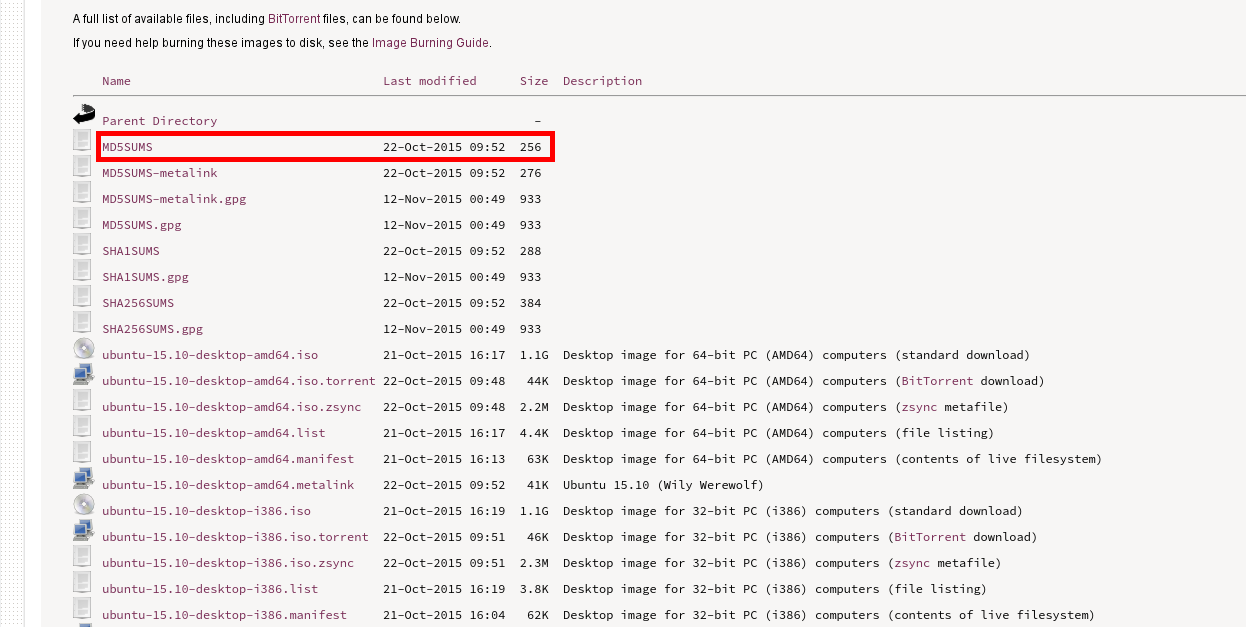
Если значения не совпадают, образ придётся загрузить ещё раз. Дальше проверьте также md5 для носителя, на который был записан образ, например DVD диска:
И это значение должно совпадать с двумя предыдущими. Если нет, вы нашли проблему – образ нужно перезаписать.
Также диск можно проверить на ошибки, выбрав пункт Проверить диск на ошибки в меню диска:
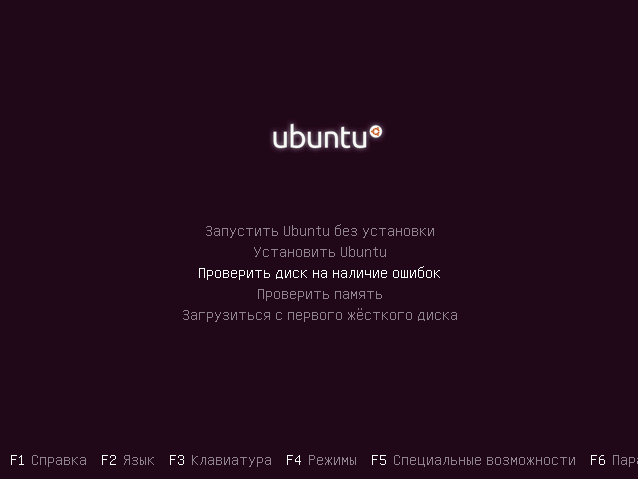
Если проблема всё ещё не была решена, возможно, система не загружается из-за несовместимости свободного драйвера и вашего оборудования. К счастью, этому есть решение. Необходимо использовать параметр ядра nomodeset. Он используется для того, чтобы включить особый режим работы драйвера. Нажмите в меню установщика F6 и выберите из выпавшего списка nomodeset:
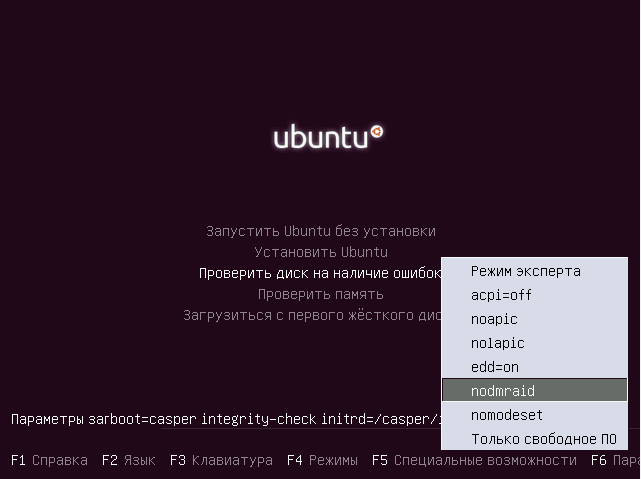
Дальше нажмите Esc, а затем Enter, чтобы начать загрузку:
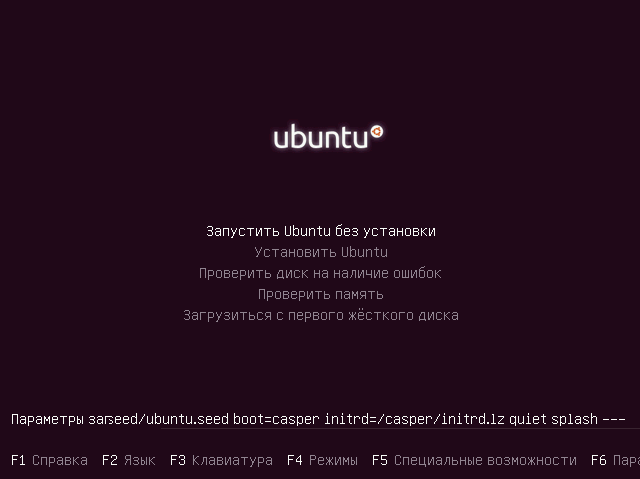
Затем можете запускать установку Ubuntu. Чёрный экран Ubuntu после установки может быть вызван, опять же, несовместимостью оборудования – вам придётся повторить все шаги, описанные выше, а затем установить необходимые драйверы.
Чёрный экран в Ubuntu при загрузке
Чёрный экран в Ubuntu при загрузке, может быть вызван разными причинами, например:
- Обновлением системы;
- Повреждением файловой системы из за неожиданного отключения от сети;
- Несовместимостью драйверов видеокарты;
- Отсутствием необходимых для инициализации программ.
Выше уже описано, как решить проблему “чёрный экран Ubuntu” при загрузке, если причиной стала несовместимость оборудования. Рассмотрим теперь подробнее.
Несовместимое оборудование
Если ваше оборудование несовместимо со свободным графическим драйвером, можно попытаться использовать параметр nomodeset, чтобы запустить систему и установить проприетарный драйвер.
Чтобы изменить параметры ядра в Grub, достаточно установить рамку-курсор на нужный пункт и нажать e:

Дальше в конец строки допишите nomodeset, а также можете добавить quiet splash для отображения информации о загрузке вместо заставки. Так вы сможете быстрее понять, в чём проблема.
Для продолжения загрузки нажмите Ctrl+X. Теперь система загрузится, и вы сможете установить проприетарные драйверы, необходимые для нормальной работы системы.
Чёрный экран Ubuntu при шифровании
Если вы использовали шифрование жёсткого диска LVM или LUKS во время установки, то возможно чёрный экран Ubuntu 16.04 означает, что система просто спрашивает у вас пароль, но вы этого не видите. Попробуйте переключиться между виртуальными терминалами с помощью Alt + вправо или Alt+влево. Это может вернуть запрос пароля обратно.
Также вы можете просто попробовать ввести свой пароль и нажать Enter. Если всё хорошо, система загрузится.
Нерабочий проприетарный графический драйвер
Неправильно установленный проприетарный графический драйвер, NVIDIA или AMD, тоже может вызвать чёрный экран Ubuntu при загрузке. Такой драйвер нужно удалить и затем установить его правильно или найти другой драйвер.
В таких случаях обычно система загружается нормально, но не может запустить X-сервер. Поэтому переходим в первую виртуальную консоль с помощью сочетания клавиш Ctrl+Alt+F1, введим логин и пароль. Затем вы увидите привычное приглашение ввода командной строки.
Для удаления драйвера NVIDIA выполните:
sudo apt-get purge nvidia*
sudo apt-get purge fglrx*
Также некоторые драйверы, например NVIDIA, вносят модификации в файл /etc/X11/xorg.conf, поэтому, возможно, придётся обновить конфигурацию X-сервера:
sudo dpkg-reconfigure xserver-xorg
Осталось перезагрузить систему:
Теперь, если вы действительно перед этим устанавливали проприетарный драйвер, система запустится и будет работать нормально. Как видите, ничего страшного здесь нет – чёрный экран NVIDIA Ubuntu решается довольно просто.
Повреждение файловой системы или имён дисков
Обычно файловая система, даже при повреждениях, восстанавливается автоматически, но если этого не произошло, появится чёрный экран Ubuntu 16.04. Можно попытаться восстановить всё вручную.
Нам понадобится режим восстановления. Для этого выберите второй (обычно) пункт Grub, название Ubuntu и версия, а в скобках Recovery Mode.
Система загрузится в консоль, где вы сможете выполнять все нужные действия.
Для восстановления файловой системы выполните:
Здесь /dev/sda1 – ваш корневой раздел.
Также ошибки загрузки может вызвать изменение размера корневого раздела с помощью gparted или любые другие операции по изменению метрик корневого раздела. Дело в том, что разделы дисков в конфигурационном файле Grub определяются по UUID, а этот параметр может меняться в зависимости от размера, позиции и других параметров раздела. Так вот если он изменится, система уже не сможет найти нужный раздел. Чтобы это исправить, нужно в том же режиме восстановления обновить конфигурационный файл Grub:
Теперь можно перезагружать систему.
Чёрный экран Ubuntu после обновления
Как показывают практика и комментарии на форумах, чёрный экран Ubuntu после обновления не такая уж и редкая вещь, как хотелось бы. Это могут вызвать различные ошибки установки пакетов, их несовместимость и неверные настройки новой системы.
Проще всего в этом случае переустановить Ubuntu. В установочных дисках есть возможность сделать это с сохранением пользовательских файлов и всех программ. Если установщик обнаружит уже установленную Ubuntu подходящей версии, появится опция Переустановка Ubuntu. При этом будут сохранены все ваши личные данные, программы и настройки. Программа сотрёт все системные настройки и вернёт им значение по умолчанию – это исправит все проблемы, связанные с неправильной конфигурацией системы и её компонентов.
Также будет переустановлен Grub, а это значит, что любые проблемы с загрузчиком также будут решены.
Если вы беспокоитесь о важных файлах и данных, можете запустить диск в режиме Попробовать Ubuntu. Здесь вы сможете открыть файловый менеджер, подключить диск с домашней папкой и скопировать оттуда все нужные данные на внешний USB диск.
Чёрный экран оболочки
Иногда после крупных обновлений мы можем получить чёрный экран Ubuntu уже после входа в систему и загрузки оболочки. Это происходит из-за несовместимости старых настроек оболочки и её новой версии. Решить эту проблему просто: достаточно просто удалить файлы настроек и кэша, но лучше их на всякий случай просто переименовать.
Сначала перейдите в виртуальную консоль с помощью сочетания клавиш Ctrl+Alt+F1. Затем введите логин и пароль.
Чтобы сбросить настройки Unity, достаточно несколько команд:
dconf reset -f /org/compiz/
Также можете попробовать удалить настройки Compiz:
Затем перезапускаем графический сервер:
sudo service lightdm restart
Если вы используете KDE, нужно перемещать файлы вручную:
В Gnome та же история:
Выводы
В этой статье мы рассмотрели несколько ситуаций, в которых может возникнуть чёрный экран в Ubuntu 16.04 или более ранних версиях, а также то, как всё исправить. Теперь вы вооружены и готовы справиться с проблемами в своей системе. Если я что-то упустил, напишите в комментариях!
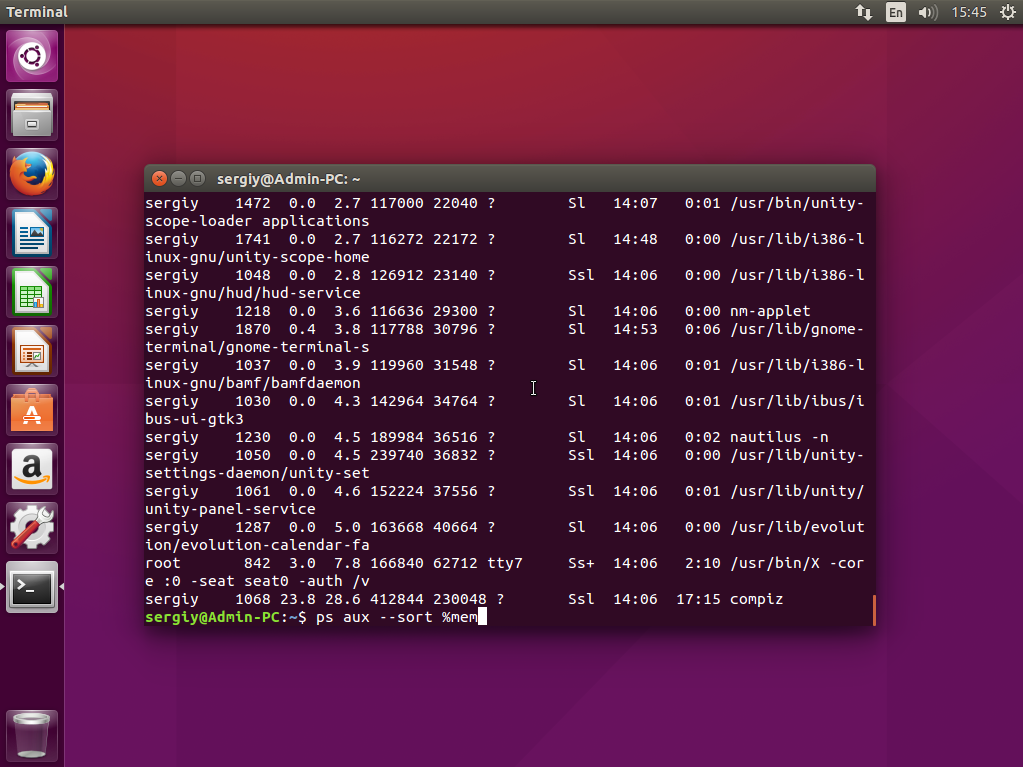
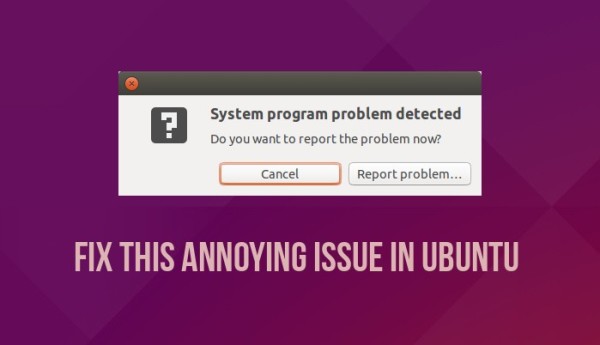


Оцените статью:
Об авторе
Основатель и администратор сайта losst.ru, увлекаюсь открытым программным обеспечением и операционной системой Linux. В качестве основной ОС сейчас использую Ubuntu. Кроме Linux интересуюсь всем, что связано с информационными технологиями и современной наукой.
45 комментариев
спасибо за отличную статью
У меня следующая ситуация; при старте компа загрузка проходит штатно затем, когда по идее должна загрузится система и рабочий стол я вижу черный экран, спустя минуту появляется курсор мыши на черном экране и секунд через 30 – 40 появляется рабочий стол и все прекрасно работает. в чем может быть прикол?
Скорее всего проблема в настройках рабочего окружения или драйверах. При чем первое поправимо, просто сбросьте настройки Unity до начального состояния или попробуйте создать нового пользователя. Также в логах
/.xsession-erros должна была засветиться ошибка, если она есть.
я на линуксе примерно неделю и пака вообще не понимаю местную экосистему=)
Настройки юнити и компиз для верности сбросил к дефолтным настройкам, проблема осталась.
в .xsession-errors следующая строчка:
openConnection: connect: Нет такого файла или каталога
cannot connect to brltty at :0
до сброса настроек юнити и компиз я попытался решить проблему откатом системы видимо файл был создан до отката. откат системы проблему не решил, ниже содержимое файла .xsession-errors.old
openConnection: connect: Нет такого файла или каталога
cannot connect to brltty at :0
upstart: Процесс indicator-bluetooth main (1557) завершен с помощью сигнала TERM
upstart: Процесс indicator-power main (1558) завершен с помощью сигнала TERM
upstart: Процесс indicator-datetime main (1559) завершен с помощью сигнала TERM
upstart: Процесс indicator-printers main (1562) завершен с помощью сигнала TERM
upstart: Процесс indicator-session main (1563) завершен с помощью сигнала TERM
upstart: Процесс indicator-application main (1564) завершен с помощью сигнала TERM
upstart: Процесс indicator-bluetooth main (3081) завершен с помощью сигнала TERM
upstart: Процесс indicator-power main (3086) завершен с помощью сигнала TERM
upstart: Процесс indicator-datetime main (3087) завершен с помощью сигнала TERM
upstart: Процесс indicator-session main (3091) завершен с помощью сигнала TERM
upstart: Процесс indicator-application main (3101) завершен с помощью сигнала TERM
upstart: Процесс unity-settings-daemon main (1408) завершен с помощью сигнала HUP
upstart: Процесс bamfdaemon main (1409) завершен с помощью сигнала TERM
upstart: Процесс hud main (1417) завершен с помощью сигнала HUP
upstart: Процесс at-spi2-registryd main (1431) завершен с помощью сигнала HUP
upstart: Процесс unity-panel-service main (3394) завершен с помощью сигнала HUP
upstart: Процесс indicator-bluetooth main (3410) завершен с помощью сигнала TERM
upstart: Процесс indicator-power main (3416) завершен с помощью сигнала TERM
upstart: Процесс indicator-datetime main (3418) завершен с помощью сигнала TERM
upstart: Процесс indicator-keyboard main (3421) завершен с помощью сигнала HUP
upstart: Процесс indicator-sound main (3422) завершен с помощью сигнала HUP
upstart: Процесс indicator-session main (3423) завершен с помощью сигнала TERM
upstart: Процесс indicator-application main (3431) завершен с помощью сигнала TERM
upstart: Процесс indicator-application pre-stop (3687) завершен с помощью сигнала TERM
upstart: Процесс gnome-session (Unity) pre-stop (3688) завершен с помощью сигнала TERM
upstart: Процесс gnome-session (Unity) main (1437) завершен с помощью сигнала HUP
upstart: Disconnected from notified D-Bus bus
upstart: Процесс unity7 main (3395) завершен с кодом 1
Сама по себе эта строчка ничего мне не говорит, покажите еще вывод команды sudo dmesg. Какая видеокарта? Драйвера на нее установлены?
Исправляем чёрный экран Ubuntu
Это очень неприятное явление. Но оно может случиться с каждой системой. Включаете вы свой компьютер в надежде работать или поиграть в любимую игру для Linux – а тут чёрный экран! В Ubuntu нет ни безопасного режима, ни инструментов для автоматического восстановления, которые используются в таких ситуациях владельцами системы Windows. Но зато здесь есть режим восстановления системы, в котором вы с помощью терминала сможете сделать всё, чтобы заставить свой компьютер работать, а также получите возможность переустановки системы без потери программ и пользовательских данных.
Чёрный экран в Ubuntu
Давайте сначала разберем, почему может возникнуть чёрный экран в Ubuntu, и на каких этапах загрузки системы это происходит.
Первое: аппаратная проблема – если вы не видели приветствия BIOS, или, как часто делается в современных ноутбуках, заставки производителя машины или материнской платы; если при этом вы не можете войти в меню настройки BIOS с помощью клавиш F2, Del, F8, Shtift+F2 или других клавиш того же назначения, значит проблема аппаратная, и в этой статье вы не найдете её решение. Тут нужно нести ваше устройство в ремонт или попытаться самому проверить, если есть навыки.
Второе: проблема Grub – прошла заставка BIOS, но вы не видите меню Grub, есть только надписи, похожие на Minimal bash like interface или Resuce Mode. Это значит, что повреждён загрузчик, подробно об этом написано в статье “Как восстановить загрузчик Grub2”.
Третье: чёрный экран при загрузке – вы выбрали нужный пункт меню Grub, началась загрузка системы, но потом либо всё зависло, либо возник экран с терминалом. Это может означать повреждение файловой системы, отсутствие какого-нибудь важного пакета, несовместимость драйверов.
Четвёртое: чёрный экран оболочки – система загрузилась, вы ввели логин и пароль, но вместо оболочки Unity или любой другой вы видите чёрный экран с курсором. Проблема в графической оболочке, её настройке или кэше может возникать в KDE после обновления.
Чёрный экран при установке Ubuntu
Большинство ошибок, вроде “чёрный экран Ubuntu во время установки”, возникают потому, что образ был неправильно либо скачан, либо записан на носитель.
Сначала проверьте md5 сумму образа. Подсчитать её можно командой:
Полученное значение должно совпадать со значением md5, которое указанно на сайте, откуда вы скачали образ:
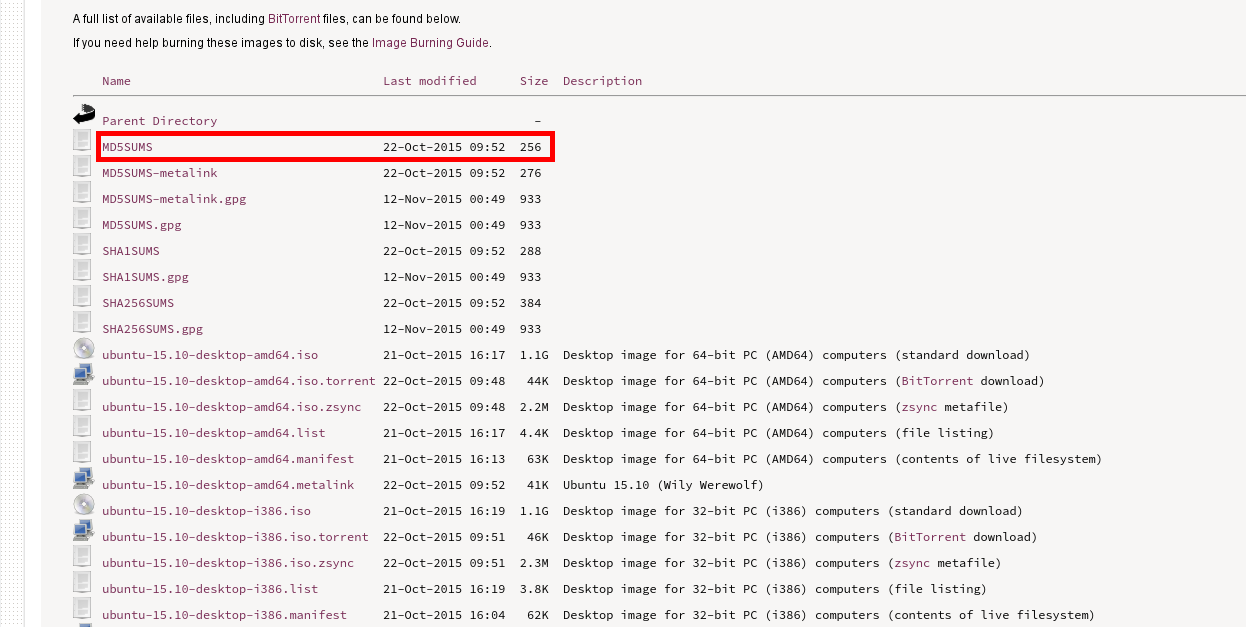
Если значения не совпадают, образ придётся загрузить ещё раз. Дальше проверьте также md5 для носителя, на который был записан образ, например DVD диска:
И это значение должно совпадать с двумя предыдущими. Если нет, вы нашли проблему – образ нужно перезаписать.
Также диск можно проверить на ошибки, выбрав пункт Проверить диск на ошибки в меню диска:
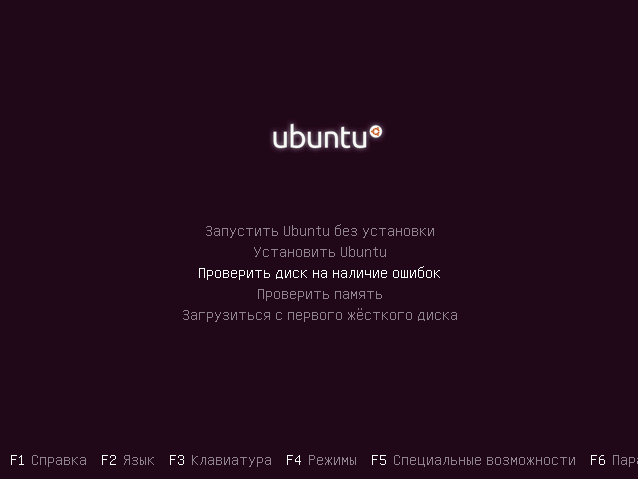
Если проблема всё ещё не была решена, возможно, система не загружается из-за несовместимости свободного драйвера и вашего оборудования. К счастью, этому есть решение. Необходимо использовать параметр ядра nomodeset. Он используется для того, чтобы включить особый режим работы драйвера. Нажмите в меню установщика F6 и выберите из выпавшего списка nomodeset:
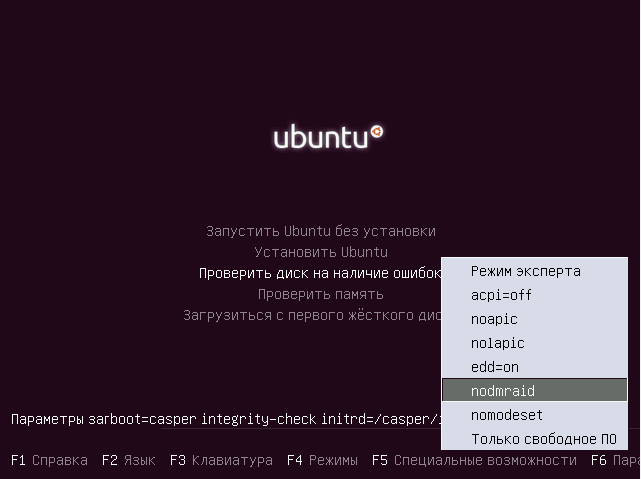
Дальше нажмите Esc, а затем Enter, чтобы начать загрузку:
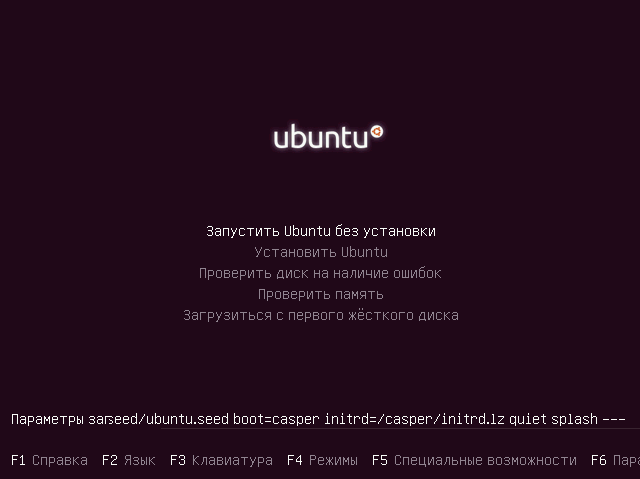
Затем можете запускать установку Ubuntu. Чёрный экран Ubuntu после установки может быть вызван, опять же, несовместимостью оборудования – вам придётся повторить все шаги, описанные выше, а затем установить необходимые драйверы.
Чёрный экран в Ubuntu при загрузке
Чёрный экран в Ubuntu при загрузке, может быть вызван разными причинами, например:
- Обновлением системы;
- Повреждением файловой системы из за неожиданного отключения от сети;
- Несовместимостью драйверов видеокарты;
- Отсутствием необходимых для инициализации программ.
Выше уже описано, как решить проблему “чёрный экран Ubuntu” при загрузке, если причиной стала несовместимость оборудования. Рассмотрим теперь подробнее.
Несовместимое оборудование
Если ваше оборудование несовместимо со свободным графическим драйвером, можно попытаться использовать параметр nomodeset, чтобы запустить систему и установить проприетарный драйвер.
Чтобы изменить параметры ядра в Grub, достаточно установить рамку-курсор на нужный пункт и нажать e:

Дальше в конец строки допишите nomodeset, а также можете добавить quiet splash для отображения информации о загрузке вместо заставки. Так вы сможете быстрее понять, в чём проблема.
Для продолжения загрузки нажмите Ctrl+X. Теперь система загрузится, и вы сможете установить проприетарные драйверы, необходимые для нормальной работы системы.
Чёрный экран Ubuntu при шифровании
Если вы использовали шифрование жёсткого диска LVM или LUKS во время установки, то возможно чёрный экран Ubuntu 16.04 означает, что система просто спрашивает у вас пароль, но вы этого не видите. Попробуйте переключиться между виртуальными терминалами с помощью Alt + вправо или Alt+влево. Это может вернуть запрос пароля обратно.
Также вы можете просто попробовать ввести свой пароль и нажать Enter. Если всё хорошо, система загрузится.
Нерабочий проприетарный графический драйвер
Неправильно установленный проприетарный графический драйвер, NVIDIA или AMD, тоже может вызвать чёрный экран Ubuntu при загрузке. Такой драйвер нужно удалить и затем установить его правильно или найти другой драйвер.
В таких случаях обычно система загружается нормально, но не может запустить X-сервер. Поэтому переходим в первую виртуальную консоль с помощью сочетания клавиш Ctrl+Alt+F1, введим логин и пароль. Затем вы увидите привычное приглашение ввода командной строки.
Для удаления драйвера NVIDIA выполните:
sudo apt-get purge nvidia*
sudo apt-get purge fglrx*
Также некоторые драйверы, например NVIDIA, вносят модификации в файл /etc/X11/xorg.conf, поэтому, возможно, придётся обновить конфигурацию X-сервера:
sudo dpkg-reconfigure xserver-xorg
Осталось перезагрузить систему:
Теперь, если вы действительно перед этим устанавливали проприетарный драйвер, система запустится и будет работать нормально. Как видите, ничего страшного здесь нет – чёрный экран NVIDIA Ubuntu решается довольно просто.
Повреждение файловой системы или имён дисков
Обычно файловая система, даже при повреждениях, восстанавливается автоматически, но если этого не произошло, появится чёрный экран Ubuntu 16.04. Можно попытаться восстановить всё вручную.
Нам понадобится режим восстановления. Для этого выберите второй (обычно) пункт Grub, название Ubuntu и версия, а в скобках Recovery Mode.
Система загрузится в консоль, где вы сможете выполнять все нужные действия.
Для восстановления файловой системы выполните:
Здесь /dev/sda1 – ваш корневой раздел.
Также ошибки загрузки может вызвать изменение размера корневого раздела с помощью gparted или любые другие операции по изменению метрик корневого раздела. Дело в том, что разделы дисков в конфигурационном файле Grub определяются по UUID, а этот параметр может меняться в зависимости от размера, позиции и других параметров раздела. Так вот если он изменится, система уже не сможет найти нужный раздел. Чтобы это исправить, нужно в том же режиме восстановления обновить конфигурационный файл Grub:
Теперь можно перезагружать систему.
Чёрный экран Ubuntu после обновления
Как показывают практика и комментарии на форумах, чёрный экран Ubuntu после обновления не такая уж и редкая вещь, как хотелось бы. Это могут вызвать различные ошибки установки пакетов, их несовместимость и неверные настройки новой системы.
Проще всего в этом случае переустановить Ubuntu. В установочных дисках есть возможность сделать это с сохранением пользовательских файлов и всех программ. Если установщик обнаружит уже установленную Ubuntu подходящей версии, появится опция Переустановка Ubuntu. При этом будут сохранены все ваши личные данные, программы и настройки. Программа сотрёт все системные настройки и вернёт им значение по умолчанию – это исправит все проблемы, связанные с неправильной конфигурацией системы и её компонентов.
Также будет переустановлен Grub, а это значит, что любые проблемы с загрузчиком также будут решены.
Если вы беспокоитесь о важных файлах и данных, можете запустить диск в режиме Попробовать Ubuntu. Здесь вы сможете открыть файловый менеджер, подключить диск с домашней папкой и скопировать оттуда все нужные данные на внешний USB диск.
Чёрный экран оболочки
Иногда после крупных обновлений мы можем получить чёрный экран Ubuntu уже после входа в систему и загрузки оболочки. Это происходит из-за несовместимости старых настроек оболочки и её новой версии. Решить эту проблему просто: достаточно просто удалить файлы настроек и кэша, но лучше их на всякий случай просто переименовать.
Сначала перейдите в виртуальную консоль с помощью сочетания клавиш Ctrl+Alt+F1. Затем введите логин и пароль.
Чтобы сбросить настройки Unity, достаточно несколько команд:
dconf reset -f /org/compiz/
Также можете попробовать удалить настройки Compiz:
Затем перезапускаем графический сервер:
sudo service lightdm restart
Если вы используете KDE, нужно перемещать файлы вручную:
В Gnome та же история:
Выводы
В этой статье мы рассмотрели несколько ситуаций, в которых может возникнуть чёрный экран в Ubuntu 16.04 или более ранних версиях, а также то, как всё исправить. Теперь вы вооружены и готовы справиться с проблемами в своей системе. Если я что-то упустил, напишите в комментариях!
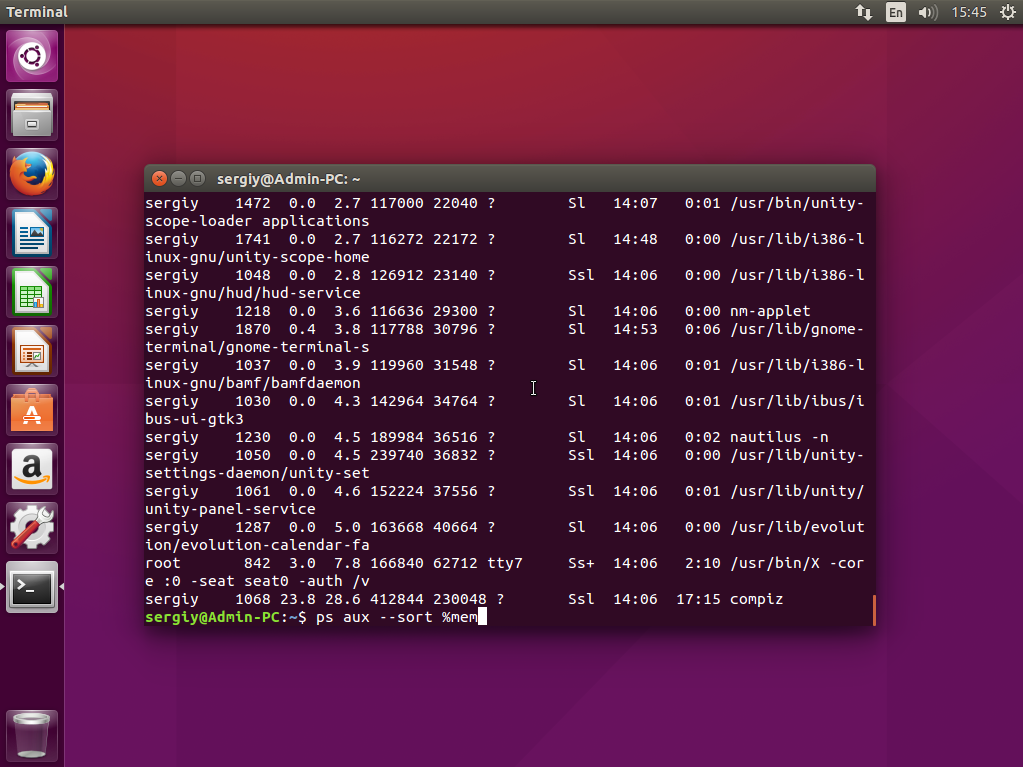
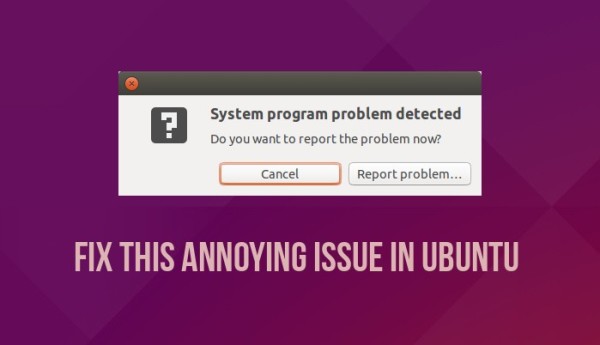


Оцените статью:
Об авторе
Основатель и администратор сайта losst.ru, увлекаюсь открытым программным обеспечением и операционной системой Linux. В качестве основной ОС сейчас использую Ubuntu. Кроме Linux интересуюсь всем, что связано с информационными технологиями и современной наукой.
45 комментариев
спасибо за отличную статью
У меня следующая ситуация; при старте компа загрузка проходит штатно затем, когда по идее должна загрузится система и рабочий стол я вижу черный экран, спустя минуту появляется курсор мыши на черном экране и секунд через 30 – 40 появляется рабочий стол и все прекрасно работает. в чем может быть прикол?
Скорее всего проблема в настройках рабочего окружения или драйверах. При чем первое поправимо, просто сбросьте настройки Unity до начального состояния или попробуйте создать нового пользователя. Также в логах
/.xsession-erros должна была засветиться ошибка, если она есть.
я на линуксе примерно неделю и пака вообще не понимаю местную экосистему=)
Настройки юнити и компиз для верности сбросил к дефолтным настройкам, проблема осталась.
в .xsession-errors следующая строчка:
openConnection: connect: Нет такого файла или каталога
cannot connect to brltty at :0
до сброса настроек юнити и компиз я попытался решить проблему откатом системы видимо файл был создан до отката. откат системы проблему не решил, ниже содержимое файла .xsession-errors.old
openConnection: connect: Нет такого файла или каталога
cannot connect to brltty at :0
upstart: Процесс indicator-bluetooth main (1557) завершен с помощью сигнала TERM
upstart: Процесс indicator-power main (1558) завершен с помощью сигнала TERM
upstart: Процесс indicator-datetime main (1559) завершен с помощью сигнала TERM
upstart: Процесс indicator-printers main (1562) завершен с помощью сигнала TERM
upstart: Процесс indicator-session main (1563) завершен с помощью сигнала TERM
upstart: Процесс indicator-application main (1564) завершен с помощью сигнала TERM
upstart: Процесс indicator-bluetooth main (3081) завершен с помощью сигнала TERM
upstart: Процесс indicator-power main (3086) завершен с помощью сигнала TERM
upstart: Процесс indicator-datetime main (3087) завершен с помощью сигнала TERM
upstart: Процесс indicator-session main (3091) завершен с помощью сигнала TERM
upstart: Процесс indicator-application main (3101) завершен с помощью сигнала TERM
upstart: Процесс unity-settings-daemon main (1408) завершен с помощью сигнала HUP
upstart: Процесс bamfdaemon main (1409) завершен с помощью сигнала TERM
upstart: Процесс hud main (1417) завершен с помощью сигнала HUP
upstart: Процесс at-spi2-registryd main (1431) завершен с помощью сигнала HUP
upstart: Процесс unity-panel-service main (3394) завершен с помощью сигнала HUP
upstart: Процесс indicator-bluetooth main (3410) завершен с помощью сигнала TERM
upstart: Процесс indicator-power main (3416) завершен с помощью сигнала TERM
upstart: Процесс indicator-datetime main (3418) завершен с помощью сигнала TERM
upstart: Процесс indicator-keyboard main (3421) завершен с помощью сигнала HUP
upstart: Процесс indicator-sound main (3422) завершен с помощью сигнала HUP
upstart: Процесс indicator-session main (3423) завершен с помощью сигнала TERM
upstart: Процесс indicator-application main (3431) завершен с помощью сигнала TERM
upstart: Процесс indicator-application pre-stop (3687) завершен с помощью сигнала TERM
upstart: Процесс gnome-session (Unity) pre-stop (3688) завершен с помощью сигнала TERM
upstart: Процесс gnome-session (Unity) main (1437) завершен с помощью сигнала HUP
upstart: Disconnected from notified D-Bus bus
upstart: Процесс unity7 main (3395) завершен с кодом 1
Сама по себе эта строчка ничего мне не говорит, покажите еще вывод команды sudo dmesg. Какая видеокарта? Драйвера на нее установлены?



