Инструкция на тему как установить LAMP на Кали Линукс
ИТ База знаний
Полезно
— Узнать IP – адрес компьютера в интернете
— Онлайн генератор устойчивых паролей
— Онлайн калькулятор подсетей
— Калькулятор инсталляции IP – АТС Asterisk
— Руководство администратора FreePBX на русском языке
— Руководство администратора Cisco UCM/CME на русском языке
— Руководство администратора по Linux/Unix
Навигация
Серверные решения
Телефония
FreePBX и Asterisk
Настройка программных телефонов
Корпоративные сети
Протоколы и стандарты
Популярное и похожее
Что такое технология DPI?
Что такое IPS, IDS, UTM?
IoT: топ – 10 уязвимостей интернета вещей
Что такое технология DPI?
Snom 760 UC edition

Как установить все устройства для этичного хакинга в Kali Linux
3 минуты чтения
Что такое Kali?
Kali Linux является одним из лучших инструментов для проверки вашей системы на защищенность и очень знаменитым инструментом для этичного хакинга. И мало того, что уже после установки в нем доступно огромное количество инструментов, так еще есть и большое сообщество людей, которые постоянно развивают экосистему этого проекта. У нас до этого была небольшая статья, где мы подробно разбирали что такое пентестинг и зачем он делается.
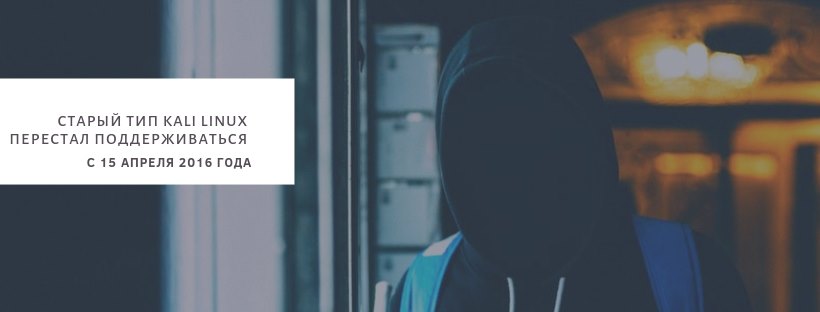
В 2015 году Kali начали двигаться в сторону Agile подхода, для того, чтобы компоненты операционной системы и приложения обновлялись гораздо чаще и имели меньшее число зависимостей, и старый тип перестал поддерживаться 15 апреля 2016 года.
Если вы любите тестировать свои системы и приложения на проникновения, то частый ритм обновлений инструментов для взлома вам подойдет лучше всего: сейчас в Kali находятся самые последние версии таких знаменитых инструментов как Metasploit, Kismet и aircrack-ng. Кроме того, сам Debian Linux, на котором Kali всегда базировался тоже будет обновляться гораздо чаще.
Нужно больше инструментов
Не все знают, что когда вы скачиваете ISO файл для установки Kali Linux, вы получаете далеко не весь доступный инструментарий для тестирования на проникновение – разработчики пытаются найти золотую середину между необходимым набором приложений и постоянно увеличивающимся размером образа. Кроме того, есть такие вещи как инструменты для брутфорса с аппаратным графическим ускорением – они будут работать только на определенных конфигурациях компьютеров, поэтому совершенно точно их не имеет смысла добавлять в образ системы, который скачивают большинство людей.
Но хорошей новостью является то, что получить весь набор инструментов – совершенно тривиальная задача. Чтобы этого добиться, нужно совершить ряд примитивных шагов.
Сначала необходимо открыть терминал и проверить, что вы находитесь в системе, используя права суперпользователя. Для этого введите команду su или просто введите sudo перед командой apt-get update для обновления всех имеющихся пакетов.
После завершения процесса, вам останется ввести команду apt-get install kali-linux-all – и она позволит установить вам все возможные тулзы для пентеста – это более чем 430 дополнительных инструментов. Как видите, потребовалось всего лишь две команды!
Но, конечно, есть и обратная сторона медали – ваш Kali Linux начнет занимать гораздо больше места чем прежде, как минимум на 5 Гб больше. Это может быть важным, если вы установили Kali на что-то вроде Raspberry Pi с небольшой картой памяти.
Хотелось бы напомнить, что не стоит использоваться Kali Linux для совершения различных «темных» дел – это совершенно неэтично и в РФ уголовно наказуемо. Правда, не надо – лучше побалуйтесь на своих виртуалках, поймите, где могут находится типичные дыры, которые присущи большинству информационных систем и избавьтесь от них в своей организации – так будет спокойнее спать ночью и снизится шанс того, что ваши данные или данные вашей организации будут в сохранности. Надеемся, статья была вам полезна.
Полезна ли Вам эта статья?
Пожалуйста, расскажите почему?
😪 Нам жаль, что статья не была полезна для вас 🙁 Пожалуйста, если не затруднит, укажите по какой причине? Мы будем очень благодарны за подробный ответ. Спасибо, что помогаете нам стать лучше!
😍 Подпишитесь на нашу еженедельную рассылку, и мы будем присылать самые интересные публикации 🙂 Просто оставьте свои данные в форме ниже.
Статья Установка и настройка Apache, PHP, MySQL, phpMyAdmin на Linux (LAMP)
![]()
The Codeby
ООО Кодебай
Если вас интересует, как установить сервер на Windows, то вам сюда “Установка Apache, PHP, MySQL, phpMyAdmin на Windows“.
Сразу скажу, это будет очень просто. Во время установки мы даже не будем ни разу открывать командную строку. Я буду делать установку на примере Linux Mint, т. е. данная инструкция в полной мере применима также к Ubuntu и всем дистрибутивам на ней основанным. Поехали!
1. Самая простая инструкция по установке Apache, PHP, MySQL и phpMyAdmin на Linux
Открываем «Менеджер программ» и набираем в поиске apache2, переходим к описанию программы и нажимаем «Установить»:
Теперь ищем php5 и устанавливаем:
Кстати, не нужно беспокоиться о расширения PHP – необходимые расширения сами установятся.
Теперь ищем mysql и устанавливаем:
Нас просят ввести пароль для доступа к MySQL серверу. Придумайте и введите пароль:
Теперь ищем phpmyadmin и устанавливаем:
Необходимо сделать некоторые настройки. В качестве веб-сервера для настройки выберите apache2 (как на картинке):
Здесь ничего не меняем, нажимаем просто «Вперёд»:
Пароль административного пользователя базы данных — введите пароль, который вы совсем недавно придумали для MySQL:
MySQL пароль приложения для phpMyAdmin — на локахосте я не люблю задавать пароль для входа в phpMyAdmin, но для этого нужно вносить соответствующие настройки в config.inc.php, иначе вы просто не сможете войти в phpMyAdmin. В общем, проще придумать простой пароль и ввести его здесь:
Чтобы было легче бродить по каталогам (для копирования файлов нашего сайта и для редактирования настроек сервера), установите заодно Double Commander. Для этого наберите в поиске и установите doublecmd-common и doublecmd-gtk. Эта кроссплатформенная программа является почти полной копией Total Commander – так что она в любом случае пригодится вам.
2. Проверяем работу сервера
Переходим по ссылке http://localhost/ :
Если открылась веб-страница, значит всё установилось и работает хорошо.
phpMyAdmin расположен по адресу http://localhost/phpmyadmin . Для входа используйте имя пользователя root, в пароль – ваш собственный, который вы ввели при установке.
3. Настройка сервера
Основные файлы настроек вы найдёте здесь:
- /etc/apache2/apache2.conf
- /etc/php5/apache2/php.ini
- /etc/mysql/my.cnf
- /etc/phpmyadmin/
Корневой каталог для сайтов вашего сервера:
В папку /usr/share/ ставятся сайты в пакетном режиме (например, phpMyAdmin, WordPress и т. д.).
Физически файлы phpMyAdmin находятся в каталоге /usr/share/phpmyadmin/ .
4. Получаем доступ к каталогу с файлами веб-страниц сервера
Я уже сказал, что веб-страницы и ваши сайты нужно размещать в папке /var/www/html/ . Но проблема в том, что без рут доступа туда не попасть… В зависимости от функции сервера (реальное рабочее окружение или домашний компьютер для тестирование веб-сайтов и изучению PHP), вы можете выбрать несколько вариантов.
Если это рабочая машина, то на них, как правила, изменения в исходные коды сайтов вносятся нечасто. Поэтому можно оставить как есть, а при добавлении файлов на сайт и их изменении — входить как рут и от его имени делать необходимые правки.
Если же ситуация проще, то вы просто можете присвоить эту папку себе:
Вместо mial впишите два раза имя вашего пользователя.
Отлично, теперь каталог /var/www/html/ полностью в нашей власти.
Можно создать файл info.php следующего содержания
5. Пакетная установка веб-приложений
В менеджере программ можно установить разнообразные веб-приложения, кроме phpMyAdmin, там ещё есть WordPress, Drupal и другие. Они устанавливаются в каталог /usr/share/ .
Преимущества — установка в один клик, не нужно никаких навыков. Для новичков и начинающих веб-мастеров — самое оно.
Недостатки — версии не самые свежие. Но на первых этапах знакомства с веб-технологиями с этим можно смириться.
Следующим шагом, после настройки и тестирования сайта на локалхосте, является выбор качественного и дешёвого интернет хостинга. Я перебрал довольно много решений и нашёл очень хороший вариант — 100 рублей в месяц! За эти деньги даётся профессиональный хостинг, с отличным аптаймом, с бесплатным доменом второго уровня в подарок (!), с 2 гигабайтами места на SSD диске, с неограниченным количеством баз данных, с возможностью подключать неограниченное количество новых доменов (платить придётся только за каждый новый домен — 139 рублей). Вообще, всего хорошего так много, что проще всего посмотреть это
Кстати, а ведь как здорово иметь собственное доменное имя! Хотя бы для того, чтобы сделать для себя красивый почтовый ящик, вместо чего-нибудь вроде vovan_pupkin_murom1995@mail.ru. Вот
можно найти свой собственный домен. Например, я получил бесплатно домен codeby.net, я могу делать почтовые ящики: admin@codeby.net, alex@codeby.net, al@codeby.net и так далее — количество ящиков ничем не ограничено!
Посмотрите, я уверен, это предложение заинтересует любого администратора сайта (хоть начинающего, хоть продвинутого), поскольку это хостинг с настоящим качеством от профессионалов. Кстати, у меня есть
, дающий бесплатный месяц, если хотите, можете воспользоваться.
Оставляйте ваши отзывы и замечания в комментариях ниже — буду рад любой критике.
![]()
The Codeby
ООО Кодебай
Entest
Пятница на 02:06
Доброго времени суток.
Такая ситуация.
Есть машина на ней поднят локальный веб-сервер, чтобы сайтики тестировать.
На этой же машине стоит виртуалка с Kali Linux.
Можно ли как-то сделать так, чтобы из под виртуалки было видно то, что запущено на локальном веб-сервере?
Т.е. я в Kali открываю браузер, вбиваю, например, localhost/test.ru/index.php и сайт открывается?
WebWare Team
Пятница на 03:06
Приветствую! Да, можно.
Первое: узнаёте локальный адрес вашей Windows-машины. Если этот адрес динамический (каждый раз новый при включении компьютера, т.е. он получается от DHCP), то рекомендуется прописать статический адрес, иначе после перезагрузки компьютера сервер может стать недоступным (для Kali).
Чтобы узнать локальный адрес винды, в командной строке Windows наберите
Можно сделать две вещи:
– переправить эту строку на Listen *:80 (не рекомендуется, после этого ваш веб-сервер будет доступен для внешних сетей!);
– добавить строку Listen локальный_IP_винды:80 (рекомендуется);
В моём случае я добавляю строку
Сохраняем изменения, перезапускаем сервер.
Третье: в настройках виртуальной машины перейдите к «настройкам сети». Там по умолчанию стоит NAT, вместо него выберите «сетевой мост». Там, где «неразборчивый режим», выберите «разрешить всё».
Четвёртое: после этого можно тестировать. Для обращения к серверу используйте локальный адрес винды. Например, в Kali я набираю в строке браузера 192.168.1.35 и… Должно работать, но у меня не работает.
Пятое: Если не получается открыть страницу сервера, то нужно отключить/настроить файервол на Windows.
После отключения файервола, теперь из Kali виден сервер на винде.
WebWare Team
Пятница на 03:06
Если на сервере что-то мало-мальски ценное, то я бы не стал его тестировать. Лучше создать ещё один сервер (хоть в той же Kali всё настроить или же сделать ещё одну виртуальную машину хоть с виндой, хоть с Linux).
Поскольку некоторые программы отправляют довольно ядовитые запросы. Например, иногда после тестирования программой sqlmap, на сайтах появляется ошибка 500 и больше не исчезает, поскольку требуется вмешательство системного администратора. Т.е. есть риск потерять или испортить данные на сервере.
WebWare Team
Пятница на 03:06
П.с. в Kali уже есть Apache, MySQL и пр. – там не нужно ставить сервер, нужно их просто запустить.
Entest
Понедельник на 07:06 ДП
Спасибо больше за ответ, все заработало)
Да, я знаю, что в Kali уже все есть, но рабочая машина саму виртуалку еле тащит, а со включенным веб-сервером ей совсем плохо становится.
А вот если в винде запускать, то более-менее все крутится)
Александр
Понедельник на 08:07
Большое спасибо! Всё очень понятно и доходчиво. Для меня новичка само то. Всё встало, и работает.
Strange
Среда на 10:08
Добрый день, установил все пакеты, но не отрабатывают php скрипты. При попытке открыть phpmyadmin в браузере открывается просто каталог. Какие настройки я мог упустить?
WebWare Team
Четверг на 10:08 ДП
А что в каталоге лежит? Файлы? Среди них есть индексные файлы?
Stanley
Пятница на 12:10
Привет, всем. Есть вопрос. После установки всех пакетов (Apache, PHP, MySQL, phpMyAdmin) не работет phpMyAdmin. Выдаете пустую страницу со следующим содержимым:
Подскажите, пожалуйста, как решить проблему.
Artur
Воскресенье на 04:02 ДП
Thank you!
Обзор и настройка Kali Linux.
Привет, начинающий хакер!
Я думаю, ты наверняка понимаешь, что взламывать (читай тестировать безопасность) можно, используя любой дистрибутив Linux, можно даже из под Windows что-нибудь придумать (сжечь еретика. – прим. редактора которого у нас нет), но зачем изобретать велосипед, если его давно изобрели. А поэтому в этом материале мы поговорим о Kali Linux. Но, в связи с тем, что вопрос настройки и использования возможностей этой операционной системы очень обширен, в этой статье мы остановимся только на тех нюансах которые стоит знать любому начинающему пользователю, который хочет установить Kali чтобы изучить ее инструменты и разобраться как это всё работает.
И в начале, как обычно немного теории.
Kali Linux это дистрибутив основанный на Debian, разработали его сотрудники компании Offensive Security
Мати Ахарони и Девон Кеарнсом, позднее к ним присоединился Рафаель Херцог, как специалист по Debian. Появился это дистрибутив в результате эволюционирования BackTrack, который в 2013 году утратил поддержку разработчиков и в настоящее время не актуален.
Kali Linux может работать в режиме Live-USB, с возможность сохранения файлов (режим USB-persistence), а также может быть установлена как полноценная операционная система.
Одной из ключевых особенностей Kali Linux является огромное количество предустановленных утилит необходимых для проведения разнообразных тестов безопасности. Утилит этих больше 300, но при этом стоит заметить, что некоторые функции при этом дублируются в разных утилитах, хотя это скорее плюс чем минус (список утилит и их описание можно посмотреть здесь: https://tools.kali.org/tools-listing).
Установка Kali Linux
Скачать образ Kali Linux можно с официального сайта https://www.kali.org/. Хотя правильнее сказать, что только оттуда его и можно скачивать, во избежание бонусного скачивания, так сказать, дополнений не предусмотренных разработчиком. На сайте доступны разные виды образов, в том числе можно скачать уже установленную систему для виртуальных машин. Есть образы с приставкой Light, это обрезанный вариант и использовать его, без необходимости не стоит, также можно выбрать образ с уже предустановленным окружение рабочего стола: Mate, Xfce, Kde. Хотя, при желании, их можно будет установить потом.
Мы возьмём образ Kali Linux 64 Bit. Актуальная версия по состоянию на момент написания статьи 2019.1. После скачивания, образ нужно записать на флешку каким-нибудь Rufus, после чего можно переходить непосредственно к установке.
Для начала запускаемся с флешки и видим варианты загрузки:

Выбираем Graphical install, после чего нужно выбрать язык:



Потом вводим имя компьютера, пароль суперпользователя, выбираем часовой пояс, после чего система предложит нам настроить разметку дисков:

Оптимальный вариант выбрать “Авто – использовать весь диск с шифрованным LVM” – в таком случае будет создан полностью зашифрованный раздел и систему нельзя будет запустить или получить доступ к файлам без ввода кодовой фразы. Как я и говорил, в большинстве случаев стоит использовать именно этот вариант, ведь это серьёзно повышает уровень безопасности системы и защищённость информации. Если ты выберешь этот вариант, то после установки дополнительно можешь задать пароль для самоуничтожения данных, делается это командой: cryptsetup luksAddNuke /dev/sda1.
Но для полноты обзора, мы также рассмотрим вариант “Вручную”, при котором мы создадим три раздела с такими параметрами:
- Точка монтирования – /; использовать как – журналируемая файловая система ext4; тип раздела – первичный; местоположение – начало этого пространства; размер – оптимально 20 Гб;
- Использовать как – Раздел подкачки; тип раздела – логический; местоположение – начало этого пространства; размер 2-4 Гб;
- Точка монтирования – /home; Использовать как – журналируемая файловая система ext4; тип раздела – логический; местоположение – начало этого пространства; размер – всё оставшееся место;

После создания разделов начнётся установка системы и через некоторое время появится вопрос:

Если Linux единственная ОС на этом компьютере то смело жми “да”, если устанавливаешь рядом с Windows то “нет”.
Через некоторое время установка будет завершена, после чего компьютер перезагрузится и ты увидишь экран приветствия, где нужно будет ввести имя пользователя (root) и пароль.
На этом установка завершена. Перейдём к настройке свежеустановленной системы.
Настройка Kali Linux.
Для начала проверим чтобы в системе были прописаны корректные источники приложений (репозитории). Они находятся в файле /etc/apt/sources.list
Скорее всего всё будет нормально, но лучше убедиться. В выведенном файле должна быть такая строка:
deb http://http.kali.org/kali kali-rolling main non-free contrib

если её нет или она отличается, можно поменять в ручную. Корректные репозитории всегда можно посмотреть на официальном сайте. И там же есть предупреждение, что использовать стоит только официальные репозитории Kali, что вполне логично, потому что эту систему обычно устанавливают не для повседневного развлекательного использования, а с конкретно определёнными целями, и вот при достижении этих целей, качать с интернетов что попало и откуда попало совсем не стоит, это нам подсказывает инстинкт самосохранения, если он есть, если его нет – прислушивайся к ребятам из Offensive Security, они разбираются, а ещё проверяют лично все приложения которые добавляют в репозитории.
Теперь можем обновить нашу систему:
При установке Kali Linux не создаёт нового пользователя, а предлагает работать как root. Но если есть необходимость можем создать нового пользователя:
Созданному пользователю нужно задать пароль:

Также нового пользователя можно создать в Параметры/Подробности/Пользователи/Добавить пользователя.
Базовые параметры анонимности
Акцентирую внимание: далее приведены БАЗОВЫЕ настройки, которые не гарантируют полной анонимности. В зависимости от ситуации, настройки безопасности и анонимности должны подбираться индивидуально и соответствовать текущей ситуации.
Для начала сделаем так, чтобы при каждой загрузке системы MAC адрес менялся на рандомный, это никогда не бывает лишним. И для этого нам нужно открыть файл /etc/NetworkManager/NetworkManager.conf и изменить его содержимое, на такое:
После этого нужно перезапустить Network Manager:
Добавим возможность пускать весь трафик системы через сеть Tor:
Теперь можно направить весь трафик через Tor, командой:

Если вдруг возникла необходимость принудительно сменить IP:
Если в каких-либо ситуациях потребуется дополнительно использовать proxy, то в ЭТОЙ статье я описал неплохой способ.
Дополнительные приложения
Практически все программы которые нам могут понадобиться в Kali Linux уже есть, но для большего удобства я бы установил ещё парочку:
Double Commander – аналог Total Commander, только с открытым исходным кодом. Прост и понятен, при этом имеет огромное количество функций и поддерживает установку дополнительных плагинов. Устанавливаем:

Filezilla – если используешь ftp, лучше filezilla ещё ничего не придумали. Берём:

Network Manager Open-vpn – понадобиться когда ты решишь настроить vpn, устанавливаем:
Очистка системы
Для очистки системы используются две команды:
Эти команды очистят локальный репозиторий от скачанных файлов пакетов.
И на этом начальную настройку Kali linux можно считать оконченной. Конечно можно настроить ещё много чего, можно вообще до бесконечности крутить всякие параметры, но, на мой взгляд, сделанного нами, вполне достаточно для комфортной работы. Не забывай возвращаться, ведь мы должны изучить ещё много интересного.
Как установить WordPress на Кали Линукс?

В этой статье мы попробуем установить WordPress на Кали Линукс, открывая серию статей об организации лаборатории пентестера на базе Кали. И сегодня мы настраиваем сайт на WP. Для начала проведём некоторые предварительные установки. Кое-что у вас уже установлено, так что имеющееся Кали пропустит. Это традиционный набор LAMP для Линукс и плюсом связку клиент+сервер базы данных:
Запускаем необходимые службы в произвольном порядке и проверим структуру базы данных:
Пароля нет, просто жмём Enter. Создадим базу данных wp для будущего сайта WordPress:
Проверим, получилось ли:
 Пока выходим:
Пока выходим:
Качаем архив с подходящей версией WordPress по ссылке:
Нам нужны версии, располагающиеся в разделе Latest Release. На данный момент я вижу последней версию 5.1.1. Выбираю архив tar.gz.

Перехожу в папку Загрузок
и проверяю список загруженных файлов
Сразу переношу архив в папку, где сайт получит постоянную прописку (вместо архив в команде будет фигурировать полное имя скачанного tar.gz-архива):
Перехожу в папку, куда всё скопировалось:
И снова контролирую, всё ли на месте:
Получаю необходимые права к скачанному архиву:
Распаковываем архив в директорию сервера Apache:
Не ленитесь проверять результат отображением содержимого папки и директории, где вы сейчас работаете:
Переходим в “серверную” директорию:
в которой переходим в папку “готовых сайтов”:
Настроим корневую директорию апача, чтобы та указывала на наш будущий сайт. Для этого откроем содержимое этого файла:

и изменим одну лишь строчку, опустившись стрелочками вниз и вправо:

Сохраним изменения Ctrl + O. По необходимости согласимся с именем файла, нажав Enter. Покинем редактор с помощью Ctrl + X. Если не уверены в проделанных изменениях, откройте документ с помощью команды:
и проверьте. По окончании действий рестартуем apahe:
Как установить WordPress на Кали Линукс: из терминала и браузера.
Запускаем любой браузер на локальный адрес:
localhost
Если всё было до того правильно, браузер откроется в окне установки настроек WP. Далее последует стандартная процедура установки сайта, в которой нужно правильно настроить файл wp-config.php, где необходимо указать:
- Database name (название базы данных)
- Database username (имя пользователя – админа)
- Database password (пароль на базу данных)
- Database host (адрес сайта)
- Table prefix (это нам не понадобится, сайт будет в единственном экземпляре).

Итак, Let’s go! В следующем окне вводим примерно как у меня (кнопку Submit не трогаем!):

Забегая вперёд скажу, что файл wp-config.php всё равно создать в автоматическом режиме создать не получится. Зато мы сможем “выудить” его содержимое прямо из страницы браузера. Это содержимое мы и используем в качестве содержимого при ручном создании файла. Но это будет потом. Вернёмся в терминал. Зайдём в базу данных снова:
Пароля по-прежнему нет – просто жмём Enter. Подготовим базу данных к новому владельцу, передав права командой:
grant all on база-данных.* to ‘имя-пользователя‘@’localhost‘ identified by ‘пароль‘;

Автонастройка никогда не прокатывает, зато содержимое wp-config генерируется тут же в окне:

Скопируем выделенное Ctrl + С и запустим ещё одно окно терминала. В нём перейдём в папку:
и создадим файл

Вставляем содержимое буфера и сохраняемся Ctrl + X. Подтверждаем имя через Enter. А теперь возвращаемся в браузер и продолжаем путь к финишной установке сайта. Заполняем строчки по усмотрению – с этими учётными данными вы будете заходить на локальный WordPress:


сгенерированный пароль, если собираетесь такой оставить, лучше запомнить. Что делать дальше, вы знаете. Через пару шагов вы попадёте в панель администратора WordPress с тремя предустановленными темами Twenty: Sixteen, Seventeen и Nineteen.

Закройте браузер, перезагрузите Кали Линукс. Проверьте WordPress работой. Не забудьте запустить соответствующие службы:
Установка LAMP Ubuntu 18.04
LAMP – это самый популярный стек программного обеспечения для работы веб-сервера. Сюда входят такие программы, как Apache, PHP, MySQL, и работает всё это в Linux, отсюда и такое название. Apache – это самый популярный веб-сервер, может, он не такой производительный, как Nginx, зато очень прост в настройке. PHP – самый популярный язык программирования для веб, а без базы данных вообще сейчас мало что работает.
В этой статье мы рассмотрим, как выполняется Установка LAMP Ubuntu 18.04 несколькими способами: с помощью утилиты tasksel или вручную с помощью установщика программ.
Установка LAMP в Ubuntu
1. Установка пакетов с помощью tasksel
Tasksel – это утилита, которая позволяет устанавливать пакеты различных программ буквально в одну команду. Она разработана для Debian, но может использоваться и в Ubuntu. Для её установки выполните в терминале:
sudo apt install tasksel
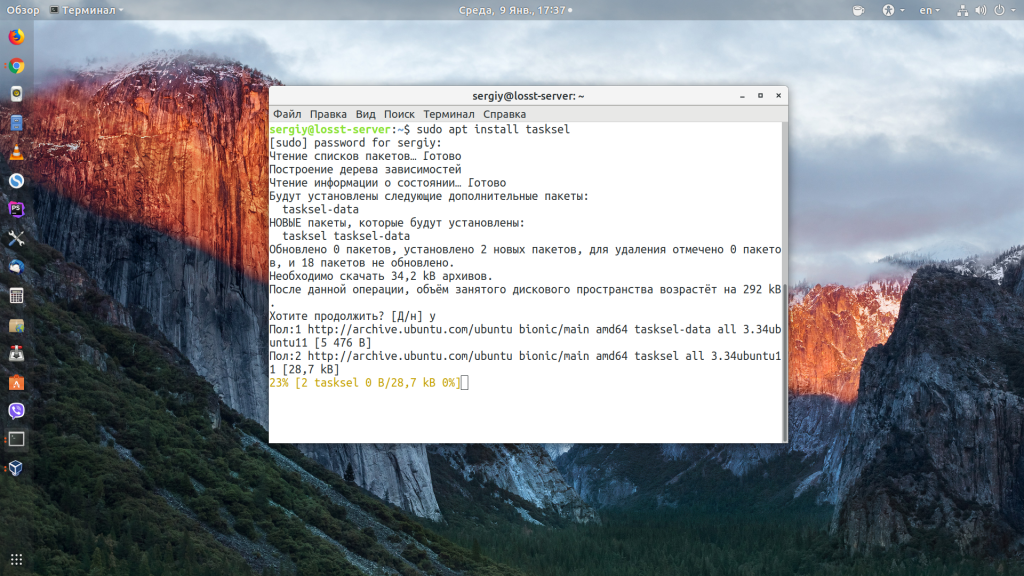
Затем, чтобы установить Lamp на Ubuntu, достаточно выполнить такую команду:
sudo tasksel install lamp-server
Установка займёт кое-какое время, потому что утилите придётся скачать и настроить все пакеты, но потом вы получите полностью работающий стек LAMP.
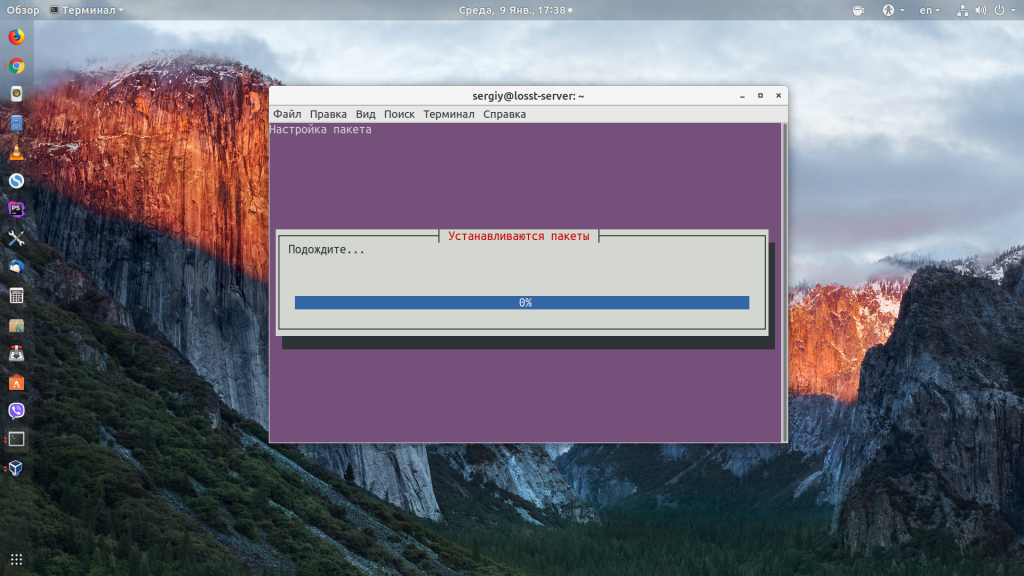
Обратите внимание , что десктопной версии Ubuntu tasksel использовать не желательно. LAMP установится нормально, но при попытке его удаления командой tasksel remove из-за бага утилита может снести вам всю систему. Пользователи сообщают о проблемах с этой утилитой в версии Ubuntu для рабочего стола.
2. Как установить Lamp в Ubuntu вручную
Если вы не хотите использовать tasksel, вы можете установить все пакеты по отдельности и настроить их для совместной работы. Сначала установим все необходимые пакеты. Установка последней версии Apache2 из репозиториев:
sudo apt install apache2
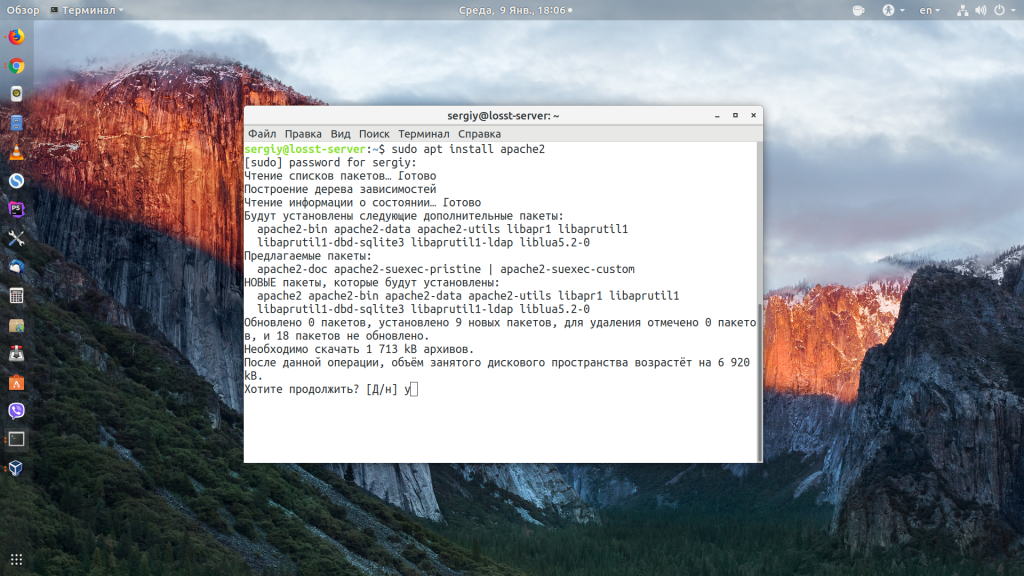
Установка базы данных MariaDB из репозиториев:
sudo apt install mariadb-server
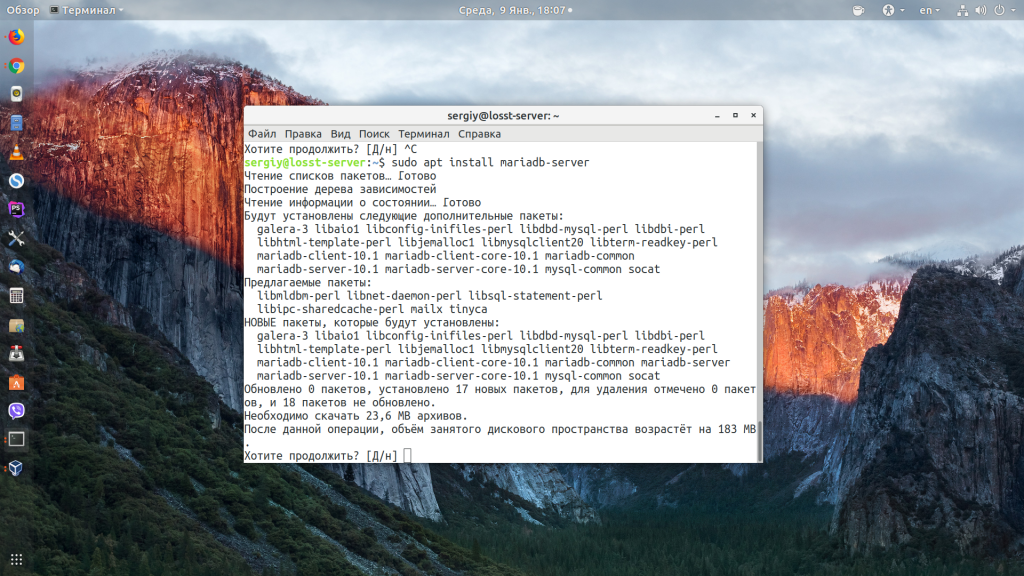
Или вы можете установить MySQL:
sudo apt install mysql-server
Установка интерпретатора языка программирования PHP 7.2 и расширений, необходимых для его работы с Apache и MySQL:
sudo apt install php7.2 libapache2-mod-php7.2 php-mysql
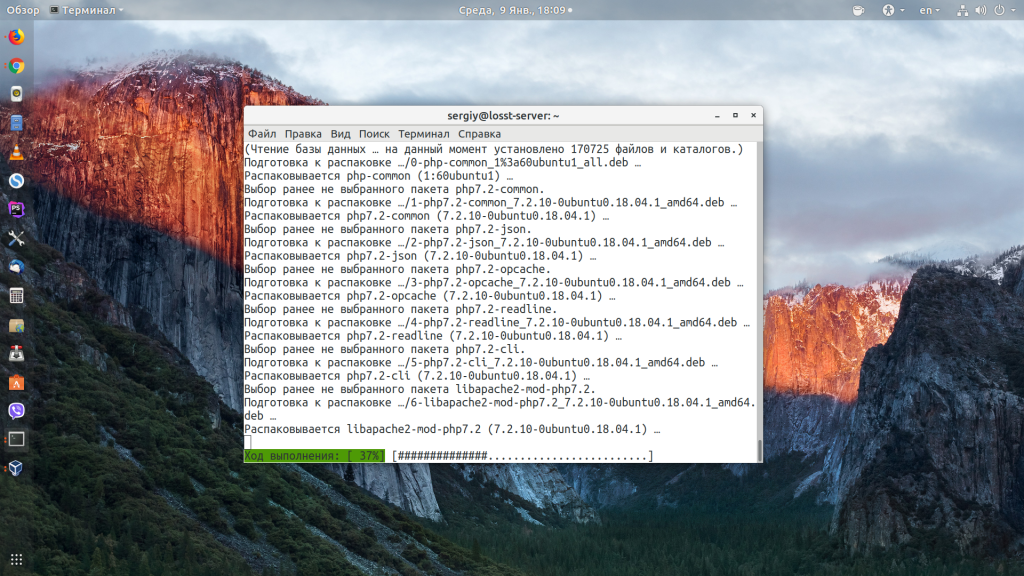
Установка дополнительных расширений для PHP, которые вам понадобятся в будущем для хостинга большинства популярных проектов:
sudo apt install php-curl php-json php-cgi php-gd php-zip php-mbstring php-xml php-xmlrpc
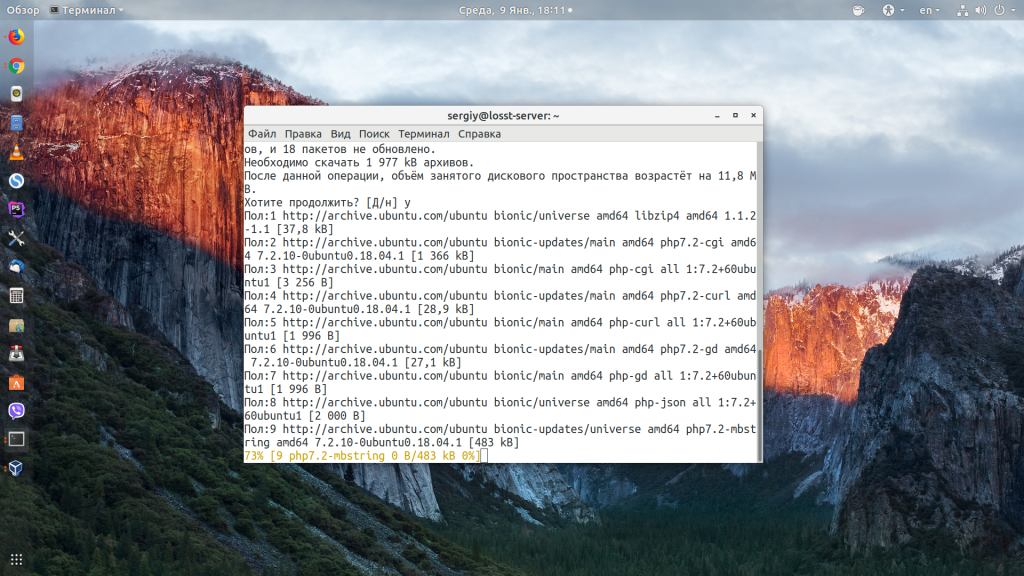
3. Настройка брандмауэра
По умолчанию брандмауэр закрывает все неразрешённые входящие подключения. Поэтому, чтобы к вашему веб-серверу можно было получить доступ извне, необходимо добавить его порт в исключения:
sudo ufw allow in 80/tcp
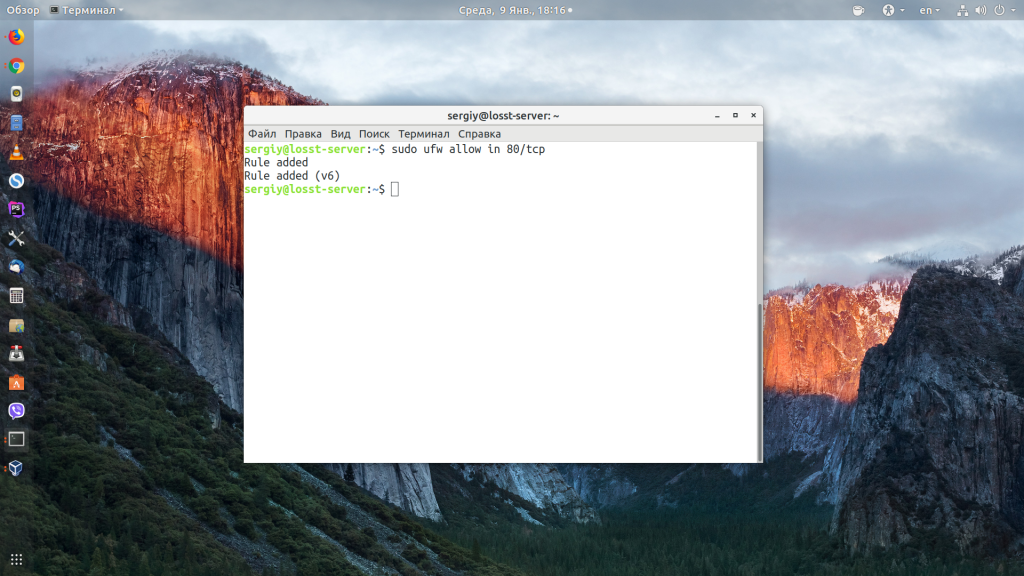
4. Проверка работы LAMP
Для проверки наберите в адресной строке браузера IP-адрес сервера, куда вы устанавливали LAMP, у меня это localhost:
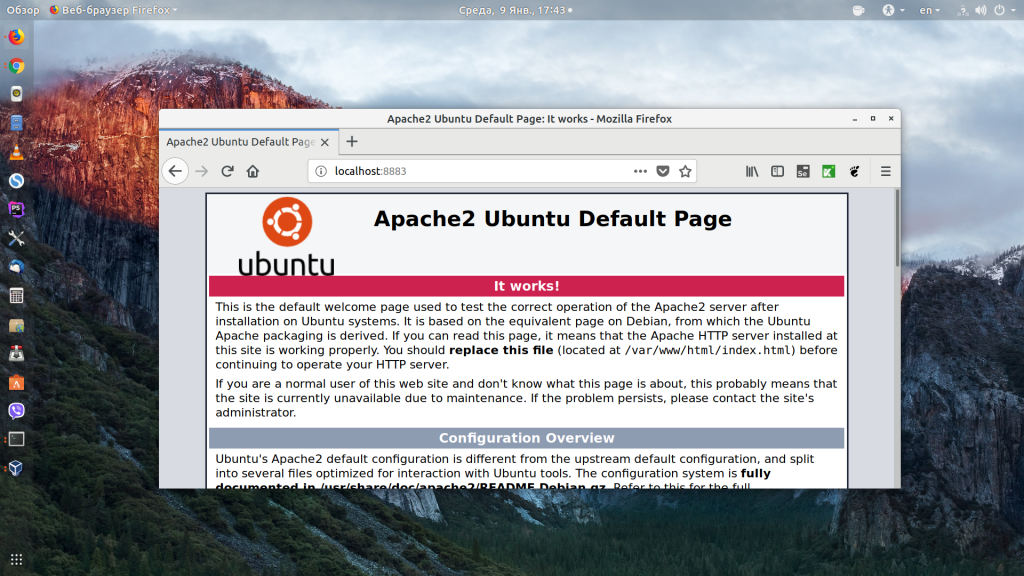
Работает, теперь давайте проверим, правильно ли работает PHP. Создайте файл в директории /var/www/html со следующим содержимым:
sudo vi /var/www/html/phpinfo.php
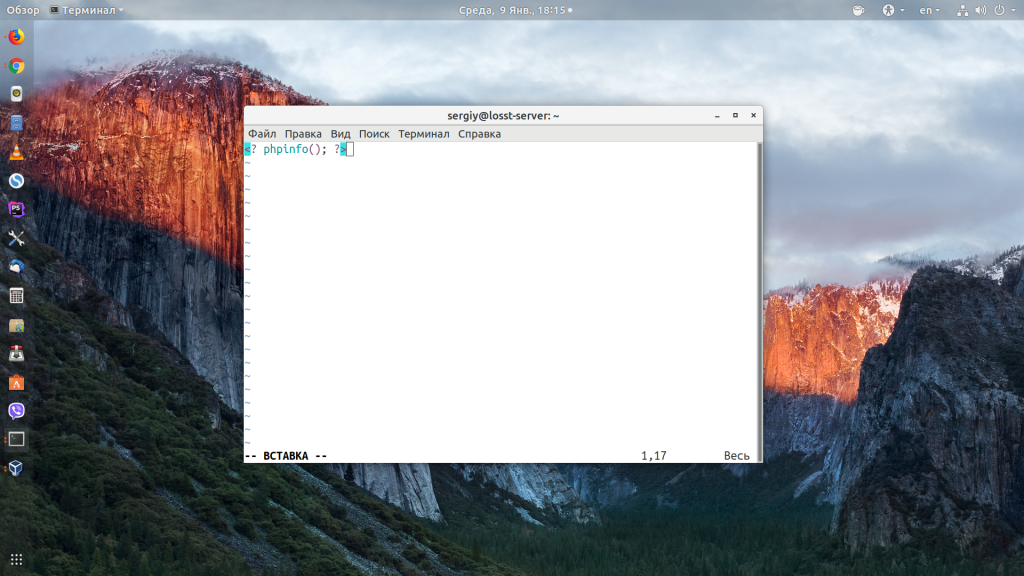
Затем откройте адрес localhost/phpinfo.php. Если всё работает, вы должны увидеть такую страничку:
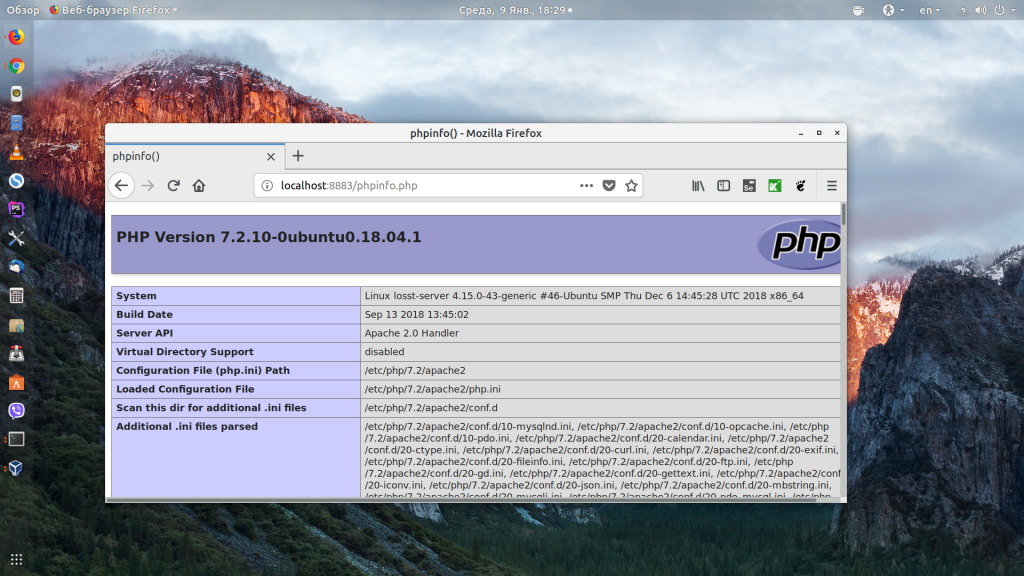
Также можно проверить, работает ли MySQL: если расширение PHP для MySQL загрузилось, то на странице phpinfo будет размещена такая информация:
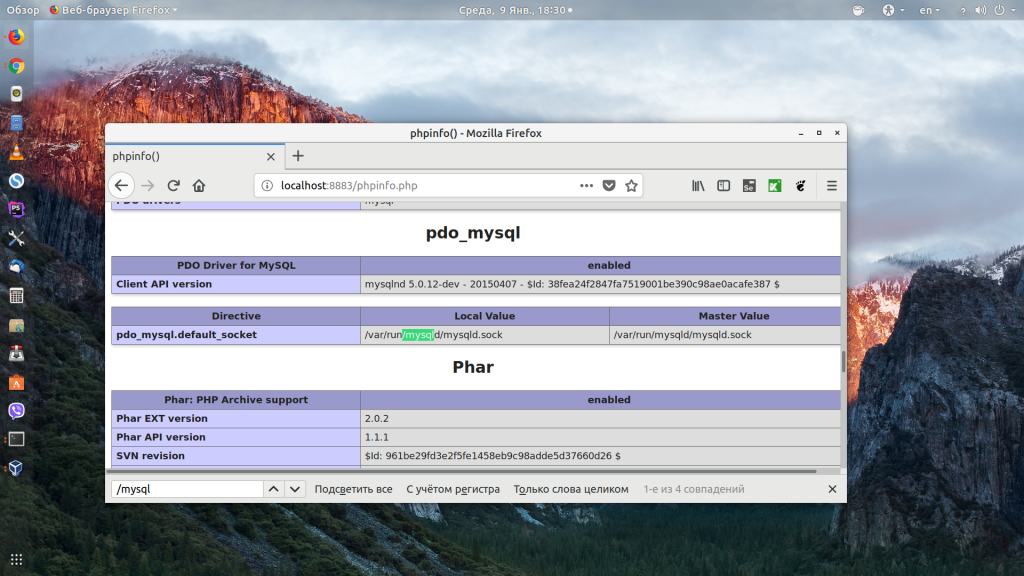
Готово, дальше идёт в основном настройка LAMP в Ubuntu 18.04.
5. Настройка Apache
Для обработки запросов будет использоваться модуль mpm_prefork, так как он совместим с большинством систем. Поэтому его нужно активировать, а mpm_event и mpm_worker отключить:
sudo a2dismod mpm_event
sudo a2dismod mpm_worker
sudo a2enmod mpm_prefork
Включаем mod_rewrite, который сейчас используется практически везде:
sudo a2enmod rewrite
Если вы хотите использовать файлы httaccess для настроек, то необходимо в файле /etc/apache2/apache2.conf изменить значение AllowOverride с None на All для нужных местоположений, например, для /var/www:
sudo vi /etc/apache2/apache2.conf
Options Indexes FollowSymLinks
AllowOverride All
Require all granted
Далее необходимо перезапустить Apache:
sudo systemctl restart apache2
Подробнее про настройку веб-сервера читайте в отдельной статье установка и настройка Apache.
6. Настройка PHP
По умолчанию короткие теги, обрамляющие скрипты PHP, отключены. Это может привести к тому, что некоторые скрипты, использующие эти теги, могут не выполнятся. Для включения этой возможности откройте файл:
sudo vi /etc/php/7.2/apache2/php.ini
Найдите short_open_tag = Off и замените на:
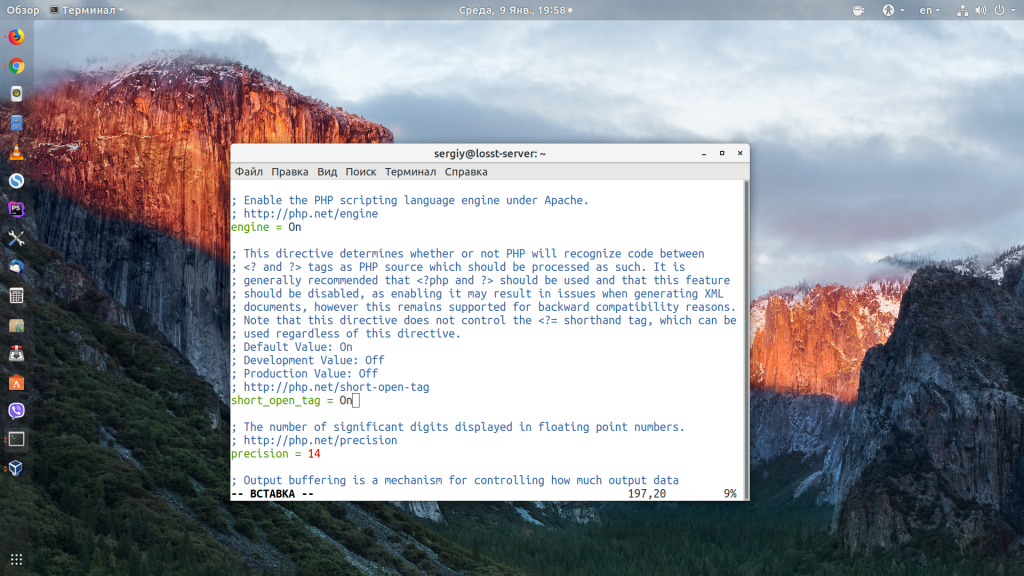
Вывод ошибок в PHP по умолчанию тоже отключён. Если вы хотите разрабатывать программы на этом сервере, то вам необходимо включить ошибки, иначе вместо ошибок вы будете видеть пустой экран. Для этого найдите эти строки и приведите их к такому виду:
error_reporting = E_ALL
display_errors = On
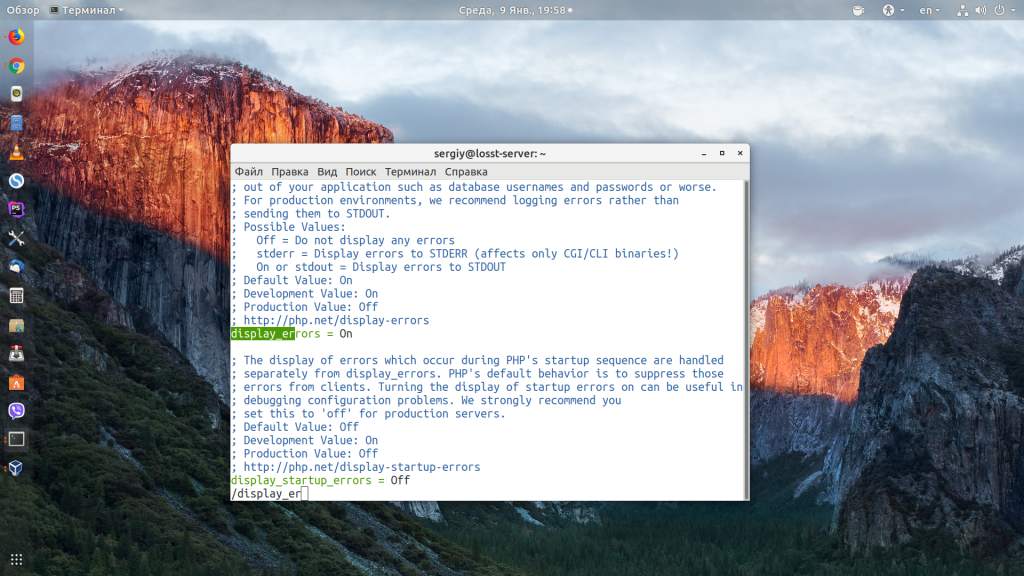
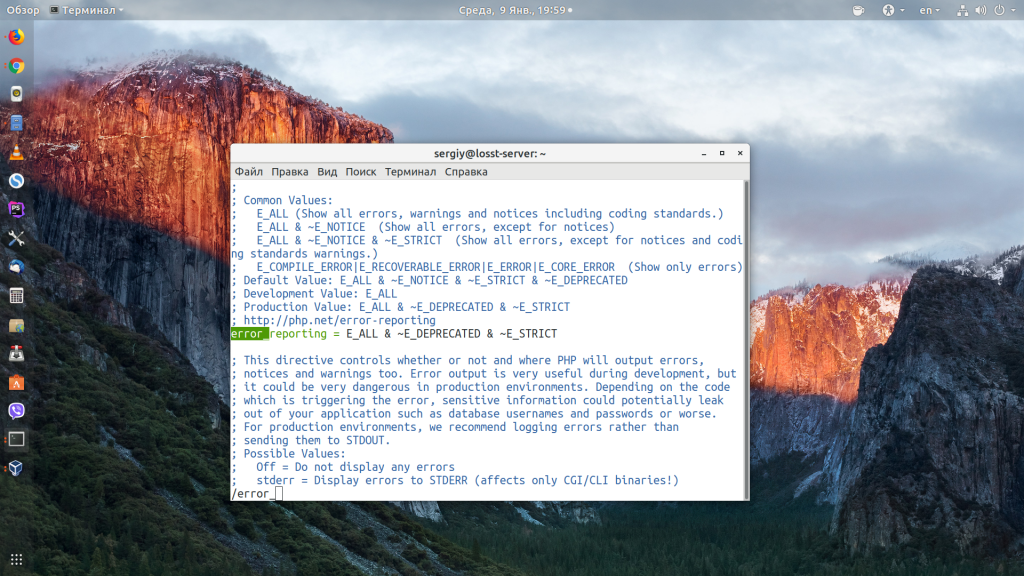
Или для записи ошибок в файл вы можете добавить такую строку:
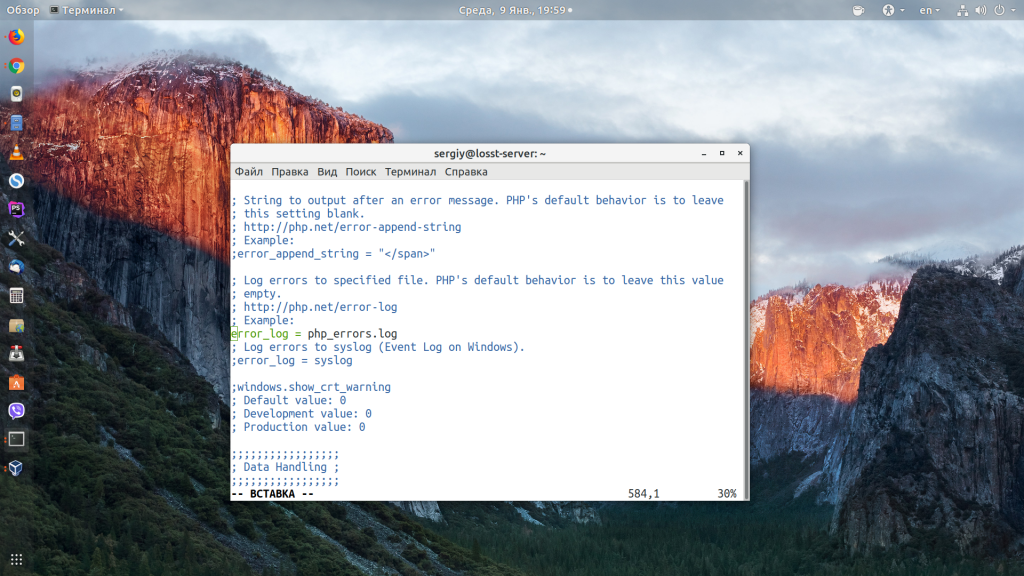
После внесения всех изменений необходимо перезапустить Apache:
sudo systemctl restart apache2
Подробнее про настройку файла php.ini смотрите здесь.
7. Настройка MySQL
По умолчанию MySQL не очень хорошо настроена в плане безопасности. Нам нужно задать пароль суперпользователя и удалить гостевой доступ. Для выполнения всех этих задач запустите в терминале:
На первом этапе утилита попросит вас ввести пароль суперпользователя, так как он ещё не задан, просто нажмите Enter:
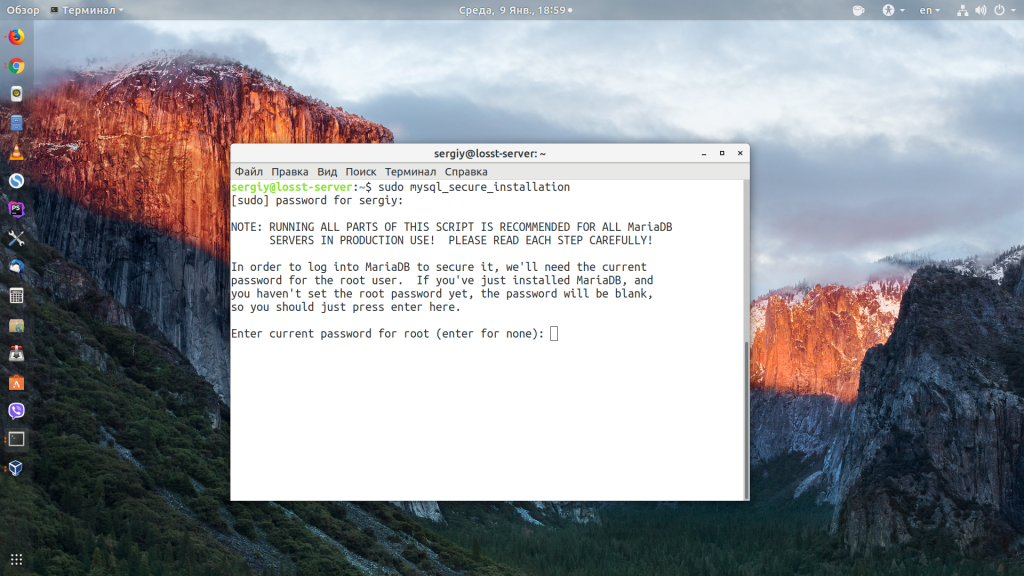
Далее введите новый пароль:
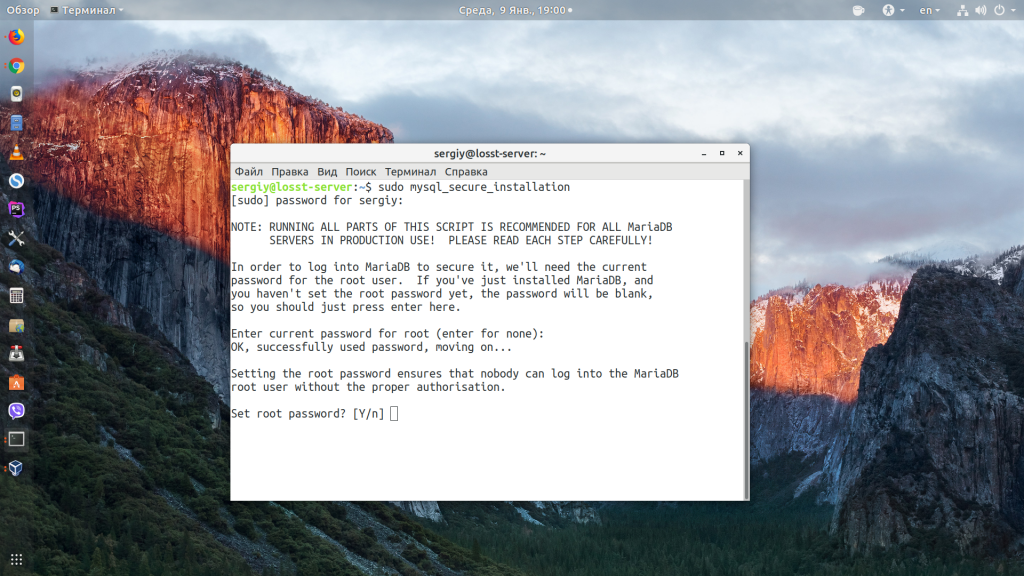
Во всех следующих вопросах нужно отвечать утвердительно:
- Запретить удалённый вход для root;
- Запретить гостевой вход;
- Удалить временные таблицы;
- Обновить таблицы привилегий.
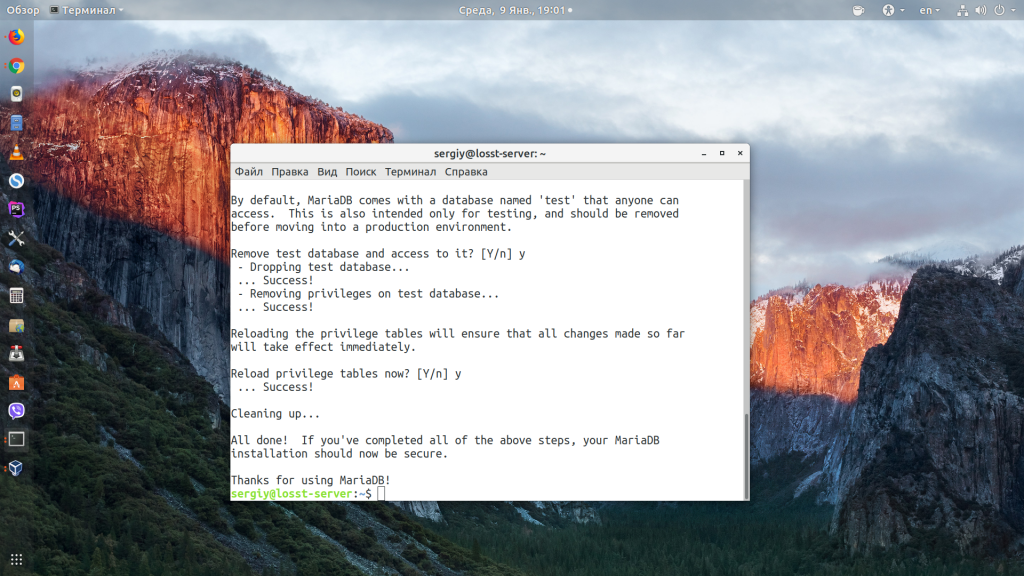
Готово, теперь ваша база данных защищена и готова к работе.
8. Удаление LAMP в Ubuntu
Чтобы полностью удалить LAMP из системы, достаточно удалить все пакеты, которые вы установили ранее:
sudo apt purge apache2 mariadb-server php7.2 libapache2-mod-php7.2 php-mysql php-curl php-json php-cgi php-gd php-zip php-mbstring php-xml php-xmlrpc
Команда purge позволяет удалить не только пакеты, но и их конфигурационные файлы. Если вы хотите оставить конфигурационные файлы, используйте команду remove.
Если установка LAMP на Ubuntu выполнялась с помощью tasksel, то для удаления необходимо выполнить:
sudo tasksel uninstall lamp-server
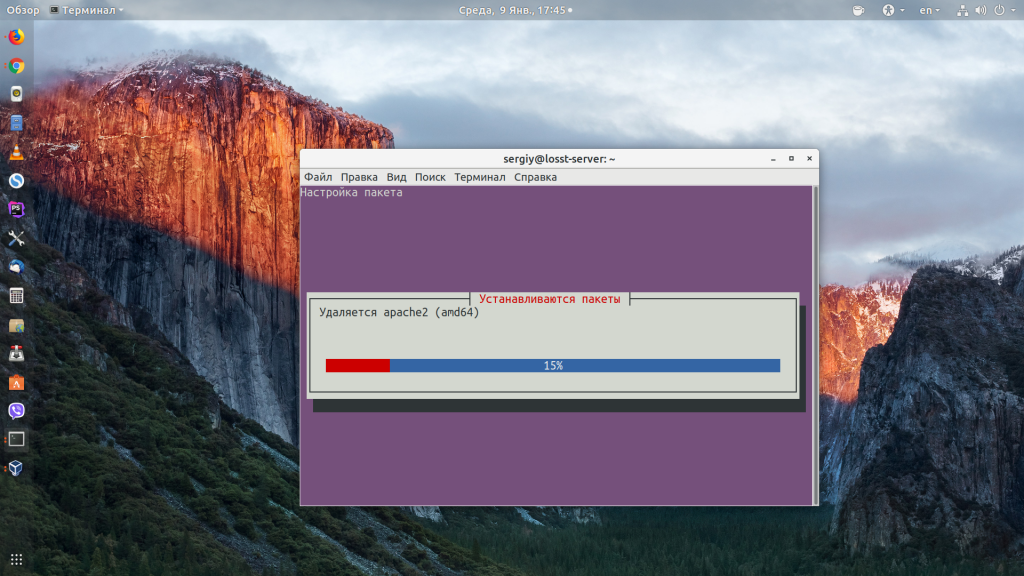
Выводы
В этой статье мы разобрали, как выполняется установка Apache, PHP, MySQL на Ubuntu 18.04. Как видите, это не очень сложно и с такой задачей может справиться даже новичок, если немного попрактикуется на виртуальной машине. Фактически, уже после шага 3 установка Lamp Ubuntu 18.04 практически завершена, и уже можно работать, а дальше идёт только настройка LAMP. Если у вас остались вопросы, спрашивайте в комментариях!
Установка Kali Linux. Подробная пошаговая инструкция
Операционная система Kali Linux предназначена для проведения тестов на безопасность. Вы можете установить ее на свой домашний стационарный компьютер или ноутбук так же, как и другой дистрибутив Linux.
Загрузка Kali Linux
Зайдите в браузере на главную страницу дистрибутива. Щелкните по ссылке «Downloads».

Для компьютеров с 32-битным процессором нужно скачать версию соответствующей разрядности. Если ПК не более 10 лет и на момент приобретения он не относился к числу самых дешевых, он, скорее всего, 64-битный. Перейдите по ссылке «Torrent» возле той версии ОС, которую вы собираетесь загрузить и установить.

Предусмотрен и неофициальный выпуск Kali Linux, который обновляется еженедельно. Перейдите по ссылке на страницу, где вы сможете скачать его.

Выберите совместимую с вашим ПК версию. Щелкните по ссылке и загрузка стартует.

Создание загрузочной флешки Kali Linux
Перейдите на сайт Universal USB Installer. Это простой программный инструмент для создания загрузочных USB-накопителей дистрибутивов Linux. Загрузите исполняемый файл программы для операционных систем Windows в формате EXE.

Утилита работает без установки. Вставьте флешку в USB-разъем компьютера. Запустите Universal USB Installer. Ознакомитесь с условиями лицензионного соглашения. Чтобы продолжить работу с программой, их необходимо принять нажатием экранной кнопки «I Agree».

В главном окне программы:
- Шаг 1 (Step 1): выберите из списка дистрибутив (Kali Linux).
- Шаг 2 (Step 2): при помощи кнопки «Browse» укажите путь к файлу ISO-образа, который вы ранее скачали.
- Шаг 3 (Step 2): выберите буквы диска, сопоставленную загрузочной флешке.
- Нажмите кнопку «Create» расположенную в нижней правой части окна Universal USB Installer.
- Дождитесь завершения создания загрузочного накопителя Kali Linux.

Извлеките флешку из USB-порта и выключите ПК. Повторно включите компьютер.
Настройки BIOS
Подключите загрузочный USB-накопитель к компьютеру.

Включите ПК и зайдите в BIOS или UEFI, нажав клавишу или клавиатурной сочетания, предусмотренное для выполнения данной задачи в вашей модели. При загрузке компьютера на экране появится подсказка. Чаще всего используются клавиши:

В разных моделях компьютеров предусмотрены различные интерфейсы UEFI или BIOS. Необходимо найти раздел «Boot» (или подобный).

Поменять порядок загрузки таким образом, чтобы созданный вами установочный USB-накопитель стал первым. Нажать клавишу «F10» для подтверждения изменений.

Нажать экранную кнопку «ОК» и «Enter».

Важная информация
Установщик ОС отображает на экране подробные пошаговые рекомендации и подсказки. Обращайте на них внимание.
Запуск мастера установки Kali Linux
Стрелкой «Вниз» клавиатуры перейдите на строку «Install». Нажмите «Enter». Далее применяйте данную кнопку для перехода к следующему окну установки ОС.

Язык мастера установки. Местоположение. Раскладка клавиатуры
Определите язык интерфейса мастера установки Kali Linux.

Местоположение, которое вы окажете в этом окне станет учитываться при настройке часового пояса.

Выберите клавиатурную раскладку. Латинская раскладка работает «из коробки». Необходимости добавлять ее дополнительно нет.

Определите клавишу или клавиатурное сочетание для переключения между раскладками.

Мастер установки Kali Linux загрузит дополнительные компоненты. Потребуется некоторое время

Имя компьютера и домен
В поле введите имя компьютера для идентификации системы в сети. Может состоять только из одного слова. В домашней сети используйте произвольное, для офисного использования — выделенное системным администратором компании.

Именем домена является часть интернет-адреса, располагающаяся справа от имени компьютера. В домашней сети — любое, но одинаковое для всех устройств.

Учетная запись root
Определите пароль root, то есть пароль администратора системы.

Повторным вводом подтвердите созданный вами пароль.

Создайте свою пользовательскую учетную запись
Определите имя пользователя. Оно будет использоваться для тех задач, выполнение которых не требует ввода root-пароля. Оно станет отображаться в поле «От кого» в отправляемых вами письмах. Станет использоваться софтом, которому необходимо имя пользователя и отображаться в поле «От кого» в отправляемых письмах.

Установите имя учетной записи. Начинается с маленькой буквы и состоит из любого количества цифр и букв латинского алфавита.

Введите пароль пользовательской учетной записи.

Его необходимо подтвердить повторным вводом.

Время
Из списка выберите часовой пояс.

Подготовка диска к установке
Из списка выберите метод разметки HDD или SSD:
- Авто — использовать весь диск.
- Авто — использовать весь диск и настроить LVM.
- Авто — использовать весь диск с шифрованным LVM.
- Вручную (предполагается создание пользователем разделов).
В данной инструкции рассматриваю первый вариант, при котором весь накопитель является одним разделом.

Вся информация с диска, выбранного вами для установки ОС, будет удалена. Перед нажатием на «Enter» необходимо вспомнить, сохранены ли на дополнительных носителях ценные для вас файлы. Если нет — прервите установку операционной системы.

Схема разметки диска:
- Все файлы в одном разделе (рекомендуется новичкам).
- Отдельный раздел для /home.
- Отдельные разделы для /home, /var и /tmp.
Начинающим пользователям лучше выбрать первый пункт. Другие схемы разметки накопителя используйте лишь в тех случаях, когда вам известно, зачем это необходимо.

Чтобы установка Kali Linux была продолжена, выберите пункт «Закончить разметку и записать изменения на диск». Вы можете «Отменить изменения разделов».
Установщик предложит: «Записать изменения на диск?» Для того, чтобы продолжить установку системы, выберите «Да». Делайте это лишь тогда, когда уверены в правильности сделанных ранее настроек.

Установка ОС в автоматическом режиме
Диск будет отформатирован и стартует процесс установки дистрибутива. Мастером установки станет отображаться информация о степени завершенности установки (в процентах).

Согласитесь использовать зеркала из сети. Зачастую они являются источниками более новых версий софта.

Если нужно применять HTTP-прокси, введите его. Когда в прокси нет необходимости, оставьте это поле пустым.

Загрузчик
Согласитесь установить загрузчик GRUB.

Выберите диск для установки системного загрузчика. Вам предлагается указать накопитель вручную.

Через некоторое время операционная система будет настроена и готова к работе.

После появления сообщения о том, что установка завершена, нажмите «Enter». Компьютер перезагрузится.

Начните работу с операционной системой.

Какой софт поддерживает Kali Linux
Kali Linux (подобно Debian, Linux Mint и Ubuntu) поддерживает пакеты приложений DEB.
Kali Linux, а также наиболее дружественные пользователю дистрибутивы можно установить VirtualBox, не отказываясь от использования Windows 10 или 7 в качестве основной операционной системы. Процесс установки был ранее мною рассмотрен в подробных пошаговых руководствах:
Рекомендации разработчиков Kali Linux
Дистрибутив предназначен для использования специалистами в сфере компьютерной безопасности. Его разработчики не рекомендуют использовать ОС тем пользователям, которые:
- Не знакомы с операционными системами Linux.
- Хотят использовать операционную систему в качестве инструмента обучения, для ознакомления с возможностями Linux.
- Ищут операционную систему общей направленности: для разработки, веб-дизайна, игр и других повседневных задач.
Не поддерживаются команда «apt-add-repository», LaunchPad и PPA. Попытка установить Steam может привести к сбою. Задачи, которые легко выполняются в дружественных обычным пользователям дистрибутивах Linux, требуют в Kali Linux профессиональных знаний и дополнительных усилий. Набор источников программного обеспечения сведен к минимуму. При попытке добавить другие возникает риск повредить операционную систему. Дополнительные сервисы, такие как Bluetooth, по умолчанию включены в «черный список».
Разработчики Kali Linux советуют начать изучение основ Linux с других дистрибутивов:
Известны ли вам причины, по которым обычному пользователю лучше установить Kali Linux, а не Ubuntu, установку которой в VirtualBox я недавно рассмотрел в подробностях?
Авторизуясь, вы даете согласие на обработку персональных данных.



