Чистая установка Debian. Подробная пошаговая инструкция
Установка Debian 9.3 — пошаговая инструкция
В сегодняшнем материале мы с вами разберём установку одного из самых известных дистрибутивов linux — это конечно же debian.

Операционная система, которая состоит из свободного ПО с открытым исходным кодом. Сейчас один из наиболее популярных и интересных дистрибутивов GNU/Linux, который в первичной форме сыграл существенную роль в формировании данного типа ОС в целом.
Debian GNU/Linux является одним из самых лучших дистрибутивов linux, его можно установить, как на домашний компьютер так и использовать на сервере. Но debian с его новыми графическими оформлениями может использоваться в том числе и на домашнем компьютере, и на серверах.
Первый шаг — загружаем debian
Ну что же давайте мы с вами посмотрим, как нам скачать debian. Для этого нам нужно перейти на официальный сайт — www.debian.org. Как видите здесь все английском, здесь очень много различной информации, вы можете ее почитать если хотите вы можете перевести данную страницу на один из языков, который предоставляет нам сайт debian.
Итак, для того чтобы скачать debian переходим во вкладку «где взять debian». Здесь имеется загрузка установочного образа либо можно попробовать debian live до установки — это как раз-таки LIVE CD, нажимаем и переходим. здесь нам предлагают скачать через bittorrent либо напрямую через браузер.
Доступны здесь две версии amd64 и i386. Первая версия — это 64-битная версия, а вторая — 32-битная. Качайте ту версию, которая подходит для вас.
Далее попадаем на страницу загрузки ISO образа, на которой представлены версии образа, с архитектурой 64 бита и различными версиями графического оформления (cinnamon, gmome, гном, kde, lxde, standart и mate). Скачивайте любую версию, которая вас интересует.
Запускаем VirtualBox
В данном случае мы будем устанавливать систему на виртуальную машину, но шаги установки в принципе не отличаются особо от того алгоритма, который используется при установке на реальную машину.
После этого запускайте VirtualBox или если вы хотите, можете записать с помощью загрузочных утилит на USB Flash Drive и можете его установить debian в качестве основной системы либо на виртуальную машину.
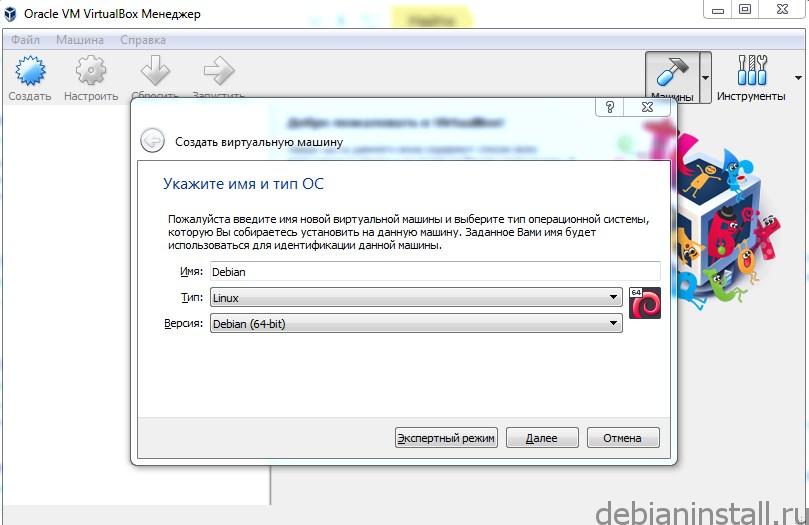
Для примера установим debian на виртуальную машину. Нажимаем кнопочку создать, пишем имя виртуальной машины, выбираем тип linux, версии 64 бита. Объем памяти желательно устанавливать более двух гигабайт, и выставить максимально возможное доступное количество видеопамяти и в носителях добавляем виртуальный образ debian-9.3.0 (iso).
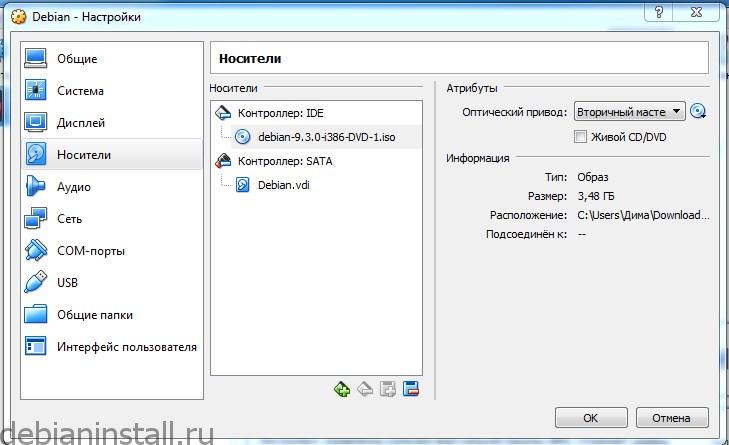
В случае с реальной машиной вместо этого шага необходимо будет вставить флешку, на которую записан образ системы и затем при загрузке удерживать определенную клавишу (как правил, F12) для того, чтобы загрузиться с флешки либо войти в настройки bios и там изменить очередь загрузки — поставить на первое место USB Flash Drive (когда речь идет про bios имеется также ввиду EFI).
Нажимаем создать новый виртуальный жесткий диск. Оставляем тип носителя VDI. Переходим в настройки VirtualBox, в настройках системы выставляем оптический диск первым, а жесткий диск — вторым.

Далее нам предлагают выбрать жесткий диск какой мы хотим использовать — динамический либо фиксированный. Их отличия вы можете прочитать в описании.
Размер жесткого диска (12 гигабайт вполне достаточно), нажимаем создать и теперь переходим в настройки, вкладка система, выключаем флоппи-диск, он нам вообще не нужен. На дисплее выставляем 64 мегабайта видеопамяти, носитель выбираем live CD.
Запускаем live CD
Появляется интерфейс меню выбора установщика. Предлагается загрузиться в режиме live либо установить install и graphical install.
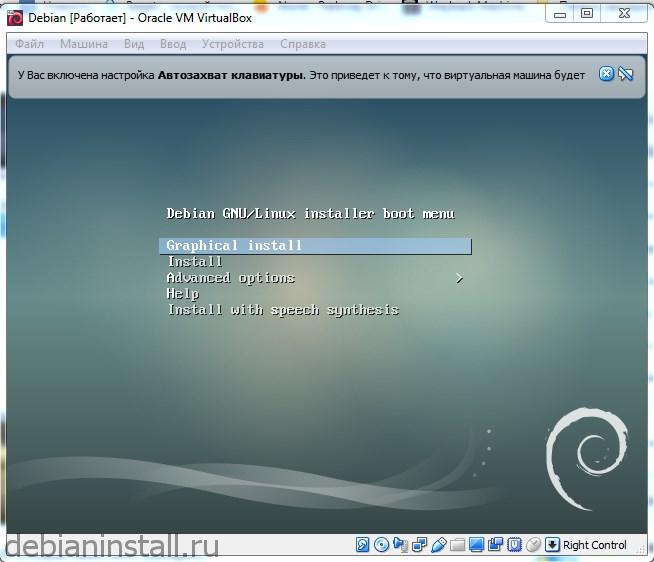
Graphical install
Давайте рассмотрим вариант загрузки в режиме live. Итак, на наша цель установить дебиан и немного настроить его под себя.
Далее происходит загрузка live версии debian. Вначале установщик попросит вас выбрать язык, который будет использован в процессе установки.
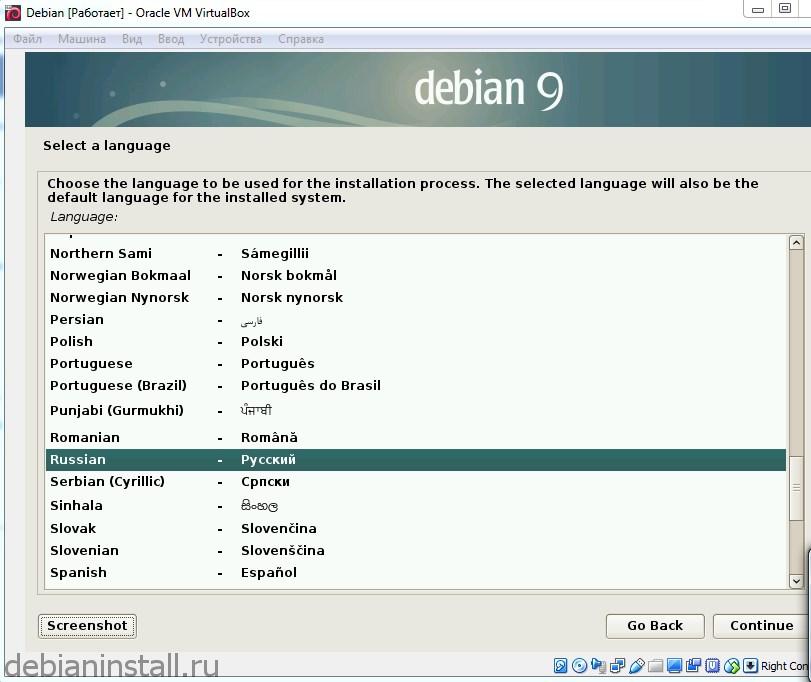
Затем выбираем местонахождение, настройку клавиатуры, способ переключения между национальной раскладкой и стандартной латинской.
Ждем загрузки дополнительных компонентов. На данном этапе после загрузки и монтирования установочного система будет проверять возможность подключения к сети. Подключение определяется автоматически. Если вы используете wi-fi карту, для которой необходима поддержка проприетарных драйверов Linux на данном этапе вам может выскочить ошибка. На этапе определения сетевой карты если ваша сетевая карта будет не определена в таком случае вам будет предложено установить микропрограммы, после чего вручную произвести настройки сети. В современных условиях чаще всего эти настройки все происходит автоматически с помощью DHCP сервера на роутере.
Оформления у дебиан симпатичное, удобное, все полностью на русском, все понятно, просто, ничего сложного здесь нет.
Предлагается ввести имя компьютера (по умолчанию Debian), оно позволяет идентифицировать вашу систему в сети, затем ввести имя домена (для обычного пользователя можно оставить поле пустым).
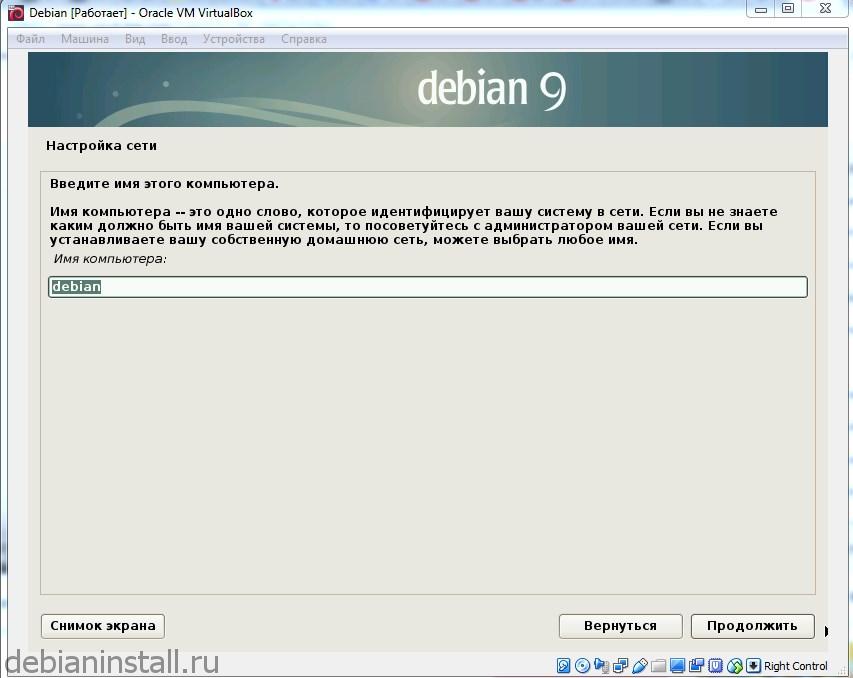
Далее необходимо указать пароль суперпользователя и повторить пароль. Придумайте достаточно сложный пароль, но при этом убедитесь, что вы сможете его воспроизвести.
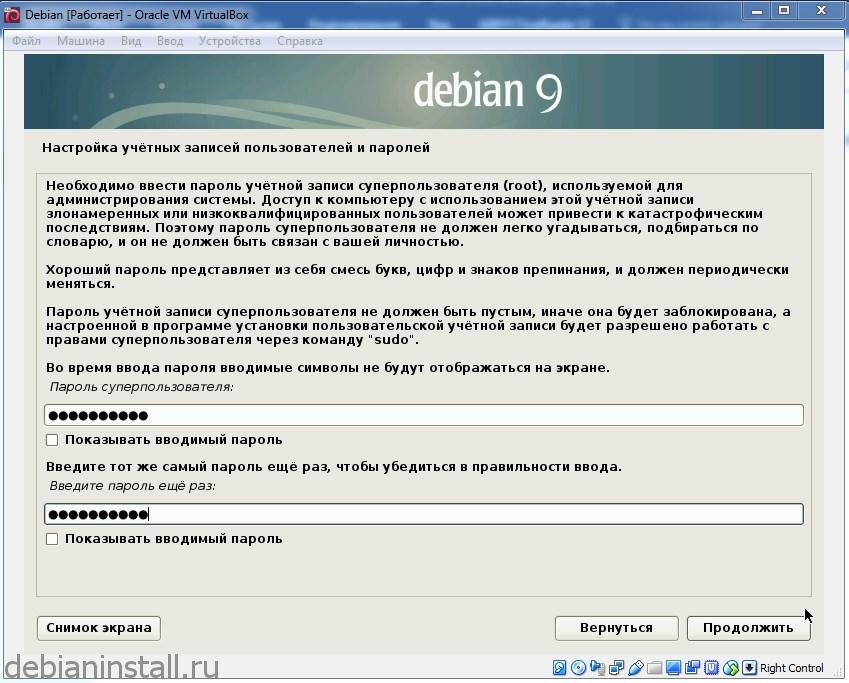
Действия от имени суперпользователя придется придется выполнять достаточно часто, например, даже обновления операционной системы, которые происходят с помощью двух команд в терминале будет требовать ввода пароля.
Теперь на следующем окне ввести полное имя нового пользователя. Затем ввести пароль для учетной записи только что созданного пользователя.

Переходим к выбору часового пояса для своей страны. Вы можете выбрать один из девяти часовых поясов.
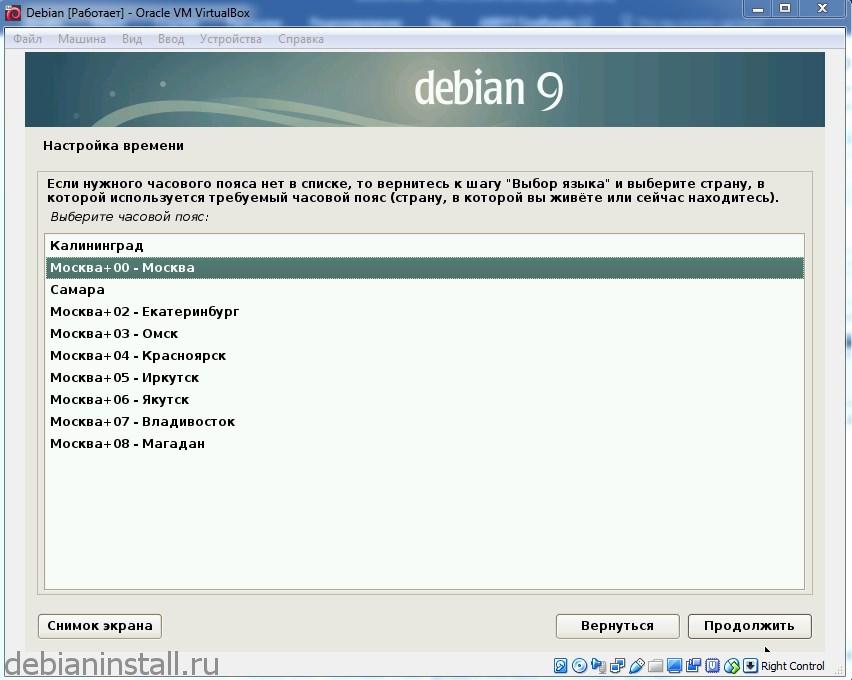
Разметка жесткого диска
Далее предлагается разметить жесткий диск, что можно сделать как в автоматическом режиме, так и вручную. Автоматический это самый простой способ, но рекомендуется выбрать пункт вручную, потому что лучше всего настроить разметку диска таким образом, чтобы у нас был не один раздел для всей системы linux, несколько разделов. Поэтому мы рассмотрим чуть более сложный вариант, но это важный этап установки.
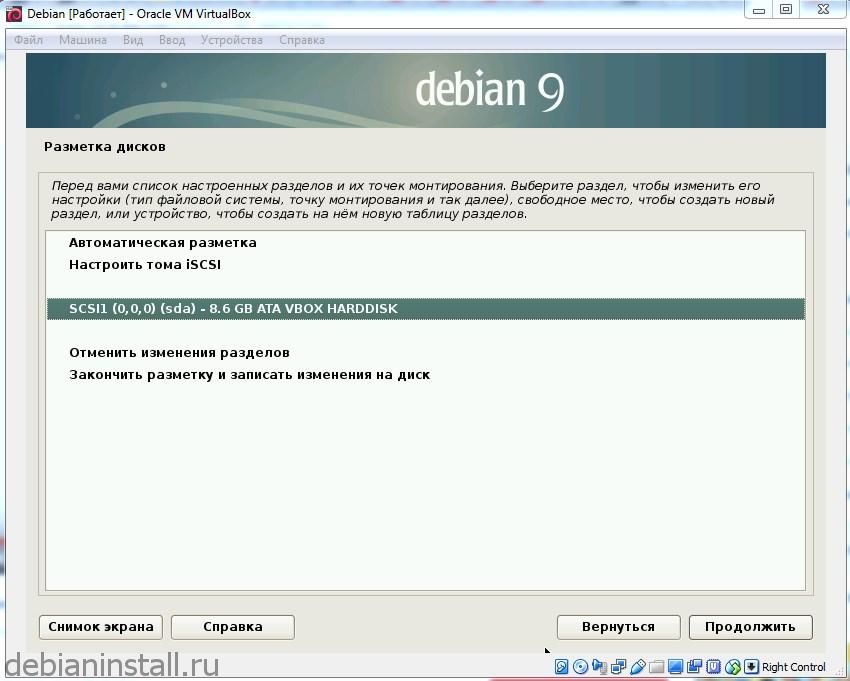
Выбираете ваш жесткий диск, создаете новую таблицу разделов и соглашаетесь. Создалось таблица разделов.
Выбираем свободное место и здесь создать новый раздел. Для начала нужно создать основной корневой раздел и задать его размер.
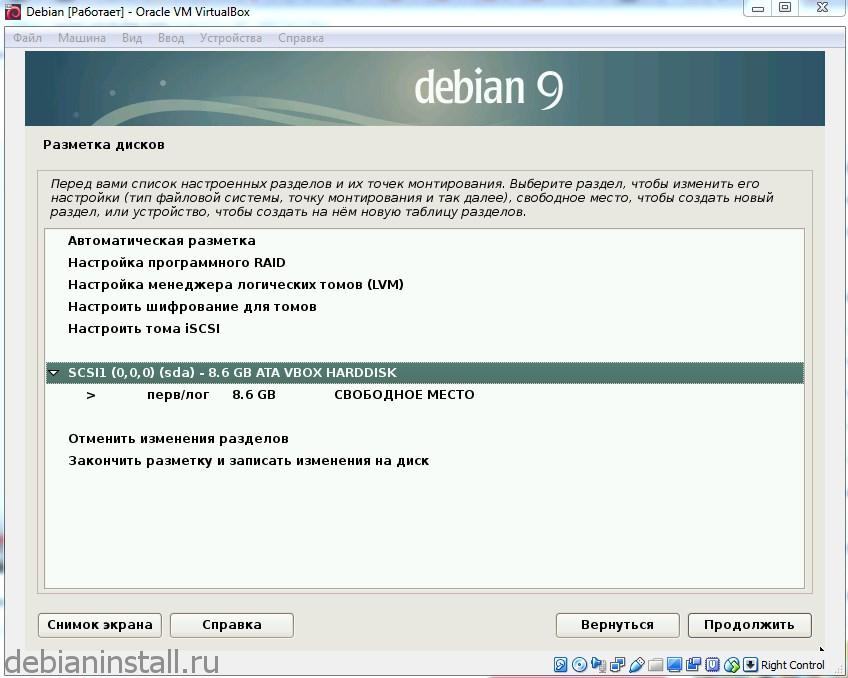
Нажимаем продолжить и выбираем что это будет логический жесткий диск. Далее выбираем местоположение нового диска. Затем нужно выбрать файловую систему — Ext4, Ext3, Ext2, JFS, btrfs, FAT и т.д. Рекомендуется выбирать файловую систему Ext4.
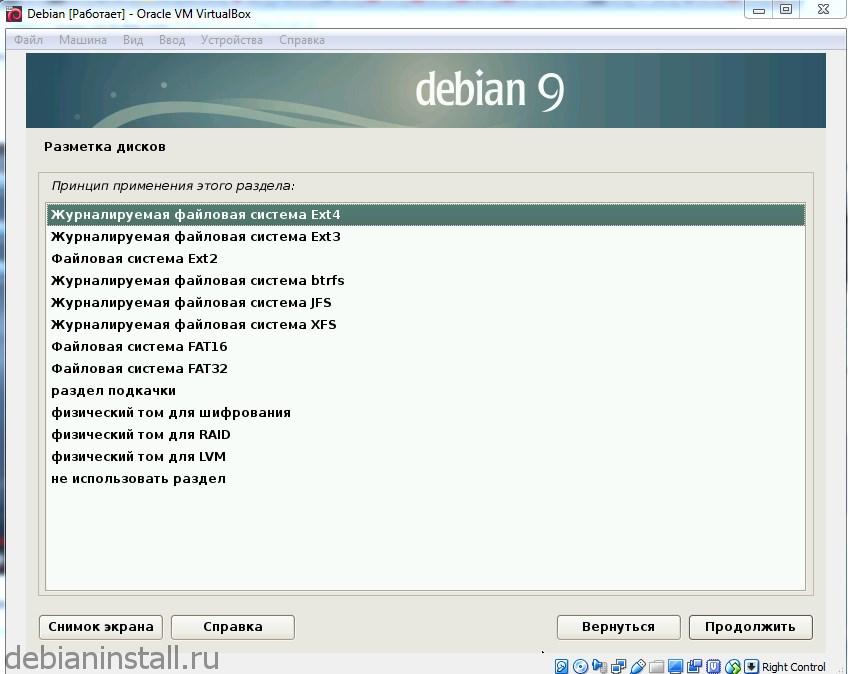
Точка монтирования — здесь можно выбрать, что нас интересует. В данном случае точка монтирования выбралась автоматически — корневая файловая система. Параметры монтирования рекомендуется – relatime, это ускорит работу системы. Настройка раздела закончена.
Далее создаем еще новый раздел – домашнюю папку. Выбираем логический диск, оставляем файловую систему Ext4. Точка монтирования /home.
Как видите debian довольно таки умная операционная система и она знает, что нам нужно создать 4 раздела, и основные два это конечно же корневой и домашний.
Следующий создаваемый раздел — это раздел подкачки. Выбираем свободное место > создать новый разделю. В данном разделе вместо файловой системы Ext4 выбираем раздел подкачки.
Оставшееся место используем для четвертого – загрузочного раздела . Раздел boot – логический, файловую систему меняем на Ext2, точку монтирования устанавливаем /boot.
Если используется EFI система, то необходимо будет создать EFI раздел. Под него документация debian рекомендует выделить 1 Gb (в некоторых инструкциях по установке говорится о минимуме 512 Mb под EFI раздел).
Настройка разделов закончена. У нас имеется 4 раздела: корневой, домашний, раздел подкачки и загрузочный раздел. Порядок разделов может быть любым, т.е. не обязательно первым идти корневой раздел.
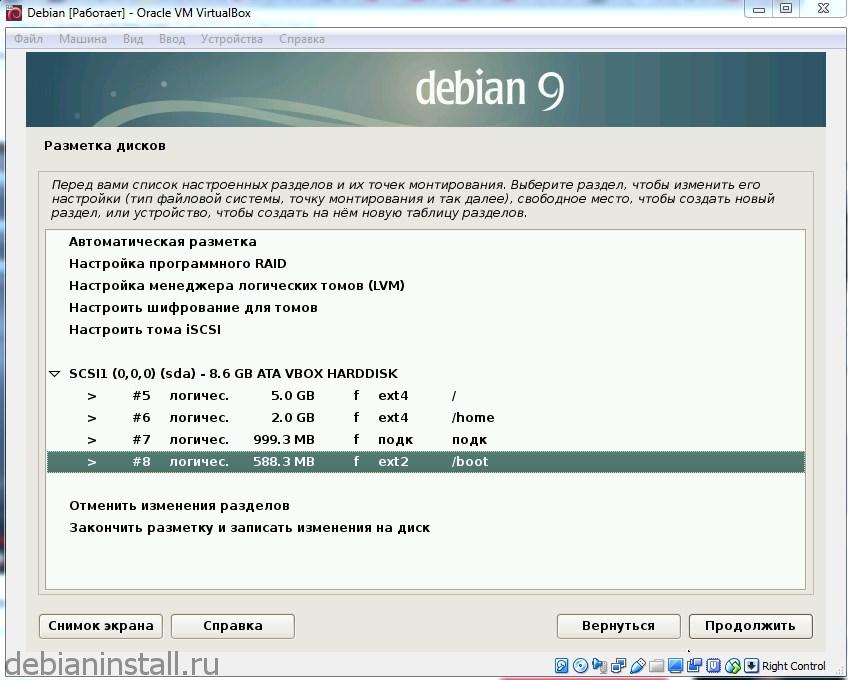
Подтверждаем изменения и записываем их на диск. После чего происходит форматирование разделов жесткого диска в соответствии с нашей разметкой.
После чего сразу же начинается установка системы и идет копирование данных на диск. Данная процедура занимает определенное время.
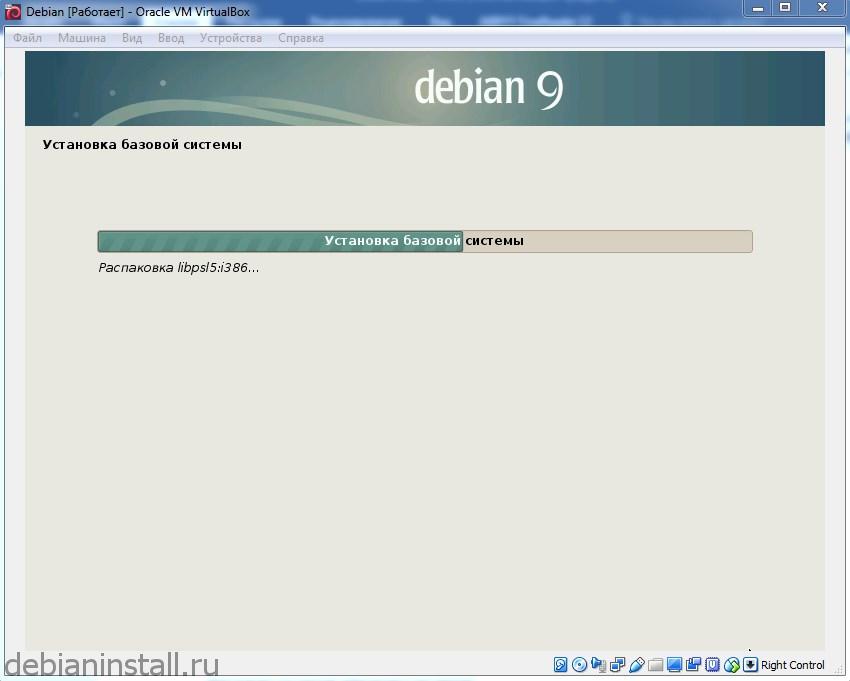
Настройка менеджера пакетов
Продолжаем настройку системы, переходим к настройке менеджера пакетов. Можно дополнительно к ПО, включенному на компакт-диск видите использовать зеркало архива из сети. Также оно может содержать более новые версии ПО. Здесь рекомендуется поставить «да».

Далее происходит установка системного загрузчика grub и предлагается установить системный загрузчик в главную загрузочную запись.
На следующем этапе установщик предлагает выбрать из уже готовых наборов системного обеспечения. Можно выбрать несколько наборов, поставив галочку напротив интересующего (Gnome, xfce, KDE, Cinnamone, Mate, LXDE).
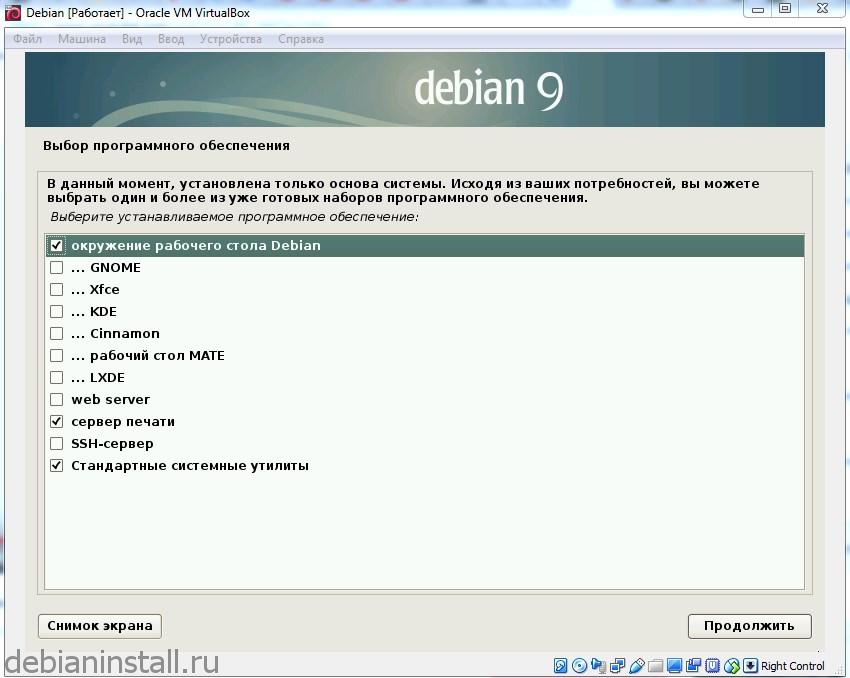
Завершение установки
В конце установки должно появиться сообщение о том, что установка прошла успешно. Нажимаем кнопку «продолжить».
Вот и все, live cd версию можно смело закрывать, для этого рекомендуется выбрать файл > закрыть и выбрать выключить машину, нажать ok.
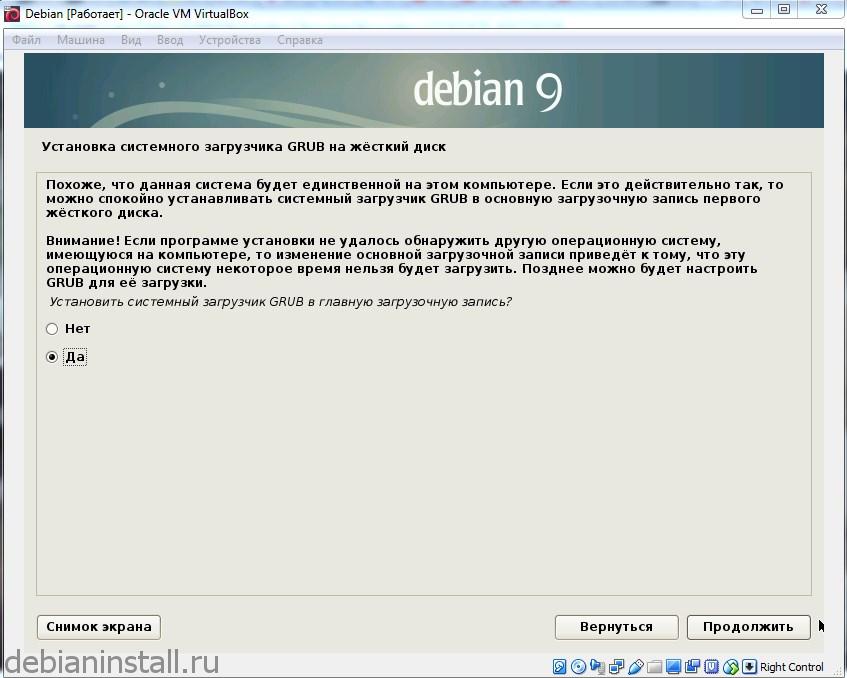
Далее опять идем в настройки VirtualBox, далее в настройках системы выставьте жесткий диск первым, а оптический диск вторым. Образ ISO диска выгрузите из дисковода.
Запуск debian
Итак, debian полностью готова к работе. Выберите debian, нажмите запустить, появится загрузчик Grub (в данном случае версии 2.0.2), выбираем самую верхнюю строчку Debian GNU/Linux и нажимаем на enter. Это уже не live версия, а уже полноценно установленная версия на жестком диске.
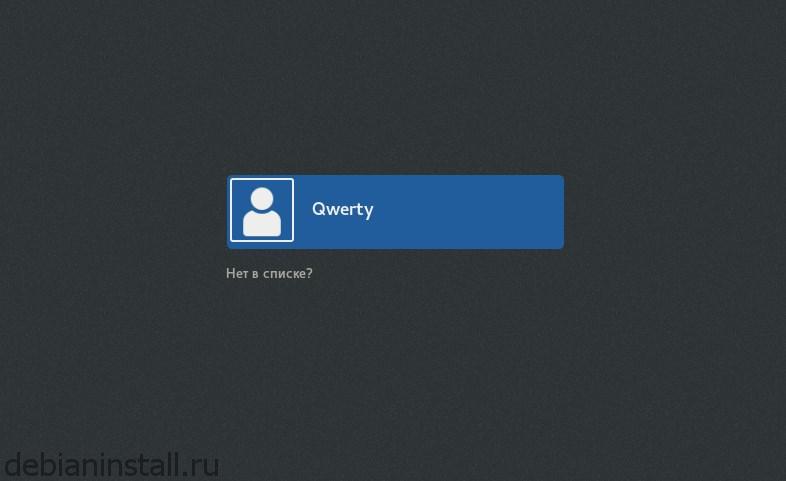
После проверки наших разделов будет выполнена загрузка системы. Вводим данные учетной записи, вводим пароль и нажимаем войти.
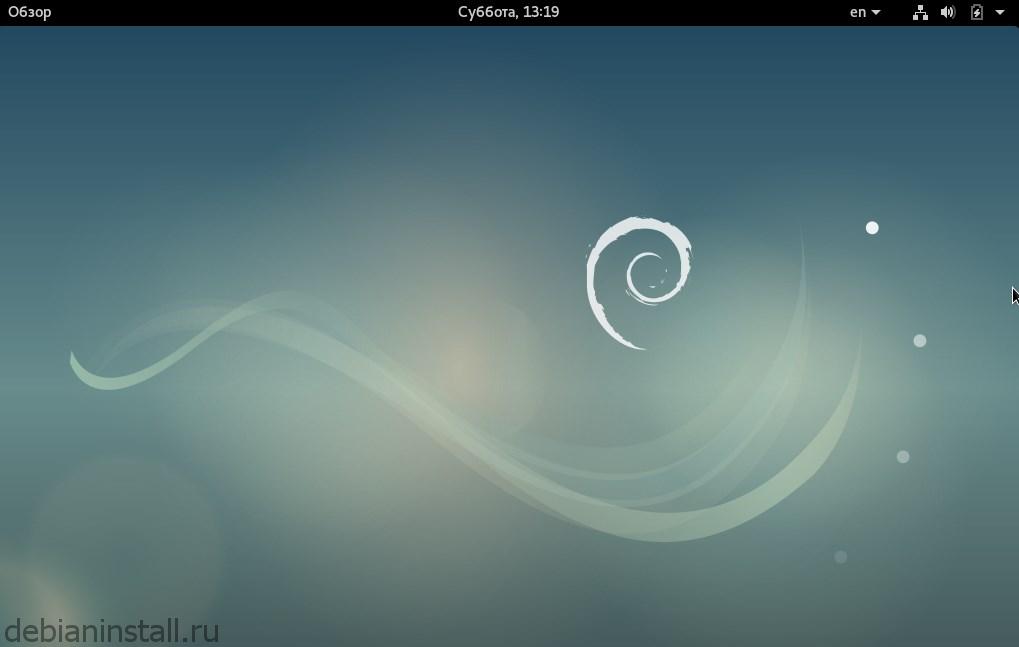
Отлично! Появляется оформление рабочего стола, и вы можете полноценно работать с данной операционной системой. Желаем удачи!
При моём первом знакомстве с Linux, возник сразу вопрос какой выбрать дистрибутив, так как выяснилось, что их очень много и они все разные. После продолжительного изучения различных материалов мной было принято решение начать изучение Linux с Debian. А почему именно с Debian? Ответ очень прост:
- Для Debian огромное количество информации в сети Интернет.
- Debian довольно таки не молодая система и у нее очень большое сообщество.
- Debian стабилен и хорошо протестирован.
- Множество популярных дистрибутивов (Ubuntu, Mint и др..) разработано на основе Debian. Соответственно изучив его сможем пользоваться и ими.
С чего начать?
А начнём мы со скачивания дистрибутива с официального сайта Debian.
После перехода на сайт, в верхнем правом углу нажимаем Cкачать Debian

После окончания загрузки у нас имеется образ дистрибутива последней стабильной версии Debian.
Для установки его необходимо нарезать на диск, либо создать установочную флешку или если вы планируете устанавливать Debian на виртуальную машину, вмонтировать его в виртуальный привод. Как устанавливать операционные системы на виртуальные машины мы рассмотрим в другой статье.
Начнём установку Debian.
Первое, что мы видим при запуске установки, это стартовую страницу установки.
Выбираем Advanced options

Далее Graphical expert install

Следующее окно — это меню установки. Здесь просто жмём Continue.

Далее выбираем язык установки и жмём Continue.

В следующем окне выбираем место расположения и жмём Продолжить

Далее выбираем региональные настройки и жмём Продолжить

В следующем окне не нужно ничего выбирать просто жмём Продолжить

В следующем окне жмём несколько раз Продолжить пока не попадём в настройки клавиатуры

В настройках клавиатуры выбираем Русская и жмём Продолжить

В следующем окне настройки клавиатуры выбираем способ переключения языка клавиатуры и жмём Продолжить

Следующий пункт меню установки Поиск и монтирование CD-ROM . Тут ничего выбирать не надо, просто жмём несколько раз Продолжить



В следующем пункте меню Загрузка компонентов программы установки с компакт-диска тут так же ничего не выбираем просто несколько раз жмём Продолжить
Следующий пункт Определение сетевой карты жмём Продолжить.
Далее Настройка сети жмём Продолжить
Тут выбираем так как вам необходимо вручную вы будете вводить сетевые параметры или автоматически. Жмём Продолжить

В следующем окне необходимо ввести имя компьютера и нажать Продолжить

В следующем окне вводим доменное имя (если компьютер у вас не в домене то можно просто localhost) и жмём Продолжить

Следующий пункт меню Настройка учётных записей пользователей и паролей жмём Продолжить
Оставляем всё как есть и жмём Продолжить

В следующем окне вводим пароль суперпользователя и жмём Продолжить

В следующем окне создаём обычного пользователя


Следующий пункт меню Определение дисков жмём Продолжить и переходим к пункту Разметка дисков

Разметить диск можно по разному (под определённые нужды и задачи) в рамках данной статьи мы используем самый простой способ разметки всего диска. Более подробно о разделах Linux и вариантах правильной разметки вы сможете прочитать в статье Разделы и разметка диска в Linux.
Выбираем диск который будем размечать

В следующем окне выбираем Да и жмём Продолжить

В следующем окне выбираем свободное место и жмём Продолжить

В следующем окне вам предложат выбор создать необходимые диски вручную указав их размер или разрешить системе автоматически разметить свободную область. В случае автоматической разметки вам будет предложено несколько вариантов разметки.
Мы выбираем Автоматически разметить свободное место и жмём Продолжить

В следующем окне вам будет предложено 3 варианта разметки диска.
Вы можете выбрать любой. Для новичков рекомендуется первый.

Дальше мы выбираем Закончить разметку и записать изменения на диск

В следующем окне выбираем Да и жмём Продолжить

В следующем окне оставляем всё без изменений и жмём Продолжить

Ждём окончания установки базовой системы

Далее как на картинках



Репозиторий лучше использовать своей страны, быстрее будут скачиваться пакеты.


В следующем окне ничего не меняем. Жмём Продолжить.

От вашего выбора в следующем окне будет зависеть внешний вид вашего рабочего стола. Можно выбрать несколько рабочих и столов и выбирать нужный при входе в систему.

В следующем окне вам предложат установить системный загрузчик. По умолчанию стоит Да, ничего не меняем жмём Продолжить.

Указываем куда установить

Ждём окончания загрузки.

Если установка прошла успешно мы увидим информационное окно о завершении установки и что нам можно загрузить систему. Жмём Продолжить, машина перезагружается и загружается система.

После того, как система загрузится мы увидим окно авторизации для входа в Debian. Вводим логин и пароль которые мы создавали в процессе установки и жмём Войти

Ну вот и всё. Поздравляю! Вы только что установили операционную систему Debian Linux.
Установка Debian 8 Jessie
Zerox Обновлено: 03.07.2017 Debian, Linux Leave a comment 29,851 Просмотры
Недавно вышла новая версия Debian 8 Jessie. Это достаточно популярный в настоящее время дистрибутив, я сам его часто использую для различных целей. Есть возможность обновить debian 7 до 8. Мы же займемся чистой установкой.
Ставить будем 64 битную версию Debian 8 Jessie с минимального образа под названием debian-8.0.0-amd64-netinst. Взять его можно с сайта debian.org. Для успешной установки серверу в процессе инсталляции нужен будет доступ в интернет. Вставляем диск в систему и загружаемся с него. Нас приветствует загрузочное меню с различными вариантами действий:
- Install
- Graphical install
- Advanced Options
- Help
- Install with speech synthesis
Первый вариант — установка с помощью текстового инсталлятора, второй — графического. Мы будем ставить с помощью графического инсталлятора. Но если он по какой-то причине у вас не запускается графический инсталлятор, так бывает, то пробуйте устанавливать в текстовом режиме.

Выбираем русский язык:


Выбираем раскладку клавиатуры. Лично я предпочитаю, когда у меня по-умолчанию английская раскладка. Мне так удобнее. Если вам больше нравится работать с русской — выбирайте русскую:

Дальше идет подключение диска и загрузка компонентов для установки, затем автоматическая настройка сети по dhcp, если это возможно. У меня в сети есть dhcp сервер, поэтому на этом этапе сетевые настройки мне не нужно указывать. Какое-то время надо подождать. Затем указываем имя сервера:

В качестве домена в локальной сети можно указать что угодно на ваше усмотрение. Если сервер debian будет обслуживать сервисы, расположенные в интернете, указывайте реальный интернет домен. У меня это тестовый сервер, поэтому я указываю домен local:

На следующем этапе установки указываем пароль суперпользователя root:

Добавляем обычного пользователя в установленную систему и указываем для него пароль:

Указывайте свой часовой пояс:

Дальше начинается процесс инициализации дисков. Ждем несколько секунд и видим меню разбивки диска. Я выбираю первый вариант. Если вы не понимаете, о чем идет речь, то тоже выбирайте первый. Если же вы знаете, что такое LVM и он вам реально нужен, выбирайте второй пункт. Если кто-то хочет разбить диск вручную, то советы ему уже не нужны, он должен сам понимать что и зачем он делает.

Указываем диск, на который будем устанавливать Debian. Если он у вас всего один, то выбирать не из чего, его и указываем:

Теперь нужно указать разбивку диска. В общем случае подойдет первый вариант с одним разделом. Я сам последнее время не заморачиваюсь и использую один раздел под систему. В зависимости от количества дисков и функционала, который будет обслуживать сервер, разбивка может быть разная. Если вы не понимаете, как и зачем нужно разбивать диск, то не заморачивайтесь. Когда вам это будет нужно, тогда и будете думать, как разбивать диски. К примеру, если вам нужно будет какой-то раздел шифровать, или использовать drbd-зеркало, тогда нужно будет использовать для этих целей отдельный раздел.

Проверяем настройки и жмем «Закончить разметку и записать изменения на диск»:

Подтверждаем разметку и выбираем пункт «Да». После этого все данные на диске будут уничтожены и он будет заново переразмечен под нашу новую систему:

Дальше начинается процесс разметки диска и непосредственно установка системы на диск.
После завершения базовой установки нужно выбрать ближайшее зеркало, с которого будут загружаться пакеты по-умолчанию:

Дальше идет более детальный выбор. Я предпочитаю зеркала mirror.yandex.ru

Потом идет настройка прокси. Если у вас его нет, то просто пропускайте пункт, как это сделал я.
Начинается настройка и обновление менеджера пакетов apt, а затем установка базового набора программного обеспечения. По окончании будет предложено отправлять анонимную статистику об использовании Debian 8. Я обычно отказываюсь от таких предложений:

Поле установки базовой системы, можно указать дополнительные пакеты для установки. Мне нужен ssh-сервер для удаленного администрирования. Указываю его и стандартные системные утилиты:

Начинается установка выбранного программного обеспечения. Ждем некоторое время. Все пакеты скачиваются из интернета.
Соглашаемся с установкой системного загрузчика GRUB на жесткий диск:

И указываем наш единственный жесткий диск:

Начинается завершающий этап установки сервера, по окончании которого вы увидите сообщение о том, что установка завершена:

После нажатия «Продолжить» система перезагрузится.
Поле перезагрузки можно зайти в систему пользователем root и проверить, все ли в порядке. Сделаем это. Логинимся локально под рут и проверяем версию:
Добавлю на всякий случай, что по умолчанию удаленно по ssh вы рутом зайти не сможете. Нужно использовать другую учетную запись, которую вы указывали во время установки. И уже из под нее с помощью команд su логиниться root.
На этом установка закончена, можно переходить к настройке Debian сервера.
Чистая установка Debian. Подробная пошаговая инструкция
ОС Debian лежит в основе самых популярных дистрибутивов Linux Mint и Ubuntu. Windows на десятилетнем компьютере работает медленно. Решение: используйте Debian.
Для какого ПК подойдет
Debian подходит для древних и слабых ПК. Операционной системе достаточно:
- 1-гигагерцевого центрального процессора.
- 512-мегабайтного ОЗУ.
- Десяти гигабайт свободного места на жестком диске или SSD.
Для установки системы необходимо, чтобы компьютер был оснащен USB-разъемом или оптическим приводом с поддержкой чтения и записи компакт-дисков.
Скачайте Debian
Перед тем, как скачать ОС:
- Посетите веб-сайт проекта Debian.
- Внимательно прочитайте размещенные там сведения для того, чтобы понять — устраивает ли вас операционная система.
- Щелкните по ссылке: «ISO-образы CD/USB» для перехода к загрузке образа дистрибутива.

В меню ссылок выберите пункт «Загрузить образы CD/DVD, используя BitTorrent». Щелкните по ссылке.

Выберите образ CD или DVD, соответствующий архитектуре центрального процессора ПК, на который будет установлена операционная система Debian.
Рекомендации по выбору версии ISO:
- Компьютеру с 64-разрядным ЦП нужна версия amd64.
- 32-битными чипами оснащены старые компьютеры, для них предназначена версия i386.
В инструкции рассматривается установка 64-битной CD-версии.

Для первой установки ОС рекомендую стабильную Xfce-версию. Необходимые действия:
- Скачайте ISO-образ.
- Сохраните его на твердотельный накопитель или HDD.

Создайте загрузочную флешку
Для создания загрузочного USB-накопителя используйте Universal USB Installer. На сайте программного инструмента загрузите версию для операционных систем Windows в формате EXE.

Подключите чистый флеш-накопитель к USB-порту ПК. Откройте EXE-файл утилиты. После ознакомления с условиями лицензионного соглашения примите его. Для этого нужно щелкнуть по кнопке «I Agree». Программа не нуждается в установке.

Необходимые действия в приложении:
- Укажите дистрибутив: Debian.
- Нажмите «Browse» и выберите на диске ISO-образ дистрибутива.
- Определите букву накопителя.
- Щелкните по «Create» и подождите, пока программа создаст загрузочную флешку.

Извлеките накопитель из разъема. Выключите компьютер. Вновь подключите к нему флешку и включите ПК.
Настройки BIOS перед установкой системы
Для входа в BIOS или UEFI нажмите клавишу или комбинацию клавиш. В различных моделях настольных компьютеров и ноутбуков чаще всего применяются:
Возможны и другие варианты. Подсказка будет показана в нижней части экрана перед загрузкой ПК.

Интерфейсы UEFI или BIOS разных моделей отличаются друг от друга. Необходим пункт «Boot» (или тот, название которого подобно по смыслу).

Определите приоритеты загрузки с дисков так, чтобы на первом месте был загрузочный накопитель Debian. «F10» на клавиатуре — для подтверждения изменений.

- Кнопка «ОК».
- «Enter» на физической клавиатуре.

Режим установки Debian
В предшествующем запуску мастера установки меню выберите установку в графическом режиме (Graphical install).

Язык мастера установки и раскладка клавиатуры
Из предлагаемого списка выберите язык, который будет использоваться установщиком Debian для отображения инструкций. Для перехода к следующему шагу мастера установки ОС щелкните по кнопке «Continue».

Определите местоположение, которое станет использоваться мастером установки операционной системы для определения часового пояса. Нажмите «Продолжить» и в дальнейшем щелкайте по этой кнопке для перехода к следующему шагу установки системы.

Выберите клавиатурную раскладку.

Из перечня выберите клавиатурную комбинацию или клавишу, с помощью которой вы станете переключаться между раскладками клавиатуры. Удобными считаются:
- Правая клавиша «Alt».
- Сочетание «Alt и Shift».
При выборе «Alt и Shift», сочетание не сможет использоваться в программах для других задач.

Параметры установки
Стартует загрузка дополнительных компонентов. Дождитесь ее завершения.

Чтобы ПК мог быть идентифицирован в сети, укажите имя пользователя, состоящее из одного слова, введенного буквами латинского алфавита. В домашних условиях — любое удобное вам. На работе — определяется администратором сети.

Введите имя домена — часть интернет-адреса после имени пользователя. Необходимо, чтобы оно было одинаковым для всех домашних устройств. При настройке домашней сети — произвольное.

Создайте пароль root:
- Предназначен для задач администрирования системы.
- Может включать в себя знаки препинания, цифры и латинские буквы.
- Необходимо периодически менять.
- Поле нельзя оставить пустым.
Повторите его в дополнительном поле.

Дайте имя пользовательской учетной записи:
- Используется вместо учетной записи root для действий, не связанных с администрированием.
- Указывается в поле «От кого» отправляемых писем.
- Используется всеми программами, которым необходимо реальное имя пользователя ПК.

Укажите мя пользователя, под которым будете известны системе.

Придумайте пароль. Может состоять из латинских букв, знаков препинания и цифр. Подтвердите его повторным вводом в дополнительное поле.

Выберите часовой пояс из списка.

Выберите пункт «Авто — использовать весь диск» для разметки диска, на который будет установлена ОС Debian. Все данные будут удалены с накопителя. Убедитесь, что важные файлы сохранены на дополнительных носителях.
Опытным пользователям предлагаются другие варианты разметки диска. Используйте их, если знаете, какого результата хотите достичь.

Подтвердите внесение изменений.

Подтвердите, что все файлы будут размещаться в одном разделе. Предусмотрены два других подхода с созданием отдельных разделов для каталогов:

Если вы не планируете делать другие настройки, оставьте предлагаемый по умолчанию пункт «Закончить разметку и записать изменения на диск».

На экране отобразится перечень изменений, которые будут записаны на диски. Вы можете выбрать:
- «Нет» и вернуться к ручной разметке.
- «Да» и продолжить установку системы.
Рассматриваю второй вариант.

Установка ОС, интерфейса и ПО
Дождитесь завершения установки базовой системы.

Согласитесь на использование зеркала архива. Позволит настроить графическое окружение рабочего стола и устанавливать дополнительное ПО.
- Необходимо соединение с интернетом.
- Используется трафик согласно тарифам вашего провайдера (оператора связи).

Из списка выберите зеркало архива Debian в ближайшей к вам сети.

«deb.debian.org» — оптимальный выбор в случаях, когда нет точного знания о том, с каким зеркалом связь лучше.

Укажите HTTP-прокси, если необходимо. Если такой необходимости нет, оставьте поле пустым и перейдите к следующему шагу.

Дождитесь завершения автоматической настройки менеджера пакетов,…

…а также выбора и установки ПО.

Определите, позволите ли вы системе отправлять разработчикам данные о наиболее часто используемых пакетах. На основании этой информации определяется, какие пакеты добавляются на первый CD дистрибутива. Принимайте решение, внимательно ознакомившись с информацией, выведенной на экран в этом шаге установки.

Поставьте «птички» возле ПО, которое будет установлено в дополнение к базовой системе. При отсутствии предпочтений в отношении интерфейса, выберите «Xfce».

Автоматическая стадия: выбор и установка программного обеспечения. Никаких действий производить не нужно. Дождитесь завершения.

Согласитесь на установку системного загрузчика GRUB. Рассматриваю этот вариант, предполагая, что Debian будет единственной ОС компьютера. Если на ПК установлена другая система, ее не получится использовать до тех пор, пока GRUB не будет настроен для ее загрузки.

Подтвердите установку системного загрузчика на жесткий диск ПК.

Автоматическая установка загрузчика на жесткий диск.

После сообщения о завершении установки отключите загрузочную флешку от USB-разъема ПК.

Первые шаги с Debian
Для входа введите логин и пароль.

Согласитесь на использование настроек по умолчанию.

На экране — рабочий стол Debian. Начните работу с операционной системой с изучения предустановленного софта.

Ранее я рассматривал:
— Чистую установку Linux Mint — дистрибутива, наиболее подходящего для первого знакомства с Линуксом.
— Установку Debian в VirtualBox.

Какой дистрибутив Linux вы порекомендовали бы новичку?
Авторизуясь, вы даете согласие на обработку персональных данных.
Установка операционной системы Debian

Установка операционной системы Debian на компьютер. Пошаговая инструкция. Для начала скачайте диструтив системы. Окружение рабочего стола Gnome. Скачиваем с официального сайта – скачать Debian . Если требуется версия debian 9, скачть можно здесь . Выберите версию, 32 (i386) бита или 64 (amd64) и способ скачивания, через торрент или напрямую. Я рекомендую torrent так будет быстрее.

После того как скачали. Проверьте контрольную сумму. Как это сделать читайте в статье – как проверить контрольную сумму.
Устанавливаем систему Debian
После того как образ скачан и записан на флешку (или другой носитель) но лучше использовать флешку с неё система установиться быстрее. Как записать образ на флешку я рассказывал в этой статье., повторяться не буду. Итак образ записали. Теперь загрузитесь с неё.

Установка дебиан. Выберите “Graphical install” курсорными клавишами и нажмите “Enter” для запуска установщика.

На первой странице выберите язык удобный вам и нажмите кнопку “Continue”.

Далее выберите местонахождение. Страну в которой вы находитесь.

Теперь выберите клавиатурную раскладку. А на следующей страницу метод переключения раскладки.

Я оставлю по умолчанию. Меня устраивает Alt+shift. Затем укажите имя компьютера. Его можно задать любым по вашему усмотрению.

В следующем окне нужно указать адрес домена если компьютер входит в домен. Если у вас сеть без домена или вообще нет локальной сети можно ничего не указывать либо вписать localhost.

Жмем продолжить. Далее нужно задать пароль суперпользователя. Суперпользователь или root, это главная учетная запись в linux. Поэтому пароль должен быть надежным.

Нажимаем продолжить и переходим к созданию обычного пользователя. Под этой учетной записью вы и будете работать в системе.

Укажите ваше имя и нажмите продолжить. Будет показан логин учетной записи (обычно совпадает с именем заданным на предыдущем этапе). Его можно изменить.


Теперь задаем пароль для обычного пользователя и продолжаем.

Укажите город и часовой пояс и продолжаем.

Переходим к разметке диска. Можно выбрать автоматический режим. Но я предпочитаю размечать диск вручную. Поэтому выберем этот режим.

Отобразятся все диски в системе. Выберите тот на который хотите установить debian. В моем случае диск один поэтому я выберу его.

Диск не размечен. Поэтому нужно создать таблицу разделов. Нажимаем “Да” и продолжить.

Появился диск на котором есть свободное место. Теперь создадим три раздела. Нажмите продолжить или дважды кликните мышкой по выделенной строке.

Выбираем. Создать новый раздел. Продолжить.

Первым создаем раздел подкачки. Я сделаю его размером 4 гигабайта.

Тип раздела выбираем “Логический”. Местоположение оставим “Начало”.

Здесь в пункте “Использовать как:” кликаем два раза или нажимаем кнопку продолжить.

Отобразится окно с возможностью выбора доступных файловых систем.

Выбираем “Раздел подкачки” и жмем продолжить.

Выбираем пункт “Настройка раздела закончена” и продолжаем.

Как видно на скриншоте раздел подкачки создан. Далее создадим корневой раздел. Выбираем свободное место и кликаем продолжить.

На этот раз тип раздела выбираем “Первичный” и местоположение “Начало”.

Инсталлятор дебиан предлагает нам сразу нужные тип файловой системы (ext4) и точку монтирования “/” корень. Меня устраивают эти настройки. Но их можно поменять дважды кликнув мышкой либо выбрав нужный пункт курсорными клавишами нажать кнопку “Продолжить”.
Можно оставить только корневой раздел система будет работать. Но я рекомендую сделать ещё один раздел для пользователей. Называется он “/home”. Создается он так же как и корневой только в качестве точки монтирования выберите /home.

В результате должно получиться три раздела как показано на рисунке.
- Раздел подкачки (подк)
- Корневой (/)
- Каталоги пользователей (/home)
Настройка дисков закончена. Выберите пункт “Закончить разметку и записать на диск” нажмите “Продолжить”

Внимательно проверьте все параметры! Правильно ли выбрали диск, файловая система, размеры. После применения настроек вся информация будет потеряна!
После того как убедились в правильности настроек. Выберите пункт “Да” и нажмите продолжить.

Диск будет размечен и начнется установка системы.

После копирования файлов последует предложение настроить менеджер пакетов. Если у вас интернет безлимитный и стабильный рекомендую включить зеркала архивов из сети. Выберите “Да” и нажмите продолжить.
Выберите страну. Что бы скорость загрузки была выше. Выберите страну территориально находящуюся ближе к вам. Но это не обязательно. Выбирайте любую из списка.

Так же выберите сервер. Продолжим.

Если выходите в интернет через прокси-сервер. Укажите его параметры. Если нет. Просто жмите продолжить.

Установка загрузкика GRUB. Выберите пункт “Да” и продолжите.

В отображенном списке дисков (в моем случае он один). Выберите диск на который хотите установить grub. С этого диска будет загружаться система. Нажмите продолжить и дождитесь завершения установки.

После того как установка операционной системы debian на ваш компьютер будет завершена. Удалите все загрузочные носители: флешки, диски. И нажмите продолжить. Компьютер перезагрузится. Авторизуйстесь в системе и начинайте пользоваться.
Для наглядности я записал видеоролик – Как установить debian на компьютер:
Установка с помощью debian netinstall
Так называемый сетевой установщик “network install”. Скачать iso образ можно зайдя на сайт debian.org в верхнем правом углу шапки есть ссылка.

Такой вариант не сильно отличается от обычной кроме того, что можно выбрать необходимые пакеты после установки базовой системы. То есть будет предложен выбор программного обеспечения:
- Окружение рабочего стола (в него входят: Gnome, XFCE, Cinnamon, KDE, MATE, LXDE)
- Web-server
- Сервер печати
- SSH-сервер
- Стандартные системные утилиты

Этот метод подойдет прежде всего тем кто точно знает, что хочет установить. Ещё из плюсов можно отметить, что все пакеты будут самыми свежими.
Важно понимать. Для такой установки необходимо иметь стабильный, быстрый и безлимитный (или очень дешевый) интернет. Все пакеты загружаются по сети. Поэтому и установка системы будет дольше по времени.
Если выбрали установку двух окружений то по ходу установки нужно будет выбрать дисплейный менеджер . Если кратко. Это меню вы будете видеть пред запуском системы. Здесь нужно будет выбрать пользователя и указать пароль. Так же здесь выбирается язык и окружение рабочего стола. Например устанавливаете Gnome и XFCE. Выбор между lightdm и gdm3.

Вот так выглядит gdm3:


ВИДЕО: Установка Debian с помощью netinstall (network install)
С выходом Debian 10 в режиме live-cd появилась возможность установки системы с помощью инсталлятора Calamares.
ВИДЕО: Debian 10 установка с помощью Calamares с Live-cd:
Я подготовил список самых востребованных команд терминала:
Установка Debian 10 Buster
Спустя несколько лет разработки состоялся релиз дистрибутива Debian 10 Buster. В этом релизе кроме обновления версий пакетов мы увидим также несколько других изменений. Теперь систему можно загрузить в Live режиме с установочного носителя, а также в этом Live режиме добавлена возможность установки с помощью установщика Calamares.
Привычный всем псевдографический и графический установщик Debian никуда не делся и доступен для выбора при загрузке, а Calamares был добавлен для удобства новичков. В этой статье мы рассмотрим как выполняется пошаговая установка Debian 10 с помощью нового установщика Calamares.
Системные требования
Минимальные системные требования Debian 10 графической версии такие:
- Оперативная память: 512 Мб;
- Место на диске: 10 Гб;
- Процессор: Pentium 4, 1 ГГц;
- Установочный носитель: USB или DVD.
Подготовка к установке
Шаг 1. Загрузка установочного образа
У Debian есть несколько видов установочных образов. Это Netinstall образ, который содержит только самые необходимые компоненты, полные образы, содержащие практически все, а также Live образы, с помощью которых можно запустить систему без установки.
Для загрузки полного образа откройте страницу репозитория и скачайте первый диск. Полные образы содержат огромный набор пакетов Debian и нужны для установки на системы с плохим доступном к интернету. Там есть три образа, но для установки вам будет достаточно только первого. Я писал об установке с полного образа в статье установка Debian 9 с тех времен там почти ничего не изменилось.
В этой статье мы будем выполнять с установку с Live образа. Для его загрузи откройте эту страницу и выберите образ с нужным окружением. Я буду использовать Gnome.
Шаг 2. Запись образа на флешку
Для записи образа на флешку можно использовать утилиту Etcher, как в Windows, так и в Linux вам достаточно выбрать образ, затем выбрать USB устройство и нажать кнопку Flush:
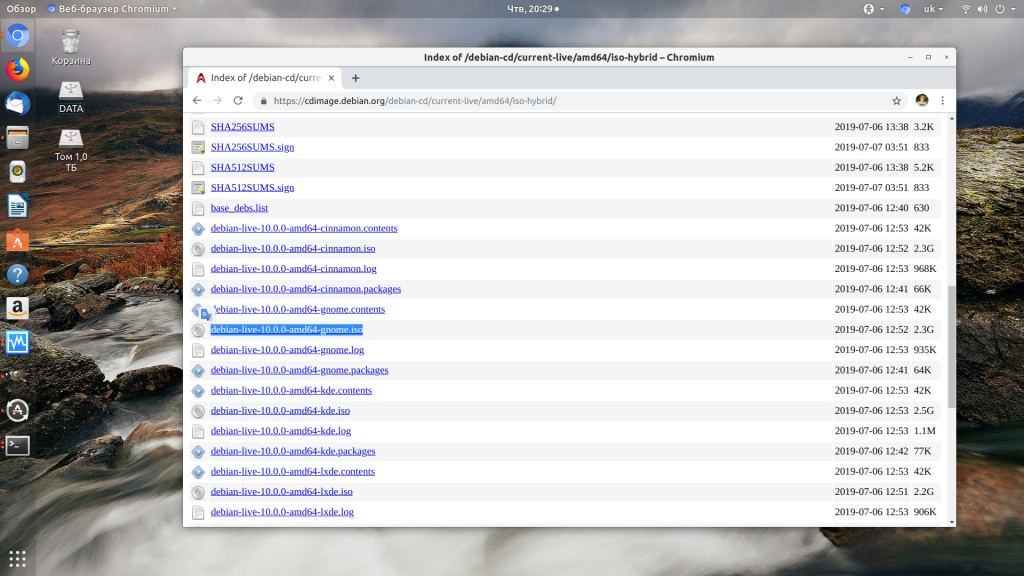
Шаг 3. Настройка BIOS
Следующий шаг – настройка BIOS, вам необходимо перезагрузить компьютер и нажать клавишу Del, Shift+F2, F2 или F8 чтобы войти в интерфейс настройки BIOS. Здесь найдите вкладку Boot. В разделе Bood Device Priority необходимо выбрать Hard Disk, а в Hard Disk Priority – установить на первое место вашу флешку:

Все это работает похожим образом как в новых BIOS, так и в старых, но в новых всё намного проще. Debian отлично устанавливается на UEFI, поэтому никаких дополнительных настроек не нужно.
Установка Debian 10 Buster
Шаг 4. Выбор варианта установки
Как я уже писал выше, у вас есть несколько вариантов установки на выбор. Вы можете загрузиться в Live режим и устанавливать систему с помощью Calamares или использовать привычный установщик Debian:

Выберите первый вариант.
Шаг 5. Запуск установщика
Откройте главное меню системы и выберите на панели избранного первый пункт – Calamares:
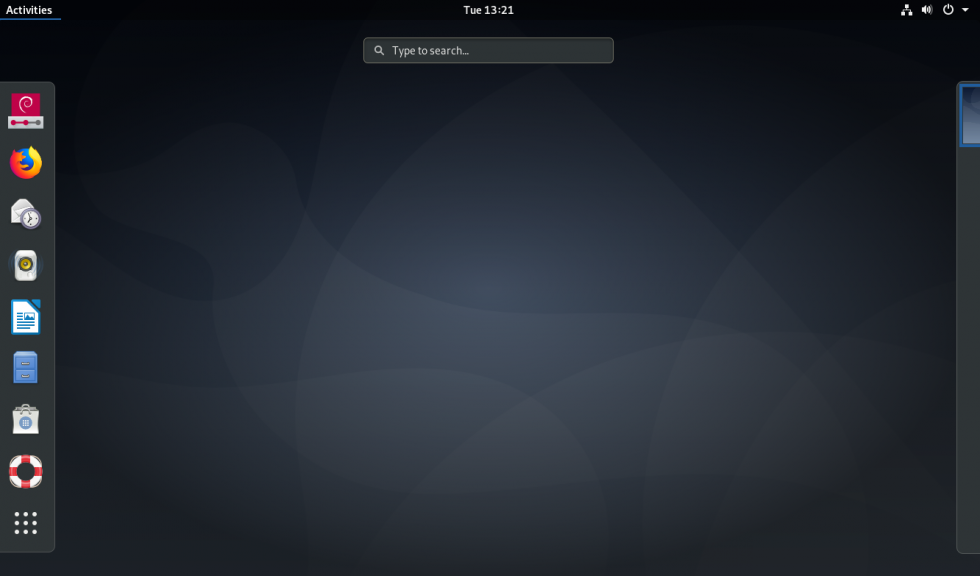
Шаг 6. Выбор языка
Выберите язык будущей системы:
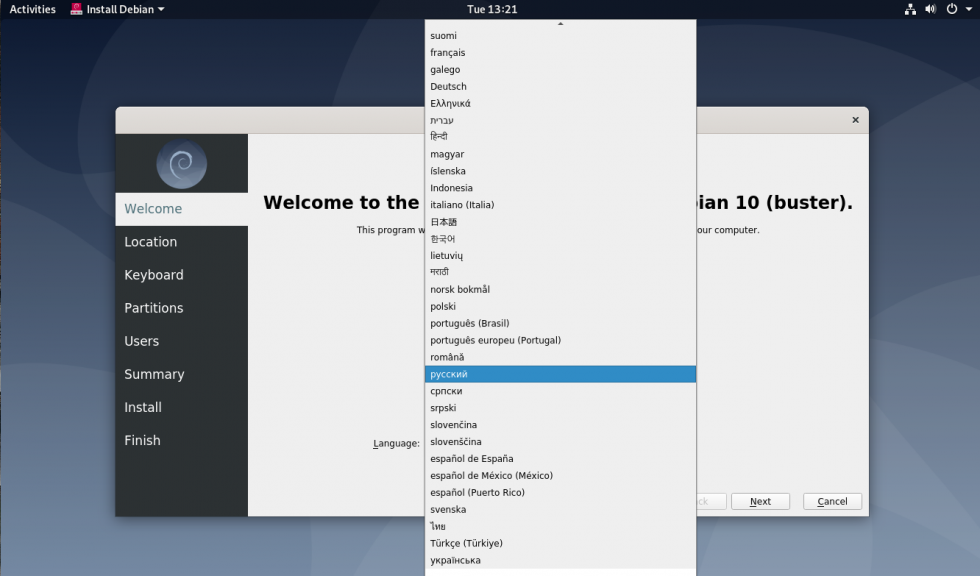
Шаг 7. Часовой пояс
Выберите ваш часовой пояс:
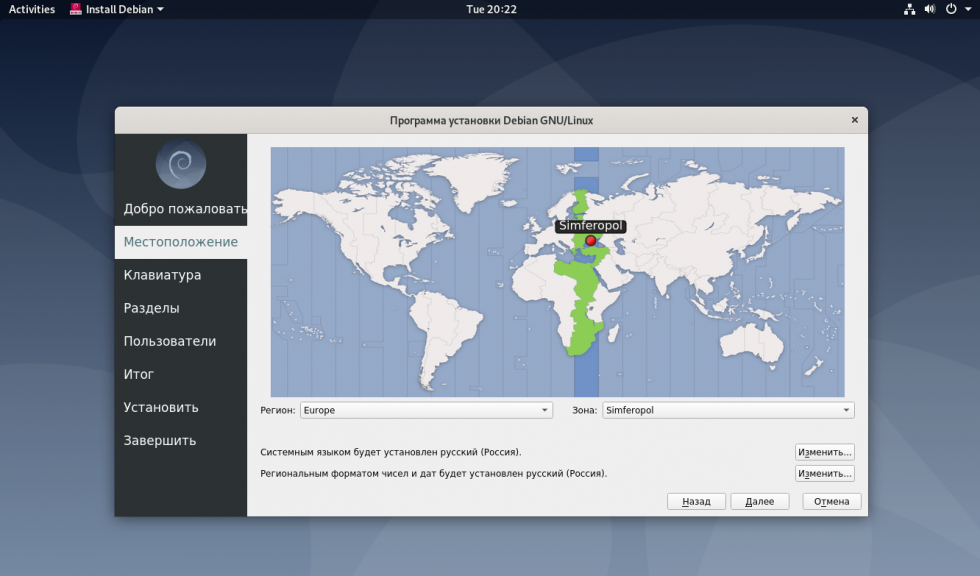
Шаг 8. Раскладка клавиатуры
Советую выбрать английскую, а русскую потом добавите в системе, иначе не сможете настроить точки монтирования, а также ввести имя пользователя и пароль:
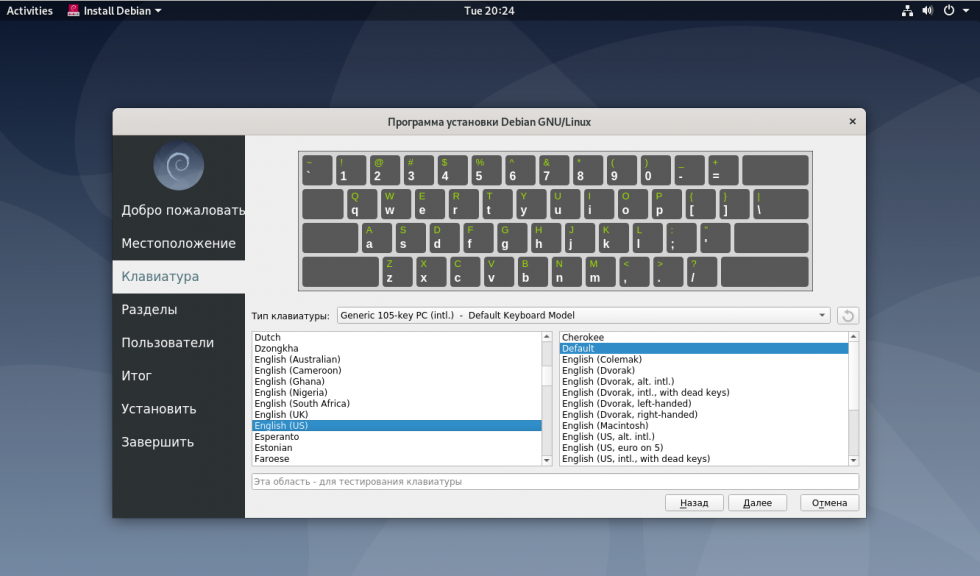
Шаг 9. Разметка диска
Как обычно, есть несколько вариантов разметки. Можно полностью стереть диск и установить систему или разбить диск вручную. Рассмотрим ручной вариант:
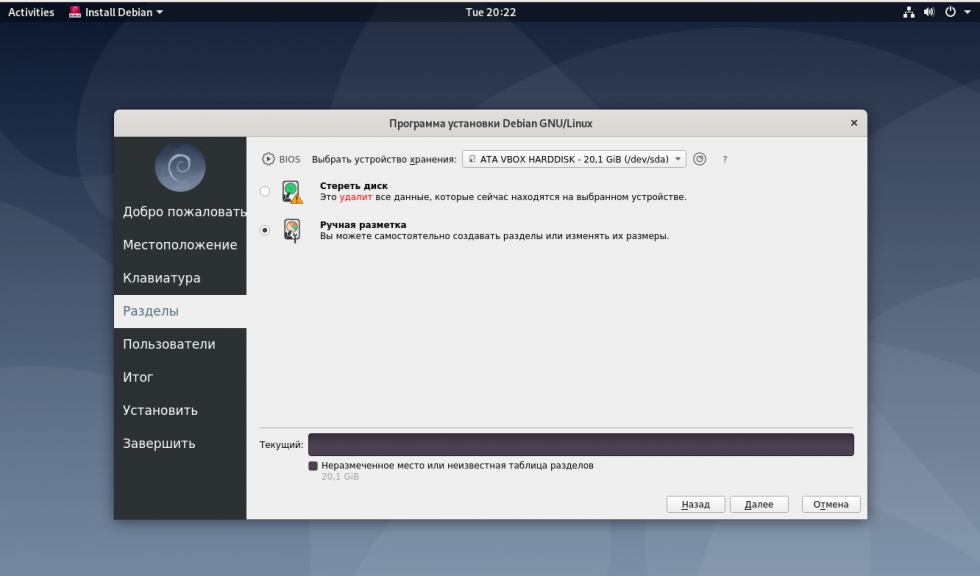
Шаг 10. Таблица разделов
Если у вас пустой диск, вам нужно сначала создать таблицу разделов. Для этого нажмите кнопку Новая таблица разделов.
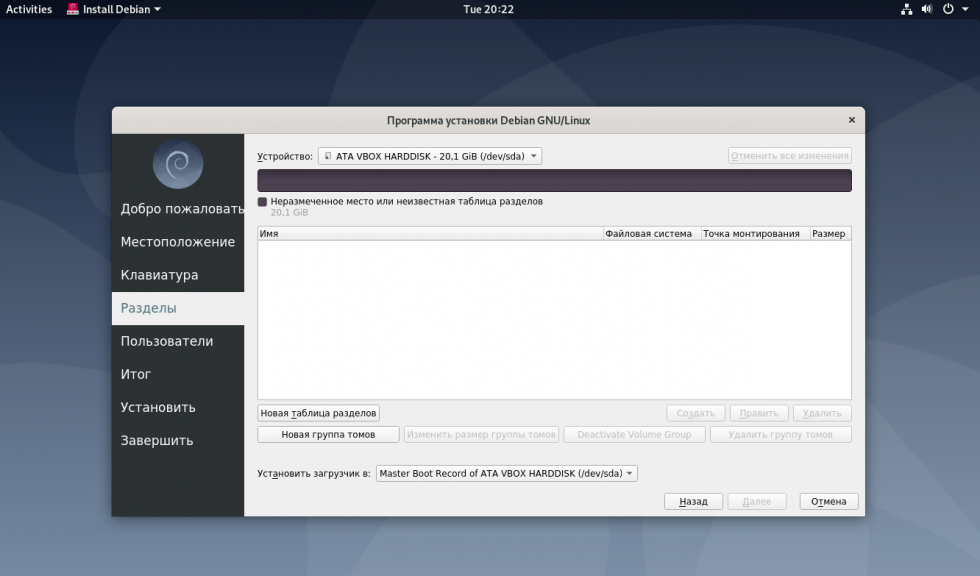
Затем выберите формат таблицы, в большинстве случаев можно выбирать MBR, но если вы выполняете установку системы на UEFI, то лучше использовать более современную GPT:
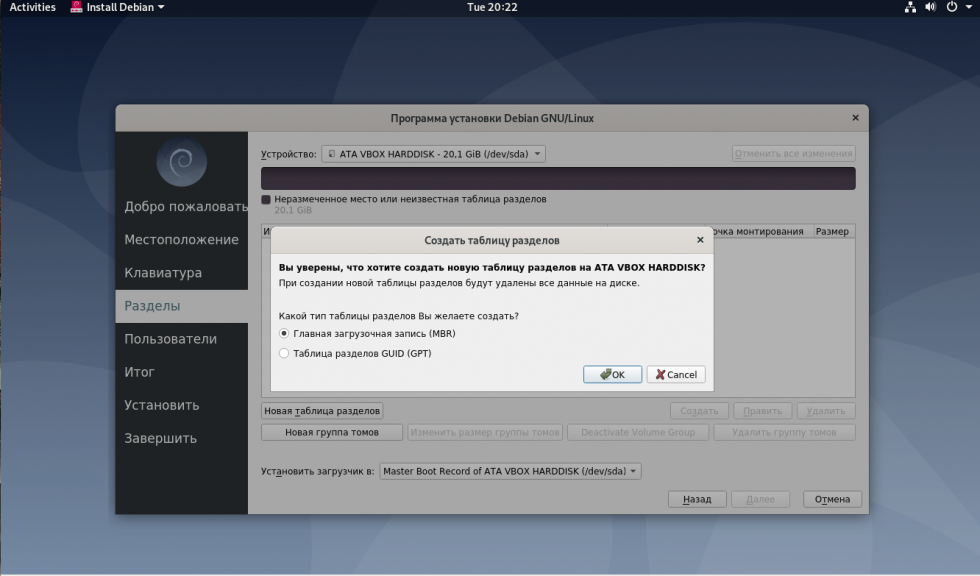
Шаг 11. Создание раздела загрузчика
На этом разделе будут храниться файлы загрузчика и ядро системы. Для создания раздела кликните по Доступное место и нажмите кнопку Создать. В последнее время файлы загрузчика начали занимать много места, поэтому с запасом под этот раздел стоит выделить не менее 1024 мегабайта. Файловая система – ext4. Затем выберите точку монтирования /boot.
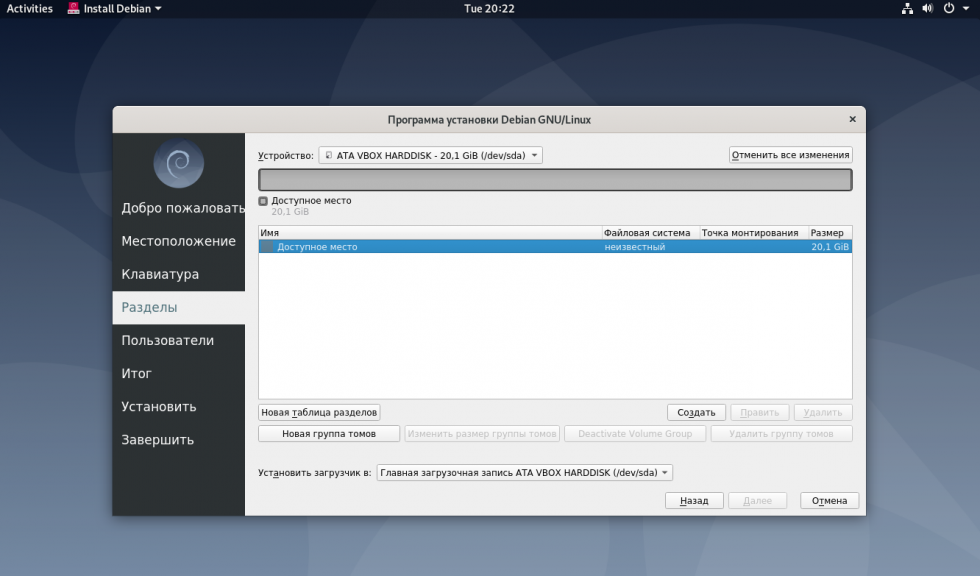
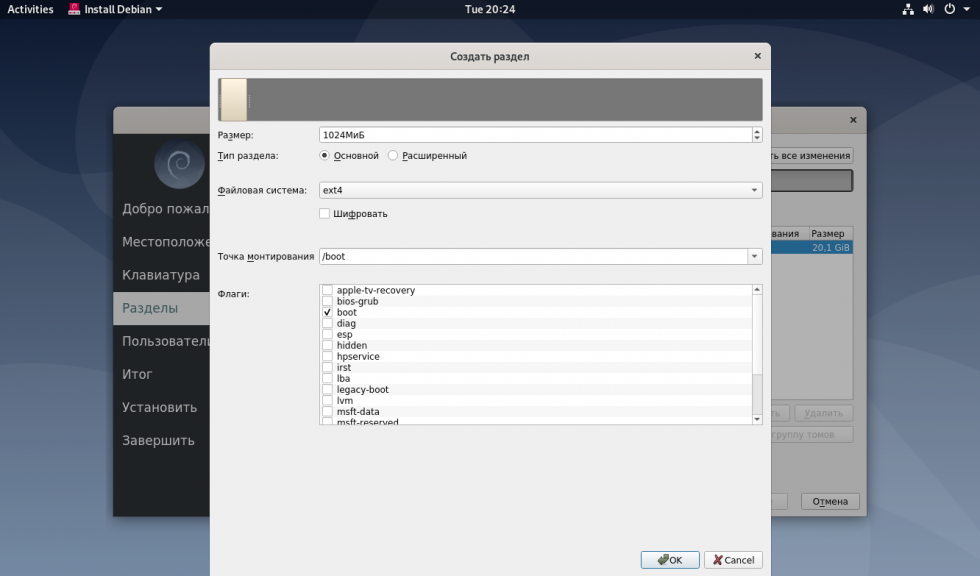
Шаг 12. Корневой раздел
Аналогичным образом нужно создать корневой раздел. Точка монтирования – /, файловая система – ext4, а размер не менее 10 Гб, но лучше 30-50 Гб, чтобы точно хватило на все системные файлы:
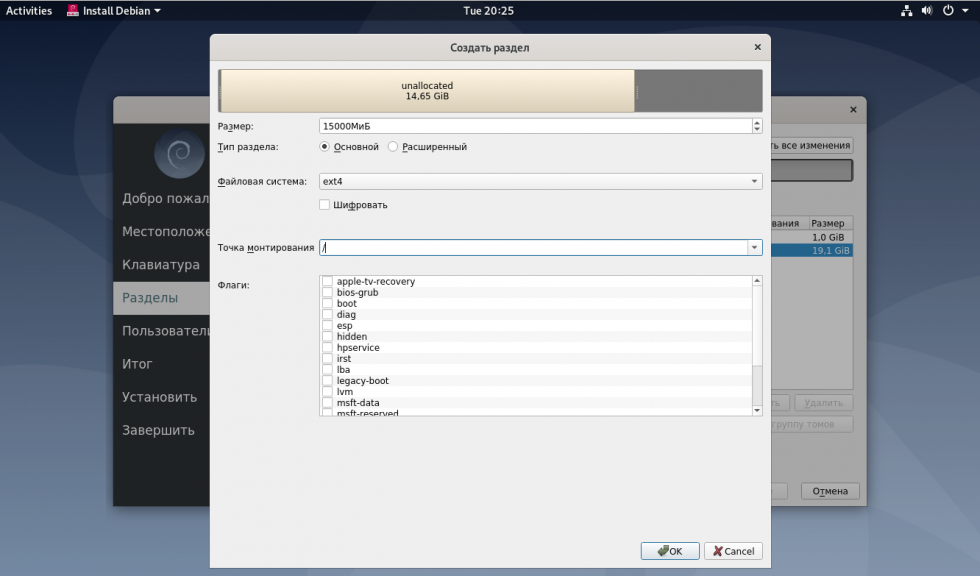
Шаг 13. Раздел подкачки
Раздел подкачки должен быть такой же, как размер оперативной памяти если вы хотите использовать режим гибернации или, если не хотите, то как минимум половина оперативной памяти и не менее четырех гигабайт. Здесь файловую систему нужно выбрать linuxswap:
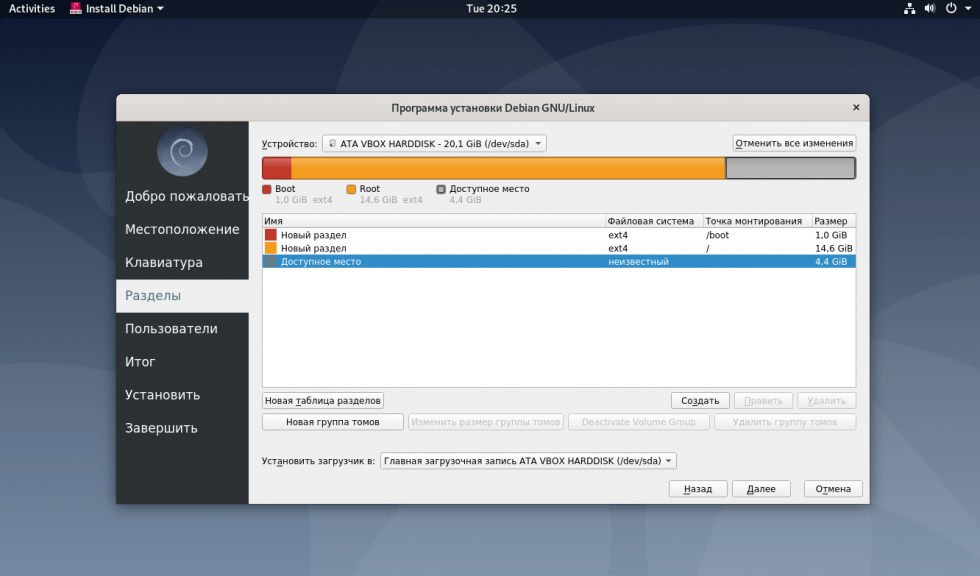
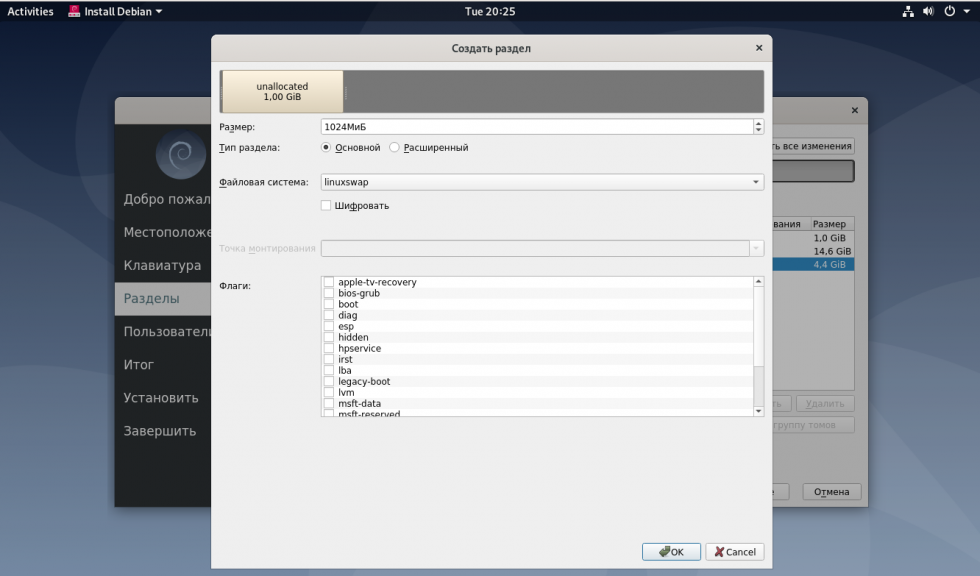
Шаг 14. Домашний раздел
Тут будут храниться ваши файлы, документы, видео и музыка, выделяйте столько, сколько нужно, обычно все свободное место. Файловая система – ext4, точка монтирования – /home:
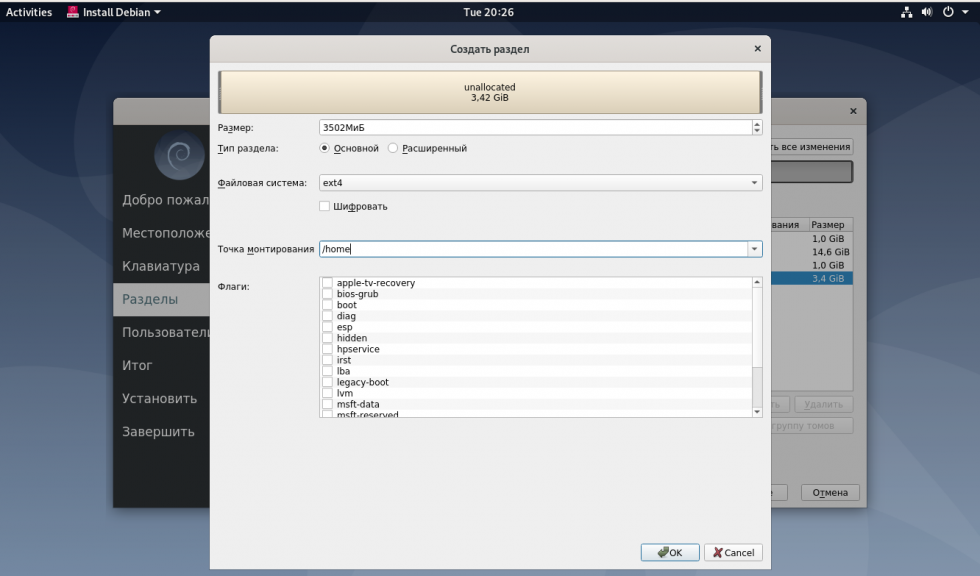
Шаг 15. Создание пользователя
Введите данные для нового пользователя, от имени которого вы будете использовать систему:
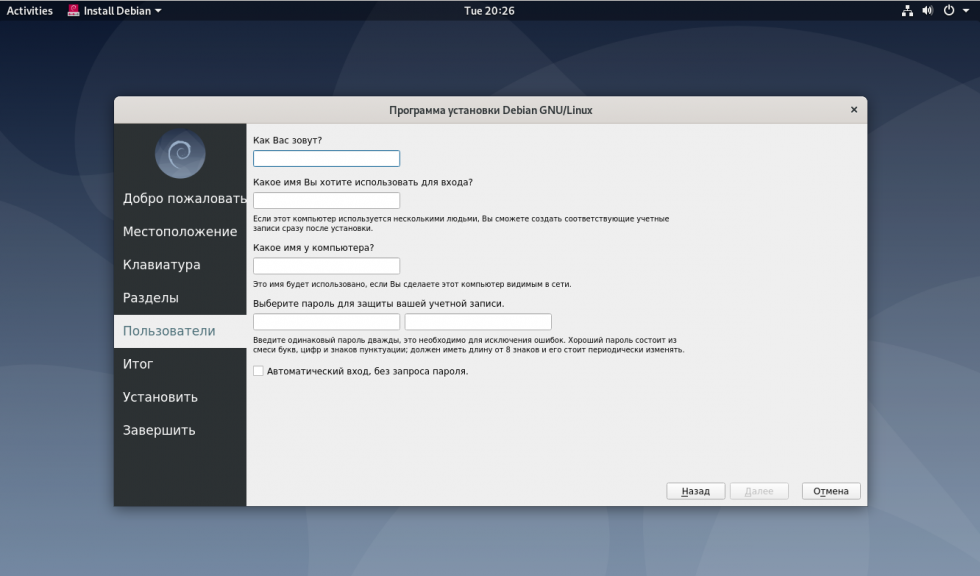
Шаг 16. Подтверждение установки
Проверьте все ли настроено правильно и подтвердите установку:
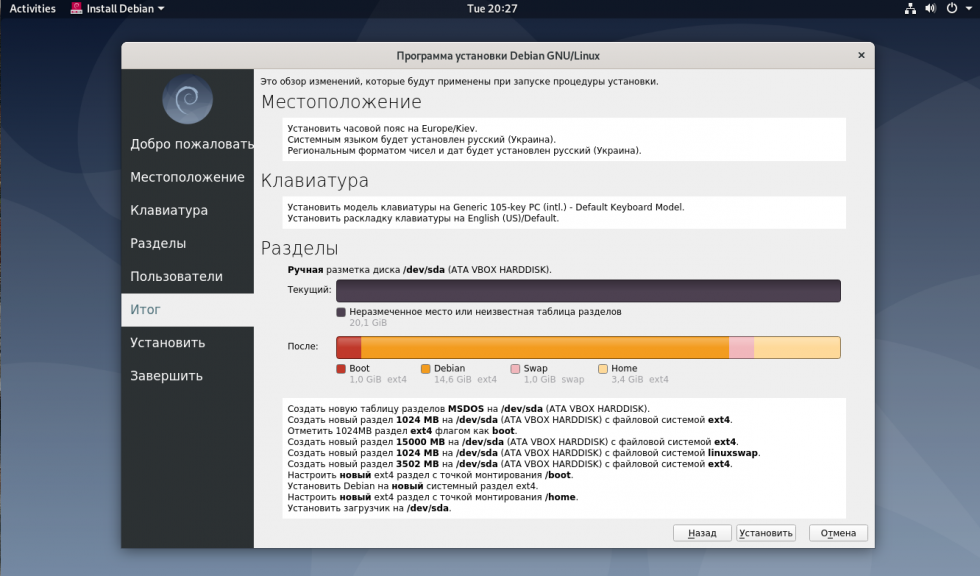
Шаг 17. Установка
Дождитесь пока установка Debian 10 Buster завершится:
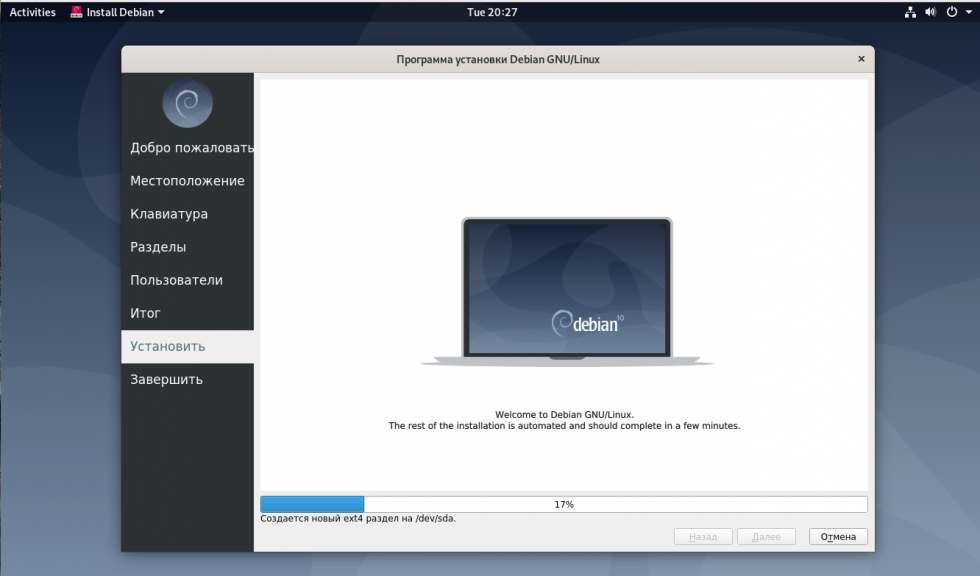
Шаг 18. Перезагрузка
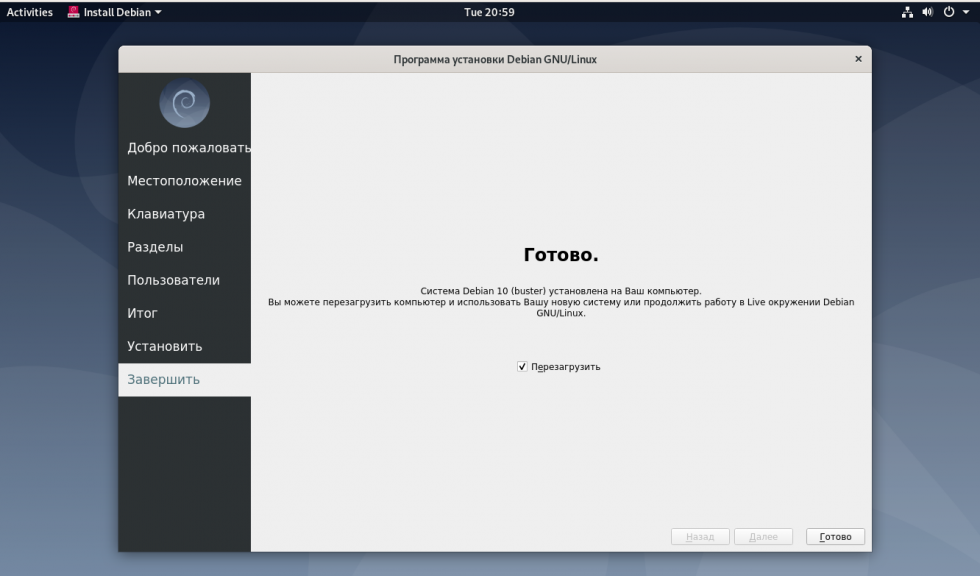
Шаг 19. Готово
Вам осталось выбрать пользователя и ввести пароль, который вы указали при установке и авторизоваться в системе:
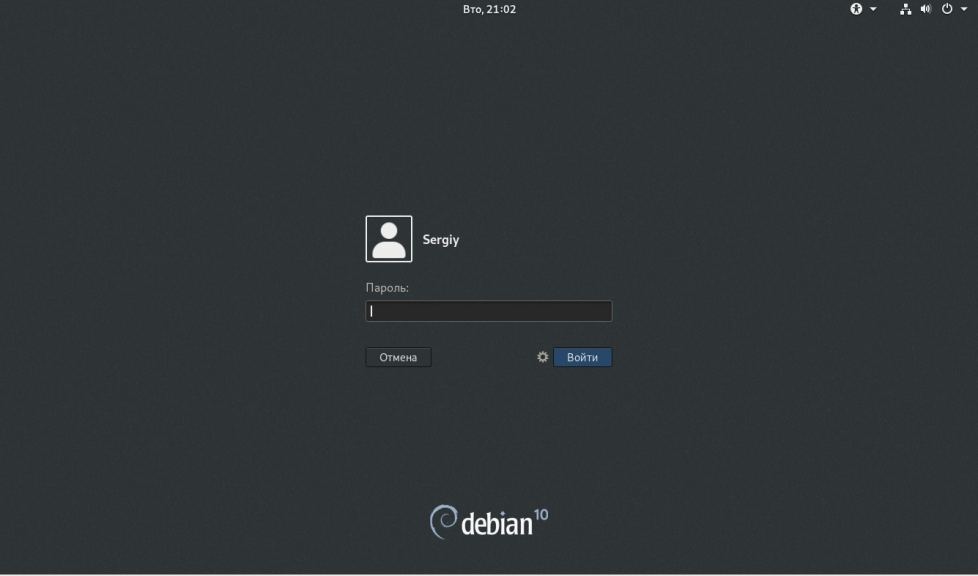
Теперь вы можете начать пользоваться Debian 10 Buster:
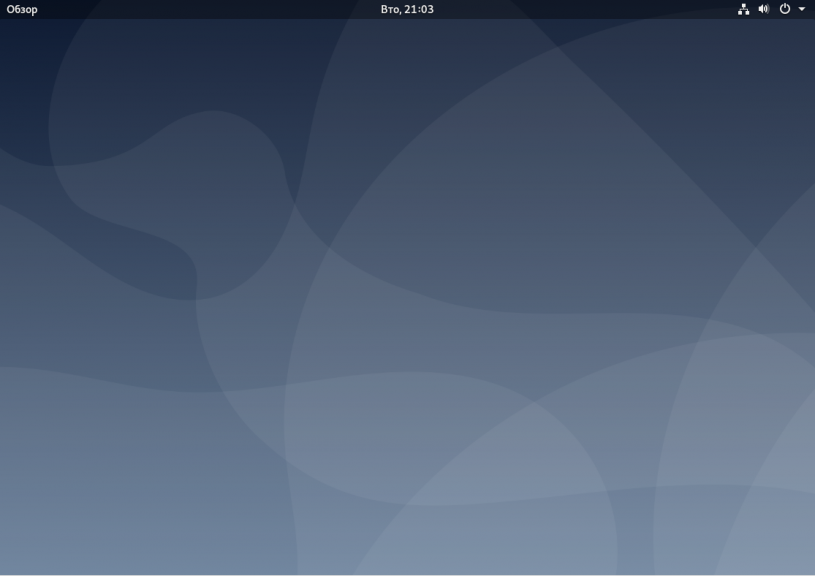
Выводы
В этой статье мы разобрали как установить Debian 10 Buster на компьютер. Систему ещё надо настраивать но она уже полностью готова к использованию. А что вы думаете о новой версии системы? Мне, например, нравится новый установщик. Будете ли обновляться? Напишите в комментариях!
Нет похожих записей
Оцените статью:
Об авторе
Основатель и администратор сайта losst.ru, увлекаюсь открытым программным обеспечением и операционной системой Linux. В качестве основной ОС сейчас использую Ubuntu. Кроме Linux интересуюсь всем, что связано с информационными технологиями и современной наукой.
37 комментариев
Я, конечно, могу понять фанатов с серверами, которые занимаются серьезными делами и работой! Но дома – зачем ЭТО нужно? С древними пакетами и такими же версиями программ? С геморроем по установке всего необходимого? И ради чего? Объясните, пожалуйста, чем ЭТО лучше чего-то другого?! Только по пунктам, чтобы их можно было по-очереди опровергать )))))
Вы конкретно про Debian?Ну во-первых в 10-ке еще все не такое древнее,древность пакетов будет сказываться года через 2.Во-вторых система идеальна для тех,кто с одной стороны хочет более глубокого погружения в изучение Linux.В-третьих – гигиена.Система можно практически собрать под себя,не хуже этих ваших Gentoo,да возится придется долго,зато потом выходит не система,а конфетка.И не будет тонн не понятно зачем мне нужного софта.Debian довольно миннималистичен и в принципе с ним ставится необходимый минимум.Опять же вопрос на любителя и зависит от ваших целей.
А вот вам другой пример,установите Минт или Убунту,на ноутбук с гибридной видеокартой.Вы и подвоха не заметите,пока игру например игру не заведете и обнаружите что Нвидиа то и не работает.Удачи вам в поиске решения проблем в таком случае,вот тогда вы почувствуете себя хакером.Я работаю с 3D графикой и был удивлен – куда это делась моя CUDA.В Debian с горем пополам разобраться удалось,а вот представить ту же разборку в Ubuntu,где неподходящие дрова вкатятся автоматом и потом вы будете выковыривать их и править конфиги. зрелище запоминающееся.
>. обнаружите что Нвидиа то и не работает.Удачи вам в поиске решения проблем в таком случае,вот тогда вы почувствуете себя хакером.Я работаю с 3D графикой и был удивлен – куда это делась моя CUDA.В Debian с горем пополам разобраться удалось,а вот представить ту же разборку в Ubuntu,где неподходящие дрова вкатятся автоматом и потом вы будете выковыривать их и править конфиги. зрелище запоминающееся.
в наличии 2 ноутбука с гибридной графикой. В одном gf860m во втором gf1070. В ubuntu 18.04 на штатной версии ядра были проблемы с переключением, дискретка вообще не работала. Сейчас на ноуте с 860m свежий Mint, работает из коробки графика. На ноуте с gf1070 сначала стояла Ubuntu 18.10, а потом 19.04 с ядром v5. Переключение полностью работает, ничего не отваливается. Все хорошо стало с ядра 4.19.
Парень, как ты гибридную на Deb10 запустил? Через Шоршня?
Домашний комп я использую для подготовки документов, планирования своего времени и задач (ежедневник, mind-maps и др.), чтения эл. книг, просмотра видео, прослушивания музыки, выхода в интернет. Для браузера до сих пор обновления приходят (даже на Stretch), зачем мне новейшие версии других приложений – я не знаю, потому что и так все работает. А тестером нестабильного ПО быть или гнаться на модой ради моды мне неинтересно.
Эмм, стабильностью, бесглючностью, беспроблемностью, наличием всего что только представить можно? И это не просто шаблонные слова. Да и о каких древних программах речь? Практически все софтины существуют в интернетах в .deb пакетах или же репозиториях с регулярными обновлениями. Если что-то нужно, то в чем проблема скачать? Да и допустим года через два будет vlc 3.10, а на моем дебиане будет стоять все та же 3.0.7, и что? Какая разница?)
Ну и давайте подумаем, вот хотите вы поставить линукс и проблем(не по своей вине) не знать и не любиться с ними, какие альтернативы вообще? Ну да, совсем для домашнего юзера можно накатить MX Linux, Mint(основанных на том же дебиане, таааадам), из не дебиана как вариант Mageia или что-то в этом роде. А еще? Если не просто хоум юзер? Роллинг релизы – мимо, убунта и федора – таки глючные, убунта лтс – лучше, но тоже не айс, говорю как человек, много сидящий на этом, да и интерфейс тормознутый, очень заметно если параллельно использовать что-то еще, причем любая графическая оболочка, на других дистрибутивах шустрее работает. Вообще лучше лтс убунту ставить в виде Pop OS или KDE Neon и только если очень надо другая графическая оболочка, обращаться к ванильной убунте. CentOS – вот что действительно не слишком уместно использовать в своем основном пк. Есть еще Solus – независимый дистрибутив, очень интересный, понравился подходом, работой, очень понравилось то, что его набор софта – это действительно крутые и нужные вещи, как для обычного использования так и для программирования, без лишних тысяч убогого ненужного хлама. Но это в теории, на реальном железе длительное время не использовал, хочу попробовать. Про всякие дипины, зорины и елементари ос даже вспоминать не хочу, то для, кхм, своеобразных людей. А те же кали и пэрроты(с которыми может захотеться освоиться) угадайте на чем основаны? Правильно, дебиан. И на самом деле только OpenSuse Leap годится – очень стабилен, практически все есть, очень удобный менеджмент софта.
Итого, реальная альтернатива дебиану для установки на пк аж одна – Leap, с натяжкой лтс версии убунты(желательно в виде pop os/kde neon), как раз релизы в разные годы выходят, все. Остальные – либо компромисс, либо баловство для энтузиаста, либо же очень на любителя(желательно продвинутого любителя).
Даже не знаю, что Вам, Владимир (или Владимир,А) ответить на Ваш опус! Даже не понятно, кто Вы)))), но это, в общем-то и не важно, это – Ваши проблемы! Я же о другом – Излито это все с претензией на Полнейшую непогрешимость и истину в Первом лице! Манией величия не страдаете, в зеркальце часто смотритесь), короной потолки уже все расцарапали? Смешны Ваши заключения с Менторской манерой навязывания своего мнения! ))))
Debian надежен, удобен,универсален и свободен. Вот и все что нужно о нем знать. У меня на работе уже 4.5 года на десктопе. Удобнее для администрирования чем винда. Попробуй, и не надо будет ничего опровергать..
переустановишь раз 200 ubuntu из-за нестаблиьного софта. Постигнешь, счастье на Debian, ибо долго ставится но надежно работается!
А вот серьёзно: есть линуксоиды, которые не смогут сами поставить систему, имея графический установщик?
Для чего эта статья?
Даже мне, с Linux-ом почти не знакомому установка с графической средой понятно без инструкций и статей. А вот статья про установку с RAID1 была бы куда полезнее!
1. Древние – стабильные! (для рабочего компа можно использовать тестовые репы)
2. Что за геморр с установкой?
и вопрос – чем ты пользуешься?
“Минимальные системные требования Debian 10 графической версии такие:
Процессор: четырехъядерный, 1 ГГц;”
Жаль, у меня не установится. Проц всего двухъядерный.
Владимир установится.У меня самодельная файлопомойка с ним работает под XFCE,на двух ядрах.Это они перестаховываются.
Должна встать. На wmware player хватает и одного ядра.



