Установить Windows 7 максимальная с интернета бесплатно
Как бесплатно скачать и установить виндовс 7 максимальную с интернета — пошаговая инструкция
Чтобы установить виндовс 7 бесплатно на русском нужно скачать загрузочные файлы. Лучше покупать лицензионный диск и с него устанавливать ОС. Если у вас такой возможности нет либо вы хотите опробовать операционную систему, можно с официального сайта скачать образ диска. Эта статья расскажет, как самому установить виндовс 7 и не напортачить.

Кто ищет, тот всегда найдет
Чтобы бесплатно установить виндовс 7 максимальную с интернета, нужно для начала найти, где скачать. Безопасных сайтов в интернете полно. Единственное, что большинство этих версий не лицензионные, а поэтому, спустя 30 дней система будет требовать ключ активации. В интернете можно найти крекнутую ОС, которая имеет встроенную таблэтку и не требует активации.
Максимальная windows 7 открывает для пользователя широкие возможности. Это производительная и расширенная версия. Она предлагает дополнительные функции, систему шифрования, многоязычный пользовательский интерфейс и т.д. Учитывайте это, так как некоторые узкоспециализированные программы требуют именно «максимальное» издание ОС.
Способы установки ОС: флеш-накопитель и другие
Самый распространенный способ – установить windows 7 с флешки. Этим методом можно пользоваться независимо от того, есть ли дисковод или нет. Итак, чтобы переустановить windows 7 с флешки создаем загрузочный накопитель. Если у вас он уже есть, от друзей или знакомых, то дело за малым: перезагрузить компьютер и дождаться начала автоматической установки ОС.
Если же у вас только образ диска с установочными файлами и пустая флешка, придется создать установочный usb-накопитель. Существует много вариантов, но мы пойдем простым путем. Скачиваем одну из программ:
- UltraISO
- Windows 7 USB/DVD Download Tool
- WinSetupFromUSB
Скидываем загруженный ISO образ на флеш-накопитель. Проще работать с программой Microsoft Windows 7 USB/DVD Download Tool. Мы указываем местоположение образа на ПК и нажимаем «Далее». Через пару секунд, установочная флешка готова.
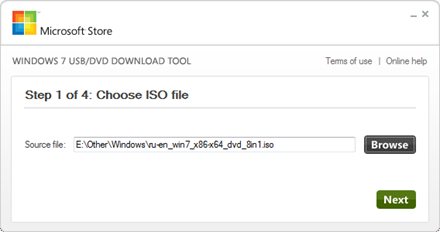
Установка windows 7 с флешки через биос или boot menu процесс несложный. Чтобы настроить БИОС нужно узнать горячие клавиши для входа в этот режим. Для каждой модели компьютера они свои. Поэтому прежде поройтесь в интернете и найдите нужную комбинацию. После включения ПК нажмите клавиши и перед вами откроется меню:
- Ищем раздел «Настройки запуска» (именуется Boot» – «Boot Device Priority)
- Первым загрузочным устройством выбираем флешку
- Для выхода из БИОСа нажимаем F10
- Компьютер перезагружается и начинается автоматическая установка
Проблема этого метода в том, что потом придется снова заходить в БИОС и менять настройки запуска обратно.
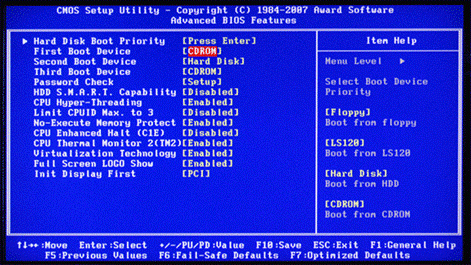
Другой метод – запуск boot menu. Для него тоже нужна специальная кнопка: Del, Esc, F2 или др. В диалоговом окошке вы сразу меняете параметры запуска, и начинается установка ОС. Причем параметры автоматически возвращаются к стандартным. Установить windows 7 через bios можно не только используя флешку, но и установочный диск. Рассматривать установку виндовс с диска мы не будем, так как процесс ничем не отличается от вышеописанного, только не требует предварительной настройки носителя. Диск нужно вставить в дисковод и перезагрузить ПК. Если не получается установить на компьютер windows 7, нужно снова обратиться в БИОС или boot menu и проделать те же действия.
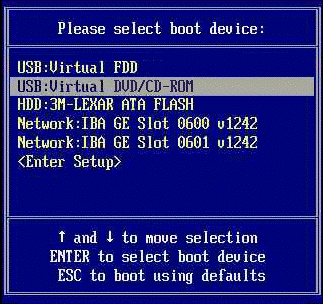
войти в boot menu — нажимаем кнопки: Del, Esc, F2 или др.
Жесткий диск
Мало кто знает, но можно установить windows 7 с жесткого диска. Этот вариант подходит тем, кто хочет установить windows без диска и флешки. Этот способ очень простой тем, что вам не придется создавать установочную флешку или копаться в БИОСе. Чтобы запустить требуемый процесс нам понадобится:
- ISO образ ОС
- Любая программа для работы с образами (Daemon Tools)
- Для работы с загрузочной записью может понадобиться EasyBCD
После того как вы нашли в интернете образ с ОС, нужно подготовить жесткий диск. Для этого, необходимо создать раздел под ОС на ЖД:
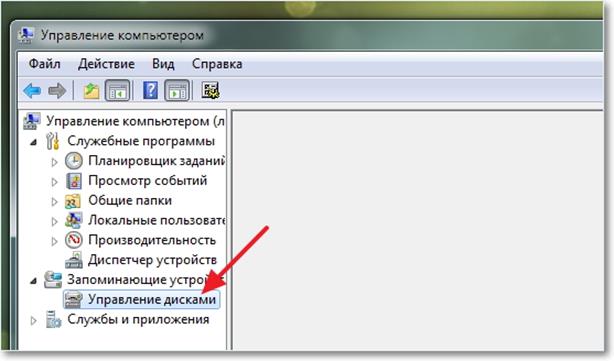
- «Пуск» – «Компьютер» (правой кнопкой мыши) – «Управление» (запуск от имени администратора)
- «Управление дисками»
- В зависимости от того, сколько дисков на вашем ПК, нам нужно будет работать НЕ с системным.
- Системный диск не трогаем, выбираем второй и нажимаем правой кнопкой мыши «Сжать том».
- Определяем нужный нам объем – хватит 25 Гб – «Сжать»
- В окне появится новый диск, но он еще не готов. Щелкаем по новой части правой кнопкой мыши и выбираем «Создать простой том»
- Тут можно дать имя диску, например, D и нажать Ок. Ждем форматирования. Готово.
Есть еще и другие способы сделать раздел на диске, с помощью сторонних программ.
Итак, когда ЖД готов к работе, скачиваем вышеуказанные программы и устанавливаем. С помощью Daemon Tools нужно распаковать образ и с виртуального диска перекинуть установочные файлы на созданный нами раздел D.
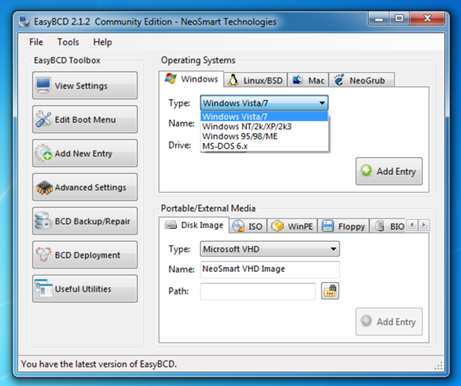
Запускаем EasyBCD от имени администратора. В меню Add New Entry выбираем вкладку WinPE и в поле Name именуем нашу систему (как вам захочется). Ниже указываем путь к файлу boot.wim, который лежит в папке sources на созданном нами ранее диске. Нажимаем Add Entry. ЖД готов к установке.
Сетевая загрузка
Существует установка windows 7 по сети. Этот метод очень сложный и требует много времени. Вам потребуется набор автоматической установки Windows (AIK) для Windows 7, дистрибутив с Windows 7 и DHCP и TFTP серверы. Если вы не разбираетесь в этом, то нет даже смысла вникать в эту тему. Лучше воспользоваться одним из вышеуказанных методов установки ОС.
Процесс установки
Если вы решили установить виндовс 7 с интернета бесплатно, остается следовать пошаговой инструкции и проследить за правильностью ввода данных. Независимо от способа, которым вы хотите воспользоваться, после включения компьютера начнется автоматическая установка windows:
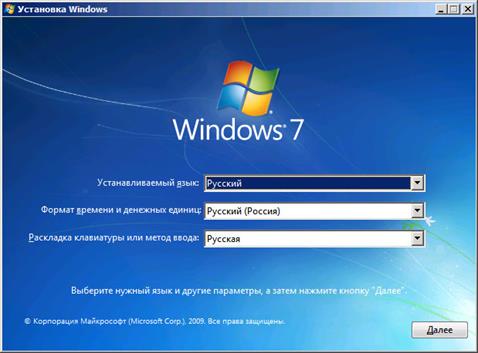
- Выбираем язык
- Принимаем условия лицензионного соглашения
- Выбираем «Полная установка»
- Рекомендуется форматировать все диски
- ПК перезагрузится и продолжит установку
- Даем имя компьютеру и устанавливаем пароль
- В окошке активации нажимаем «Далее»
- «Использовать рекомендуемые параметры»
- Устанавливаем дату и время
- Совершаем поиск домашней сети
Настройка виндовс 7 после установки на этом заканчивается.
Дальнейшая работа с операционной системой
Если автоматическая установка драйверов на windows 7 не началась, придется поискать нужный софт. Программа Driver Booster автоматически сканирует компьютер и находит рекомендованные обновления драйверов. Программы для установки драйверов на windows 7 полезны, в том случае, если у вас нет установочного диска со всеми необходимыми стартовыми дровами.
После переустановки ОС вам нужно загрузить драйвера на видеокарту, чтобы изображения было корректным, драйвера для звуковой видеокарты, необходимые программы для windows 7, типа Microsoft Office и браузер.
Ошибки системы
Во время установки ОС могут возникнуть проблемы. Одна из основных – это место, откуда вы пытаетесь загрузить виндовс 7 бесплатно. Изначально, установочные файлы могут быть некорректные, а поэтому при установке возникнут проблемы. Распространенная ошибка, когда не найдены необходимые драйвера при установке windows 7. Эта ошибка связана с наличием на современных компьютерах двух разъемов USB 2.0 и 3.0. Исправить эту проблему можно перемещением флешки с одного разъема в другой.
Как бесплатно установить систему Виндовс 7 Максимальная с интернета
 Эра популярной операционной системы Windows XP (и ниже) осталась позади. Несмотря на то, что со времени выпуска Windows 7 прошло много времени, её популярность ни сколь не уменьшилась, благодаря простоте в использовании и красивому дизайну. А выпущена она была еще в 2009 году, спустя несколько лет после выпуска не столь знаменитого собрата под названием Windows Vista.
Эра популярной операционной системы Windows XP (и ниже) осталась позади. Несмотря на то, что со времени выпуска Windows 7 прошло много времени, её популярность ни сколь не уменьшилась, благодаря простоте в использовании и красивому дизайну. А выпущена она была еще в 2009 году, спустя несколько лет после выпуска не столь знаменитого собрата под названием Windows Vista.
Надеюсь, факт того, что седьмая часть данной ОС лучше, чем её предыдущие аналоги, не вызывает ни у кого вопросов?! Сейчас мы поговорим об установке Виндовс 7 (максимальная), будь то дистрибутив, скачанный из интернета, купленный в лицензионном салоне продаж Microsoft или заказанный по почте.
Первое, на что стоит обратить внимание – ресурсы вашего компьютера. Если характеристики компьютера ниже, чем заявлено в требованиях Windows 7 – не следует даже пытаться, т.к. операционная система, если она и установится, то будет сильно тормозить и действовать на ваши нервы. Да и не исключены проблемы с железом, которые могут испортиться от перенапряжения и т.д.
Подготовка к установке Windows 7 Максимальная
Минимальные системные требования таковы:
- х86 или х64 разрядный процессор, с частотой более 1 Ггц;
- если установка предполагается на 32 разрядную систему (х86) – 1 гигабайт (далее Гб.) оперативной (RAM) памяти. Для х64 систем – 2 Гб. и более;
- видеокарта с поддержкой DiectX 9. Рекомендуется (но не обязательно), чтобы поддерживался драйвер WDDM первой версии. Это необходимо, чтобы включать возможность прозрачности (полупрозрачности) окон и панели задач;
- свободное место на жестком диске компьютера – от 15 Гб. Для х64 системы – от 20 Гб.
Если ваш компьютер в состоянии потянуть на себе данного «монстра» — смело переходите к следующему шагу, где поговорим о создании автозагрузочной флешки и подготовим BIOS на загрузку с DVD или флешки.
Подготовка к установке
Если ваш BIOS поддерживает загрузку с флешки, тогда создаете загрузочную флешку (мультизагрузочная флешка). Делается это при помощи программы WinSetupFromUSB (можно использовать любые другие), который доступен в сети на бесплатной основе.
Или воспользуемся старым, но проверенным методом – установкой Windows через DVD-диск. Скачанный образ операционной системы Windows 7 Максимальная записываем на оптический носитель. Для этого используем программу UltraISO.
Запускаем UltraISO, жмем кнопку «Пробный период …» , чтобы запуститься в бесплатном режиме.
Жмем правой кнопкой мышки по области, где указан тип носителя и размер записываемых в диск данных, выбираем пункт меню «Показать тип носителя» и активируем вставленный в привод DVD-диск (смотрите на скриншот №1).
 Открываем меню «Инструменты» , жмем «Записать образ CD» и кнопку «Записать» (смотрите скриншот №2)
Открываем меню «Инструменты» , жмем «Записать образ CD» и кнопку «Записать» (смотрите скриншот №2)
 Дожидаемся окончания записи диска и преступаем к следующему шагу, в котором будем настраивать BIOS.
Дожидаемся окончания записи диска и преступаем к следующему шагу, в котором будем настраивать BIOS.
Настройка БИОС
Оставляем записанный DVD-диск в приводе.
Перезагружаем компьютер. Жмем многократно (пока не откроется окно настроек BIOS) клавишу «Del» (в некоторых моделях мат.платы F2 или F11) во время включения компьютера, но до того, как операционная система начнет загружаться.
Должно открыться окно настроек BIOS, где нужно выбрать вкладку «Boot», перейти и открыть меню «First» , выбрать пункт «CD-Rom Drive» и нажать клавишу «F10» на клавиатуре, чтобы сохраниться и выйти. После этого должен пойти процесс перезагрузки системы.
ВНИМАНИЕ! Расположение пунктов и название разделов в ваших настройках BIOS могут сильно отличаться.
Если в предыдущих шагах всё было сделано правильно – должен(о) появиться запрос/уведомление о том, что необходимо нажать на клавишу, чтоб продолжить запуск с DVD привода. Жмем любую клавишу…
Ждем инициализацию файлов установки Windows 7. Об этом нас уведомит надпись «Windows is loading files…» и полоса загрузки.
Откроется окно «Установка Windows» , где выбираем язык, формат времени и раскладку клавиатуры, которая будет использована по умолчанию. Жмем кнопку «Далее» . В появившемся окне нажимаем «Установить» (смотрите скриншот №3).
 Ждем окончания процесса «Начало установки» , соглашаемся с лицензионным соглашением, поставив галочку рядом с пунктом «Я принимаю условия лицензии» и жмем «Далее» .
Ждем окончания процесса «Начало установки» , соглашаемся с лицензионным соглашением, поставив галочку рядом с пунктом «Я принимаю условия лицензии» и жмем «Далее» .
Появится окошко, в котором нужно выбрать тип установки системы: обновить старый Windows до Windows 7 Максимальная или воспользоваться функцией «Полная установка» . Выбираем на последнюю, выбираем жесткий диск, куда будет установлена наша система и жмем кнопку «Далее» .
Должен пойти процесс установки Windows (смотрите скриншот №4). Дожидаемся её и перезапускаем компьютер (не волнуйтесь, это произойдет автоматически). После перезагрузки, наша установка виндовс подойдет к завершающему этапу. Ждем её окончания, после которого произойдет первый (предварительный) запуск системы, где необходимо будет ввести имя пользователя и нажать «Далее» . Следуем подсказкам на экране, нажимая «Далее» , пока не появится рабочий стол Windows 7 Максимальная.
Этап установки операционной системы успешно завершен. Примите поздравления и познавайте новые возможности данного продукта.

Windows 7

О системе
Что нового
- Обновления безопасности для Windows 7 и Windows 8.1 (май 2020)
- Вторник патчей (май 2020): Исправлено 111 уязвимостей безопасности
- Бесплатное обновление Windows 7 до Windows 10
- Поддержка Windows 7 завершена. Какие доступны варианты?
Системные требования
Согласно Microsoft, Windows 7 требует для работы процессор с тактовой частотой 1 ГГц (32-bit и 64-bit), 1 Гб ОЗУ (32-bit) / 2 Гб ОЗУ (64-bit), 16 Гб дискового пространства (32-bit) / 20 Гб дискового пространства (64-bit) и видеоускоритель с поддержкой DirectX 9 и драйверов архитектуры WDDM 1.0 или выше.
Полезные ссылки
- Бесплатное обновление до Windows 10 для пользователей Windows 7 SP1 и 8.1
- 0Patch будет предлагать обновления безопасности для Windows 7 и Server 2008 R2 после официального окончания поддержки
- В Windows 7 появилась поддержка DirectX 12 за полгода до окончания жизненного цикла системы
- Поддержка Windows 7 и Office 2010 завершена. Антивирусы продолжат предоставлять защиту
- Microsoft предложит пользователям Windows 7 обновиться до Windows 10 с помощью «вежливых предупреждений»
- Обновление KB4493132 для Windows 7 активирует «вежливые предупреждения» об окончании поддержки
Подробное описание
Windows 7 – операционная система семейства Windows, выпущенная на коммерческой основе в октябре 2009 года. На этапе разработки система была известна под кодовыми названиями “Blackcomb” и “Vienna.”
Windows 7 построена на ядре Vista. Для большинства пользователей преимуществами Windows 7 над Vista являются ускоренные времена загрузки, новый пользовательский интерфейс и добавление новой версии Internet Explorer.
ОС доступна в трех розничных версиях – Windows 7 Домашняя расширенная (Home Premium), Профессиональная (Professional) и Максимальная (Ultimate). Версии Начальная (Starter), OEM и Корпоративная (Enterprise) доступны на некоторых рынках.
Windows 7 – операционная система для дома и офиса
Скачать бесплатно Windows 7 вы сможете с нашего сайта. Почему операционная система получила такое название? Вице-президент компании по управлению продуктами Виндовс Майк Нэш заявил, что для названия ОС было решено не выбирать год выпуска, как это было сделано с Виндовс 95 и 98, так как новая версия ОС выходит не каждый год.
Отказались создатели и от описательных названий, как Виндовс XP или Vista, так как новая операционная система является, по сути, улучшенной версией Vista, а не совершенно новым релизом. Предыдущая версия Windows Vista имела код версии 6.0, а потому новая ОС получила название по номеру своего релиза в семействе Виндовс. Так, 22 октября 2009 года в 6 редакциях появился Виндовс 7. Кроме того название довольно запоминающееся.
Редакции Виндовс 7
Microsoft Windows 7 доступна пользователю в 6 редакциях. Каждая из них содержит характеристики и возможности предыдущей. Их можно условно разделить на 2 группы: для домашних и корпоративных пользователей.
Домашняя группа представлена следующими редакциями:
- Starter. Эта редакция распространяется только с новыми компьютерами и выпускается исключительно в развивающихся странах. Не поддерживает Aero и лишена многих возможностей, которые есть в других редакциях.
- Home Basic. В отличие от предыдущей редакции, поддерживает базовую версию Aero. Версия имеет ограничение активации по географическому положению, доступна она лишь в развивающихся странах, как и предыдущая Starter.
- Home Premium. Версия имеет технологию Мультитач, Виндовс Медиа Центр и дополнительные игры.

Группа для корпоративных пользователей представлена следующими продуктами:
- Professional. Помимо всех возможностей, которые есть в редакции Home Premium, здесь есть поддержка нескольких процессоров, эмулятора Виндовс XP и системы шифрования данных. Сюда входят расширенные средства безопасности, а все игры отключены по умолчанию. Редакция подходит для мелких предприятий и бизнесменов, также можно скачать бесплатно Виндовс 7 с официального сайта и тестировать версию 90 дней.
- Enterprise. Редакция подойдет крупным предприятиям и купить ее можно только под корпоративной лицензией. Помимо возможностей, имеющихся в Professional, здесь есть поддержка BitLocker, Branch Cache и DirectAccess. Максимальный размер памяти -192 Гб.
- Ultimate. Самый мощный и функциональный выпуск. Подходит как для корпоративных клиентов, так и для рядовых пользователей, которые желают иметь полный набор возможностей Виндовс 7. По статистике около 70% пользователей желают скачать Windows 7 Максимальную.
Системные требования Виндовс 7
Стив Синофский на одной из демонстраций новой операционной системы использовал ноутбук с процессором частотой 1 ГГц и ОЗУ 1Гб. При этом система не подтормаживала, а память была использована всего наполовину. Поэтому вы можете смело сделать выбор в пользу этой нетребовательной к аппаратной части компьютера операционной системе и скачать Windows 7 для ноутбука.Системные требования для успешной работы оригинал Виндовс 7 следующие:
- Процессор не менее 1 ГГц.
- Объем свободного места на жестком диске – не меньше 20 Гб.
- Оперативная память: для 32-битных процессоров – не менее 1 Гб, для 64 – не менее 2 Гб.
- Видеокарта должна иметь объем не менее 125 Мб.

Если ваш компьютер удовлетворяет установочным параметрам, вы можете скачать Виндовс 7 бесплатно на русском прямо сейчас.
Функционал Виндовс 7
Решив скачать Виндовс 7 с официального сайта, вы получите широкие функциональные возможности. Вот лишь некоторые из них:
- Новый удобный поиск файлов. Чтобы быстро найти нужный файлы, ввод необходимо осуществить в строке поиска в меню Пуск. Поиск может быть осуществлен по ключевым словам, по имени файла, его типу и даже его содержанию. Поиск может выполняться на жестких дисках, в библиотеках и сетевых компьютерах. Отфильтровать результаты можно по типу файлов или дате.
- Новые возможности рабочего стола. Навести порядок на рабочем столе позволят функции управления окнами Shake, Snap и Peek. Snap позволит вам изменять размеры окон, перетаскивая их к границам экрана. Peek позволит просматривать содержимое окон насквозь, а Shake позволяет закрыть все ненужные окна встряхиванием мыши, а при повторном встряхивании – вернуть все окна назад.
- Новая функция Plat To.Вы сможете воспроизводить мультимедийные файлы на других домашних компьютерах, стереосистемах и телевизорах, подключенных по сети.
- Улучшенная производительность работы. Теперь переход в спящий режим и выход из него, подготовка USB-устройств к работе, поиск файлов осуществляются намного быстрее.
- Создание домашней группы. Вы сможете подключить несколько компьютеров на ОС Виндовс 7 в домашнюю группу и настроить общий доступ к мультимедийным файлам и документам.

Широкий функционал Виндовс 7 сочетается со стабильностью работы, а в предыдущих версиях операционных систем этот пункт вызывал нарекания у IT-специалистов. Добиться устойчивости и стабильности операционки компании Microsoft позволило тестирование ее большим количеством пользователей, речь идет о более 10 миллионах юзеров. После «народного» тестирования многие ошибки были устранены, а возможности доработаны.
Windows 7 официальная 64 – 32 bit Максимальная на русском

Скачать торрент Windows 7 официальная 64 – 32 bit Максимальная на русском бесплатно
В раздачу включены Максимальные Виндовс 7 двух разрядностей – х86 и х64. Какая именно система вам подойдёт – нужно решать в зависимости от характеристик компьютера, на который она будет устанавливаться. Основным критерием при выборе редакции является объём оперативной памяти. Если вы не знаете параметров своего ПК или ноутбука – достаточно просто нажать правой кнопкой на значок компьютера на рабочем столе и выбрать в выпадающем меню пункт Свойства. В открывшемся окне вы увидите все данные о своём устройстве – тип процессора и объём оперативки.
Требования к системе для инсталляции официальной Windows 7 32-64 bit
1. Для версии х86 подойдёт 32-х или 64-хбитный процессор, а вот для второй редакции необходим 64-хбитный процессор. Частота в обоих случаях не должна быть меньше 1 ГГц.
2. Объём оперативной памяти для установки 32-хбитной версии должен быть не менее 1 Гб. Windows 7 x64 нужно хотя бы 2 Гб.
3. Что касается свободного пространства на жёстком диске, то по минимуму необходимо 16 Гб для 32 бит и 20 Гб для 64 бит. Однако рекомендуется оставлять на системном диске побольше места, для его меньшей загруженности, а, следовательно, и для лучшей производительности компьютера. Оптимальным вариантом является использование SSD.
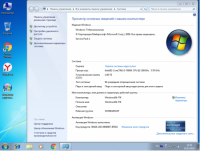
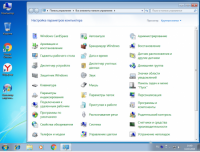
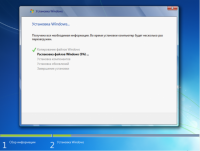
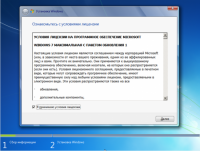
Учитывая всё вышесказанное вы сможете без труда выбрать подходящую разрядность системы. Официальная Windows 7 64 – 32 bit доступна для скачивания по нашим ссылкам, так что вам не придётся искать образ где-либо ещё.
Рекомендации по установке
После того, как вы скачали официальный образ Windows 7 необходимо записать его на установочный носитель – диск или флешку. Для этого можно использовать программу UltraISO, которую также можно найти на нашем сайте в соответствующем разделе. Для создания носителя не требуется никаких специальных знаний – достаточно просто открыть в панели инструментов:
· Записать образ CD (при варианте с диском) и нажать кнопку записать.
· Самозагрузка (для флешки) и выбрать в выпадающем меню опцию Записать образ жёсткого диска.
После этого установочный носитель создан и официальная Windows 7 x64 – 32 bit готова к установке. Всё происходит стандартно, как и при инсталляции с оригинального диска от Microsoft, так что расписывать процесс в подробностях не имеет смысла.
Активация операционной системы не происходит в автоматическом режиме – её нужно будет произвести вручную при помощи активатора, который появится на рабочем столе после первого запуска Виндовс 7. Запустите активатор и нажмите кнопку Apply (Применить), после чего активация произойдёт автоматически. Далее вам останется лишь установить драйвера (для чего можно воспользоваться программой SDI) и программы.
Программы для Windows
 Андроид
Андроид- Игры
- Программы

Подробная инструкция как установить Windows 7
Если вы перешли на данную страницу, значит вы решили переустановить Windows 7 и вам нужна помощь в установке. Ниже я детально рассажу вам все этапы, начиная с загрузки Windows на компьютер и заканчивая Активацией Windows и небольшим ознакомительным видео. И так приступим. Первое что вам нужно сделать – скачать сам образ Windows 7 их два типа 32х и 64х битная. Как понят какая битность вам нужна, очень просто в свойствах компьютера есть информация о вашем железе, нас интересует строка ОЗУ (установленная память). Если установлено 4 Гб и более вам нужна 64 битная версия, все что ниже 32ух разрядная.

Когда уже определились с разрядностью, переходим к загрузке образа Виндовс 7. Кликаем по зеленной кнопке «Скачать Windows 7 Максимальная» на компьютер загрузится торрент файл с названием ru_windows_7_ultimate_with_sp1_x86.iso.torrent. Запускаем его что бы перейти к загрузке через торрент программу. Если файл запросит открыть его через какую либо программу, значит uTorrent у вас не установлен. Скачать uTorrent перейдите по ссылке для его загрузки.

Пока Винда в процессе скачивания, мы загрузим и установим программу UltraISO. С помощью неё мы запишем образ на диск или флешку.

После того как установили UltraISO и загрузился Виндовс приступим к записи на диск или флешку. Запускаем УльтраИСО и выполняем действия как на скриншоте:

Открываем образ программой и выполняем запись.



Ждем когда завершится процесс и закрываем окно программы. Теперь ваша флешка или диск готов запустится вне системы.
Ну что же теперь самое интересное, нам нужно указать компьютеру что бы он запустился с нашего носителя для этого нам нужно вызвать BOOT MENU. Обычно это клавиши DEL или F8 но есть исключения все зависит от производителя вашей материнской плате – ниже указанны кнопки с которых можно вызвать БУТМЕНЮ с различных материнских плат.

Если вы все сделали правильно, вы уведите типа такого меню с выбором загрузки, управление с помощью стрелочек и клавиши ENTER.

После выбора в БУТМЕНЮ начнется копирование файлов «loading in Windows file» для запуска установки Windows 7. В первом окне установки вы должны выбрать язык и нажать Далее.

В следующем окне нажимаем Установить.

Выбор типа установки нажимаем «Полная установка (дополнительные параметры)

И вот самое главное окно , выбор раздела на который будет произведена установка. Для правильной установки вы должны отформатировать диск C системный где находится ваша старая Виндовс. В идеале лучше его удалить и еще раздел где хранится MBR он обычно весит 100 Мб. Для этого выделите раздел и нажмите Удалить . Появится «Незанятое место на диске» Нажимаем «Создать» указываем размер диска или оставляем без изменения и нажимаем «Применить»

Теперь дело времени как только вы нажмете Далее начнется копирование файлов для установки Windows 7. Флешку или диск можно вытащить после первой перезагрузки и наблюдать процесс установки до момента когда появиться окно Выбора имя пользователя. Введите любое желаемое имя и нажмите Далее.

В окне ввода ключа продукта Windows, убираем галочку «Автоматически активировать Windows при подключению к Интернету» и нажимаем Далее.

Вот и весь не сложный процесс установки, перед вами появится привычный рабочий стол – значит что Windows 7 Максимальная установлена.
Еще один важный и обязательный процесс – активация Windows. На рабочем столе найдите ярлык с названием «Активатор» запустите его и выполните все как представлено ниже на скриншотах.




Теперь дело за малым – установить драйвера для этого рекомендую воспользоваться Драйвер Паком – SDI скачать.
Описывать процесс установки драйвером не стану так как там и все понятно ставите галочки и жмете установить. По итогу вы получаете чистый активированный Windows 7 Максимальная с уже установленными браузерами и программой Unchecky и WinRAR.

Задавайте вопросы если что не понятно и пишите комментарии !









