Тормозит интернет что делать Windows 7
Решение проблем с медленным интернетом в Windows 7

Медленный интернет — неприятность, которая может случиться практически с каждым пользователем операционной системы Windows 7. Не всегда это связано с проблемами на линии или самим тарифом, поэтому и возникает надобность самостоятельно исправить ситуацию, для чего подойдет несколько способов. Все варианты, рассмотренные в данной статье, так или иначе влияют на скорость соединения. Их следует осуществлять поочередно, каждый раз проверяя результат, чтобы найти оптимальный метод.
Перед началом отметим, что параллельное скачивание файлов через браузер или разные программы напрямую влияют на скорость интернета, а также стоит обратить внимание на количество одновременно подключенных устройств. Ранее мы рассказали о том, что результат следует проверять после каждого изменения. Сделать это можно при помощи специальных сайтов для измерения скорости интернета, о чем читайте в материале по ссылке далее.
Способ 1: Обновление драйверов сетевой карты
Первым делом упомянем программное обеспечение сетевых карт, называемое драйверами. Оно необходимо для корректного функционирования устройства, а использование устаревших файлов может привести к неполадкам с соединением и значительному понижению скорости. Убедитесь в том, что драйверы последних версий уже установлены на компьютер, используя одно из доступных средств. Если их пришлось установить, после этого обязательно проверьте результат и, возможно, даже не придется обращаться к следующим вариантам.

Способ 2: Очистка кэша DNS
DNS — система доменных имен, использование которой необходимо для корректного преобразования адресов сайтов в привычный для человека вид. Этот компонент ОС имеет свой кэш, который со временем занимает довольно большой объем информации. При обработке таких файлов будет затрачено огромное количество времени, что напрямую повлияет на скорость подключения. Исправляется эта ситуация путем очистки этого самого кэша через стандартную консоль.
- Откройте «Пуск», отыщите там приложение «Командная строка» и кликните по нему ПКМ.


В окне консоли наберите ipconfig /flushdns и нажмите по клавише Enter.

Спустя несколько секунд на экране появится уведомление, свидетельствующее об успешной очистке кэша.

Все изменения вступят в силу сразу же, однако рекомендуется повторно подключить компьютер к сети, а уже потом переходить к проверке текущей скорости.
Способ 3: Отключение функции автонастройки принимающего окна
Опция автонастройки принимающего окна в Windows 7 используется для поиска DNS и обнаружения сетей. Она не является обязательной, ведь все эти функции могут производиться сетевым устройством, и иногда отключение данного компонента положительно сказывается на скорости интернета и быстродействии при переходе на сетевые диски или устройства общего доступа.
- Для отключения автонастройки повторно запустите «Командную строку» с администраторскими полномочиями.

Введите там netsh interface tcp show global и нажмите на Enter, чтобы просмотреть текущие глобальные параметры TCP.

В списке появившихся результатов отыщите «Уровень автонастройки принимающего окна». Если напротив установлено значение «Disable», значит, дальнейшие манипуляции не требуются и консоль можно смело закрывать.

В противном случае впишите команду netsh interface tcp set global autotuning=disabled и активируйте ее.

При успешном выполнении операции вы получите уведомление «ОК».

Повторно используйте netsh interface tcp show global , чтобы узнать текущее состояние параметра.

Способ 4: Отключение компонента «Удаленное разностное сжатие» (RDS)
Эта функция была введена в Windows Vista для передачи данных по сети в сжатом формате. Она же осталась и в других версиях ОС, обеспечивая корректное выполнение операции. Однако в определенных ситуациях этот компонент пагубно влияет на общую скорость интернета, поэтому его рекомендуется отключить, что не нанесет никакого вреда операционной системе.
- Откройте «Пуск» и перейдите в «Панель управления».

Здесь выберите категорию «Программы и компоненты».

Через левую панель переместитесь в «Включение или отключение компонентов Windows».

В окне «Компоненты Windows» опуститесь вниз по списку и снимите галочку с пункта «Удаленное разностное сжатие».

Ожидайте применения изменений. Этот процесс может занять несколько минут.

Способ 5: Отключение протокола TCP/IPv6
Сейчас практически все сетевые адаптеры и роутеры все еще функционируют через протокол TCP/IPv4, однако в самой операционной системе присутствует и поддержка технологии TCP/IPv6, которая по умолчанию включена. В большинстве случаев это не оказывает никакого негативного влияния на скорость интернета, но бывают и исключения. Мы же советуем проверить эту теорию, самостоятельно отключив упомянутый протокол.
- Для этого через «Панель управления» перейдите к категории «Центр управления сетями и общим доступом».

В появившемся окне отыщите кликабельную надпись «Изменение параметров адаптера».

Через меню выберите активный адаптер, щелкните по нему ПКМ и в контекстном меню вызовите «Свойства».

Уберите галочку с пункта «Протокол Интернета версии 6 (TCP/IPv6)» и примените внесенные изменения.

Способ 6: Отключение ненужных сетей
Не все пользователи следят за тем, к каким сетям они подключены на текущий момент времени. Например, часто обладатели ноутбуков сначала задействуют Wi-Fi, а затем подключают LAN-кабель. Если у вас тоже может случиться такая ситуация, посмотрите, не активна ли сеть Wi-Fi во время прямого подключения к роутеру через кабель, ведь это иногда тоже сказывается на стабильности соединения.

Способ 7: Ручная настройка скорости линии и режима дуплекса
По умолчанию в Виндовс 7 скорость линии выставляется в режим «Автосогласование», и настройка всех параметров связывается с роутером. Однако иногда это плохо влияет на режим функционирования устройств или же по каким-то причинам этот параметр сбивается. Мы предлагаем узнать его и изменить настройки для проверки результатов, что осуществляется так:
- Через уже знакомое меню «Центр управления сетями и общим доступом» перейдите в «Изменение параметров адаптера».

Найдите активное сетевое подключение, щелкните по нему правой кнопкой мыши и выберите «Свойства».

В появившемся меню перейдите в «Настроить».

Переместитесь на вкладку «Дополнительно».

В перечне «Свойство» отыщите «Скорость линии и режим дуплекса». Измените значение этого параметра на «Автосогласование» либо на показатели, соответствующие тарифному плану или пропускной способности маршрутизатора.

Способ 8: Проверка обновлений ОС
Установка последних обновлений операционной системы тоже нужна для нормализации корректного соединения с интернетом, ведь в своих апдейтах разработчики вносят множество нововведений и исправлений, напрямую влияющих на работу разных опций. Узнать о наличии обновлений можно самостоятельно, перейдя к соответствующему меню через Панель управления. Детальнее об этом и всем остальном, что связано с инсталляцией апдейтов в Windows 7, читайте далее.

Способ 9: Отключение масштабирования RSS
RSS — технология передачи информации по сети в соответствии с заданными кодом параметрами. Иногда она применяется для масштабирования на стороне приема, что замедляет скорость интернета у некоторых пользователей. Проверить этот фактор можно путем ручного отключения данной опции через командную строку.
- Запустите консоль от имени администратора удобным для вас образом.

Введите там команду netsh interface tcp set global rss=disabled и нажмите на Enter.

Вы получите уведомление об успешном применении изменений.

Способ 10: Использование средств для ускорения интернета
Завершающий метод нашего сегодняшнего материала подразумевает использование встроенных и сторонних технологий, позволяющих оптимизировать или ускорить интернет-соединение. Эти инструменты не являются исправлениями проблем со стабильностью, поскольку их принцип действия заключается именно в оптимизации, а не устранении неполадок. Мы рекомендуем обращаться к данным способам только в том случае, если ничего из описанного выше не принесло должного результата.
Теперь вы знакомы с вариантами решения проблем со скоростью интернета в операционной системе Виндовс 7. Как видно, подобную неполадку могут вызывать разные факторы, что заставляет пользователя самостоятельно искать подходящее исправление путем перебора.
Что делать если тормозит компьютер с Windows 7
Одна из самых распространённых проблем, встречающихся на операционной системе Windows 7 — компьютер или ноутбук «тупит» или «тормозит». Проявляется это в том, что устройство начинает намного медленнее загружаться, реагировать на действия пользователя, а в конечном счёте непросто тормозит, а отказывается работать. Причин такого подвисания огромное количество. Их можно подразделить на два основных блока:
- Вызванные неисправностью системы.
- Связанные с аппаратной частью компьютера или ноутбука.

Шаги по ускорению ПК
В каждом отдельном случае, необходимо делать разные действия. Рассмотрим самые распространённые проблемы медленной работы Windows, а также пути их решения.
Недостаток свободного места
Для быстрой работы компьютера или ноутбука, системе требуется достаточное количество памяти. Чаще всего Windows ставят на диск « C ». По неопытности пользователи устанавливают на него все остальные программы (порой даже в системные папки, вроде «program files» или «system 32»). Удостоверьтесь, что диск на который у вас установлена Виндовс, обладает достаточным для комфортной работы дисковым пространством.
Удалите все лишние файлы, программы, которые находятся на системном диске. Как правило к нему относятся следующие директории:
- Рабочий стол;
- Загрузки;
- Мои документы (библиотека, изображения);
- файлы Корзины.

Освобождаем место на диске
К слову, отчищать рабочий стол рекомендуется в первую очередь. Наличие на нём огромного количества различных файлов, ярлыков, папок, в несколько раз уменьшает производительность компьютера или ноутбука. Освободив достаточное количество свободного места (чтобы полоска диска отображалась синим цветом, а не красным), комп будет заметно меньше виснуть.
Повреждение системных файлов
Следующей причиной того, что комп или ноутбук сильно тормозит может быть повреждение или отсутствие важных для работы системы файлов и папок. Причины могут быть разные:
- Изначально неправильно установленная Windows 7.
- Критические ошибки после долгого использования установленной Windows.
- Последствия заражения системы вредоносными файлами.
- Неправильная эксплуатация компьютера или ноутбука.
- Случайное удаление важных системных файлов.
- Некорректное удаление сторонних приложений.
- Последствия неправильной работы с реестром.
Самый лёгкий способ, чтобы устранить выше перечисленные проблемы, провести восстановление системы. Преимущество данной функции состоит в том, что процедура не затрагивает программы, которые устанавливал на комп сам пользователь (драйвера и другой софт) или другие личные файлы, а проверяет исключительно целостность системы. При необходимости происходит загрузка недостающих файлов и комп уже меньше тормозит. Проведение этой процедуры не может сказаться отрицательно, а после восстановления комп будет работать только быстрее.

Восстанавливаем систему (панель управления — восстановление системы)
Если повреждения слишком серьёзные, восстановление вы провели, а компьютер или ноутбук все равно тупит или тормозит, то можно задуматься о варианте переустановки Windows. Делать это следует только в крайнем случае.
Мусор в реестре и автозагрузке
По мере эксплуатации ноутбука или компьютера (установка и удаление программ, копирование файлов, подключение USB устройств и т. д.) в системном реестре Windows накапливается множество записей (способы открыть реестр). Какие-то дублируются, другие вносятся туда ошибочно. Все это приводит к тому, что появляются системные ошибки, приложения конфликтуют между собой, а комп тормозит и медленно работает. Для улучшения работоспособности компьютера или ноутбука рекомендуется проводить чистку реестра. Разумеется, вручную это делать не придётся. Лучше всего использовать бесплатную утилиту CCleaner. В ней можно не только исправить ошибки реестра, но и настроить параметры автозагрузки.

Попадаем в автозагрузку без использования дополнительных утилит, через приложение «выполнить»

чистка реестра в программе CCleaner
Многие программы, которые устанавливаются на компьютер загружаются при запуске системы. Иногда это могут быть совершенно ненужные приложения, которые пользователь использует достаточно редко, но при запуске и работе в автономном режиме они расходуют системные ресурсы. Убрав ненужные программы из автозапуска Windows, компьютер будет не только быстрее загружаться при запуске, но и работать.
Заражение вирусами
Как правило, вирус работает в скрытом режиме и требует больших затрат системных ресурсов, по этой причине комп и тормозит. О том, что компьютер или ноутбук заражён вирусами, могут сказать следующие симптомы:
- зависание устройства при совершении тех или иных действий (например, открыв «мой компьютер» проводник долго обновляется);
- файлы и папки не удаляются, наоборот пропали или не открываются;
- начали появляться критические ошибки;
- в браузере изменилась домашняя страница, поисковик по умолчанию, добавились сторонние расширения или навязчивая реклама;
- появились сторонние программы, которые невозможно удалить;
- процессор загружен на 100% при закрытых программах;
- невозможно выполнить восстановление системы, запустить диспетчер задач или завершить один из процессов.

сканирование USB устройства на наличие вирусов
Осложняется проблема заражения вирусами тем, что они имеют высокий приоритет. Это значит, что если у системы будет стоять выбор: выполнить действие, запрошенное пользователем или вирусом, приоритет будет отдан вирусу. Отсюда появляется заметная задержка при работе приложений, а комп тормозит. Чтобы решить проблему, делать необходимо следующее:
- установить антивирус, если у вас его ещё нет;
- просканировать комп на наличие заражённых файлов;
- отправить найденные файлы в карантин или удалить.

запускаем сканирование всего ПК
Вирус блокирует запуск или установку антивирусной программы
Иногда заражённые файлы изменяют системные настройки. Это приводит к невозможности запустить или установить антивирус. В таком случае, делать нужно следующее:
- Воспользуйтесь программой экспресс-проверки. Подобный софт не требует установки и совершенно бесплатен;
- Проведите восстановление системы. Если и это будет блокироваться вирусом, то спасти комп поможет переустановка Windows (через загрузочную флешку или диск,);
- Перед тем как делать полный сброс Windows не забудьте сохранить важную информацию на другую флешку (она должна быть пустой), а затем просканировать её на другом устройстве на наличие вирусов (если файлы окажутся заражены).
Как правило, экспресс-проверка на наличие вирусов даёт положительный результат и занимает не больше 30 минут. После подобной чистки, компьютер или ноутбук будет работать значительно быстрей.

экспресс проверка на вирусы
Неисправность аппаратных частей
Если компьютер сильно тормозит или начинает полностью зависать на определённое время, при этом издавая странные звуки (стучание, скрип, шум), то это может говорить о серьёзной внутренней поломке и неисправности «железа». Существует ряд проблем, влияющих на скорость работы компьютера, а некоторые из них вполне под силу определить обычному пользователю:
- неисправность жёсткого диска;
- перегрев процессора из-за сбоя системы охлаждения;
- поломка кулера;
- наличие пыли в системном блоке или ноутбуке.
Поломка жёсткого диска
Скорость работы компьютера или ноутбука более чем на 70% зависит от жёсткого диска. К сожалению, жёсткий не вечен и имеет свойство изнашиваться. Когда этот момент наступает, в работе системы заметны некоторые подтормаживания. Связано это с тем, что жёсткий состоит из секторов, на которых и хранится информация. Время от времени они стираются и помечаются системой, как «битые».

Когда компьютер считывая информацию попадает в «битый» сектор, происходит сбой системы (может появляться характерный звук), компьютер зависает пока не перейдёт к другому сектору. Подобное зависание может привести к критической ошибке и перезагрузке системы. Чем больше «битых» секторов, тем чаще компьютер тормозит и тем ближе время, когда жёсткий придётся полностью менять. Эта проблема неизбежна, но её можно максимально отдалить и снизить последствия. Для этого необходимо делать следующее:
- Проводить дефрагментацию хотя бы один раз в месяц. Полная инструкция тут.
- Во время чистки компьютера от пыли не забывайте про жёсткий, нагревание на нём негативно сказывается.
- Избегайте физического воздействия на винчестер извне.
Если у вас появились подозрения на то, что один из секторов «битый», воспользуйтесь специальными утилитами для их поиска и восстановления.

Ищем битые (помечены красным цветом) сектора на жёстком с помощью утилиты «Hd Tune Pro»
Перегрев
Ещё одна частая причина медленной работы компьютера — перегрев компонентов компьютера. Диагностировать такую неисправность достаточно легко по следующим признакам:
- Компьютер быстро загружается и какое-то время работает, затем производительность резко падает.
- Кулер сильно шумит или его совсем не слышно.
- Компьютер неожиданно выключается.
- Если у вас ноутбук, то можно просто приложить к нему руку и проверить температуру на ощупь (бывали случаи, когда компьютер перегревался настолько, что можно было обжечься!).
Если причина медленной работы в перегреве, то делать нужно следующее:
- Определить какой именно из компонентов перегревается (процессор, чипсет, жёсткий). Сделать это можно с помощью любой бесплатной утилиты или даже гаджетов для рабочего стола Windows 7.
- Почистить системный блок или ноутбук от пыли, при необходимости сменить термопасту.
Эта процедура не только увеличит скорость работы вашего устройства, но и продлит ему жизнь.

Интерфейс гаджета для определения температуры и загруженности процессора

Интерфейс бесплатной утилиты по контролю температурного режима
Профилактика
Компьютер не может начать тормозить неожиданно (за исключением физического воздействия на него, после которого такое действительно может произойти). Любая проблема начинается постепенно. Чтобы устройство максимально долго не тревожило вас неисправностями, необходимо делать ряд процедур, которые помогут повысить производительность:
- Следите за объёмом свободной памяти.
- Сортируйте установленные программы, а также правильно их удаляйте.
- Проверяйте реестр на ошибки.
- Проводите дефрагментацию.
- Чистите компьютер от пыли.
- Вовремя удаляйте ненужный мусор с рабочего стола, отчищайте корзину и т. д.
- Следите за автозагрузкой.
- Сканируйте систему на наличие вирусов.
Все это не требует больших временных затрат или специальных знаний, однако на будущее сбережёт вам немало нервов.
Почему тормозит и как ускорить интернет на Windows 7?

В уже былинные времена люди мечтали лишь о том, чтобы и в их квартире появился интернет. Теперь уже мечтают о высоких скоростях. А можно ли ускорить интернет на Windows 7, не меняя тариф? Возможно ли, что скорость ограничена чем-то, помимо денежной суммы?
Как проверить скорость интернета?
Для начала нужно убедиться, что сама по себе скорость именно та, которая и положена вам по тарифному плану. Протестируем скорость интернета.
Онлайн-сервисы
В интернете много веб-страниц, проверяющих скорость соединения онлайн. Один из самых популярных — Speedtest.net by Ookla.
Чтобы проверить скорость, зайдите на сайт. На географической карте выберите, через какой сервер подключиться (по умолчанию выбирается ближайший), и нажмите прозрачно-зелёную кнопку «Начать проверку». Спустя несколько секунд вы увидите результаты. Будет показана скорость приёма, скорость передачи и пинг соединения.
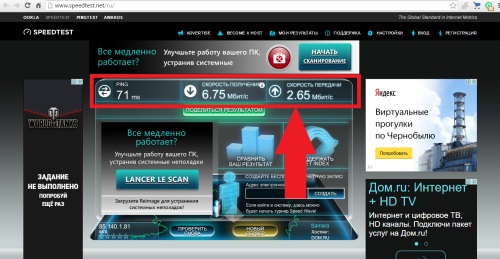
Speedtest проверит скорость приёма, отдачи и пинг
Изначально ping — это программа, проверяющая качество соединения. От пользователя к серверу и обратно постоянно идёт пакет данных. Ping проверяет целостность пакетов. Именно целостность. Но впоследствии значение слова несколько изменилось. Теперь «пингом» называют время, за которое пакет данных проходит путь от компьютера до сервера и обратно (в таком значении он определяется и в speedtest.net). Получилось это, видимо, потому, что качеством соединения всё чаще стали называть его скорость, а не целостность.
Интересно само название Ping. Официально это аббревиатура от Packet InterNet Grouper. Но слово обозначает и первую часть названия игры пинг-понг (настольный теннис). Процесс передачи данных между компьютерами очень напоминает как раз эту игру.
Программы для тестирования скорости интернета
Проверить скорость интернета можно с помощью программ. Например, NetWorx.
Программа проверит скорость вашего интернета, но это не все её функции. Её можно свернуть в системный трей, и там она будет всегда показывать вам текущую и используемую скорость. Может быть полезна и для анализа скорости, так как сохраняет статистику и представляет её в виде графика, который можно в любой момент просмотреть.
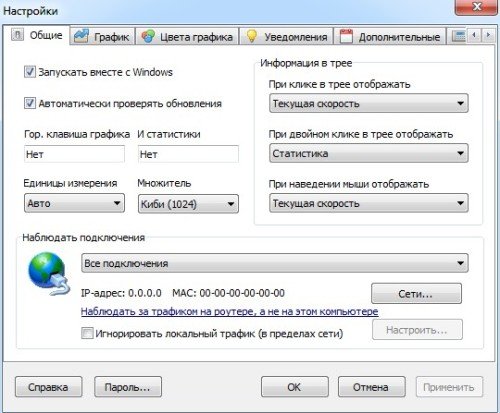
NetWorx может показывать используемую скорость интернета
С помощью гаджетов
Windows 7 унаследовала от Windows Vista возможность украшать рабочий стол гаджетами (аналог виджетов в мобильных операционных системах Android). Некоторые гаджеты обладают не только эстетическими функциями, но и вполне себе прикладными. Например, есть гаджеты, которые в реальном времени будут показывать вам скорость соединения. Все они имеют схожие возможности и различаются в основном своим внешним видом.
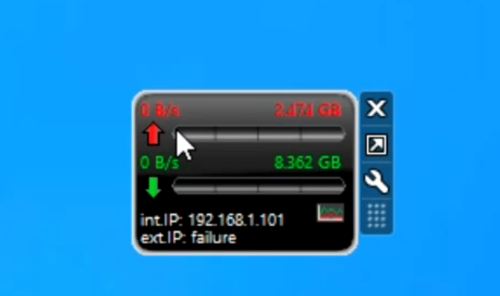
Гаджетов, определяющих скорость, разработано много — выберите тот, что придётся по душе
Чтобы установить гаджет на рабочий стол, просто скачайте, распакуйте zip-архив и откройте файл формата .Gadget. И гаджет безо всяких дополнительных настроек появится на рабочем столе и скрасит своим видом поднадоевший Windows 7.
Что делать, если скорость интернета не совпадает с тарифным планом?
Если цифра, которую выдают тесты типа speedtest.net или NetWorx, значительно ниже, заявленной в описании тарифного плана, то стоит позвонить оператору связи и выяснить, что не так.
Обратите внимание на то, что отклонения в 100–200 Кбит/с вполне нормальны; протестируйте несколько раз; не перепутайте байты и биты: 1 байт = 8 бит и 5 Мбит/с = 625 Кбайт/с.
Возможно такое, что вы или провайдер перепутали тарифный план, из-за чего и платите больше, при этом трафика получая меньше. Или это какие-то сбои на серверах. Или ещё какие-нибудь ошибки. Не запутайтесь в маркетинговых уловках: скорость «до 100 Мбит/с» может одинаково значить и 99, и 1 Мбит/c. Особенно это относится к пользователям мобильного интернета, в котором скорость сильно зависит от погодных условий и географического положения.
Скорость интернета нормальная, но работает всё равно медленно
Общая скорость соединения нормальная, но вам всё равно кажется, что страницы открываются слишком медленно? Или даже раньше было лучше?
Действительно, возможно, что скорость интернета ограничивается какими-то искусственными препятствиями в самом компьютере. Поговорим о возможных причинах.
Программы съедают весь трафик
Через год-два использования в компьютере накапливается тьма всяческих программ, полезных и не очень. Часть из них использует интернет для своих нужд (обновление, загрузка новых баз данных или просто постоянное подключение). Одни из главных — это, конечно, антивирусы. Они обновляют свои базы данных каждый день. Но если антивирусам это простительно, то оправданий для Adobe Flash Player маловато. А он может обновляться и без ведома пользователя, если его так настроить.
Нужно посмотреть, какие программы и в каких количествах используют трафик. Тыкать пальцем в небо слишком долго, поэтому воспользуемся программой NetLimiter.
NetLimiter не только определяет общую скорость интернета, но и распознаёт, какая именно программа и сколько трафика использует. Ну а самое полезное — это возможность запрещать программам доступ в интернет. Поэтому всем нерадивым приложениям можно обрубить весь поток данных, если они обновляются каждые пять минут и не дают вам посидеть в интернете.
А важным и нужным программам (например, антивирусникам) можно просто ограничить скорость. Тогда они продолжат загружать свои базы данных, но отнимать будут только строго определённый кусок интернета.
А теперь о том, как это всё сделать. Сначала скачайте саму программу. Официальный сайт: https://www.netlimiter.com/products/nl4. Стоит она 29.95$, есть пробная 30-дневная версия.
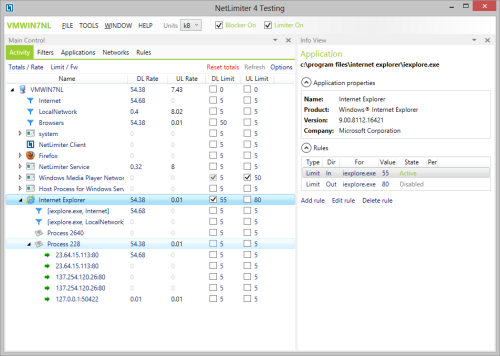
В правой части окна находится информация о процессе, в том числе и об установленных ограничениях
Установите и запустите программу. Почти всё окно программы занимает список действующих процессов. Почти как в диспетчере задач, только ещё скорость сети показана. Чтобы ограничить доступ прожорливому процессу, выделите его и посмотрите на часть окна. Там будет раздел Rules («Правила»). Нажмите Add Rule («Добавить правило»).
Тип правила — Limit. В поле Direction — In или Out, в зависимости от того, входящий или исходящий трафик нужно ограничить. В поле Value введите значение в кБит/с. Нажмите «ОК».
Чтобы полностью отключить доступ, введите в поле Value значение 0.
Проблема с браузером
Если медленно загружаются страницы, возможно, проблема в браузере. Лишние расширения, хлам и мусор, неочищенная история и кэш. Возможно, что дело даже не в скорости скачивания данных с интернета, а просто сам браузер не успевает воспроизводить полученную информацию.
Попробуйте зайти на те же сайты с другого браузера и сравните. Если браузер действительно тупит, лучше всего просто его переустановить. Можете, конечно, удалить все расширения, очистить кэш и историю. Но кто знает, из-за этого ли он тормозил или из-за более глубокой проблемы?
Проблема с Wi-Fi-роутером
Если вы пользуетесь роутером, проверьте, всё ли в порядке с ним. Он может подвисать и передавать сигнал с задержкой. Попробуйте перезагрузить его. Бывает, что это помогает, но на короткое время. Если есть возможность, постарайтесь проверить работу интернет-кабеля без роутера, подсоединив его напрямую к компьютеру.
Если в таком случае проблема исчезает, несите роутер в ремонт. А может, стоит и вовсе купить новый. Благо, не такие уж они и дорогие.
Помехи из-за соседских Wi-Fi-роутеров
В многоквартирных зданиях можно заметить, что вечером интернет всегда работает хотя бы чуточку хуже, чем, например, ранним утром. А всё дело в том, что соседи включают все свои приборы и создают помехи. Подумайте сами, к вашему Wi-Fi-адаптеру идёт сразу штук десять электромагнитных волн сразу. И среди них он должен принять только одну. А эту одну, между прочим, нужно ещё определить.
Бороться с этим можно вот как: в настройках роутера нужно сменить номер канала. Вообще, в хороших роутерах свободный канал ищется автоматически, но у плохих тоже есть параметр «АВТО», но он просто не работает. Понять, работает ли он, мы не сможем, поэтому стоит попробовать сделать всё вручную.
Скачайте программу inSSIDer: http://www.metageek.com/products/inssider. Она позволяет проанализировать доступные каналы и найти самый свободный (с наилучшей пропускной способностью). Установите её и запустите.
Перед вами появится список доступных Wi-Fi-сигналов. Обратите внимание на поле Channel, которое указывает номер канала. Всего в России есть 13 каналов связи, самые распространённые: 1, 6 и 11. Именно из этих трёх лучше всего выбирать. Просмотрите весь список сигналов и отметьте для себя тот, в котором зарегистрировано меньше всего точек доступа.
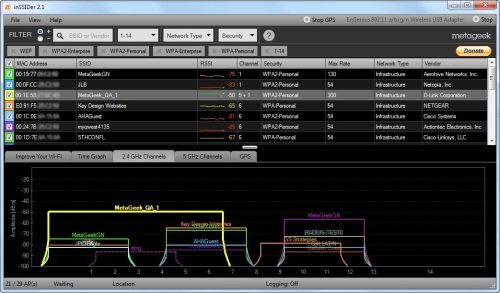
Список показывает доступные точки доступа и их канал
Теперь, чтобы сменить канал на своём роутере, зайдите в его веб-интерфейс. Обычно для этого нужно с браузера зайти на IP-адрес. Например, http://192.168.0.1 (для роутеров D-Link). Почитайте инструкцию к роутеру, на крайний случай обратитесь в службу поддержки производителя.
В интерфейсе откройте «Настройки» и найдите пункт «Канал». И выберите тот, который нашли для себя в предыдущем пункте. Теперь перезагрузите роутер и проверьте скорость соединения. Должно стать хотя бы немного лучше.
Низкая производительность
Информацию нужно не только скачать, но и ещё и обработать. На это идут ресурсы компьютера. А если сам компьютер тормозит, то и страницы будут загружаться долго. Увеличение производительности ПК — тема отдельной большой статьи. Но если в общих чертах:
- Почистите жёсткий диск, если он перегружен. Очистите временные (и ненужные) файлы в папках C:WindowsTemp и C:TEMP. Избавьтесь от всего мусора, который только есть.
- Почистите реестр Windows. Используйте для этого специальные программы. Например, CCleaner. Проведите чистку несколько раз, так как из-за определённых тонкостей очистить пустые и битые записи реестра за один раз нельзя.
- Дефрагментируйте жёсткий диск. Не путайте с форматированием — дефрагментация не уничтожает данные, а всего лишь приводит их в порядок. Фрагментированность информации приводит к сильному проседанию производительности.
- Проверьте, не перегревается ли центральный процессор во время работы. Используйте программу AIDA64. Почистите системный блок от пыли: она подгорает. А хорошего в этом ничего нет.
- Если у вас слишком мало оперативной памяти, купите дополнительный модуль. В крайних случаях увеличьте файл подкачки или воспользуйтесь функцией Windows ReadyBoost, которая оптимизирует производительность за счёт памяти флеш-карты.
- Если у вас слишком много программ запускаются в фоновом режиме вместе с системой, отключите их. Для этого откройте список «Автозагрузка» (Win+R, в поле введите msconfig, в окне откройте вкладку «Автозагрузка»). Удалите из списка ненужные программы, чтобы они не мешались и не тратили ресурсы процессора впустую.
Видео: как увеличить производительность компьютера или ноутбука
Вирусы
Вредоносное ПО не только ограничивает производительность, но и тратит интернет-трафик на свои нужды. Почти все трояны пользуются вашим интернетом, что сильно снижает реальную скорость соединения. Выходом может послужить программа NetLimiter, которая заблокирует ненужным программам доступ к вашему интернету. Но лучше всего скачать (или даже купить) хороший антивирусник и хорошенько просканировать компьютер. Можете взять Касперский, ESET Nod 32 или бесплатный Avast Security.
Удалите все вирусы, и интернет заработает гораздо быстрее.
Как ускорить интернет-соединение?
Перейти на другой тариф
Очевидный способ: заплатить провайдеру побольше, чтобы разогнать интернет. Но стоит отметить, что не всегда нужно платить. Можно подобрать тариф, который за ту же цену подходит вам больше. Например, если у вас тариф кабельное ТВ + Интернет, а смотрите вы только основные федеральные каналы, можно отказаться от дополнительных телевизионных программ в пользу повышения скорости соединения.
Кроме того, тарифные планы часто обновляются. И новые тарифы могут оказаться дешевле и выгоднее, так что полезно следить за новинками. Особенно это касается мобильной связи. В России очень дешёвый мобильный интернет (относительно других стран), и он становится закономерно ещё дешевле.
Сменить оператора связи
Касается, по большей части, пользователей USB-модемов. В таких штуках скорость ограничена даже не столько тарифом, сколько качеством связи в вашем районе. Посмотрите в сети карты с зоной покрытия разных операторов. Почитайте на форумах жильцов вашего и соседних домов, сеть какого оператора стабильней и быстрее здесь. Возможно, смена SIM-карты модема значительно увеличит скорость интернета.
Воспользоваться прокси-сервером
Прокси — это сервера, играющие роль посредника в компьютерных сетях. Обычно компьютер напрямую обращается к дальнему серверу и напрямую же получает ответ. А с использованием прокси — компьютер сначала обращается к нему, а тот сервер уже обращается к запрашиваемому. Казалось бы, посредник удлиняет цепь и должен, наоборот, замедлять поток данных, но это не так.
Потому что сам прокси-сервер может находиться географически очень близко к вам, поэтому данные от вас до него будут идти довольно быстро. А на прокси-серверах стоит очень мощный интернет, который загружает нужную вам информацию за максимально короткое время. Поэтому в основном время будет уходить на передачу между вашим компьютером и прокси-сервером.
У прокси-серверов есть ещё одна полезная вещь: они скрывают ваш истинный IP. Если, например, нужные сайты заблокированы на территории России, можно воспользоваться прокси-сервером другой страны, чтобы открыть их. Получится, что к сайту обращается IP именно той страны, а вы получаете данные с этого прокси-сервера, так что всё «чисто». Это поможет, например, жителям Крыма, которые из-за санкций не могут работать с сервисами Google, Apple, Steam и многих других американских компаний.
Как настроить прокси-сервер
Настроить прокси можно как через настройки браузера, так и через панель управления Windows. В браузерах это делается так (на примере Google Chrome, во всех остальных делается схожим образом):
- Откройте «Настройки». Затем пролистайте страницу до самого конца и нажмите «Показать дополнительные настройки».
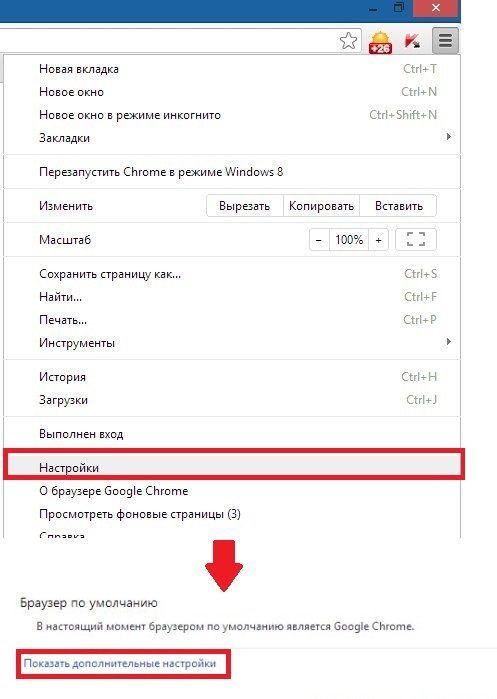
Откройте «Настройки», затем «Дополнительные настройки»
Почему тормозит интернет на компьютере?
 Привет друзья! Уверен, что вы хотите узнать почему тормозит интернет на компьютере.
Привет друзья! Уверен, что вы хотите узнать почему тормозит интернет на компьютере.
Как иногда раздражает несвоевременное торможение Интернета. В чем причина и как с этим бороться подскажет моя статья. Однако медленная работа Интернета может быть связана с медлительностью самого компьютера. Главный совет в этой ситуации чаще проводить диагностику, настройку и оптимизацию своего железного друга.
Почему тормозит интернет на компьютере? 6 советов!
Причины, почему тормозит интернет на компьютере приведены ниже.
1) Повышенная температура процессора. Редко кто из пользователей обращает внимание на температуру процессора и вообще следит за нагреваемостью данного устройства. Ни в коем случае не стоит проверять нагрев руками. С этой целью создана специальная программа Everest.
Как она работает?
- После загрузки программы, запустите её.
- Затем выберите пункт меню «Компьютер» — «Датчик».
- Перед Вами показана текущая температура нагрева процессора. Если значение выше 50оС, то это уже можно считать поводом для волнения.
Нужно определить причину такого нагрева. Обратите внимание, насколько эффективно работают вентиляторы. Также можно продуть радиаторы от накопившейся пыли. Ещё один из способов улучшить систему охлаждения – снять радиатор и нанести на него новую термопасту, поскольку заводская давно высохла.
2) Засоренный реестр. При удалении старых и установке новых программ происходит засорение реестра. Это очень сказывается на работе компьютера, в том числе и Интернета. В очистке реестра от ненужного мусора поможет программа CCleaner.
Как она работает?
- Установите программу и запустите её.
- Откройте закладку «Реестр».
- Все пункты отметьте галочками и кликните на «Поиск проблем».
- После поиска проблемных файлов нажмите на кнопку «Исправить».
Программа уберет со списка все ненужное, а полезное – восстановит.
3) Недостаточный объем файла подкачки. Если на компьютере установлен незначительный по объему файл подкачки и при этом небольшой объем оперативной памяти, то при включении «тяжелых» игр компьютер будет тормозить.
Как изменить объем файла подкачки?
- Кликните правой кнопкой мыши по ярлыку «Мой компьютер» — «Свойства».
- Откройте вкладку «Дополнительно» — пункт «Быстродействие» — «Параметры».
- Перейдите на вкладку «Дополнительно» — пункт «Виртуальная память» — «Изменить».
- Выберите диск, откуда будет пополнен файл подкачки и укажите необходимый размер (рекомендуется 1500 – 2000).
- Кликните во всех окнах «ОК».
4) Среди основных причин, почему тормозит интернет на Вашем компьютере следует отнести и Автозапуск. Эта функция связана с запуском программ, которые включены в его список. Соответственно, чем больше этих программ, тем дольше грузится система. Зачастую, основная часть приложений Вам не нужна в данный момент. Если устанавливаете новые приложения, например, аську или uTorrent, то они копируются в список автоматического запуска.
Как очистить автозапуск?
- «Пуск» — «Выполнить».
- Вручную введите команду msconfig и нажмите «ОК».
- Откройте вкладку «Автозагрузка» и снимите галочки с тех программ, которыми не пользуетесь ежедневно. Обязательно оставьте отмеченной антивирусную программу и «ctfmon».
- «Применить» — «Ок» — «Перезагрузка».
Когда перезагрузка компьютера завершится, отметьте галочкой «Не напоминать о внесенных изменениях».
5) Перегружен жесткий диск. Этот диск является системным (локальный диск «С») и зачастую имеет объем 20-30 Гб. Поэтому такие объемные файлы, как фильмы, фото и музыку лучше хранить на диске D, например. Также не засоряйте ненужными документами свой Рабочий стол, поскольку это также занимает свободное место на диске «С».
6) Наличие вирусов. Некоторые виды вирусов влияют на нормальную работу программ и компьютера в целом. К ним относятся «салиты». Неплохо было бы просканировать свой ПК. С этой целью можно воспользоваться бесплатным приложением «DrWebCureit» от антивирусной программы «Доктор Веб».
И совет напоследок: старайтесь не хранить на своем компьютере ненужную информацию.
На заметку! Я недавно рассказывал как удалить все твиты в твиттере разом, а еще говорил как проверить работоспособность видеокарты на компьютере. И еще меня просили написать статью о том где можно скачать блютуз на компьютер.
Теперь вы знаете, почему тормозит интернет на компьютере и как исправить эту проблему. Предлагаю вам подписаться на обновление блога в конце статьи и получать мои уроки к себе на почту. А еще не забывайте оставлять комментарии. Все желаю здоровья!
Компьютер стал сильно тормозить на системе Windows 7
Тормозящий компьютер – главная проблема практически каждого человека, который плотно работает с ним. Вроде ещё несколько месяцев назад электронный друг был шустр и оперативен, выполнял все задачи буквально за несколько секунд. Но с течением времени по какой-то причине он стал замедляться, тормозить и откровенно тупить. Знакомо?
К сожалению, скорость работы компьютера не зависит только от него. Следить за её состоянием – прямая обязанность пользователя. Поскольку устройство неспособно самостоятельно освободиться от всего лишнего, что скапливается в нём в процессе работы, оно и начинает сильно тормозить.
От чего так происходит?
Причин, по которым ПК под управлением Windows вдруг тупит и тормозит, достаточно много. На них может влиять любой фактор, так или иначе воздействующий на компьютер. Наиболее частые причины зависания можно разделить на программные и аппаратные.
Программные причины – это какие-то неполадки в самой системе, наличие в ней вирусов или большого количества лишних файлов. В целом можно вынести такие проблемы с ПК, из-за которых он начал тормозить:
- Тормозящие работу вирусы.
- Большой объём запущенных ненужных программ.
- Слишком много мусора в реестре.
- Программы отъедают практически всю оперативную память.
- Мало места на системном диске.
Каждую из них пользователь вполне в состоянии решить самостоятельно, не прибегая к помощи сервис-центров и профессионалов.
Сложнее дело обстоит с теми проблемами, которые зависят от состояния «железа» внутри системного блока или корпуса ноутбука, почему Windows может и не работать как следует:
- Компьютер перегревается из-за пыли или нагрузки.
- Сломался жёсткий диск.
- Недостаточно количества оперативной памяти.
- Процессор устарел.
В данном случае далеко не каждую проблему можно решить на дому, поскольку есть шанс, что устройство придётся разбирать и заменять, чистить и ремонтировать некоторые компоненты. С этим лучше справится профессионал, нежели начинающий.
Как можно исправить
Можно попытаться что-либо сделать дома с большинством из этих проблем. Манипуляции с Windows, когда пользователь начинает делать их грамотно, способны заметно ускорить работу с данными. Главное – знать, что и как необходимо делать.
Устранение вирусов
В первую очередь необходимо удалить все вредоносные программы, которые могут заполонять компьютер и тормозить его работу. Чаще всего проблема уходит хотя бы частично, если не полностью, и устройство больше не тормозит так сильно. Как правило, практически на всех компьютерах установлен какой-нибудь антивирус, но он не всегда способен делать свою работу и удерживать вирусный натиск.
Чтобы разобраться со всеми лишними вирусами, потребуется скачать лечащую утилиту Dr.Web CureIt!. Она очень хорошо справляется с обнаружением и устранением всех вредоносных программ, при этом не требует установки и работает достаточно шустро. Скачивать необходимо с официального сайта «Доктор Веб». Важно помнить, что вирусная база постоянно пополняется, поэтому скачивать утилиту необходимо сразу перед использованием.
Перед попыткой запуска компьютер может уточнить – а действительно ли вы доверяете этой программе и нужно ли её запускать. Необходимо с ним согласиться, и тогда откроется сама утилита. В стартовом окне следует отметить галочкой единственный пункт и нажать на «Продолжить».

Откроется следующее окно, где можно настроить саму программу и выбрать, как именно она должна проверять ваш компьютер. Например, можно проверить его в целом или отметить какие-либо определённые разделы.
Рекомендуется проверить дважды, чтобы наверняка – сначала в общем, а затем отметить все файлы и папки, которые есть. Так он проверит более глубоко.
Настройки рекомендуется выставлять так, как вам удобно. Для этого в правом верхнем углу присутствует значок гаечного ключа. После начала проверки придётся довольно долго подождать, пока утилита проверит все файлы и вылечит их.
Очистка диска и реестра
Забитый жесткий диск – актуальная проблема, когда он имеет достаточно маленький объем памяти. Современные программы весят очень много, от того постоянно не хватает места. Поэтому часто в ход идёт не только диск D, предназначенный для разнообразных программок, но и системный диск C. Из-за недостатка на нём места Windows тупит и начинает тормозить даже в самых простых процессах.
Чтобы максимально очистить ценные гигабайты, нужно выполнить комплекс мероприятий:
- Удалить всё лишнее – музыку, фильмы, картинки и программы, которыми вы пользуетесь достаточно редко. Важно: файлы на Рабочем столе и в Корзине тоже занимают место на диске С.
- Удалить временные файлы. С этой задачей хорошо способна справиться программа CCleaner.
Использование программы CCleaner способно надолго избавить компьютер от тормозов. Чтобы начать использование, программу необходимо скачать и установить. Весит программка немного – примерно 6,5 Мб.
После включения необходимо сразу перейти в меню под названием «Очистка». Не стоит ничего трогать – все настройки выставлены оптимально, и неопытный пользователь может просто удалить что-то лишнее. Для начала очистки нужно нажать «Анализ» и немного подождать – по окончании будет выведено, сколько места на дисках освободится, и что именно программа собралась удалять.

Если всё устраивает – следует нажать на следующую кнопку, «Очистка». И снова ждать, пока все файлы будут удаляться. После применения программы сразу заметно, что Windows стал шустрее работать. И в таком случае не возникает вопроса, почему же он раньше начал подтормаживать. Делать очистку рекомендуется хотя бы раз в месяц, чтобы Windows работал быстро и без сбоев.
Следующий шаг – очистка реестра. Здесь будет собираться вся информация о компьютере, его настройках и компонентах. Он не очищается сам, поэтому даже если несколько лет назад было удалено какое-либо приложение – информация о нём всё равно будет храниться и занимать место.
Чтобы почистить его, следует так же воспользоваться CCleaner’ом. Только теперь надо перейти во вкладку «Реестр» и кликнуть на пункт «Поиск проблем».

По истечении времени проверки пользователь увидит список всех ошибок, которые обнаружила программа. Для удаления нужно нажать на кнопку «Исправить…», а затем согласиться на создание резервной копии текущего состояния. Эта функция необходима для того, чтобы если вдруг что-то пойдёт не так, можно было восстановить Windows.

После соглашения нужно будет подтвердить свое решение почистить реестр. Появится окошко, в котором можно просмотреть каждую найденную ошибку отдельно. Необходимо нажать на «Исправить отмеченные» (по умолчанию отмечены все ошибки сразу). А затем – ждать.

Делать проверку на наличие ошибок в реестре желательно минимум раз в месяц, а лучше – после каждой удаленной программы, чтобы сразу убрать все её упоминания из системы.
Забитая автозагрузка
Иногда в автоматическую загрузку приложений попадает слишком много файлов. При включении ПК они запускаются все сразу, что очень сильно тормозит работу Windows. Чтобы это проверить, необходимо открыть Диспетчер задач – кликнуть правой кнопкой мыши по панели задач, а там выбрать пункт «Диспетчер задач».

Затем надо перейти в раздел «Автозагрузка», чтобы поубирать оттуда все лишние программы и файлы. Чтобы это сделать, необходимо нажать по строке правой кнопкой мыши и нажать на «Отключить».

Запуск кучи приложений
Если на вашем компьютере запущено много программ – и браузер, и Скайп, и какая-нибудь игра – не следует удивляться, а почему это Windows вдруг стал тормозить. Необходимо просто закрыть всё лишнее и отъедающее лишнюю память. Проверить, какие программы особенно много «кушают», можно в Диспетчере задач. Открываем его и во вкладке «Процессы» просматриваем, какие программы особенно прожорливы. И если они не нужны – закрываем их. Делать это желательно при любых признаках торможения, чтобы они не накапливались.

Важное примечание – по этой же причине может тормозить работа в браузере. Современные программы для работы с Интернетом очень требовательны, а каждая вкладка – это отдельный процесс. Поэтому не стоит открывать их слишком много. И необходимо почаще чистить кэш браузера.
Проблемы с компонентами компьютера
Компьютер вдруг стал сильно греться, издавать странные звуки и параллельно зависать? Значит, что-то в нём сломалось или неладно. Поэтому он и лагает. Перегрев – явный признак того, что на компьютер идёт чрезмерная нагрузка, а ещё того, что в нём слишком много пыли.
Для нормальной работы с современными программами и браузерами необходимо достаточное количество оперативной памяти и мощности процессора. То есть, эти компоненты необходимо заменять. Изучите те программы, которые вы используете, и затем сделайте вывод – что именно нужно изменить. Хотя рекомендуется менять системный блок или ноутбук в целом – замена пары плашек оперативной памяти или процессора не сильно поможет, если видеокарта или материнская плата не способны переносить такие нагрузки.
Если компьютер достаточно мощный, и Windows на нём уже очищен от всего лишнего, но всё равно он греется и шумит – значит, пора очистить его от пыли и поменять термопасту на процессоре. Лучше доверить делать такую работу профессионалу, то есть – отнести в сервис-центр. Особенно если это ноутбук. Специалисты лучше выяснят причину, почему происходят неполадки
Ещё одна причина, почему зависает система и появляется шум – сломавшийся жёсткий диск. Это выражается в том, что все процессы на ПК внезапно зависают и начинают выполняться дёргано, неравномерно. Жизнь сохраняет только курсор мышки. В процессе этого диск начинает издавать нехарактерные для него звуки, а затем всё внезапно приходит в норму. Нужно немедленно выкачать с такого диска все данные и озаботиться его проверкой и заменой, если это необходимо.
Почему тормозит интернет на компьютере и что делать
Современные технологии дают возможность развивать скорость до одного гигабайта бытовым пользователям. Но медленное соединение не позволяет в полной мере наслаждаться всеми преимуществами информационного века.
Интернет может тормозить по многим причинам, начиная от вирусов и заканчивая неполадками на линии. При должной сноровке пользователь сам может справиться с большинством проблем. Но для начала нужно их обнаружить.
Вирусы
Из-за хакерских программ и модулей интернет начинает долго грузить информацию.
Есть ряд предпосылок, которые позволяют определить наличие вирусного софта:
невозможно удалить файлы;
появляется реклама в браузере во время работы;
постоянно возникают сообщения об ошибках;

не запускаются программы;
блокируется доступ в некоторые папки;
процессор загружен на 100 процентов, несмотря на отсутствие запущенных программ.
Если вы во время работы обнаруживаете что-либо из выше перечисленного, нужно проверить компьютер на вирусы. При наличии антивирусной программы стоит подумать об альтернативе. Так как установленный программный модуль не справляется с поставленной задачей.
Перед проверкой нужно обновить вирусные базы до последней версии. Если вас интересует, какие программы могут помочь в данной ситуации, то лучшей лечащей утилитой считается Cureit, разработанная лабораторией dr.Web. Она осуществляет глубокую проверку и может устранять самые опасные вирусы.

После завершения лечения лучшим решением будет сменить антивирусную утилиту. Одним из лучших бесплатных приложений считается Avast. Он оказывает минимальную нагрузку на систему и обеспечивает достойную защиту. В качестве альтернативы стоит рассмотреть Kaspersky Internet Security.
Также нужно проверить брандмауэр и настроить его на работу с программами, имеющими подключение к интернету. Мало того, важно избегать сомнительных сайтов. Именно на них чаще всего содержится вредоносное ПО.
Видео: Тормозит интернет? Меняем настройки DNS
Операционная система
Иногда причиной того, что сильно тормозит интернет, является сама операционная система. К примеру, такая ситуация возможна, когда системный диск заполнен и ОС не может быстро обращаться к нужной записи. Достаточно удалить часть данных с системного диска, чтобы избавиться от этого дефекта.
Лучшим вариантом будет удаление старых точек восстановления и временных файлов. Обязательно очистите корзину. Помните, место для хранения отправленных туда данных резервируется на системном жёстком диске.
Дополнительно нужно позаботиться об очистке реестра. Для этого лучше использовать CCleaner. Он бережно сотрет устаревшие записи, не нанеся вреда операционной системе.

Если после проведения профилактических работ скорость загрузки осталась такой же, возможно, причина кроется в некачественной сборке ОС. Нелицензионные версии Windowsчасто не могут нормально работать с сетью.
К примеру, компьютер не получает IP, пропадает пинг или в самом начале были установлены нестабильные драйвера. В таком случае единственным выходом будет переустановка.
Антивирусы и файерволы
В некоторых случаях сложности возникают из-за антивируса. Связано это с тем, что программа проверяет информацию при загрузке веб-страниц. Если алгоритм проверки слишком сложный, а пакеты информации большие — загрузка будет долгой.

Отключите на время сетевой экран, чтобы проверить данную гипотезу. Если поток приёма данных увеличился, значит, дело в антивирусе. Лучшим вариантом будет изменить настройку защитной утилиты, понизив уровень безопасности. Или же можно подыскать альтернативную программу, которая будет задействовать меньше системных ресурсов.
Неправильно настроенное беспроводное оборудование
Большинство пользователей предпочитают беспроводные роутеры для подключения устройств к сети. Неправильная настройка может повлечь за собой несанкционированный доступ и снижение скорости при загрузке через роутер.
Поэтому нужно установить шифрование данных и соответствующие настройки. Не помешает сменить пароль доступа на более сложный. В комбинации лучше всего использовать цифры и буквы.
Ограничения роутера
Чтобы установить ограничения подключите все устройства к сети. Потом зайдите в настройки и включите фильтр по MAC-адресам. В соответствующих полях пропишите данные подключённых гаджетов. Сделайте пару тестовых заходов в интернет.

В случае если ничего не изменилось, подключите компьютер напрямую к кабелю. При обнаружении изменений, можно сделать вывод, что причина в самом роутере: его характеристик недостаточно для обеспечения комфортного сёрфинга в сети.
Дальше действуйте по следующему алгоритму:
зайдите на официальный сайт производителя;
скачайте обновлённую прошивку;
Некоторые операторы занимаются созданием уникальных прошивок для продаваемых ими роутеров. Попробуйте установить и её. Также учитывайте, что на большинстве изделий пишется лишь возможность подключения к сети, рассчитанной на 100 Mbit/s(Ethernet 100 Mbit/s). Это не значит, что устройство будет работать с такой же скоростью.
При выборе роутера нужно обратить внимание на следующие параметры:
Именно они указывают на реальную передачу данных между WANи LAN. Данные показатели публикуются на страницах производителей или независимых тестовых лабораторий. Последней попыткой увеличения скорости роутера является переключение устройства в режим bridge.
Видео: ускоряем интернет
После переустановки Windows тормозит интернет
Проверьте, отвечает ли ваш ноутбук системным требованиям новой версии установленной ОС. Протестируйте работу сети на других браузерах. Убедитесь, что используете последнюю версию поисковика. Если это не так, сделайте обновление.
Не стоит списывать со счетов некорректную работу установленных в автоматическом режиме драйверов. Зайдите на сайт производителя материнской платы и скачайте соответствующее ПО. После чего произведите замену.
Важно! Иногда для того чтобы добиться хороших показателей работы сети на новой ОС нужно увеличить объём оперативной памяти или осуществить более радикальные модификации PC.
Неисправности сетевой карты
Неисправность сетевой карты трудно заметить. Устройство может нормально определяться системой, реагировать на подключённый кабель, но это не говорит о его исправности.
Лучшим вариантом будет подключить другой PC и протестировать работу интернета на нём. Если всё в порядке, произведите переустановку драйверов на первом компьютере. В идеале нужно установить другую сетевую карту и попробовать скачать данные с какого-либо сайта.
В некоторых картах есть функция Full Duplex. Она находится в разделах Speed&Duplex или Connection Type. Установите загрузку в пределах 10 Мбит/с. Если устройство неисправно — это поможет на некоторое время стабилизировать канал, пока не будет произведена замена.

Дефект кабеля в квартире
При перебитом кабеле система обычно показывает, что сеть отсутствует как таковая. Без специализированного оборудования место обрыва можно найти только вручную. После обнаружения повреждения необходимо скрутить медные жилы и изолировать их.
Внимание! Если вы решили самостоятельно заменить кабель, учитывайте не только количество пар, но и наличие витопарности.

В противном случае после замены скорость будет крайне низкой. Логично предположить, что вас интересует, как сделать так чтобы проложенный кабель работал стабильно?
Есть несколько простых правил, которых нужно придерживаться при прокладывании провода в квартире:
укладывайте кабель так, чтобы исключить все возможные воздействия на него — лучше всего это делать поверху;
воспользуйтесь дрелью для создания отверстий в стенах, межкомнатные двери не должны переламывать провод;
используйте специальные защитные плинтуса для защиты провода;
Эти простые меры предосторожности позволят обеспечить долгую и стабильную работу кабеля.
Проблемы на линии
После того как все вышеперечисленные методы увеличение скорости были испробованы — остаётся протестировать скорость обмена пакетов данными с провайдером. Для проверки линии нужно запустить файл Ping.exe. Обычно он находится в папке System 32. Чтобы сэкономить время воспользуйтесь строкой поиска.

Вместо 10.8.0.1 укажите свой шлюз. Размер пакета данных 1500 байт. Запустите ping. Если всё в порядке, то появится такая картинка, как сверху. При возникновении надписи «Превышен интервал ожидания для запроса» — обращайтесь в техническую поддержку.
Чтобы возобновить скорость загрузки файлов вам придётся найти проблему методом исключения. В большинстве случаев для устранения неисправности достаточно знаний продвинутого пользователя и желания на высокой скорости получать информацию из сети. В особо сложных ситуациях придётся обратиться в техническую поддержку.



