Сквозное подключение к интернету android
Как подключить Android или iOS к Интернету через компьютер

Привет всем! Современные смартфоны имеют на борту полный набор средств беспроводной связи — в первую очередь сотовый модуль и Wi-Fi. Но как подключиться с телефона к Интернету, если у вас нет ни Wi-Fi-доступа, ни, к примеру, денег на счету? Зато рядом есть компьютер с проводным подключением. Спасёт ли это?
Ещё как спасёт! Да, смартфон можно подключить к компьютеру, а через него — и к Интернету. Такая задача достаточно редко встаёт перед нынешними пользователями (чаще надо наоборот), однако она решаема.
Рассмотрим ниже два наиболее распространённых на сегодня варианта — Android и iOS. Простите нас, владельцы Blackberry и Lumia, однако «ваши вкусы весьма специфичны», поэтому инструкции придётся поискать на более специализированных ресурсах.
Как подключить смартфон на Android к Интернету через компьютер
Перед тем, как подключить телефон к Интернету через компьютер, вам придётся снабдить оба устройства приложением, которое выведет наружу все скрытые настройки. В своё время лидером в этой сфере было приложение WiredTether, которое и сегодня упоминается во множестве гуляющих по сети инструкций. Однако сегодня, найти его в Google Play невозможно. А копии, сохранённые на независимых ресурсах (вроде 4pda), могут и не работать с новыми версиями Android. Последняя сохранённая копия датируется январём 2012 года.
Мы нашли альтернативные способы решения проблемы. В Google Play доступно приложение Reverse Tethering NoRoot Free (разработчик — Florian Draschbacher). Поскольку оно работает по принципу «клиент-сервер», устанавливать его придётся дважды — на компьютер и на смартфон. Хорошая новость: неважно, какой именно у вас под рукой компьютер. Приложение существует для Windows, OS X и Linux.

Для полноценной работы компьютерной части приложения вам понадобится установить окружение Java (если оно ещё не установлено, приложение само перенаправит вас на страницу установки). Затем соедините смартфон и компьютер кабелем.
Если на вашем смартфоне появится сообщение «Разрешить отладку по USB с данным компьютером?», поставьте в нужном месте галочку и нажмите «ОК». Аналогично, если брандмауэр на компьютере заблокирует связь Java-приложения с сетью, вам следует разрешить приложению соединение.

После этого смартфон будет использовать выход в Интернет через компьютер сразу, как только вы подключаете его кабелем к ПК. Отметим, что некоторые приложения могут не распознавать такое подключение и вести себя так, как будто смартфон в оффлайне. Тогда стоит открыть главное окно Reverse Tethering, зайти в настройки (Settings), там в меню «Режим» (Mode) и переключиться между Mode 1 и Mode 2. Разработчик не поясняет разницу между этими двумя режимами, однако обещает, что переключение между ними помогает. Ещё один способ — отключить и заново подключить кабель.

Разумеется, вы спросите: «Как установить приложение на смартфон, если на нём пока нет выхода в Интернет? Может, сначала подумать, как подключить смартфон к интернету через компьютер?» На этот вопрос есть два ответа:
1) Скачайте установочный файл на компьютер из сторонних источников (например, apkmirror). Затем скопируйте его на смартфон через USB-кабель и запустите. Мы исходим из того, что компьютер у вас под рукой и подключен к Интернету, и кабель тоже имеется — иначе смысла во всей затее нет.
2) Установите приложение на свой смартфон заранее, не дожидаясь экстренного случая. Оно занимает немного места и не потребляет системных ресурсов, пока не запущено. А вот компьютерную часть скачать сможете, когда прилетит, так сказать, жареный петух.
Приложение официально не русифицировано, однако особо глубоких знаний языка Шекспира и Леннона от вас не потребуется.
С другой стороны, бесплатная версия обеспечивает вас только периодическим подключением — 10 минут, затем получасовой перерыв. Чтобы наслаждаться постоянной связью, надо купить полную версию за 6-7 долларов: нестабильность курса не даёт сказать точнее. Как вариант — найти на сторонних ресурсах (обойдёмся без ссылок, не маленькие) уже «вылеченную» версию, которая к тому же переведена на русский язык. Там же можно спросить совета в случае проблем.
Как подключить iPhone к Интернету через компьютер
И в данном случае тоже чаще стоит обратная задача — подключают обычно компьютер через смартфон, а нам нужно наоборот. Владельцам «яблочной» техники повезло меньше: таких безболезненных способов, как на Android, не предусмотрено в принципе. Это не значит, что путей решения нет. Это значит, что будет сложно.
Перед тем, как подключить Айфон к Интернету через компьютер, вам необходимо убедиться, что Wi-Fi есть хотя бы на компьютере. Это достаточно частый случай: возможно, в месте, где вы находитесь, нет роутера, но компьютером выступает ноутбук со встроенным Wi-Fi-модулем, или же где-то в ящике завалялся “свисток”, подключаемый по USB.
В этом случае поможет раздача с компьютера по Wi-Fi. Поскольку в Windows 8 и более поздних версиях режим ad hoc был убран, перед тем, как через компьютер раздать интернет на телефон, придётся установить программу для режима точки доступа. Мы рекомендуем приложение Connectify. Установив его, вы сможете без труда создать на компьютере точку доступа, которую позже найдёте с вашего Айфона.
Всё это, разумеется, бесполезно, если компьютер лишён Wi-Fi или в вашем Айфоне вышел из строя модуль беспроводной связи. В этом случае всё, впрочем, тоже не безнадёжно.

Можно попробовать способ, предложенный в 2015 году Эриком Ма для использования на iPhone Интернета с Windows-компьютера.
- Откройте настройки сетевых подключений (Сети и Интернет/Сетевые подключения), выберите в списке оборудования адаптер, через который заходите в сеть. Щёлкните на нём правой кнопкой и выберите «Отключить». Оставьте окно со списком адаптеров открытым.
- Подключите ваш iPhone к компьютеру кабелем. Убедитесь, что Wi-Fi и Bluetooth отключены.
- Зайдите на iPhone в раздел настроек, во вкладку «Режим модема». Увидев всплывающее уведомление, где вам предлагается либо включить Wi-Fi и Bluetooth, либо использовать модем по USB, выберите использование USB.
- На этом моменте компьютер должен определить ваш iPhone как новый сетевой адаптер и отобразить его в списке адаптеров. Щёлкните по нему правой кнопкой и поставьте обе галочки в пункте «Общее Интернет-подключение». Включите нужные вам сервисы в меню «Сервисы».
- Включите обратно адаптер, используемый вами для доступа в Интернет.
Чтобы убедиться, что вы используете Интернет через компьютер, можете воспользоваться Интернет-сервисом для определения IP-адреса (internet.yandex.ru). Айпи вашего компьютера и Айфона должны совпадать.

Этот способ кажется простым и логичным, однако он работает далеко не всегда. Среди множества сочетаний версий Windows и iOS далеко не все поддерживают раздачу Интернета таким нехитрым методом. Чтобы узнать, сочетается ли ваш компьютер с телефоном, остаётся только проверить.
Но если нет — не отчаивайтесь (здесь должен следовать ехидный смешок). Есть способ подключиться к Ethernet-сети вообще без компьютера! Правда, для этого вам понадобится невероятное сочетание кабелей и адаптеров:
- Camera Connection Kit. Подключается к Lightning-порту iPhone
- USB-кабель. Подключается к Camera Connection Kit и к USB-хабу (обязательно с внешним питанием)
- USB-хаб. Внешнее питание обязательно. К нему подключается USB-кабель от Connection Kit и адаптер (см. ниже)
- Адаптер USB to Ethernet (выпускается Apple для Macbook, который в последнее время утратил собственный Ethernet-порт). Подключается к хабу.
- Ethernet-кабель. Подключается к адаптеру и к порту роутера.

Вуаля! Всего-то пять компонентов, которые нашлись у вас каким-то чудом (или вы подготовились, как Филеас Фогг в мультфильме «Вокруг света за 80 дней»). Суммарная стоимость этого набора — порядка 70-80 долларов (учитывая, что стандартные адаптеры Apple стоят по 29 долларов каждый, а их вам понадобится два). И вы подключаетесь к Интернету, не используя внешний Wi-Fi! Честное слово, глядя на эту конструкцию, начинаешь понимать, почему китайские производители в начале планшетной лихорадки часто предлагали планшеты с уже встроенным Ethernet-портом.
Подводя итоги, можно сказать, что в принципе задача подключения Android- или iOS-устройства к Интернету через компьютер решаема. Правда, в каждом случае есть свои нюансы, которые могут стоить времени либо денег. Поэтому либо задумайтесь, нужно ли оно вам (и тогда имейте с собой все нужные приложения и комплект адаптеров), либо настройтесь на самостоятельные поиски. Возможно, вы откроете более интересные и простые способы.
Как подключить интернет на Windows через Android-смартфон или планшет?

Всем привет! Сегодня мы рассмотрим такой вопрос, как подключение интернета на ПК или ноутбуке через Android-смартфон или планшет. Если Вам необходимо непосредственно с ПК или ноутбука выйти во «всемирную паутину», а под рукой имеется смартфон или планшет, работающий под ОС Android, то наша статья расскажет Вам, как реализовать эту нужду!
Итак, для начала нам необходимо убедиться, что наш мобильный гаджет уже имеет доступ в интернет. Если Вы проверили эту возможность и убедились, что мобильный интернет работает исправно, то настраиваем подключение одним из нижеописанных способов:
1. Выход в интернет через мобильный Wi-Fi
В случае, если наш компьютер обладает модулем Wi-Fi, мы сможем совершить выход в интернет, подсоединившись к нашему смартфону, предварительно превращённого в точку Wi-Fi.
Для этого нужно зайти в настройки гаджета и отыскать там пункт «Точка доступа Wi-Fi». Уверен, что Вы справитесь с этим без проблем, хоть и расположение данного пункта отличается в разных версиях операционной системы. Наиболее распространённым путём расположения является путь «Сеть» (или «Беспроводная сеть») => «Режим модема».
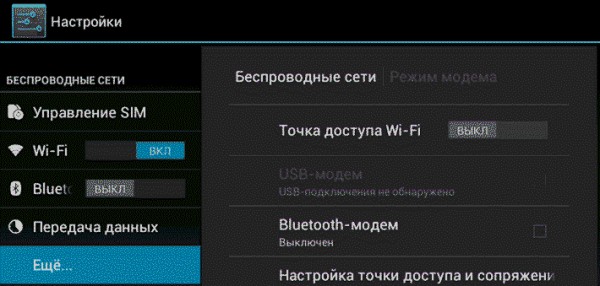
Нажав на «Точка доступа Wi-Fi», мы обнаружим меню, и в нём необходимо выбрать «Настройка точки доступа», где необходимо в специально отведённых для этого полях указать любое наименование сети, тип защиты «WPA2 PSK» и придумать пароль для Вашего Wi-Fi. Далее сохраняем все настройки и включаем точку доступа Wi-Fi.
Отдельно хочу уточнить, что даже, казалось бы, безобидную домашнюю беспроводную сеть необходимо шифровать и выбирать сложный пароль с использованием букв нижнего и верхнего регистра, а также цифр. Настоятельно не рекомендуем вам в качестве пароля указывать password, qwerty123, 7777777 и другие лёгкие для подбора пароли, так как в таком случае злоумышленник сможет запросто его отгадать и не только бесплатно пользоваться вашим интернетом, но и получить доступ к вашим персональным данным.
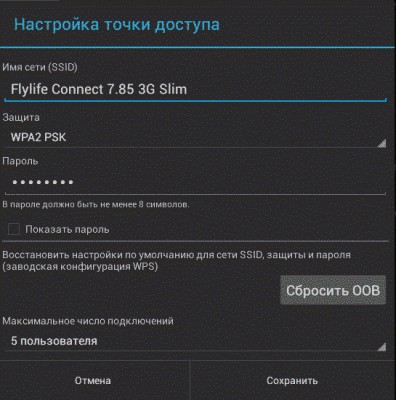
Подключается компьютер к Wi-Fi точке доступа стандартно: для начала включаем на ПК поиск Wi-Fi сетей, далее выбираем в обнаруженном нашу ранее созданную Wi-Fi точку и подключаемся к ней, вводя пароль, также нами ранее придуманный. После этого Ваш компьютер может смело выходить в сеть, ибо интернет доступен.
2. Используем Android-гаджет как USB-модем
Чтобы реализовать следующий способ, помимо самого Android-устройства, нам также необходимо обладать USB-шнуром, которым мы и будем подсоединять наш гаджет к ПК.
Алгоритм действий:
1. Соединяем Android-устройство с разъёмом USB компьютера.
2. На Android-устройстве игнорируем предложение операционной системы подключиться как накопитель.
3. В настройках системы Android находим и включаем режим «USB-модем». Зачастую, его можно обнаружить в непосредственном соседстве с пунктом «Точка доступа Wi-Fi» из первого пункта данной статьи.
4. На экране своего ПК должна начаться установка драйвера найденного модема.
5. Отвечаем на парочку вопросов (разрешаем подключиться, выбираем тип данной сети и так далее), после чего ждём окончания подключения. В правом нижнем углу экрана должно высветиться уведомление о подключении нашего компьютера к интернету.
В случае, если Вы используете устаревшую версию Windows (XP или ещё раньше), вполне возможно, что автоматической установки драйвера не произойдёт. В таком случае нам придётся самостоятельно отыскать и скачать драйвер с официального сайта компании-производителя Android-устройства, после чего своими же силами установить на компьютер. Также советуем обратить внимание, что драйвер может быть на диске, если таковой был в комплектации Вашего Android-гаджета.
Отметим, что, используя Android-устройство в качестве модема через разъём USB, доступ в интернет с компьютера может осуществляться не только через модуль 3G или 4G, но и через Wi-Fi, если Ваш мобильный гаджет уже подключен к интернету через Wi-Fi. Это означает, что Android-устройство заменяет не только модем, но и полноценный Wi-Fi USB адаптер.
Сквозное подключение к интернету android
.
.
.
.
.
UPD. Топик создан в далеком 2010г. Часть информации уже не актуальна.
Пишите в личку, что надо поменять — за топиком давно не слежу и тут давно не общаюсь.
.
.
.
.
.
Пять вариантов сделать интернет на Андроиде через компьютер (он же ББ, Большой Брат): USB, wifi-адаптер (или встроеный в ноут), wifi-роутер, Bluetooth.
0. Общая информация
У вас есть телефон на базе Андроид. Очень хочется гулять с его помощью в инете, иметь доступ к Маркету, чтобы ставить программы. А доступ в инет есть только у вашего компьютера или домашней сети. Как дать телефону доступ к всемирной паутине через комп или как его подключить к домашней сетке? Есть несколько способов сделать это (глобально — 5 шт.). Читайте ниже.
А если нужно наоборот, получить инет ОТ телефона (смартфона) НА компьютер, то ключевое слово для поиска инфы: Tethering
Предупреждение
- Прежде чем задать вопрос о вашей проблеме, прочитайте FAQ . 90% известных проблем и способов решения описаны там.
- Прежде чем публиковать свой “100% офигенный простой самый лучший крутой легкий способ подключения телефона к инету”, прочитайте шапку . Возможно, что все это уже написано.
- Прежде чем публиковать свой “офигенный способ решения проблемы”, прочитайте FAQ . Очень вероятно, что инфа про это уже есть.
Если вы внимательны и терпеливы, то у вас очень много шансов докопаться до способа решения вашей проблемы или создать свой, поделившись им с форумом. Но даже “маньячная” внимательность и терпеливость не всегда сможет решить вашу проблему. Инет от ББ на андроиде глючный, и это факт. Либо придется смириться с этим, либо купить WiFi роутер, с которыми проблем нет (почти).
А если вам лень читать и копаться самостоятельно, или вам жалко тратить свое время на переваривание информации (а ее тут много), то вы всегда можете обратится сюда.
Пять вариантов сделать интернет на телефоне через компьютер:
1. Тел. подключен к компу через USB
2. C использованием USB-WiFi адаптера / PCI-WiFi-платы / встроенного WiFi адаптера в ноут
1) Прежде чем ботать тему дальше, сначала скачайте последний Cписок рабочих рабочих/не рабочих wifi-устройств (ниже в этом посте), где поищите пруф на успешный/отрицательный опыт с вашим wifi-устройством.
2) Что лучше, Soft AP или Ad-Hoc?
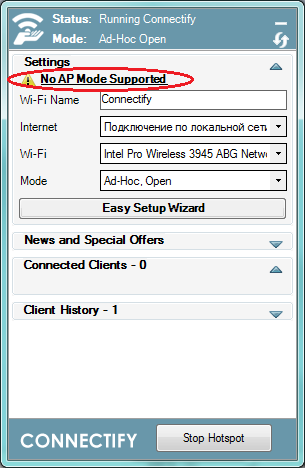
2. В режиме Ad-hoc (также называется: точка-точка, компьютер-компьютер, одноранговая сеть)
UPD. Ad-Hoc “штатно” доступен в последних прошивках CyanogenMod для Android 4.x.x (ICS, Ice Cream Sandwich)
- Для Ad-hoc сети нужен РУТ (root)!
- Не забывайте сделать бэкап , если меняете что-то в системных файлах! upd. Бэкап только одного файла wpa_supplicant может не помочь.
- Прежде чем перезаписывать wpa_supplicant (или другие системные файлы), посмотрите сначала с помощью Root Explorer атрибуты , которые есть у этого файла, и перепишите их на бумажку. После обновления файла, проверьте (Root Explorer’ом), что у нового файла есть атрибуты, которые были первоначально. При необходимости — отредактируйте Root Explorer’ом.
- При организации доступа инета на телефон с помощью Ad-Hoc сети, то глобально процесс бьется на 2 этапа: сначала вы создаете такую Ad-Hoc сеть, и убеждаетесь в ее работоспособности. Потом этой Ad-Hoc сети даете доступ в глобальную сеть (иными словами, настраиваете маршрутизацию, т.е. обеспечиваете доступ к “вышестоящей” сети из вашей созданной Ad-Hoc сети). Подробнее читайте тут.
Как подключить телефон на андроиде (Android) к Ad-hoc-сети по Wifi(+личный опыт Lost sniper)
Настройка раздачи Инета на Android 2.2 c использованием WiFi Адаптера и ОС WinXP в режиме ad-hoc (на Win7/Vista аналогично) (ссылкой поделился Fouk, автор метода vt2007)
+ Исправление (от Konst@nta
+ Исправление от 27.02.2012, если отсутствуют iwconfig и/или wlan от 27.02.2012 от Sintetix
Готовый wpa_supplicant (не заработает – можно же всегда откатиться на оригинальный wpa_supplicant, вы же его бэкапили):
3. C использованием WiFi роутера.
Я посоветую роутер с USB-портами, тогда можно принтер расшарить, файлы, USB-винт или флешку подрубить, даже торренты на такой роутер прикрутить можно, и не держать комп для него включенным. От себя порекомендую ASUS WL-500gp, Asus RT-N16. Тонны информации о настройке роутера и разворачивании на нем всего, вплоть до торрентов есть на http://wl500g.info. Кстати, при желании даже usb-модем от Yota можно на вход роутера прикрутить, чтоб далее инет по WiFi раздавать (для небольших офисов это очень удобное решение):umnik:
Еще есть очень хороший роутер Dlink DIR320 по железу идентичен Asus WL-500gP, и его тоже можно прошить в очень даже advance-mode. Подробности есть на том же http://wl500g.info и еще на http://binblog.ru/
Таким образом, есть два неплохих роутера: Dlink DIR320 и Asus WL-500gP. Отличия в цене и в количестве USB-портов (1 у длинк против 2х у асус). Из последних — неплохой вариант Asus RT-N16. Я все эти роутеры прошивал и настраивал, но что нужно именно вам — решать только вам.
какой лучше купить wifi USB адаптор? (Пост #4148571)
Итого, лично я порекомендую Dlink DIR320 или Asus WL-500gP или Asus RT-N16 (самая последняя модель).
Кроме того, в теме какой лучше купить wifi USB адаптор или роутер обсуждали достоинства/недостатки конкретных моделей
4. Софтварная точка доступа под линуксом (Ubuntu, Debian)
+доп. ссылка на софтину (поделился Evil-S)
Способ 3. “Ручками”-2. “AP-Hotspot еще один простой способ получения интернета через Wifi в Ubuntu”
Настройки сетевой безопасности, одинаковые для любых Wi-Fi роутеров/адаптеров:
q1: Мне нужно наоборот, получить мобильный инет ОТ смартфона НА компьютер. Как?
a1: Поискать в настройках. Функция USB-модем или USB tethering (в англоязычной терминологии) сейчас реализована стандартно практически на всех устройствах на всех прошивках, т.к. начиная с Android 2.3 это функция является встроенной в сам Андроид (подсказал Семён)
a2: Использовать программы для Tethering
q2: А можно ли интернет, полученный на Андроид с компа через USB или блютус, раздать еще и по WiFi, например, на другой телефон с вайфай, или ноутбук?
a1: Еcли инет получен через USB, то штатно так можно, по крайней мере, на телефонах HTC: Пруф + скриншоты (идея принадлежит nikita_Alex, +добавлю от себя, что должна стоять прога HTC Synс на компе для обеспечения “сквозного инета”)
a2: Для этого достаточно использовать функцию USB-модем со стандартным native Android USB tethering. Функция доступна практически во всех устройствах на прошивках Android 2.3. Подробности описаны тут (способ нашел Семён)
q3: А можно ли интернет, полученный на Андроид через WiFi, раздать на компьютер, подключенный к этому Андроиду через USB или bluetooth?
a: “У меня получилось это реализовать при помощи EasyTether. Какое бы соединение не использовалось на андроиде, хоть wi-fi, хоть 3G- интернет будет на компе.” (решением поделился Chema84)
q4: Как сделать так, чтобы компьютер/ноутбук/телефон был одновременно и WiFi-приёмником и WiFi-раздатчиком?
a: Никак
a2: Недавно встретил упоминание программы ®fqrouter2 , которая в чем-то решает проблему “никак”, актуальную на 2011 год.
a3: Как сделать так, чтобы компьютер/ноутбук был одновременно и WiFi-приёмником и WiFi-раздатчиком.
q5: Как прописать адрес прокси-сервера (Proxy-server) на Андроиде (Android)?
a: Вот так
q7: Почему Android не выходит в интернет через wifi?
a: О причинах этого очень хорошо расписал W.Master
q9: Как в Windows на ББ отучить WiFi-адаптер отрубать сеть через какое-то время? Параметры энергосбережения при этом уже выключены, но не помогает.
a: Запретить опцию “отключение дисплея” через определенное время бездействия. Если не хотите, чтобы горел ночью экран — ставьте скринсэйвер “пустой экран”. Решение нашел Joker2112
q10: Какой режим рутера мне подходит? Чем отличаются режимы Access Point, Home Gateway и Router?
a: Нижеприведенная терминология 100% справедлива для роутеров Asus. У других производителей она может отличаться! Обнаружите несоответствие, дайте знать.
q11: Хочу на смартфоне смотреть фильмы и слушать музыку, но контент лежит на компьютере. Как организовать доступ к файлам компьютера через WiFi?
q12: Хочу с компьютера на смарт скопировать музыку, фильмы, игры. Как организовать доступ к файлам смарта через WiFi?
a: Ответ в теме: Настройка доступа к файлам в локальной сети
q12: Тем у кого в windows 7, windows 8, windows 8.1 стоит программа Connectify. И при попытке подключения пишет ошибку “Произошла ошибка проверки подлинности” Или разрывается связь или нет доступа к интернету.
a: Android+PC=Internet (Пост kuka_mobile #46233616)
Сквозное подключение: как подключить смартфон к Интернету через компьютер
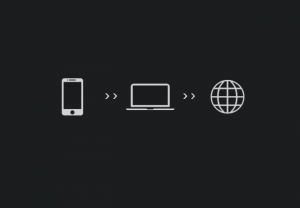
Получить доступ к Интернету практически на любом смартфоне можно, не только используя мобильный интернет, или посредством беспроводного соединения Wi-Fi или Bluetooth, но и с помощью прямого (сквозного) подключения к стационарному компьютеру или ноутбуку (с выходом в Интернет).
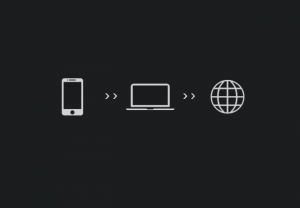
Рассмотрим процесс подключения на примере смартфона на базе Android и компьютера под управлением ОС Windows 10 (актуально и для других операционных систем Windows).
- Подключаем смартфон к компьютеру с помощью комплектного USB-кабеля;
- В настройках вашего устройства необходимо в разделе «Беспроводные сети» выбрать параметр «Ещё…»;
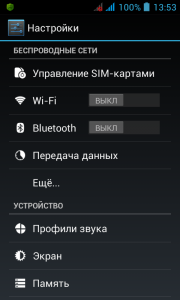
- Отмечаем галочкой пункт «USB Internet»;

- Появится следующая инструкция, нажимаем «ОК» или «Готово» (в зависимости от версии Android);
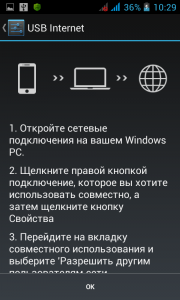
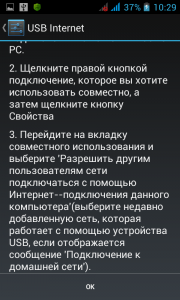
- На компьютере открываем «Центр управления сетями и общим доступом». Сделать это можно, кликнув по пиктограмме сетевого подключения (в системном трее) правой кнопкой мыши, а щелчком левой кнопки выбрать соответствующий вариант в появившемся контекстном меню, или же так: «Панель управления» → «Сеть и Интернет» → «Центр управления сетями и общим доступом»;
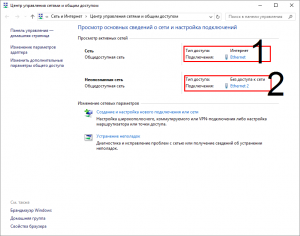
- На скриншоте выше цифрами отмечены:
1)Основное интернет-соединение вашего ПК или ноутбука;
2)Интернет-соединение подключенного смартфона (пока без доступа к сети). В данном примере оно называется «Ethernet 2» (в каждом конкретном случае название может быть разным). Нас же интересует наше текущее (основное) интернет-соединение, поэтому на следующем этапе выбираем именно его (т.е соединение под номером 1), и нажимаем кнопку «Свойства»;

- Далее выбираем вкладку «Доступ»;
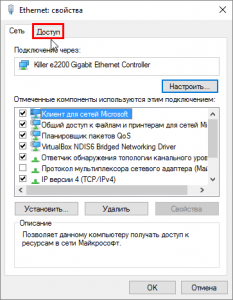
- Отмечаем галочкой пункт «Разрешить другим пользователям сети использовать подключение к Интернету данного компьютера». «Подключение домашней сети» – здесь выбираем интернет-соединение, отображающееся как самостоятельная сеть, в нашем примере «Ethernet 2».
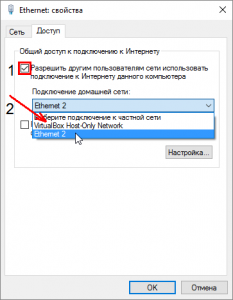
На этом создание сквозного подключения можно считать завершённым.
Как подключить интернет на Windows через Android-смартфон или планшет?

Всем привет! Сегодня мы рассмотрим такой вопрос, как подключение интернета на ПК или ноутбуке через Android-смартфон или планшет. Если Вам необходимо непосредственно с ПК или ноутбука выйти во «всемирную паутину», а под рукой имеется смартфон или планшет, работающий под ОС Android, то наша статья расскажет Вам, как реализовать эту нужду!
Итак, для начала нам необходимо убедиться, что наш мобильный гаджет уже имеет доступ в интернет. Если Вы проверили эту возможность и убедились, что мобильный интернет работает исправно, то настраиваем подключение одним из нижеописанных способов:
1. Выход в интернет через мобильный Wi-Fi
В случае, если наш компьютер обладает модулем Wi-Fi, мы сможем совершить выход в интернет, подсоединившись к нашему смартфону, предварительно превращённого в точку Wi-Fi.
Для этого нужно зайти в настройки гаджета и отыскать там пункт «Точка доступа Wi-Fi». Уверен, что Вы справитесь с этим без проблем, хоть и расположение данного пункта отличается в разных версиях операционной системы. Наиболее распространённым путём расположения является путь «Сеть» (или «Беспроводная сеть») => «Режим модема».
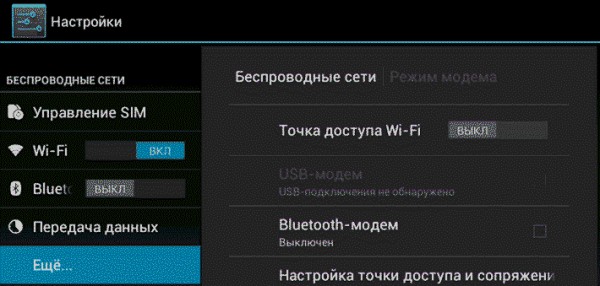
Нажав на «Точка доступа Wi-Fi», мы обнаружим меню, и в нём необходимо выбрать «Настройка точки доступа», где необходимо в специально отведённых для этого полях указать любое наименование сети, тип защиты «WPA2 PSK» и придумать пароль для Вашего Wi-Fi. Далее сохраняем все настройки и включаем точку доступа Wi-Fi.
Отдельно хочу уточнить, что даже, казалось бы, безобидную домашнюю беспроводную сеть необходимо шифровать и выбирать сложный пароль с использованием букв нижнего и верхнего регистра, а также цифр. Настоятельно не рекомендуем вам в качестве пароля указывать password, qwerty123, 7777777 и другие лёгкие для подбора пароли, так как в таком случае злоумышленник сможет запросто его отгадать и не только бесплатно пользоваться вашим интернетом, но и получить доступ к вашим персональным данным.
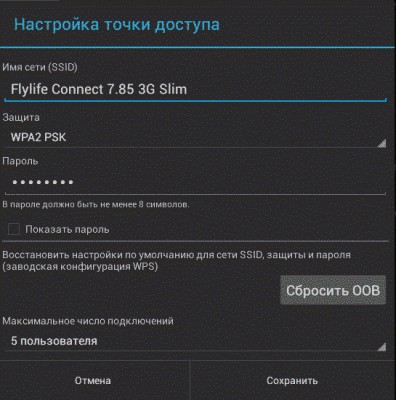
Подключается компьютер к Wi-Fi точке доступа стандартно: для начала включаем на ПК поиск Wi-Fi сетей, далее выбираем в обнаруженном нашу ранее созданную Wi-Fi точку и подключаемся к ней, вводя пароль, также нами ранее придуманный. После этого Ваш компьютер может смело выходить в сеть, ибо интернет доступен.
2. Используем Android-гаджет как USB-модем
Чтобы реализовать следующий способ, помимо самого Android-устройства, нам также необходимо обладать USB-шнуром, которым мы и будем подсоединять наш гаджет к ПК.
Алгоритм действий:
1. Соединяем Android-устройство с разъёмом USB компьютера.
2. На Android-устройстве игнорируем предложение операционной системы подключиться как накопитель.
3. В настройках системы Android находим и включаем режим «USB-модем». Зачастую, его можно обнаружить в непосредственном соседстве с пунктом «Точка доступа Wi-Fi» из первого пункта данной статьи.
4. На экране своего ПК должна начаться установка драйвера найденного модема.
5. Отвечаем на парочку вопросов (разрешаем подключиться, выбираем тип данной сети и так далее), после чего ждём окончания подключения. В правом нижнем углу экрана должно высветиться уведомление о подключении нашего компьютера к интернету.
В случае, если Вы используете устаревшую версию Windows (XP или ещё раньше), вполне возможно, что автоматической установки драйвера не произойдёт. В таком случае нам придётся самостоятельно отыскать и скачать драйвер с официального сайта компании-производителя Android-устройства, после чего своими же силами установить на компьютер. Также советуем обратить внимание, что драйвер может быть на диске, если таковой был в комплектации Вашего Android-гаджета.
Отметим, что, используя Android-устройство в качестве модема через разъём USB, доступ в интернет с компьютера может осуществляться не только через модуль 3G или 4G, но и через Wi-Fi, если Ваш мобильный гаджет уже подключен к интернету через Wi-Fi. Это означает, что Android-устройство заменяет не только модем, но и полноценный Wi-Fi USB адаптер.
Как с компьютера раздать интернет на телефон
Вот бывает у вас так, вводишь четкий запрос «как с компьютера раздать интернет на телефон», а в топе выдачи Google получаешь ответ «подключите телефон в качестве USB-модема и раздавайте интернет на компьютер». Серьезно? Я же четко сформулировал вопрос! Мне нужен интернет на телефоне. На компьютере интернет у меня подключен!!
После бури негодования я решил изучить вопрос и написать на сайте статью с правильной инструкцией, не вводящей пользователя в заблуждение.
Хот-спот Windows 10
Если у вас на ПК есть внешний Wi-Fi адаптер (красная цена которого 400 рублей) или это все вы проделываете с ноутбука, самый простой способ раздать интернет на телефон – включить функцию хот-спота:
- Нажмите Win+I. Выберите «Сеть и интернет».
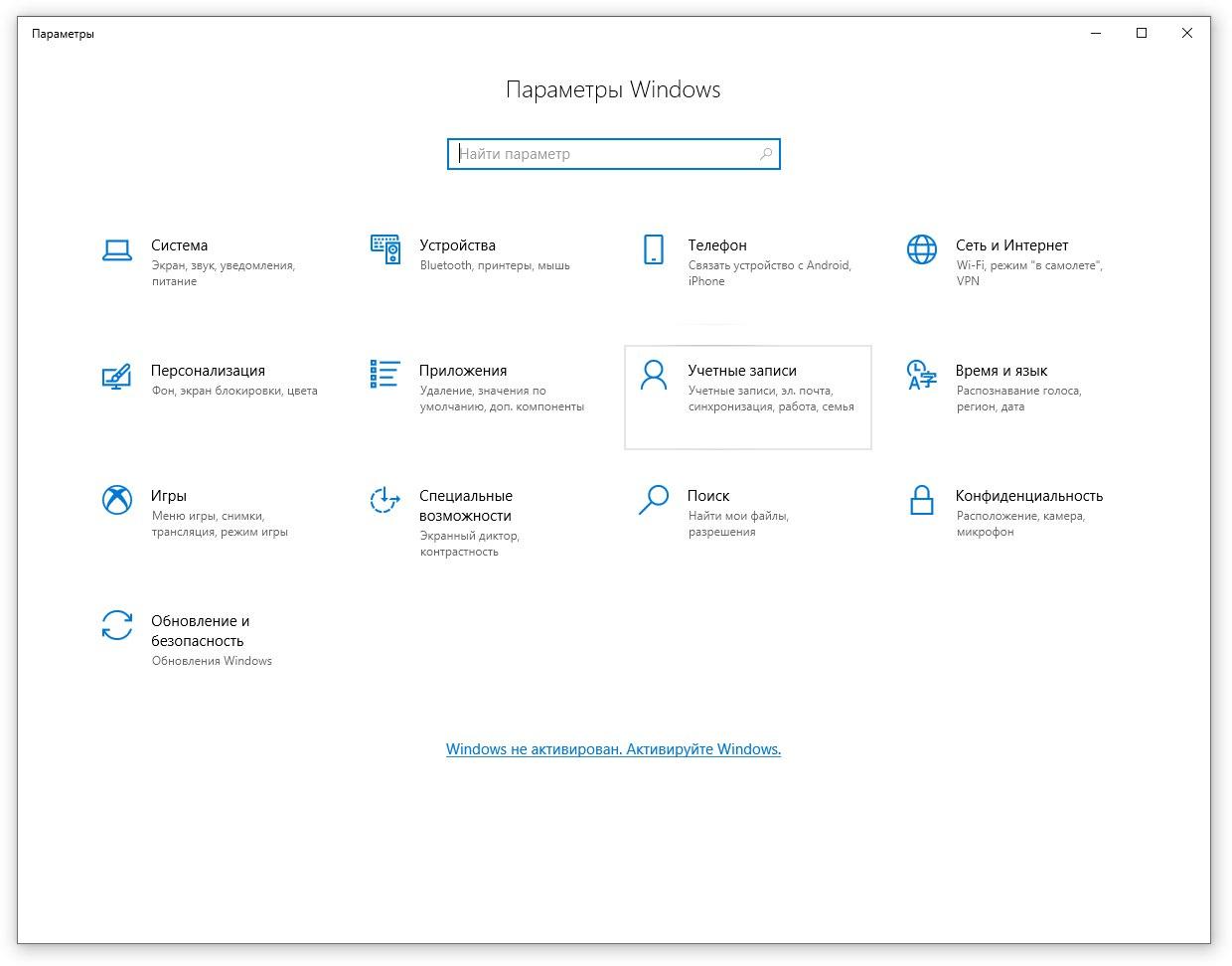
Кликните «Мобильный хот-спот».
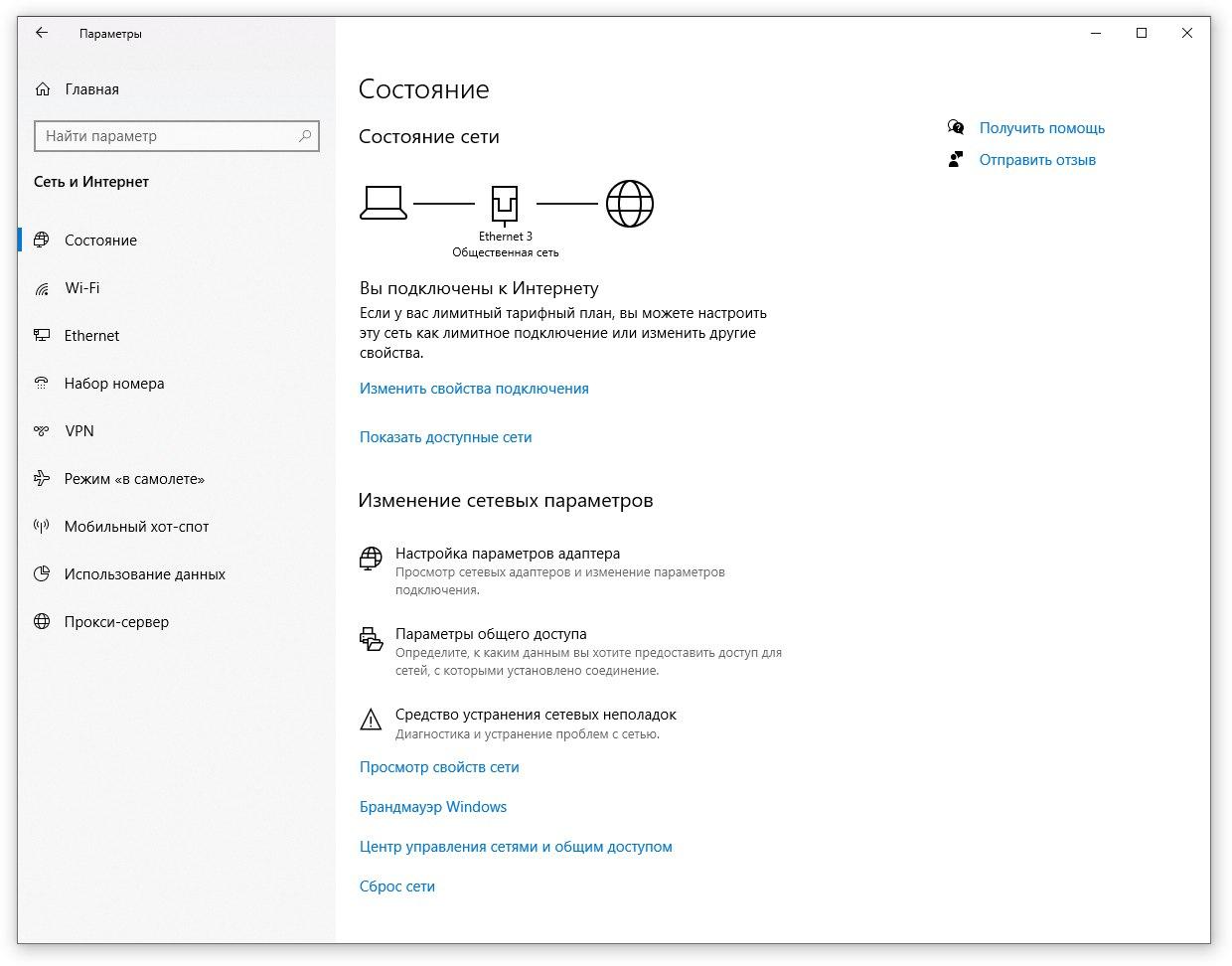
Нажмите «Edit», задайте имя сети и пароль и активируйте мобильный хот-спот.
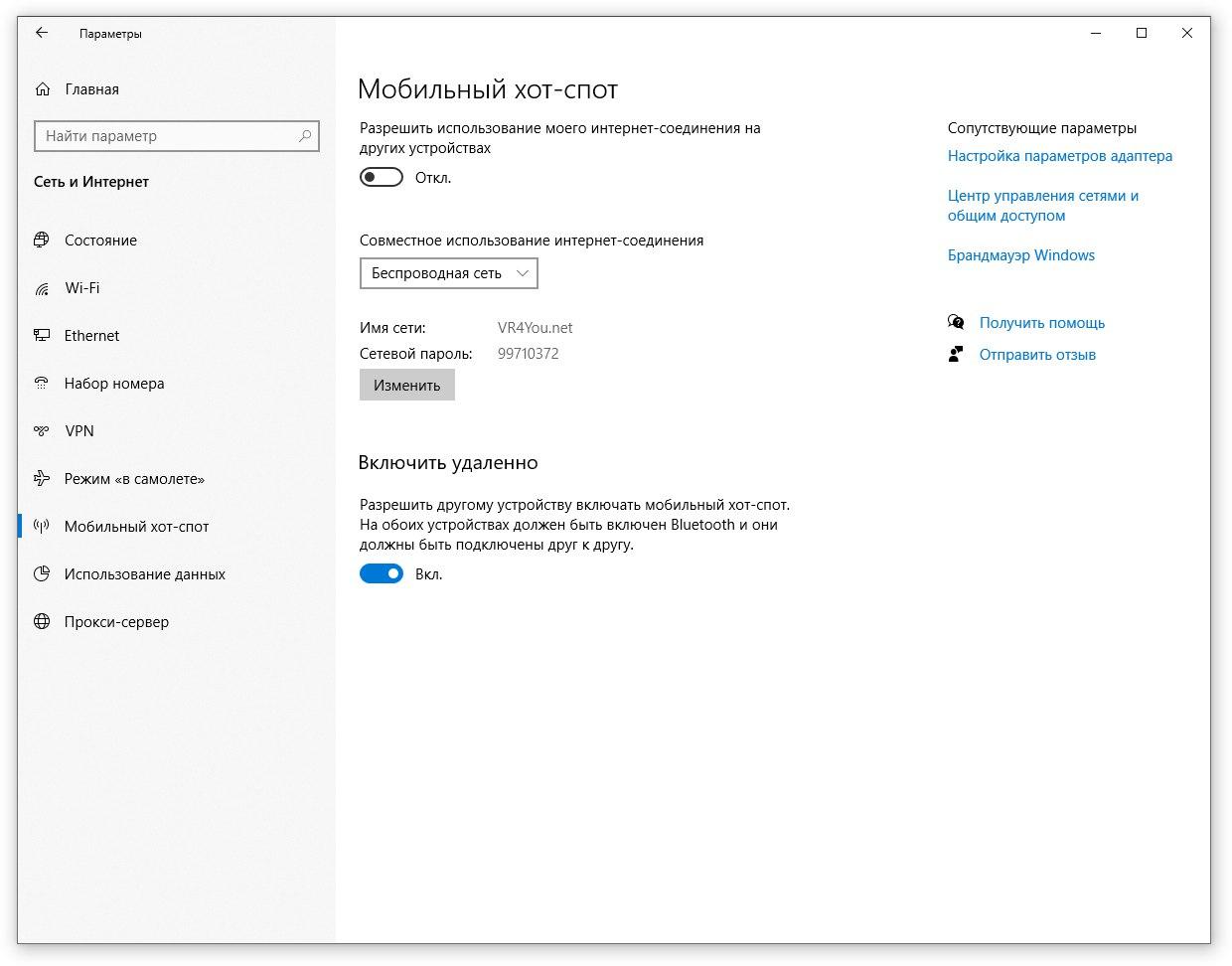
Данная опция присутствует только в том случае, если Wi-Fi адаптер подключен и правильно настроен системой Windows 10.
Альтернативный Хот-спот
Если у вас не Windows 10, можете воспользоваться возможностями утилиты Connectify Hotspot. Это те же яйца, только в профиль:
- Скачайте программу и установите ее на компьютер.
- Запустите, выберите в настройках русскоязычный интерфейс.
- Задайте имя SSID и пароль, затем жмите «Connect».
- Как только точка доступа будет активна, можно к ней подключать свой Android смартфон.
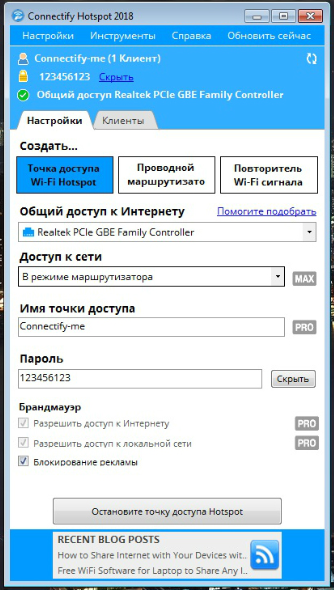
Сквозной интернет
Из-за того, что смартфон позиционируется как «устройство для работы с беспроводной связью», на нем выпилили функцию «сквозной интернет». Данная функция разрешает подключить смартфон Android к компьютеру и использовать интернет ПК для выхода в сеть с телефона.
Это актуально в случае, если напрямую к компьютеру подключен Ethernet-кабель, а Wi-Fi-адаптера, чтобы связать смартфон и ПК беспроводным способом, попросту нет.
К счастью, в Play Market есть программа под названием Reverse Tethering. С ее помощью можно настроить сквозной интернет при подключении гаджета по USB.
Сразу уточню, если вы не гик, все сделаете по инструкции и расстроитесь, если способ не даст ожидаемого результата – лучше и не приступайте. Купите Wi-Fi адаптер для компьютера и настройте хот-спот на ПК.
- На смартфон скачайте и установите приложение Reverse Tethering. Придерживайтесь подготовительной настройки, которая написана на английском языке.
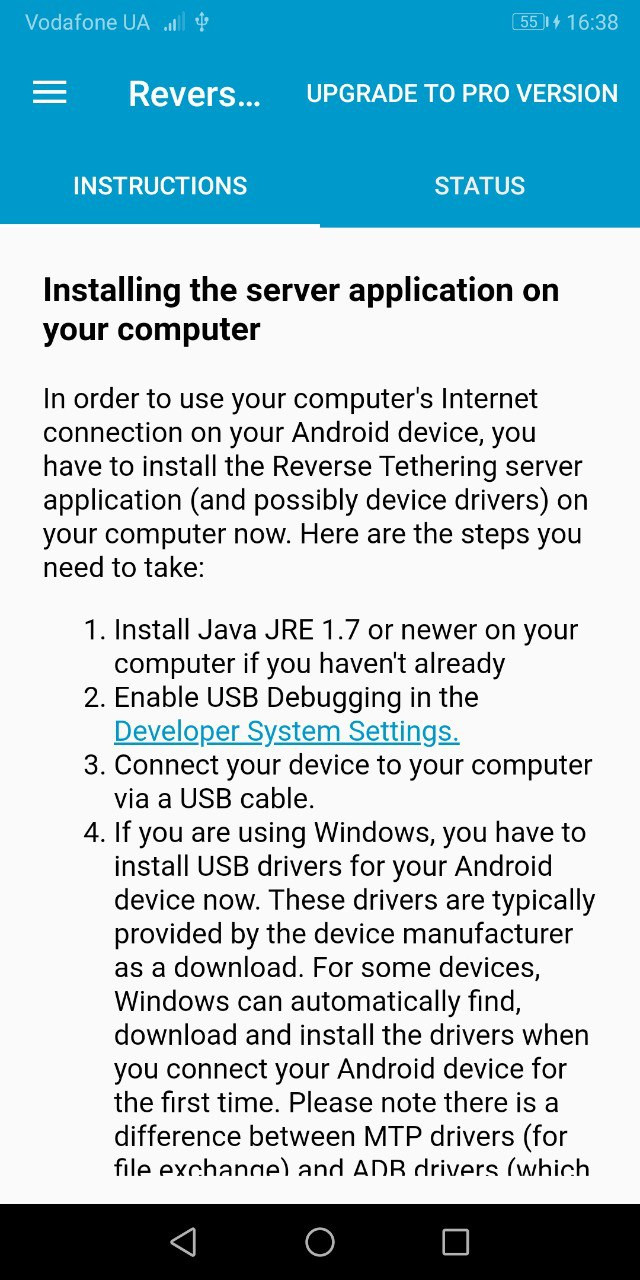
Установите на компьютер Java JRE 1.7 или версию выше.
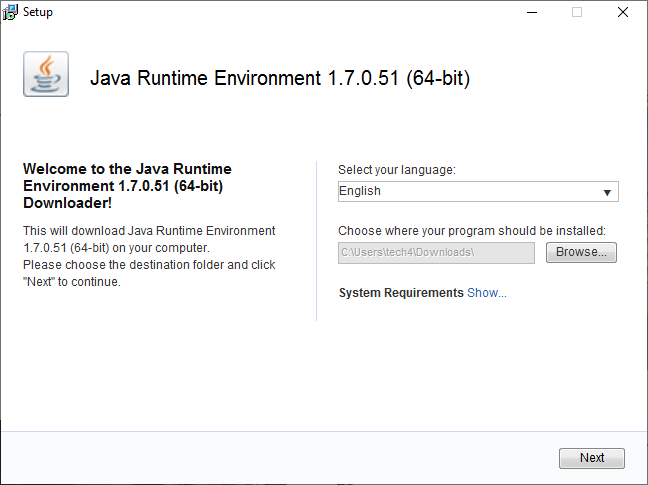
На смартфоне включите режим отладки USB.
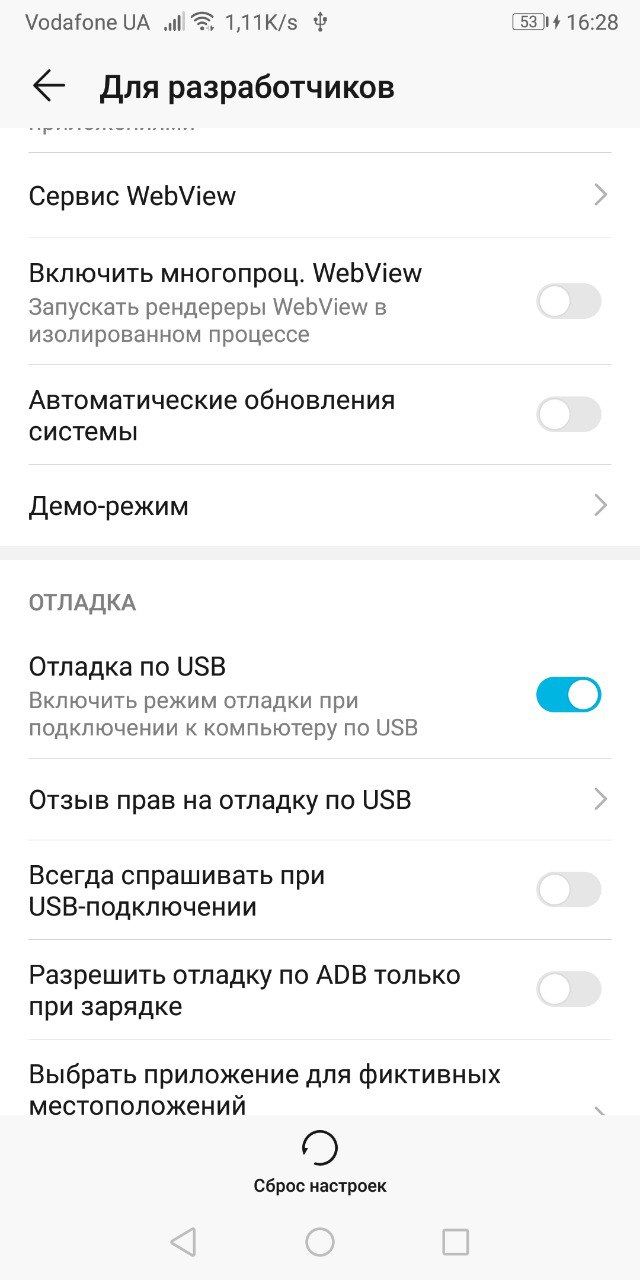
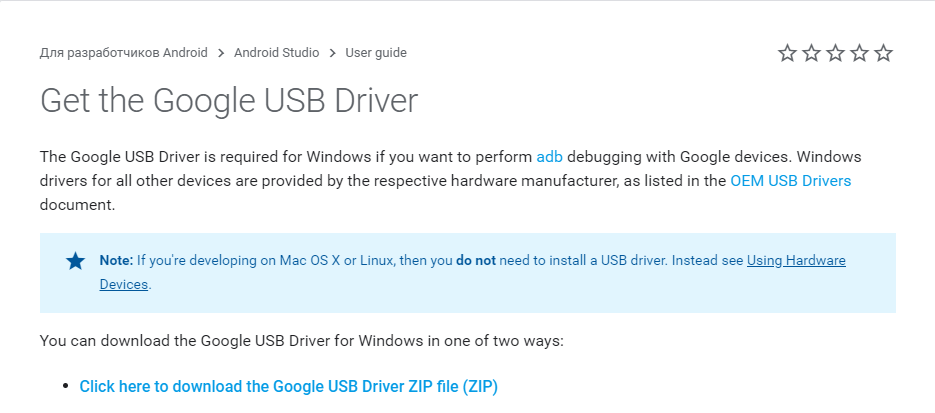
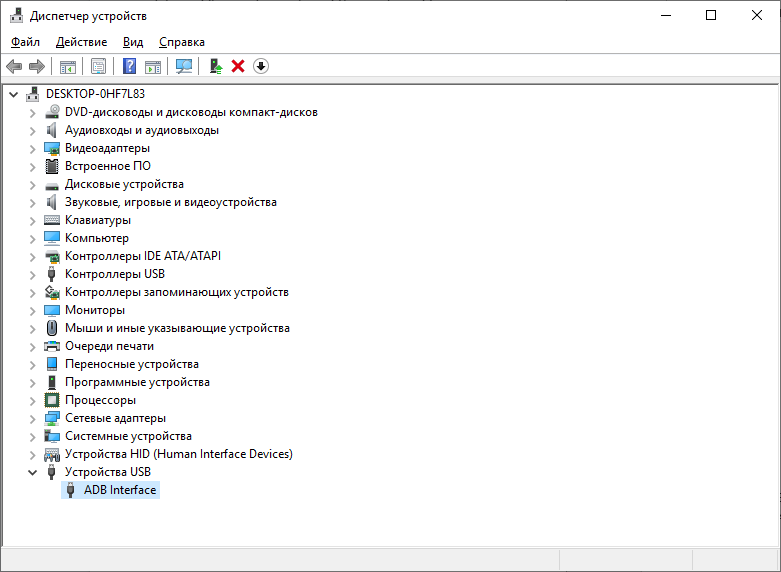
Выберите подключенное устройство, кликайте «Обновить драйвер» и подтяните папку с файлами.
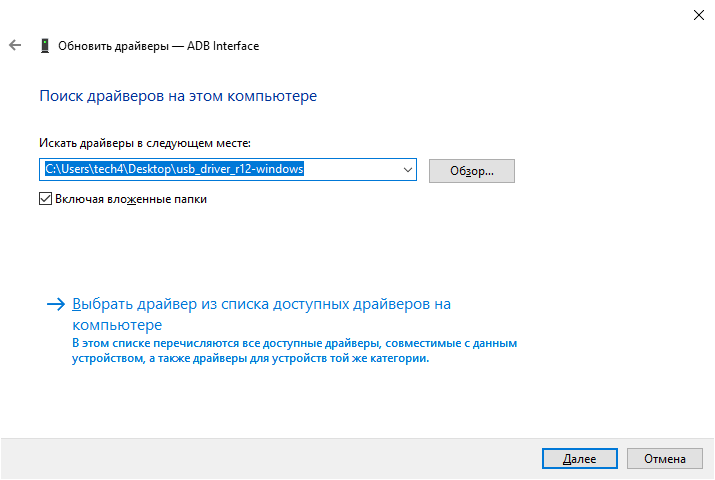
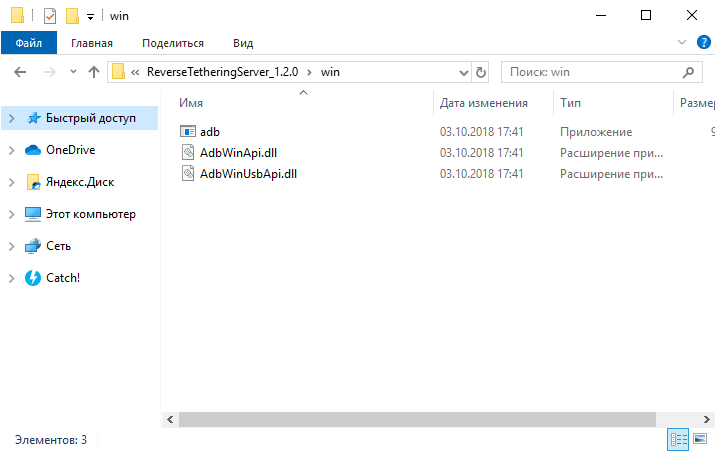
Далее перейдите на компьютере в раздел «сетевые подключения» через быструю команду ncpa.cpl.
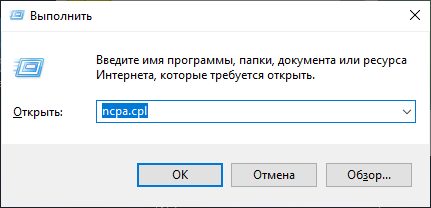
На смартфоне перейдите в раздел беспроводные сети и включите «USB-модем».
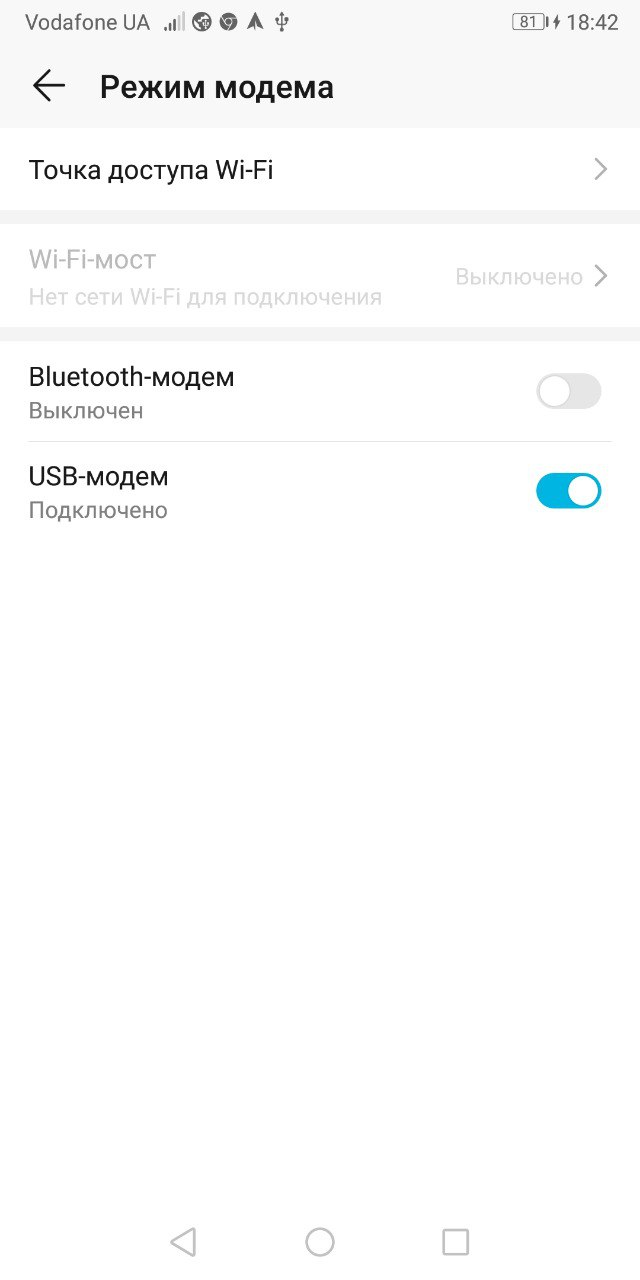
В сетевых подключениях создастся новая сеть (например, Ethernet 3).
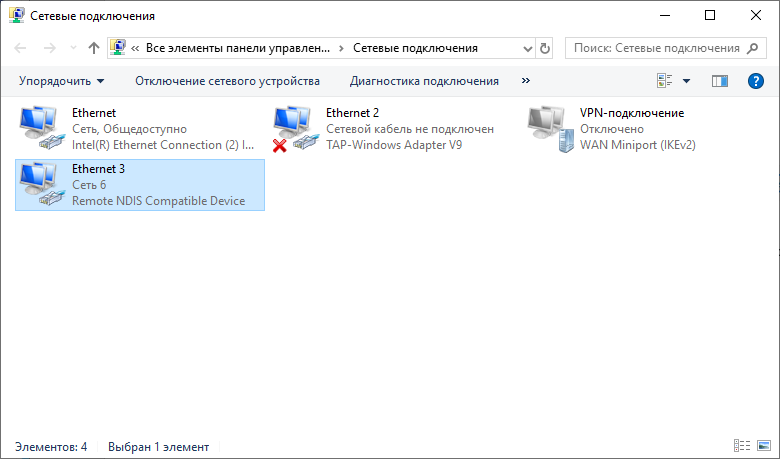
Ее нужно указать для расшаривания интернета через главную сеть Ethernet. Делается это в разделе «Свойства». Сперва снимите, а затем снова поставьте галочку на место.
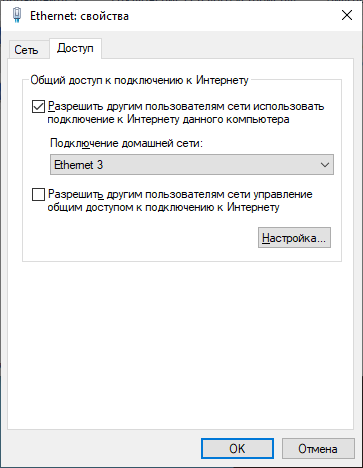
С правами администратора запустите программу.
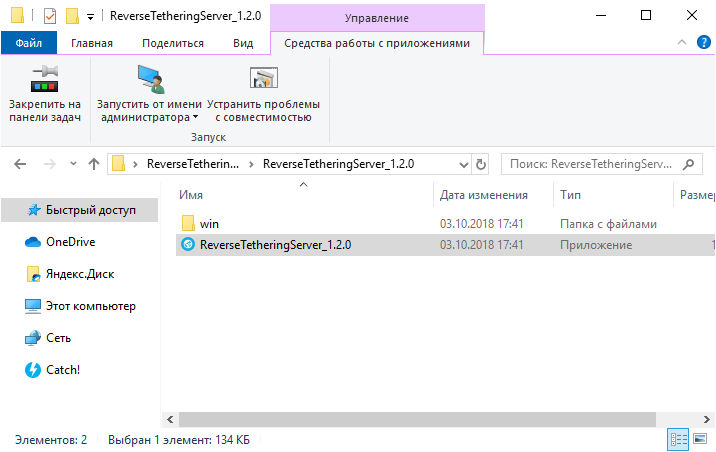
На смартфоне согласитесь с подключением через отладку по USB. Жмите в приложении Reverse Tethering «Start» и довольствуйтесь статусом «Connected». Можете использовать трафик, любезно предоставленный компьютером.
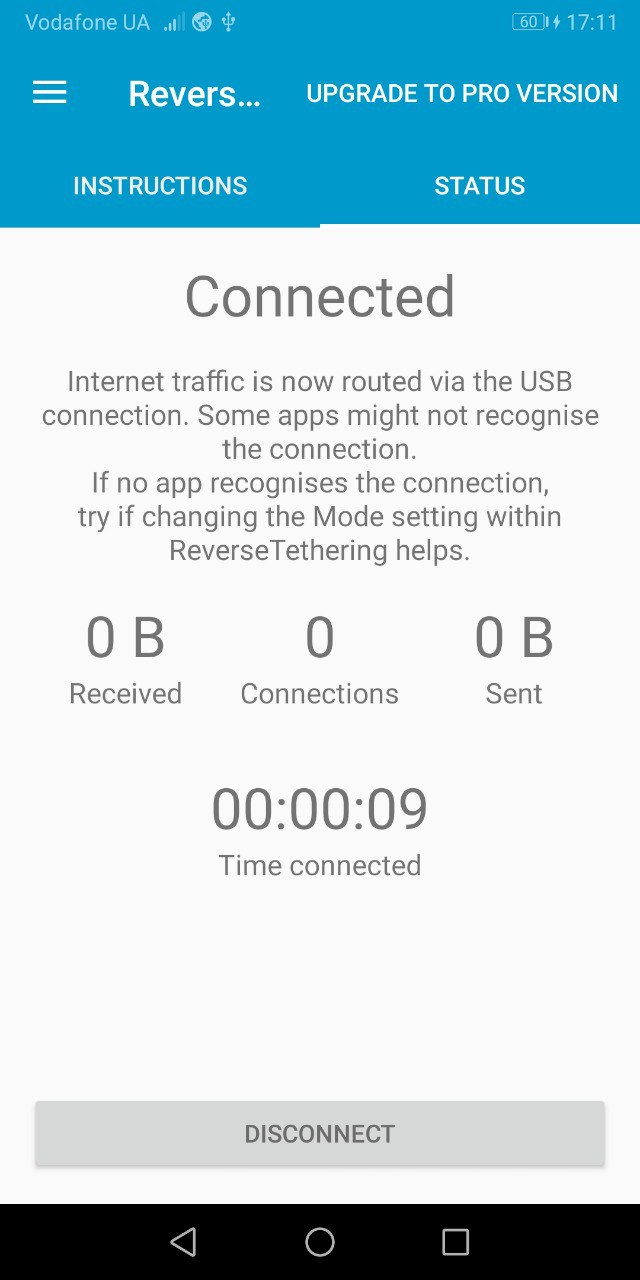
Не каждое приложение на смартфоне готово воспринимать такой чудо трафик. Если ни одно из приложений не заработает с таким коннектом, перезагрузите оба устройства и попробуйте снова.
Если снова нет – нужно рутировать устройство.



