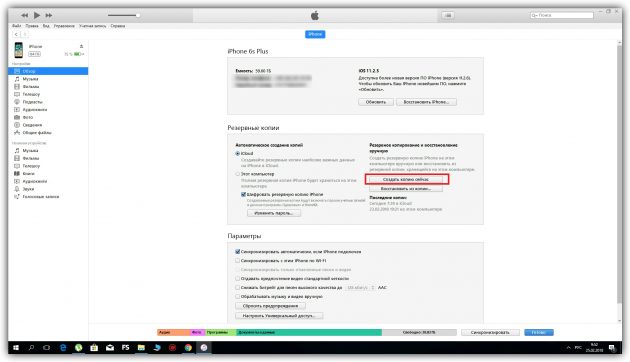Скрытое удаленное управление компьютером через интернет
5 бесплатных программ для удалённого доступа к компьютеру
С их помощью можно решать технические проблемы близких или использовать ресурсы компьютеров на расстоянии.
Перечисленные программы позволяют контролировать ПК с других компьютеров или мобильных устройств через интернет. Получив доступ к удалённому устройству, вы сможете управлять им, как будто оно находится рядом: менять настройки, запускать установленные приложения, просматривать, редактировать и копировать файлы.
В статье вы увидите такие термины, как «клиент» и «сервер».
Клиент — это любое устройство (ПК, планшет или смартфон), а сервер — удалённый компьютер, к которому оно подключается.
1. Удалённый помощник (Microsoft Remote Assistance)
- К каким платформам можно подключаться: Windows.
- С каких платформ возможно подключение: Windows.
«Удалённый помощник» — встроенная в Windows утилита, благодаря которой можно быстро подключать компьютеры друг к другу без сторонних программ. Этот способ не позволяет обмениваться файлами. Но к вашим услугам полный доступ к удалённому компьютеру, возможность совместной работы с другим пользователем и текстовый чат.
Инструкция для сервера
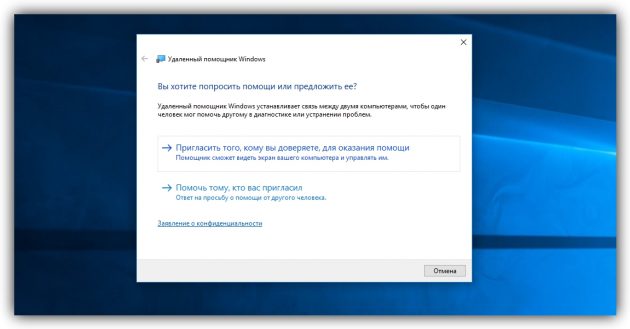
- Запустите утилиту. Для этого наберите в поиске по системе «Удалённый помощник». Если у вас Windows 10, ищите по запросу MsrA. Кликните правой кнопкой мыши по найденному элементу и выберите «Запуск от имени администратора».
- В открывшемся окне щёлкните «Пригласить того, кому вы доверяете, для оказания помощи». Если система сообщит, что компьютер не настроен, нажмите «Исправить» и следуйте подсказкам. Возможно, после изменения настроек придётся перезапустить утилиту.
- Когда помощник предложит выбрать способ приглашения, кликните «Сохранить приглашение как файл». Затем введите его название, папку хранения и подтвердите создание файла.
- Когда файл появится в указанном месте, на экране отобразится окно с паролем. Скопируйте пароль и отправьте его вместе с файлом клиенту по почте или любым другим способом.
- Дождитесь запроса на подключение от клиента и одобрите его.
Инструкция для клиента

- Откройте файл, созданный сервером, и введите полученный пароль. После этого вы увидите экран удалённого компьютера и сможете наблюдать за ним в специальном окне.
- Чтобы управлять файлами и программами чужого компьютера, как будто вы находитесь рядом с ним, кликните в верхнем меню «Запросить управление» и дождитесь ответа от сервера.
Файл и пароль являются одноразовыми, для следующего сеанса они уже не подойдут.
2. Удалённый рабочий стол (Microsoft Remote Desktop)
- К каким платформам можно подключаться: Windows (только в редакциях Professional, Enterprise и Ultimate).
- С каких платформ возможно подключение: Windows, macOS, Android и iOS.
Это средство представляет собой ещё одну встроенную в Windows программу, предназначенную для удалённых подключений. От предыдущей она отличается прежде всего тем, что выступающий сервером компьютер нельзя использовать во время подключения. Его экран автоматически блокируется до конца сеанса.
Зато клиентом может быть Mac и даже мобильные устройства. Кроме того, подключённый пользователь может копировать файлы с удалённого компьютера через общий буфер обмена.
Чтобы использовать «Удалённый рабочий стол», нужно правильно настроить сервер. Это займёт у вас некоторое время. Но если не хотите разбираться в IP-адресах и сетевых портах, можете использовать другие программы из этой статьи. Они гораздо проще.
Инструкция для сервера
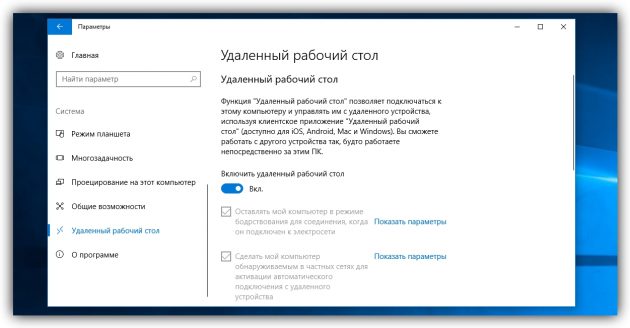
- Включите функцию «Удалённый рабочий стол». В Windows 10 это можно сделать в разделе «Параметры» → «Система» → «Удалённый рабочий стол». В старых версиях ОС эта настройках может находиться в другом месте.
- Узнайте свои локальный и публичный IP-адреса, к примеру, с помощью сервиса 2IP. Если устройством-клиентом управляет другой человек, сообщите ему публичный IP, а также логин и пароль от своей учётной записи Windows.
- Настройте на роутере перенаправление портов (проброс портов или port forwarding). Эта функция открывает доступ к вашему компьютеру для других устройств через интернет. Процесс настройки на разных роутерах отличается, инструкцию для своей модели вы можете найти на сайте производителя.
В общих чертах действия сводятся к следующему. Вы заходите в специальный раздел настроек роутера и создаёте виртуальный сервер, прописывая в его параметрах локальный IP-адрес и порт 3389.
Открытие доступа к компьютеру через перенаправление портов создаёт новые лазейки для сетевых атак. Если боитесь вмешательства злоумышленников, ещё раз подумайте, стоит ли использовать именно этот способ.
Инструкция для клиента

- Наберите в поиске по системе «Подключение к удалённому рабочему столу» и запустите найденную утилиту. Или нажмите клавиши Win+R, введите команду mstsc и нажмите Enter.
- В открывшемся окне введите публичный IP-адрес компьютера, который выступает сервером. Затем укажите логин и пароль от его учётной записи Windows.
После этого вы получите полный контроль над рабочим столом удалённого компьютера.
Доминируй. Властвуй. Управляй ПК удаленно

Помочь подруге переустановить систему или спасти маму в другом городе от «Ой, все сломалось!», установить коллегам Word и пасьянс. Все это можно делать, вообще не вставая с дивана (ну, или офисного кресла). Как? Удаленным подключением, конечно.
Что это
Программы для удаленного управления компьютером помогут подключиться к любому ПК, где бы он ни находился. Такие решения позволяют работать (администрировать, пользоваться, настраивать и т.д.) с ПК, который физически находится далеко от вас (при условии согласия на это его владельца).
Зачем это нужно
Не для хакерских атак, не для похищения данных и не для слежки за другими людьми. Эти программы позволят пользователю, находящемуся, скажем, в одном городе/районе/кабинете, подключиться к компьютеру в другом городе/районе/кабинете. И никуда при этом ехать или идти не нужно.

Так работают некоторые службы поддержки: программное обеспечение продается по всей стране, а проблемы по его настройке решаются удаленно. Это удешевляет процесс и ускоряет работы по сопровождению ПО – не надо ждать сервисного инженера, настраивающего или обновляющего программы, не надо оплачивать его поездки и т.д.
Даже в стенах одного предприятия можно со своего рабочего места подключаться к компьютерам в любом другом отделе, например, когда «они ничего не нажимали, оно само сломалось». Все починить удаленно и не мотать друг другу нервы.
Или можно подключиться к компьютеру родителей в другом городе и помочь зарегаться в Одноклассниках…
Как это работает
Для начала на оба компьютера нужно установить специальную программу. Удаленное управление возможно выполнять и со смартфона или планшета, но это менее удобно по разным причинам. Также есть варианты программ, не требующих установки, но они будут иметь определенные ограничения прав доступа. В любом случае, на устройства нужно устанавливать одинаковое ПО. И обязательным условием является подключение обоих компьютеров к интернету. После установки каждой машине программа присваивает определенный номер (ID) и код (пароль).

(на фото на заднем плане рабочий стол ПК, с которого осуществляется удаленное управление, а в открытом окне рабочий стол удаленного компьютера, на котором запущена программа TeamViewer 14.)
Для того чтобы подключиться к удаленному компьютеру, на обеих машинах запускается установленная программа. Пользователь, ПК которого необходимо настроить, должен сообщить идентификационные данные (ID и пароль), назначенные программой, тому, кто будет настраивать его машину (например, вам). Вы вводите полученные ID и пароль машины, которую будете настраивать, в своей программе и подключаетесь к ПК, находящемуся в другом месте (кабинете/городе/стране).
На экране вашего компьютера откроется окно, на котором будет отображен рабочий стол другой машины. И вы сможете управлять им (настраивать, открывать-закрывать папки, устанавливать-удалять программы и т. д.) как своим собственным.
Какие бывают
Программ для удаленного управления компьютером много. Конечно, каждый выбирает ту, с которой ему удобней работать. Критерии выбора зависят от многих причин, включая банальное «нравится/не нравится». Вот несколько популярных программ:
1. TeamViewer

Программа от немецкого концерна. Мультиязычная (включая русский язык). Работает с большинством популярных ОС: Windows, Linux, Mac OS X, Android и iOS. Для личного использования программа бесплатная, для организаций нужно покупать лицензию. Множество вариантов работы: контроль, обмен файлами, видеосвязь, конференции, доступ через прямое соединение или посредством веб-браузера.
Скачать программу можно с официального сайта. Он мультиязычен, понятен и предлагает постоянную поддержку своего продукта и всяческую помощь пользователям. И утверждает, что является самым популярным в мире решением по удаленной поддержке.
2. AeroAdmin

Многофункциональная, надежная, простая в работе и установке программа. Полностью бесплатная, включая коммерческое использование. Но есть платный вариант с расширенным функционалом. Кроме удаленного управления есть функции мониторинга и контроля, проведения онлайн совещаний и семинаров, ограничение доступа и др. Программа работает с Windows, Mac OS и Linux. Официальный сайт понятный и простой, есть русская версия. Скачивание и установка быстрые.
3. AnyDesk

Работает с платформами Windows, macOS, Linux, FreeBSD, iOS, Android. Есть русская версия сайта. Запускается быстро, установка и регистрация не требуются. Для личного использования программа бесплатная. Основные функции схожи с подобным ПО – удаленное управление, безопасные соединения, передача файлов. По сути, программа простая, без лишних (соответственно, тяжелых и запутывающих работу) приложений.
4. Ammyy Admin

Программа многофункциональная: кроме непосредственно удаленного администрирования предлагает возможность удаленной поддержки, проведения онлайн презентаций, обмен информацией или общение между пользователями. Для некоммерческого использования программа бесплатная, но базовые версии могут иметь ограничение по часам использования в месяц. Сайт русскоязычный, информация понятная. Работает с Windows.
Правда, антивирусы считают, что это ПО может быть опасно. В списке причин – возможность незаметного подключения и присутствие файлов (в составе установочных), влияющих на безопасность ПК. Однако программа популярная, поэтому многие пользователи не обращают внимания на предупреждения антивируса.
5. Radmin

Авторы заявляют, что их программа – одна из самых надежных и безопасных. Среди пользователей называют даже правительственные и военные структуры. Применяется для удаленной техподдержки, администрирования и доступа к ПК из любой точки мира.
Программа условно бесплатная. Есть полнофункциональный триал на короткое время, но далее придется покупать лицензию. Оплата однократная, и потом вы получаете программу в бессрочное пользование. Сайт русскоязычный, информация на нем доступная. Работает с Windows.
6. Remote Manipulator System

Проект российский. Есть бесплатная схема лицензирования, есть платные варианты лицензий (но пожизненные, т. е. одноразовый платеж без всяких последующих доплат). Кроме удаленного управления доступны передача файлов, чат, Wake-On-LAN и другие варианты. Программа работает с Windows и Android.
Есть еще много других программ для удаленного управления компьютером, которые без труда можно найти в сети. Все они имеют схожие функции и отличаются дополнительными возможностями в виде веб-версий, поддержки различного числа администрируемых ПК, совместимостью и прочими характеристиками.
Плюсы и минусы
Несмотря на явную пользу подобных программ, они имеют некоторые минусы. Среди частых претензий пользователи называют:
• возможные ограничения бесплатных версий при наличии платных лицензий;
• необходимость предоставления доступа к файлам на ПК, которым управляют удаленно, и, соответственно, возможные проблемы безопасности личных данных и рабочих систем;
• нестабильность работы, возникающая из-за сторонних причин: слабое интернет-соединение, низкая производительность ПК.
Однако любые минусы перевешивает основное предназначение этих программ: они позволяют сберечь ваше время, деньги и нервы. Вы можете управлять другими компьютерами, не вставая со своего рабочего места. Даже если это ваш диван.
Как получить удалённый доступ к компьютеру
Представьте, что вам звонит мама и говорит, что у неё не открываются сайты. Настоящий айтишник отвечает так: «Не трогай компьютер, сейчас подключусь и всё починю». Вот как этому научиться.
Что за удалённый доступ
Где-то стоит компьютер. Вы подключаетесь к нему с помощью специального софта и получаете доступ.
В одном случае доступ — это возможность исполнять команды. О таком мы писали в статье про SSH: у вас на экране командная строка, вы можете выполнять команды на другом компьютере, но не увидите его экрана.
В другом случае может быть доступ к файловой системе — то есть можно копировать и записывать файлы. Так работает, например, FTP: когда вы подключаетесь к FTP-серверу, то фактически получаете удалённый доступ к части его файловой системы.
В третьем случае можно прямо увидеть картинку с монитора другого человека и поработать за компьютером так, будто вы сами за ним сидите. Такие системы называют VNC, Remote Desktop, «Общий экран», «Удалённый рабочий стол» и другими мудрёными словами.
Что нужно для удалённого доступа
Чтобы подключиться к другому компьютеру, нужно:
- установить на удалённый компьютер программу, которая отвечает за управление (серверная часть) — например TeamViewer;
- запустить у себя аналогичную программу (клиентская часть);
- убедиться, что оба компьютера могут выйти в интернет;
- найти другой компьютер через интернет — по IP-адресу, через серверный софт или как-то ещё.
Если интернет не работает на одном из компьютеров, соединиться не получится. Поэтому если вам звонят и говорят: «У меня интернет не работает, можешь как-то починить?», то удалённый доступ тут не поможет.
Для чего можно применить
О, вариантов масса.
Техподдержка. Понятное дело, можно оказывать техподдержку детям и родителям. Вы видите их монитор, нажимаете клавиши и исправляете всё, что нужно исправить. Не поможет, если нет интернета или не загружается компьютер как таковой.
Облачный терминал. Допустим, у вас на работе стоит супермощный компьютер с профессиональным софтом и огромной памятью. А дома — маломощный ноутбук, который годится только для интернета. И вот вам нужно срочно доделать какую-то работу на рабочем компьютере. Не нужно ехать в офис: подключаетесь к нему удалённо, делаете дела, отключаетесь. Потеет рабочая машина, а ваш домашний ноутбук используется скорее как монитор.
Подобным образом сейчас устроены сервисы стриминга игр: где-то далеко стоит супермощный компьютер с мощной видеокартой, а вы подключаетесь к нему со своего простого. Запускаете «Ведьмака» и наслаждаетесь графикой. Но играете вы не на своём компьютере, а как бы на удалённом, там происходят все вычисления, а к вам через интернет лишь прилетает картинка.
Медиацентр. Например, у вас есть старый компьютер или мини-ПК. К нему подключена аудиосистема. На компьютере работает приложение для стриминга музыки или торрент-клиент, который обменивается легальной музыкой с другими пользователями. Вам не нужно постоянно смотреть в монитор этого компьютера — он работает как бы фоном. Отлично: убираете от него монитор и клавиатуру, включаете удалённый доступ и подсоединяетесь к этому компьютеру, когда нужно.
Видеонаблюдение. К медиацентру можно подключить веб-камеру и подсоединяться к ней, когда вы в отпуске или на работе. Будет видно, чем занимается кот в ваше отсутствие.
Информационный экран. У вас в офисе может лежать ненужный мини-ПК или системный блок. Можно подключить его к большой плазме, сам комп спрятать куда-нибудь под стол, а плазму повесить повыше. Включаете комп, подключаетесь к нему дистанционно и настраиваете, что нужно выводить на плазме. Отключаетесь. Комп показывает что надо на экране, шурша где-то в углу.
Файловый сервер. Старый системный блок или мини-ПК может отлично работать файловым сервером, а с помощью удалённого доступа можно настраивать его работу, управлять файлами и давать задание на скачку новых файлов. Он стоит себе на антресолях, а его жёсткие диски наполняются полезным контентом.
Секретная рабочая станция. Вариант для хакеров. Например, вы решили написать сверхсекретную программу. Арендуете виртуальный сервер где-нибудь в Ирландии или Корее. Ставите на него свою любимую операционную систему и сервер удалённого доступа. Удалённо подключаетесь. Действуете так, как будто это ваш компьютер: пишете там код, тестируете, в общем — работаете как за обычным компьютером. А на своём домашнем ничего не храните.
Как только омоновцы начинают пилить вам дверь, отключаетесь от удалённого компьютера и стираете его адрес из памяти. Даже если эксперты попытаются извлечь ваш секретный код с изъятой техники, они ничего не найдут — ведь секретный код весь хранится на удалённом компьютере, адрес которого они не знают.
Что конкретно делать
Если у вас есть родители с компьютерами, установите им приложение TeamViewer и убедитесь, что оно работает: им выдаётся имя пользователя, приложение запускается и не вешает комп. Поставьте ярлык приложения на видное место, чтобы родители могли его найти в любой ситуации. На своём компьютере тоже поставьте TeamViewer.
Когда родителям потребуется компьютерная помощь, попросите их продиктовать вам код и пароль из их TeamViewer, введите его в своём TeamViewer, и у вас откроется их компьютер, будто вы сидите рядом.
Если у вас несколько компьютеров дома, установите на них какое-нибудь приложение с названием VNC Server, а на свой планшет — VNC Viewer. Теперь вводите во вьюер адреса ваших домашних компьютеров, и вы сможете управлять ими удалённо из другой комнаты. Адреса должны быть локальными, типа 192.168.0.2. О них ещё напишем.
Если у вас есть Mac Mini, отключите его от монитора и поставьте на антресоль. Теперь с любого другого Mac в доме зайдите в «Сеть» — Ваш Mac Mini — нажмите кнопку «Общий экран. ». Введите логин и пароль от Mac Mini, и у вас запустится встроенная в Mac OS система удалённого доступа.
Если используете VNC или доступ через общий экран Mac, помните о такой особенности: эти протоколы работают только тогда, когда два компьютера могут напрямую дозвониться друг до друга через интернет. Если вы захотите залезть в свой удалённый компьютер извне домашней сети, вам придётся прокладывать до него особый маршрут. Как это сделать, мы ещё расскажем, а если вкратце — это непросто.
Удаленный Доступ и Удаленное Управление Компьютерами









Контроль за детьми, контроль сотрудников, работающих за компьютером
Узнайте, как можно быстро и легко следить за человеком, работающим за удаленным компьютером при помощи бесплатной программы Ammyy Admin.
Для настройки системы Вам не потребуются специальные компьютерные знания, а установка программы займет не более минуты.


Как осуществлять контроль сотрудников, контроль за детьми или следить за человеком за компьютером?
Трудно представить будни современного человека без использования компьютера или мобильных устройств, подключенных к глобальной сети и используемых ежедневно для получения и обработки информации в личных и деловых целях. Компьютеры стали частью жизни не только взрослых, но и подростков и детей, ежедневно проводящих по несколько часов в Интернет.
Современные школьники с первых классов обучаются пользоваться компьютерными технологиями и активно применяют их в учебных и развлекательных целях. К сожалению, Интернет наводнен не только практикумами по решению задач по физике или математике, которые не представляют угрозы для неокрепшей детской психики. Глобальная сеть содержит бесчисленное множество небезопасных веб-сайтов, включая экстремистские, сектантские и сайты «для взрослых», которые способны нанести серьезный вред нормальному становлению ребенка как личности и привести к проблемам в будущем. Согласитесь, Вы бы не хотели, чтобы Ваш ребенок вместо того, чтобы заниматься уроками после школы, изучал оккультные ритуалы или просматривал странички сомнительного содержания.
В силу вышеизложенного у многих родителей может возникнуть вполне резонный вопрос: «Как уберечь ребенка от вредного влияния Интернета?», «Как узнать, чем занимается ребенок в свободное время за компьютером?», «С кем общается любимое чадо?», «Как организовать контроль за детьми?».
Существует масса программ для мониторинга действий за компьютером и программ-шпионов, но, как правило, все они платные, снижают быстродействие компьютера и легко обнаруживаются даже неопытными пользователями. В реальности, Вы сможете лишь просматривать содержимое лог файлов с введенными данными на клавиатуре и в некоторых случаях скриншоты экрана. К тому же, просматривать эти лог файлы Вы сможете только на компьютере, где эти файлы созданы. Т.е. если Вы находитесь в удаленном месте, у Вас не будет возможности просмотреть эти файлы. Конечно, можно настроить автоматическую отправку этих логов на почту или сервер, но это сопряжено с дополнительными трудностями и тратой времени. К тому же это просто неудобно.
Для полноценного контроля за детьми может быть очень удобно использование программ удаленного доступа к компьютеру через Интернет. Некоторые из этих программ очень просты в настройке, а если быть точнее, то, практически, ее не требуют и способны моментально устанавливать связь с любым компьютером, подключенным к Интернет.
Одной из таких программ является Ammyy Admin. И несмотря на то, что основной прикладной сферой программы является оказание удаленной технической поддержки, особенности и многофункциональность Ammyy Admin позволяют с легкостью использовать его как средство удаленного контроля за детьми. Если речь идет о бизнесе, мониторинг и контроль сотрудников – так же одна из областей применения программы.
Почему нужно использовать Ammyy Admin для удаленного контроля за детьми?
- Вы можете подключиться к любому ПК за несколько секунд.
- Вы можете просматривать изображение удаленного компьютера с любого другого компьютера, подключенного к Интернет. Никаких утомительных настроек, регистраций и установок!
- Ammyy Admin обходит все известные фаерволы и антивирусы (чего не скажешь о программах клавиатурных шпионах) и не требует инсталляции. При правильных настройках обнаружить Ammyy Admin будет, практически, невозможно.
- Ваш ребенок никогда не поймет, что за ним кто-то наблюдает в режиме реального времени.
- Вы можете интерактивно включать голосовой чат и слушать, что происходит на стороне удаленного ПК.
- Ammyy Admin совершенно бесплатен для домашнего использования, при условии, что Вы не превысили лимит использования бесплатной версии.
Как настроить контроль за детьми с помощью Ammyy Admin?
Итак, процедура настройки программы предельно проста и не займет больше минуты.
Что нужно делать на удаленном компьютере, который будем мониторить:
- Скачайте Ammyy Admin. По умолчанию, большинство браузеров закачивают файлы в папку «Мои документы -> Загрузки», но Вы можете вручную выбрать папку для закачки.
- Запустите Ammyy Admin на компьютере и нажмите кнопку «Настройки» – закладка «Клиент» – «Права доступа», как показано на рисунке 1 и 2.
В появившемся окне нажмите кнопку «Добавить» и в поле Computer ID напишите английскими буквами слово «ANY». Придумайте сложный пароль и укажите его в поле password два раза и нажмите OK (рисунок 3 и 4).
Далее в меню Ammyy выберите «Служба» – «Установить». Потом Ammyy «Служба» – «Запустить». Теперь можно закрыть приложение. Ammyy Admin будет автоматически запускаться при загрузке Windows в скрытом режиме (рисунок 5 и 6).
В меню «Настройки» – закладка «Клиент» уберите все галочки, кроме первой верхней, как показано на рисунке 2 и нажмите ОК. Это отключит все признаки удаленного подключения.
Запомните или запишите ID данной машины, который отображается в зеленом поле”Ваш ID” в главном окне программы Ammyy Admin. Он понадобится при подключении 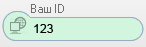
На этом настройка на компьютере ребенка закончена. Теперь Вы можете подключиться к этому ПК с любого удаленного компьютера.
Что нужно делать на компьютере, с которого осуществляем мониторинг:
- Скачайте Ammyy Admin. По умолчанию, большинство браузеров закачивают файлы в папку «Мои документы -> Загрузки», но Вы можете вручную выбрать папку для закачки.
- Запустите Ammyy Admin и в главном окне программы в поле «ID/IP клиента» введите ID компьютера Вашего ребенка, который Вы записали во время настройки его компьютера (рисунок 7)
- Поставьте галочку «Только просмотр» и нажмите кнопку «Подключиться» (рисунок 7).
После подключения перед Вами появится экран удаленного компьютера. Вы сможете просматривать все действия Вашего ребенка за ПК в режиме реального времени и слушать, что происходит, и Ваше присутствие за компьютером никак не будет обнаружено.
Если вы хотите организовать контроль сотрудников путем мониторинга их рабочих компьютеров, то по законам некоторых стран Вам необходимо предупредить их об этом. В любом случае это будет полезно сделать, т.к. зная, что компьютер находится под наблюдением, сотрудник не станет заниматься посторонними делами на рабочем компьютере, что уменьшит риск заражения компьютера вирусами и утечки конфиденциальной информации, а так же увеличит полезное время работы.
Удаленное управление компьютером
В эпоху интернет технологий люди все чаще стали использовать средства удаленного управления компьютера. Благодаря Интернет у пользователя даже со смартфона есть возможность удаленно управлять своим компьютером.
Разберем ситуацию: например, вы забыли выключить дома компьютер или вам необходимо запустить или закрыть какое-то приложение. В этом случае вам поможет ваш умный телефон, на котором установлена утилита для управления вашим домашним ПК. С помощью этой мобильной утилиты вы сможете не только легко выключить компьютер, но также открыть или закрыть нужные вам программы. В этом материале мы подробно рассмотрим программное обеспечение, которое помогает управлять через Интернет компьютером, будь то ноутбук, планшет или умный телефон.
Удаленное управление компьютером с помощью утилиты TeamViewer 11
Первой мы рассмотрим утилиту для быстрого доступа к удаленному ПК TeamViewer. Утилита стала настолько популярной, что завоевала миллионы поклонников по всему миру. На данный момент доступна версия под номером 11. Скачать TeamViewer можно на официальном сайте. Установка довольно проста и сводится к паре кликов и принятию лицензионного соглашения. После загрузки и установки утилита будет иметь такой вид в Windows 10.
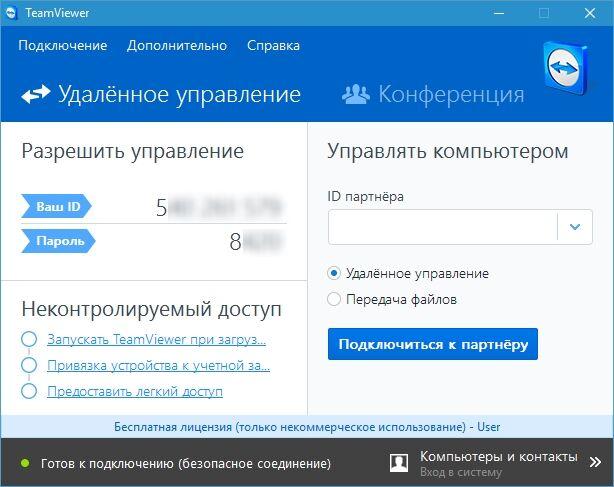
Окно программы разбито на верхнюю панель инструментов и поделено на два блока. Первый блок, непосредственно, отвечает за настройки вашего компьютера. То есть, в нем высвечиваются ваш ID и пароль. С помощью ID и пароля к вам сможет подключиться пользователь и управлять вашим ПК. Во втором правом блоке программы находятся инструменты, позволяющие вам подключаться к удаленному компьютеру, имея при этом ID и пароль пользователя.
В этом примере мы опишем управление компьютерами с помощью TeamViewer под управлением операционных систем Windows 7, XP и 10. Первым делом попробуем подключиться к компьютеру с операционной системой Windows XP. Компьютер, из-под которого мы будем коннектиться к ПК с XP, работает на ОС Windows 10. Первым делом пользователь ПК с XP должен нам сообщить его ID и пароль. После этого в правой части программы вводим его данные, то есть его ID. Затем должно появиться окно, в котором нужно ввести пароль для подтверждения.

Через несколько секунд программа должна подключиться к удаленному клиенту, и вы увидите рабочий стол удаленного ПК с Windows XP.

В появившемся окне видно верхнюю панель быстрого управления компьютером и рабочий стол. Если перейти на первую вкладку панели быстрого управления «Действия», то откроется список функций, которые вы можете выполнить относительно управляемого ПК.
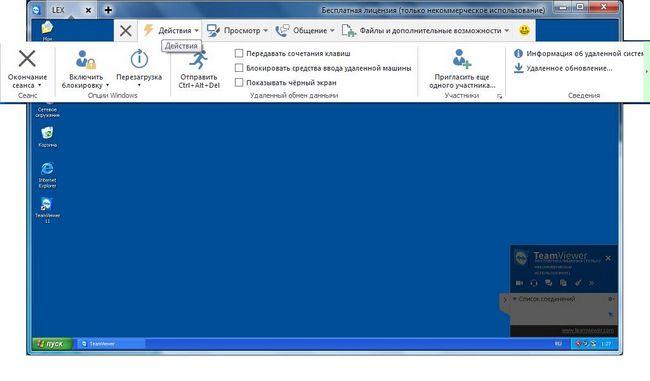
На этой вкладке доступны такие команды:
- Завершение сеанса пользователя;
- Блокировка доступа пользователя;
- Перезагрузка и выключение ПК;
- Набор комбинации клавиш «Ctrl+Alt+Del»;
- Подробная информация о системе на удаленной машине;
- Доступ дополнительных пользователей для управления ПК.
На второй вкладке панели быстрого управления «Просмотр» нам доступны опции управления с внешним видом окна управления ПК. Например, в этой вкладке мы можем выставить качество, которое будет отображаться в окне или изменить разрешение экрана.
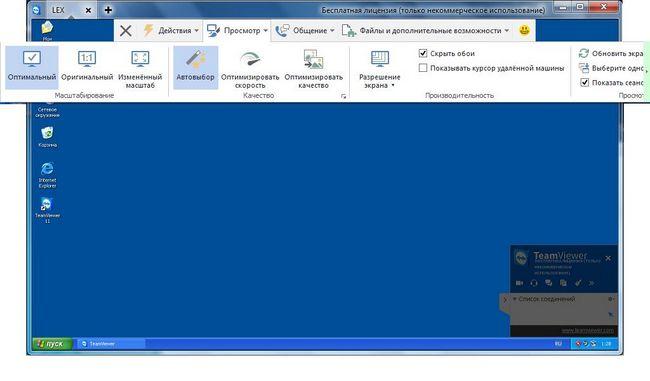
Третья вкладка панели быстрого управления «Общение» отвечает за такие опции, как голосовой и видеочат. Также на этой вкладке есть возможность переключаться между пользователями, то есть можно поменяться управлением.
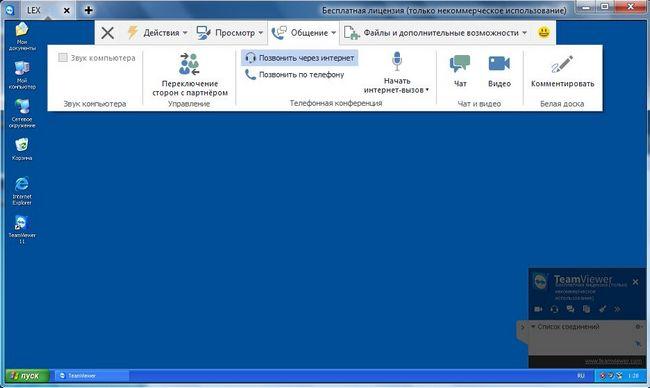
Четвертая вкладка панели быстрого управления «Файлы и дополнительные возможности» дает администратору такие возможности как:
- Удаленная печать через Интернет с компьютера администратора на принтер управляемого ПК;
- Скриншот экрана на удаленной машине, сохраняемый в определенный формат;
- Запись происходящего на Рабочем столе удаленной машины на видео;
- Быстрая передача файлов через Интернет от управляемого компьютера к администратору или наоборот;
- Создание удаленной быстрой VPN сети в Интернете для защиты передачи информации.
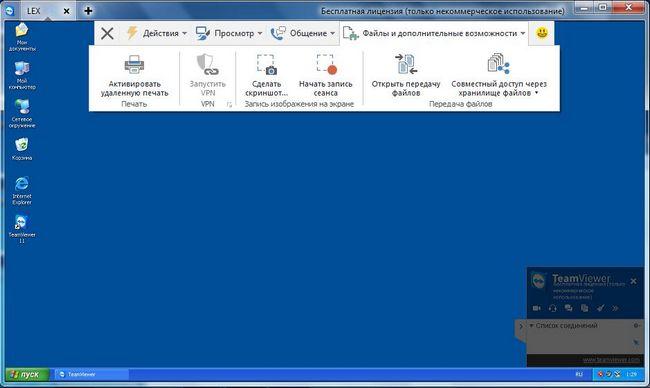
Управление удаленной машиной с ОС Windows 7 практически ничем не отличается. Ниже изображено окно с доступом к удаленной машине на семерке, где видим ее рабочий стол.
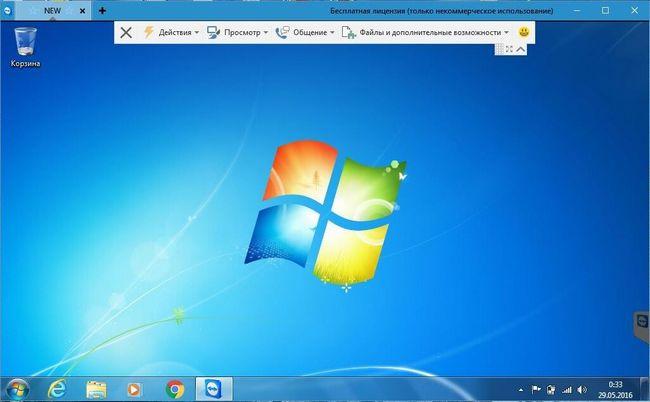
Управление Windows 10 также ничем не отличается. Ниже изображено окно с Рабочим столом на десятке.

Поскольку TeamViewer работает, как служба в Windows, и имеет постоянный и быстрый доступ к Интернету, в утилите из-за этого часто возникают конфликты с антивирусом.
Многие пользователи задаются вопросом, а можно ли с помощью TeamViewer вести скрытое управление. Ответа на этот вопрос нет. Если вам нужно вести скрытое управление компьютером, то вам нужны такие утилиты, как Ammyy Admin, LiteManager и Radmin. Эти утилиты могут работать без признаков оповещения на удаленной машине и управляют ПК как служба или процесс в Windows.
Управляем Windows XP со смартфона на Android и Windows Phone
Для примера возьмем смартфон с операционной системой Android. В операционной системе Андроид есть свой магазин приложений под названием «Google Play». Для управления ПК с ОС XP через Android мы загрузим мобильную версию TeamViewer на телефон. Для этого перейдем в магазин ОС Android «Google Play» и загрузим TeamViewer. Установленная версия мобильной версии TeamViewer на Андроиде выглядит таким образом.

На данный момент для Android доступна версия 4.5. Для подключения к ПК с Windows XP просто вводим ID и пароль. Подключившись, мы попадем в такое окно.

На изображении видно, что в нижней части окна есть пять иконок и видно Рабочий стол XP. Первая иконка в виде крестика позволит вам выйти из удаленного сеанса. Вторая иконка в виде клавиатуры позволит вам вызвать виртуальную клавиатуру Андроида.

Третья иконка в виде гаечного ключа позволит вызвать вкладку «Действия» с аналогией на десктопную версию Windows. Правда функционал этой вкладки весьма ограничен на Андроиде.

Четвертая вкладка перенесет нас в настройки Android версии программы TeamViewer.

Если вам не нужно удаленное управление через мобильную TeamViewer, то при старте программы внизу есть ярлыки, компьютеры, чат и файлы. Эти ярлыки позволят вам вести чат с удаленным собеседником или обмениваться с ним файлами.
Если у вас возникнут какие-то трудности с программой, то на сайте компании есть служба поддержки, которая поможет решить ваши проблемы. Кроме этого, на сайте службы поддержки вы можете указать на явные ошибки в программе. Программа очень популярна и выходит не только на Windows и Андроид. Например, есть версии к Windows Phone и Linux. На Windows Phone приложение выглядит таким образом.

Скачать приложение TeamViewer для Windows Phone можно в магазине приложений Windows store. Как и для Android, приложение для Windows Phone абсолютно бесплатное. Также хочется отметить, что расширенная лицензия на утилиту имеет ряд преимуществ, связанных со службой поддержки и TeamViewer Manager. Еще хочется упомянуть, что кроме управления самой Windows, у вас есть возможность управлять устройствами на Android и Windows Phone с ноутбука или стационарного компьютера.
Также коротко рассмотрим утилиту для Windows Phone под названием Microsoft Remote Desktop Preview. Эту утилиту можно скачать на телефон Windows Phone в магазине Windows store. Эта утилита позволяет смартфонам на Windows Phone быстро получать доступ по протоколу RDP. То есть, на смартфоне Windows Phone вы сможете получить быстрый доступ внутри своей локальной сети, например, через Wi-Fi. Чтобы установить соединение со смартфона в Windows, нужно включить удаленное управление. Для этого в свойствах системы ставим галочку в блоке «Удаленный помощник».

Теперь, чтобы подключиться к ПК на Windows, нам потребуется пароль пользователя и IP адрес компьютера. Для подключения в утилите на телефоне в полях «User name» и «Password» набираем IP адрес и пароль пользователя.

После этих действий мы попадем на Рабочий стол XP, как в предыдущей утилите. Также отметим, что статья удаленный Рабочий стол Windows более подробно описывает работу с RDP.
Для корпоративных клиентов компания ManageEngine разработала программный продукт Mobile device management for Android. Программный продукт Mobile device management for Android позволяет управлять сотнями устройств в Андроиде в корпоративной среде. В программном продукте Mobile device management for Android системный администратор может полностью осуществлять мониторинг, управление, аудит Андроид-устройств и обеспечивать безопасное хранение корпоративных данных на них. Mobile device management for Android позволяет управлять такими операциями:
- Регистрация устройств и настройка в различных сетях и в Интернете;
- Осуществлять быстрый доступ к различным сетям;
- Управления профилями пользователей Андроид-устройств;
- Управление приложениями и службами Андроид и их настройка;
- Управление безопасностью в Интернете;
- Создание детальных отчетов с описанием работы приложений и самого устройства;
- Все администрирование скрыто от пользователя.
Расширяем возможности управления удаленным сервером
Для расширения удаленного администрирования серверов на базе Windows разработчики предлагают специальные средства. В этом разделе мы рассмотрим, каким образом можно поставить эти средства на семерку и десятку. В основном такие возможности будут больше всего интересны системным администраторам и IT-специалистам. Благодаря этим средствам админ сможет редактировать, настраивать и удалять учетные данные пользователей и домена, удаленно включать необходимые службы, а также отключать ненужные службы, производить работу и настройку с DNS и DHCP, настраивать групповые политики и удаленный Рабочий стол. Описывать возможности этих настроек можно очень долго, так как возможности серверов Windows очень велики. Поэтому мы опишем процесс включения средства удаленного администрирования сервера для Windows 10 и средства удаленного администрирования сервера для Windows 7.
Включить эти настройки на десятке можно путем скачивания установочного пакета с сайта www.microsoft.com/ru-RU/download/details.aspx?id=45520.
Чтобы включить эти настройки в семерке, нам необходимо перейти на вкладки «Программы и компонентыВключение и отключение функций Windows» в Панели управления. Далее необходимо поставить галочку, как это показано на изображении ниже, после чего подтвердить установку этих компонентов.

Ниже изображена панель со средствами удаленного администрирования в Windows 10. На изображении видно, что пользователю дан большой набор инструментов, который включает в себя управление службами сервера, управление локальными политиками безопасности и другими средствами.
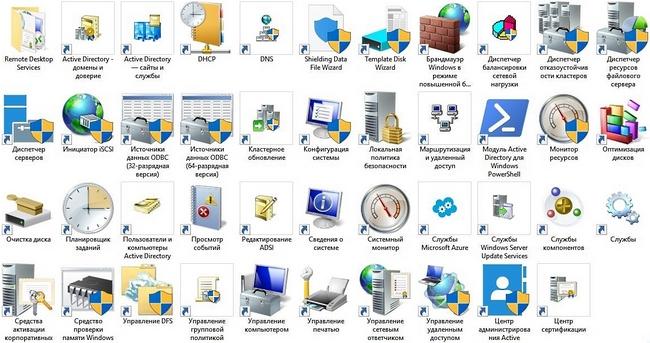
Из примеров видно, что включить средства удаленного администрирования сервера для Windows 10 и 7 под силу даже начинающему пользователю ПК.
Вывод
В этом материале мы ознакомились со средствами удаленного управления ПК, как с помощью другого компьютера, так и с помощью смартфона. Также мы немного познакомились со средствами удаленного администрирования серверов Microsoft. Надеемся, наш материал будет полезен для вас, и вы сможете без труда управлять своим удаленным компьютером и его Рабочим столом.
Видео по теме
skrblog.ru
Удаленное управление компьютером
Программа для удаленного управления компьютером в локальной сети — Management Remote PC. Без агентов администрирования.

Программа для удаленного администрирования. Небольшая программа позволяющая удаленно выполнять рутинные (на мой взгляд) операции входящие в обязанности системного администратора.
 Management Remote PC 1.1
Management Remote PC 1.1
Возможности программы:
Мониторинг и работа с процессами — завершение процесса, новый процесс, смена приоритета процесса, переход к службам.
Список служб — остановка, запуск, смена типа запуска, удаление, добавление.
Автозагрузка — удаление, добавление.
Программы (msi) — установка и удаление программ, в том числе обновлений продуктов Microsoft (программы установленные установщиком Windows Installer )
Все программы — полный список установленных программ, обновлений продуктов Microsoft, возможно удаление программ при указании ключа тихого удаления программы (по аналогии с ключом тихой установки). Установка программ осуществляется при помощи запуска нового процесса (указываете файл для установки программы, дописываете ключ для тихой установки), файлы установки должны лежать на сетевом ресурсе, доступном с удаленной машины.
Диски — ChkDsk и форматирование.
Принтеры — установка драйверов, подключение сетевого принтера, удаление принтера и ещё парочка функций.
Профили — смена владельца профиля (актуальна при частых заменах сотрудников, профиль остается меняется только учетная запись из AD которую вы указали при смене), удаление профиля, запрос учетной записи (из AD) владельца профиля.
Сетевые интерфейсы — просмотр сведений о подключении, изменение IP, Mask, Gateway, DNS, Wins. Включение/отключение интерфейсов.
RDP — добавил для удобства, чтобы не открывать дополнительную консоль. Минимальное требования- версия RDP не ниже 8.1. Если кто не ставит обновления, качайте с сайта microsoft.
Завершение работы, сеанса, перезагрузка, переименование компьютера. Добавление в группу, домен, просмотр хар-к железа.
Групповые операции, операции выполняемые на выбранном списке компьютеров (как видно на скрине, можно выбрать группы компьютеров из AD, или указать свою сеть из списка IP адресов).
Запуск процесса (соответственно можно установить любую программу), установка программы (msi), завершение работы. перезагрузка. завершение сеанса, продолжение следует….
Напоминаю, вы должны быть администратором домена или если вы используете рабочие группы то должны знать учетные записи удаленных машин. Если вы запустили программу из под учетной записи администратора домена то поля пользователь и пароль оставьте пустыми.
Переходим к нас настройкам.
Заходим в групповые политики, создаем новую групповую политику, изменяем политику: Конфигурация компьютераПолитикиКонфигурация WindowsПараметры безопасностиБрандмауэр Windows в режиме повышенной безопасности.Добавляем правило для Входящих подключений, выставляем галочку на Предопределенные, выбираем из списка «Инструментарий управления Windows (WMI)», выбираем все правила, разрешаем подключение (рекомендую настроить безопасное подключение, с определенных IP адресов и только для отдельных пользователей или групп безопасности). Повторить для еще двух правил, «Общий доступ к файлам и принтерам» , Координатор распределенных транзакций. Также рекомендую в свойствах каждого правила, во вкладке область определить удаленные IP адреса с которых производится администрирование. Для запуска новых процессов, включая установку новых программ на удаленных машина, необходимо отключить UAC (User Account Control), отключаем через групповые политики, — Конфигурация компьютераПолитикиКонфигурация WindowsПараметры безопасности Локальные политикиПараметры безопасности, пункты cначинающиеся с «Контроль учетных записей», в описаниях политик все должно быть понятно.
Далее идем, Конфигурация компьютераНастройкиПараметры панели управленияСлужбы, добавляем службу Windows Management Instrumentation (Winmgmt). Автозагрузка- Автоматически, Действие службы — Запуск службы. Тоже самое делаем для следующих служб: RPCSs (Удаленный вызов процедур RPC), DcomLaunch — («Запуск серверных процессов DCOM» или «Модуль запуска процессов DCOM сервера»). Также более подробно о настройка можно посмотреть вот тут FAQ
Возможно понадобится отдельная настройка антивируса, у меня на машинах стоит KES, он работает с Брандмауэром Windows на ура, никаких отдельных правил создавать не пришлось.
Запуск программы осуществлять от имени администратора (правой кнопкой мыши, контекстное меню- запустить от имени администратора), а в принципе, все зависит от настроек Вашей ОС и Ваших прав.
Программа в постоянной разработке, нахожу исправляю ошибки, будут дополнительные функции, принимаются пожелания и конструктивная критика.
02.04.2018
Добавлено.
— Активация Windows, Office на удаленной машине.
— Извлечение ключей активации Windows из BIOS UEFI на удаленной машине.
— Изменение описания компьютера. (Лично я описание компьютера использую для указания инвентарного номера).
Групповые операции (операции для списка компьютеров):
— Удаление программ.
— Исправлена и доработана установка программ.
— Доработан и исправлен запуск нового процесса.
— Завершение процесса.
— Установка драйверов принтера.
— Установка сетевого принтера (по IP адресу).
— Сканирование сети (ping).
Исправлены найденные ошибки и утечки памяти.
24.05.2018
Добавлена функция подключения и управления удаленным рабочим столом пользователя. До 10 одновременных подключений (со станций администрирования) к одному удаленному рабочему столу.(не RDP).
 Удаленный рабочий стол пользователя.
Удаленный рабочий стол пользователя.
Для осуществления подключения к рабочему столу пользователя необходимо установить программу (сервер) на клиентские компьютеры (скачивать ниже по ссылке).
Программа устанавливается на компьютеры удаленно, для этого использовать функцию “Новый процесс” на вкладке “Процессы”, в строке запуска нового процесса написать “\ваш сетевой ресурсuRDMServer.exe” /verysilent (/verysilent ключ тихой установки). Также можно установить массово на все компьютеры, используя функцию «Новый процесс» в меню «Групповые операции».
 Тихая установка программы
Тихая установка программы
uRDMServer.exe установит и запустит службу ServiceURDM, которая в свою очередь будет запускать приложение в СЕАНСЕ ПОЛЬЗОВАТЕЛЯ вошедшего в систему.
Программа позволяет просматривать, управлять рабочим столом пользователя. Масштабирование удаленного рабочего стола. Открытие дополнительного окна для рабочего стола. Для клиентских машин с ОС Windows 10 включается общий буфер обмена, позволяющий копировать файлы непосредственно через приложение.
В настройках программы:
— Удаленная настройка пользователей. Настройка доступа осуществляется только удаленно.
— Скрытие значка в трее, отключение логирования программы (скрывает программу от глаз пользователя ).
29.09.2018
Добавлено:
— список обновлений (HotFix) ОС Windows
— установка и удаление обновлений (HotFix) Windows, поиск.
— Выбор списка компьютеров из файла (Разделитель имен компьютеров может быть «,» «пробел» «:» «;» или строка).
— ещё парочка исправлений

— доработана функция PING, добавлен запрос MAC адреса (протокол ARP)
— добавлена функция Wake-on-Lan
Для работы WakeOnLan необходимо получить MAC адрес удаленного компьютера, в этом Вам поможет доработанная функция PING.