Программа для отключения интернета по времени
Программы для отключения компьютера по времени

Нередко возникает ситуация, когда приходится оставить компьютер без присмотра для окончания всех автоматических процессов. И, конечно, когда они завершаются, отключить питание некому. Следовательно, устройство в течение какого-то времени простаивает в бездействии. Для избежания подобных ситуаций существует довольно много специальных программ.
PowerOff
Начать данный список стоит с наиболее продвинутого приложения, включающего в себя множество интересных функций и возможностей.

Здесь пользователь может выбрать один из четырех зависимых таймеров, восьми стандартных и множества дополнительных манипуляций над ПК, а также воспользоваться удобным ежедневником и планировщиком. Плюс к этому, все действия программы сохраняются в логах приложения.
Airetyc Switch Off
В отличие от предыдущей программы, Свич Офф ограничена по функционалу. Здесь отсутствуют всяческие ежедневники, планировщики и так далее.

Все, что может пользователь — это выбрать наиболее подходящее ему расписание, а также определенное действие, которое произойдет при наступлении этого времени. Программа поддерживает следующие манипуляции над питанием:
- Выключение и перезагрузка;
- Выход из системы;
- Режим сна или гибернации;
- Блокировка;
- Разрыв интернет-соединения;
- Собственный сценарий пользователя.
К тому же программа работает исключительно через трей системы. В ней не предусмотрено отдельное окно.
SM Timer
SM Timer — это утилита с минимальным количеством функций. Все, что можно в ней сделать — это выключить компьютер или выйти из системы.

Таймер здесь поддерживает также всего 2 режима: выполнение действия через какое-то время или по наступлении какого-то времени суток. С одной стороны, такой ограниченный функционал ухудшает репутацию СМ Таймере. С другой же — это позволит без лишних манипуляций быстро и удобно активировать таймер выключения компьютера.
StopPC
Назвать СтопПК удобной будет ошибкой, однако она отлично поможет справиться с нужной задачей. Пользователей, решивших обратиться к приложению, ждет четыре уникальных действия, которые можно производить над ПК: выключение, перезагрузка, разрыв интернета, а также отключение какой-то конкретной программы.

Помимо прочего, здесь реализован скрытый режим работы, при активации которого программа исчезает и начинает работать автономно.
TimePC
В программе ТаймПК реализована функция, которой нет ни в одном из рассматриваемых в данной статье аналогов. Помимо стандартного отключения компьютера, существует возможность его включения. Интерфейс переведен на 3 языка: русский, английский и немецкий.

Как и в PowerOff, здесь есть планировщик, позволяющий запланировать все включения/выключения и переходы в режим гибернации на целую неделю вперед. Плюс ко всему, в TimePC можно указать определенные файлы, которые будут автоматически открываться в момент включения устройства.
Wise Auto Shutdown
Главной особенностью Вайс Авто Шатдаун является красивый интерфейс и качественная служба поддержки, к которой можно обратиться из главного интерфейса.

Что же касается задач и времени их выполнения, то в этом рассматриваемое приложение не преуспело перед своими аналогами. Здесь пользователь найдет стандартные функции управления питанием и обычные таймеры, о которых уже было сказано выше.
Таймер выключения
Завершает данный список удобная утилита Таймер выключения, в которой сосредоточены все необходимые для управления питанием компьютера функции, ничего лишнего и непонятного.

10 манипуляций над устройством и 4 условия, при выполнении которых эти действия произойдут. Отличным плюсом для приложения являются довольно расширенные настройки, в которых можно задать нюансы работы, выбрать один из двух цветовых решений оформления, а также установить пароль на управление таймером.
Если вы все еще колеблетесь перед выбором одной из представленных выше программ, стоит определиться конкретно в том, что вам нужно. Если целью является обычное отключение компьютера время от времени, лучше обратиться к более простым решениям с ограниченным функционалом. Те приложения, возможности которых очень обширны, как правило, подойдут продвинутым пользователям.
К слову, стоит обратить внимание на то, что в системах Windows существует возможность устанавливать таймер отключения через время без какого-либо дополнительного программного обеспечения. Понадобится лишь командная строка.
Как настроить таймер выключения компьютера
Позаботьтесь, чтобы устройство не работало зря, когда вы засыпаете или выходите из дома.
Как настроить таймер выключения компьютера с Windows
1. С помощью меню «Выполнить»
Чтобы активировать таймер выключения, вам понадобится единственная команда — shutdown -s -t xxx . Вместо трёх иксов нужно вводить время в секундах, через которое произойдёт выключение. К примеру, если ввести shutdown -s -t 3600 , система отключится через один час.
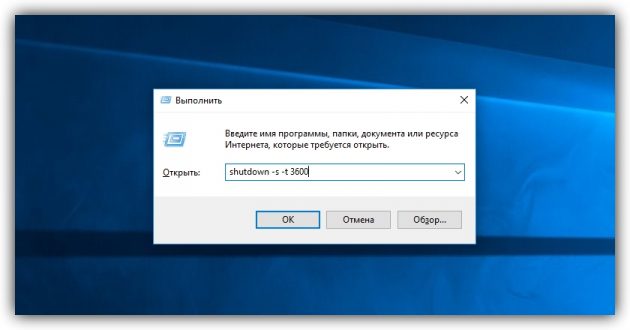
Нажмите на клавиши Win + R (открывают меню «Выполнить»), введите команду в поле и кликните Enter или ОК.
Если захотите отменить выключение, снова нажмите Win + R, введите shutdown -a и кликните ОК.
2. С помощью «Планировщика заданий»
Таким образом вы не запустите таймер в буквальном смысле: компьютер выключится не по истечении какого-то срока, а точно в указанное время.
Сначала откройте меню «Планировщик заданий». Для этого нажмите Win + R, введите в поле команду taskschd.msc и нажмите Enter.
Теперь запланируйте выключение. Кликните на правой панели «Создать простую задачу», а затем укажите в окне мастера её параметры: любое имя, режим повторения, дату и время выполнения. В качестве действия задачи выбирайте «Запустить программу». В поле «Программа или сценарий» введите shutdown , а в соседней строке укажите аргумент -s . После этого кликните «Готово».
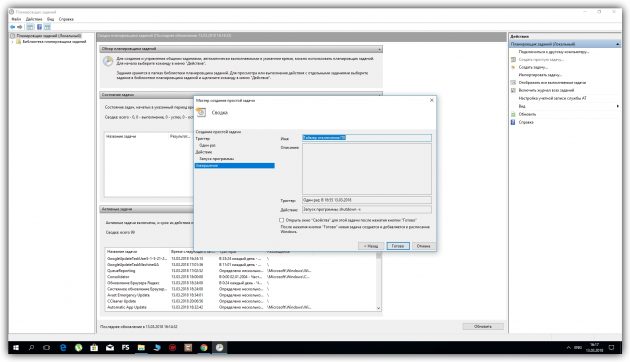
Если захотите отменить выключение, снова откройте «Планировщик заданий». Затем кликните на левой панели «Библиотека планировщика заданий», выделите в появившемся списке созданную задачу и кликните на правой панели «Отключить».
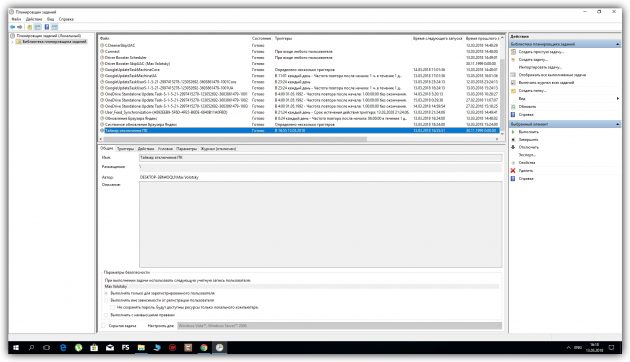
3. С помощью стороннего ПО
Если не хотите запоминать команды и копаться в настройках Windows, используйте сторонние программы. Например, утилита PC Sleep умеет выключать компьютер по таймеру или точно в указанное время. Она бесплатная и очень простая.
Чтобы активировать таймер выключения в PC Sleep, запустите программу и выберите Shutdown в меню Function Select. Затем отметьте пункт Shutdown in и укажите время, через которое система должна выключиться. После этого кликните Start, чтобы запустить обратный отсчёт.
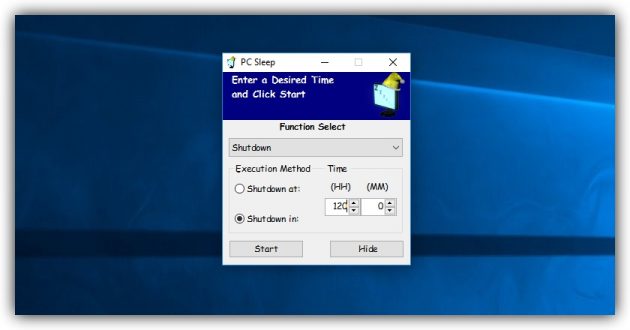
Чтобы отменить выключение, достаточно развернуть окно программы и нажать на кнопку Stop.
PC Sleep также можно настроить для отключения компьютера в точно указанное время. Для этого вместо Shutdown in выбирайте Shutdown at. Кроме того, вы можете планировать не только выключение, но и другие действия: перезагрузку, гибернацию, переход в спящий режим и выход из системы. Эти опции тоже доступны в списке Function Select.
Если желаете, чтобы компьютер засыпал после окончания фильмов, можете также почитать о программе Sleep#.
Как настроить таймер выключения компьютера с macOS
1. С помощью «Терминала»
Команда sudo shutdown -h +xx выключает Mac через указанное время. Вместо иксов вводят количество минут. Например, если набрать sudo shutdown -h +60 , таймер выключения сработает через один час.
Для ввода команды откройте приложение «Терминал», наберите вручную или скопируйте указанные выше символы и нажмите Enter. Если потребуется, введите пароль администратора. После этого стартует обратный отсчёт до выключения. Чтобы отменить его, снова откройте «Терминал», введите sudo killall shutdown и нажмите Enter.
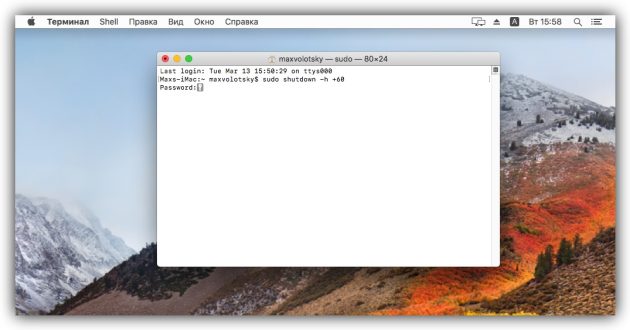
2. С помощью меню «Экономия энергии»
В этом разделе можно запланировать выключение компьютера в указанное время. Опустите меню Apple и кликните «Системные настройки» → «Экономия энергии» → «Расписание». В открывшемся окне отметьте пункт «Выключать», укажите день недели и время.
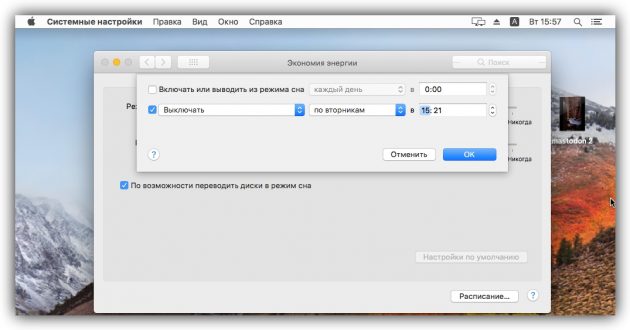
Когда подойдёт срок, на экране появится предупреждение о выключении. Если не использовать кнопку отмены, система отключится через 10 минут.
Программа для отключения интернета по времени
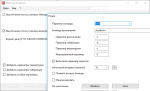
Don’t Sleep 6.41
- denis
- 2-05-2020, 17:14
- 69
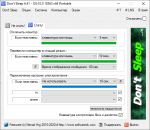
Wise Auto Shutdown 1.7.7
- denis
- 27-04-2020, 16:39
- 10 211
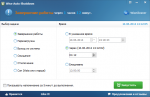
Wise Auto Shutdown — удобная и простая программа, распространяемая авторами совершенно бесплатно, позволяющая выполнять запанированные задания по управлению питанием компьютера, а также позволяет отправлять ПК в состояние сна или ожидания. Имея в не малом списке языков, на который был праведен интерфейс приложения, и русский язык, данный инструмент позволяет быстро, буквально в считанные секунды после запуска данного средства запрограммировать выключение или перезагрузку компьютера.
Adios – Shutdown Timer 1.3.2.2
- denis
- 14-04-2020, 17:37
- 177
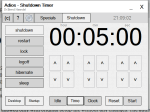
Stretchly 0.19.1
- denis
- 18-02-2019, 20:40
- 439
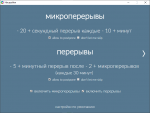
WinMend Auto Shutdown 2.2.0
- denis
- 11-02-2018, 15:37
- 5 963
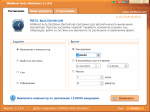
WinMend Auto Shutdown – отличное бесплатное средство для управления автоматическим выключением компьютера. Кроме обычного выключения, пользователь может выбрать перевод компьютера в режим гибернации, также можно отправить в сон или произвести выход из системы. Auto Shutdown поддерживает несколько языков интерфейса, среди которых и русский язык. Приложение не имеет никаких утомительных настроек и в распоряжении пользователя всего одно окно для осуществления всех операций, поэтому что-то напутать не возможно.
TimePC 1.7
- denis
- 9-02-2015, 22:18
- 38 152
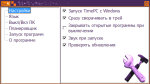
TimePC — главное предназначение программы это управление включением или выключением компьютера в определено заданное время. Среди дополнительных возможностей данного инструмента, запуск приложений параллельно с загрузкой операционной системы, список которых можно определить индивидуально. Настройки TimePC не обременены излишними опциями и кроме выбора близкого языка между английским и русским, а также указанием поведения приложения при запуске, ничего больше не требуется для правильной работы.
AutoShut 3.1.1
- denis
- 4-02-2015, 01:12
- 4 694
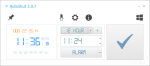
AutoShut — небольшое средство распространяемое автором совершенно бесплатно, предназначенное для управления питанием персонального компьютера. Это приложение позволит планировать выключение или перезагрузку компьютера, позволит также перевод компьютера в спящий режим, режим гибернации.
Switch Off 3.5.1
- denis
- 27-01-2015, 20:51
- 21 703

OFF Timer 2.5
- fantom
- 29-10-2011, 19:45
- 197 813
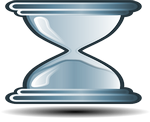
OFF Timer — бесплатная миниатюрная простая в использовании программка, которая поможет вам выключить ПК в любое запланированное и удобное вам время. Для того, что бы начать пользоваться данным средством, помогающего автоматизировать задачи по управлению питанием компьютера, не нужно ничего кроме как “скачать” и установить. Не важно чем занят ПК, если пришло время выключить питание, то приложение незамедлительно это сделает.
Быстрый выключатель интернета
Следующие приложение-виждет поможет быстро (в одно касание) включать/выключать мобильный интернет (GPRS, EDGE, 3G). Приложение называется Быстрый выключатель интернета от разработчика MAGDEV. Когда Вы не используете internet, его можно временно выключить, что позволит в первую очередь сэкономить заряд батареи и Ваши денежки. Приложением весьма просто пользоваться и оно имеет весьма обширные настройки. Кстати скачать Быстрый выключатель интернета можно с нашего сайта.

Некоторые особенности “выключателя”:
– возможность выбора иконки для виджета (около десяти вариантов);
– возможность настройки размера и прозрачности иконки;
– встроенный планировщик включения или отключения интернета;
– удалённый контроль. Вы можете включать или выключать мобильный интернет удалённо отправив просто SMS сообщение с текстом “mds on” для включения и “mds off” для отключения;
– и многое другое.


Для начала работы установите виджет на рабочий стол. Далее перейдите в настройки и выберите значок для виджета. Можно установить вибрацию при выполнении того или иного действия. Также приложение позволяет настраивать время в которое интернет будет автоматически включаться или отключаться. Например с 8-00 до 8-30 включается и автоматически другое приложение в этот момент проверит Вашу почту. А при приходе на учёбу или на работу интернет будет отключатся. Без труда можно настроить довольно гибкий график. Про удалённый контроль я уже написал немного выше, очень приятная штука.



Приложением Быстрый выключатель интернета довольно просто пользоваться. Если Вы хотите иметь возможность быстрого включения/отключения мобильного интернета, то данное приложение подойдёт как нельзя лучше. По 5-ти балльной шкале пятёрочка. Спасибо за внимание.
Родительский контроль. Как ограничить ребенку доступ к Интернет, по времени.
Настройка домашней сети, часть 2.
Еще одна актуальная тема для заботливых родителей — это ограничение времени проводимого ребенком в интернете.
Просто и несложно, без затрат, способ решения проблем, который я предпочитаю.
При поиске способов ограничения детей от постоянного пребывания в сети, интернет мне предложил меры от установки на компьютер специальных программ либо антивирусных пакетов с этой функцией, выдергивания проводов от ПК, до мер административного воздействия «ремень».
Каждый из вариантов имеет свои достоинства и недостатки и каждый из них не идеален. В случае программ — это материальные затраты и настройка программ, в случае административных и физических воздействий — родительские нервы ибо удовольствия такие методы — не приносят.
Огромный недостаток предлагаемого программного обеспечения(ПО) — это работа только на том устройстве, на котором оно установлено. Т.е. на устройстве принадлежащем ребенку и к которому он имеет доступ более чем его родители, в том числе и для попыток изменить настройки ПО либо удалить его вовсе, а иногда решающей может оказаться цена запрашиваемая за такое ПО.
Большое количество устройств с различными операционными системами, с поддержкой выхода в интернет превосходит возможности предоставляемые разработчиками ПО (Например одновременная работа ПО на ОС Windows, ОС Linux, Java, Android, iOS), так же как и желание родителей — настроить «ограничение интернета» на всех устройствах в домашней сети.
Так же неудобства в «век потребления и победы маркетологов» может принести и появление в домашней сети новых устройств, на которые ограничивающее ПО поставить не получится либо в силу отсутствия желания разбираться самих родителей, либо из-за новизны устройства, блокирующего ПО на него может и не быть.
В моей домашней сети, 12 устройств имеют доступ в интернет: телефоны, планшеты, ноутбуки, стационарный ПК, поэтому проблема легкости настройки и управления весьма актуальна. При этом замечено, что сейчас компьютер без подключенного интернета детям — мало интересен.
Метод, который я предлагаю заключается в настройке домашнего роутера, на примере роутеров TP-Link, имеющих даже в самых дешевых исполнениях данную функцию.
Преимущества данного метода:
- Роутер часто является единственным способом выхода в сеть интернет для всех без исключения устройств домашней сети (за исключением случаев подключения тарифов интернета от сотовых операторов на смартфоны или планшеты с такой функцией). Т.е. настроив всего один роутер, вы будете контролировать все устройства разом
- Роутеру в работе, безразлично ПО установленное на устройствах
- Роутеру безразлично появление новых устройств
- Роутеру безразличен «перевод часов» на ПК, чтобы отсрочить блокировку
- Роутер настраивается разово, с установкой сложного пароля на вход на роутер. Также логин и пароль для подключения к интернету —стоит хранить в тайне
- Настроив роутер, вы можете сохранить ваши настройки в отдельный файл — резервную копию
- При использовании сложного пароля на роутер, роутер можно только сбросить, при этом будут стерты все настройки подключения к сети интернет. Без знания логина и пароля от провайдера, на подключение к интернету, роутер будет просто железякой
- Вход на роутер выполняется только для настройки или изменения настроек. Происходит это очень редко, шанс подсмотреть и запомнить пароль — минимален
- Факт сброса настроек роутера и отсутствия интернета «везде» — скрыть тяжело
- Восстановить настройки интернета и внесенных вами изменений «родительского контроля» из файла резервной копии, занимает около одной минуты, из них 50 секунд — это процесс перезагрузки роутера
- Если ребенок все таки сможет незаметно для родителей обойти все указанные варианты, то у него получены не самые бесполезные знания в его жизни.
- Так же изменение стандартного логина и пароля на роутер, защитит о части злоумышленников с интернета, методом перебора находящих роутеры с обычными паролями из сети интернет
Нивелирование недостатков, дело самих родителей:
- Зная логин и пароль на роутер, можно отменить сделанные изменения (поэтому пароль и логин, стоит хранить в надежном месте)
- Зная логин и пароль на интернет, можно сбросить роутер и вновь настроить доступ к интернету (на роутер заходят очень редко, факт сброса можно не замечать очень долго)
Ну а самое главное в любой защите — не указывать, с помощью какого способа вы это сделали.
Роутеры фирмы TP-Link имеют функцию Фильтрация IP-адресов, через настройку которой мы и будем ограничивать доступ устройств к сети интернет.
Причем мы не будем создавать большой список устройств, которые нужно ограничивать в использовании интернета. Мы создадим «белый список» из 3 устройств с разрешенным круглосуточным доступом, а любое другое устройство не из этого списка будет иметь лимитированный доступ по времени к сети интернет.
В примере будет рассмотрено прекращение доступа детей к интернету с 10 часов вчера до 7 утра, но на основе этих знаний, вы можете добавить правила например для прекращения доступа в обеденное время, что сподвигнет ребенка «не забыть покушать» или выполнение каких-то домашних дел.
Пример не требует высокого уровня компьютерной грамотности, снабжен пояснениями и не сложен.
Перед началом настройки выполните следующие действия:
Настройка роутера TP-Link
Настройка DHCP и резервирования адресов
Открываем Панель управления роутером, переходим на вкладку Список клиентов DHCP.
DHCP — служба роутера, автоматически присваивающая устройствам уникальный адрес в локальной сети. Каждое устройство при первом подключении к роутеру получает свой персональный адрес — IP адрес. Данный адрес действует определенное время, после чего устройство вновь обращается к службе DHCP за новым адресом, если данный IP адрес уже присвоен другому устройству за период неактивности в сети, устройство получает новый адрес.
В окне Список клиентов DHCP мы видим список активных/подключенных к роутеру устройств домашней сети. В графе Имя клиента мы видим название устройства, если это ПК, то имя обычно выглядит логически и позволяет определить соответствие имени устройства и IP адреса. Как видно устройства на базе Android имеют малопонятное имя.
Каждое из устройств, помимо временно выделенного IP адреса имеют MAC-адрес.
MAC адрес — уникальный идентификатор, присваиваемый сетевой карте устройства. МАС адрес — постоянный и индивидуальный для каждого устройства.
В данном примере МАС адреса 1,2,3 устройства мне известны и принадлежат устройствам, доступ к сети интернета которым не должен быть ограничен.
Всем остальным устройствам 4-10 мы будем ограничивать время нахождения в сети Интернет.
Копируем/записываем/запоминаем MAC адреса устройств с ID 1-3. Эти устройства будут иметь постоянный и фиксированный адрес в домашней сети.
Графа назначенный IP-адрес показывает нам диапазон адресов нашей домашней сети — 192.168.0.N. Где N — число в диапазоне от 1 до 254, по умолчанию DHCP начинает выдавать адреса начиная с 100, т.е. начиная адресацию с IP: 192.168.0.100.
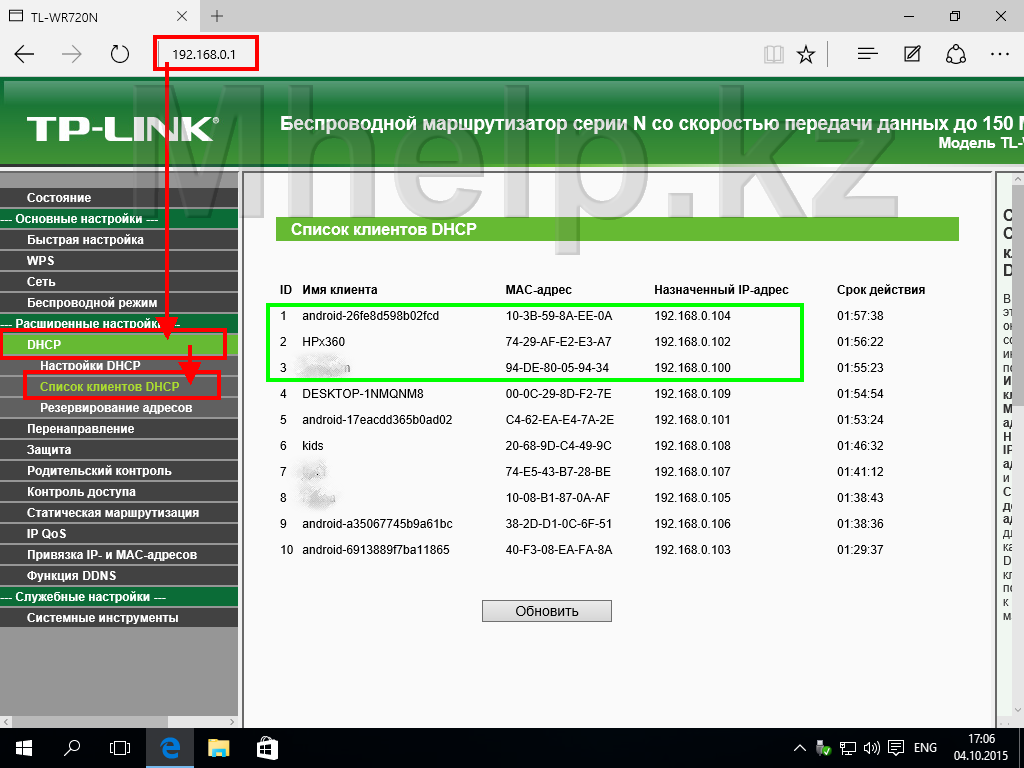 Изображение 1. Список устройств получивших адрес от службы DHCP роутера TP-Link
Изображение 1. Список устройств получивших адрес от службы DHCP роутера TP-Link
Переходим на пункт ниже — Резервирование адресов.
Добавляем три устройства доступ которым мы не будет ограничивать по времени.
Нажимаем кнопку Добавить и заполняем поля в Изображение 3. Резервируем IP адрес за определенным устройством.
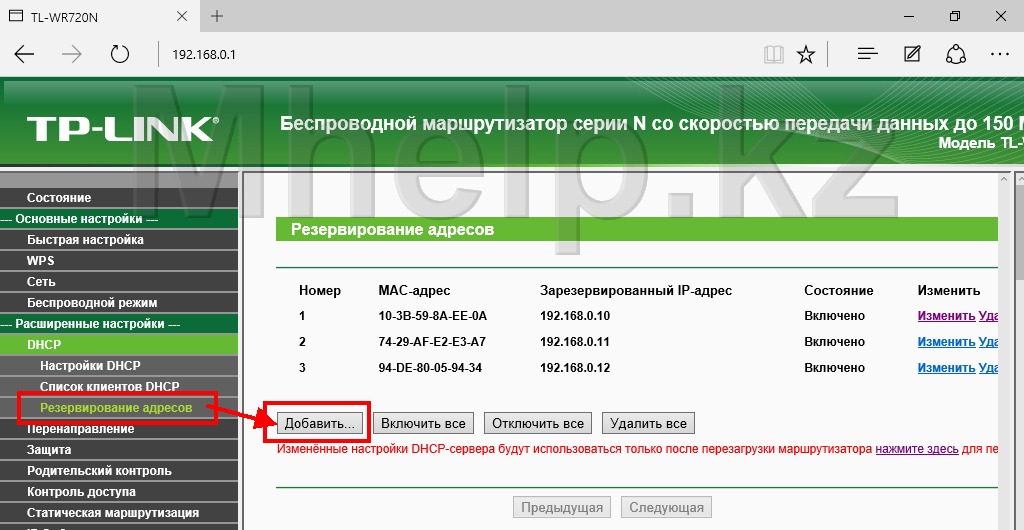 Изображение 2. Резервируем IP адреса за определенными устройствами
Изображение 2. Резервируем IP адреса за определенными устройствами
Нажимаем кнопку Добавить и в появившееся окно вписываем MAC адрес первого устройства, в примере: 10-3B-59-8A-EE-0A, закрепим за этим устройством адрес 192.168.0.10 (можем выбрать любой в диапазоне от 192.168.0.2 до 192.168.0.254, IP адрес 192.168.0.1 — уже закреплен за роутером TP Link).
Выбираем Состояние — Включено, что бы резервирование заработало.
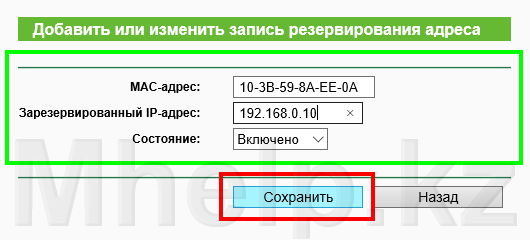 Изображение 3. Резервируем IP адрес за определенным устройством
Изображение 3. Резервируем IP адрес за определенным устройством
Таким образом в данный список добавляем все устройства, которые должны иметь нелимитированное время пребывания в интернете. (см. Изображение 2. Резервируем IP адреса за определенными устройствами).
В примере добавлено 3 устройства.
Включение защиты и настройка фильтрации IP-адресов
Переходим на пункт Межсетевой экран и ставим галочки напротив:
- Включить Межсетевой экран
- Включить Фильтрацию IP-адресов
- Запретить пакетам, не указанным в правиле фильтрации, проходить через маршрутизатор
Без включения первого пункта роутер не может использовать какие-либо виды фильтрации, даже если они отмечены «галочкой».
Второй пункт задействует нужную нам в уроке — IP фильтрацию.
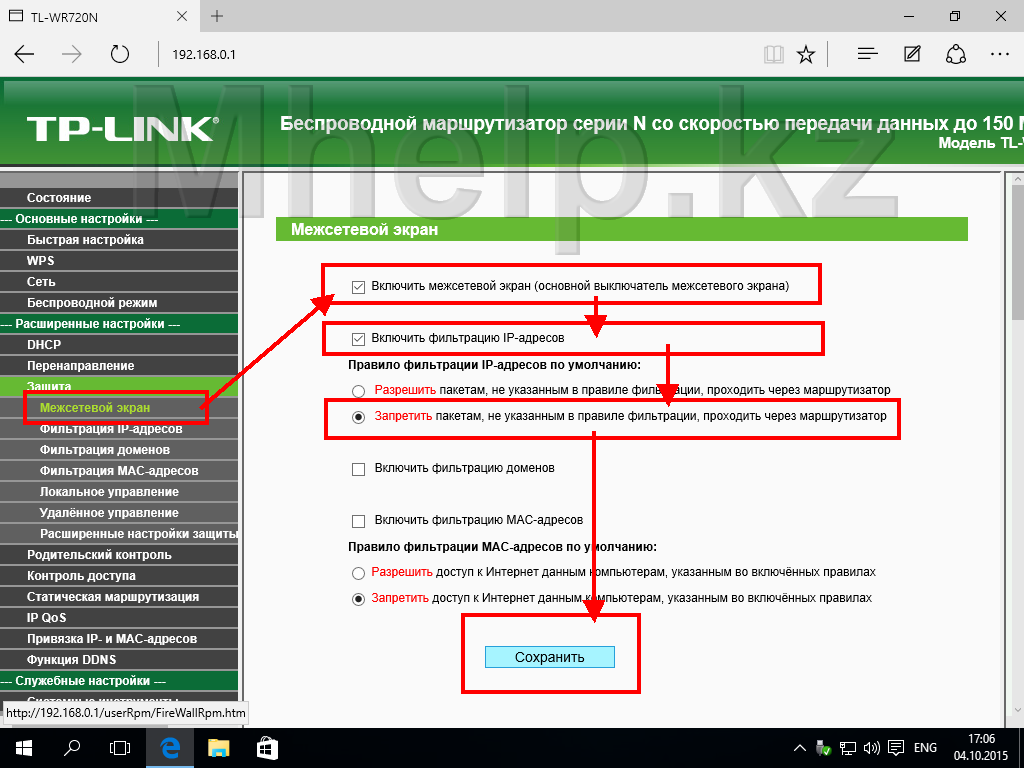 Изображение 4. Включение Межсетевого экрана и IP фильтрации
Изображение 4. Включение Межсетевого экрана и IP фильтрации
Третий пункт, позволяет нам использовать «белый список», т.е. в моем случае разрешить нелимитированный доступ только указанным устройствам, которых у меня всего 3 из 12. В случае если у вас 12 устройств и всего одному из них нужно ограничить доступ, стоит настроить вариант Разрешить доступ к Интернет данным компьютерам, указанным во включенных правилах.
Нажимаем Сохранить.
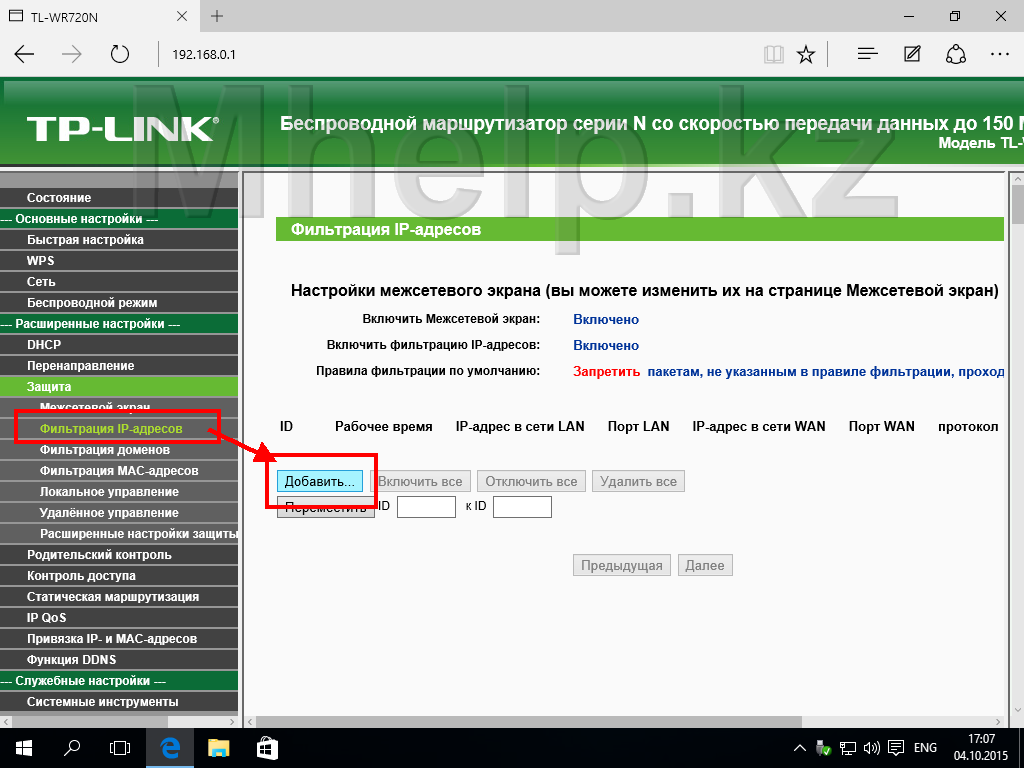 Изображение 5. Добавление правил фильтрации IP адресов
Изображение 5. Добавление правил фильтрации IP адресов
Переходим к пункту Фильтрация IP-адресов, нажимаем кнопку Добавить.
Создаем первое правило, описывающее 3 разрешенных устройства.
- Рабочее время (Время действия правила) с 00 часов 00 минут, до 24 часов 00 минут, т.е. круглые сутки
- IP-адрес в сети LAN. Указываем зарезервированные адреса устройств «белого списка», т.к. я назначал адреса идущие подряд, я могу указать сразу диапазон 192.168.0.10 до 192.168.0. 13 (на самом деле нужно до 192.168.0.12, т.к. устройств всего 3, опечатка на Изображении 6 )
- Действие — Разрешить.
Нажимаем Сохранить.
Логически созданное правило — звучит: в Указанное время я Разрешаю доступ для Указанного диапазона IP адресов.
С 00 часов 00 минут до 24 часов 00 минут, устройствам с адресами 192.168.0.10, 192.168.0.11, 192.168.0.12, 192.168.0.13 — роутером Разрешается доступ к сети Интернет.
 Изображение 6. Добавление правила для «белого списка»
Изображение 6. Добавление правила для «белого списка»
Создаем второе правило правило, описывающее все остальные (детские) устройства.
- Рабочее время (Время действия правила) с 07 часов 00 минут, до 22 часов 00 минут
- IP-адрес в сети LAN. Не указываем, это означает, что используется весь возможный диапазон адресов
- Действие — Разрешить.
Нажимаем Сохранить.
Логически созданное правило — звучит: в Указанное время я Разрешаю доступ для всех IP адресов.
С 07 часов 00 минут до 22 часов 00 минут, Любому устройству — роутером Разрешается доступ к сети Интернет.
 Изображение 7. Добавление правила ограниченное время интернета для всех устройств
Изображение 7. Добавление правила ограниченное время интернета для всех устройств
Проверяем корректное создание правил, сравниваем адреса и время ограничения.
Логически роутер проверяет:
- Если Время любое, а адреса устройств совпадают от 192.168.0.10 до 192.168.0.12, то Разрешаемдоступ, не проверяя последующие правила
- Если адреса из первого пункта не совпали с «белым списком», то Разрешим доступ, Любому устройству нашей сети если сейчас промежуток времени с 7 утра до 10 вечера, не проверяя последующее правило
- Если оказалось, что устройство не из «белого списка» (пункт 1) или текущее время с 22-00 вечера до 7-00 утра — запрещаем доступ всем.
 Изображение 8. Проверка правильности правил
Изображение 8. Проверка правильности правил
Поздравляю, самая сложная часть — создание правил — успешно выполнена!
Перезагрузка роутера для принятия изменений
Чтобы изменения вступили в силу — перезагружаем роутер.
Выбираем раздел Системные инструменты, пункт Перезагрузить.
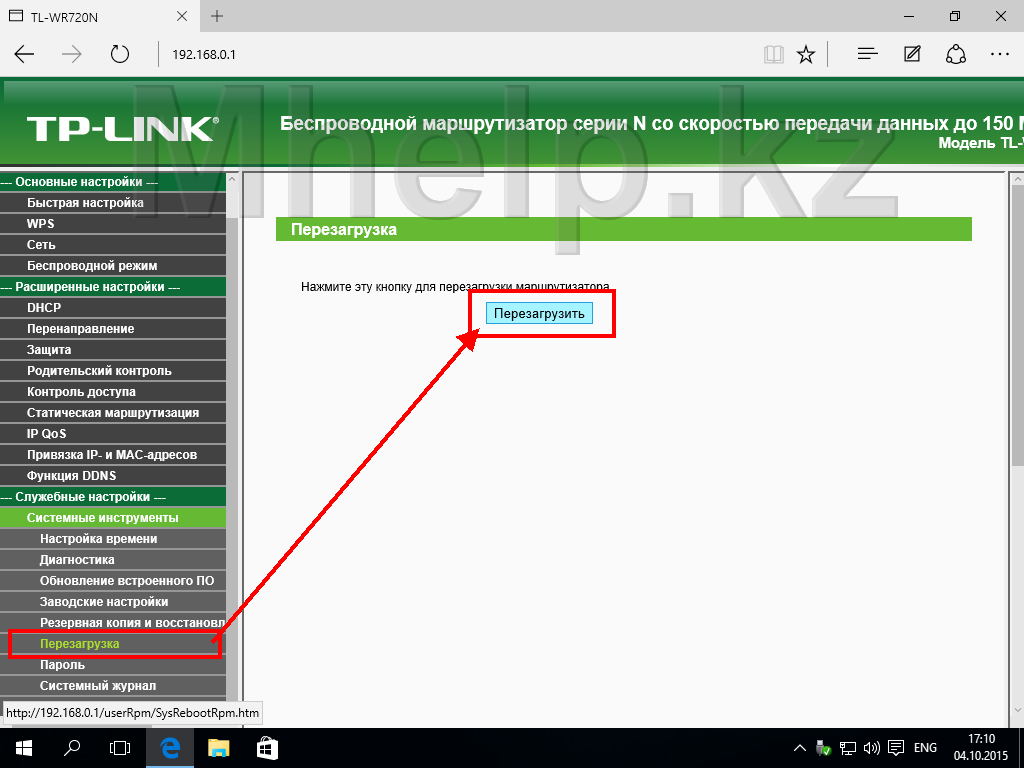 Изображение 11. Перезапуск роутера
Изображение 11. Перезапуск роутера
Маршрутизатор перезагружается, можете проверить работу правил фильтрации (если наступило указанное вами время), так же рекомендую перезагрузить(или переподключить к интернету) устройства из «белого списка», чтобы произошло обновление IP адресов и роутер присвоил этим устройствам зарезервированные за ними адреса.
Подчеркну еще раз важность умалчивания способа, каким вы установили работу устройств с Интернетом по расписанию.
[nx_heading style=»coloredline» heading_tag=»h4″ size=»24″ align=»left»]От автора:[/nx_heading]
Если проблема решена, один из способов сказать «Спасибо» автору — здесь.
Если же проблему разрешить не удалось и появились дополнительные вопросы, задать их можно на нашем форуме, в специальном разделе.
Программа для отключения интернета по времени
Выполняя за компьютером работу, не требующую подключения к Интернету, многих из нас не покидает соблазн запустить браузер и открыть, например, YouTube – в конченом итоге на просмотр видео может быть потрачен не один час ценного времени. Если вы пишите статью или пытаетесь закончить важный проект, всего лишь минутный серфинг в Интернете или постоянные уведомления из социальных сетей могут привести к потере концентрации. В этом случае требуется какой-то внешний стимул, который будет нам напоминать, что пора бы уже прекратить тратить время на Интернет и вернуться к работе.

Сегодня я расскажу об утилите для Windows, которая позволяет включать доступ в Интернет на заданный вами промежуток времени, после чего он автоматически отключается. Читайте дальше, если хотите узнать больше о программе InternetOff.
Приложение может быть очень полезным, когда вы работаете над чем-то важным. Представьте, что вы работаете над проектом своего заказчика. Вдруг вам захотелось почитать новости. Вы открываете новостной сайт, читаете новость, потому еще одну, затем вы совсем забываете о работе, открываете Facebook и начинаете переписку с друзьями. В результате, тратиться много времени, которое должно было быть потрачено именно на работу. С InternetOff вы можете включить Интернет только на минимальное количество времени, по истечении которого доступ в Сеть будет автоматически «перекрываться» для того, чтобы вы могли закончить свою работу, ни на что не отвлекаясь.
Приложение предоставляет следующие интервалы времени, в течение которого Интернет будет работать: 5 мин, 15 мин, 30 мин и 1 час. После установки InternetOff тихо работает в системном трее. Щелчок по иконке программы позволяет отключить все сетевые адаптеры. Таким образом, не имеет значения, подключены ли вы через беспроводную или локальную сеть, приложение в любом случае отключит Интернет.

Когда Интернет отключен, нажмите на иконку еще раз, чтобы получить доступ к кнопке Turn on the Internet. Нажатие на нее открывает дополнительное меню, через которое вы можете установить соединение с Интернетом на ограниченный период времени – начиная с интервала в 5 минут и заканчивая 1 часом. Разумеется, Интернет можно включить и навсегда.

InternetOff без сбоев выполняет все рекламируемые функции и работает на как на 32-разрядных, так и на 64-разрядных версиях Windows XP, Windows Vista и Windows 7. На Windows 8 программа почему-то отказалась работать.

Нередко возникает ситуация, когда приходится оставить компьютер без присмотра для окончания всех автоматических процессов. И, конечно, когда они завершаются, отключить питание некому. Следовательно, устройство в течение какого-то времени простаивает в бездействии. Для избежания подобных ситуаций существует довольно много специальных программ.
Таймер выключения
Завершает данный список удобная утилита Таймер выключения, в которой сосредоточены все необходимые для управления питанием компьютера функции, ничего лишнего и непонятного.

10 манипуляций над устройством и 4 условия, при выполнении которых эти действия произойдут. Отличным плюсом для приложения являются довольно расширенные настройки, в которых можно задать нюансы работы, выбрать один из двух цветовых решений оформления, а также установить пароль на управление таймером.
Если вы все еще колеблетесь перед выбором одной из представленных выше программ, стоит определиться конкретно в том, что вам нужно. Если целью является обычное отключение компьютера время от времени, лучше обратиться к более простым решениям с ограниченным функционалом. Те приложения, возможности которых очень обширны, как правило, подойдут продвинутым пользователям.
К слову, стоит обратить внимание на то, что в системах Windows существует возможность устанавливать таймер отключения через время без какого-либо дополнительного программного обеспечения. Понадобится лишь командная строка.
Подробнее: Как установить таймер выключения ПК на Windows 7
 Мы рады, что смогли помочь Вам в решении проблемы.
Мы рады, что смогли помочь Вам в решении проблемы.
Отблагодарите автора, поделитесь статьей в социальных сетях. Опишите, что у вас не получилось. Наши специалисты постараются ответить максимально быстро.
Опишите, что у вас не получилось. Наши специалисты постараются ответить максимально быстро.



