После adwcleaner не работает интернет
Как пользоваться AdwCleaner
В этой статье мы расскажем, как пользоваться AdwCleaner для эфективного удаления вирусов.
После того как сканирование будет завешено, утилита отобразит все найденные программы, и они будут отмечены для удаления по умолчанию. Но перед тем как удалить все пункты, тщательно просмотрите их, в нашем случае, например, было удалено полезное приложение Cloud Mail.ru.
Перед тем как начинать удаление можно просмотреть файл отчета, он создается каждый раз при сканировании ПК. Именно там прописана вся основная информация, включая пути к файлам, их размер и другие данные.

Еще одним важным моментом, о котором следует знать, является то, что AdwCleaner создает копию всех удаленных данных, а точнее, хранит их в карантине. Если вы захотите восстановить информацию, которую, например, удалили по ошибке, зайдите в меню «Инструменты» — «Управление карантином», выделите нужную запись и нажмите «Восстановить».

Давайте испробуем утилиту в деле и покажем, как правильно её пользоваться. Приступаем…
- Изначально запускаем сканер и кликаем по кнопке с текстом: «Сканировать». Это запустит процесс поиска вредоносных файлов.

- Идет поиск вирусов, причем на нашем тестовом ПК уже найдено 11 угроз. Процесс займет около 3 – 5 минут.

- Это результат, вместе с количеством найденных вирусов мы видим полную информацию о них. Причем все найденные угрозы разделены на три категории, это: папки, реестр и Chrome.

- Осталось только очистить компьютер, для этого выберите ненужные файлы и нажмите кнопку очистить.

- Появится предупреждение о том, что все программы будут закрыты, учитывайте это чтобы не потерять данные. Жмем «ОК».

- Перед тем как начнется очистка компьютера, мы увидим следующее окно. Жмем «ОК».

- Идет очистка ПК, при этом все рабочие процессы будут закрыты.

- Когда процесс удаления вирусов будет завершен, AdwCleaner уведомит нас о перезагрузке, причем от вашего выбора ничего зависеть не будет. Закроете ли вы окошко или нажмете «ОК», эффект останется одним и тем же – компьютер уйдет на перезагрузку.
AdwCleaner 7, прога для удаления вредоносного ПО
AdwCleaner 7, пожалуй, лучшая прога для удаления вредоносного ПО.
AdwCleaner — наверное, самая эффективная и простая в использовании бесплатная программа для поиска и удаления вредоносного и потенциально нежелательного ПО, а также следов его деятельности (нежелательные расширения, задания в планировщике заданий, записи в реестре, измененные ярлыки). При этом программа постоянно обновляется и остается актуальной для вновь появляющихся угроз.
Если вы часто и невнимательно устанавливаете бесплатные программы из Интернета, расширения браузеров для того, чтобы скачать что-то откуда-то, то с большой вероятностью вы можете столкнуться с такими проблемами как реклама в браузере, выскакивающая в сплывающих окнах, сам по себе открывающийся браузер и аналогичными. Именно для таких ситуаций и предназначен AdwCleaner, позволяя даже начинающему пользователю удалить «вирусы» (это не совсем вирусы, а потому антивирус их часто не видит) со своего компьютера.
Если раньше мы рекомендовали начинать удаления Adware и Malware с других программ (например, Malwarebytes Anti-malware), то сейчас склоняемся к тому, что для большинства пользователей лучший первый шаг в очистке системы — все-таки AdwCleaner, как бесплатная, отлично работающая и не требующая установки на компьютер программа, после которой использовать что-либо еще, возможно, и не понадобится.
Использование AdwCleaner 7.
В плане использования программы, сложности не должны возникнуть ни у одного, даже начинающего пользователя. Достаточно скачать AdwCleaner с официального сайта и нажать кнопку «Сканировать». Но, на всякий случай по-порядку, а также о некоторых дополнительных возможностях утилиты.
- После того, как вы скачали (официальный сайт указан ниже в инструкции) AdwCleaner, запустите программу (ей может потребоваться подключение к Интернету, чтобы загрузить последние определения угроз) и нажмите кнопку «Сканировать» в главном окне программы.
2. После завершения сканирования вы увидите список и количество обнаруженных угроз. Некоторые из них не представляют собой как таковые вредоносные программы, но относятся к потенциально нежелательным (которые могут влиять на работу браузеров и компьютера, не удаляться и прочее). В окне результатов сканирования вы можете ознакомиться с найденными угрозами, отметить то, что нужно удалить и то, чего удалять не следует. Также при желании вы можете посмотреть отчет о сканировании (и сохранить его) в формате простого текстового файла, использовав соответствующую кнопку.
3. Нажмите кнопку «Очистить и восстановить». Для выполнения очистки компьютера, AdwCleaner может попросить перезагрузить компьютер, сделайте это.
4. После завершения очистки и перезагрузки вы получите полный отчет о том, сколько и каких угроз (по нажатию на кнопку «Посмотреть отчет») было удалено.
Все интуитивно и, за исключением редких случаев, проблем после использования программы не бывает (но, в любом случае, всю ответственность при ее использовании вы берете на себя). Редкие случаи включают в себя: неработающий интернет и проблемы с реестром Windows (но это происходит действительно редко и обычно возможно исправить).
Среди прочих интересных возможностей программы я бы отметил функции для исправления проблем с работой Интернета и открытием сайтов, а также установкой обновлений Windows, схожие с теми, которые реализованы, например, в AVZ, а также теми, что я часто описываю в инструкциях. Если зайти в настройки AdwCleaner 7, то на вкладке Приложение вы найдете набор переключателей. Включенные действия выполняются во время очистки, помимо удаления вредоносных программ с компьютера.
Среди доступных пунктов:
- Сбросить протокол TCP/IP и Winsock (пригодится, когда не работает Интернет, как и следующие 4 опции)
- Сбросить файл hosts
- Выполнить сброс Firewall и IPSec
- Сбросить политики браузеров
- Очистить параметры прокси-сервера
- Очистка очереди BITS (может помочь при решении проблем со скачиванием обновлений Windows).
Возможно, эти пункты ни о чем вам не говорят, но во многих случаях вызванные вредоносными программами проблемы с Интернетом, открытием сайтов (впрочем, не только вредоносными — схожие проблемы часто возникают после удаления антивирусов) можно решить именно сбросив указанные параметры в дополнение к удалению самого нежелательного ПО.
Компьютерная помощь
Настройка и оптимизация компьютеров в Родниках
Adwcleaner
Adwcleaner
Adwcleaner удалит рекламу и вирусы из браузеров
Очень часто пользователи во время серфинга по интернету невнимательны и переходят по разным ссылкам или скачивают файлы из интернета, программы в первую очередь, и устанавливая софт не обращают внимание на различные галочки в процессе установки программ. Зачастую браузер обрастает всякими абсолютно ненужными дополнениями и поисковиками, изменяются стартовые страницы браузеров, во время просмотра интернет страниц вдруг начинают вылезать непонятные окна и реклама и т. д.
Adwcleaner поможет Вам удалить вирусные поисковики и рекламу из браузеров, выполнит их очистку от вирусов и дополнительно встроившихся в браузер вредоносных программ.
Adwcleaner – одно из лучших программных решений, чтобы очистить Ваш браузер от мусора. Для начала программу нужно скачать. Рекомендую скачивать эту программу с сайта разработчика или с сайта Malwarebytes, только там Вы найдете всегда свежую версию Adwcleaner.
По окончании скачивания программы, запускаем и принимаем условия использования.
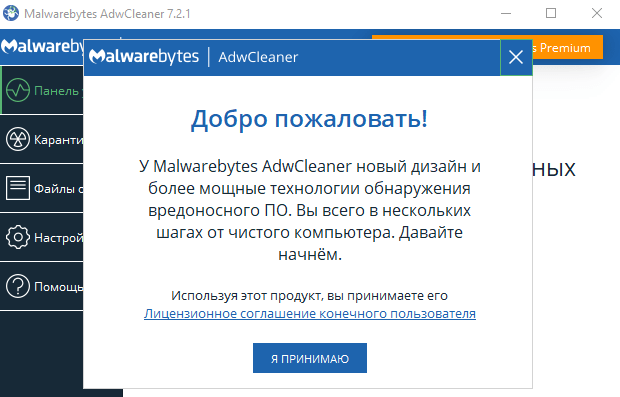
Нажимаем Сканировать и дожидаемся окончания процесса поиска вирусов и вредоносного ПО в установленных браузерах.
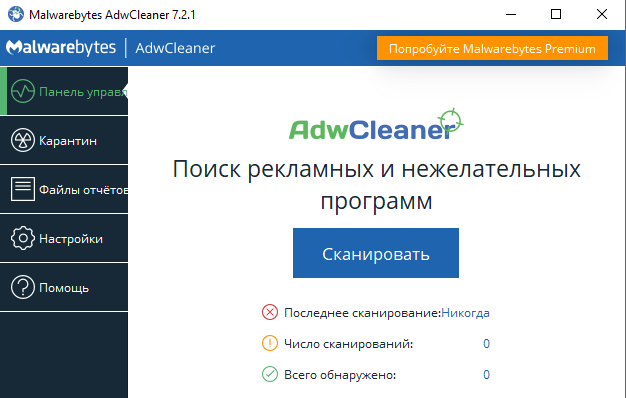
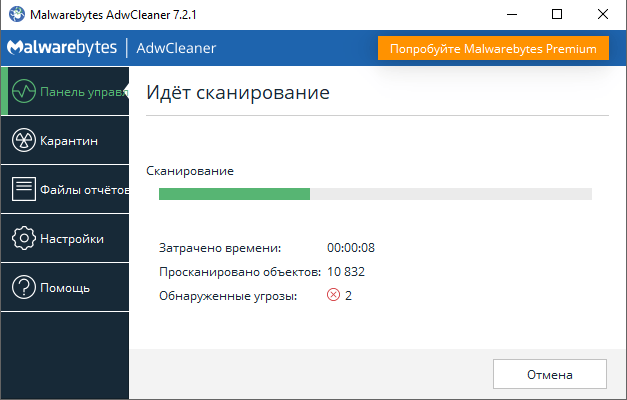
По завершении сканирования программа покажет наличие найденных угроз и предложит их устранить и восстановить настройки браузера.
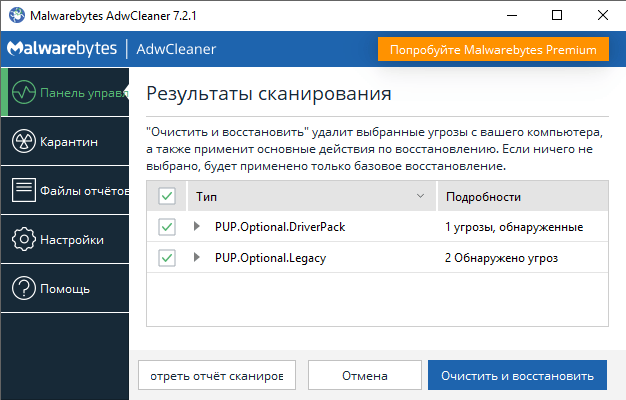
Соглашаемся с программой, нажав кнопку Очистить и восстановить.
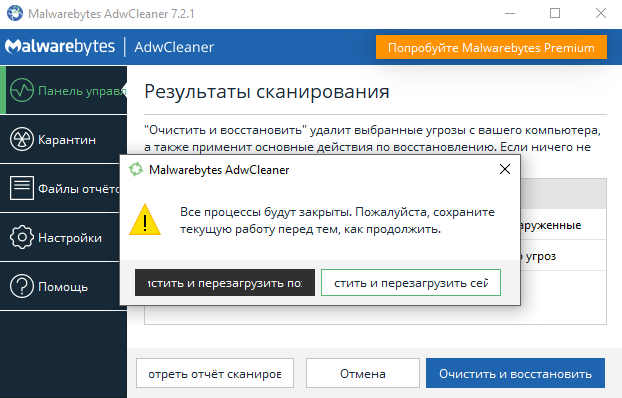
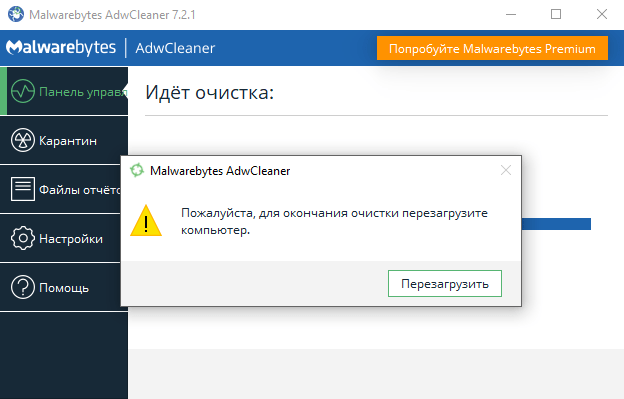
Выбираем пункт Очистить и перезагрузить сейчас. В следующем окне нажимаем кнопку Перезагрузить. Дожидаемся удаления вредоносных программ и перезагрузки компьютера. После перезагрузки Adwcleaner сообщит о завершении работы.

Нажав на вкладку Карантин можно посмотреть его содержимое.
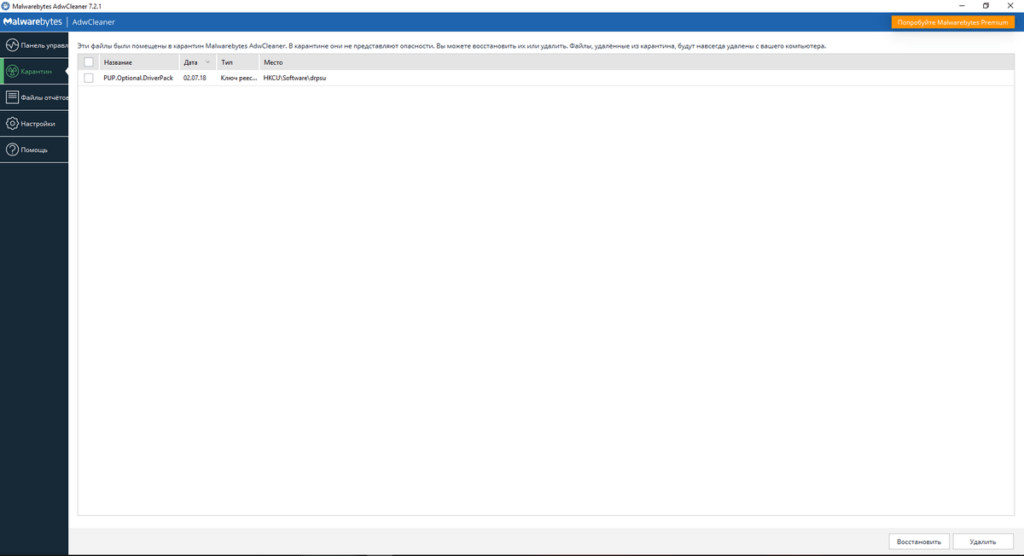
Вкладка Файлы отчетов содержит соответственно результаты проверки Вашей системы и найденные угрозы.
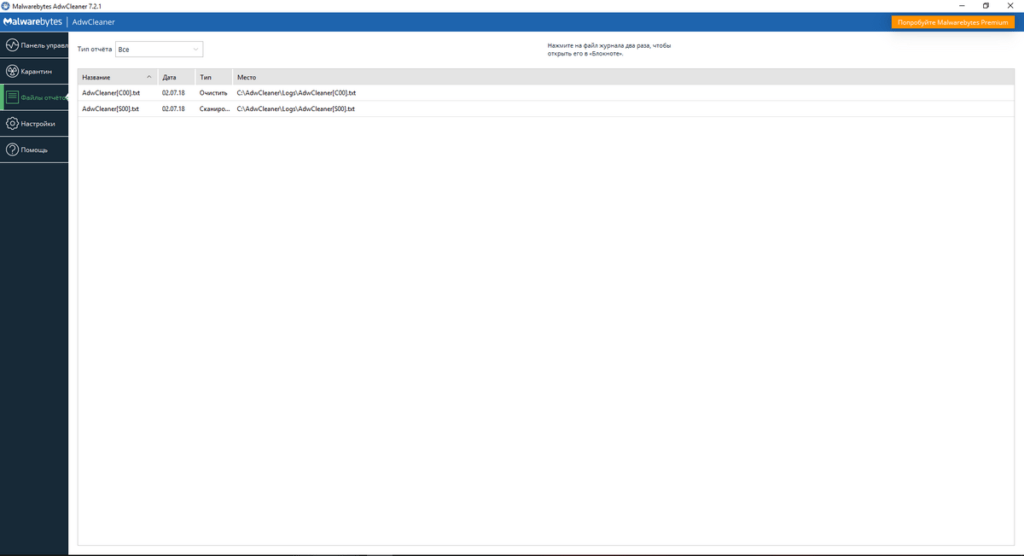
Вкладка Настройки позволяет добавить функции очистки:
- Сбросить протокол TCP/IP и Winsock (пригодится, когда не работает Интернет, как и следующие 4 опции)
- Сбросить файл hosts
- Выполнить сброс Firewall и IPSec
- Сбросить политики браузеров
- Очистить параметры прокси-сервера
- Очистка очереди BITS (может помочь при решении проблем со скачиванием обновлений Windows).
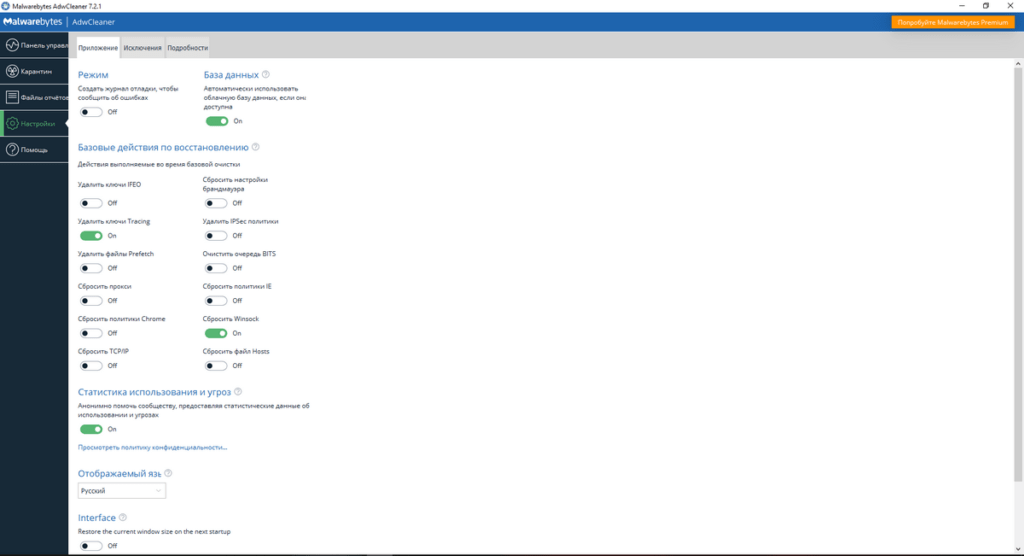
Также в Настройках можно удалить следы работы программы и Карантин. Для этого нужно нажать кнопку Удалить.
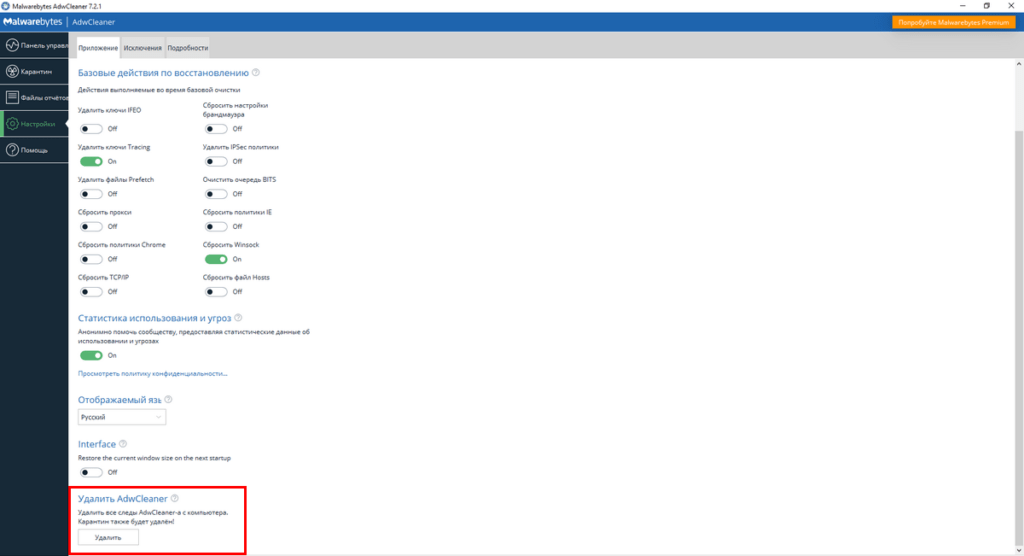
Если Вы не успели удалить Карантин и окно программы закрылось, можете удалить эти файлы в ручном режиме. Мой Компьютер (Этот компьютер – в зависимости от установленной операционной системы) – Диск С – Открыть.

В корне диска С мы находим папку AdwCleaner и удаляем её со всем содержимым.
Как пользоваться AdwCleaner
В этой статье мы расскажем, как пользоваться AdwCleaner для эфективного удаления вирусов.
После того как сканирование будет завешено, утилита отобразит все найденные программы, и они будут отмечены для удаления по умолчанию. Но перед тем как удалить все пункты, тщательно просмотрите их, в нашем случае, например, было удалено полезное приложение Cloud Mail.ru.
Перед тем как начинать удаление можно просмотреть файл отчета, он создается каждый раз при сканировании ПК. Именно там прописана вся основная информация, включая пути к файлам, их размер и другие данные.

Еще одним важным моментом, о котором следует знать, является то, что AdwCleaner создает копию всех удаленных данных, а точнее, хранит их в карантине. Если вы захотите восстановить информацию, которую, например, удалили по ошибке, зайдите в меню «Инструменты» — «Управление карантином», выделите нужную запись и нажмите «Восстановить».

Давайте испробуем утилиту в деле и покажем, как правильно её пользоваться. Приступаем…
- Изначально запускаем сканер и кликаем по кнопке с текстом: «Сканировать». Это запустит процесс поиска вредоносных файлов.

- Идет поиск вирусов, причем на нашем тестовом ПК уже найдено 11 угроз. Процесс займет около 3 – 5 минут.

- Это результат, вместе с количеством найденных вирусов мы видим полную информацию о них. Причем все найденные угрозы разделены на три категории, это: папки, реестр и Chrome.

- Осталось только очистить компьютер, для этого выберите ненужные файлы и нажмите кнопку очистить.

- Появится предупреждение о том, что все программы будут закрыты, учитывайте это чтобы не потерять данные. Жмем «ОК».

- Перед тем как начнется очистка компьютера, мы увидим следующее окно. Жмем «ОК».

- Идет очистка ПК, при этом все рабочие процессы будут закрыты.

- Когда процесс удаления вирусов будет завершен, AdwCleaner уведомит нас о перезагрузке, причем от вашего выбора ничего зависеть не будет. Закроете ли вы окошко или нажмете «ОК», эффект останется одним и тем же – компьютер уйдет на перезагрузку.
Обзор AdwCleaner – удаление рекламного ПО и панелей инструментов
AdwCleaner – это бесплатная, небольшая по объему, переносная и простая в использовании программа, разработанная для того, чтобы проверять компьютер на предмет присутствия в нем компонентов рекламного ПО, панелей инструментов, встраиваемых в браузер, похитителей данных и потенциально нежелательных программ. Она содержит только основной набор опций, с которыми без проблем могут управиться неопытные пользователи.

- Сканирует и удаляет рекламное ПО, встраиваемые панели, похитителей данных, потенциально нежелательные программы
- Сканирует службы, файлы, папки, ярлыки, записи реестра
- Работает с такими браузерами, как Internet Explorer, Firefox и Chrome
- Чистый и наглядный интерфейс
- Приложение портативно
- Возможность просмотра сканирования и наглядные отчеты
- Функция автоматического резервного копирования
- Управление карантином
Мы часто и неохотно отказываемся от полезных утилит, не желая устанавливать рекламные программы, такие как панели инструментов, которые ничего не дают, а только мешают и замедляют веб-браузеры при запуске.
Для того, чтобы справляться с такими неприятными сюрпризами, рекомендуется иметь в наличии средство удаления бесплатного рекламного ПО, которое будет достаточно мощное, чтобы обнаруживать такие компоненты и удалять только те из них, которые будут выбраны; это бывает применимо в случае выявления панели инструментов.
AdwCleaner – бесплатное и легкое приложение, разработанное, чтобы идентифицировать и удалять рекламное ПО, панели инструментов, встраиваемые в браузеры, хайджекеры (они автоматически изменяют домашние страницы веб-браузера), и ПНП (потенциально нежелательные программы). Оно не упаковано в установочный пакет, и при этом оно не требует предварительной установки других утилит, как например .NET Framework.
Примечание: AdwCleaner был протестирован на 64-битной версии Windows 8.1 Pro.
Преимущества портативного исполнения
Помимо того, что исполняемый файл этой программы может быть запущен из любого места на жестком диске, AdwCleaner также может быть сохранен на переносном запоминающем устройстве и работать непосредственно на любом зараженном или подозреваемом в этом компьютере, без необходимости думать об установке чего-то еще.
К тому же программа не изменяет параметры настройки реестра Windows, как это обычно происходит с установщиками. Стоит упомянуть и то, что она создает папку на основном диске, которая содержит карантин, резервные копии и отчеты.
Простой и наглядный интерфейс
Интерфейс довольно прост, состоит из единственного окна, разделенного на несколько областей для отображения результатов сканирования в отношении служб, папок, файлов, ярлыков и ключей реестра, а также панелей инструментов браузера. Поддерживаемые веб-браузеры – Internet Explorer, Mozilla Firefox и Google Chrome.

Сканирование на предмет присутствия рекламных программ с помощью одного щелчка мыши
Логотип приложения занимает значительную часть окна. Ниже присутствует индикатор выполнения операции, а также четыре кнопки для запуска сканирования, очистки, просмотра отчетов и удаления AdwCleaner.
Сканирование и очистка
В результатах сканирования показываются все потенциально нежелательные элементы в каждой категории, и по умолчанию все элементы автоматически выбраны для удаления. Однако пользователи могут исключить любые объекты из перечня для удаления (за исключением Firefox и Chrome). Прежде чем приступить к процедуре удаления, можно просмотреть файл отчета (он автоматически создается при каждом сканировании и при каждой операции очистки), чтобы узнать полезную информацию, такую как полный путь к каждому файлу, папке, ключу реестра и объекту браузера.

Просмотр результатов сканирования и подготовка к очистке
Другая важная функция, которую стоит упомянуть, это то, что AdwCleaner создает резервные копии перед каждой операцией очистки, позволяя таким образом пользователям восстанавливать исходные файлы в том случае, если начнутся проблемы с Windows после их удаления, или если какие-либо из их объектов будут удалены по ошибке. Это можно будет сделать за счет восстановления их из области карантина. Данная функция доступна через меню “Tools”, хранит изначальный путь и размер относительно каждого файла, предоставляя пользователям возможность выбрать и восстановить элементы, а также загрузить сценарии (файлы TXT).

Возврат из области карантина удаленных объектов
Сразу после запуска операции по очистке, AdwCleaner покажет сообщение, в котором советует пользователям сохранить результаты всей текущей работы и закрыть запущенные приложения, так как для окончательного удаления рекламного ПО потребуется перезагрузка системы. Это действие невозможно будет отложить после того, как пользователь получит второе сообщение, которое раскроется при завершении задачи (оно выведет на экран информацию о том, как не столкнуться с потенциально нежелательными программами в будущем), а также третье, предупреждающее о перезагрузке Windows.

Предупреждение о перезапуске Windows и завершении очистки
Как только операционная система перезагрузится, AdwCleaner автоматически откроет файл отчета, показывая полные пути всех удаленных файлов, а также пропущенных.

Просмотр отчетов сканирования и очистки
После нажатия в основном окне приложения кнопки “Uninstall” (Удаление) AdwCleaner удаляет с ПК всё оставленное после себя и освобождает карантин (вместе с отчетами, основной папкой на первичном диске и исполняемым файлом приложения). Таким образом, пользователи должны использовать эту команду только в том случае, если они уверены, что удаленные элементы восстанавливать не нужно.
Обзор AdwCleaner: Оценка Softpedia

Приложение без сбоев работало на Windows 8.1 Pro на протяжении всего нашего испытания без зависаний, краха и без появления сообщений об ошибках. Сканирование и очистка были выполнены быстро, в то время как ОЗУ расходовалась минимально (использование ресурсов ЦП было существенным).
Ему удалось обнаружить несколько ПНП, которые были пропущены еще одним инструментом (мы запускали его вместе с IObit Uninstaller 3, используя в этой программе функцию обнаружения плагинов в браузере).
Интерфейс и опции чрезвычайно просты в использовании, даже для тех, кто не так опытен в использовании утилит блокирования рекламного ПО. Информация о сканировании и очистке может быть изучена в файлах журнала.
Прежде чем удалить элементы, программа автоматически создает резервные копии и позволяет пользователям восстанавливать их с помощью диспетчера карантина.
Помимо того, что программа портативна, она по щелчку кнопки удаляет из компьютера все, что к ней относится. Ее можно использовать бесплатно.
Как было упомянуто ранее, программе AdwCleaner удалось обнаружить некоторые компоненты браузера, пропущенные другими подобными приложениями. Но ей также не удавалось обнаружить некоторые из них, и иногда имела место ложная тревога (Chrome в нашем случае предпочтительнее).
В программе нет функции нестандартной настройки для использования опытными пользователями. Например, нет возможности выбирать для просмотра только определенные области перед запуском процедуры сканирования. Кроме того, нет кнопки для того, чтобы выбрать либо отменить выбор всех элементов в результатах сканирования.
Возможно здесь не реализованы богатые возможности для настройки, но AdwCleaner оказывается очень полезен, когда необходимо выявить и удалить потенциально нежелательные компоненты. Эта программа заслуживает того, чтобы ее держать на компьютере или на любом съемном устройстве хранения и использовать время от времени, чтобы сохранять компьютер чистым от бесплатно-рекламного ПО.
Перевод на русский язык: Александр Рябов
Вопросы и Ответы
Общие вопросы:
AdwCleaner — это Бесплатная программа?
Да, AdwCleaner полностью бесплатная программа.
Где можно скачать программу?
Последнюю актуальную версию AdwCleaner вы можете скачать на нашем сайте
Чтобы установить эту программу, нужно обладать правами администратора?
Да. Как правило, пользователи не имеют права устанавливать какие-либо программы без прав администратора.
Какие языки поддерживает эта программа?
AdwCleaner — мультиязычная программа, она поддерживает более 10 самых популярных языков.
Ответы на вопросы по использованию и функциям
Как установить программу?
Для начала её нужно скачать на нашем сайте. После чего запустить установочный файл. Принять «Условия использования», подождать несколько секунд и программа будет запущена.
Как удалить вредоносные файлы / плагины / скрпиты с помощью AdwCleaner?
Чтобы удалить нежелательные файлы сначала нужно их найти. Для этого, после запуска программы нажимаем кнопку «Сканировать». Обычно сканирование занимает до 5 минут. После чего, вам предоставят отчет, а все вредоносные файлы переместят в карантин. Затем программа попросит вас закрыть все активные программы и перезагрузить компьютер. После перезагрузки ваш компьютер будет очищен от шпионских программ, рекламы и другого мусора.
Что такое «Карантин»?
Карантин — это специальное хранилище в которое помещаются все подозрительные файлы. Если вирус попал в карантин, то он больше не причинит вашему компьютеру вреда. Кроме этого, в карантин могут попасть и «нормальные» файлы, которые программа ошибочно отнесла к вредоносным. Чтобы их «освободить» достаточно отметить их галочками и нажать кнопку восстановить.
Я очистил свой компьютер от вредоносного ПО, как мне теперь удалить программу?
Удалить программу очень легко, достаточно нажать всего лишь одну кнопку «Удалить», которая находиться в центральном меню программы.
9 комментариев к « Вопросы и Ответы »
Как можно очистить карантин?
Добрый лень(или ночь)! Почему ПО уничтоила Mail.ru и все еедиректори? Что теперь делать — это моя основная программа для связи. Получается, что мне каждый раз надо устанавливать систему Mail.ru. Буду рад Вашей подсказке! Надеюсь на ответ, чтобы точно разобраться с использованием Вашей ПО.
Прошу дать развернутый ответ — к сожалению отношусь к категории «дремучих чайников» (67 лет). С вирусами боролся используя лицензионного Касперского, который они мне и порекомендавали Вас по ликвидации «самазагрузочные ссылк сайты». Последнюю неделю они меня «замордовали» — нагло лезут и даже стали запускать OPERA. А у ВАС тут конфликт с Mail.ru!? И как жить!? С уважением и удачи Вам,
Виктор Мирошников (67 лет, работающий пенсионер) — Владивосток
Спасибо за программу! Почистила весь шлак от мэйл ру, рекламу и прочее г. Очень благодарен. Буду рад поделиться небольшой суммой для развития проекта, если укажете реквизиты.



