Поиск по картинке в Google – Как пользоваться сервисом?
Как находить по картинке похожие изображения
Вы можете искать в Интернете изображения, связанные с определенной картинкой.
Что вы найдете
При использовании этой функции результаты поиска могут включать:
- похожие картинки;
- сайты, на которых размещены эти картинки;
- то же изображение других размеров.
Совместимые браузеры
Как загрузить изображение для поиска
- Откройте браузер (например, Chrome или Safari) на компьютере.
- Перейдите на страницу Google Картинки.
- Нажмите на значок поиска по картинке .
- Нажмите Загрузить файл ” title=”>”> Выберите файл или Обзор.
- Выберите изображение на своем компьютере.
- Нажмите Открыть или Выбрать.
Как перетащить изображение, чтобы выполнить поиск по нему
Внимание! Эта функция поддерживается только в браузерах Chrome и Firefox.
- Откройте браузер Chrome или Firefox на компьютере.
- Перейдите на страницу Google Картинки.
- Найдите на компьютере изображение, по которому вы хотите выполнить поиск.
- Нажмите на это изображение.
- Удерживая кнопку мыши нажатой, перетащите изображение в окно поиска, а затем отпустите кнопку.
Как выполнить поиск по URL
- Откройте браузер (например, Chrome или Safari) на компьютере.
- Перейдите на сайт, где размещено изображение, по которому вы хотите выполнить поиск.
- Нажмите на нужное изображение правой кнопкой мыши.
- Выберите Копировать URL картинки.
- Перейдите на страницу Google Картинки.
- Нажмите на значок поиска по картинке .
- Откройте вкладку Указать ссылку.
- Вставьте URL в текстовом поле.
- Нажмите кнопку Поиск по картинке.
URL, по которым вы выполняете поиск, не добавляются в историю браузера, но могут храниться в Google и использоваться для совершенствования наших продуктов и сервисов.
Как выполнить поиск по изображению с сайта
- Откройте браузер Chrome на компьютере.
- Перейдите на сайт, где размещено изображение, по которому вы хотите выполнить поиск.
- Нажмите на нужное изображение правой кнопкой мыши.
- Выберите Найти картинку (Google). Откроется новая вкладка с результатами.
Как Google использует картинки, по которым выполняется поиск
Изображения, которые вы загружаете при поиске, могут храниться в Google в течение 7 дней. Они не добавляются в вашу историю поиска, а использовать мы их будем только для того, чтобы усовершенствовать наши продукты и сервисы.
Поиск по картинке Google: как это устроено

Как работает поиск?
При использовании поиска по картинке пользователь сможет найти похожие изображения, сайты, где размещена эта картинка, а также это изображение в других размерах. В случае с похожими фото Google может найти, к примеру, фото искомого предмета, только сделанное с другого ракурса. Лучше всего поиск будет работать в том случае, если картинка популярна в интернете. Поэтому в поиске будет гораздо больше фото достопримечательностей, чем семейных снимков.
Что делать, чтобы найти изображение?
Для начала следует знать, что поиск по картинке работает в следующих браузерах:
- Chrome 5 и его более поздних версиях.
- Internet Explorer 9 и его более поздних версиях.
- Safari 5 и более поздних версиях.
- Firefox 4 и более поздних версиях.
Первым делом загрузите изображение. Чтобы это сделать, нужно кликнуть по значку камеры на странице поиска по картинкам или любой странице результатов поиска по изображениям.
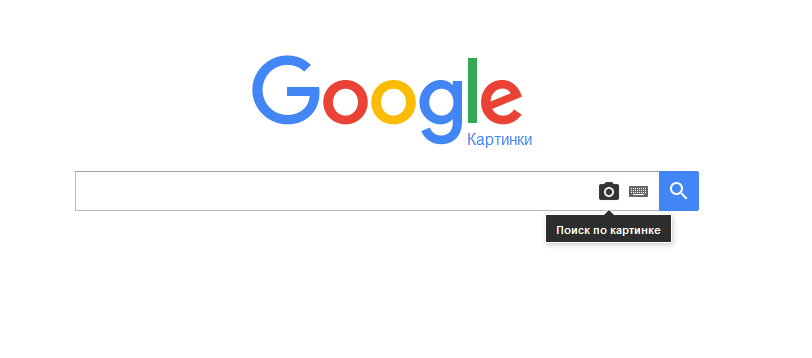
Затем выберите вкладку «загрузить файл»:
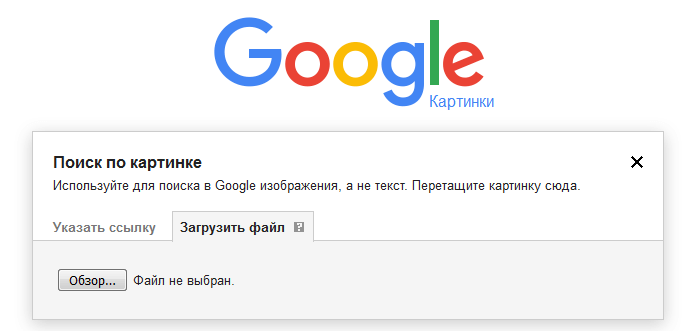
Тут вам нужно будет выбрать файл на компьютере и загрузить его. Затем останется только выбрать нужное изображение из множества похожих.
Также можно искать изображение по URL. В браузере необходимо будет кликнуть правой кнопкой мыши по изображению и выбрать «Копировать URL картинки». Затем перейти в поиск по картинкам и нажать на значок камеры (как показано на первом скриншоте). На открывшейся странице нужно будет выбрать вкладку «Указать ссылку», вставить скопированный URL в окно поиска и нажать кнопку «Поиск по картинке».
Chrome и Firefox
Чтобы найти похожие изображения в Google Chrome, откройте нужное изображение и кликните по нему правой кнопкой мыши. Затем выберите функцию «Найти это изображение в Google». После этого вам откроется новая вкладка с результатами поиска по этой картинке.
В случае с Firefox сначала придется скачать и установить расширение Google Search by Image . Затем кликните по изображению, которое хотите найти, правой кнопкой мыши, и выберите «Найти это изображение в Google». Как и в случае с Chrome, откроется новая вкладка с результатами поиска.
Поиск по описанию
Мы разобрались, как искать похожие изображения. А что если исходной картинки у нас нет? В таком случае можно попробовать поиск по описанию. Например, поищем танцующего кота:
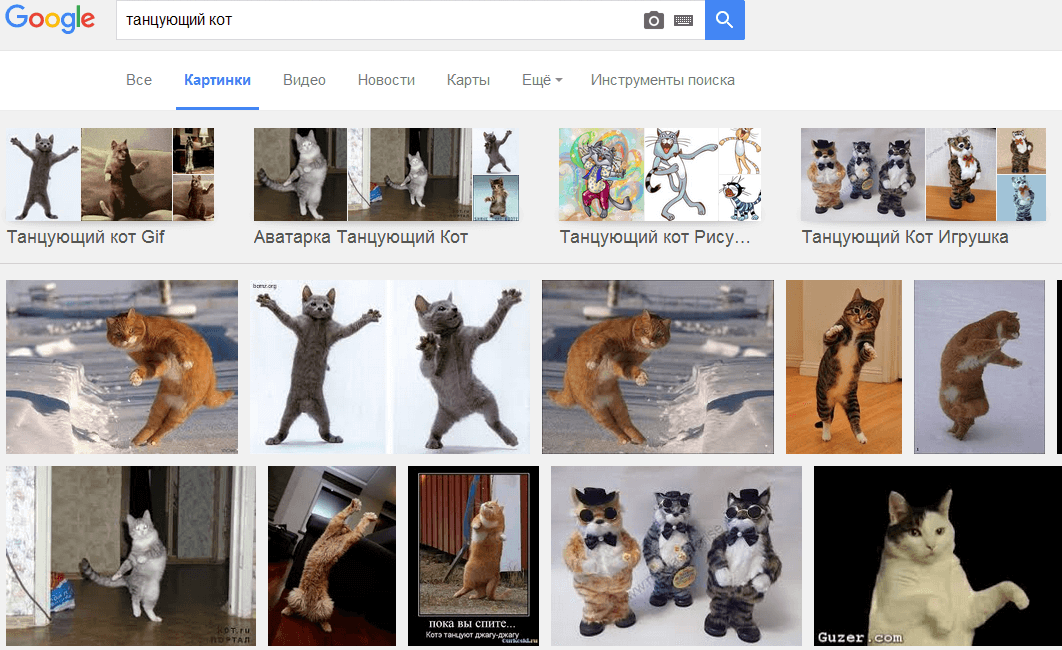
Google оказалась по зубам эта задача. Если мы выберем какое-нибудь изображение и кликнем по нему, то рядом увидим подборку подобных фото:
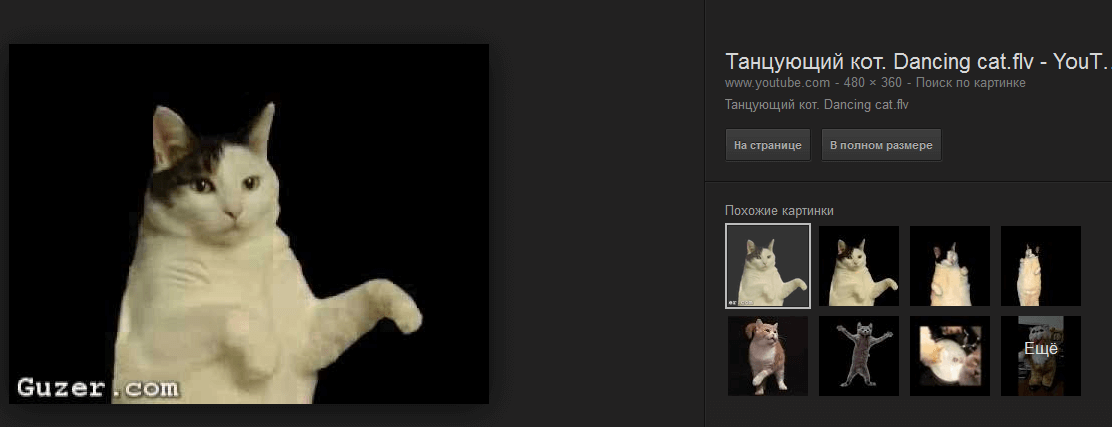
Надеемся, теперь вы легко найдете все фото, которые вам нужны.
Поиск по картинке в Гугл (Google) — Как правильно пользоваться сервисом? +Отзывы

Как искать картинки в Google?
Поиск по картинке в Google — специальный сервис, суть которого состоит в том, что вы можете найти нужное вам изображение. Как именно им пользоваться — читай в нашей статье.
Содержание этой статьи:
Краткая история сервиса?

Поиск по картинке
Запущен сервис был еще в 2001 году, но современный вид он обрел только в 2010-м.
Тогда разработчики преобразили пользовательский интерфейс.
Благодаря этому пользователи могли увидеть сразу до 1000 изображений.
К тому же, модернизировался способ открытия картинок: клик на изображение открывает небольшую черную панель.
На ней же вы можете выбрать необходимое действие, к примеру, сохранить.
В 2011 разработчики добавили небольшой значок фотоаппарата в графе поиска.
С помощью него можно искать похожие изображения или же то же самое, но в другом разрешении.
Полезна эта функция, если вы хотите попробовать найти исходники или узнать, не публиковал еще кто-то ваши фото.
Одним словом, нажав на фотоаппарат, вы увидите строку.
В ней можно прописать адрес исходного изображения для дальнейшего поиска.
Можно и просто загрузить фото со своего компьютера.
Так что можно искать?
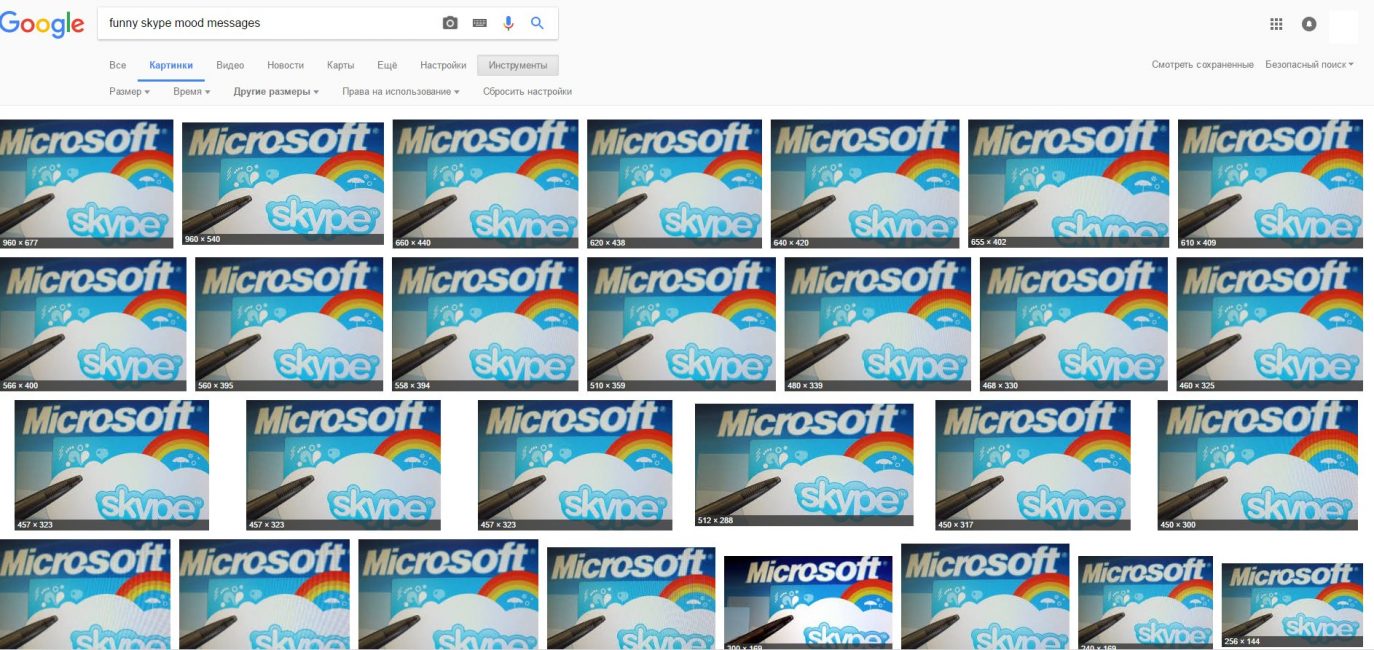
Если вкратце, вы ищете изображение, прописав требования к нему или же загрузив похожее фото.
Google картинки поиск по фото предоставит вам следующие результаты:
- Аналогичные или похожие изображения;
- Сайты, на которых опубликованы данные фото;
- Это же фото, но в другом разрешении.
Безусловно, больше результатов будет в том случае, если изображение пользуется популярностью.
Однако ради интереса можете загрузить в Images Google поиск по картинке свою аватарку.
Правда, скорее всего, сайт-источник будет только один — то, где вы и опубликовали свое фото. Зато будете уверены, что никто не выдает себя за вас.
Процесс поиска
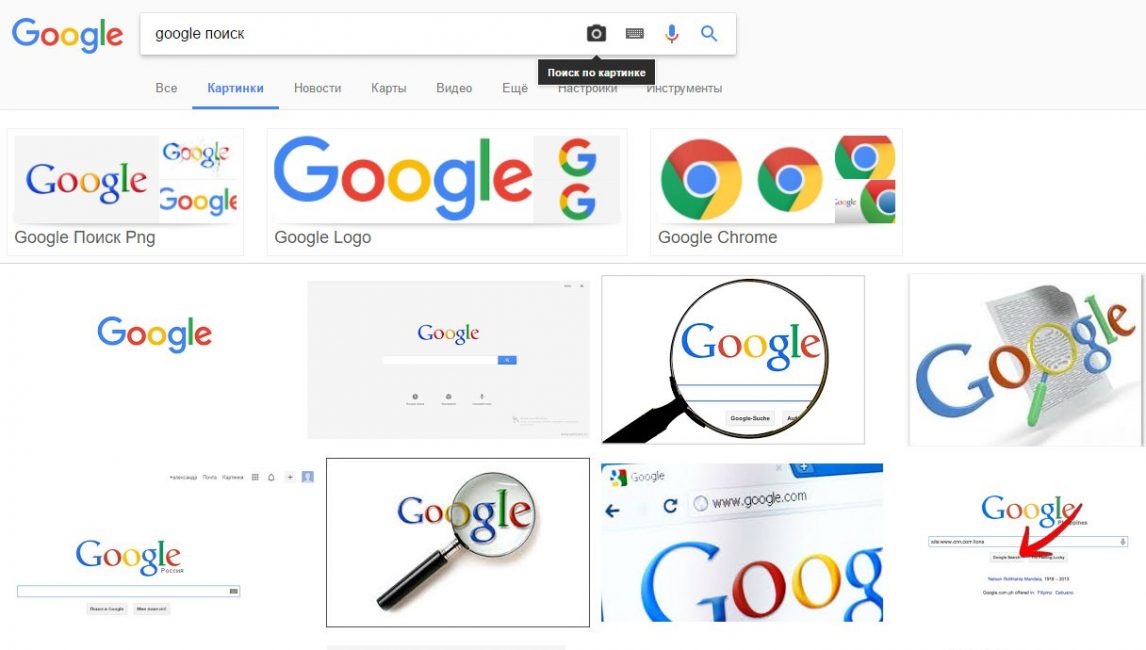
Для поиска нажимаем на «фотоаппарат»
А теперь разберемся подробнее, как осуществлять в Google картинки поиск по фото.
Кроме того, осуществить поиск можно даже голосом. Просто озвучите ваши требования. Система распознавания голоса внесет все ваши слова в строку.
Google Картинки поиск по фото с телефона
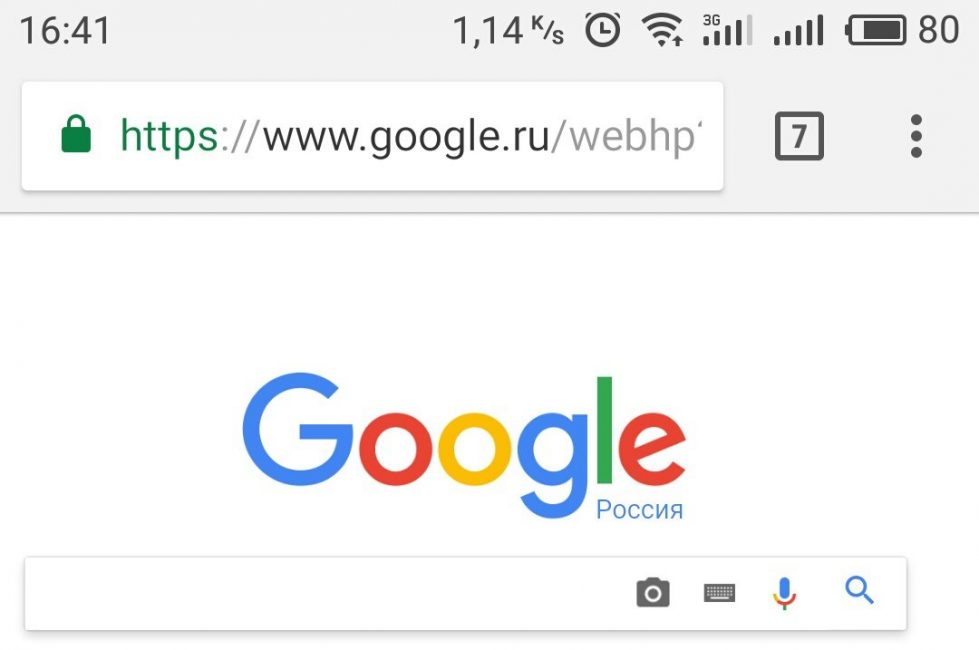
Как искать картинки в Google на телефоне?
Далее же ваша задача предельно проста. Откройте изображение в полном размере.
Потом удерживайте палец на картинке, пока не появится небольшое меню.
В нем же и должно быть написано “Найти это изображение в Google”.

Нажимаем «Найти изображение в Google»
Кликнете на надпись, и в новом окне откроется все возможные варианты к этому фото.
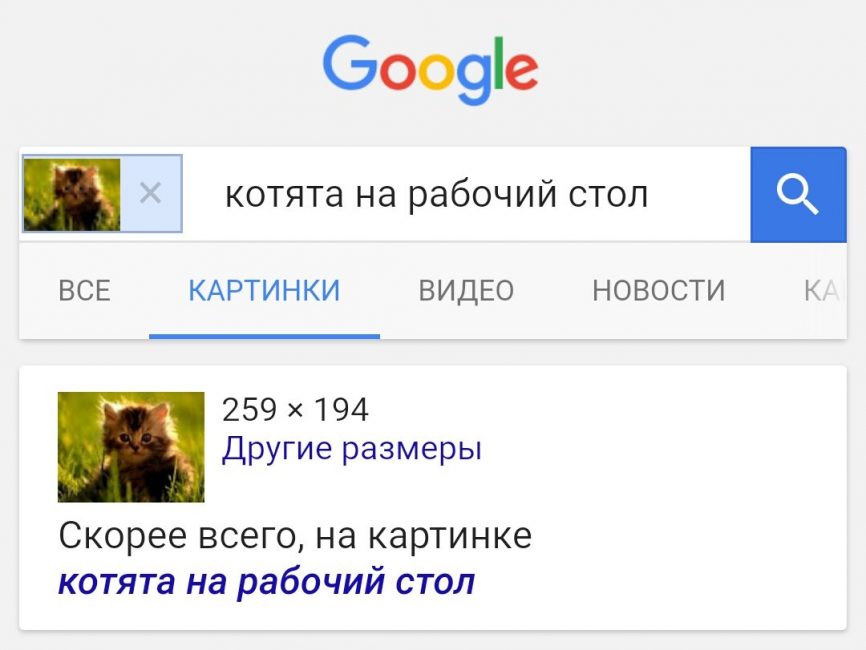
Работает выше представленная схема для всех смартфонов и планшетов, включая разработки от Apple (iPhone, iPad).
Главное условие — Google Chrome. В другом мобильном браузере такой поиск вам не удастся осуществить.
Особенности
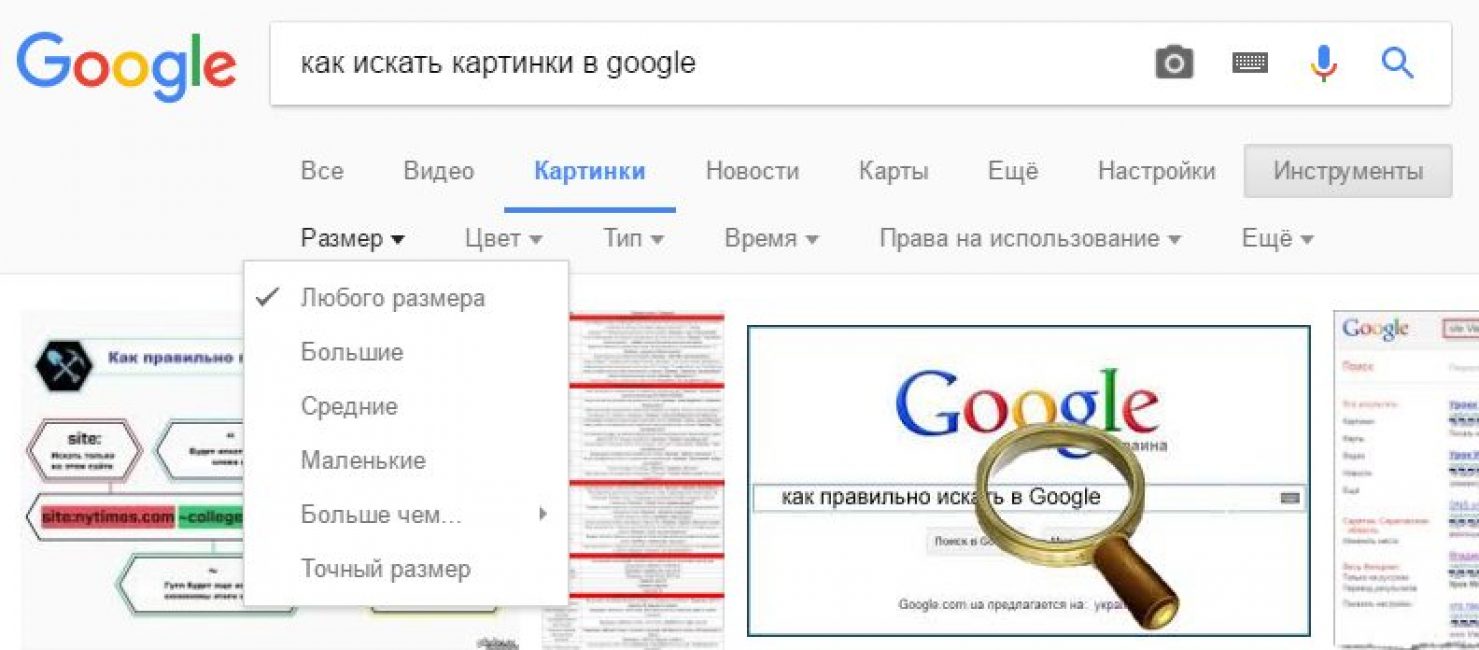
Ищем картинку по параметрам
Кроме того, что вы можете найти похожие картинки, сервис предлагает вам конкретизировать ваш поиск с помощью дополнительных инструментов:
- Размер — указывайте необходимый. Можно просто выбрать “большие”, а можно и дать точные параметры.
- Цветовая гамма — нужно фото в фиолетовых тонах? Это задать сервису легче простого. Также осуществляется и поиск картинок с преобладанием, к примеру, желтого цвета. Очень удобно для коллажей.
- Тип — это должно быть лицо? Анимация? Вам предоставлен выбор, так что не придется тратить дополнительное время на просмотр всех вариантов. Сразу отсейте непригодные.
- Время — укажите период, когда была опубликована фотография, для более конкретного поиска.
- Права на пользование — некоторые фото находятся в открытом доступе, их можно использовать без страха получить когда-то иск в суд. Так что, поберегите нервы. Кстати, эта же функция актуальна для фотографов. Проверить, кто взял нелегально ваше фото, очень легко — ссылка появится напротив самой картинки.
На десерт
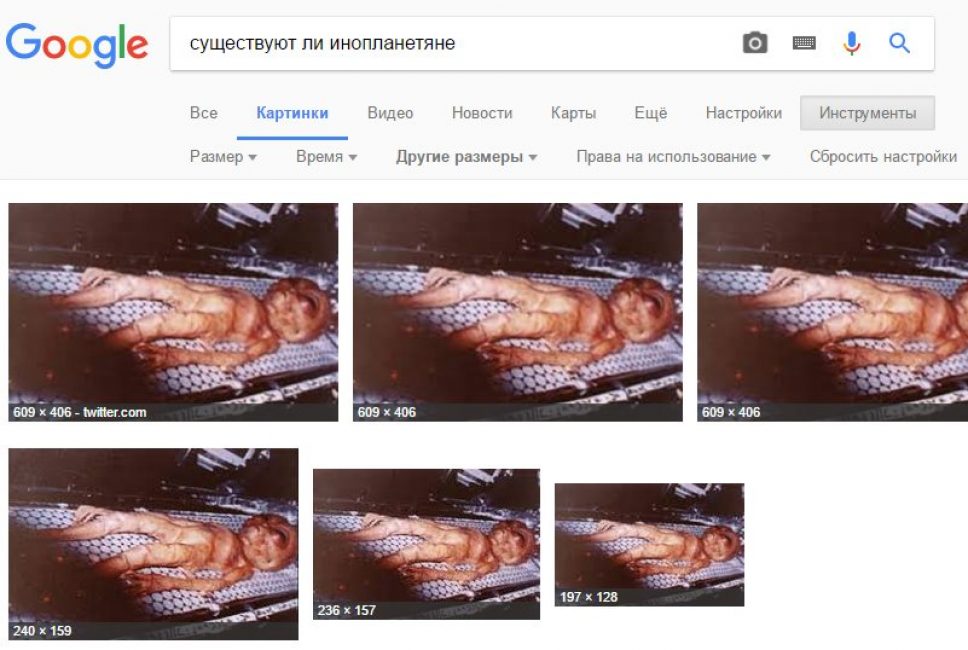
Проверяем картинку на фейковость
К примеру, если изображение было отфотошоплено и его раскручивают как мегасенсацию, проверить соответствует ли всё действительности можно в поиске по картинке.
Вы найдете и фото, которые будут подписаны неправдивой информацией, и те с опровержением.
Что ж, такое вполне практично.
Выводы
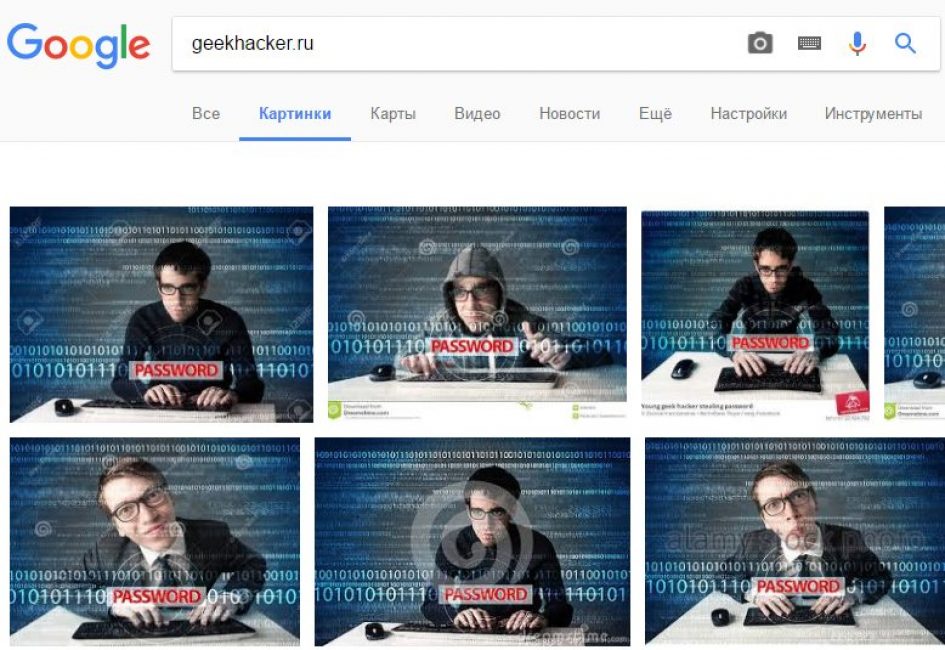
Зачем нужен поиск по картинкам?
Осуществить Google Картинки поиск по фото не составит особого труда.
Если же вы постоянный пользователь Google Chrome, то это еще больше упрощает задачу.
Достаточно лишь кликнуть правой кнопкой мышки и выбрать “Найти это изображение в Google”.
Если же вы приверженец других браузеров, можете просто зайти на саму страницу.
Там будет возможность и загрузить изображение, и ввести его ссылку. В любом случае вы найдете то, что нужно.
Снова же вам понадобится для этого Chrome. Другие браузеры не поддерживают данную функцию.
К тому же, этот сервис пригодится каждому.
Профессионалы могут следить за распространением своих работ.
Обычные пользователи могут искать иллюстрации, находящиеся в широком открытом доступе, а также подбирать необходимый размер изображений.
То есть, вы можете задать все важные для вас критерии для более эффективного поиска.
Таким образом, сервис очень удобный. Можно найти и саму картинку, и информацию к ней.
Причем трудностей обычно не возникает, разве что вы ищете что-то из ограниченных коллекций.
С популярными фото же наоборот — слишком большой ассортимент, можно растеряться.
ВИДЕО: Поиск по картинке Гугл (Google)
Поиск по картинке Гугл (Google)
Для нас очень важна обратная связь с нашими читателями. Если Вы не согласны с данными оценками, оставьте свой рейтинг в комментариях с аргументацией Вашего выбора. Благодарим за ваше участие. Ваше мнение будет полезно другим пользователям.
Как использовать Поиск по картинке Google и другие сервисы
Поиск по картинке – это уникальная технология, где в поиске информации используется не текст, а какое-либо изображение. Если вы, например, ищите в сети какую-то картинку или пытаетесь найти более качественную версию изображения, или же вы хотите узнать первоисточник изображения, то лучшим вашим решением будет использование Поиск по картинке от компании Google. С помощью этой функции найти похожие картинки в сети не составит труда.
Такие популярные поисковики, как Google, Bing, и Yandex имеют в себе функцию Поиска по картинке. Но, тем не менее, в сети есть множество сторонних ресурсов, которые предоставляют похожие услуги. Вам нужно попросту загрузить в них любое изображение и поисковая утилита выдаст вам целый список схожих изображений.
Как использовать Поиск по картинке Google

Как уже было упомянуто, Google использует довольно продвинутую технику “Поиск по картинке”, с помощью которой вы с легкостью сможете найти похожие или идентичное изображения в сети. Все что нужно сделать, так это загрузить свое изображение в поисковик, после чего он проанализирует различные атрибуты файла: цвет, форму, текстуру и т.п. Затем Google сравнит проанализированное изображение с миллионами других изображений в своей базе данных и выдаст результат.
Так все же как использовать Поиск по картинке Google? Для выполнения поиска схожей картинки, следуйте этим шагам:
- Для начала просто зайдите на www.images.google.com .
- Далее нажмите на иконку Камеру рядом с поисковой строкой.
- Вы можете либо загрузить файл изображения с вашего компьютера, либо попросту перетащить любое изображение с сети или с ПК в сторону поисковой строки.
- Google потребуется несколько секунд на обработку изображения, а затем вам будет выдан результат поиска, в котором будут указаны все совпадения с вашей картинкой. Google также предоставит вам список изображений визуально похожих на вашу картинку.
Ранее было сказано, что вы можете использовать и другие поисковики или ресурсы для Поиска по картинке. Давайте рассмотрим самые популярные из них.
Поиск по картинке TinEye

TinEye – это второй по популярности в сети “искатель картинок”, который имеет в своей базе данных более 15 миллионов изображений. Поиск по картинке от Google и TinEye известны именно благодаря своей исключительной точности выдаваемого результата поиска. TinEye также доступен в форме плагина для браузера Firefox, Chrome, Safari, IE и Opera.
Хочется заметить, что алгоритм работы Поиска по картинке в TinEye никогда так и не был раскрыт. Похоже на то, что анализирование картинок выполняется через какую-то технологию идентификации изображений, а не через метаданные или ключевые слова.
TinEye также предоставляет возможность искать картинки, которые обладают похожей с загружаемым изображением цветовой гаммой.
Поиск по картинке Yandex

Yandex , самый популярный поисковик в русскоязычном пространстве, также предоставляет функцию Поиска по картинке, которая позволяет пользователям искать дубликаты изображения в Интернете. Как и в случае в Google, тут вам тоже нужно будет указать либо ссылку на картинку, либо загрузить ее самостоятельно в поисковик. После загрузки начнется процесс поиска запрашиваемого изображения в сети. Чего-то конкретного тут описывать нечего, так как Yandex в этом случае полностью копирует Google.
Поиск по картинке CTRLQ.org

На самом деле этот пункт можно было внести и к Google, так как CTRLQ.org является сервисом “Google Поиск по картинке” созданным специально для мобильных платформ. Просто откройте это приложение на своем устройстве, нажмите “Загрузить изображение” и загрузите любую картинку на ваш вкус. Кликните на “Показать совпадения” и вы увидите список похожих изображений, которые находятся в сети.
Поиск по картинке Image Raider

Image Raider – это еще один “искатель картинок”, который использует поисковые силы таких ресурсов, как Bing, Google, Yandex для выдачи результата. Довольно примечательной способностью Image Raider является то, что вы можете загрузить в него до двадцати изображений за один раз. Так же как и в других сервисах Поиска по картинке, вы просто указываете адрес изображения или же загружаете саму картинку.
Как вы можете видеть, все эти ресурсы и поисковые системы работают практически одинаково. Также все они имеют довольно простой и понятный интерфейс, с которым сможет справиться даже новичок. Мы надеемся, что после этой статьи вопрос о том, как использовать Поиск по картинке Google и других сервисов у вас закрылся.
Всё про сервис Google Поиск по картинке: Простое объяснение

Ищем картинки через Google
Кроме обычного поиска ссылок и информации, Google также отлично ищет картинки.
Разберемся, как пользоваться сервисом.
Что такое Google Картинки
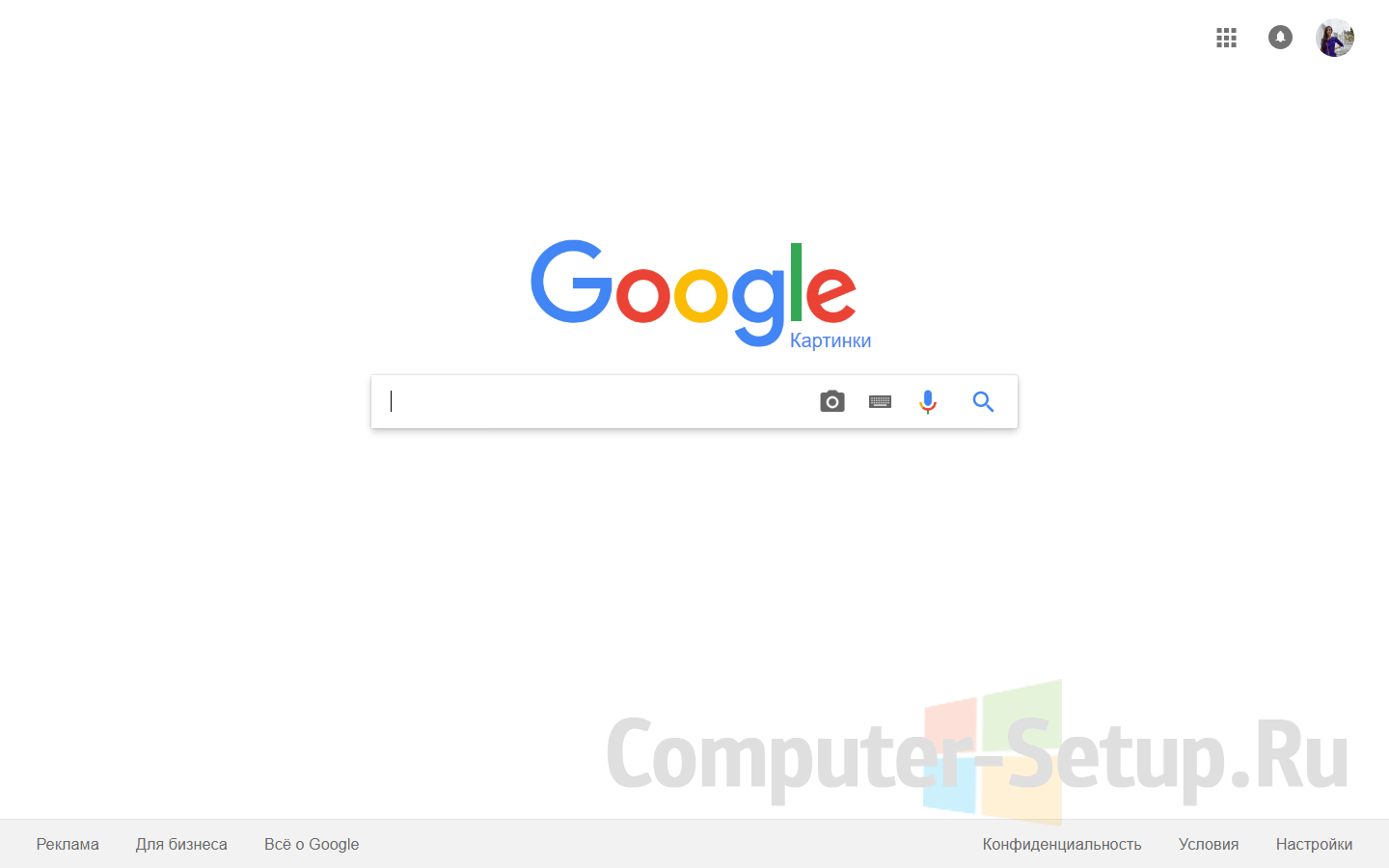
Страница поиска Гугл Картинки
Google Картинки — один из сервисов Google.
Благодаря нему можно искать различные изображения: как фото, так и графику.
К тому же, можно задавать для поиска критерии.
Также Google сортируют изображения и по авторским правам, то есть можно ли использовать для личных целей и так далее.
Зачем нужен такой поиск
Впервые пользователи смогли оценить сервис Гугл Картинки еще в 2001 году, но его вид был далек от современного.
Дизайн сервиса был обновлен в 2010-м.
Прежде всего корпорация занялась улучшением пользовательского интерфейса.
Также были внедрены следующие возможности:
- просмотр до тысячи картинок одновременно на одной странице;
- новый способ открытия изображений (черная панель при нажатии на фото);
- картинки расположены плотно, но миниатюры сами по себе стали больше;
- прокрутка страниц с изображениями;
- отображение номера страницы при мгновенной прокрутке;
- если навести мышку на миниатюру, то отображается информация о картинке;
- переключение между страницами при помощи Page Up и Page Down.
Годом позже корпорация добавила в графу поиска Google Картинки небольшой ярлык в виде фотоаппарата.
Кроме того, удобна эта функция тем, что вы можете проследить, где была еще опубликовано то или иное изображение.
К примеру, вы сделали фотографию, но хотите удостовериться, что никто не распространяет ее от своего имени.
Очень актуальна такая возможность для дизайнеров, художников и других деятелей искусства, поскольку их работы часто копируют без разрешения самих авторов.
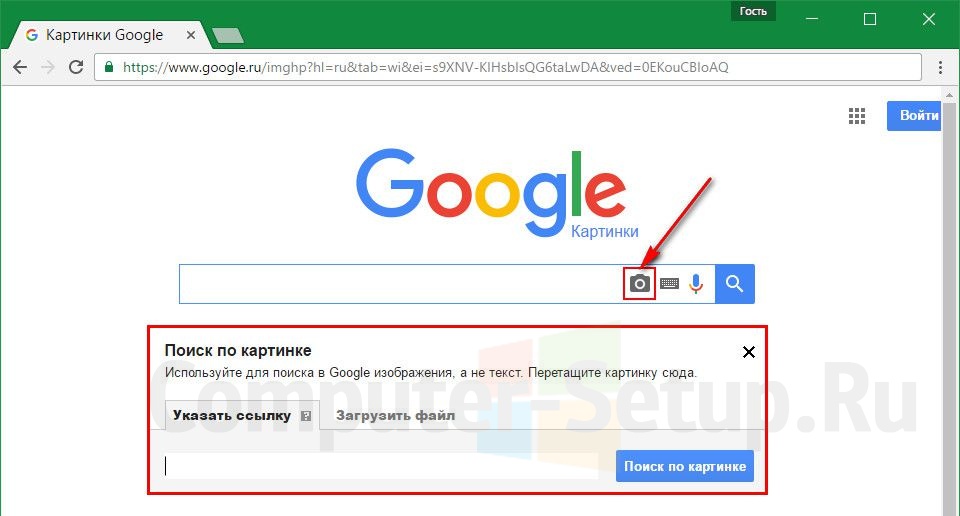
Для того, чтобы загрузить свое изображение следуйте такой схеме:
- кликните на значок фотоаппарата;
- загрузите фото с компьютера или укажите его URL-адрес в сети;
Сервис мигом обработает задание и найдет аналогичные или похожие изображения.
Результаты поиска
Если вы хотите найти изображение, то вам нужно прописать критерии к нему или загрузить похожее изображение.
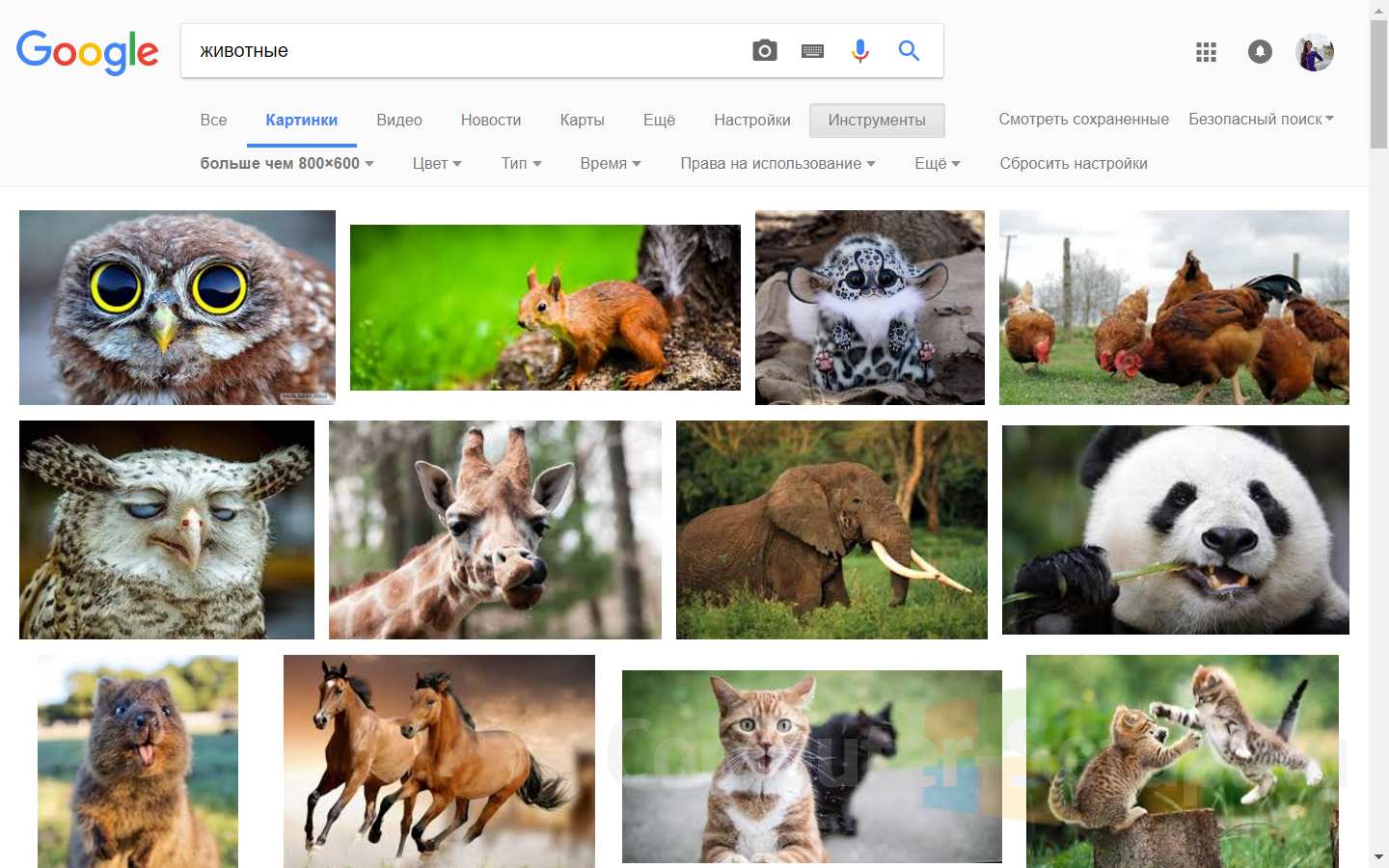
В целом, Гугл Картинки предоставит вам такие результаты:
- аналогичные или похожие картинки;
- сайты, на которых опубликованы искомые изображения;
- та же самая картинка, но другого размера;
Наиболее точными будут результаты, если вы ищете довольно известное изображение. Фото из вашей лично коллекции в защищенном альбоме вы с помощью поиска картинок Google вряд ли найдете.
Процесс поиска
Перейдем к непосредственному поиску изображений. Сначала вы можете просто ввести нужные критерии в графу поиска, а потом выбрать раздел Картинки.
Также можно сразу перейти в этот раздел.
Так и так всё будет работать.
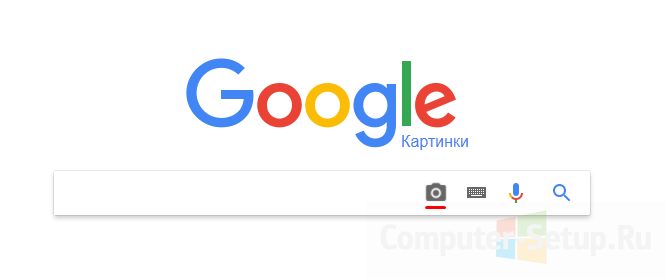
Ищем картинку в Гугл
Если вы хотите найти конкретную картинку, то нужно сразу переходить на сервис Гугл Картинки.
Там кликнете на фотоаппарат, повторите вышеуказанные действия.
После этого вы сможете просматривать весь ассортимент изображений, что нашел сервис по вашим критериям.
Также если картинка не очень популярная, страниц результатов будет немного, не всегда есть варианты в отличном качестве.
Кроме того, можно не только прописать критерии, но и проговорить. Google поддерживает голосовой поиск картинок.
Просто назовите, что вы хотите видеть.
Система распознавания голоса внесет все ваши слова в строку.
Настройки поиска
При поиске можно задать свои критерии. Например, в сервисе есть такие инструменты:
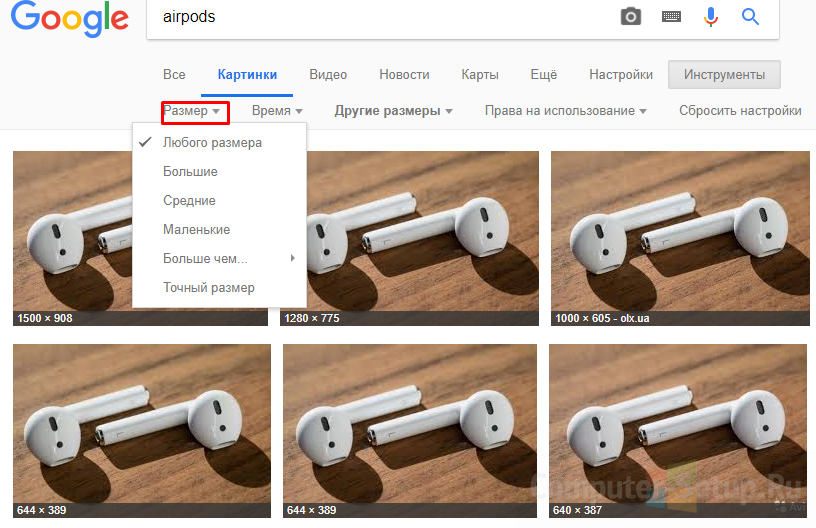
Указание размера . В этом пункте можно выбрать картинки любого размера, большие, средние, маленькие, точный размер и размер больше чем определенный шаблоном.

Ищем по времени добавления картинки
Время . Здесь можно указать поиск за Всё время, за сутки или за неделю. Это удобно, когда ищешь свежие фотографии.
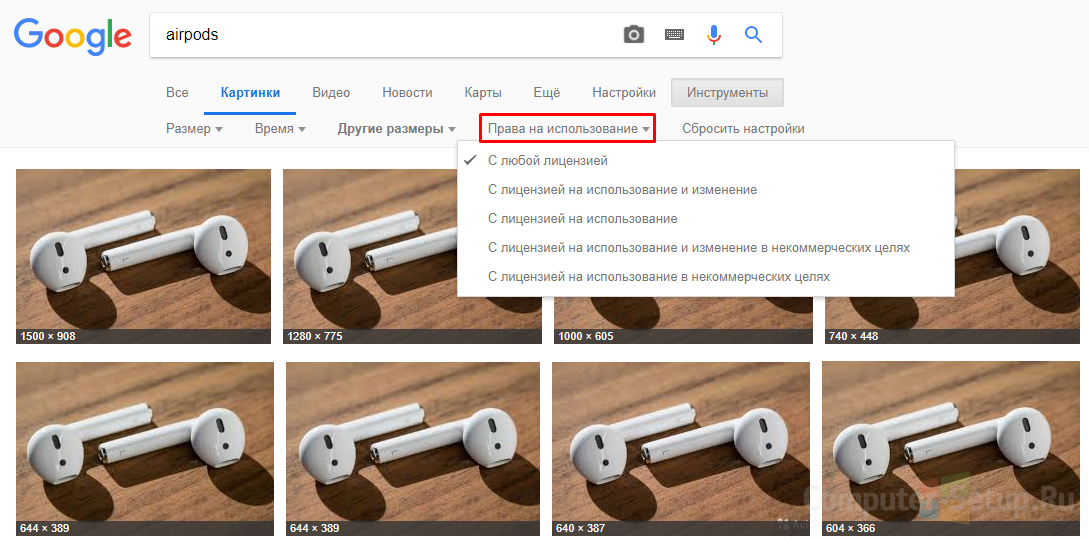
Поиск по размерам
Другие размеры . Тут выбираем Похожие и Другие размеры. В похожих можно найти измененные файлы.
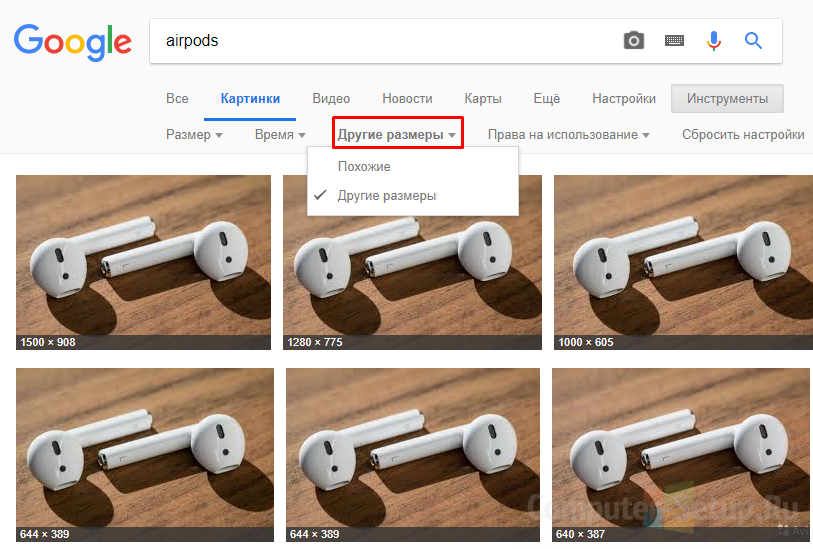
Право на использование . Если на фото есть копирайт, можно узнать, кто владелец снимка.
Поиск со смартфона или планшета
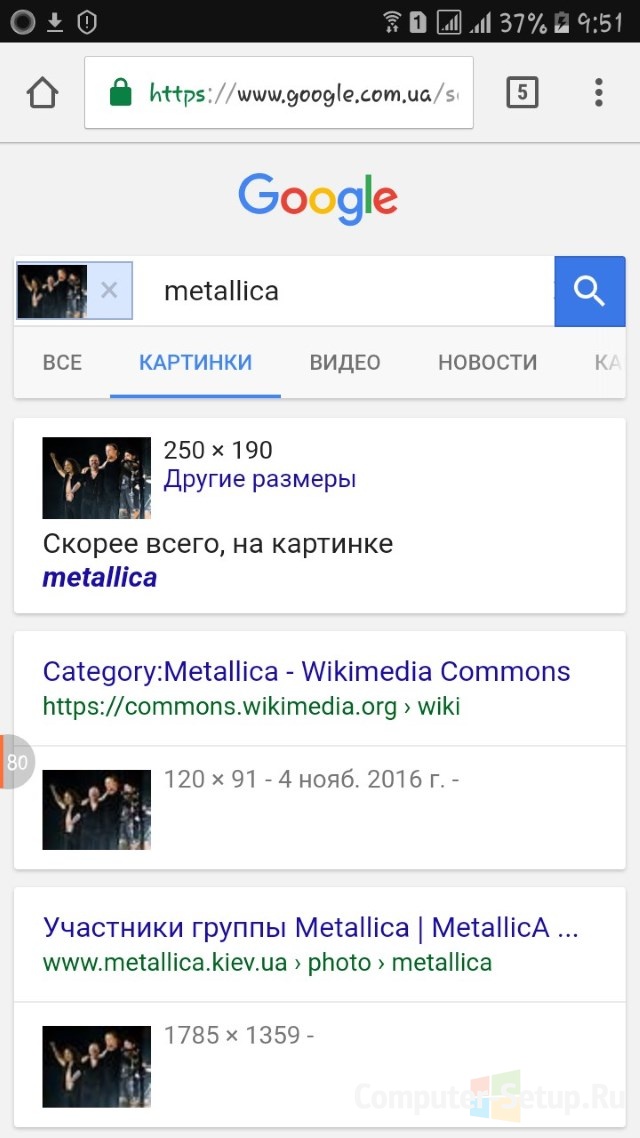
Ищем на телефоне
Сервис Google Картинки доступен и с мобильных устройств, однако для этого нужно установить приложение Google Chrome.
Потом приступите к поиску фото:
- Откройте изображение в полном размере.
- Нажмите на изображение, пока не появится небольшое меню. Далее выберите “Найти это изображение в Google” .
- Ознакомьтесь с результатами поиска.
Таким образом вы можете искать конкретное изображение на любых мобильных устройствах вне зависимости от фирмы производителя.
Главное инсталлировать на девайс Google Chrome.
В другом мобильном браузере такой поиск вам не удастся осуществить.
Если же вас интересует просто поиск по критериям, то нет необходимости в установке дополнительного программного обеспечения.
Зайдите на сайт сервиса Гугл Картинки и введите ваши требования.
Выводы
При помощи этого сервиса можно определять правдивость информации.
Например, было ли фото было подвергнуто обработке в графических редакторах.
В поиске Гугл можно найти похожие рисунки.
Затем просмотрите по заголовкам, возможно где-то уже есть опровержение фейка.
Поиск по картинке Гугл (Google)
Посмотрев видео Вы узнаете, как правильно использовать сервис Google картинки.
Как пользоваться поиском по фото Google с телефона или компьютера
Жизнь в цифровую эру — по-настоящему удивительная возможность. Нажатием всего лишь нескольких кликов мыши (или на экран смартфона) мы можем получить доступ к необъятному кладезю информации. Повсеместно внедряемые системы искусственного интеллекта удовлетворяют даже самые вычурные запросы и порой находят те результаты, о существовании которых мы даже не догадывались.
Одним из бессменных лидеров рынка, который занимается поиском данных пользователей, конечно же является корпорация Google. Её поисковик уже давно считается самым узнаваемым сервисом интернета. Но если с письменными запросами всем всё понятно, то о возможности отыскать информацию по картинке знает далеко не каждый. Мы намерены исправить эту ситуацию и объяснить простые методы работы с ещё одной полезной функцией поисковика.
Вставить картинку в поиск
Ситуации, из-за которых мы всё чаще обращаемся к поиску по картинке в Интернете, случаются всё чаще. Иногда желаешь отыскать первоисточник, разместивших оригинальное изображение. Или случается так, что, имея кадр из фильма, заинтересован узнать название киноленты. Такой вид поиска даже имеет свой отдельный термин – «реверсивный». А самих вариаций реверсивного поиска всего две:
Поиск через ссылку
- Чтобы провести подобную процедуру, для начала необходимо знать url-адрес искомого изображения. Это можно сделать нажатием правой кнопки мыши на фото, а затем выбрав команду «Копировать URL картинки».

- После получения необходимой ссылки, переходим на сайт https://images.google.com/. Здесь нас интересует иконка фотокамеры, нажатие на которую даст возможность разместить ссылку.

- Вставляем ссылку в появившуюся графу (комбинация клавиш CTRL + V) и нажимаем «Поиск по картинке».

- Далее сервис предоставит нам все найденные результаты по вашему запросу. Как мы видим, система распознала на картинке марку и модель авто, а также предоставила новости/видеоматериалы, которые вполне возможно заинтересуют ищущего.

Примечание: браузер Google Chrome заметно упрощает работу с поиском картинки по ссылке. В обход сразу нескольких пунктов, после нажатия ПКМ на фото вы можете выбрать вариант «Найти картинку (Google)» и сразу перейти к результатам.

Поиск по файлу
Набор алгоритмов, предоставляющих нам возможность осуществить Гугл поиск изображения по картинке получил название «компьютерное зрение». Технология дорабатывается и по сей день, предоставляя возможность не только найти совпадающие иллюстрации, но и близкие по источнику. Например, вы можете провести поиск картинки через Гугл, имея при этом отредактированную её версию, или расположенную с другого ракурса (даже незначительную её часть). Также удобно проводить поиск человека по картинке Гугл, даже если объект съемки имеет другой ракурс.
- Для начала вам потребуется зайти на сайт https://images.google.com/ и нажать на значок, напоминающий камеру.

- Далее следует выбрать вкладку «Загрузить файл» и нажать на кнопку «Выбрать файл».

- В необходимой директории выберите фото, которое вас интересует и нажмите «Открыть».

- После недолгой загрузки изображения, вам будут представлены результаты поиска. Как вы видите, поисковик не только распознал актера на фото, но в окне похожих картинок разместили другие работы из этой фотосессии.

Расширение Google Reverse Image Search
Если вас заинтересовала возможность быстрого поиска изображений в гугл, в обход ручному копированию и вставки ссылок, но вы принципиально отказываетесь пользоваться Хромом, или же вы столкнулись с проблемой поиска определенного размера картинки, советуем воспользоваться расширениями для браузера. Отличным выбором будет Google Reverse Image Search, которое подходит для установки в Opera, или Mozilla Firefox. Для примера разберем установку на последний.
- Проходим на официальную страницу расширения. На появившейся странице выбираем «+ Добавить в Firefox».

- Далее соглашаемся с требования приложения, нажимая на кнопку «Add/Добавить».

- Расширение установлено и готово к работе. Проверим его. Выберите любое изображение в интернете и примените к нему ПКМ. Нажмите на команду «Google Reverse Image Search».

- Как вы видите, на странице результатов отобразились те же фото, однако с отличающимися разрешениями сторон.

С помощью TinEye
Иным вариантом, которым вы можете воспользоваться является расширение TinEye Reverse Image Search, также использующееся с различных браузеров. Принципиального отличия между ним и Google Reverse Image Search почти нет. Однако, Тинай имеет более расширенный поиск, так как производит автоматическую загрузку изображения в одноименную поисковую систему.
- Установка его всецело повторяет процедуру, описанную в разделе выше. Для начала перейдем на страницу с расширением. Нажимаем «Добавить в Firefox».

- Подтверждаем добавление в библиотеку.

- TinEye функционирует. В контекстном меню браузера, вызвать который можно кликнув ПКМ на любую картинку, появился доп. пункт.

- После его нажатия должна открыться новая вкладка с результатами поиска.

Поиск картинки через телефон
Всё чаще нам приходится проводить Гугл поиск по картинке с телефона и рассчитывать на столь многочисленные варианты, представленные выше мы уже не можем. Тем не менее найти подходящее изображение с телефона Андроид (Айфона) мы можем несколькими способами.
Вариант, при котором картинка находится в сети
При наличии интернет соединения мы легко можем воспользоваться упрощенными алгоритмами поиска Google. Для этого выберите необходимое фото и долгим нажатием на его область дождитесь появления контекстного меню. Выберите «Найти это изображение в Google»

Дождитесь появление страницы с результатами.

Вариант, если картинка находится на носителе
К сожалению сервис Google Картинки не представляет возможным загрузку изображения с телефона с последующей его идентификацией. На выручку приходят различные приложения лидером среди которых принято считать «Search By Image». Благодаря ему, вы сможете найти оригинал части снимка, задействованного в коллаже, редактировать фото перед его поиском, а сам процесс нахождения оригинала будет проводиться на серверах Google, TinEye и даже Яндекса.
Зайдите на страницу приложения в Play Маркет. Нажмите на «Установить» и дождитесь окончания установки.

Запустите приложение. Для добавления изображения нажмите на «+», расположенном в правом нижнем углу экрана.

Поиск по фото с мобильного здесь возможен как через файл, хранящийся на вашем смартфоне, так и со свежо отснятого снимка. Для первого варианта выберите «Image Gallery».

Загрузите любое интересующее вас изображение и нажмите на появившуюся рядом с плюсом лупу.

По умолчанию выводимый результат отобразится на странице Google.

Ищем фильм по картинке
Разобравшись с основными методами и инструментами, к которым прибегают большинство пользователей, теперь мы можем с легкостью разобраться, где и как найти первоисточник, разместивший фото. Эти умения полезны и в том случае, когда, имея кадр из фильма, с, казалось бы, знакомой для нас сценой, мы не в силе вспомнить его название.
Для примера: мы случайно натолкнулись в новостной ленте на знакомый кадр из сериала «Друзья», но название серии как отшибло. Чтобы не тратить время на ввод текстового запроса и просмотра всех сезонов, применим полученные ранее знания:
Выделим фото правой кнопкой мыши и выберем поиск изображения в Гугл.

Нам повезло! В первых результатах мы можем увидеть, что это 10 серия, третьего сезона и не теряя время насладиться просмотром.

В сети существуют десятки других приложений, однако суть их сводится к вышеописанным действиям. Эффективность и быстродействие алгоритмов Google позволяет не распыляться на несколько приложений сразу, переключив ваше внимание с длительных поисков на наслаждение результатом.



