Почему заикается звук на компьютере в интернете
Проблемы со звуком при использовании интернета на компьютере
Проблемы со звуком могут появиться у любого видео. Причины, почему заикается звук на компьютере в интернете или отсутствует вовсе, могут быть самыми разными: от выключенного звука на компьютере и пыли на видеокарте до необходимости переустановить драйвер или отключить посторонние флеш-плееры.
Причины проблем со звуком при проигрывании видео
Проблема отсутствия звука находится довольно просто, особенно во время просмотра видео. Причины могут быть самыми разными: от поломки техники до неправильных настроек или отсутствия драйверов.

Проблемы с техникой
Отсутствие звука в видео может быть связано с отсутствием озвучки в самом видео, однако обычно о такой ситуации знает сам пользователь. Если звук должен быть, но компьютер или ноутбук его не воспроизводит, поискать причину стоит в первую очередь в технике.
Сюда относятся самые очевидные и быстро устранимые варианты, почему нет звука в интернете:
- Звук выключен на самом компьютере: это самая популярная проблема. Проверить это можно, посмотрев в нижний правый угол: если значок динамика перечеркнут, звук выключен. Также стоит проверить ползунок: возможно, звук слишком тихий;
- Звук выключен в настройках видеоплеера. В этом случае видео будет молчать, в остальном звук будет присутствовать. Для проверки необходимо зайти в «Панель управления» — «Оборудование и звук» — «Звук». Откроется небольшое окошко с настройками;
Важно! Звук на колонках можно проверить и настроить под себя, например, усилить басы или выбрать звучание как в большом концертном зале.
- Поломка колонок: они могут быть выключены из сети, отключены от ПК, неправильно воткнуты, сломаны, может быть поврежден или перетерт провод. Проверить их можно, подключив к другому устройству. Решение заключается в замене устройства;
- Сломан разъем на ПК: если звук есть, а при подключении исправных наушников пропадает, стоит проверить вход для них;
- Проверка видеокарты: довольно часто из-за обилия грязи и пыли карта перегревается и плохо справляется с нагрузкой. Если видеокарта довольно стара, стоит сменить термопасту и радиатор, а в некоторых случаях заменить ее вовсе на более современную модель.

Кроме того, компьютер может «онеметь» из-за вирусов: некоторые из них действуют на аудио. Важно постоянно пользоваться антивирусом и регулярно проверять весь компьютер.
Сложности с драйверами
Если при проверке компьютер и колонки оказались исправны, а в видео звук есть, стоит покопаться поглубже. Причины отсутствия звука могут быть связаны с драйверами:
- Отсутствуют драйвера: проблему легко опознать по заикающемуся звуку при онлайн-просмотре видео. Обычно драйверы входят в комплект к компьютеру, ноутбуку или колонкам, достаточно установить их. Если в комплект диск не входит, придется сперва скачать файл;
- Драйвера выключены: проверить это можно в несколько кликов мышью. Необходимо зайти в «Пуск» — «Мой компьютер» — «Свойства», выбрать там «Диспетчер устройств» — «Звуковые, игровые и видеоустройства», нажать на треугольник слева и открыть список подключенных приборов. Если возле какого-то из них изображена стрелка вниз, значит, это устройство выключено. Для включения нужно нажать на него правой кнопкой и выбрать «Задействовать»;
Важно! Если изображен желтый треугольник с восклицательным знаком, с драйвером проблема, его лучше переустановить.

- Требуется обновление: как и любое ПО, драйвера необходимо обновлять. Потребуется зайти в «Диспетчер устройств» — «Звуковые устройства», найти там нужное устройство, нажать «Обновить» и выбрать папку с драйверами. Если проблема не решилась, потребуется зайти на сайт звукового устройства и загрузить последнюю версию драйвера;
- Переустановка: если драйвер неисправен, его нужно удалить и установить заново. Для этого необходимо найти диск с программами установки или скачать файл, лучше с официального сайта устройства. Сама установка довольно проста и не займет много времени. После ее окончания стоит перезагрузить компьютер.
Другие варианты
Стоит упомянуть о не самых распространенных, но встречающихся проблемах, почему на ноутбуке или ПК нет звука в интернете:
- Отсутствие кодеков: программ, которые выполняют преобразование данных или сигнала. Проще говоря, кодек отвечает за воспроизводство звука в видео. Если подходящего кодека нет, аудио тоже не будет. Решить ситуацию можно, скачав «K-LiteCodecPack» — это универсальный набор утилит и кодеков, которые могут потребоваться при просмотре видео и аудиофайлов;
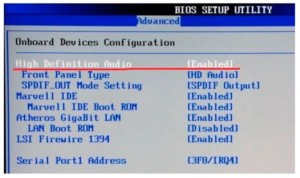
- Неполадки в настройках BIOS: это самый редкий вариант, но рассказать о нем все же стоит. Чтобы исправить ситуацию, потребуется зайти в BIOS во время загрузки компьютера. Для этого потребуется нажать «F1», «F2», «Del». Это стандартные кнопки, но в некоторых ОС они могут отличаться. После захода в BIOS нужно найти строку со словами «Audio» или «Integrated». Если напротив этого слова есть переключатель, необходимо установить «Auto» или «Enabled», если при нажатии открылся раздел, нужно найти звуковое устройство и переключить опцию на нем. Чтобы выйти и продолжить загрузку, нужно нажать «F10».
Устранение заикания и подтормаживания на YouTube.com
Видео на «YouTube» включается, звук присутствует, но заикается, зависает и тормозит? Проблема скорее всего кроется не в неполадках техники. Причиной, по которой не работает звук на сайте в интернете, может быть плохая связь: расположенный далеко роутер, преграды на пути следования сигнала, слабый интернет.
Важно! Стоит включить видео на всех браузерах: если в одном оно заикается, а в другом все нормально, искать причину нужно будет в «проблемном» браузере, например, обновить.
Перегруз ПК
Если скорость в порядке, но тормозит все видео целиком, стоит проверить, не перегружен ли процессор. Если на ПК установлены и запущены в фоновом режиме несколько программ и антивирусов, открыты браузеры и игры, они будут попросту забирать все ресурсы компьютера, не давая ему даже прогрузить видео.
В первую очередь стоит проверить автозапуск. Проще всего сделать это при помощи специальных программ, например, «Autoruns», «CCleaner», «Starter». Они проверят, какие программы запускаются сразу при загрузке компьютера и предложат удалить то, чем пользователь не пользуется.
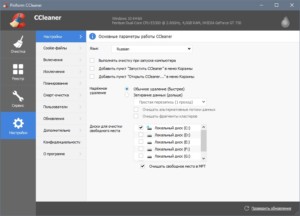
В «Windows XP» и «Windows 7» есть собственные программы очистки. Найти их несложно:
- Необходимо нажать «Win» + «R» и ввести в окне поиска «msconfig». В «Виндовс 8» нужно зайти в «Диспетчер задач»;
- В открывшемся окне выбрать вкладку «Автозагрузка» и посмотреть, какие программы отмечены галочками — они и загружаются сразу после включения;
- Важно не убрать из списка важные сервисы (например, файлы в названии которых есть «System32», драйвера или антивирусы. Лучше всего убирать известные программы: например, браузеры, видеочаты.
Проблема только в Google Chrome
Иногда трудности в просмотре онлайн-видео наблюдаются только в браузере Google Chrome и его «братьях», например, Яндекс.Хром. Причина проста: у Хрома уже есть встроенный флеш-плеер, который включится сразу при запуске. Кроме него на ПК могут быть установлены посторонние плееры — чаще всего это «Adobe» или «Macromedia». При работе оба флеш-плеера начинают мешать друг другу.
Исправить ситуацию можно, отключив посторонние плееры. Для этого нужно:
- Набрать в адресной строке браузера «chrome://plugins», откроется страница «Подключаемые модули»;
- Найти модель «Flash Player». Если в скобках рядом указано несколько файлов (например, 2 или 3), нужно нажать «Подробнее»;
- Откроется информация обо всех плеерах, которые включаются при воспроизведении. Нужно отключить все плееры, у которых в строке «Расположение» нет слов Chrome или Google;
- Перезагрузить браузер и проверить.
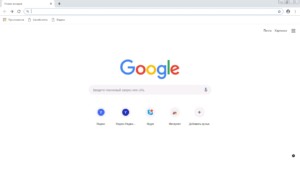
Это основные причины наличия проблем со звуком в видео. В зависимости от того, где воспроизводится видео (онлайн или скачано), причины могут различаться. При проверке стоит идти от простого к сложному и начать с компа или ноут и колонок, а после пытаться настраивать драйвера.
Компьютерная грамотность с Надеждой
Заполняем пробелы – расширяем горизонты!
При просмотре роликов на ноутбуке заикается звук
 У многих пользователей может возникнуть такая странная проблема, когда “заикается” звук на ноутбуке при просмотре видео роликов в режиме онлайн.
У многих пользователей может возникнуть такая странная проблема, когда “заикается” звук на ноутбуке при просмотре видео роликов в режиме онлайн.
Также нередко бывает, что ролики “заикаются” и в скачанном виде. Особенно часто таким “недугом” страдают ноутбуки Lenovo.
Итак, рассмотрим проблему и найдем решение!
Почему ноутбук заикается?
Совсем неважно, какой именно у вас ноутбук: мощный или не очень, ибо одна и та же проблема «заикания» возникает в обоих случаях. Выглядит это так:
- Вы заходите, например, на Ютуб (Youtube),
- включаете какой-нибудь ролик;
- в процессе его воспроизведения видеоряд выдается нормально,
- а звук как бы притормаживает на долю секунды;
- и так на протяжении всего ролика, с интервалом “заикания” в 5-10 секунд.
В общем, те, кто ощутил все “прелести” данной проблемы, уже поняли, о чем речь. Как решить проблему, когда ноутбук «заикается»?
Как ни странно, но проблема решается просто (если знаешь, в каком направлении пойти, чтобы ее решить). Начнем с того, что площадка Lenovo сама по себе подразумевает автозагрузку просто неимоверного количества приложений, которые Вы никогда не используете, но при этом все эти приложения нещадно «съедают» системный ресурс. Напомню, что
Автозагрузка программ означает, что при включении компьютера или при его перезагрузке загружается операционная система компьютера и одновременно с ней автоматически загружаются все те программы, которые находятся в Автозагрузке.
В итоге получается банальный конфликт из-за перегрузки, например, памяти. И решить проблему с “заиканием” Вам поможет не компьютерный “логопед”, а Вы сами. Как это делается?
Входите в автозагрузки и отключаете все, что Вы не используете. Например, ежели вы используете ОС Windows 7 или 8, то все «прибамбасы» от Lenovo Вам ни к чему. По очереди отключайте приложения (по одному приложению) и проверяйте работоспособность ноутбука при выключенном приложении, подробнее об этом ниже.
Для начинающих пользователей лучше убирать в автозагрузке по одной или по две галочки, мысленно запоминать их. Затем перезагружать ноутбук и смотреть, все ли в порядке. Если что-то не так, возвращать галочки на место.
В принципе, определиться с тем, что именно отключать, вовсе не так уж и трудно. Например, Skype в автозагрузках Вам не нужен: его и так можно включить при необходимости. То же самое касается и всех остальных “балластных” приложений, как-то: всякие системные дефрагментаторы, Maxthon Cloud, Яндекс.Диск, Adobe Reader и т.д.
Всё это и является причиной возникновения “заикания” при просмотре роликов. Как только Вы отключите всё лишнее, “заикание” исчезнет.
Выйдите из тех сервисов и программ, где это возможно
Кроме Автозагрузки, также проверьте, что у Вас “лишнего” открыто на компьютере:
- социальные странички в соцсети,
- почта,
- Скайп,
- программа Фотошоп или иная серьезная программа,
- компьютерная игра,
- несколько браузеров, в каждом из которых работают много разных сервисов и
- так далее.
Закройте все это хозяйство с помощью опции “Выйти” или “Выход”, подробнее ЗДЕСЬ.
Обратите внимание, что после этого войти снова на некоторые сервисы (например, страничка в соцсети или почта) можно будет только, введя логин и пароль!
Где в Windows 7 Автозагрузка?
Откроем программу «Выполнить». Это можно сделать с помощью горячих клавиш Win + R, либо с помощью Поиска. В кнопке Пуск в строке Поиска введем без кавычек «выполнить» (цифра 1 на рис. 1), а затем кликаем по найденной программе «Выполнить» (цифра 2 на рис. 1):

Рис. 1 Ищем программу «Выполнить»
В окне «Выполнить» следует ввести команду msconfig, естественно, английскими буквами, после чего нажать ОК:

Рис. 2 Вводим команду msconfig, чтобы попасть в Автозагрузки
Появится окно «Конфигурация системы» (рис. 3, один клик по рисунку увеличивает его, второй клик – уменьшает):

Рис. 3 Автозагрузка Windows 7
В этом окне нас интересует вкладка «Автозагрузка» (цифра 1 на рис. 3).
Как убрать программу из Автозагрузки Windows 7?
Список программ в Автозагрузке зависит от того, какие Вы программы ставили на свой компьютер. На рис. 3 видна часть тех программ, которые установлены у меня. У Вас будет, вероятно, другой список. Синими галочками отмечены те программы, которые автоматически загружаются при каждой загрузке ноутбука. Антивирусные программы и файерволы удалять из Автозагрузки не следует.
Убираем по 1-2 галочки в Автозагрузках (по принципу «тише едешь – дальше будешь»), потом нажимаем на «Применить» (цифра 2 на рис. 3), затем — на «ОК» (цифра 3 на рис. 3).
В результате появится сообщение (рис. 4):

Рис. 4 Утверждаем изменения, внесенные в Автозагрузку
Можно сразу нажать на кнопку «Перезагрузка» (цифра 1 на рис. 4), после чего пойдет перезагрузка компьютера. Но если перезагрузка в данный момент времени не желательна, то жмем на «Выход без перезагрузки» (цифра 2 на рис. 4). В любом случае внесенные в Автозагрузку изменения вступят в силу только после перезагрузки компьютера.
Если после перезагрузки вдруг обнаружится, что, например, исчезли системные часы, а также языковая панель в Панели задач, тогда достаточно поставить соответствующие галочки во вкладке Автозагрузки и сделать перезагрузку. Собственно, именно по этой причине я не советую начинающим пользователям отключать в Автозагрузке много галочек одновременно, лучше отключать по 1-2 галочки за один заход.
Где Автозагрузка в Windows 8.1?
В Windows 8.1 алгоритм отключения программ из автозагрузки даже проще, чем описанный выше алгоритм для Windows 7. Окно программы Автозагрузки в Windows 8.1 выглядит иначе. Оно вызывается кликом правой кнопкой мыши по свободному месту в Панели задач (цифра 1 на рис. 5). В появившемся контекстном меню кликаем по пункту «Диспетчер задач» (цифра 2 на рис. 5). И в открывшемся окне Диспетчера задач заходим на вкладку «Автозагрузки» (цифра 3 на рис. 5):

Рис. 5 Автозагрузка в Windows 8.1
Программа из автозагрузки отключается одним кликом мыши. Если кликнуть по опции «Включить» напротив программы, которую нужно отключить из Автозагрузки, она поменяется на «Отключено» (цифра 4 на рис. 5).
Если кликнуть по «Отключено», опция поменяется на «Включено». Так что в Windows 8.1 процесс включения или удаления программ из Автозагрузки немного проще, чем в Windows 7.
Медленный Интернет
Многие сервисы сейчас работают в режиме онлайн, когда требуется постоянное подключение к Интернету.
Если есть проблемы какие-то проблемы с интернетом, то заикание звука в этом случае – стандартная проблема.
Иногда помогает, если просто “Обновить” страницу с помощью стрелочки в браузере.
Иногда нужно отключить другие страницы, подключенные к интернету, или отключить другие устройства (телефон, планшет и т.п.).
Помехи при проигрывании звука в «семерке»
Windows 7 считается одной из наиболее устойчивых операционных систем, когда-либо произведенных Microsoft. За что и пользуется заслуженной популярностью у пользователей. По статистике, «семерка» занимает первое место в рейтинге пользователей десктопов и ноутбуков.
Тем не менее и она не свободна от разного рода «глюков». Некоторые проблемы имеются со звуком. Иногда из динамиков начинает доноситься шипение, хрипение, а сам звуковой ряд постоянно прерывается (начинает заикаться). Слушать музыку или смотреть фильмы в такой обстановке становится практически невозможно. Борьбе с таким заиканием и посвящена данная заметка.
 Причин такого поведения звуковой подсистемы существует несколько. Первая группа причин включает аппаратные неполадки. Вторая – сбои программного характера. Перечислим некоторые из причин сбоев:
Причин такого поведения звуковой подсистемы существует несколько. Первая группа причин включает аппаратные неполадки. Вторая – сбои программного характера. Перечислим некоторые из причин сбоев:
- Выход из строя звуковой карты компьютера.
- Проблемы с неродными драйверами.
- Неправильное подключение к адаптеру колонок или наушников.
- Неверный выбор режима воспроизведения в настройках операционной системы.
Дальше мы рассмотрим все эти проблемы и предложим адекватные варианты их решения.
Как восстановить нормальное звучание?
Первым делом проверьте, насколько плотно вставлен штекер колонок или наушников в гнездо звуковой карты, а также тот ли использован разъем. Штырьковый разъем для колонок обычно окрашен зеленым цветом.
Для тестирования звуковой карты можно воспользоваться программой «RightMark Audio Analyzer» или чем-нибудь на нее похожим. С помощью утилиты «Everest» можно просканировать все оборудование компьютера и точно установить модель адаптера – возможно, установленные вами драйвера не совсем подходят карточке компа.
В настройках «семерки» удалите вторичный канал IDE. Сделать это можно открыв диспетчер устройств («Панель управления» => «Система и безопасность» => «Система» => «Диспетчер устройств»). Вторичный канал находится в разделе «IDE ATA/ATAPI». Щелкните по его имени правой кнопкой мыши и в открывшемся меню выберите пункт «Удалить». Иногда это получается лишь со второго раза. Для тонкой настройки звука скачайте и установите программу «SRS Audio Sandbox» — с ее помощью проблему устранить несложно.
 Все равно заикается звук на компьютере под управлением Windows 7? Тогда делать нечего, несите компьютер в ремонт.
Все равно заикается звук на компьютере под управлением Windows 7? Тогда делать нечего, несите компьютер в ремонт.

Хрипение (шипение, заикание, потрескивание) звука на Windows 7/8/8.1
Очень часто встречается проблема со звуком на операционных системах Windows, в основном на 7-ке и 8-ке. Бывает что звук хрипит, при проигрывании музыки часто происходят “заикания”, при включении и выключении компьютера также слышен треск в динамиках. Ниже рассмотрим несколько способов решения данной проблемы:
- В первую очередь убедитесь, что динамики правильно подключены к компьютеру.
Найдите кабель динамиков, с помощью которого они подключаются к компьютеру. Убедитесь, что звуковой кабель подключен к динамикам и вставлен в соответствующее гнездо компьютера. Например, для кабеля с разъемом 3,5 мм должно иметься круглое гнездо на задней панели компьютера. Если это кабель универсальной последовательной шины (USB), подключите его к свободному порту USB компьютера.
- Далее попробуйте в диспетчере Realtek HD
- Третий способ может помочь обладателям материнских плат Gigabyte. Я сам сталкивался с проблемой хрипения звука на операционной системе Windows 8 и у меня материнская плата Gigabyte (видно на скриншоте выше). Так вот удалось выяснить что звук хрипит и потрескивает на данных материнских платах из-за утилиты Dynamic Energy Saver Advanced – это утилита для динамического управления энергопотреблением – включение отключение фаз питания процессора в зависимости от нагрузки. Как раз таки эта утилита и есть та самая виновница хрипения звука. Проблему можно решить просто отключив данную утилиту, или вовсе удалить ее.
- В случае если у Вас материнская плата не Gigabyte и также хрипит звук, попробуйте удалить звуковые драйвера, и использовать стандартный драйвер системы.
- Так же для устранения хрипения звука скачайте драйвера (желательно RHDA версии 6.0.1.5494 V6.0.1.5527, так же можно попробовать и другие) для Вашей звуковой карты и установите их в режиме совместимости с Windows Vista, запуская установщик от имени администратора.
- Еще можно попробовать использовать программу SRS Audio Sandbox. После установки программа добавляется в список звуковых устройств, устанавливаете ее по умолчанию и шипения, хрипения и потрескивания исчезают.
- Предположим что после всех проделанных операций описанных выше, Вы все же слышите треск и шум в динамиках, да и в наушниках тоже, то можно попробовать устранить хрипения звука так:
- Зайти в Панель управления –> Система и безопасность –> Система –> Диспетчер устройств.
- Перейти к IDE ATA/ATAPI контроллеры и раскрыть список.
- В списке найти и удалить вторичный канал IDE. Система запросит перезагрузку, нажать нет.
- Далее удалить первичный канал IDE (первичный канал может удалиться не с первого раза, попробуйте удалить 2-3 раза, если так и не удалиться, оставьте).
- Система запросит перезагрузку, нажмите да.
После перезагрузки Вы увидите что идет установка нового оборудования, дождитесь завершения установки и после того как система вновь запросит перезагрузку, нажмите да. После перезагрузки проверьте работоспособность звука. Хрипа, шума, потрескивания и заикания быть не должно.
Примечание: если Вам не помог ни один из способов описанных в статье, стоит задуматься о переустановке операционной системы или установке/замене внешней аудиокарты.
Последнее изменение это страницы 10.07.2018 15:44
Заикается и хрипит звук при запуске Windows

Если у вас заикается и хрипит звук при запуске Windows, а еще есть заикание звука при воспроизведении музыки, мелкие зависания при воспроизведении видео, короткие зависания мышки, то в большинстве случаев юзеры начинают переустанавливать аудио драйвера, аудио кодеки и «шаманить с бубном». Не сработало однако.
Где и как искать неполадку
Жмем Мой компьютер на рабочем столе правой кнопкой и выбираем Свойства. Вверху жмем Оборудование и ниже Диспетчер устройств.
Двойным щелчком выбираем канал на котором сидит жесткий диск (чаще это первичный канал) и в открывшемся окне жмем Дополнительные параметры. Вот здесь и смотрим режим передачи данных, в большинстве случаев после небольшой нагрузки его сбрасывает в PIO, а должен быть DMA 5.
То же самое может происходить со вторичными каналами, где сидят CD-ROMы
Дело в том, что если при передаче данных с жесткого диска или CD-привода система насчитывает большое количество ошибок, больше нормы, то она переводит текущий режим в более медленный, т.е. PIO
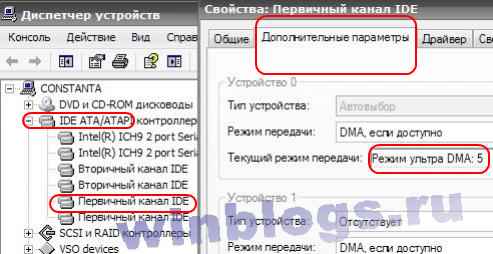
И если такое происходит постоянно, то виноваты скорее всего драйвера (редко неисправность диска) SCSI и RAID контроллеров, которые и обеспечивают передачу данных.
Чаще это случается с контроллерами JMicron, которые устанавливаются на материнки Asus, Msi… Но, почему то, на официальных сайтах производителей этих материнок можно скачать, мягко говоря, не самые свежие драйвера.

Итак смотрим, что за контроллеры у нас стоят. В данном случае на картинке видим JMicron JMB 36x. Это могут быть и 362 и 363 и т.д., драйвера делаются для всей серии. Дополнительно о контроллерах можете посмотреть в книжице, прилагаемой к материнке.
Ну а дальше двигаемся прямиком на сайт производителя этих SCSI и RAID контроллеров. В моем случае это www.jmicron.com, и качаем оттуда самые свежие драйвера. Если не нашли сайт производителя, не беда, интернет богат на любые дрова, просто сделайте запрос в поисковике.
Вот в принципе и все, устанавливаем новые драйвера, перезагружаем комп и понимаем, что если заикается и хрипит звук, то не всегда проблема заключается в звуковой карте.
Заикается звук на компьютере Windows 10
Windows 10 не перестает удивлять: только одна проблема решается ее разработчиками, место исправленной неполадки занимает как минимум одна новая. Это касается, например, воспроизведения аудио на компьютере. Так, юзеры столкнулись с проблемой: после переустановки Windows 10 звук на ПК изрядно испортился. У кого-то он просто заикается, у кого-то – срезаны высокие частоты, в других – появился треск или звучание, вроде настройки эквалайзера сбились. Причем это касается всех устройств вывода аудиоинформации: колонок, акустических систем и дешевых наушников. Что делать в таком случае и как найти решение проблемы?
Обновляем драйверы
Если звук на ПК воспроизводится, но его качество далеко от того, которым было до инсталляции Windows 10, значит, драйверы звукового устройства установлены. Проблема может крыться в том, что используется одна из первых версий программного обеспечения, которые, как правило, являются сырыми и не избавлены от множества недоработок. Поэтому первое, что необходимо сделать, если звук начинает барахлить, это обновление драйвера аудио платы.
Делается это автоматически или вручную.
Ручное обновление
- Запускаем «Диспетчер устройств».

- Разворачиваем категорию звуковых, игровых и видеоустройств.
- Выбираем наш звуковой девайс и вызываем его контекстное меню, где в выпавшем списке выбираем «Обновить драйверы…».

- Выбираем расположенные на этом ПК драйверы.

- Выбираем приложение из списка уже инсталлированных, если проблема появилась вследствие обновления драйвера на звук.

- В случае для устройств от Realtek выбираем показанный на скриншоте вариант и жмем «Далее».

Если же проблема не решится, переходим на сайт поддержки звукового устройства, загружаем последнюю версию ПО в виде инсталлятора соответствующей установленной на вашем компьютере разрядности Windows 10.

Далее запускаем загруженный файл и следуем рекомендациям установщика.

После перезагрузки ПК проверяем, заикается ли звук.
Автоматическая установка новых драйверов
Исправить проблему с воспроизведением аудио на компьютере после установки «десятки» можно и более простым способом. Для этого нужно загрузить приложение, цель которого – поиск, скачивание и инсталляция последних редакций ПО для аппаратных компонентов Windows. Одним из них является Driver Booster. Несмотря на платное распространение, пробной версии для решения возникшей проблемы будет достаточно.
- Запускаем утилиту и ждем, пока программа завершит сканирование.
- При наличии новых версий программного обеспечения для звуковой платы отмечаем этот пункт флажком и кликаем «Далее».

- Ждем пару минут, пока все необходимые файлы, загруженные с сервера Iobit, не будут распакованы, скопированы в нужные системные директории и зарегистрированы.
- Обязательно перезагружаем Windows 10.
Проблема не в драйверах
Если обновление ПО не привело к успеху, значит, проблема кроется не в криво написанных драйверах, и ее стоит поискать в параметрах конфигурации звука, самой Windows 10 или настройках BIOS.
Проблема с параметрами системы
В Интернете практически нет статей на тему проблем со звуком в «десятке», и лишь на нескольких форумах приведены решения неполадки, если ее источником являются неправильные настройки.
- Перезагружаем систему и заходим в BIOS (в Виндовс 10 это делается множеством методов).
- Отключаем опции С1E и EIST.
- Отыскиваем параметр HPET и ставим его значение как «Enabled», выбираем разрядность, как в используемой Windows 10.
Примечание. Этот параметр может быть далеко не во всех BIOS материнской платы, потому зацикливаться на поисках опции не стоит.
- Запускаем командный интерпретатор с привилегиями администраторской учетной записи через контекстное меню программы в Пуске.
- Вводим команду: «bcdedit /set
disabledynamictick yes» и выполняем ее, нажав «Enter».

- Затем вставляем в командную строку «bcdedit /set
useplatformclock true» и жмем «Enter». - Перезагружаем компьютер.
Звук в Windows 10 должен воспроизводиться нормально.
Дополнительные средства звука
Бывает, что звук начинает воспроизводиться с рывками, подвисаниями и шумами из-за активированной опции «Дополнительные средства аудио». Для ее отключения выполняем такие действия.
- Вызываем контекстное меню пиктограммы динамика в трее.
- Кликаем «Открыть микшер…».

- Выполняем щелчок по пиктограмме устройства, воспроизводящего звук в системе.

- Активируем вкладку «Дополнительно» и снимаем флажок, стоящий возле опции «Включить дополнительные средства…».

Последнее, что можно посоветовать при возникновении артефактов при воспроизведении аудио в Windows 7 – проверить нагрузку на ЦП. Возможно, ввиду загруженности процессор попросту не справляется с декодированием звука. Для этого запускаем «Диспетчер задач» и ищем самые прожорливые процессы в одноименной вкладке.




