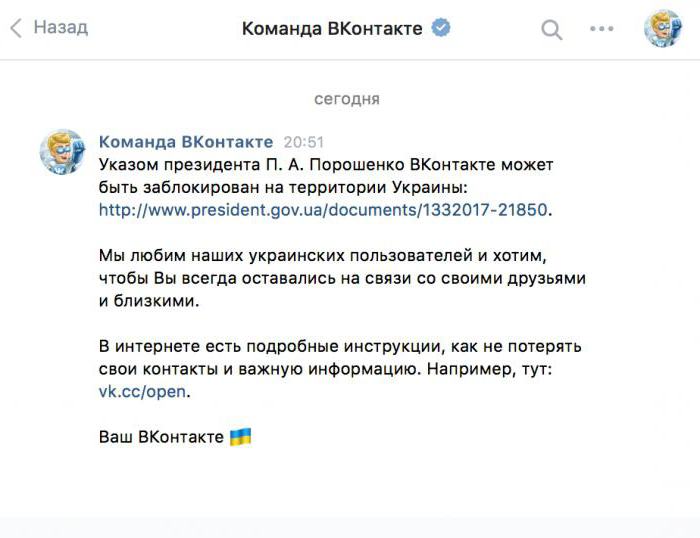Почему интернет тормозит и долго грузит
Что делать, если интернет работает слишком медленно (диагностика + устранение)
 Доброго дня!
Доброго дня!
Интернет сегодня стал популярнее радио-розетки ☝. Однако, в стабильности не прибавил, и даже имея самый высокоскоростной тариф провайдера — иногда, можно часами загружать один фильм.
Почему так может происходить? Вопрос многогранный, причин на самом деле хватает. Собственно, в этой заметке я как раз и решил привести несколько простых способов диагностики (например, они могут помочь выявить программу “сжирающую” весь трафик. ).
Примечание : если вы подключены к тарифу 40 Мбит/с — то макс. скорость загрузки торрентов (например) не превысит 4,5÷5 МБ/с. Почему?
Дело в том, что тот же uTorrent показывает скорость в мегабайтах, а провайдер — в мегабитах (а это разные величины!). Чтобы примерно сориентироваться: разделите обещанную скорость провайдером в 40 Мбит/с на 8 — получится 5 МБ/с (вот это и покажет uTorrent в лучшем случае) . Более подробно об этом тут ->>

Диагностика причин медленной работы интернета
Проверка текущей скорости интернет-соединения
И так, самое первое, что можно посоветовать — это проверить реальную текущую скорость своего интернет-подключения (нередко, она может существенно “прыгать” в течении дня: скажем, утром быть максимальной для вашего тарифа, а вечером в час-пик — падать в 2-3 раза).
Как это сделать?
Лучший вариант – воспользоваться одним из специальных сервисов. Например, весьма неплохой онлайн-тестер — 👉 https://www.speedcheck.org/ru.
Это сервис для быстрой проверки скорости интернет-соединения. Буквально за 1 мин. вы узнаете: скорость загрузки, скачивания, пинг, IP-адрес, и название своего провайдера.
Кстати, сервера у этого тестера подключены на скорости в 40 Гбит/с. Это позволяет тестировать практически любые высокоскоростные подключения.
Важно: перед тестом рекомендую закрыть все торренты, редакторы, игры и пр. тяжеловесные программы. Также не лишним перед тестом узнать какие приложения нагружают сеть (об этом ниже).
Что насчет запуска теста — то здесь все просто. Перейдя на сайт Speedcheck — достаточно нажать одну кнопку “Начать тест” . После увидите табличку, как на моем скрине. Просто и удобно?!

Пинг, скорость загрузки, скачивания / Speedcheck
Кстати, у меня на блоге есть более подробная заметка о проверке текущей скорости интернета (ссылка ниже).
👉 В помощь!
Взятие под контроль всех приложений, использующих сеть
Попутно с первой рекомендацией я также советую установить на ПК спец. утилиту, отслеживающую все программы, соединяющиеся с Интернет. Речь идет о 👉 NetLimiter (она гораздо удобнее и точнее, чем диспетчер задач Windows) .
После ее установки и запуска вы сразу же увидите кто и сколько “сжирает” ваш интернет-трафик. Например, в моем случае весьма активно работал uTorrent.
Примечание : DL Rate — программы, скачивающие из сети; UL Rate — программы, передающие в сеть данные.

NetLimiter – как видим, львиную долю трафика ест uTorrent
Чем очень хорош NetLimiter — так это возможностью ограничить скорость любой из найденных программ (даже, которую вы не знаете как удалить). Для ограничения — достаточно поставить соответствующую галочку напротив нее (см. скрин ниже).
👉 В помощь!
Ограничение скорости загрузки и отдачи для любой из программ — https://ocomp.info/help-my-internet-trafik-loss.html

Главное окно программы NetLimiter – ставим ограничение по скорости
Обновление драйвера на сетевую карту
Современные ОС Windows 8/10 в процессе их установки обычно автоматически подбирают драйвер на сетевую карту (и в большинстве случаев всё работает). Однако, некоторые сетевые адаптеры “на таком драйвере” не развивают макс. скорость (особенно это касается ноутбуков! Сталкивался неоднократно на устройствах от Dell, HP) .
Поэтому, я бы порекомендовал (на всякий случай) определить точную модель вашего устройства, и загрузить драйвер с официального сайта производителя.
Примечание : чтобы посмотреть устройства, для которых нет драйверов в системе — откройте диспетчер устройств и осмотрите вкладки “Сетевые адаптеры” и “Другие устройства”. См. скриншот ниже.

2 случая – драйвер установлен, драйвера нет (Ethernet-контроллер)
Кстати, для автоматического обновления драйверов также можно воспользоваться спец. утилитами: Driver Booster, DPS, SDI. У меня на блоге есть отдельная заметка на эту тему.
👉 В помощь!
10 Лучших программ для обновления драйверов (автоматически!) — https://ocomp.info/update-drivers.html

Установка драйверов в DPS
Справляется ли с нагрузкой роутер/модем, нет ли в нем ограничений
Эта часть статьи актуальна, если у вас в доме установлен Wi-Fi роутер, маршрутизатор.
Во-первых, в настройках роутера (веб-интерфейсе) есть спец. вкладка для контроля пропускной способности сети (например, у Tenda эта вкладка “Bandwidtch control”) . Благодаря ней можно ограничивать скорость загрузки/отдачи. Вообще, подобная опция есть во многих моделях роутеров.
Проверьте, чтобы не было установлено ограничение на скорость загрузки (Download Limit).

Установлены лимиты на скорость – роутер Tenda
Во-вторых, “слабые” бюджетные роутеры могут не справляться с высокой нагрузкой и замедлять скорость доступа к Интернет. Временами, при активной загрузке файлов, можно также заметить, как на 10-20 сек. пропадает интернет – в этот момент роутер уходит на перезагрузку (в основном это относится к Wi-Fi подключению).
Решить подобную проблему можно либо заменой роутера на более мощную модель, либо “точечной” подстройкой параметров Wi-Fi (более подробно по ссылке ниже).
👉 В помощь!
Не ограничивает ли скорость брандмауэр (антивирус)
Помимо роутера, ограничивать скорость загрузки может брандмауэр (который встроен сейчас в практически каждый современный антивирус). На время диагностики и поиска причин — порекомендовал бы отключить антивирусный комплекс на совсем.

Брандмауэр от 360 Total Security
Как вариант, вместо текущей ОС Windows — можно загрузить LiveCD диск/флешку. Это позволит не только проверить работу сети без антивируса, но и исключить различные ошибки и сбои в установленной ОС Windows. Вообще, иметь хотя бы одну LiveCD-флешку очень рекомендовал бы каждому пользователю (пригодится при самых различных проблемах с ПК).
👉 В помощь!
Как создать загрузочный LiveCD/DVD/USB-флешку или диск с операционной системой Windows и сервисными утилитами, не требующие установки на жесткий диск — https://ocomp.info/kak-sozdat-live-cd-fleshku.html
Если ничего не помогает: общие рекомендации для ускорения сети
1. Сделать запрос в тех. поддержку Интернет-провайдера
Здесь, наверное, без комментариев — узнать, нет ли проблем у провайдера в любом случае не помешает.
2. Почистить Windows от ошибок и мусора
Тоже весьма полезно. Этот шаг к тому же сделает ОС более отзывчивой, прибавит свободного места на диске и улучшит общее быстродействие компьютера. Лично я для этого использую утилиту Advanced SystemCare (см. пример на скрине ниже).

Найденные проблемы после сканирования в System Care
3. Задействовать режим турбо в браузерах
В некоторых браузерах для увеличения скорости загрузки страниц, картинок, видео и пр. есть спец. режим “Турбо” . Благодаря нему удается в некоторых случаях сделать работу в сети существенно комфортнее (особенно, при нестабильном подключении).
Примечание : режим турбо встроен в Яндекс-браузер и Opera.

Включить режим турбо – Яндекс браузер
4. Сменить сервер
Если вы загружаете файл с какого-то сайта (сервера) — возможно, что низкая скорость скачивания связана не с вашей работой сети, а со скоростью доступа подключения этого севера. Попробуйте найти и скачать файл с другого источника.
👉 В тему!
Замена торрентам: что можно использовать вместо uTorrent, MediaGet и пр. (где искать редкие файлы?) — https://ocomp.info/zamena-torrentam.html
Тоже самое относится и к игровым серверам. Не всегда высокий пинг связан с проблемами вашего Интернет-подключения.
5. Отключить обновления Windows
Ну и весьма не лишним будет отключить авто-обновления в Windows 10. Впрочем, как вариант, хотя бы отложить их на неделю/другую, пока не решен вопрос с сетью (сделать это можно в параметрах Windows, в разделе “Центр и обновления Windows” , см. скриншот ниже) .

Приостановить обновления – Windows 10
На сегодня на этом пока всё.
Дополнения по теме — приветствуются 👇
Дома плохо работает интернет: в чем причина и как ускорить

Карантин. Большинство на самоизоляции, и ее продолжают продлевать. Нашли способ работать из дома? Жму вашу крепкую реку. Если нет, держитесь — прорвемся! В эту статью, уверен, зашли не просто так. Тоже барахлит интернет? Да, сегодня многие с этим столкнулись. Причин всего пара: операторы не справляются с нагрузкой; в вашей сети вай фай помехи из-за соседских сетей Wi-Fi. С первой нужно стучать к поставщику услуг. А вот со второй получится разобраться самостоятельно. Главное, понять, что не так, и поему именно тормозит интернет. Здесь разберемся в этой проблеме вместе. Не так страшен черт.
Проверяем скорость интернета через Ethernet
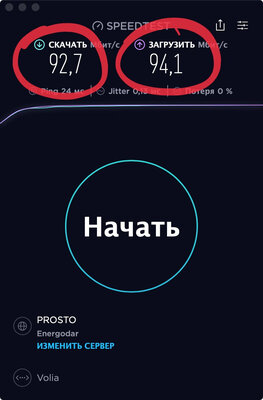
Качество интернета на входе в квартиру первично. Если домой попадает низкая скорость на пару с большой задержкой, танцы с бубном уже не помогут. Тогда нужно звонить оператору и «просить пощады». А можно смириться — пока все «на отдыхе», нагрузка на сеть улетает в космос. Только оператор решает, как обыграть проблему: дождаться конца карантина, когда она решится сама собой, или сделать апдейт аппаратной части. Есть мнение, что никто разбираться не будет. Самоизоляция временная, и в дополнительных мощностях на перспективу смысла не будет. А еще проблема может быть массовой и слишком затратной.
Чтобы проверить качество интернета на входе, нужно подключиться к сети через Ethernet. Для того лучше взять кабель, который заходит в помещение, но можно и к роутеру через патч-корд. Да, на большинстве современных ноутбуков про Ethernet все давно забыли. Вместе со своим MacBook Air 2019 года, к примеру, я использую переходник на проводное подключение к интернету, а также патч-корд от Belkin. Если можете подключить Ethernet к смартфону или планшету, так тоже подходит. После подключения нужно запустить утилиту Speedtest, которая есть на любых платформах и даже в виде отдельного сайта.
Запускаем тест и ждем, пока закончится. В результатах смотрим на скорость загрузки и выгрузки, число потерь. Первая пара должна быть близка к значениям, которые заявил провайдер (у меня 100 Мбит/c, и больше 90 Мбит/c в реальных условиях — вполне достойно). Если потери больше 0%, есть смысл задуматься. Это говорит о том, что часть данных во время передачи где-то теряется. Как мне кажется, этот показатель куда критичнее скорости — особенно в том случае, когда речь идет про онлайн-игры или активное использование сети в работе. Если все плохо — к оператору. Если хорошо, идем дальше.
Кстати, нужно также учитывать время суток, когда вы проверяете качество интернет-подключения. Конечно же, в пиковые моменты, когда все находятся дома, скорость может быть ниже. Даже во время самоизоляции наибольшая загрузка обычно случается в вечернее время суток.
Проверяем скорость интернета через Wi-Fi
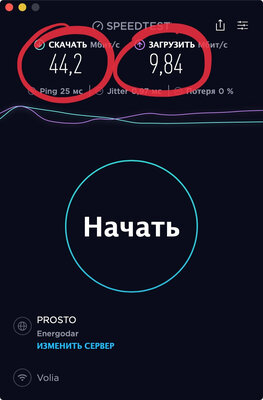
Следующим шагом станет проверка Speedtest при использовании Wi-Fi. С помощью нее получится понять, как роутер обрабатывает интернет, который заходит в квартиру. Во многих случаях проблема со скоростью подключения ко всемирной сети может быть именно с ним. Обращаем внимание на те же параметры: скорость загрузки и выгрузки, потери. В моем случае скорость оказалась ощутимо более низкой, чем заявленная и та, которая попадает в квартиру. Получается, роутер не справляется с передачей интернета на мое рабочее место беспроводным образом. У вас может быть аналогичная проблема. Теперь нужно понять, а может ли роутер работать на желаемой скорости.
Какую скорость сети поддерживает роутер:
- 802.11a — до 54 Мбит/с;
- 802.11b — до 11 Мбит/с;
- 802.11g — до 54 Мбит/с;
- 802.11h — до 54 Мбит/с;
- 802.11i — до 54 Мбит/с;
- 802.11-2007 — до 54 Мбит/с;
- 802.11n — до 600 Мбит/с с четырьмя антеннами и до 150 Мбит/с с одной антенной;
- 802.11-2012 — до 600 Мбит/с с четырьмя антеннами и до 150 Мбит/с с одной антенной;
- 802.11ad — до 600 Мбит/с с четырьмя антеннами и до 150 Мбит/с с одной антенной;
- 802.11ac — до 6,7 Гбит/с с восемью антеннами и до 433 Мбит/с с одной антенной;
- 802.11af — до 6,7 Гбит/с с восемью антеннами и до 433 Мбит/с с одной антенной;
- 802.11-2016 — до 6,7 Гбит/с с восемью антеннами и до 433 Мбит/с с одной антенной;
- 802.11ah — до 6,7 Гбит/с с восемью антеннами и до 433 Мбит/с с одной антенной;
- 802.11ai — до 6,7 Гбит/с с восемью антеннами и до 433 Мбит/с с одной антенной;
- 802.11aj — до 6,7 Гбит/с с восемью антеннами и до 433 Мбит/с с одной антенной;
- 802.11aq — до 6,7 Гбит/с с восемью антеннами и до 433 Мбит/с с одной антенной;
- 802.11ay — до 6,7 Гбит/с с восемью антеннами и до 433 Мбит/с с одной антенной;
- 802.11ax — до 11 Гбит/с.
Найдите тип протокола, с которым работает ваш роутер, — он и расскажет про максимальную скорость, которую он поддерживает. Следует также понимать, что средняя скорость может быть несколько ниже заявленной. К примеру, мой роутер TP-Link Archer C60 поддерживает протокол 802.11ac. Тем не менее, у него нет необходимого набора антенн для работы со скоростью 6,7 Гбит/с, его максимум — 433 Мбит/с. Во время теста через Speedtest роутер показал чуть больше 44 Мбит/с на загрузку, что куда ниже 100 Мбит/с заявленных и приблизительно 90 Мбит/с, которые попадают в квартиру. Нужно искать проблему.
Как положение роутера влияет на скорость
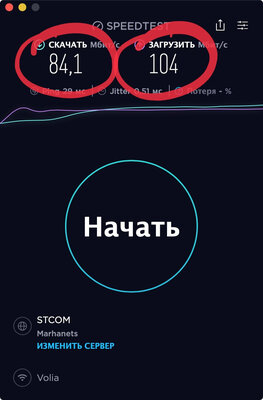
Качество беспроводного подключения к интернету напрямую зависит от того, как много преград между устройством, которое используется, а также роутером. На скриншоте выше отчетливо видно, как изменилась скорость, когда я поменял свое местоположение по отношению к источнику Wi-Fi, — она выросла в разы. Скорость обрезают стены, мебель, бытовая электроника и так далее. Есть есть возможность перенести роутер ближе к своему рабочему месту, это положительно скажется на качестве подключения. Можно также изменить свое местоположение в помещении, чтобы интернет работал лучше.
Мой роутер установлен в шкафу-купе возле входа в квартиру, который закрывается зеркальными створками. Как ни странно, они ощутимо блокируют сигнал, поэтому уже только одно их открытие меняет очень многое. Это было обнаружено во время записи одного из подкастов, для которых качество сети очень важно.
Роутер нужно перезагружать и обновлять
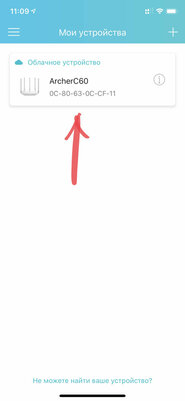
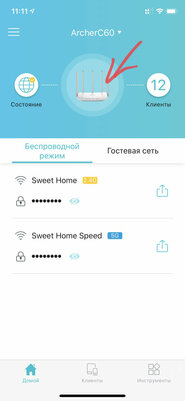
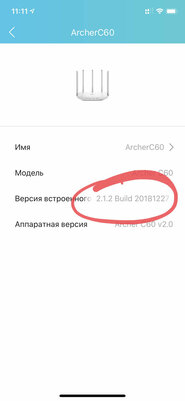
Когда звоните в службу поддержки оператора своего интернета, вас часто просят включить и выключить роутер. При этом происходит перезагрузка гаджета, и очень часто он начинает работать заметно лучше. Более того, можно также попробовать установить на роутер актуальное ПО, которое предлагает производитель. Это можно сделать или с помощью мобильного приложения, или через веб-интерфейс. Адрес для доступа к последнему обычно указан на нижней стороне устройства. Там же чаще всего указаны и логин с паролем для доступа к админке данного гаджета.
Разные сети Wi-Fi могут создавать помехи
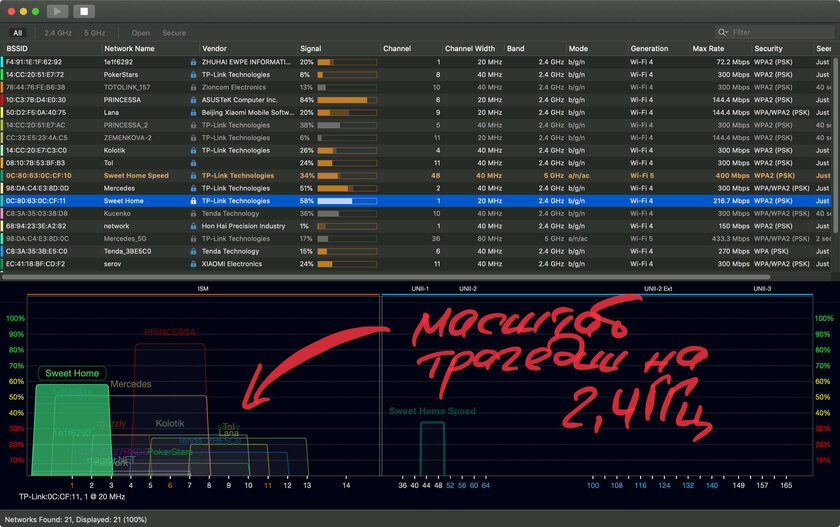
Важно также понимать, что сегодня имеет значение не только входящее подключение, но и помехи, которые создают окружающие сети Wi-Fi. С увеличением их количества, а также интенсивности использования растут и вопросы, которые с этим могут быть связаны. Чтобы оценить масштаб проблемы, можно использовать приложение Wi-Fi Explorer Lite для Mac, Acrylic WiFi Home для Windows или AirScout Live для Android. Для iPhone ничего толкового найти я так и не смог. Скорее всего, в App Store есть ограничения, связанные с анализом беспроводной сети.
С помощью указанных выше утилит можно увидеть, на каких каналах работают точки доступа Wi-Fi у окружающих. Чем больше сетей находится в одном и том же диапазоне, тем хуже. Они начинают создавать друг для друга помехи, что и ведет к уменьшению скорости. Но канал можно заменить.
Для своей сети Wi-Fi можно поменять канал
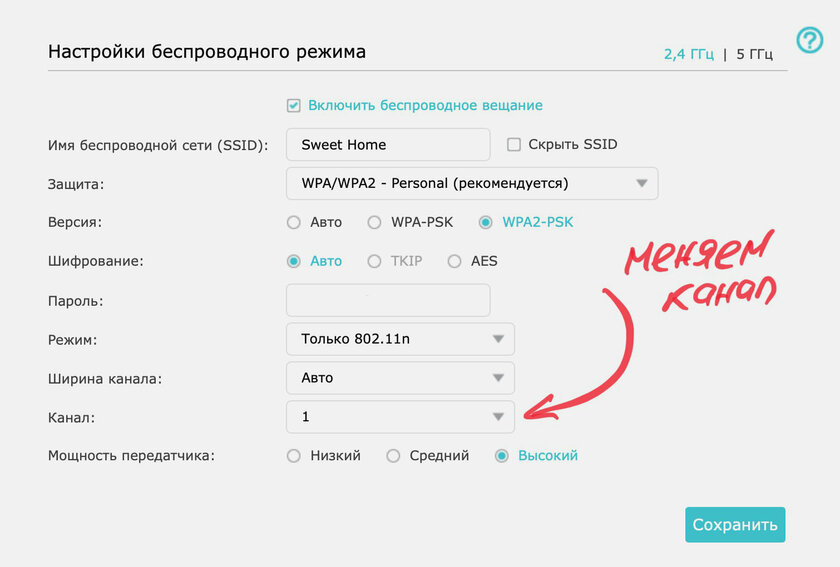
Если видите, что на вашем канале находится слишком много других сетей Wi-Fi, его можно заменить. Сделать это можно через меню настройки роутера — желательно выбрать как можно более свободный, тогда и проблем будет меньше. Но важно понимать, что сеть лучше просканировать в разное время, чтобы выявить максимально свободные каналы на протяжении суток. Собственно, изменить канал получится через настройки. С сетями 2,4 ГГц все не так просто, ведь каналов слишком мало. А вот при использовании 5 ГГц помехи вообще возникнут вряд ли — в таких сетях и диапазон работы меньше, и каналов больше.
Переход на 5 ГГц сильно облегчает жизнь
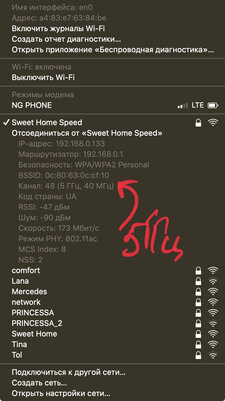
Если ваш роутер поддерживает частотный диапазон 5 ГГц, обязательно используйте его. У него в разы больше каналов, поэтому забить их все куда сложнее. Более того, он охватывает меньшее окружающее пространство, поэтому перекрытие вашей сети Wi-Fi соседскими крайне маловероятно. Тем не менее, полностью перейти на 5 ГГц у вас вряд ли получится. У данного частотного диапазона действительно не такая уж большая зона покрытия, поэтому можно использовать сразу два подключения: как 2,4 ГГц так и 5 ГГц Первое отлично справится с умными домашними гаджетами, а второе подойдет для компьютера, смартфона, планшета и телевизора.
Расширители Wi-Fi — тоже отличная штука
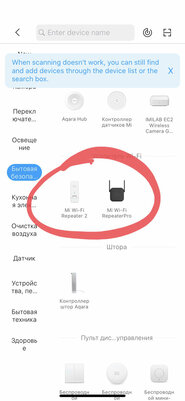
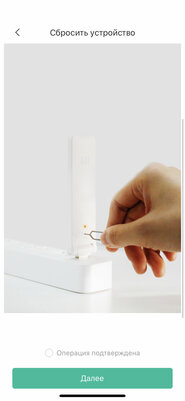
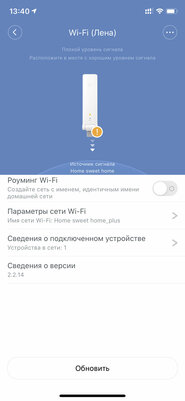
Кстати, если Wi-Fi физически не добивает до определенной части квартиры, можно использовать специальные расширители. Подобные, к примеру, есть у компании Xiaomi: Mi Wi-Fi Repeater 2 и Mi Wi-Fi Repeater Pro. Первый использую в гостиной у тещи, чтобы усилить сигнал Wi-Fi для подключенной к телевизору приставке Xiaomi. Раньше она работала не очень хорошо, а после этого просто отлично. Подобные усилители могут как расширять базовую сеть, так и создавать собственную. У них простая схема работы — они подключаются к Wi-Fi в зоне его действия и раздают дальше, фактически создавая дополнительную.
Расширить Wi-Fi могут многие смартфоны
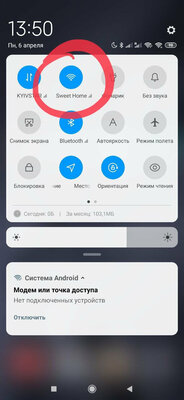
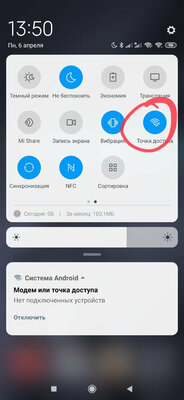
Кстати, некоторые смартфоны также можно использовать для расширения Wi-Fi — его просто нужно раздать через режим модема. Эта функция почему-то недоступна на iPhone — при активации раздачи интернета Wi-Fi тут же блокируется. А вот на Xiaomi нужно просто активировать режим модема, будучи подключенным к сети Wi-Fi — он тут же начнет транслировать его дальше. Тем не менее, когда пытаетесь расширить зону действия беспроводной сети, учтите, что сначала нужно разобраться с качеством интернета, который попадает домой, а также помехами в сигнале Wi-Fi. Все остальное вторично.
Тормозит браузер? Долго грузятся страницы? Рассказываем, как решить эти проблемы
Часто бывает так, что после долгого нахождения в интернете компьютер становится медленнее и теряет производительность. В большинстве случаев виной потери быстродействия становится браузер, который начинает потреблять слишком много оперативной памяти. В этой статье мы подробно описали действия, которые нужно предпринять, чтобы умерить аппетиты вашего браузера.
Почему браузеры тупят?
Прежде чем переходить к инструкциям, давайте разберемся, почему вообще браузеры начинают тормозить?
Одной из основных причин, из-за которых браузеры начинают «тупить», является их особая прожорливость к оперативной памяти компьютера. Сами по себе браузеры отнимают у компьютера не так уж много ресурсов, но каждая открытая вкладка, каждое установленное расширение и каждая запущенная внутри приложения программа берут себе некоторую часть ОЗУ. В итоге получается, что чем дольше вы бродите по просторам сети и пользуетесь всеми благами интернета внутри окна браузера, тем «тупее» становится ваш ПК.

Браузерам нужен доступ к оперативной памяти, так как брать данные с жесткого диска или SSD гораздо дольше, чем из ОЗУ. Требование большого объема «оперативки» — это своего рода плата за быстродействие того же Chrome, который, вопреки всеобщему мнению является не самой прожорливой программой своего рода.
И все-таки, как получить «скидку» от браузеров и оптимизировать их работу?
Google Chrome
Самый простой способ утихомирить браузер от «гугл» — запустить внутренний диспетчер задач и закрыть в нем самые прожорливые программы. Делается это буквально в два клика мышью.
- Открываем браузер и нажимаем сочетание клавиш Shift + Esc;
- В открывшемся окне отмечаем все работающие в фоновом режиме процессы, которыми вы, разумеется, не пользуетесь в данный момент;
- Кликаем на «Завершить процесс».

В диспетчере задач от Chrome перечислены не только вкладки, поглощающие в данный момент память ПК, но и все работающие расширения и дополнения для браузера. Закрываем все ненужные процессы и тем самым освобождаем часть оперативной памяти и ускоряем программу.
Облегчить работу Chrome можно используя раздел с экспериментальными настройками браузера, для доступа к которым нужно ввести в адресной строке: chrome://flags/. После этого можно ознакомиться со всем списком настроек, среди которых, например, есть опция «Переопределение списка программного рендеринга», позволяющая браузеру быстрее рендерить страницы сайтов. Чтобы включить ее, вводим в поиске ignore-gpu-blacklist и выбираем пункт «Enabled».

Расширения
Помимо экспериментальных настроек, можно использовать различные расширения, оптимизирующие Chrome для работы с оперативной памятью. Вот некоторые из них:
- OneTab. Расширение позволяет одним кликом закрыть все открытые вкладки, а позже, если вам будет нужно, отдельно открыть некоторые из них. Несмотря на простоту OneTab, оно значительно облегчает нагрузку на оперативную память и не дает ее захламлять ненужными процессами.
- The Great Suspender. В отличие от прошлого участника списка, The Great Suspender не закрывает разом все вкладки, оно просто выгружает их содержимое из оперативной памяти компьютера. Если вам нужно будет вернуться к работе на каком-нибудь из сайтов, просто нажимаем на него в расширении и оно возвращает вкладку к «жизни».
- TabMemFree. Расширение схоже по функциональности с прошлыми участниками списка, но имеет одну важную особенность. TabMemFree позволяет защитить определенные вкладки от закрытия. Например, если вы слушаете на фоне музыку или смотрите видео, вы можете добавить в исключения вкладку с проигрывателем.
- Tab Wrangler. Снова расширение для работы со вкладками, но из всего списка оно является самым богатым на настройки. К примеру, тут вы можете выставить время закрытия для каждой из вкладок, а также выставить число невосприимчивых к расширению вкладок.
Mozilla Firefox
Несмотря на то что у многих именно Chrome ассоциируется с «поеданием» больших объемов ОЗУ, другие браузеры немногим ему уступают и Mozilla Firefox не исключение. Но, как и в случае с браузером от Google, «мозилу» тоже можно оптимизировать.

У Mozilla есть схожий с «хромовскими» экспериментальными настройками раздел, в котором можно настроить потребление браузером оперативной памяти. Однако в перечне пунктов у «мозилы» есть один пункт, который гораздо эффективнее, чем все вышеописанные в Chrome:
- Вводим в адресную строку (именно вводим, не копируем): about:config;
- Обещаем браузеру быть осторожными и принимаем условия;
- В поисковой строке вводим следующий параметр: browser.sessionhistory.max_total_viewers;
- Меняем исходное значение -1 на 0;
- Закрываем вкладку и перезапускаем браузер.

Вышеописанными действиями мы изменили подсистему кеширования данных браузера. Проще говоря, нам удалось снизить потребление ОЗУ не только в фоновом режиме, но и при непосредственном путешествии по интернету. После этого браузер прекратит сохранять в оперативной памяти вкладки, которые он планировал позже достать из кеша или ОЗУ. Mozilla будет более охотно все грузить из сети, поэтому, если у вас хороший интернет, вы не столкнетесь с замедлением работы.
В этой же вкладке about:config можно и полностью запретить браузеру создавать кеш в оперативной памяти. Чтобы это сделать, выполняем описанные ниже действия:
- Открываем about:config;
- В поиске пишем: browser.cache;
- Выбираем из списка пункт browser.cache.memory.enable и выставляем значение «false»;
- Закрываем вкладку и перезапускаем браузер.

Теперь Mozilla не будет использовать нашу оперативную память как хранилище своего кеша, что значительно уменьшит «прожорливость» браузера, но в то же время заметно скажется на скорости его работы. Чтобы соблюсти баланс между быстродействием и «аппетитом» можно использовать параметр browser.cache.memory.max_entry_size.
- Открываем about:config;
- В поиске пишем: browser.cache;
- Выбираем из списка пункт browser.cache.memory.max_entry_size и выставляем желаемое значение из представленной ниже таблицы;
- Закрываем вкладку и перезапускаем браузер.

В приведенной таблице правый столбик означает то значение, которое необходимо ввести в browser.cache.memory.max_entry_size, чтобы браузер использовал указанный в левом столбике объем памяти.
Расширения
Как и в случае с Chrome, немаловажную роль в скорости работы Mozilla играют установленные вами расширения. Желательно перейти во вкладку с настройками браузера и отключить те дополнения, которыми вы не пользуетесь, а вместо них установить действительно полезные для вашей «оперативки». Вот парочка дополнений, которые смогут разгрузить ваш браузер и ОЗУ:
- OneTab. Как вы могли догадаться, это дополнение можно установить не только на Chrome, но и на Mozilla. Функциональность версий не отличается, поэтому если хотите бороться с «прожорливыми» вкладками, ставьте расширение и деактивируйте ненужные страницы.
- Auto Tab Discard. Схожее с OneTab приложение, которое позволяет экономить оперативную память путем контроля за неактивными вкладками. Вы можете выставить время, по истечении которого страницы будут закрываться. При этом, вы с легкостью сможете их вернуть в любой момент.
Яндекс.Браузер
Как и в вышеописанных случаях Яндекс.Браузер тоже можно достаточно просто оптимизировать и ускорить. Так как российский браузер разработан на движке WebKit, использующийся в Chrome от Google, большинство приемов, которые можно использовать в программе от «гугла» можно применить и в Яндексе.

В Яндекс.Браузере тоже есть раздел с экспериментальными настройками, для получения доступа к которому нужно ввести в адресную строку: browser://flags/. После этого мы увидим абсолютно тот же перечень свойств, что и в Chrome. Поэтому поднимаемся к описанию методов ускорения «хрома» и повторяем описанные там действия.

Кроме идентичного раздела с экспериментальными настройками, в Яндекс.Браузере есть свой диспетчер задач, который включается тем же сочетанием клавиш Shift + Esc. Открываем его и закрываем все ненужные плагины и расширения, влияющие на скорость работы.
Так как браузеры используют один движок, все расширения, что работают в «хроме», будут функционировать и в Яндексе. Поэтому отправляемся в пункт про браузер от Google и ставим те расширения, которые там описаны. Дополнения, к слову, ставятся из официального магазина Google Chrome.
В Яндексе есть еще одна крайне полезная функция, которая позволит в два клика ускорить работу браузера:
- Заходим в настройки браузера;
- Нажимаем «Включить турбо»;
- Готово.
Теперь все данные с открытых сайтов перед отправкой к вам будут сжиматься на серверах российской компании, что позволит значительно ускорить процесс путешествия по интернету. Особенно режим «Турбо» будет полезен тем, у кого не самый быстрый интернет.
Opera
Opera тоже имеет общие корни с браузером от Google. Тут также есть секретные настройки, доступ к которым можно получить после ввода в адресную строку: opera://flags/. Вводим в поиске настроек ignore-gpu-blacklist и выбираем пункт «Enabled». Теперь страницы сайтов будут рендериться быстрее.

Общий движок браузеров позволяет все тем же сочетанием клавиш Shift + Esc вызвать местный диспетчер задач и закрыть все ненужные процессы.

Несмотря на то что Opera работает все на том же движке WebKit, расширения придется ставить уже не из магазина Google. Переходим на сайт с дополнениями для «оперы» и устанавливаем расширение Tab Suspender (Tab Unloader). Дополнение позволяет контролировать количество активных вкладок. Если вы долго не переходите на открытую страницу, она отправиться в спящий режим и компьютер не будет тратить своих ресурсов на хранение данных с этой вкладки. Некоторые особенно нужные вам вкладки можно добавить в исключения, чтобы заботливые руки расширения не отправили их в режим сна.
Режим «Турбо», к сожалению, пропал в последних компьютерных версиях Opera, но он все еще остался на мобильных версиях браузера.

Вышеописанные действия применимы практически ко всем браузерам. Порой, чтобы комфортно и быстро путешествовать по просторам сети, достаточно просто следить за чистотой программы. Если не хотите копаться по скрытым настройкам и устанавливать расширения, можете просто следить за количеством открытых вкладок, периодически чистить кеш и не нагружать браузер ненужными вам плагинами и дополнениями.
- Как узнать, какой у меня компьютер (процессор, видеокарта, оперативная память)? Инструкция для новичков
- Убиваем лаги в играх: простые способы оптимизировать интернет для онлайна
Из-за чего «тормозит» интернет: 10 причин
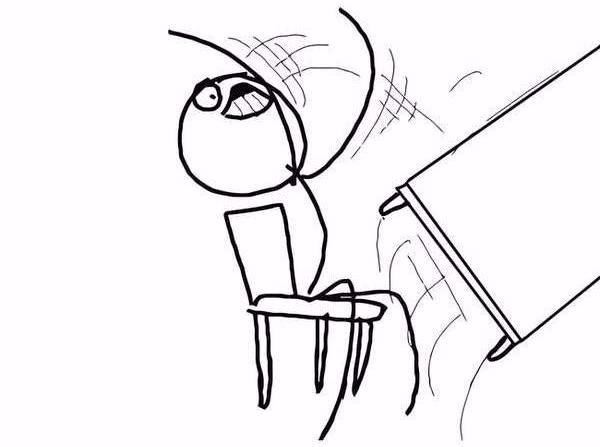
И далеко не всегда проблема в работе провайдера…
«Завис и не грузится!», «Опять тормозит!», «Сколько можно ждать!»…Сколько же нервов порой уходит на безутешные возгласы перед монитором или экраном смартфона. А как тут не переживать – без интернета ни в соцсетях посидеть, ни в «Танки» поиграть, ни поработать, в конце концов. Да что рассказывать, эта ситуация знакома до слез каждому современному жителю Бурятии и не только.
Несмотря на то, что скрипучие модемы давно в прошлом, а провайдеры обещают нам безлимитные тарифы с бешеными скоростями, проблема медленного интернета все еще актуальна. Время от времени, причем в самый неподходящий момент он нещадно «тормозит». В чем же причина? Давайте разбираться по порядку.
Итак, вам подключили интернет
Вы оформили договор с провайдером. Бодрые монтажники пожаловали к вам домой, провели кабель и настроили подключение. Замерили скорость – отличные цифры! В итоге все довольны.
Но спустя какой-то период интернет начинает то тормозить, то снова работать, особенно под вечер или вовсе не подает признаков жизни несколько дней. Вот тут и начинается выброс адреналина в кровь и испытание нервов на прочность.
Для начала надо взять себя в руки, потом можно и проверить скорость самостоятельно. Есть много сайтов, которые созданы специально для этого. Например, speedtest.net. Чтобы начать замер, надо кликнуть по кнопке «BEGIN TEST». Допустим, показатели и вправду неутешительные.
Дальше как у классиков: «кто виноват?» и «что делать?». Первая мысль: всему виной, конечно же, провайдер, вторая – звонить ему и громко возмущаться.
А теперь внимание – альтернатива. Причин замедления работы может быть масса. И изучив их, во многих случаях вы сможете разрешить проблему самостоятельно.
1. Часы пик
Снижение скорости – естественный процесс в часы пик. В определенное время к сети провайдера подключается огромное количество пользователей. Как правило, это происходит к 6-7 часам вечера по будням.
С зоной Wi-Fi в общественных местах та же ситуация. И если идти в кафе специально для веб-серфинга, лучше поискать малолюдное местечко.
2. Оборудование провайдера
Возможно дело и в истощенном ресурсе сетевого оборудования провайдера. В этом случае вам не поможет смена тарифного плана на более дорогой.
Есть вероятность, что произошел сбой на любом участке пути от интернет-провайдера до сетевой карты в компьютере пользователя. Сбой может быть в квартире, в коридоре на лестнице, в подвале дома или на чердаке, где стоит оборудование провайдера.
И в первом, и во втором случае от вас мало что зависит. Правда, можно обращаться к провайдеру с постоянными жалобами. Но если в городе достаточно других компаний, почему бы не познакомиться с возможностями других провайдеров? К первому в любой момент можно вернуться.
3. Число пользователей Wi-Fi
Сколь бы ни было мощным оборудование, обеспечивающее точку доступа Wi-Fi. У него существует предел подключаемых устройств. И чем ближе число пользователей к пределу, тем на меньшую скорость Интернета каждый из них может рассчитывать.
К тому же не всегда роутеры распределяют скорость равномерно. Бывает и так, что когда один пользователь качает большой файл, второму приходится долго ждать даже элементарного открытия веб-страницы.
Так что если у вас большая семья и вы не хотите, чтобы кто-то из домашних был обделён в скорости, можно приобрести роутер с функцией распределения трафика.
Альтернативный вариант – настроить в программных загрузчиках файлов (менеджерах закачек, торрент-клиентах) предельное значение скорости скачивания файлов. Ну и, разумеется,как бы ни негодовали ваши соседи, необходим запароленный доступ к Wi-Fi.
4. Зона действия Wi-Fi
Каждый роутер рассчитан на определённый радиус обеспечения зоны Wi-Fi. Если возникла потребность в большем радиусе действия можно использовать с помощью беспроводного усилителя. Это устройство размещается между роутером и компьютерным устройством.
Снижать скорость интернета могут металлические преграды и ёмкости с водой между роутером и мобильным или компьютерным устройством. Могут быть помехи от роутера соседей, от перегрева своего.
Роутер желательно разместить на не загромождённой поверхности и повыше.
5. Сайт или сервер перегружены
Скорость Интернета может резко падать, если в браузере пытаться перейти на сайт, на который его владелец наложил ограничение на скорость.
Хотя сайт может долго грузиться из-за других проблем на сайте или на его хостинге.Если вы и еще много-много пользователей одновременно начинают с какого-то сервера или с некоторого сайта скачивать файлы, то вполне может случиться так, что сервер или сайт «упадут», станут недоступны.
6. Программы
Снижение скорости интернета может быть обусловлено активностью приложений на компьютере, которые работают с сетью.
Это программы, работающие в фоновом режиме: GoogleDrive, Skype, WebMoney, ICQ и прочие мессенджеры, программные торрент-клиенты, программы для экономии интернет-трафика, для его анализа и т.п., любые приложения с поддержкой синхронизации данных (Яндекс.Диск, Облако Майлру), расширения для браузеров, обновление антивируса, обновления Windows. Да и много чего еще.
Неиспользуемые приложения следует закрыть, а лучше всего ещё и убрать их из автозагрузки вместе со стартом операционной системы.
7. Вредоносное ПО
Ну и нельзя исключать воздействие вирусов и шпионских программ. Вредоносное ПО (программное обеспечение) работает в фоновом режиме и использует интернет-соединение без ведома пользователя для рассылки спама. А также для скачивания на компьютер пользователя мусорных файлов. Иногда из-за него может произойти даже блокировка выхода в Интернет.
Хорошо если вирус только внутри компьютера и не будет препятствовать запуску антивирусных средств. Если вредитель проберётся внутрь прошивки роутера, придётся делать сброс настроек к заводским и заново его настраивать.
8. Пыль в компьютере
Ну и такое нередко бывает. Иногда даже почти «новый» компьютер успевает собрать огромный пласт пыли от шерсти животных, от использования ноутбука «на подушке» и т.п.
Понятно, что такое количество пыли надо устранять. Пропылесосьте изнутри ваш компьютер или обратитесь в компьютерную помощь за чисткой компьютера и ноутбука. Создавайте для ноутбука приток воздуха к щелям в его корпусе. Не устраивайте парник в доме если хотите стабильной работы компьютера.
9. Процессор компьютера
Когда компьютер работает «под завязку», то тормозить может не только интернет. Для проверки загруженности, достаточно вызвать диспетчер задач, нажав одновременно клавиши Ctrl, Alt и Del. В окне диспетчера задач вы увидите помимо того, что грузит ваш процессор еще и процент загрузки процессора. Если загруженность процессора скачет до 90% и выше или вообще застыла ближе к сотне — не вините в этом провайдера. Это исключительно проблема операционной системы и программ на вашем компьютере. Попробуйте закрыть все ненужные в данный момент программы. Кроме антивируса, конечно.
10. Роутер
Независимо от конкретной модели и производителя, роутер сам по себе является слабым звеном в цепочке. А у бюджетных устройств, надо понимать, слабые технические характеристики. Они чаще всего способны снижать скорость передачи данных из-за постоянных подвисаний.
Кроме того, у роутеров может быть разная чувствительность к вашему гаджету. Если чувствительность хорошая, то сигнал может проходить через большее расстояние. Если же роутер не такой «чуткий», то оборудование будет принимать слабый сигнал, либо сигнал будет с помехами.
Как вы знаете, при жалобе на медленную скорость, в службе поддержки первым делом просят перезагрузить роутер: выключить на 5 минут и снова включить. Так происходит очистка буфера от кешированных данных, которые скапливаются в процессе проверки и сборки сетевых пакетов.Другой частой рекомендацией является предложение подключиться к интернету без роутера.
Доходить до замены роутера не всегда нужно. Маленькая скорость обусловлена не только низкой скоростью установленного в нем железа. Но идругой прошивкой. Пожалуй, обновление прошивки– один из хороших вариантов решения проблемы. Каждая новая версия фирменного обеспечения, чаще – более «быстрая». Обновить прошивку лучше со специалистами. Настройка – дело тонкое.
А перед покупкой роутера следует проконсультироваться с провайдером. Специалисты подскажут, какие модели лучше всего зарекомендовали себя в эксплуатации. И при подключении помогут правильно настроить.
В общем, как мы видим, причин «тормозного» интернета существует немало. И далеко не всегда справедливо винить «плохого» провайдера. Однако в любом случае важно, чтобы на расстоянии телефонного звонка были специалисты, готовые бесплатно оказать профессиональную техническую поддержку: установить оборудование, дать консультацию. Тогда быстрый и удобный интернет всегда будет с вами!
Почему интернет тормозит?
Когда работа связана с интернетом, снижение скорости несет финансовые убытки. Невозможность вовремя отправить рабочий файл может стать серьезной проблемой. Когда оказывается, что со стороны провайдера не зафиксировано никаких скоростных ограничений, самое время обратить внимание на работу своего компьютера. Существует несколько основных причин, по которым сеть может не просто терять скорость, но и пропадать полностью.
Необязательно быть программистом для того, чтобы быстро проверить и методом исключения найти причину. Небольшие подсказки помогут вам быстро вернуть полноценную скорость вашей сети.
Вирус
Если интернет тормозит, первое, что делается – очистка операционной системы от вредного ПО и вирусов. Речь идет о троянских программах. Их не зря зовут “червями”: попадая в компьютер, такой червь уничтожает и повреждает файлы.
Серьезность заражения троянами в том, что не все они видны. Если появились тормоза, мы рекомендуем запустить сканирование Касперского, а именно Kaspersky Internet Security (KIS). Это достаточно оптимизированный антивирусник, действующий по принципу перестраховки: лучше удалит подозрительны файл.

Это часто раздражает пользователей, поскольку KIS может метить как подозрительные и вполне нормальные программы. Пользователи обходят это так: отключают антивирусник на момент установки и загрузки. Но мы советуем этого не делать.
Опытные программисты рекомендуют дополнительную проверку. На любом сайте скачать и установить антивирусник Dr. Web. Удалять Касперского необязательно, конфликта не будет. Главное: не запускайте их одновременно на проверку. Так вы найдете большее количество червей и сможете восстановить привычную скорость соединения. После чистки обязательна перезагрузка.
Антивирусники
Большинство пользователей используют антивирусники. У каждого из них есть сетевой экран, при помощи которого антивирусник мгновенно распознает поступающую информацию.
Если интернет тупит, отключите этот экран или полностью весь антивирусник. Перед отключением сделайте замер скорости. И такой же замер после отключения. Если есть разница, пришло время искать замену антивируснику.
Множественные окна и загрузки
Если интернет плохо грузит или медленно открывает адреса, проверьте пинг (ping). Пинг – это специальная компьютерная команда, позволяющая установить скорость передачи данных. От его значения зависит скорость открывания страниц, загрузки файлов. Чем он больше, тем медленней ваш интернет. Провести пингование можно в онлайн-режиме на специализированных сайтах или сделать это самостоятельно.
Для самостоятельного пингования необходимо перейти к работе с командной строкой. При активации строки появится небольшой черный экран. В верхней строке нужно вписать: ping, поставить пробел и набрать ip вашего компьютера (свой интернет-адрес можно увидеть в разделе компьютера “Доступ к интернету”).
Посмотрите на свой рабочий стол:
- есть ли на нем гаджеты;
- работает ли торрент;
- запущены ли дополнительные программы.
Кажется, что все эти мелочи не влияют на скорость. В действительности они все берут понемногу и скорости, и памяти. В конечном итоге мы имеем тормоза. Загружающий торрент и отдающий как сид, вполне может быть причиной зависаний. Всякие котировки, карты и прочее – это вам точно все необходимо?
Загляните в свою панель задач. Может, у вас открыто слишком много окон, а компьютер недостаточно мощный для этого.
Операционная система
Этот пункт особенно актуален для тех, у кого на компьютере неофициальный дистрибутив, а ручная сборка. Не у всех, но у большинства возникают сложности с сетью.
Здесь потребуется мастер хорошего класса, чтобы методом исключения нашел проблему. А мы советуем обходиться без таких сборок, а потратить время или деньги, но получить официальные версии операционной системы.
Иногда, когда сильно виснет интернет, ситуацию исправляет переустановка ОС. Некоторые так решают проблемы с троянами, которые не хотят удаляться.

Роутеры и неправильная настройка
Если интернет тормозит периодически, проверьте защищенность доступа и к вашему компьютеру, и к самой сети. Часто бывает, если стоит разрешенный доступ к подключению, ваши соседи этим пользуются.
Если wifi тормозит, то обязательно использовать не только пароль к сети, но и шифрование. Но это не особо большая защита, поэтому советуем сделать следующее: подсоединить все свои устройства и вбить их в список разрешенных МАК-адресов. Так вы создадите хороший фильтр и чужой адрес не сможет подключиться.
Каждый роутер имеет свои технические особенности скоростные ограничения. Например, у вашего роутера прокачка может быть только до 20 Мбит, а ваш провайдер подает скорость 50 Мбит. Таким образом, у вас будет скорость не больше 20 Мбит. Исправить это можно прошивкой или заменой самого роутера.
Сетевая карта
Внешне сетевая карта ведет себя как положено: узнает сеть, подключается, определяет линк. Но внезапно падает скорость или пропадает полностью сеть. Изменения в адаптере не помогают, ограничений по локальной сети нет. Помогает только полная перезагрузка компьютера. Определить поломку сетевой карты можно методом исключения других вероятных неисправностей.
Примитивная мера – снести старые драйвера и поставить новые. Если это не помогло и вы уверены, что это точно сетевая карта, ее можно заменить или подключить дополнительную.
Сетевой кабель
Кажется, что если кабель целый, обязан работать. На самом деле причина слабого интернета может быть именно в кабеле. Стоить немного его передавить или перевернуть не так и сигнал становится слабее. Поэтому важно, чтобы кабель от входа в квартиру шел ровно, ничего не огибал, не был передавлен. Состояние штекеров и контактов внутри провода – частая причина проблем.
Браузеры
Сейчас много браузеров и каждый выбирает по себе. Однако каждый из них работает по-разному. Во многом скорость зависит от тяжести страниц и наличия рекламы. Не у каждого из нас базовая скорость настолько высока, что ей безразличны медийные заставки и мегабиты реклам. Часто скорость страдает оттого, что кеш и куки забиты до предела. Кто не знает, что это: каждое посещение какой-то страницы оставляет после себя мусор в компьютерной памяти.
И чем больше вы блуждаете по разным страницам, тем больше таких остатков. Со временем они начинают влиять на скорость. Требуется заходить в настройки браузера и удалять все куки, чистить память браузера. Затем перезапуск программы.
Такой же мусор скапливается в самом компьютере. Неважно как детально удалять программы и файлы. След от них все равно остается. Поэтому полезно скачать утилиту Cleaner и удалять все программы только с ней. Плюс в программе есть возможность очистки от ошибок. Для этого запустите утилиту, нажмите в Меню “Анализ”. Когда программа закончит, вы просто нажмете “Удалить найденное”.
Проблема провайдера
Если слабеет сигнал интернета и у вас нет проблем: кабель в норме, роутер работает как надо, нужно проверять сигнал от самого провайдера. Возможно, его оборудование перестало подавать нужную скорость. Можно просто позвонить в поддержку: там обязательно будут знать о поломке, если сложности в оборудовании. Если же интернет сильно тормозит, есть смысл самому проверить проходимость сигнала.
Для этого надо перейти к работе с командной строкой. Ввести в командную строчку: 11. 8. 0. 2-t-l 1 500, где первое значение – адрес вашего шлюза. Второе значение цифр – размер разового пакета для обмена, его можно уменьшить или увеличить по желанию. Если с соединением все нормально, то отобразится трассировка передачи пакетов вида:
- данные – данные – данные – Ответ
Таких передач будет несколько в окошке. Если есть нарушения сигнала, то появится надпись, что нет ответа или соединение прервано из-за длительности поступающего сигнала. Здесь придется обращаться в поддержку и приглашать специалиста. Возможно, где-то во внешнем проводе нарушен контакт или просто некачественный провод.
Все секреты интернета
Во времена сверх быстрый оптиковолоконных соединений и Wi-Fi сетей проблема медленного интернета к сожалению остаётся всё ещё актуальной. Особенно это остро ощущается в местах, куда по традиции, передовые технологии доходят с опозданием. Как правило, это дачные массивы, сельская местность или просто “открытое поле” (имеются в виду незаселённые территории). Однако и в больших городах, где казалось бы интернету развиваться и работать ничего не мешает, подчас скорость связи оставляет желать лучшего. Так почему тормозит интернет и как решить эту проблему? Ниже я даю пять основных причин низкой скорости интернета.
Основные причины почему тормозит интернет
Драйвера на компьютере устарели
Драйвера это такие небольшие программки, которые обеспечивают работу всех комплектующих компьютера, а так же подключённого к нему оборудования. Со временем они устаревают и компьютер начинает тормозить. И заодно начинает тормозить интернет. Поэтому драйвера необходимо своевременно обновлять. К сожалению, в ручном режиме это сделать трудно и затратно по времени. Лучше всего для этой цели использовать специальную программу для обновления драйверов. Называется она Driver Booster.
Ниже я даю видео с инструкцией по работе с этой программой. Обязательно его посмотрите!
Тормозит браузер
Да, именно он часто становится причиной медленного интернета. Проверить браузер очень легко. Для начала, попробуйте поработать из другого браузера. На одном свет клином не сошелся. Если у вас на компьютере установлен всего какой-то один браузер, и вы не можете сейчас быстро перейти на другой, то рекомендую посмотреть мой полный обзор всех браузеров интернета в статье “Другой Хром” и выбрать наиболее подходящий. Если вы смените браузер и скорость интернета возрастёт, значит причина была в нём. Если нет, то ищите дальше. Рекомендую так же, просмотреть статью “Почему тормозит браузер”, где я более подробно остановился на этой теме.
Торрент клиен включён
Качали когда-либо фильм через Торрент? Ну хоть один разок? Тогда, более чем вероятно, что ваш торрент клиент до сих пор раздаёт этот фильм налево и направо. У любых торрент клиентов есть такая функция, как скрытый автозапуск. Если вы им хоть раз воспользовались, то он теперь будет все время автоматически скрыто загружаться на компе и пытаться делать раздачу. В следствие чего загружает канал связи. Притом, об этом вы можете даже не подозревать, и только будете удивятся почему начал лагать интернет.
Откройте ваш торрент клиент. Перепроверьте его настройки, отключите автозапуск. Отключите раздачу файлов. Если им не пользуетесь, или очень редко пользуетесь, то удалите вообще (нафиг). Потом если надо поставите снова, это не долго.
К стати.. Если вы используете для закачки с торрента программу Utorrenеt, то вам может быть полезно видео: “Как убрать рекламу в Utorrent”
Тормозит онлайн игра
Ну это классика! Стандартная интернет семейка: Сынок режется в онлайн войнушку, папа пытается скачать фильм через торрент, а мамаша в это время бьётся в истерике потому что не может нормально посмотреть видео Вконтакте, которое ей подруга скинула.
В данном случае Онлайн игра, как правило, забирает на себя почти все 100% интернет канала и скачать что-либо, или посмотреть онлайн, вряд ли уже получится. Так что выбирайте что-либо одно, или используйте программу для ускорения интернета cFossPeed.
Программа cFossPeed предназначена для ускорения всех видов интернет подключений, и работает со всеми интернет провайдерами во всех странах мира. Вот подробная статья по настройке программы cFossPeed.
Смотрите так же видео по работе с этой программой
Вай-фай роутер
Распространённая причина. И не важно какой у вас роутер: дорогой, дешевый, вообще нашли в мусорном баке, причина одна и таже: неисправность самого роутера, или его программного обеспечения. Проверить роутер, барахлит он или нет, тоже довольно просто.
Отключите его на время и подключите компьютер напрямую через кабель минуя роутер. Если скорость станет лучше, значит вы нашли почему лагает интернет. Но учтите, что некоторые провайдеры при подключении раздают бесплатные (акционные) роутеры с прошитыми данными для входа в сеть, и тогда на прямую можно и не подключится, просто вас система на распознает, и не даст доступ. В этом случае, уже надо обращаться к провайдеру.
Вай-фай помехи
При использовании роутера, особенно в многоквартирных домах, где много стоит вай-фай роутеров, может быть накладывание радиосигнала. И буду сильные помехи. Вследствие этого, скорость интернета может значительно упасть. Как решить все эти проблемы читайте в статье: “Как увеличить скорость роутера Wi-Fi”
А ещё попробуйте сменить частоту канала и перейти на более не загруженную волну. Как это сделать смотрите в статье: “Как поменять канал на роутере”
Вирусы
Банально, но реально! Проверьте ваш компьютер. Даже если у вас стоит “Хороший” платный лицензионный антивирус всё равно проверьте. На то и пишут вирусы, что бы обходит всякую хитро-мудрую защиту.
Ниже даю список бесплатных утилит для проверки компа
Желательно прогнать по очереди всеми. Кто-то, чего-то да и найдёт. А вирусы очень тормозят систему. Притом, как сам интернет, так и компьютер. Так что проверяйте:
И это я навёл только пять самых популярных и простых причин почему тормозит интернет на компьютере. Это те причины, которые вы можете обнаружить и устранить самостоятельно. Но, есть ещё ряд неисправностей интернета устранение которых требует более тщательного подхода.
Однако, решение таких проблем может не только ускорить ваш интернет, но и сделать его скорость даже большей за скорость, которую вам декларирует ваш провайдер.
Обязательно посмотрите это видео по ускорению интернета!
Курс о котором говорится в этом видео ЗДЕСЬ!