Почему интернет стал медленно работать по WiFi
Дома плохо работает интернет: в чем причина и как ускорить

Карантин. Большинство на самоизоляции, и ее продолжают продлевать. Нашли способ работать из дома? Жму вашу крепкую реку. Если нет, держитесь — прорвемся! В эту статью, уверен, зашли не просто так. Тоже барахлит интернет? Да, сегодня многие с этим столкнулись. Причин всего пара: операторы не справляются с нагрузкой; в вашей сети вай фай помехи из-за соседских сетей Wi-Fi. С первой нужно стучать к поставщику услуг. А вот со второй получится разобраться самостоятельно. Главное, понять, что не так, и поему именно тормозит интернет. Здесь разберемся в этой проблеме вместе. Не так страшен черт.
Проверяем скорость интернета через Ethernet
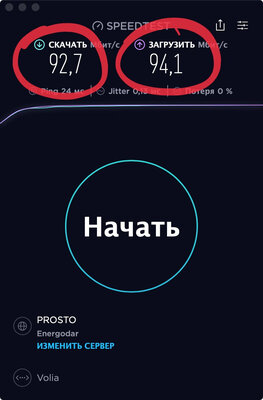
Качество интернета на входе в квартиру первично. Если домой попадает низкая скорость на пару с большой задержкой, танцы с бубном уже не помогут. Тогда нужно звонить оператору и «просить пощады». А можно смириться — пока все «на отдыхе», нагрузка на сеть улетает в космос. Только оператор решает, как обыграть проблему: дождаться конца карантина, когда она решится сама собой, или сделать апдейт аппаратной части. Есть мнение, что никто разбираться не будет. Самоизоляция временная, и в дополнительных мощностях на перспективу смысла не будет. А еще проблема может быть массовой и слишком затратной.
Чтобы проверить качество интернета на входе, нужно подключиться к сети через Ethernet. Для того лучше взять кабель, который заходит в помещение, но можно и к роутеру через патч-корд. Да, на большинстве современных ноутбуков про Ethernet все давно забыли. Вместе со своим MacBook Air 2019 года, к примеру, я использую переходник на проводное подключение к интернету, а также патч-корд от Belkin. Если можете подключить Ethernet к смартфону или планшету, так тоже подходит. После подключения нужно запустить утилиту Speedtest, которая есть на любых платформах и даже в виде отдельного сайта.
Запускаем тест и ждем, пока закончится. В результатах смотрим на скорость загрузки и выгрузки, число потерь. Первая пара должна быть близка к значениям, которые заявил провайдер (у меня 100 Мбит/c, и больше 90 Мбит/c в реальных условиях — вполне достойно). Если потери больше 0%, есть смысл задуматься. Это говорит о том, что часть данных во время передачи где-то теряется. Как мне кажется, этот показатель куда критичнее скорости — особенно в том случае, когда речь идет про онлайн-игры или активное использование сети в работе. Если все плохо — к оператору. Если хорошо, идем дальше.
Кстати, нужно также учитывать время суток, когда вы проверяете качество интернет-подключения. Конечно же, в пиковые моменты, когда все находятся дома, скорость может быть ниже. Даже во время самоизоляции наибольшая загрузка обычно случается в вечернее время суток.
Проверяем скорость интернета через Wi-Fi
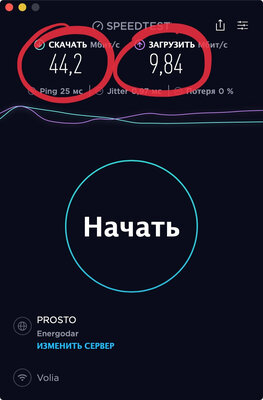
Следующим шагом станет проверка Speedtest при использовании Wi-Fi. С помощью нее получится понять, как роутер обрабатывает интернет, который заходит в квартиру. Во многих случаях проблема со скоростью подключения ко всемирной сети может быть именно с ним. Обращаем внимание на те же параметры: скорость загрузки и выгрузки, потери. В моем случае скорость оказалась ощутимо более низкой, чем заявленная и та, которая попадает в квартиру. Получается, роутер не справляется с передачей интернета на мое рабочее место беспроводным образом. У вас может быть аналогичная проблема. Теперь нужно понять, а может ли роутер работать на желаемой скорости.
Какую скорость сети поддерживает роутер:
- 802.11a — до 54 Мбит/с;
- 802.11b — до 11 Мбит/с;
- 802.11g — до 54 Мбит/с;
- 802.11h — до 54 Мбит/с;
- 802.11i — до 54 Мбит/с;
- 802.11-2007 — до 54 Мбит/с;
- 802.11n — до 600 Мбит/с с четырьмя антеннами и до 150 Мбит/с с одной антенной;
- 802.11-2012 — до 600 Мбит/с с четырьмя антеннами и до 150 Мбит/с с одной антенной;
- 802.11ad — до 600 Мбит/с с четырьмя антеннами и до 150 Мбит/с с одной антенной;
- 802.11ac — до 6,7 Гбит/с с восемью антеннами и до 433 Мбит/с с одной антенной;
- 802.11af — до 6,7 Гбит/с с восемью антеннами и до 433 Мбит/с с одной антенной;
- 802.11-2016 — до 6,7 Гбит/с с восемью антеннами и до 433 Мбит/с с одной антенной;
- 802.11ah — до 6,7 Гбит/с с восемью антеннами и до 433 Мбит/с с одной антенной;
- 802.11ai — до 6,7 Гбит/с с восемью антеннами и до 433 Мбит/с с одной антенной;
- 802.11aj — до 6,7 Гбит/с с восемью антеннами и до 433 Мбит/с с одной антенной;
- 802.11aq — до 6,7 Гбит/с с восемью антеннами и до 433 Мбит/с с одной антенной;
- 802.11ay — до 6,7 Гбит/с с восемью антеннами и до 433 Мбит/с с одной антенной;
- 802.11ax — до 11 Гбит/с.
Найдите тип протокола, с которым работает ваш роутер, — он и расскажет про максимальную скорость, которую он поддерживает. Следует также понимать, что средняя скорость может быть несколько ниже заявленной. К примеру, мой роутер TP-Link Archer C60 поддерживает протокол 802.11ac. Тем не менее, у него нет необходимого набора антенн для работы со скоростью 6,7 Гбит/с, его максимум — 433 Мбит/с. Во время теста через Speedtest роутер показал чуть больше 44 Мбит/с на загрузку, что куда ниже 100 Мбит/с заявленных и приблизительно 90 Мбит/с, которые попадают в квартиру. Нужно искать проблему.
Как положение роутера влияет на скорость
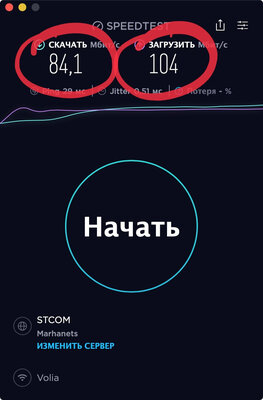
Качество беспроводного подключения к интернету напрямую зависит от того, как много преград между устройством, которое используется, а также роутером. На скриншоте выше отчетливо видно, как изменилась скорость, когда я поменял свое местоположение по отношению к источнику Wi-Fi, — она выросла в разы. Скорость обрезают стены, мебель, бытовая электроника и так далее. Есть есть возможность перенести роутер ближе к своему рабочему месту, это положительно скажется на качестве подключения. Можно также изменить свое местоположение в помещении, чтобы интернет работал лучше.
Мой роутер установлен в шкафу-купе возле входа в квартиру, который закрывается зеркальными створками. Как ни странно, они ощутимо блокируют сигнал, поэтому уже только одно их открытие меняет очень многое. Это было обнаружено во время записи одного из подкастов, для которых качество сети очень важно.
Роутер нужно перезагружать и обновлять
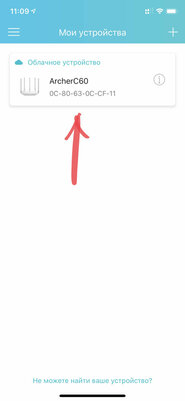
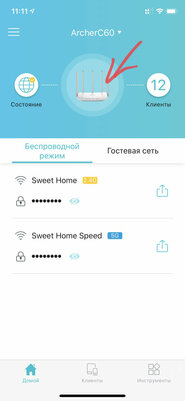
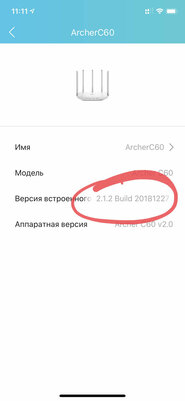
Когда звоните в службу поддержки оператора своего интернета, вас часто просят включить и выключить роутер. При этом происходит перезагрузка гаджета, и очень часто он начинает работать заметно лучше. Более того, можно также попробовать установить на роутер актуальное ПО, которое предлагает производитель. Это можно сделать или с помощью мобильного приложения, или через веб-интерфейс. Адрес для доступа к последнему обычно указан на нижней стороне устройства. Там же чаще всего указаны и логин с паролем для доступа к админке данного гаджета.
Разные сети Wi-Fi могут создавать помехи
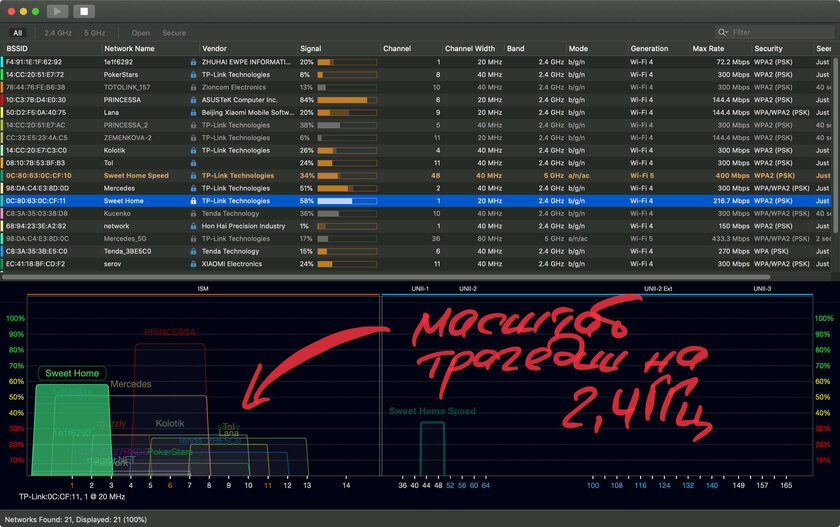
Важно также понимать, что сегодня имеет значение не только входящее подключение, но и помехи, которые создают окружающие сети Wi-Fi. С увеличением их количества, а также интенсивности использования растут и вопросы, которые с этим могут быть связаны. Чтобы оценить масштаб проблемы, можно использовать приложение Wi-Fi Explorer Lite для Mac, Acrylic WiFi Home для Windows или AirScout Live для Android. Для iPhone ничего толкового найти я так и не смог. Скорее всего, в App Store есть ограничения, связанные с анализом беспроводной сети.
С помощью указанных выше утилит можно увидеть, на каких каналах работают точки доступа Wi-Fi у окружающих. Чем больше сетей находится в одном и том же диапазоне, тем хуже. Они начинают создавать друг для друга помехи, что и ведет к уменьшению скорости. Но канал можно заменить.
Для своей сети Wi-Fi можно поменять канал
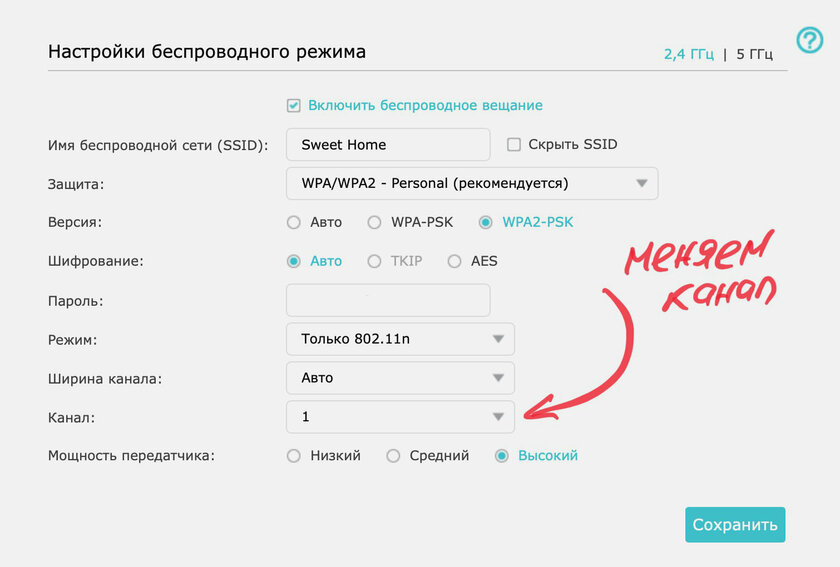
Если видите, что на вашем канале находится слишком много других сетей Wi-Fi, его можно заменить. Сделать это можно через меню настройки роутера — желательно выбрать как можно более свободный, тогда и проблем будет меньше. Но важно понимать, что сеть лучше просканировать в разное время, чтобы выявить максимально свободные каналы на протяжении суток. Собственно, изменить канал получится через настройки. С сетями 2,4 ГГц все не так просто, ведь каналов слишком мало. А вот при использовании 5 ГГц помехи вообще возникнут вряд ли — в таких сетях и диапазон работы меньше, и каналов больше.
Переход на 5 ГГц сильно облегчает жизнь
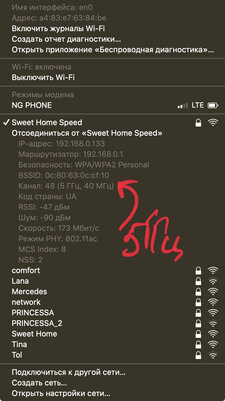
Если ваш роутер поддерживает частотный диапазон 5 ГГц, обязательно используйте его. У него в разы больше каналов, поэтому забить их все куда сложнее. Более того, он охватывает меньшее окружающее пространство, поэтому перекрытие вашей сети Wi-Fi соседскими крайне маловероятно. Тем не менее, полностью перейти на 5 ГГц у вас вряд ли получится. У данного частотного диапазона действительно не такая уж большая зона покрытия, поэтому можно использовать сразу два подключения: как 2,4 ГГц так и 5 ГГц Первое отлично справится с умными домашними гаджетами, а второе подойдет для компьютера, смартфона, планшета и телевизора.
Расширители Wi-Fi — тоже отличная штука
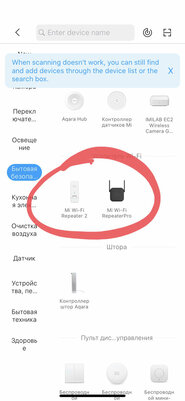
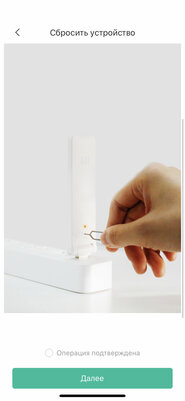
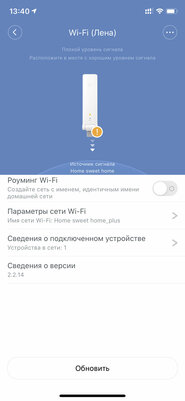
Кстати, если Wi-Fi физически не добивает до определенной части квартиры, можно использовать специальные расширители. Подобные, к примеру, есть у компании Xiaomi: Mi Wi-Fi Repeater 2 и Mi Wi-Fi Repeater Pro. Первый использую в гостиной у тещи, чтобы усилить сигнал Wi-Fi для подключенной к телевизору приставке Xiaomi. Раньше она работала не очень хорошо, а после этого просто отлично. Подобные усилители могут как расширять базовую сеть, так и создавать собственную. У них простая схема работы — они подключаются к Wi-Fi в зоне его действия и раздают дальше, фактически создавая дополнительную.
Расширить Wi-Fi могут многие смартфоны
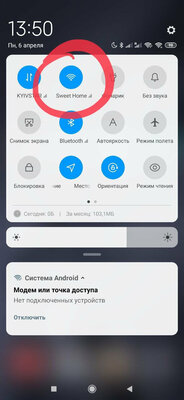
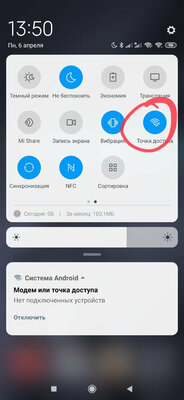
Кстати, некоторые смартфоны также можно использовать для расширения Wi-Fi — его просто нужно раздать через режим модема. Эта функция почему-то недоступна на iPhone — при активации раздачи интернета Wi-Fi тут же блокируется. А вот на Xiaomi нужно просто активировать режим модема, будучи подключенным к сети Wi-Fi — он тут же начнет транслировать его дальше. Тем не менее, когда пытаетесь расширить зону действия беспроводной сети, учтите, что сначала нужно разобраться с качеством интернета, который попадает домой, а также помехами в сигнале Wi-Fi. Все остальное вторично.
Почему у вас медленный Wi-Fi и как его ускорить
Выявляем проблемы беспроводной связи и избавляемся от них.
В больших городах нас повсюду окружают источники сигнала Wi-Fi. В многоэтажках у каждого соседа по точке беспроводной связи. Естественно, чем больше загружен эфир, тем хуже будет качество соединения.
Мы уже изучали простые приёмы, которые помогут вам увеличить скорость Wi-Fi. Теперь попробуем кое-что поэффективнее. И, прежде всего, рассмотрим причины низкой скорости беспроводного соединения.
Медленный интернет
От Wi-Fi зависит лишь скорость соединения между вашими беспроводными устройствами и роутером. Поэтому никакая оптимизация роутера не поможет, если у вас низкая скорость соединения с провайдером.
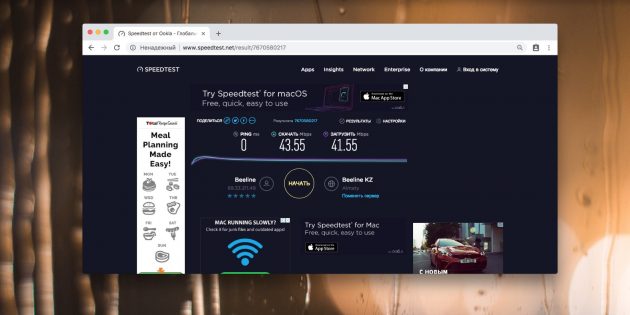
Решение. Сначала проверьте скорость интернета, подсоединившись к роутеру по Wi-Fi. Затем сделайте то же самое, подключив устройство к компьютеру через кабель LAN. Если интернет медленный и в том, и в другом случае, проблема не в роутере. Рассмотрите возможность смены типа подключения (например, с ADSL на оптоволоконную связь). Проверить скорость интернета можно также на сайте Speedtest или другими способами.
Слишком много беспроводных устройств
Сейчас в наших домах появляется всё больше и больше устройств, подключающихся к Wi-Fi. Это не только компьютеры, ноутбуки, планшеты и смартфоны, но и устройства для умного дома — лампочки, выключатели, датчики и камеры. Да что уж там, даже у чайников сейчас есть встроенный Wi-Fi-модуль.
Примите к сведению, что большинство обычных домашних маршрутизаторов поддерживают не больше 30 одновременно подключённых устройств. Это немало, но не для умных домов и не для больших семей, в которых у каждого есть по несколько гаджетов. Если предел в 30 устройств будет превышен, то они будут время от времени спонтанно отключаться от роутера.
Решение. Для Wi-Fi-сети, к которой подключено слишком много беспроводных устройств, лучше выбрать специальный роутер, в идеале — корпоративного класса.
Много стен или большое расстояние
В больших домах одного роутера может быть недостаточно. Ему просто не хватит мощности, чтобы передавать сигнал через стены и потолки. Вы можете ознакомиться с нашим гайдом по правильному размещению роутера.
Однако иногда правильно поставить роутер недостаточно для обеспечения полного покрытия всей площади. У вас может возникнуть соблазн сделать усилитель сигнала, например, из пивной банки, но на практике такие костыли приносят в сеть только больше помех.
Решение. Существует большое количество Wi-Fi-ретрансляторов или репитеров, которые интегрируются в вашу сеть и увеличивают зону покрытия. Просто установите такую штуку на расстоянии от роутера, и Wi-Fi появится даже в самых удалённых от него местах.
Забитый канал Wi-Fi
Роутеры поддерживают в среднем 10–13 каналов связи Wi-Fi, но, поскольку многим пользователям лень возиться с настройкой, маршрутизаторы используют те, что установлены по умолчанию. В итоге они являются самыми загруженными. Стоит выбрать для вашего роутера наиболее подходящий канал связи, который больше никто не использует.
Современные маршрутизаторы оснащены функцией автоматического подбора каналов связи и сами могут определить наименее загруженный из них. Но не факт, что ваш маршрутизатор это умеет, поэтому иногда следует ему помочь. Каналы Wi-Fi имеют простые номера — 1, 2, 3 и так далее. Существуют инструменты, которые проанализируют вашу сеть и найдут наилучший вариант.
Выбираем лучший канал Wi-Fi
Windows
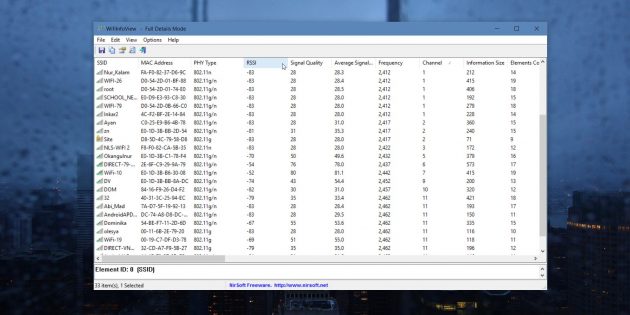
Для поиска лучшего канала Wi-Fi есть очень лёгкое и бесплатное приложение, которое даже не требует установки — WifiInfoView. Скачайте, распакуйте и запустите его, а затем просто отсортируйте точки доступа Wi-Fi по занимаемым каналам. Чем больше роутеров используют один и тот же канал, тем он загруженнее. Например, в моём случае, большинство роутеров соседей используют каналы 1 и 11.
Пользователи Windows 10, которые предпочитают использовать софт из Microsoft Store, могут воспользоваться бесплатным приложением WiFi Analyzer. При первом запуске программы вам необходимо будет предоставить приложению доступ к управлению Bluetooth и Wi-Fi. После этого перейдите на вкладку Analyze, где будет представлен график, на котором каналы Wi-Fi помечены в соответствии с их загруженностью, и выберите подходящий.

У компьютеров Mac есть встроенный инструмент для диагностики Wi-Fi. Чтобы открыть его, нажмите клавишу Option и щёлкните по значку Wi-Fi в строке меню. В появившемся выпадающем меню выберите пункт «Открыть Беспроводная диагностика».
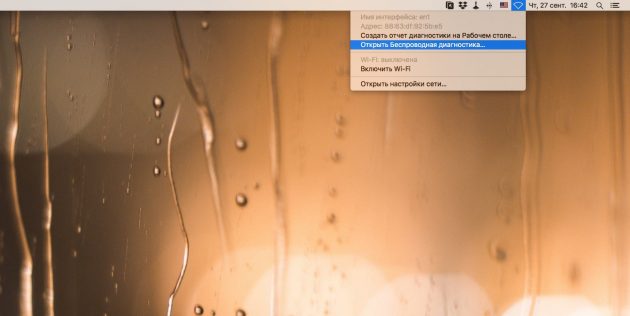
В открывшемся диалоговом окне щёлкните «Продолжить» и введите пароль пользователя. Затем в строке меню выберите «Окно» → «Сканирование».
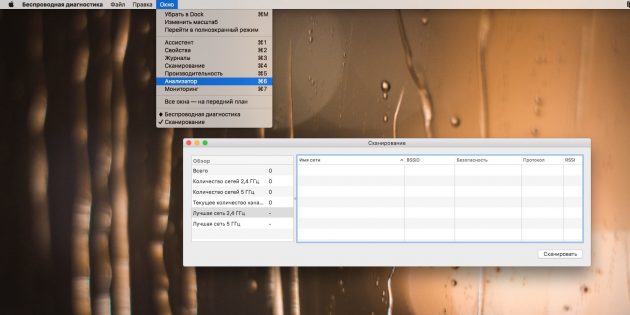
Теперь нажмите кнопку «Сканировать сейчас». После завершения процесса вы увидите список найденных сетей. Лучшие каналы для той или иной из них будут указаны слева.
Android
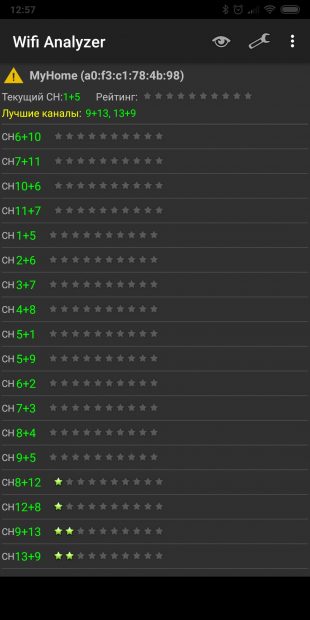

На Android также имеется приложение Wifi Analyzer. На самом деле, приложение для смартфона даже лучше, чем десктопное, потому что у телефона есть преимущество — вы можете передвигаться с ним в руках по всему дому, выявляя «мёртвые зоны» вашей Wi-Fi-сети.
На панели Wifi Analyzer есть значок «Вид», нажав на который вы увидите список функций приложения. Среди них отыщите «Рейтинг канала». Перед вами будут отображены все каналы близлежащих Wi-Fi-сетей, помеченные звёздочками в зависимости от загруженности. Больше звёзд — лучше канал. Ещё оценить загруженность каналов Wi-Fi можно с помощью графика в окне приложения. Чем больше пересечений на оси X, тем загруженней канал.

Если вас почему-то не устраивает Wifi Analyzer, вы можете попробовать его аналог с открытым исходным кодом, который называется… WifiAnalyzer. Да, названия отличаются только пробелом. Это приложение предоставляет те же самые функции и тоже может использоваться для поиска лучшего канала Wi-Fi.

iPhone
Пользователям iPhone не повезло. Из-за политики Apple, выражающейся в запрете сторонним приложениям доступа к характеристикам беспроводной сети, под iPhone невозможно использовать анализаторы Wi-Fi для поиска свободных каналов.
Однако, если вы обладаете девайсом с джейлбрейком, для поиска подходящего канала вы можете воспользоваться приложениями WiFi Explorer или WiFiFoFum из неофициального репозитария приложений Cydia.
Как изменить свой канал Wi-Fi
Итак, вы выбрали лучший канал из предложенных. Теперь нужно перенастроить роутер.
К сожалению, унифицированной последовательности действий не существует. Поэтому стоит обратиться к инструкции устройства.
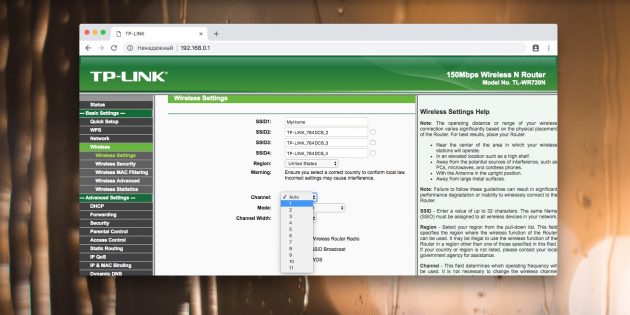
В основном настройка роутера выполняется либо через специальные приложения (как, например, у новых роутеров Xiaomi), либо через служебную страницу устройства. Получить доступ к странице можно, введя IP роутера 192.168.0.1 или 192.168.1.1 в адресной строке браузера. Роутер запросит у вас имя пользователя и пароль — они, как правило, стандартные и чаще всего указываются на корпусе.
Отыщите в настройках пункт, относящийся к беспроводным сетям, и найдите там поле, в котором обозначены каналы Wi-Fi. Выберите лучший канал из выпадающего списка и сохраните настройки. После этого роутер перезагрузится. Готово.
Ещё будет нелишним переключить ваш роутер на стандарт беспроводной связи IEEE 802.11n. Это тоже неплохо повышает скорость соединения. Сделать это можно в настройках роутера на вкладке «Wireless Settings». Найдите опцию «Mode» и в выпадающем списке выберите вариант «11n only».
Выбор малозагруженного канала позволяет ощутимо повысить скорость беспроводных соединений. Но в том случае, если вокруг вас слишком много точек доступа и все каналы заняты, особых изменений вы не увидите. Решение — выбрать новый роутер. Большинство из них работают на частоте 2,4 ГГц, но новые двухдиапазонные маршрутизаторы поддерживают ещё и 5 ГГц. Каналы с такой частотой загружены меньше, и соединение через них куда быстрее.
Как настроить?
Всё о Интернете, сетях, компьютерах, Windows, iOS и Android
Медленный WiFi — причины и решения
Сегодня сеть Вай-Фай есть практически в каждой второй квартире и люди с удовольствием пользуются прелестями современных технологий. Но только вот скорость работы беспроводной сети устраивает не всех. К мне всё чаще и чаще обращаются с жалобами на очень медленный WiFi и просят помочь советом. В этой статье я собрал самые частые и распространённые причины низкой скорости Интернета через Вай-Фай и расскажу как с ними бороться!
Причина 1 — Используемый стандарт
К настоящему моменту существует уже определённое количество стандартов беспроводной связи, которые поддерживаются современными роутерами. Вот самые основные из них: 802.11 b/g/n/ac. При этом самыми быстрыми из них можно считать только два последних. Стандарт 802.11N поддерживается практически всеми современными маршрутизаторами и точками доступа как в обычном диапазоне 2.4 ГГц, так и в расширенном — 5 ГГц.

В теории он позволяет разогнаться аж до 300 Мегабит если используются 2 антенны и до 150 если используется одна. На практике эти цифры можно смело делить на 3. И даже в этом случае сеть Вай-Фай будет работать достаточно быстро и этой скорости Интернета хватит всем устройствам. Если Вы используете современный двухдиапазонный маршрутизатор, то в диапазоне 5 ГГц самым быстрым будет стандарт 802.11ac.
Причина 2 — ширина канала WiFi
Как подсказывает мне практический опыт, у большинства пользователей медленный WiFi потому, что у них по-старинке используется ширина радиоканала 20 МГц. Для больших скоростей этого мало. У вас может быть самый современный роутер, но Вай-Фай будет тормозным до тех пор, пока Вы принудительно не выставите в основных настройках беспроводной сети ширину канала 40 МГц.

Если Вы используете диапазон 5 ГГц, то там ширину канала надо выставлять — 80 МГц.
Так же, чтобы получить реальный эффект, не забудьте активировать функцию приоритезации трафика WMM. Обычно это делается установкой соответствующей галочки:

Затем сохраните настройки и перезагрузите устройство. После этого вы реально почувствуете увеличение скорости на всех устройствах.
Причина 3 — Зашумленность диапазона
Очень часто ко мне обращаются жители из многоэтажных домов с жалобой на то, что у них медленный Вай-Фай. Когда я прихожу и запускаю поиск, то вижу вокруг почти полтора десятка сетей. А иногда и больше. И это при том, что более-менее нормально одновременно могут работать не более 13 (А в США и того меньше — 11). Хотя по факту проблемы со скоростью начинаются уже после появления 10-й сети по соседству.

Многие, начитавшись советов в Интернете, начинают пытаться подобрать менее нагруженный радиоканал или устанавливают антенны помощнее. Но всё это не помогает, или помогает, но на очень короткий промежуток времени. А решение тут только одно — переход на диапазон 5 ГГц. Только так Вы сможете ускорить медленный WiFi и при этом забыть о «соседях» на долгое время. Тем более, что сетевые адаптеры сейчас вполне доступны по цене, да и большинство современных телефонов и планшетов тоже умеет работать с этим диапазоном.
Причина 4 — Стандарт безопасности сети
На многих маршрутизаторах по умолчанию в настройках безопасности стоит тип аутентификации WPA/WPA2 Mixed. Так же неоднократно встречал у пользователей после горе-настройщиков выставленный тип — WPA-PSK, а то иногда и вообще древний WEP. Это не правильно! Эти стандарты безнадёжно устарел. И мало того, что они стал небезопасными, так ещё и приводят к тому, что WiFi работает медленно. Поэтому обязательно проверьте, чтобы у Вас использовался самый современный стандарт безопасности — WPA2-PSK с шифрованием AES. Вот как это выглядит на D-Link DIR-300:

Примечание: Если Вы подозреваете, что причиной низкой скорости беспроводной сети является шифрование — попробуйте на некоторое время сделать её открытой (то есть без пароля) и проверить. Если скорость повысится, тогда нужно будет уже основательно разбираться что не так у Вас настроено в параметрах безопасности.
Причина 5. Расположение роутера
То, как установлен в Вашей квартире роутер, будет напрямую влиять на качество покрытия и скорость беспроводной сети. Часто приходится встречать случаи, когда точка доступа стоит в дальней комнате в углу, под столом, да ещё и за системным блоком. Либо наоборот, на самом входе в квартиру, за тумбочкой на полу. Не стоит после этого удивляться — почему у Вас медленный WiFi. Скорость напрямую зависит от качества покрытия сети. А для этого маршрутизатор надо ставить как можно ближе к центру жилища так. Тогда покрытие будет-более-менее равномерным.

Второй момент — точку доступа надо располагать как можно выше. Идеальный вариант — поставить под потолок. А антенны направить вниз. Если Вы поставите устройство наоборот — на пол, то качество сигнала по квартире будет хуже.
Третий момент — сильное влияние на скорость оказывает расстояние до подключенного устройства-клиента, а так же и наличие на пути сигнала различных преград в виде бетонных или гипсокартонных стен, металлической обрешетки, крупных настенных аквариумов, большого количества различной бытовой техники в виде большого телевизора, настенных обогревателей и т.п. Всё это затрудняет прохождение сигнала, а значит и влияет на скорость работы сети.
Причина 6. Мощность сигнала Вай-Фай
Немного теории! Мощность передатчика Вай-Фай прямо пропорциональна расстоянию. То есть чем выше мощность, тем дальше расстояние, которое он покрывает. В то же время мощность сигнала обратно пропорциональна модуляции. То есть, чем выше мощность, тем плотность модуляции будет ниже. А чем ниже плотность модуляции, тем ниже скорость WiFi. О как! Идеально высокая плотность достигается при хорошем сигнале на малой мощности передатчика точки доступа. Поэтому, если у Вас небольшая квартира или дом, то стоит попробовать поиграться с параметрами мощности передачи роутера:

На некоторых моделях она задаётся в процентах, а на некоторых — как на скриншоте: фиксированными значениями. Выставляем среднюю мощность сигнала и тестируем.
И ещё совет — не нужно сидеть с ноутбуком или телефоном около маршрутизатора в надежде, что здесь-то точно не будет медленный WiFi. Как бы не так! Этим Вы скорее всего добьётесь обратного эффекта: сигнал будет отличным, а скорость будет никакая.
Причина 7. Проблема в оборудовании
Да-да, причиной тормозов беспроводной сети может стать Ваш беспроводной маршутизатор, ноутбук или телефон.
Во-первых, наиболее часто источником проблем является кривая заводская прошивка модема или маршрутизатора. Это очень актуально для устройств от D-Link, Asus, иногда TP-Link. Поэтому сразу после покупки необходимо обновить прошивку до самой последней версии. Так же стоит полазить по форумам и поискать информацию по данной модели. Очень часто решением всех проблем является установка альтернативной микропрограммы.
Во-вторых, не стоит ждать скоростных рекордов от дешёвого роутера до 2000 рублей ценой. Да, он поддерживает все современные стандарты, но вот само «железо» слабое. А от процессора и памяти напрямую зависит скорость коммутации аппарата (передача данных между кабельным интерфейсом и беспроводной сетью).

Во-вторых, низкая скорость Вай-Фай может быть результатом того, что на подключаемом ноутбуке или планшете стоит очень слабая встроенная антенна. И тут даже самые мощные антенны маршрутизатора не смогут исправить ситуацию. А один раз вообще столкнулся с тем, что на телефоне после удала практически отвалилась антенна. Из-за плохого контакта скорость начала постоянно скакать. Владелец долго ковырялся в настройках роутера пока совершенно случайно не выявил реальную причину.
Интернет по wi-fi работает медленно, что делать?
Бесспорно неприятно, когда интернет медленно работает, становится невозможно смотреть фильмы онлайн или просто пролистывать страницы в браузере. Но прежде чем с негодованием звонить в службу поддержки, следует попробовать разобраться с этой проблемой самостоятельно.
Почему медленный интернет именно на моем устройстве?
Часто помимо тех программ, которые вы активно используете, на компьютере могут быть запущены ещё и те, что в данный момент не нужны и даже такие, о существовании которых вы не подозреваете. Это могут быть торрент-трекеры, почтовый клиент, различные обновления или вирусы, которые рассылают от вас спам или перекачивают большие объёмы информации.
Чтобы подобного не происходило, следует отключить менеджеры закачек, автообновление системы и ПО, а так же защитить свой компьютер при помощи актуальной версии антивируса. Не стоит забывать, что тормозить может не ваш интернет, а сервер, которым вы пытаетесь воспользоваться.
Интернет стал медленно работать, как выявить проблему?
Следующий логичный шаг — проверка скорости. Для этого нужно присоединить кабель оператора напрямую к компьютеру и настроить на нем соединение. Далее подключиться к ресурсу, предоставляющему услугу проверки скорости, например, www.speedtest.net. Если скорость низкая, присутствуют разрывы, хотя ранее их не было, то нужно обратиться в техническую поддержку провайдера. Однако, когда цифры, полученные в результате, близки к указанным в тарифе, проблема, скорее всего, в беспроводном соединении.
Медленный wifi при хорошем сигнале
Если на индикаторе wifi в виде лесенки менее 3 делений, дело в слабом сигнале. Причиной могут быть препятствия между роутером и адаптером:
- Толстые стены
- Некоторые приборы, например, микроволновая печь
- Отражающие поверхности
Попробуйте установить точку доступа в центре квартиры, ближе к той комнате, где вы чаще всего подключаетесь к сети.
Если Вай-Фай плохо грузит, так же, вероятно, что сам маршрутизатор уменьшает скорость интернет-соединения, притом, в некоторых случаях, существенно. Это происходит, если устарел сам прибор, либо его прошивка, скачать новую версию которой можно на официальном сайте производителя. При диагностике маршрутизатора, стоит проверять связь на нескольких разных устройствах, а не на одном т.к. проблема может быть именно подключаемом гаджете.
Тормозит интернет — не виновен ли сосед?
Следует убедиться, что никто кроме вас не подключен к вашей сети и не ворует траффик. Сейчас взломать точку доступа могут даже обычные люди. Для того, чтобы защититься от злоумышленников, установите пароль для доступа к роутеру, содержащий не менее 8 символов с учетом смены регистра, символов и цифр. Если в роутере поддерживается WPS, лучше выключить данную функцию.
Что делать, если интернет тупит по-прежнему?
Во многих оживленных районах мегаполисов в одной квартире можно насчитать по несколько десятков беспроводных сетей. WI-FI работает в диапазоне 2,4 ГГц, который в России разбит на 12 каналов, которые могут пересекаться. Как правило, по умолчанию, в настройках маршрутизатора установлен автоматический режим выбора канала (обычно 1, 6 или 11), но можно их изменить и выбрать наименее загруженный вручную. Чтобы выяснить наверняка состояние беспроводных сетей вокруг вас, достаточно установить простую в использовании программу InSSIDer и выбрать в ней вкладку “2.4 GHz Channels”. В том случае, если частота вашей сети совпадает с соседской, и при этом есть менее занятые частоты — выберите в настройках роутера соответствующий канал. Как правило, это можно сделать в разделе настройки беспроводной сети.
В заключение следует отметить, что большинство неполадок можно решить с помощью вышеописанных способов и лишь изредка приходится вызывать аварийную бригаду для исправления неполадок.
Почему Wi-Fi очень медленно работает
Скорость работы Wi-Fi роутера зависит от очень многих факторов. К их числу можно отнести как проблемы, связанные с эффективностью самого устройства, так и те, что происходят извне. Как правило, определив причины медленной скорости интернета и, выполнив ряд несложных действий, можно навсегда избавиться от подобной проблемы.

Основные причины медленной работы Wi-Fi
- Старое оборудование.
- Неправильное расположение роутера.
- Влияние стороннего роутера на беспроводной канал.
- Влияние электроприборов.
- Несанкционированное подключение других пользователей.
- Использование приложений, уменьшающих пропускную способность сети.
- Несоответствие возможностей роутера и адаптера компьютера.
- Различный уровень принимаемого сигнала устройств, подключенных к сети.
1. Старое оборудование
Зачастую, невысокая скорость Wi-Fi бывает вызвана использованием старого малоэффективного оборудования. Это следует учитывать при пользовании беспроводных стандартов IEEE 802.11 A, B, G.
Решение: Для наибольшей скорости интернета, лучше всего использовать сетевую карту для компьютера и оборудование, поддерживающее стандарт IEEE 802.11 N.

2. Неправильное расположение роутера
Очень часто причиной недостаточной скорости соединения является наличие каких-либо преград между пользователем и роутером. Такими преградами могут быть стены, габаритная мебель, другие препятствия. Если устройство находится вне дома, то приему полноценного сигнала могут, в том числе, мешать проезжающие мимо автомобили.
Решение: Располагать роутер следует на открытые, ничем не загражденные места. Кроме того, его желательно поднять настолько высоко, насколько это возможно. Лучше всего сигнал будет ловим именно в том помещении, где установлено устройство.

3. Влияние стороннего роутера на беспроводной канал
Маршрутизатор (другое название роутера), находящийся, к примеру, у соседей в значительной степени может влиять на скорость интернет соединения. Происходит это в случае, если для обоих Wi Fi устройств пользователи используют одни и те же, либо смежные каналы.
Решение: Для избавления от подобной проблемы достаточно найти канал, с наименьшим вмешательством. Этой цели легко можно достигнуть, используя утилиты Wi-Fi Stumbler, либо Wi-Fi Anflizer.
4. Влияние электроприборов
Многие пользователи задаются вопросом почему при включении микроволновой печи интернет работает медленно. Происходит это из-за того, что данное устройство работает на одной частоте с маршрутизатором. Однако, данную частоту используют и другие бытовые электронные приборы.
Решение: В этом случае можно приобрести двухдиапазонный маршрутизатор, который работает и на частоте 5 ГГц. Однако, если финансовые возможности не позволяют совершить данную покупку, можно просто перенести роутер подальше, огородив его от влияния других бытовых приборов.

5. Несанкционированное подключение других пользователей
Иногда можно заметить, что Wi-Fi работает на недостаточной скорости, не имея на то видимых причин. В данном случае можно заподозрить взлом пароля сторонним пользователем и использование им интернет соединения.
Решение: Обезопасить себя от подобной проблемы можно достаточно просто, всего лишь подобрав надежный пароль. Наилучшим решением при этом будет применение пароля WPA2.

6. Использование приложений, уменьшающих пропускную способность сети
Постоянное использование каким-либо клиентом онлайн приложений, уменьшает пропускную способность сети, почему интернет и работает медленнее. Такими приложениями могут являться видеочаты, онлайн игры, также, это могут быть весомые файлы, постоянно скачиваемые, например, через торрент.
Решение: В этом случае поможет использование QoS. Данное качество обслуживания установит приоритеты над теми или иными приложениями. Таким образом, можно будет можно будет установить стабильную пропускную способность интересующего приложения.
7. Несоответствие возможностей роутера и адаптера компьютера
Недостаточная скорость Wi-Fi соединения может быть вызвана и тем, что принимающий сигнал адаптер неспособен обеспечить сопоставимую с возможностями маршрутизатора скорость интернета.
Решение: Необходимо заранее выяснить возможности адаптера компьютера и исходя их этого выбирать роутер. Желательно, чтобы они были одной фирмы.
8. Различный уровень принимаемого сигнала устройств, подключенных к сети
То, как работает Wi-Fi соединение, напрямую зависит от уровня принимаемого сигнала всех устройств. При различном его уровне, скорость будет ориентирована именно на то устройство, где он ниже всего. Кроме того, при переходе на различную раздачу, возможно недолгое прекращение сигнала, почему интернет частенько и зависает.
Решение: Для стабильной работы соединения необходимо одинаково настроить уровни всех принимающих сигнал устройств.
Другие способы увеличения скорости интернета
1. Увеличение диапазона сигнала, используя подручные материалы Не очень эффективным, но тем не менее надежным способом увеличения скорости интернет соединения является усовершенствования маршрутизатора при помощи самодельных приемов. О таких приемах много написано в интернете и порой, для их реализации достаточно иметь алюминиевую банку или пищевую фольгу.
2. Взлом маршрутизатора Взлом маршрутизатора и установление в нем прошивки DD-WRT поможет также повысить скорость интернета, но и произвести в нем некоторые улучшения, в том числе и повысив безопасность соединения.
3. Расширение диапазона действия Wi Fi соединенияПри помощи той же прошивки можно сделать из собственного маршрутизатора беспроводной расширитель. Такой расширитель можно и приобрести. Стоит он не очень дорого, однако, он поможет расширить площадь действия Wi-Fi роутера.
Что нужно знать?

Еще одним ответом на вопрос почему скорость интернета слишком медленная, может служить тип подключения к провайдеру. Следует учитывать, что медленный интернет может быть вызван и несоответствием купленного тарифного плана с возможностями имеющегося роутера.
192.168.1.1
Как настроить роутер, как настроить модем, как настроить оптический терминал. Настройка роутера по http://192.168.1.1 или http://192.168.0.1
Что делать если медленно работает Интернет

Медленная работа Интернета в наше бешенно летящее время – это непозволительная “роскошь”! Это не просто мешает работать, развлекаться и получать необходимую информацию – со временем этот факт начинает раздражать. Почему тупит Интернет, страницы еле-еле открываются и видео очень долго буферизируется? Причин очень много: ошибки в настройке устройств доступа, беспроводные помехи WiFi от бытовых приборов и соседских роутеров, вирусная атака на компьютер, проблемы у провайдера и т.п. Я рассмотрю самые распространённые причины из-зак которых может медленно работать и тормозить одключение к Интернет, а так же способы их решения. Думаю, что один из приведённых ниже советов обязательно Вам поможет!
1) Интернет тупит из-за неправильной настройки маршрутизатора
Прежде всего уточните в техподдержке своего провайдера необходимые параметры для настройки роутера и сверьте с теми, что используются у Вас. Если маршрутизатор работает очень давно, то может сам по себе начать сбоить – это нормально. Он так же, как и компьютер, управляется операционной системой и может глючить. Потому имеет смысл попробовать выполнить сброс настроек к заводским параметрам и настроить устройство заново.

Так же стоит проверить актуальность используемой прошивки роутера. Для этого надо посмотреть на статусной странице веб-интерфейса какая используется версия ПО, а затем уточнить на официальном сайте производителя какая сейчас версия является последней. Перепрошивка сейчас выполняется очень и очень просто – надо скачать последнюю версию, распаковать её на жесткий диск и указать маршрутизатору.
Наболее часто пользователи жалуются на то, что очень медленно работает Интернет по Wi-Fi, и это при том, что уровень сигнала хороший! А ведь неправильно выставленные параметры беспроводной сети на роутере тоже могут привести к проблемам со скоростью доступа!
Сначала необходимо посмотреть есть ли у Вас сети Вай-Фай по соседствуй и сколько их. Если рядом, в обычном диапазоне 2,4 ГГц, более 8 беспроводных сетей, то решить проблему низкой скорости Интернета поможет только замена роутера на двухдиапазонный, поддерживающий работу в диапазоне 5 ГГц.
Если “соседей” по диапазону 2,4 ГГц немного, то в настройках беспроводной сети поставьте ширину канала (Bandwidth) 40 MHz и включите функцию WMM.

Так же настоятельно советую в настройках безопасности Вай-Фай поставить только стандарт WPA2-PSK. Дело в том, что если там используется обычный WPA или WEP, то выше 54 мегабит в секунду скорость WiFi не поднимется!
2) Направильно установлен роутер
А знаете ли Вы, что качество работы Вашего WiFi-роутера напрямую зависит от того, где и как Вы его установите! Во-первых, зона покрытия беспроводной сети представляет собой форму шара и чтобы она покрывала большую часто Вашего жилища, необходимо расположить точку доступа как можно ближе к центру квартиры или дома.

Во-вторых, если Ваш роутер находится очень близко к роутеру соседа (например, через стену) то их беспроводные сети могут мешать друг другу, следствием чего станет медленный Интернет и разрывы соединения. Иногда может помочь смена используемого радиоканала на роутере. Для этого в основных параметрах Вай-Фай найдите параметр Канал (Channel) и измените его значение на 1, 6 или 11 каналы.
3) Медленный Интернет из-за лишних плагинов и дополнений
Достаточно часто пользователи (особенно начинающие) устанавливают кучу дополнительных плагинов и надстроек для браузера. В идеале они должны способствовать для эффективного использования серфинга. на практике же это частенько приводит к тому, что медленно работает Интернет, не открываются страницы и рвётся соединение. Попробуйте зайти в настройки своего браузера, открыть страницу с используемыми расширениями и отключить все полностью.

Если скорость Интернета восстановилась, то включайте плагины по одному и следите. Как только соединение начнёт тупить – смотрите какое расширение Вы включали последним. Оно то и будет виновником!
4) Интернет тормозит из-за фоновых программ
Программы и приложения, работающие в фоновом режиме, часто замедляют работу вашего компьютера и в значительной мере потребляют не только его ресурсы, но и буквально пожирают трафик. В результате Интернет-подключение тупит так, что перестают открываться сайты и постоянно буферезируется видео на Ютубе и подобных ресурсах. Чтобы выявить подобную программу, откройте диспетчер задач Windows, выберите вкладку “Производительность”.

Здесь надо обратить внимание насколько загружен сетевой или WiFi контроллер. Сразу станет понятно – компьютер ли загружает канал доступа или причина в чём-то ином. Если Вы видите что постоянно идут какие-то закачки, то перейдите на вкладку “Процессы” и посмотрите что наиболее активно в этот момент. Если это какие-то нужные программы – попробуйте отключить у них обновление, чтобы уменьшить потребление трафика.
Если же Интернет тормозит из-за каких-то неисвестных программ – проверьте систему по очереди несколькими антивирусными программами. Порекомендовать могу DrWeb CureIT, Kaspersky Free и ADWCleaner.
5) Проверьте скорость Интернета
Не всегда причиной того, что медленно работает Интернет на компьютере, ноутбуке или телефоне, является оборудование абонента. Иногда во всём виноват провайдер! Но чтобы окончательно в этом убедиться и припереть к стенке оператора связи железными аргументами, необходимо выполнить ряд действий. Оптимальнее всего отключить от роутера все устройства – телефоны, планшеты, Смарт ТВ телевизоры и т.п. Далее подключить к роутеру компьютер или ноутбук, но только не по WiFi а через LAN-кабель! После этого нужно измерить скорость Интернета. Для этого есть специальные сайты. Я могу посоветовать вот такие сайты-измерители: Speedtest.net и internet.yandex.ru.

Выполните несколько замеров до разных точек чтобы выяснить получаете ли вы ту скорость доступа в Интернет, за которую платите или нет. Если результат будет низкий – обратитесь в техническую поддержку провайдера. Вы также можете проверить скорость с различных устройств. Если же результаты меняются, то возможно проблема связана с конкретным устройством.

Всякий раз, когда вы сталкиваетесь с тем, что доступ в Интернет тормозит и тупит, медленно загружаются страницы, постоянно буферизируется видео, вылетает онлайн-игра – попробуйте применить представленные выше советы и рекомендации. Это эффективные способы ускорить плохое подключение к Интернету . Если проблема не устранена, подумайте о переходе на другой интернет-провайдер.



