Может ли роутер тормозить скорость интернета
Почему режется скорость Интернета по WiFi: Бесплатные советы как ускорить передачу данных
Соединение через WiFi не всегда способно обеспечить такую же скорость, как и кабельное подключение. Среди основных причин можно выделить неправильные настройки маршрутизатора, конфликты с точками доступа соседей и неправильный выбор места размещения роутера. Скорость также режется при использовании устаревшего оборудования или старых версий прошивки.
Как определить, что режется скорость по WiFi
Интернет-провайдеры указывают в договоре максимально возможную скорость доступа. Реальная ширина пропускного канала обычно ниже заявленной. В домашних условиях легко проверить, связано ли это с ограничениями на стороне провайдера или с использованием WiFi. Для этого подключите кабель Ethernet напрямую к устройству, с которого осуществляется выход в Интернет.
Отройте онлайн-сервис Speedtest в любом браузере и кликните «Begin Test». Сайт автоматически определит ближайший сервер, через который будет производиться проверка скорости. Компьютер обменяется данными с выбранным сервером для выяснения текущей скорости Интернета. Дождитесь окончания операции, после чего запомните или запишите её результат.
Затем подключите интернет-кабель к роутеру, включите его в сеть и подключитесь к WiFi с того же устройства, на котором вы тестировали скорость. Откройте сайт ещё раз и повторите замер. Если результаты первого и второго тестов значительно отличаются, скорость режется именно из-за использования беспроводного Интернета.

Помехи от беспроводного оборудования соседей
Чаще всего эта причина проявляется в многоквартирных домах с большим количеством установленных точек доступа к WiFi. Беспроводная сеть может работать в одном из двух диапазонов: 2,4 или 5 ГГц. Более распространён первый вариант. При этом фактическая частота может составлять от 2,412 до 2,484 ГГц с шагом 0,005 ГГц, в зависимости от выбранного канала.
Диапазон 2,4 ГГц разделён на 14 отрезков, но не все они могут быть доступны для легального использования в той или иной стране. Например, в США применяются только каналы 1-11, в России: 1-13, в Японии: 1-14. Выбор неправильного значения может привести к нарушению законодательства государства, в котором работает оборудование.
Если точки доступа соседей используют тот же канал, что и ваш роутер, возникает интерференция (наложение радиоволн). В результате этого режется скорость Интернета по WiFi. Рекомендуется провести анализ текущей загруженности частот. Самый популярный программный инструмент, применяемый для этих целей — утилита inSSIDer, разработанная компанией MetaGeek.
Установите программу, запустите исполняемый файл и нажмите кнопку «Начать сканирование» в левом верхнем углу окна программы. На графике справа будут отображаться найденные сети WiFi и каналы, на которых они работают. Найдите диапазон, на котором размещено наименьшее количество сетей с высоким уровнем приёма, после чего выберите его в панели управления маршрутизатором.

Обратите внимание! Ширина каждого канала может составлять 20 или 40 МГц. Не пересекаются только каналы 1, 6 и 11. Используйте одно из этих значений для оптимальной настройки сети. Также можно выбрать автоматическое определение наименее загруженных частот в параметрах роутера.
Высокая загруженность диапазона
В больших городах количество доступных сетей на 2,4 ГГц может быть настолько высоким, что изменение канала WiFi не приводит к желаемому результату. Скорость передачи данных режется даже после выбора самого свободного отрезка частотного диапазона. Оптимальное решение этой проблемы — переход на диапазон 5 ГГц, который ещё не получил достаточного распространения.
Его использование возможно на двухдиапазонных роутерах. Такие маршрутизаторы создают сразу две сети, которые имеют различные названия, параметры шифрования и авторизации. Клиентские устройства, радиомодуль которых поддерживает работу на 5 ГГц, смогут подключиться к WiFi в этом диапазоне. Устаревшие модели будут подключаться ко второй сети. При такой схеме работы следует учитывать ряд недостатков, основные из которых:
- Меньшая зона покрытия при наличии преград, обусловленная физическими свойствами радиоволн этой длины.
- Отсутствие совместимости со старыми девайсами.
- Высокая стоимость двухдиапазонного оборудования.

Проблемы с маршрутизатором
Основная ошибка, допускаемая пользователями при организации домашней WiFi сети — неправильный выбор расположения роутера. Он приводит к плохому приёму сигнала на клиентских устройствах, из-за которого и режется скорость Интернета. Уточнить уровень сигнала можно по количеству отметок на значке WiFi, расположенном в трее (нижнем правом углу) операционной системы Windows. На мобильных девайсах статус подключения к Интернету и уровень сигнала можно проверить в верхней части экрана, на панели уведомлений.
Рекомендуется устанавливать роутер в центральной комнате помещения, в котором он будет использоваться. Такое расположение обеспечивает высокий уровень приёма WiFi во всех комнатах квартиры или офиса. При установке в углу помещения, отдалённые комнаты не смогут подключаться к беспроводной сети или будут получать Интернет на низкой скорости.

Важно! На качество связи с маршрутизатором также влияют мощность передатчика, количество установленных антенн и расстояние от работающих источников электромагнитного излучения. Чтобы скорость Интернета не резалась, старайтесь устанавливать роутер вдали от микроволновых печей, холодильников и прочей бытовой техники.
Также проверьте корректность выбора режима WiFi в настройках маршрутизатора. Он отвечает за максимальную скорость передачи данных и обратную совместимость со старыми устройствами. Например, если выбран пункт «Только 11b», скорость WiFi будет резаться до 11 Мбит/с, а значение «Только 11g» ограничивает полосу пропускания до 54 Мбит/с.
Войти в веб-интерфейс роутера можно по адресу, который указан на его нижней панели. Для моделей TP-Link выбор нужных параметров производится в разделе «Беспроводной режим -> Настройки беспроводного режима». Рекомендуемые значения при наличии старых моделей в сети — «11bgn смешанный» и «11bg смешанный». Если все домашние или офисные девайсы поддерживают стандарт «802.11n», отметьте пункт «Только 11n».

В меню «Защита беспроводного режима» установите тип защиты WPA/WPA2, так как применение устаревшего метода WEP режет скорость WiFi. Измените автоматический выбор типа шифрования на протокол «Advanced Encryption Standard» (AES). Он обеспечивает большую безопасность сети при меньшем влиянии на скорость передачи данных.
Перейдите на вкладку с дополнительными параметрами беспроводной сети. На TP-Link это «Беспроводной режим -> Расширенные настройки». Найдите и активируйте параметр «WiFi Multimedia» (WMM). Этот протокол позволяет задать высокий приоритет для мультимедийного трафика, тем самым ускоряя его передачу.
В настройках подключаемых девайсов также необходимо активировать эту функцию. Откройте диспетчер устройств в панели управления операционной системы Windows. Найдите сетевой адаптер и перейдите к его свойствам. На вкладке «Дополнительно» выберите строку «WMM» в списке слева. Справа укажите значение «Включено» или «Enabled». Сохраните конфигурацию нажатием кнопки «ОК».

Ещё один параметр, на который следует обратить внимание при настройке маршрутизатора — мощность передатчика или «Tx Power». Эта величина указывается в процентах от максимальной мощности оборудования. Если точка доступа находится на большом расстоянии, установите значение «100%» для улучшения приёма WiFi.
Устаревшая прошивка устройств
Производители роутеров и других беспроводных устройств регулярно оптимизируют программное обеспечение для получения максимальной скорости работы. Скачать новую версию прошивки можно в Интернете, на сайте разработчика. Обновление производится методом загрузки файла на устройство через админ-панель. Путь в меню маршрутизаторов различных торговых марок отличается:
- TP-Link: «Системные инструменты -> Обновление встроенного ПО»;
- D-Link: «Система -> Обновление ПО»;
- ASUS: «Администрирование -> Обновление микропрограммы»;
- Zyxel: «Информация о системе -> Обновления»;

Совет! При установке программного обеспечения учитывайте аппаратную версию роутера. Она указывается на наклейке или в документации к устройству.
На клиентском оборудовании (ноутбуках, компьютерах и прочей технике, подключаемой к WiFi) следует проверить версии сетевых драйверов. ОС Windows позволяет обновить встроенные программы через панель управления, в разделе «Диспетчер устройств». Откройте вкладку «Сетевые адаптеры» и выберите используемый радиомодуль. В разделе «Драйвер» кликните «Обновить» и выберите автоматический поиск программного обеспечения в Интернете. После этого перезагрузите компьютер и снова подключитесь к беспроводному Интернету.
Обучающее видео: Как и почему режется скорость Интернета по WiFi
Использование дополнительного оборудования
Если после устранения всех проблем скорость Интернета в отдалённых комнатах продолжает резаться, используйте дополнительное оборудование для усиления сигнала. К нему относятся: внешние антенны для роутеров, беспроводные адаптеры повышенной мощности для компьютеров, WiFi репитеры.
При выборе антенны учитывайте коэффициент усиления и тип разъёма, при помощи которого она подключается к точке доступа. Обычно производители указывают список оборудования, рекомендуемый для использования с определёнными моделями устройств. При подключении сторонних антенн, не протестированных на совместимость, могут возникнуть трудности с дальнейшим гарантийным обслуживанием.
Репитер позволяет увеличить покрытие и получить высокую скорость Интернета даже на значительном расстоянии от маршрутизатора. Благодаря использованию встроенного блока питания такие девайсы имеют компактный размер. Для их использования достаточно включить устройство в розетку и нажать кнопку «WiFi Protected Setup» (WPS) на корпусе. После этого такую же кнопку необходимо нажать на самом роутере или активировать быстрое подключение через веб-интерфейс.
Роутер снижает скорость: решаем проблему

Исправляем проблему со скоростью роутера
Причин снижения скорости соединения с интернетом при подключении через маршрутизатор может быть множество. Например, большое расстояние от сетевого устройства, помехи радиосигнала, количество одновременно подключенных абонентов, устаревшая прошивка роутера, некорректно произведённые настройки. Поэтому старайтесь не удаляться слишком далеко от маршрутизатора и ограничить в разумных пределах число девайсов в сети. Попытаемся вместе решить задачу повышения скорости интернет-соединения через маршрутизатор.
Способ 1: Изменение конфигурации роутера
Для эффективной и стабильной работы вашей локальной сети необходимо правильно настроить конфигурацию роутера в зависимости от местных условий и поставленных задач. Скорость приёма и передачи данных является одним из важнейших критериев для каждого пользователя. Посмотрим, где именно в веб-интерфейсе маршрутизатора можно повлиять на улучшение этого показателя.
- На любом компьютере или ноутбуке, подключенным к сети по воздуху или проводу, открываем интернет-обозреватель. В адресное поле браузера вводим действующий в настоящий момент IP-адрес роутера. По умолчанию чаще всего это 192.168.0.1 или 192.168.1.1 , возможны иные варианты. Нажимаем клавишу Enter.
- В окошке аутентификации заполняем соответствующие строки с логином и паролем доступа. Если вы их не изменяли, то они одинаковы: admin . Жмём на «OK».


На странице расширенных настроек выбираем раздел «Беспроводной режим», где мы найдём много полезного для успешного достижения поставленной цели.

В выпавшем подменю заходим в блок «Настройки беспроводного режима».


Затем устанавливаем тип шифрования сигнала Wi-Fi на AES. При использовании иных видов кодировки роутер будет автоматически подрезать скорость до 54 Мбит/с.

Если к вашей локальной сети не подключаются совсем уж устаревшие устройства, то целесообразно в строке «Режим» выбрать положение «Только 802.11n».

Далее выбираем наименее загруженный радиоканал. В России вы можете выбрать один из тринадцати диапазонов. Каналы 1, 6 и 11 по умолчанию свободны при автоматической настройке сетевых устройств. Назначаем для своего маршрутизатора один из них или применяем стороннее ПО для поиска свободных каналов.


В заключение настраиваем мощность передатчика в зависимости от расстояния до подключаемых девайсов. Чем дальше дистанция, тем выше должна быть мощность радиосигнала. Пробуем на практике и оставляем лучшее положение. Не забываем сохранить конфигурацию.


Способ 2: Перепрошивка роутера
Улучшить работу роутера, в том числе и увеличить скорость обмена данными, может обновление встроенной микропрограммы маршрутизатора, так называемой прошивки. Известные производители сетевых устройств периодически вносят улучшения и исправляют ошибки в данном сегменте. Старайтесь вовремя обновлять прошивку роутера до самой свежей. О том, как это можно сделать, читайте в другом материале на нашем ресурсе. Кардинальных отличий в алгоритме действий в зависимости от бренда здесь не будет.
Как вы видите, попытаться увеличить скорость сетевого соединения через роутер вполне реально собственными силами. Но учитывайте, что в силу объективных причин проводное подключение всегда будет более быстрым, чем беспроводное. Законы физики не обманешь. Космической скорости вам и бесперебойного интернет-соединения!
Почему у вас медленный Wi-Fi и как его ускорить
Выявляем проблемы беспроводной связи и избавляемся от них.
В больших городах нас повсюду окружают источники сигнала Wi-Fi. В многоэтажках у каждого соседа по точке беспроводной связи. Естественно, чем больше загружен эфир, тем хуже будет качество соединения.
Мы уже изучали простые приёмы, которые помогут вам увеличить скорость Wi-Fi. Теперь попробуем кое-что поэффективнее. И, прежде всего, рассмотрим причины низкой скорости беспроводного соединения.
Медленный интернет
От Wi-Fi зависит лишь скорость соединения между вашими беспроводными устройствами и роутером. Поэтому никакая оптимизация роутера не поможет, если у вас низкая скорость соединения с провайдером.
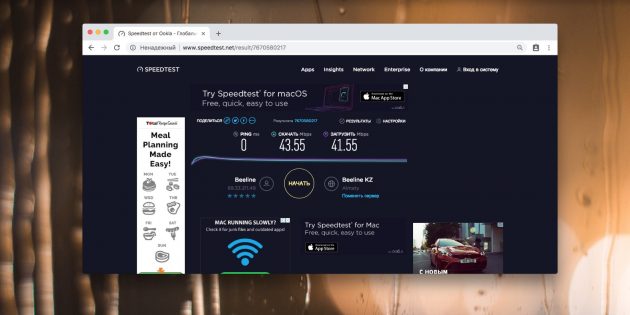
Решение. Сначала проверьте скорость интернета, подсоединившись к роутеру по Wi-Fi. Затем сделайте то же самое, подключив устройство к компьютеру через кабель LAN. Если интернет медленный и в том, и в другом случае, проблема не в роутере. Рассмотрите возможность смены типа подключения (например, с ADSL на оптоволоконную связь). Проверить скорость интернета можно также на сайте Speedtest или другими способами.
Слишком много беспроводных устройств
Сейчас в наших домах появляется всё больше и больше устройств, подключающихся к Wi-Fi. Это не только компьютеры, ноутбуки, планшеты и смартфоны, но и устройства для умного дома — лампочки, выключатели, датчики и камеры. Да что уж там, даже у чайников сейчас есть встроенный Wi-Fi-модуль.
Примите к сведению, что большинство обычных домашних маршрутизаторов поддерживают не больше 30 одновременно подключённых устройств. Это немало, но не для умных домов и не для больших семей, в которых у каждого есть по несколько гаджетов. Если предел в 30 устройств будет превышен, то они будут время от времени спонтанно отключаться от роутера.
Решение. Для Wi-Fi-сети, к которой подключено слишком много беспроводных устройств, лучше выбрать специальный роутер, в идеале — корпоративного класса.
Много стен или большое расстояние
В больших домах одного роутера может быть недостаточно. Ему просто не хватит мощности, чтобы передавать сигнал через стены и потолки. Вы можете ознакомиться с нашим гайдом по правильному размещению роутера.
Однако иногда правильно поставить роутер недостаточно для обеспечения полного покрытия всей площади. У вас может возникнуть соблазн сделать усилитель сигнала, например, из пивной банки, но на практике такие костыли приносят в сеть только больше помех.
Решение. Существует большое количество Wi-Fi-ретрансляторов или репитеров, которые интегрируются в вашу сеть и увеличивают зону покрытия. Просто установите такую штуку на расстоянии от роутера, и Wi-Fi появится даже в самых удалённых от него местах.
Забитый канал Wi-Fi
Роутеры поддерживают в среднем 10–13 каналов связи Wi-Fi, но, поскольку многим пользователям лень возиться с настройкой, маршрутизаторы используют те, что установлены по умолчанию. В итоге они являются самыми загруженными. Стоит выбрать для вашего роутера наиболее подходящий канал связи, который больше никто не использует.
Современные маршрутизаторы оснащены функцией автоматического подбора каналов связи и сами могут определить наименее загруженный из них. Но не факт, что ваш маршрутизатор это умеет, поэтому иногда следует ему помочь. Каналы Wi-Fi имеют простые номера — 1, 2, 3 и так далее. Существуют инструменты, которые проанализируют вашу сеть и найдут наилучший вариант.
Выбираем лучший канал Wi-Fi
Windows
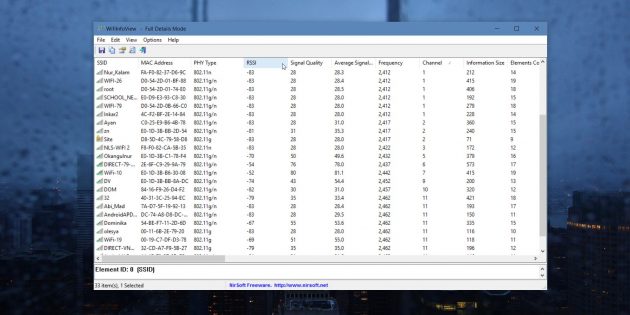
Для поиска лучшего канала Wi-Fi есть очень лёгкое и бесплатное приложение, которое даже не требует установки — WifiInfoView. Скачайте, распакуйте и запустите его, а затем просто отсортируйте точки доступа Wi-Fi по занимаемым каналам. Чем больше роутеров используют один и тот же канал, тем он загруженнее. Например, в моём случае, большинство роутеров соседей используют каналы 1 и 11.
Пользователи Windows 10, которые предпочитают использовать софт из Microsoft Store, могут воспользоваться бесплатным приложением WiFi Analyzer. При первом запуске программы вам необходимо будет предоставить приложению доступ к управлению Bluetooth и Wi-Fi. После этого перейдите на вкладку Analyze, где будет представлен график, на котором каналы Wi-Fi помечены в соответствии с их загруженностью, и выберите подходящий.

У компьютеров Mac есть встроенный инструмент для диагностики Wi-Fi. Чтобы открыть его, нажмите клавишу Option и щёлкните по значку Wi-Fi в строке меню. В появившемся выпадающем меню выберите пункт «Открыть Беспроводная диагностика».
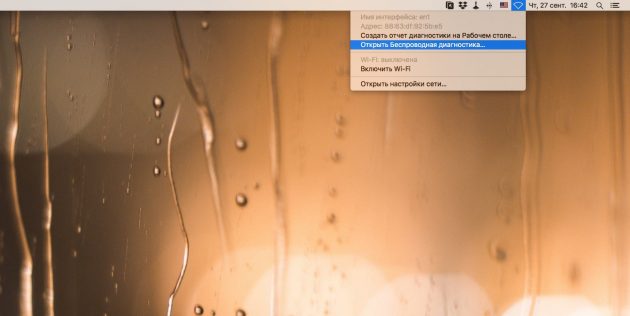
В открывшемся диалоговом окне щёлкните «Продолжить» и введите пароль пользователя. Затем в строке меню выберите «Окно» → «Сканирование».
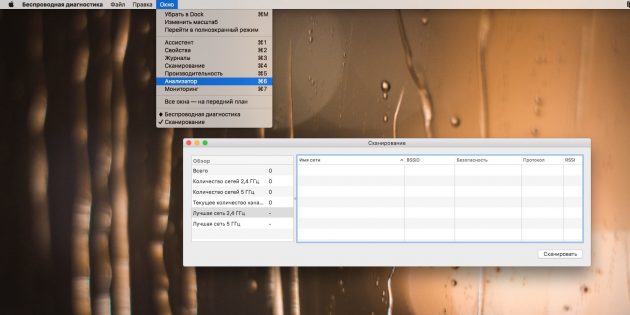
Теперь нажмите кнопку «Сканировать сейчас». После завершения процесса вы увидите список найденных сетей. Лучшие каналы для той или иной из них будут указаны слева.
Android
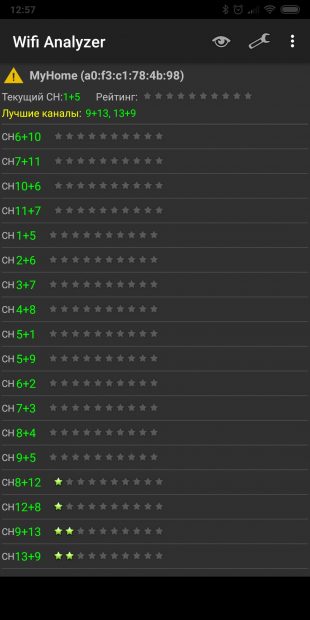

На Android также имеется приложение Wifi Analyzer. На самом деле, приложение для смартфона даже лучше, чем десктопное, потому что у телефона есть преимущество — вы можете передвигаться с ним в руках по всему дому, выявляя «мёртвые зоны» вашей Wi-Fi-сети.
На панели Wifi Analyzer есть значок «Вид», нажав на который вы увидите список функций приложения. Среди них отыщите «Рейтинг канала». Перед вами будут отображены все каналы близлежащих Wi-Fi-сетей, помеченные звёздочками в зависимости от загруженности. Больше звёзд — лучше канал. Ещё оценить загруженность каналов Wi-Fi можно с помощью графика в окне приложения. Чем больше пересечений на оси X, тем загруженней канал.

Если вас почему-то не устраивает Wifi Analyzer, вы можете попробовать его аналог с открытым исходным кодом, который называется… WifiAnalyzer. Да, названия отличаются только пробелом. Это приложение предоставляет те же самые функции и тоже может использоваться для поиска лучшего канала Wi-Fi.

iPhone
Пользователям iPhone не повезло. Из-за политики Apple, выражающейся в запрете сторонним приложениям доступа к характеристикам беспроводной сети, под iPhone невозможно использовать анализаторы Wi-Fi для поиска свободных каналов.
Однако, если вы обладаете девайсом с джейлбрейком, для поиска подходящего канала вы можете воспользоваться приложениями WiFi Explorer или WiFiFoFum из неофициального репозитария приложений Cydia.
Как изменить свой канал Wi-Fi
Итак, вы выбрали лучший канал из предложенных. Теперь нужно перенастроить роутер.
К сожалению, унифицированной последовательности действий не существует. Поэтому стоит обратиться к инструкции устройства.
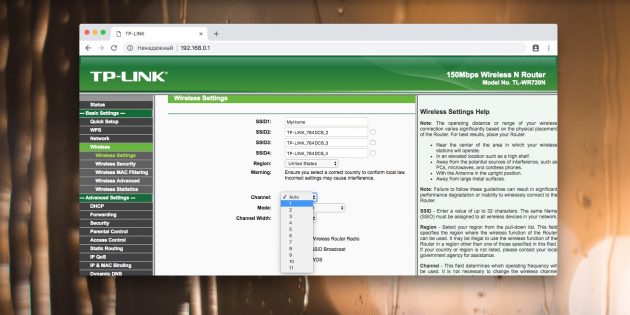
В основном настройка роутера выполняется либо через специальные приложения (как, например, у новых роутеров Xiaomi), либо через служебную страницу устройства. Получить доступ к странице можно, введя IP роутера 192.168.0.1 или 192.168.1.1 в адресной строке браузера. Роутер запросит у вас имя пользователя и пароль — они, как правило, стандартные и чаще всего указываются на корпусе.
Отыщите в настройках пункт, относящийся к беспроводным сетям, и найдите там поле, в котором обозначены каналы Wi-Fi. Выберите лучший канал из выпадающего списка и сохраните настройки. После этого роутер перезагрузится. Готово.
Ещё будет нелишним переключить ваш роутер на стандарт беспроводной связи IEEE 802.11n. Это тоже неплохо повышает скорость соединения. Сделать это можно в настройках роутера на вкладке «Wireless Settings». Найдите опцию «Mode» и в выпадающем списке выберите вариант «11n only».
Выбор малозагруженного канала позволяет ощутимо повысить скорость беспроводных соединений. Но в том случае, если вокруг вас слишком много точек доступа и все каналы заняты, особых изменений вы не увидите. Решение — выбрать новый роутер. Большинство из них работают на частоте 2,4 ГГц, но новые двухдиапазонные маршрутизаторы поддерживают ещё и 5 ГГц. Каналы с такой частотой загружены меньше, и соединение через них куда быстрее.
Почему тормозит интернет

Причина тормозов с интернетом
Для начала вам необходимо установить возможную причину так называемых тормозов Интернета. В первую очередь зайдите на сервис измерения скорости интернета и проверьте её. О том, как измерить скорость интернета мы уже рассказывали вам в наших прошлых статьях. Рекомендуем воспользоваться несколькими сервисами, для того чтобы получить более-менее точную информацию о своей скорости. Также, чтобы проверить фактическую скорость доступа в Интернет – запустите загрузку большого файла с торрента. Если скорость соответствует заявленной, то проблема возможно с компьютером, если же скорость не соответствует заявленной, то для этого необходимо проверить подключение.
Поможет ориентировочно определить проблему – пинг. Если вам известен адрес своего DNS сервера, то пропингуйте его, если же нет, то пингуйте адрес DNS серверов Google. Для того чтобы произвести пингование откройте командную строку и введите команду:
Таким образом, вы дадите команду обмена пакетами с указанным удалённым устройством. Если будет получено 100%, то есть все 100 пакетов, то с подключением всё нормально, занижается сама скорость интернета самим провайдером, или же вашими устройствами. Если же пакеты переданы не в полном количестве и есть потерянные пакеты, то причина тормозов в проблеме на линии.
Почему тормозит интернет на ноутбуке или компьютере
Наиболее частой причиной проблемы с доступом в Интернет на ноутбуке является проблема с доступом Wi-Fi, решение проблемы мы опишем чуть ниже.
Почему тормозит видео в Интернете при нормальной скорости
Возможно, причина проблем с воспроизведением видео в Интернете связана с тем, что ваш компьютер не достаточно мощный и ему не хватает ресурсов для нормального воспроизведения видео. Чаще всего это происходит, когда вы хотите посмотреть видеоролик большого разрешения в HD формате (720р или 1080р). Если ваш компьютер имеет слабые параметры, то в таком случае его необходимо апгрейдить.

Почему тормозит интернет вечером
Тормозить интернет чаще всего может вечером, когда в сеть Интернет выходит большое количество пользователей и при этом линии и канал интернета не выдерживают такой нагрузки, тогда общая скорость у пользователей начинает падать. Решить проблему можно только коллективной заявкой пользователей, чтобы провайдер либо увеличил свою внешнюю скорость интернет-канала (если причина в этом), или же протянул в «проблемный район» дополнительную линию.
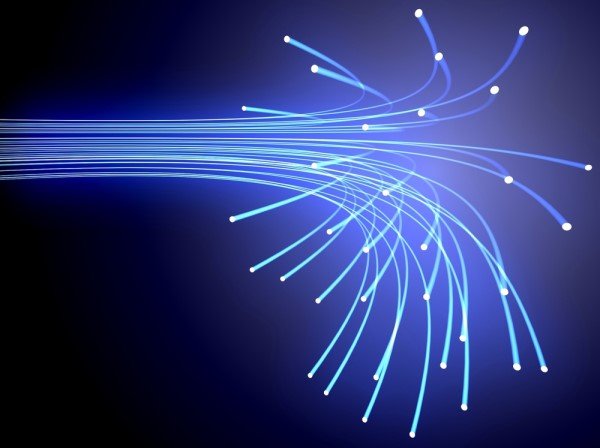
Почему тормозит интернет через роутер
Не менее частой проблемой тормозов интернета является роутер. Чтобы установить является ли роутер причиной низкой скорости и зависаний, для этого необходимо измерять скорость интернета при подключении через него, а затем подключить сетевой кабель напрямую к компьютеру или ноутбуку. Если без роутера скорость нормальная, значит причина в нём.
Проверьте все свои устройства, которые подключены к роутеру, возможно, что кто-то из членов вашей семьи загружает что-то из Интернета.
Почему тормозит интернет через Вай-Фай
Ещё одна причина проблем с интернетом – сама сеть Wi-Fi. То есть в сети может находиться Wi-Fi устройство с точно таким же названием как у вас, либо же канал Wi-Fi, на котором вы работаете, перегружен. В данном случае рекомендуется переименовать свою сеть Wi-Fi и установить другой канал связи. Как правильно настроить Wi-Fi сеть мы уже вам рассказывали.
Обязательно проверьте наличие пароля на Wi-Fi, так как если его нет, то возможная причина тормозов интернета в том, что кто-то подключился к вашей сети, и использует ваш интернет-канал.
«Тормозит» Wi-Fi? Есть, как минимум, 4 способа решить проблему!
Никто не будет спорить с тем, что беспроводные сети гораздо удобнее, чем кабельные. Однако, далеко не все домашние Wi-Fi сети работают так, могли бы работать. Все дело в тонкостях и нюансах, в которые посвящены лишь специалисты. Обычным пользователям остается два выбора – довольствоваться тем, что есть, или начинать вникать в детали.
Если вы относите себя к числу вторых, то этот материал стоит дочитать до конца. Не устраивает то, как работает Wi-Fi дома? Начните с самого простого – проверьте условия своего тарифного плана. Если в нем четко прописано, что скорость ограничена несколькими Мбит / сек, то ждать улучшений от настроек не стоит.
Когда условия договора предусматривают доступ в Сеть на скоростях в десятки и сотни Мбит / сек, стоит последовательно изучить все моменты. Сначала нужно сравнить скорости при беспроводном и кабельном подключении. Если значения скорости отличаются существенно, то, вероятно, причина проблем в самом роутере.
Находим лучшую точку!
Роутер должен находится в такой точке жилища, чтобы расстояние между ним и подключенными устройствами было примерно одинаковым. Кроме того, нужно обратить внимание на наличие препятствий – стены, перегородки и т. п.
Если установить на смартфон специальное приложение, можно скорректировать местоположение роутера, измеряя силу сигнала в всех точках квартиры, или дома. Такая настройка, выполненная не «на глаз», а осознанно, в большинстве случаев решает проблему.
Определяем оптимальный канал!
Если проблема более серьезна, нужно попробовать использовать наименее загруженный канал. Для этого так же требуется специальный софт — Acrylic Wi-Fi или InSSIDer, например. Запустив программу, можно визуально увидеть, какие каналы лучше использовать. Особенно это актуально в многоквартирных домах, где в каждой квартире работает свой роутер.
 Фото с сайта 2.bp.blogspot.com
Фото с сайта 2.bp.blogspot.com
Далее требуется зайти в веб-интерфейс роутера, написав в поисковой строке интернет-обозревателя его адрес 192.168.0.1 (192.168.1.1) и авторизоваться с системе с помощью пары логин / пароль, указанных на наклейке на нижней части роутера. Как правило, это комбинация admin/admin.
Нужно перейти на вкладку «Беспроводная сеть» и внести правки в пункте «Канал» в соответствии с теми результатами, которые отображает ранее запущенная программа.
Ситуацию может исправить репитер!
Бывает так, что сеть стабильно работает везде, кроме самой дальней комнаты. Для этого случая есть свое решение – установка репитера. Это устройство принимает слабый Wi-Fi сигнал и усиливает его. В результате покрытие становится стабильным даже там, где его не было.
 Фото с сайта electronics.nohoho.ru
Фото с сайта electronics.nohoho.ru
Не исключено, что проблему можно решить и установкой более технологичного приемника Wi-Fi. Пользователи отзываются о них хорошо. В частности, отмечается, более стабильная работа и возможность использования USB-удлинителя для установки в том месте, где это, действительно, необходимо.
Или новый роутер!
Самым кардинальным и затратным способом оптимизации Wi-Fi-сети является приобретение нового роутера. Как бы мы не хотели сэкономить, иногда требуется потратиться, чтобы получить желаемое. Применительно к беспроводным маршрутизаторам выбор должен строиться на наличии возможности работы в диапазоне 5 гГц.
 Фото с сайта geekbeard.tv
Фото с сайта geekbeard.tv
Такой роутер предпочтителен, например, в многоквартирных домах, или, если требуется обеспечить максимально высокие скорости работы подключенных устройств.
Работа на удаленке: почему Wi-Fi тормозит и как наладить нормальное подключение
Нынче в связи с карантином гражданам в пожарном порядке приходится учиться работать на удаленке. И многие вдруг с искренним удивлением заметили, что домашний Wi-Fi «почему-то» уже не работает так, как раньше.
Ну а как иначе? Ведь теперь все на удаленке.

Кому-то надо теперь из дома общаться с коллегами и заказчиками по Скайпу, кому-то — скачать или перекинуть на рабочий сервер дежурный проект в виде пары гигабайт файлов. А за стенкой в это же время молодежь (у которой, к слову, тоже карантин) активно «рубится» в новую Call of Duty: Warzone либо пачками смотрит «видосики» в YouTube или кино на каких угодно сайтах.
Конечно, масштабы и расписание проблемы не лишним будет и посчитать. В этой связи рекомендуем сервис https://www.speedcheck.org/ru/. Сеть Speedcheck состоит исключительно из новых серверов 40 Гбит/с (а значит, скорость можно проверить на всем маршруте соединения), плюс, есть бесплатное мобильное приложение (для iOS и Android) и удобный онлайн-гайд по устранению проблем с подключением. Очень полезный инструмент, в том числе и для общего понимания ситуации и решения целого ряда вопросов с провайдером.

Впрочем, стоит также учитывать, что домашний интернет, который местные компании строили под совершенно другие пиковые нагрузки, от нынешних перегрузок «тормозить» может. И не только домашний.
Вы, наверняка, уже слышали новость, что глобальные соцсети и сервисы по требованию госорганов уже понижают качество видео в некоторых регионах, в частности в странах ЕС, и массово переносят данные на серверы, расположенные ближе к основной аудитории потребителей этих самых данных.
И тем не менее, по мнению специалистов, в ближайшее время вряд ли стоит ожидать радикальных улучшений. Ведь по мере того, как всё больше народу будет переходить «на удалёнку» нагрузка на сети будет только возрастать.
Что делать, ка наладить подключение и работать на удаленке нормально?
Ну, для начала, надо просто замерить скорость подключения в разное время, когда нагрузка на сеть разная (линк см. выше). Просто для более полного понимания ситуации.
Далее, если домашний Wi-Fi действительно «тормозит» по причине, скажем так, нестандартной активности пользователей, то первым и самым очевидным решением будет попросить последних не «виснуть» надолго в онлайн-шутере и на видеосервисах, когда папе или маме надо поработать онлайн.
Кроме этого, следует также связаться со службой поддержки провайдера (если их тоже не разогнали на карантин) и «провентилировать» ситуацию на предмет решения проблем с качеством связи. И/или проконсультироваться относительно того, можно ли поднять скорость подключения за счет перехода на другой тарифный план, и сколько это будет стоить. Некоторые провайдеры из числа самых расторопных как раз сейчас активно предлагают такого рода решения, ориентированные специально на пользователей, работающих на удаленке.
Нужно ли срочно закупать новый маршрутизатор и заказывать к нему новый кабель?
Возможно. А если домашний WiFi-роутер совсем древний, то, пожалуй, с покупки более нового и более функционального и надо начинать (пока цены на них еще не сильно подняли). Для проверки переподключаем комп к Сети не через Wi-Fi, а через кабель и меряем скорость (линк выше). Если она подскочила сразу и намного, то вот и ответ.

Собственно, если специалисты в техподдержке провайдера сидят толковые, то они вам об этом тоже напомнят. Если роутер у вас старый и не обеспечивает предусмотренную тарифным планом скорость передачи данных, то они это точно увидят.
Однако и спешить с такой покупкой тоже надо, как говорится, медленно и осознанно. Не забываем, что многие провайдеры при подключении модем могут поставить свой и за весьма небольшие деньги.
Но и это еще не все. Если WiFi-роутер и так новый (или не такой уж и старый), то, возможно, стоит переставить его куда-нибудь поближе к центру квартиры (дома), чтобы WiFi-сеть охватывала помещения более качественно и равномерно.



