Может ли антивирус блокировать доступ в интернет
Что может блокировать доступ в интернет
Узнать, что может блокировать интернет, несложно. Есть ряд причин, устранить который сможет каждый пользователь сети.

Существует ряд программ, которые способны блокировать связь с интернетом. Довольно часто случается, что после установки антивирусной утилиты, именно она не позволяет совершать действия во всемирной сети интернет. Решить данный вопрос можно двумя способами: вызвав специалиста и самостоятельно.


Первый вариант стоит денег и часто – не малых. Но чтобы сэкономить семейный бюджет, сделать доступным интернет можно и своими силами. Для этого не понадобится ничего удалять и переустанавливать. Чтобы все встало на свои места, достаточно изменить настройки как в антивирусника, так и компьютера.

Программы, блокирующие интернет
Зачастую блокировка интернета производится программами, к которым относят разнообразные вирусы. Также на соединение с всемирной сетью влияют средства защиты.
- антивирусные программы;
- брэндмауэры;
- фаерволы.
Помимо вышеперечисленных, существует ряд служебных программ, которые способны воспользоваться в своих целях портами ТСР.

Многие задаются одним и тем же вопросом: «Почему блокируется интернет на только что установленной ОС?» Зачастую доступ прерывает собственная антивирусная программа, если существует угроза шпионских и вирусных атак. Но бывает и другая причина – неправильная установка или использование самой программы. Для того чтобы проверить в ней ли причина, достаточно отключить антивирусник и попробовать зайти в браузер.
Если вопрос решился, тогда действительно блокируется интернет на компьютере агентом защиты. Для этого достаточно установить новый или же переустановить имеющий антивирусник.

Что делать, если интернет блокируется вирусами?
Часто выясняя, что может блокировать доступ в интернет, пользователи узнают, что всему причиной есть вирусы.
Но, несмотря на огромное количество таких программ, вычислить какая именно вредит – несложно. Первой признаком того, что именно вирус является блокиратором можно определить по баннеру. Если во время открытия браузера, он большого размера и имеется информация об отправлении смс – уведомления для разблокировки, можете быть уверены, что это вирус.
В таком случае функции браузера и сам компьютер не работает. Запустить антивирусную программу с жесткого диска, также не будет возможности.
Если заблокирован интернет, то чтобы он стал доступным, в данном случае, необходимо иметь при себе любой носитель, на котором записана антивирусная программа.
Только таким образом, можно запустить проверку системы и избавиться от баннера, который не дает войти в интернет. Но бывают случаи, когда наличие диска или флеш-памяти не помогают решить данную проблему. Тогда можно попробовать удалить вирус вручную.
Для этого понадобится запустить диспетчер задач с помощью комбинаций клавиш ctrl+alt+del. Затем перейти во вкладку «Процессы» и завершить деятельность вируса. После этого нужно проверить работу интернета.
После запуска браузера, в обязательном порядке, необходимо провести чистку компьютера от вирусов. Для этого нужно нажать «Пуск», «Выполнить» и «regedit». После этого вы зайдете в редактор реестра, в котором понадобится найти HKEY_LOCAL_MACHINE/SOFTWARE/Microsoft/Windows NT/Current Version/Winlogon/. В этом разделе нужно просмотреть все параметры Shell и Userint.
Правильное их значение должно быть таким:
- Shell — explorer.exe;
- Userint — userint.exe.
Если в перечне имеются другие параметры, то их нужно все удалить.

Блокировка интернета антивирусником Касперского
Для того чтобы интернет не заблокировался в самый неподходящий момент, в процессе установки программы безопасности необходимо сразу же изменить некоторые ее настройки. После каждой установки любого антивирусника, в параметрах сетевого подключения автоматически добавляется такой параметр, как «Network Filter».
Чтобы избавиться от этого фильтра, который является причиной блокировки доступа, нужно зайти в «Центр управления сетями». В левой части таблицы необходимо будет нажать раздел с названием «Изменение параметров адаптера».

После этого на экране появится раздел «Сетевые подключения», именно здесь и нужно будет проводить изменения. Из перечня необходимо выбрать ярлык, через который проводится вход в интернет. На выбранную строку понадобится нажать правой кнопкой мыши. В появившемся окне нужно кликнуть на «Свойства». На экране всплывет окошко «Свойства подключения». В нем понадобится удалить галочку, которая находится напротив программы, блокирующей интернет.
После проделанной работы, нужно нажать «Ок», и провести полную перезагрузку компьютера. Это действующий способ, применяемый для снятия блокировки, которая произошла по вине программы безопасности. Если данный метод не помог, тогда потребуется снимать ограничение соединения вручную в настройках антивирусника.

Зачастую после установки Kaspersky Security интернет может сам отключиться. Чтобы вернуть доступ, достаточно изменить настройки программы.
Сначала нужно кликнуть правой кнопкой мыши на значок Касперского, который находится в правом нижнем углу экрана. В появившемся окне понадобится выбрать «Настройки», а затем нажать на «Контроль рабочего места». В таблице стоит остановиться на строке «Веб-Контроль» и удалить рядом галочку. Затем очистить правила доступа и заново поставить значок.

Блокировка AVASTOM
Многие пользуются AVASTOM и не догадываются о том, что он может блокировать интернет. На самом деле большая часть «защитных» программ ведут себя таким образом.
Зачастую пользователи задают вопрос о том: «Почему доступ в интернет заблокирован и что на это влияет?» Причиной такой блокировки может быть конфликт между антивирусной программой с брэндмауэром ОС.
В таком случае можно временно отключить антивирусник и попробовать заново загрузить нужную страницу. Это решение будет эффективным, когда проблема касается одного сайта. Если все прошло успешно, тогда можно адрес данной страницы указать в перечне исключений антивирусной программы.

При полной блокировке соединения всемирной сети с компьютером, стоит включить сетевой экран антивирусника. На мониторе появится информация, в которой будут указаны заблокированные соединения. Как правило, такие строки выделены красным цветом. Все окрашенные адреса понадобится добавить в список исключений AVASTA.

Служебные программы блокируют Интернет
Узнать, что блокирует интернет на компьютере, можно с помощью «Диспетчер задач» и программы Netstat.exe.
- Первое, что нужно сделать, – это запустить «Диспетчер задач». В открывшемся окне понадобится выбрать вкладку «Процессы».
- В таблице, которая появилась на мониторе, нужно найти столбец PID. Если его нет на экране, тогда потребуется нажать кнопки в такой последовательности: «Просмотр», «Выбрать столбцы» и «Установить флажок в окошке PID».
- Затем кликнуть мышкой на установленную колонку, и отсортировать данные по величине.
- Далее нужно запустить программу Netstat.exe. Для этого понадобится нажать правой кнопкой мыши на файл и выбрать «Пуск». В появившемся окошке выбрать «Выполнить», а затем «cmd».
- В окне, которое появилось, нужно ввести «netstat /?».

Если работу провести правильно, то на мониторе появится таблица со списком действующих процессов, которые используют в своей работе ТСР – подключения. Они не имеют названия, только обозначение ТСР. Для того чтобы узнать какой из них нужно прервать, достаточно сопоставить данные с показателями «Диспетчер задач».
Частой причиной отсутствия соединения является проблема, которая таится в проводнике или самом компьютере. Если доступ к сети осуществляется через WiFi, и при этом устройства, которые подключены к роутеру работают нормально, то можно быть уверенным в том, что причиной всему ПК. В таком случае нужно провести проверку на наличие вирусов и работоспособность устройства.
Придерживаясь правил и последовательности действий, разблокировать доступ к интернету можно самостоятельно. Таким образом, легко сэкономите приличную сумму денег, и получить полезный опыт на будущее.
Доступ в интернет заблокирован брандмауэром или антивирусом
Привет, мои дорогие! Помню, однажды столкнулась с проблемой – доступ в интернет заблокирован, а почему это случилось, непонятно. Мне стало интересно разобраться в теме, и я решила это сделать на нашем портале – вдруг кому-то еще пригодится. Ну что, начинаем?
Прежде чем лезть в настройки ОС или роутера, проверьте, нормально ли подключен кабель интернета, есть ли деньги на счете. Также проверьте, какой тип у вашей сети. Если общественная, смените на частную. Если с этим порядок, читайте дальше!
Первые действия
Что может блокировать доступ в интернет? Причин великое множество, но чаще всего это происходит из-за работы защитных программ – брандмауэр, антивирусник.

Брандмауэр Windows
Это встроенный в операционную систему межсетевой экран. Это часть комплекса программного обеспечения по защите компьютера от вредоносных проникновений. Это некая стена между информацией из интернета и ПК.
Однако, бывает, что этот инструмент запрещает доступ даже к проверенным сайтам. Чтобы определить, что именно Брандмауэр блокирует интернет, нужно его отключить. Если после этого доступ восстановлен, значит, дело действительно в нем.
Антивирусник
Антивирусная программа (антивирус) – это программа для обнаружения вирусов, а также вредоносных ПО. Также восстанавливает зараженные файлы и предотвращает заражение файлов и операционной системы. Примеры – антивирус Касперского, AVAST, ESET NOD32 и другие.
Чтобы понять, что причина проблемы именно в такой программе, отключите ее и проверьте, восстановился ли доступ к интернету. А теперь переходим к конкретным действиям по работе с защитниками компьютера. Я расскажу, какие настройки нужно провести, чтобы никогда не видеть сообщение: «Доступ к интернету заблокирован. Возможно, подключение заблокировано брандмауэром или антивирусной программой».
Настройки брандмауэра
Межсетевой экран Windows можно настроить по белому и черному списку. Белый – разрешен доступ только к разрешенным ресурсам, остальные запрещены. Черный список – запрещен доступ только к запрещенному, все остальное разрешено. Для лучшей защиты советуют применять шаблон белого списка. А теперь подробнее о возможностях настройки (на примере Windows 10).
Дезактивация
Как отключить защитника Windows, смотрите тут:
Если у вас на ПК установлен сторонний антивирус, защитный инструмент Windows можно отключить. Как это сделать:
- Заходим в «Панель управления», режим просмотра выбираем «Мелкие значки»;
- Среди параметров компьютера найдите «Брандмауэр Защитника Windows»;

- В открывшемся окне вы увидите статус защиты для частных и гостевых сетей;
- В меню слева найдите пункт «Включение и отключение брандмауэра Защитника Windows»;

- Откроются настройки параметров для каждого типа сети, где можно отключить или включить защиту;

- Еще лично у меня стоят галочки у пунктов «Уведомлять, когда брандмауэр Защитника Windows блокирует новое подключение». Никаких неудобств из-за этого не возникает.
Обратите внимание на пункт «Блокировать все входящие подключения…». Если поставить там галочку, то все приложения и браузеры не смогут получать данные из интернета.
Значения по умолчанию
Если вы или кто-то до вас что-то намудрил в настройках защиты, можно выполнить сброс настроек (только учтите, что потом придется все настраивать заново). Там же, где включается/отключается брандмауэр, есть пункт «Восстановить значения по умолчанию». Нажимаем и следуем подсказкам системы.

Работа с исключениями
Для этого есть раздел «Разрешение взаимодействия с приложением или компонентом…». Добавление какой-либо программы в исключения позволяет создать разрешающее правило.
Перед вами будет список программ и компонентов. Поставьте галочки напротив тех, которым вы разрешаете обмен данными, и выберите тип сети.

Дополнительные параметры
В этом разделе располагается главный инструмент брандмауэра – правила. Они запрещают или разрешают сетевые подключения. Правила для входящих подключений – настройка условия для получения информации из интернета, для исходящих – контроль отправки запросов и процесса ответа из Сети.
На вкладке «Наблюдение» доступен просмотр информации о подключениях, для которых созданы правила.
Давайте попробуем создать правило для входящих подключений:
- в брандмауэре заходим в раздел «Дополнительные параметры», выбираем пункт «Правила для входящих подключений», справа в группе «Действия» выбираем «Создать правило»;

- откроется Мастер создания правила, где выбираем тип «Для программы», жмем «Далее»;

- следующий шаг «Программа», ставим галочку у строки «Путь программы», нажимаем «Обзор», выбираем файл нужного приложения и кликаем «Открыть», жмем «Далее»;

- шаг «Действие» – здесь выбираем нужное – разрешить или блокировать подключение, кликаем «Далее»;

- шаг «Профиль» – выбираем тот, для которого будет действовать создаваемое правило, снова «Далее»;

- последний пункт «Имя» – название правила, также желательно заполнить поле «Описание»;
- завершаем работу с Мастером кнопкой «Готово».

Когда понадобится создать правило для исходящих подключений, делаем все тоже самое. Когда необходимо правило для взаимодействия с игровыми серверами или мессенджерами в Мастере создания выбирают тип «Для порта».

Чтобы активировать правило, найдите его в списке, нажмите на него ПКМ и выберите пункт «Включить правило».
Касперский
Чтобы не столкнуться с ошибкой «Доступ в интернет заблокирован…», после установки антивируса Касперского (или любого другого) нужно провести кое-какие настройки. Это касается моментов, когда до установки вы без проблем посещали определенные сайты, а после установки антивирус не разрешает это сделать. Чаще всего проблема возникает с браузером Firefox.
Что делать, когда доступ в интернет закрыт? Нам нужно отключить проверку защищенного соединения:
- заходим в настройки антивируса (либо через системный трей, либо непосредственно в программе);
- слева выбираем раздел «Дополнительно», справа «Сеть»;

- в параметрах сети нужно установить тип проверки – в нашем случае это «Не проверять защищенные соединения»;

Вообще в любой ситуации, когда точно определено, что именно антивирусник блокирует интернет, рекомендую посетить сайт продукта или написать его разработчикам. Там помогут правильно настроить программу, чтобы не возникало проблем с доступом к Сети.
Дополнительные способы решения проблемы с заблокированным доступом в Интернет описаны тут:
На этом заканчиваю. Если есть вопросы, или нужна помощь, напишите в комментарии. Кто-то из ребят обязательно ответит. Всем пока!
Нет доступа к сети возможно доступ блокирует Брандмауэр или антивирус
Если интернет не работает, и нет возможности вызвать специалиста срочно, вы можете попытаться наладить настройки самостоятельно, воспользовавшись нашей статьёй.
Совет: прежде чем искать методы решения проблем в настройках сети и роутера, проверьте состояние своего счёта у провайдера и надежность крепления сетевого кабеля, приблизительно в половине случаев это решает проблему.
Брандмауэр или антивирус?
Иногда, доступ в интернет могут блокировать собственные агенты защиты системы, как брандмауэр или антивирус. Определить запрет брандмауэра Windows 8 достаточно просто – отключить его в настройках системы и проверить подключение, если сеть появится – проблема обнаружена.

Если запрет исходит от антивируса, нужно отключать уже непосредственно программу или завершать соответствующие процессы через диспетчер задач.
Настройка Брандмауэра в ОС Windows
Основная функция брандмауэра – проверка данных поступающих из интернета и блокировка тех, которые вызывают опасения. Существует два режима «белый» и «черный» список. Белый – блокировать всё, кроме того, что разрешено, черный разрешать все кроме запрещенного. Даже после полной настройки брандмауэра остаётся необходимость устанавливать разрешения для новых приложений.
Чтобы найти брандмауэр:
зайдите в Панель управления и воспользуйтесь поиском;


Если у вас уже установлен антивирус, отключите брандмауэр как показано на этой картинке.

Блокирование исходящих соединений
Брандмауэр и иногда антивирус могут полностью блокировать все исходящие соединения.
Чтобы перекрыть файерволом исходящие подключения в режиме белого фильтра нужно:
зайти в «дополнительные параметры» брандмауэра;
открыть окошко «Свойства»;
поставить «исходящие подключения» в режим «блокировать» в частном и общем профиле.
Правила для приложений
Есть специальный список программ, которым разрешен обмен данными с интернетом и если нужная вам блокируется, нужно просто настроить разрешения для нее в этом списке. Кроме того, можно настроить уведомления так, чтобы если блокируется новое приложение, вы имели выбор – оставить все как есть и разрешить доступ этой программе.
Например, можно закрыть доступ к интернету для скайпа или гугл хром, или наоборот, оставить доступ только для пары конкретных рабочих программ.
Видео: Сеть без доступа к Интернету
Правила для служб
Чтобы настроить доступ для служб:
заходим в углубленные настройки брандмауэра;
слева выбираем входящие или исходящие правила;
справа выбираем пункт «Создать правило»;
в списке выбираем «Настраиваемое»;
вводим имя службы или выбираем его из предложенного списка.
В новых версиях Windows, начиная с Vista, предусмотрена возможность выбирать службу из списка, не вводя имя службы вручную. Если нет доступа к компьютеру в сети windows xp или windows server, вам нужно настроить службу политики доступа, то подробное описание можно найти в справках системы.
Активируем зарезервированное правило
Чтобы активировать зарезервированное правило, нужно повторить пункты 1-3 из предыдущего раздела, затем:
выбрать пункт «Предопределенные»;
отметить желаемое разрешение, например для «Удаленного помощника»;

выбрать нужное правило из списка;
указать действие для указанных условий – разрешить подключение, разрешить безопасное подключение или блокировать.
Разрешаем VPN-подключение
Для установки особого разрешения VPN подключения, нужно снова повторить пункты 1-3, далее:
выбрать пункт «Для порта»;
указать протокол TCP или UDP;
выбрать применение правила ко всем или определенным портам;

отметить нужный пункт: разрешить подключение, разрешить безопасное подключение, блокировать подключение;
выбрать профили, для которых должно применяться это правило – доменный, частный или публичный;
дать название готовому правилу.
Настройка антивируса
При возникновении проблем, один из лучших вариантов – зайти на сайт антивируса или обратиться в тех.поддержку продукта, там вам точно укажут правильные настройки программы.
Антивирус не должен блокировать рабочие программы – как гугл хром или скайп, но должен их проверять во время работы.
Безопасные настройки антивируса должны включать:
проверку файлов скачанных из интернета;
блокировку опасных сайтов и прерывание соединения с подозрительными подключениями;
сканирование сценариев браузеров;

оповещения об опасных файлах и подозрительных сайтах.
Обновление
Обновление антивируса должно быть актуальным, либо с выходом новых версий, либо ежемесячно автоматически.
Нет доступа к сети в Windows 7
Если при подключении вы видите «Неопознанная сеть», но все настройки в порядке, обратитесь сначала к провайдеру – это может быть его внутренняя ошибка.
После переустановки Windows настройки интернета обычно возвращаются к первоначальным, поэтому нужно устанавливать их заново:
создаём новое сетевое подключение, выбираем пункт «Высокоскоростное»;
вводим имя пользователя и пароль, название подключения и сохраняем;
заходим в параметры адаптера;
выбираем необходимое сетевое подключение и открываем пункт «Свойства»;

в списке выделяем пункт «Протокол интернета версии 4»;
нажимаем кнопку «Свойства»;
выбираем «Получить IP-адрес автоматически» или «Использовать следующий IP-адрес, и вводим нужные данные вручную;
Причиной проблемы могут стать ошибки протокола Windows, чтобы исправить это, нужно сбросить настройки протокола.
Это довольно просто:
запустить командную строку с правами администратора;
ввести и активировать команду netsh int ip reset resetlog.txt;
Проблема в роутере, или в ноутбуке?
Когда возникают проблемы подключения через WiFi, нужно определить, в чем источник проблемы. Это может быть ноутбук, роутер или провайдер. Если все устройства подключаются к роутеру и нормально работают с интернетом – причина в ноутбуке, если наоборот, подключить сетевой кабель к ноутбуку и интернет будет работать – нужно заняться настройками роутера. Когда ничего не помогает, обратитесь в тех.поддержку провайдера.

Причина в ноутбуке
Если проблема в ноутбуке, но все вышеперечисленные настройки в порядке, проведите диагностику системы на вирусы и работу устройств. Возможны неполадки в работе сетевого драйвера или даже нарушения работы непосредственно сетевой карты, разъема.
Возможно, не совпадает пароль WiFi точки, например, из-за неправильной раскладки или CapsLock.
Причина в Wi-Fi роутере
Роутер при неправильных настройках может раздавать WiFi без доступа к сети. О том как правильно настроить роутер – читайте далее.
Одной из причин подключения без сети может быть защита сети вай фай от несанкционированного доступа с помощью блокировки по MAC-адресу. Узнать, как исправить эту проблему можно на сайте производителя роутера, или самостоятельно найти в настройках список разрешенных или запрещенных адресов и добавитьудалить адрес своего ноутбука.
Посмотреть MAC-адрес своего ноутбука можно введя команду Ipconfig / all в командной строке.
Также, на роутере есть настройки ограничения скорости для каждого клиента, таким образом можно как разрешить скорость на максимально, так и ограничить её до пары кбсек.

Проблемы со скоростью интернета могут быть сигналом о помощи от самого роутера – возможно, вы не сняли с него заводскую пленку, он чем-то накрыт или перегревается по другим причинам. Если не обеспечить устройству нормальную вентиляцию, то проживёт оно недолго и крайне неэффективно.
Проверяем интернет соединение без роутера
Если в возникших проблемах вы подозреваете именно роутер, для проверки нужно подключить сетевой кабель к ноутбуку или компьютеру. Если интернет не заработал автоматически, создать новое кабельное подключение, ввести логин и пароль, предоставленные провайдером. Возможно, понадобится ввести дополнительные настройки протоколов в свойствах адаптера.
Настройка соединения с интернетом
Чтобы проверить, соответствуют ли настройки IPv4 компьютера заявленным провайдером, нужно сделать следующее:
зайти в Управление сетями и общим доступом;
потом во вкладку Изменение параметров адаптера;
в контекстном меню подключения откройте Состояние;
там нажмите кнопку Сведения;

сверьте адрес и шлюз IPv4, они должны соответствовать тем, которые предоставляет провайдер при регистрации.
Настройка соединения через роутер, происходит через веб-интерфейс устройства. В комплекте к маршрутизатору иногда идет диск с настройками, но можно обойтись и без него. Для первоначальной настройки лучше всего соединить роутер непосредственно с ноутбуком, а потом уже с кабелем интернета, подключение к электросети выполняется в последнюю очередь.
Далее, следуем инструкции:
заходим на веб-интерфейс. Для этого открываем браузер и вписываем IP адрес, который есть в документации устройства или на наклейке, прямо на корпусе.
Это могут быть:
вводим логин и пароль для входа, они тоже указаны в документации. Обычно это admin-admin;
в меню Wireless находим пункт SSID и вводим название вашей будущей сети;

далее, в разделе Безопасность, того же меню, создаём пароль сети, а в пункте Шифрование выбираем самый надежный WPA2-PSK;
в разделе WAN-соединение, выбирайте тот, который предоставляет вам провайдер:
Если это PPPoE соединение, нужно ввести логин и пароль сети, необходимость заполнения пунктов IP адрес и маска под сети уточняйте у провайдера;

При динамическом IP дополнительные настройки не нужны;
Статический IP требует ввода IP адреса, который нельзя будет менять;
PPTP подключение требует обязательного ввода логина, пароля, маски подсети и IP шлюза.
не забывайте сохранять настройки после каждого пункта.
Если у вас недостаточно времени чтобы ждать специалиста, нет желания тратить деньги, вы чувствуете себя уверенным пользователем ПК, то пользуясь различными инструкциями и рекомендациями, можете попробовать самостоятельно настроить подключение интернета. Скорее всего, это займет в два-три раза больше времени и энергии, чем обращение к мастеру, но зато даст полезный опыт в будущем.
Как отключить или включить брандмауэр Windows, добавить в исключение программу и разблокировать доступ в интернет

Здравствуйте, друзья. В этой теме поговорим о том, как отключить брандмауэр Windows, добавить программу в исключение, а так же постараемся разобраться с ситуацией, когда он блокирует доступ в интернет. Этот пост можно отнести к разделу безопасности, в котором уже присутствуют несколько записей, одна из которых называется: Как защитить компьютер от взлома и основана она на собственном печальном опыте. Из этого следует, что к безопасности нужно подходить серьезно и следует хорошенько подумать, а стоит ли отключать брандмауэр Windows.
Я думаю, что вы уже знакомы с системой безопасности Windows, раз попали на эту страницу. если же по каким-либо причинам не знаете, что такое брандмауэр, то подробную информацию о нем найдете здесь.
Как отключить или включить брандмауэр Windows
Покажу на примере Windows 7, хотя эту инструкцию можно отнести и к версии XP. Если вы не пользуетесь режимом бога, то заходим в Пуск — Панель управления — Система и безопасность — Брандмауэр Windows и слева в меню нажимаем на ссылку: Включение и отключение брандмауэра Windows.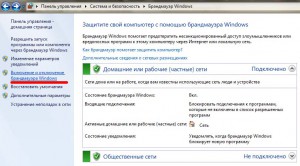
Если у вас домашний компьютер и нет никакой общественной сети, то чтобы его отключить, достаточно установить флажок вот таким образом.
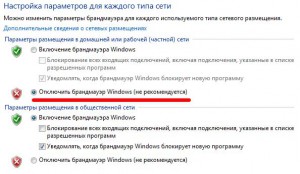
Запретить программе выход в интернет через брандмауэр
Для этого выбираем пункт: Дополнительные параметры. Его видно на первом скриншоте. Затем слева нажимаем: Правила для исходящего подключения и справа: Создать правило и выбираем пункт: Для программы.
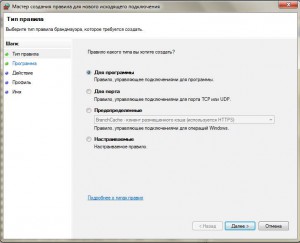
На следующем шаге выбираем путь к программе.
На следующем этапе устанавливать флажок: Блокировать подключения.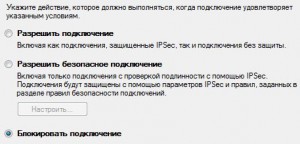
Нажимает 2 раза Далее и указываем имя нашему подключению, после чего нажимаем кнопку Готово Теперь, программа, добавленная в исключение брандмауэра Windows, не будет ломиться в интернет. Примерно таким же макаром можно разрешить программе выход в сеть.
Если брандмауэр блокирует выход в интернет
Если это касается определенной программы, то проверьте, не стоит ли данный софт в исключениях. Если с этим все в порядке, то следует проверить, не установлена ли галочка при включенном брандмауэре на пункте: Блокирование всех входящих подключений, включая подключения, указанные в списке разрешенных программ. Этот пункт видно на втором скриншоте.
Отключение службы брандмауэра Windows
Если вы совсем не хотите им пользоваться, то можно отключить и службу, которая с ним связана. Это освободит некоторые системные ресурсы. Нажимаем пуск, водим в стоке поиска слово «Службы», переходим, ищем нужный пункт и отключаем службу. В статье про оптимизацию ноутбука написано, какой программой можно отключать неиспользуемые службы.
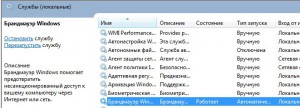
На этом все. надеюсь, что теперь вы разобрались со своим брандмауэром и теперь он не будет вас беспокоить.
Как запретить программе доступ к интернету (блокировка входящего/исходящего трафика)

Вопрос от одного из пользователей.
Подскажите пожалуйста. Установила одну игру, и она постоянно требует обновления. Нельзя ли запретить ей доступ к интернету, чтобы она не “самовольничала”? Моя ОС Windows 10, интернет подключен через Wi-Fi роутер.
Пробовала установить антивирус NOD, чтобы заблокировать в нем интернет: но, когда это сделала, начал жутко тормозить компьютер, и доступ к интернету был заблокирован сразу для всех программ. Нельзя ли запретить доступ к интернету только одной конкретной программе?
Действительно, во многих случаях может понадобиться заблокировать доступ тому или иному приложению к сети интернет.
Например, кроме заданного вопроса по игре, ограничить доступ может понадобиться и тем, у кого интернет-трафик жестко лимитирован — не дело его тратить на ненужные обновления игр. 👌
В этой статье рассмотрю парочку простых и быстрых способов запрета доступа программе в интернет (делается это крайне просто, поэтому справится пользователь с любой подготовкой!) .
Способы запретить программе доступ к интернету
Вариант 1: с помощью спец. утилиты
Для этого нам понадобиться утилита NetLimiter (ссылка на официальный сайт) .
Эта программа в удобной форме предоставляет весь список приложений, которые контактируют с интернетом (также показывает информацию по трафику: кто и с какой скоростью что-то скачивает, см. скриншот ниже) . Ну и, разумеется, позволяет блокировать любое из ПО!

Блокировка входящих и исходящих пакетов
Блокировка осуществляется очень просто: обратите внимание, что напротив каждого приложения в столбце “Статус правила” есть несколько значков с “галочками”  — это опции для ограничения входящего и исходящего трафика.
— это опции для ограничения входящего и исходящего трафика.
Так вот, кликнув поочередно по этим “галочкам” и установив статус в режим “Отказать” — указанная программа теряет всякую связь с интернетом (NetLimiter будет просто блокировать весь трафик) .


В качестве примера вам я взял Firefox — как видите на скриншоте ниже приложение не может соединиться с интернетом (в то время, как другие браузеры спокойно открывают веб-странички. ).

Попытка соединения не удалась / Firefox
Кстати, если возникнет надобность снять запрет на доступ к интернету — в окне NetLimiter просто удалите установленные режимы блокировки (см. скриншот ниже).

👉 Кстати!
NetLimiter позволяет не только полностью блокировать доступ, но и ограничивать скорость (что в некоторых случаях гораздо нужнее). О том, как настроить это ограничение — см. одну мою предыдущую заметку
Вариант 2: с помощью встроенного брандмауэра
Этот способ чуть сложнее, т.к. меню классического брандмауэра не на столько удобно. Но, в целом, разобраться можно. 👌
Для начала нужно открыть настройки этого самого брандмауэра. Самый простой и быстрый способ сделать это — вызвать меню “Выполнить” (кнопки WIN+R) и ввести команду firewall.cpl , нажать Enter (пример на скриншоте ниже 👇) .
👉 Примечание! Полный список приложений и настроек, которые вы можете выполнять через WIN+R, приведен здесь

Как открыть брандмауэр
Когда настройки брандмауэра будут открыты — здесь есть один важный момент! У многих пользователей брандмауэр отключен, так как у них в системе установлено (либо было установлено) антивирусное ПО (примечание: многие антивирусы сейчас снабжены встроенными брандмауэрами) .
Так вот, суть в том, что антивирус при установке отключает встроенный в Windows брандмауэр .
Если у вас брандмауэр выключен — его необходимо включить (либо использовать брандмауэр, который встроен в ваше антивирусное ПО) .
Я рассмотрю, естественно, самый стандартный вариант, когда у вас брандмауэр включен (т.е. на нем горят зеленые галочки , как на скрине ниже — см. частные сети, гостевые или общедоступные сети).
👉 В настройках брандмауэра нужно открыть ссылку “Дополнительные параметры” (находится слева, внизу окна) .

Дополнительные параметры брандмауэра
Далее слева щелкаете по ссылке “Правила для исходящего подключения” , и затем справа щелкаете по ссылке “создать правило” (см. стрелка 1 и 2 на скрине ниже) .

Правила для исходящего трафика
После, в появившемся окне, поставьте ползунок в положение “Для программы” , и нажмите далее.

Правило для программы
Ниже у меня приведен большой скриншот с последовательностью действий — все действия, это шаги настройки, которые будут у вас появляться по мере нажатия на кнопку далее:
- сначала нужно выбрать конкретную программу, которой вы хотите запретить доступ к интернету (можно найти через кнопку обзор ) . См. стрелка-1. Я выбрал для теста браузер Firefox;
- далее установить ползунок в положение “Блокировать подключение” ;
- далее поставить галочки напротив всех пунктов: доменный, частный, публичный;
- ну и последнее: задать имя и описание (можете написать все что угодно, лишь бы вам самим было понятно) .

Собственно, после этого вы увидите свое правило блокировки (стрелка-1 на скрине ниже) . Его можно отключать/включать, удалять, изменять и пр.

Созданные правило блокирования Firefox
В общем, после запуска браузера и попытки войти на какую-нибудь страничку — ожидаемо была показана ошибка “Попытка соединения не удалась” . Если, созданное правило отключить, то браузер будет работать в штатном режиме. 👌
Попытка соединения не удалась.
Вот, собственно, и всё!
Вот так за несколько шагов можно отключать и блокировать доступ к сети любому приложению в Windows. Брандмауэр в Windows, конечно, далеко не самый лучший — но всем набором минимальных функций он обеспечен! Для тех, кому функций недостаточно, рекомендую попробовать Outpost Firewall.
На сим пока сегодня всё. За дополнения в комментариях — заранее мерси!
Как заблокировать доступ в Интернет для Chrome и Firefox с помощью Брандмауэра Windows 10
Пару недель назад Microsoft официально объявила о прекращении разработки движка EdgeHTML и о переводе Microsoft Edge на платформу Chromium. Это означает, что технологический гигант принял решение создать свою «собственную версию Google Chrome».
Хотя разработка принципиально нового Edge находится на ранней стадии и предварительные версии веб-обозревателя появятся только в начале 2019 года, многие пользователи обеспокоены недостатком конкуренции на браузерном рынке, что может упрочить позиции Google в данной индустрии.
Генеральный директор Mozilla предупредил, что миграция браузера Microsoft на кодовую базу Chromium является шагом в направлении монополии Google в вебе и подчеркнул, что Firefox сейчас остается единственной полноценной альтернативой Chrome.
Современные пользователи Интернета, как правило, устанавливают несколько браузеров в систему, особенно на домашние компьютеры. Это особенно актуально для Windows 10, в которую уже предустановлен Microsoft Edge.
Принимая во внимание новости о миграции на движок Chromium, некоторые опытные пользователи или системные администраторы могут захотеть установить дополнительные ограничения для контролируемых систем Windows 10, в том числе заблокировать доступ в Интернет для сторонних браузеров.
Данная процедура является совсем несложной и сводится к созданию нового правила в Брандмауэре Защитника Windows.
Брандмауэр Windows – один из встроенных инструментов безопасности Windows 10, которые предоставляет все необходимые возможности для контроля входящего и исходящего трафика.
Блокировка доступа в Интернет для Chrome и Firefox
В рассматриваемом сценарии нам предстоит создать новое правило для Google Chrome и Mozilla Firefox и заблокировать доступ в Интернет для браузерных процессов.
Запустите системный фаервол, просто введя Брандмауэр в меню Пуск и выберите пункт Монитор брандмауэра Защитника Windows в режиме повышенной безопасности.

Затем вам нужно создать правило. В левой панели выберите пункт Правила для исходящего подключения, а в правой панели нажмите Создать правило. Выберите вариант «Для программы». Данную последовательность действий нужно выполнять отдельно для Chrome и Firefox – вам придется повторить процесс для каждого отдельного браузера.

Нажмите «Далее» для перехода к следующему шагу. Выберите опцию «Путь программы» и нажмите кнопку «Обзор».
По умолчанию Google Chrome и Mozilla Firefox используют следующие пути, но если вы изменяли расположение установок, укажите свои пути для основного процесса браузера:
Mozilla Firefox: firefox.exe
Google Chrome: chrome.exe

После указания пути нажмите «Далее» для перехода к следующему экрану, на котором нужно выбрать опцию Блокировать подключение.
На следующем шаге вам предстоит выбрать сети, в которых будет действовать создаваемое правило. Доступно три варианта: Доменный, Частный, Публичный. Выберите все три опции и снова нажмите «Далее», чтобы задать название для правила. Когда вы присвоите правилу имя, просто нажмите «Готово».
После этого новое правило будет отображаться на панели «Правила для исходящего подключения». Для последующего редактирования, дважды нажмите на правило. При удалении правила, браузер снова получит доступ в Интернет согласно настройкам по умолчанию.

Аналогичные действия можно применить не только к браузерам, но и к другим установленным в системе программам, которые запрашивают доступ к сети. Брандмауэр Защитника Windows предоставляет дополнительные инструменты для расширенного контроля над подключениями. Например, вы можете заблокировать отдельный порт, чтобы ограничить доступ в Интернет определенному типу приложений.

Для применения правил не требуется перезагрузка компьютера. Правила Брандмауэра начинают действовать сразу после настройки политики.



