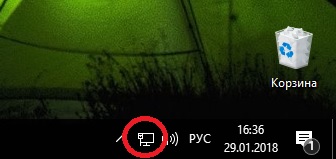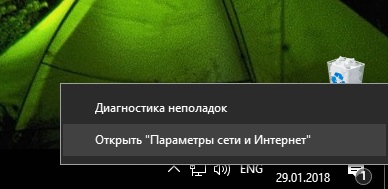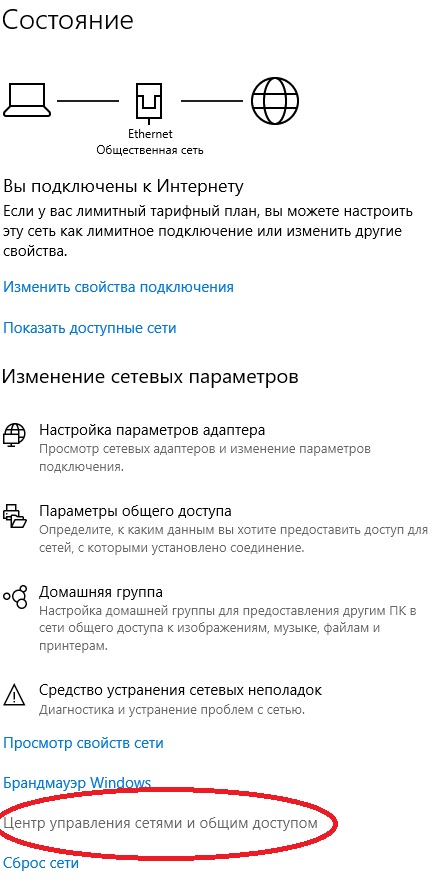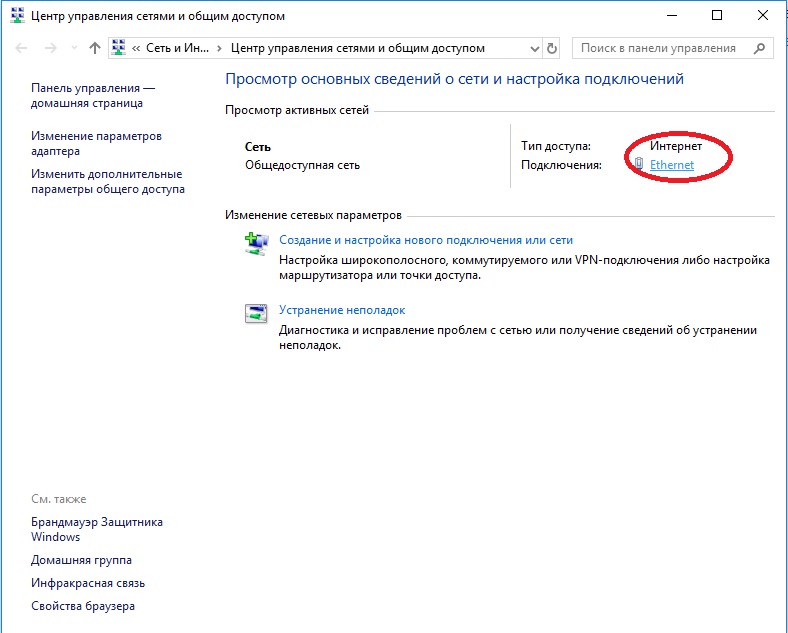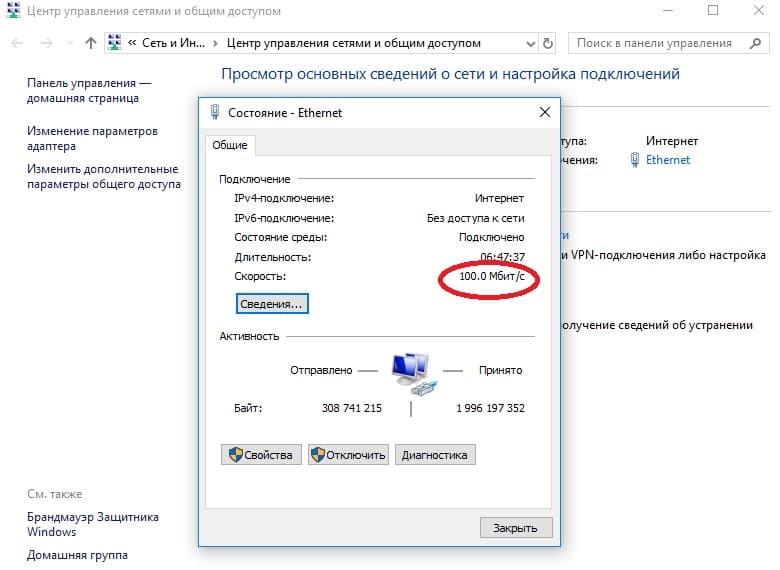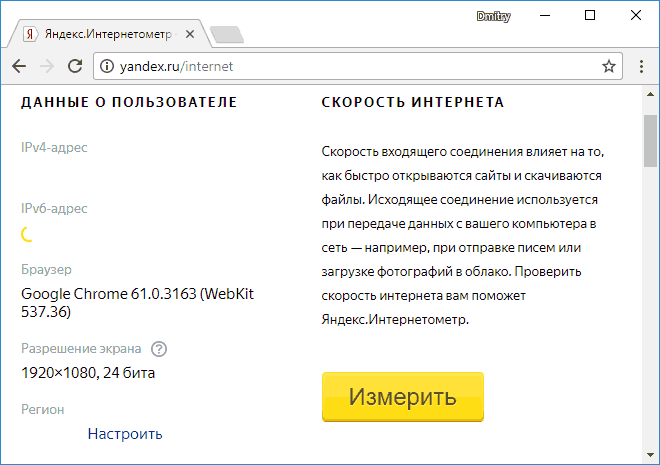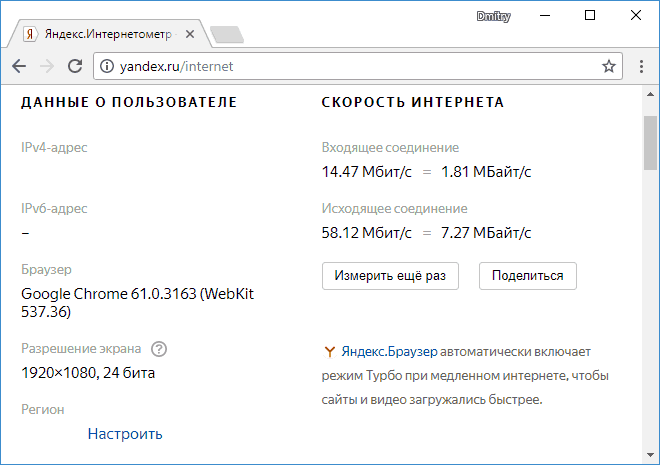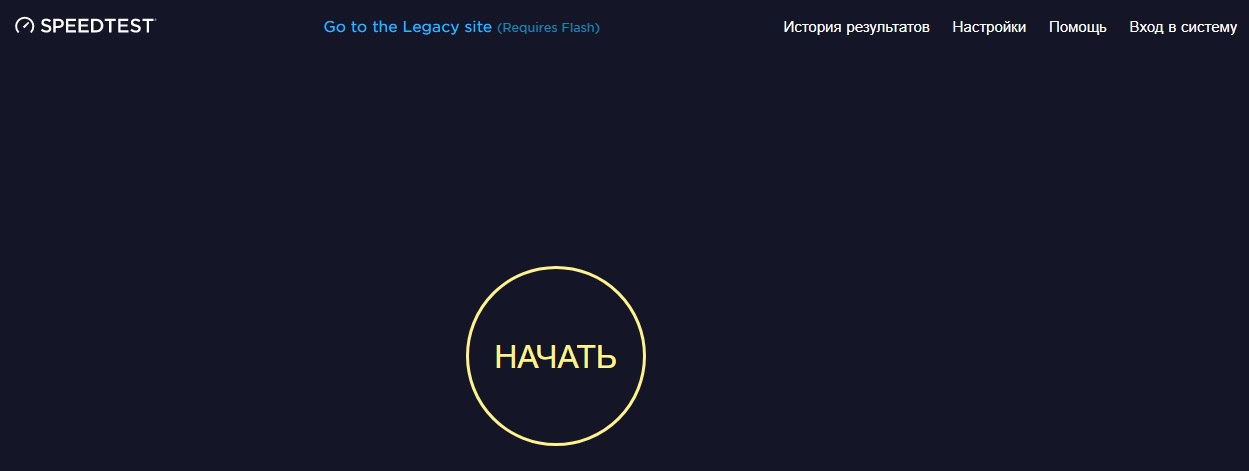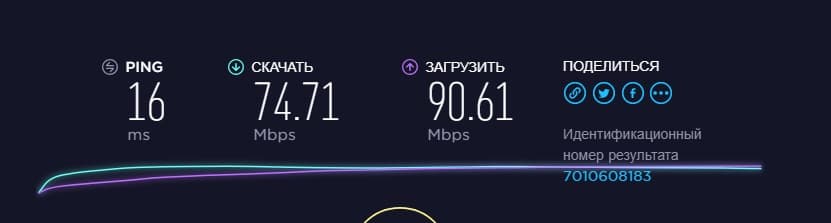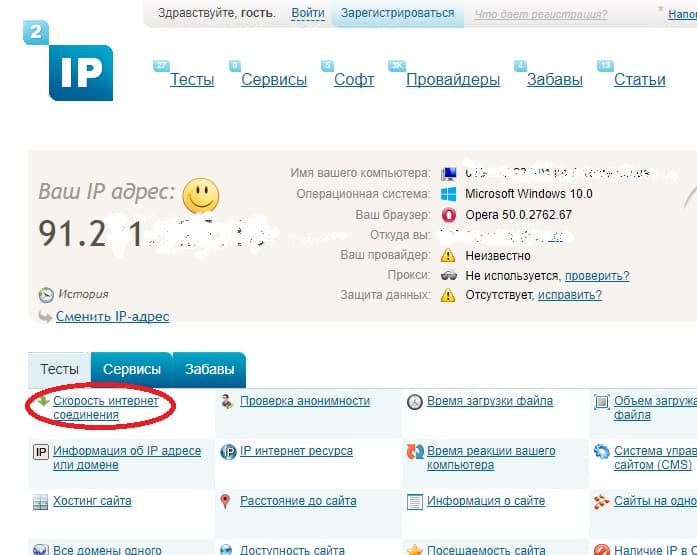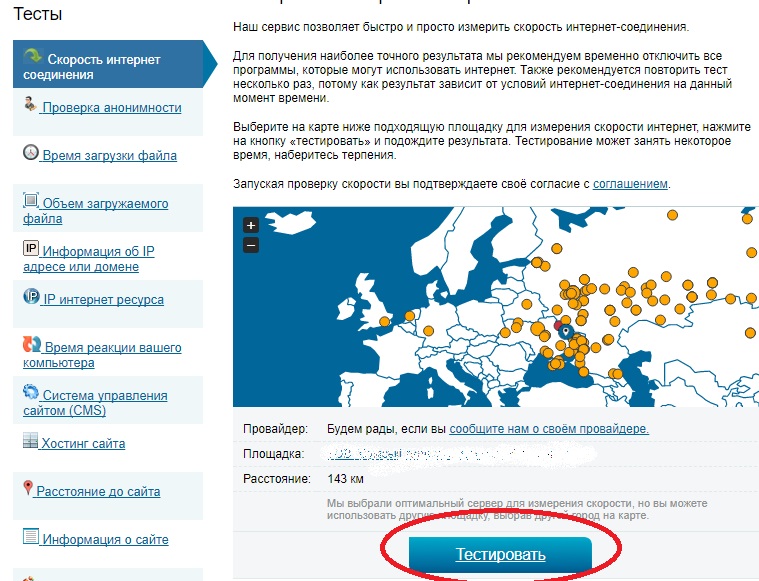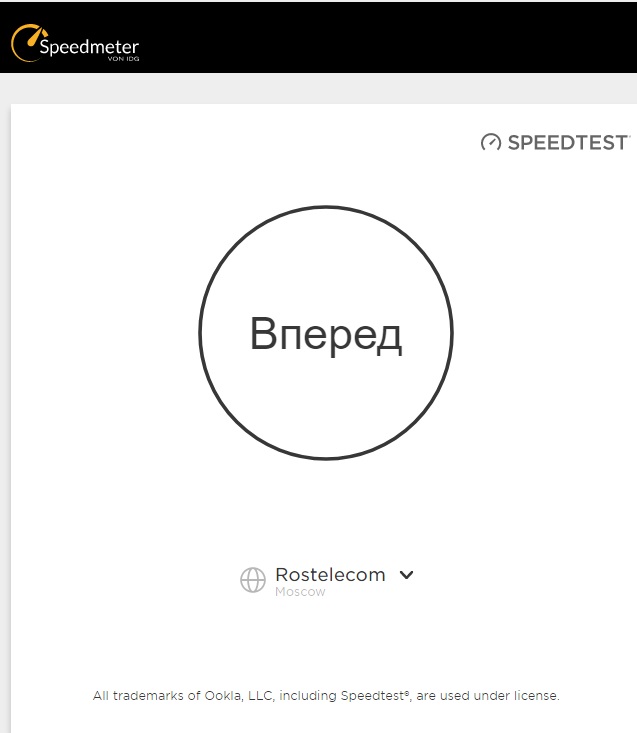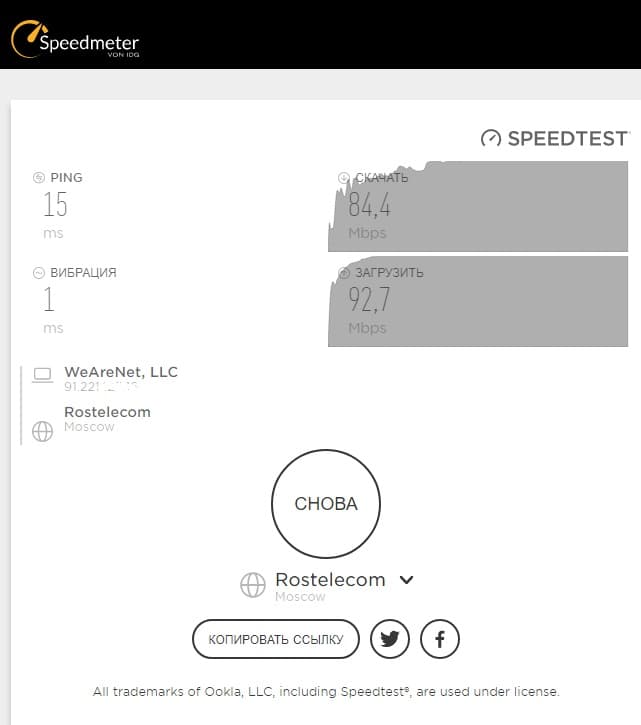Как увидеть скорость интернета на ноутбуке
Как проверить скорость интернета на компьютере с windows XP, 7, 8, 10

Проверить скорость интернета
Многие пользователи компьютеров,часто сталкиваются с низкой скоростью интернета. Если вы подключили высокоскоростной интернет, а он неоднократно или же постоянно зависает, то первой тому причиной может стать провайдер. Также на скорость интернета могут влиять вирусы, браузер, и проблемы с компьютером.
Перед тем как решать, что делать для увеличения скорости интернета нужно в первую очередь узнать ее скорость на данный момент. В этой статье мы расскажем, как проверить скорость интернета на компьютере с windows 7, да и с другими операционными системами, чтобы потом вы в полной мере смогли выразить претензию к провайдеру.
Проверка скорости интернета через Speedtest.net

Самым удобным и более точным сайтом для проверки скорости интернета считается speedtest.net
Но перед тем как начать проверку, узнайте заявленную провайдером скорость интернета, чаще всего они указывают скорость «до», например до 100 Мb/секунд. Сразу стоит сказать, что это ложь, редко встретишь интернет, который сможет достигать скорости в 100 МГ/секунду, (хотя «Ростелеком» выдает даже больше заявленной по договору скорости.
В данном случае заявленная скорость 50Mb, и как видно на скриншоте, скорость получения действительно выше), но нашей задачей будет проверить есть ли хотя бы 2-3 Мb/сек, которого будет достаточно, чтобы запускать музыку или видео более менее быстро.
- Заходим на сайт speedtest.net
- Нажимаем на кнопку «Начать проверку» или если у вас английская версия сайта «Begin Test».
- После нажатия кнопки начнётся проверка скорости интернета. Ничего делать вам не нужно, программа сама выполнит проверку. Желательно отключить все процессы, которые загружают интернет, так как они могут повлиять на итоговые показатели. Процесс проверки будет занимать от нескольких секунд до минуты.
- В конечном итоге вы увидите пинг (Ping), (немного про сам Пинг. Пингом (от англ. ping) называют время реакции интернет-соединения: а именно, как быстро компьютер-клиент, послав запрос, получает ответ от сервера. Пинг измеряется в миллисекундах (мс, ms), и естественно, чем меньше Ping — тем лучше . Идеальное значение, это до 40 мс, выше — уже плохой Пинг, который приводит к «Зависанию» сетевых приложений). Скорость получения (Download Speed) и Скорость передачи (Upload Speed). Главное это узнать скорость получения, если она составляет 5 Мb/секунду, то этой скорости вполне должно хватать. Наша задача это сверить настоящую скорость интернета с заявленной провайдером. Если они не совпадают даже близко то вам нужно срочно обращаться к провайдеру, либо сменить его на другой.
Проверка скорости интернета через Speedtest
(Официальный сайт speedtest.net)
Проверка скорости интернета через 2ip.ru

Если вы хотите полностью удостовериться в скорости своего интернета можно использовать еще один сайт 2ip. Но знайте, оба представленных сайта могут немного ошибаться, поэтому отсчитайте среднее число после проверки скорости.
- Заходим на сайт 2ip.ru
- В левой части экрана нажмите на кнопку «Скорость интернет соединения» в поле «Тесты».
- На открывшейся странице проверьте так ли указано ваше местоположение и провайдер интернета. Если все данные совпадают, нажмите на синею кнопку «Тестировать».
- Подождите несколько секунд, пока программа отсчитывает скорость интернета.
- После проверки откроется страница, в которой будет написан ваш IP, провайдер, площадка, пинг и время проведения. Чуть ниже зелеными цифрами указана скорость вашего интернета.
Как уже говорилось, оба сервиса проверяют по-своему и в разное время. Если на Speedtest было 2 МГ/сек, а в 2ip 1 МГ/сек, то средняя проверочная скорость будет 1,5 МГ.
Проверка скорости интернета через 2ip
(Официальный сайт 2ip.ru)
Проверка скорости интернета через Яндекс

- Заходим на сервис Яндекса.
- Нажимаем кнопочку «Измерить»
Проверка скорости интернета через Яндекс
(Официальный сайт yandex.ru)
Теперь вы знаете, как проверить скорость интернета на компьютере. Если вы хотите всегда знать нынешнюю скорость интернета, можно скачать специальную программу на компьютер. Но у таких программ есть минус – они немного замедляют компьютер и интернет соединение. Поэтому решать вам, нужна ли такая программа на компьютере или нет!
Как узнать скорость интернета на компьютере

Вопрос от пользователя
Подскажите, я подключился к интернету у провайдера “xxx” (вырезано цензурой 👌). Обещали скорость 50 Мбитс, но реальная скорость при скачивании файлов не поднимается выше 1 Мбайтс. Провайдер говорит, что у них с сетью всё в порядке.
Подскажите, в чем может быть дело, как узнать реальную скорость интернета на ПК?
Всем всего доброго!
Наверное, почти каждый третий не доволен скоростью своего интернета — тут как с деньгами, много никогда не бывает, чем больше — тем больше хочется. ✌
Вообще, вопрос этот достаточно обширный и одной ссылкой на него не ответишь (тем более, что многие пользователи путают базовые понятия, без которых говорить о скорости достаточно трудно).
В этой статье рассмотрю, как проверить свою скорость интернета и узнать реальную скорость (не путать с заявленной!). Кроме этого, рассмотрю пару смежных вопросов, без которых и ни туда, и ни сюда.

Проверка скорости интернета ▁▃▅▆
Разница в скорости между Мбитс и Мбайтс
Это первое, с чего следует начать эту статью (на мой взгляд) . Дело в том, что почти ВСЕ Интернет-провайдеры при подключении указывают скорость в Мбитс (например, подключение со скоростью до 40 Мбитс) .
В то время, как программы, в которых вы что-то скачиваете (торренты, браузеры и т.д.) , данные показывают в другой величине: Мбайтс (Кбайтс).
Мбитс ≠ Мбайтс
(совсем разные величины)
40 Мбитс ≈ 5 Мбайтс
(максимальная реальная скорость, при подключении к интернету со скоростью в 40 Мбитс)
Из вышесказанного вытекает еще пара очень популярных вопросов.
Чему равен 1 Мбитс, как перевести скорость подключения в скорость скачивания?
Вообще, 8 Бит = 1 Байту. Если сейчас отбросить высокоточные математические расчеты и перейти на бытовой уровень, то 8 Мбитс ≈1 Мбайтс (отнимите еще от этого 7-12% на передачу служебной информации, и получите реальную скорость интернета) .
К примеру, вам обещают скорость подключения до 20 Мбитс. Кстати, обратите внимание на приставку ДО (это значит в реальности скорость будет ниже. Такое можно увидеть почти у всех Интернет-провайдеров) .
Таким образом, считаем 20 Мбитс / 8 ≈ 2,5 Мбайтс. Но нужно еще отнять от этого числа 7-12% на передачу служебной информации, таким образом максимальная реальная скорость, которую вы получите, подключившись к этому провайдеру, будет около 2-2,3 Мбайтс (именно ту, которую вы увидите в браузере при скачивании) .
Почему Интернет-провайдеры не пишут скорость в Мбайтс?
Как мне кажется, здесь две причины. Первая — чем больше цифра, тем лучше в рекламных целях. Сами представьте, что лучше смотрится: 5 Мбайтс или 50 Мбитс? Проиграешь в рекламе ⇒ меньше клиентов ⇒ меньше прибыль.
Вторая — указывать скорость скачивания в Мбайтс не совсем правильно, ведь в момент скачивания сеть занята не только загрузкой непосредственно самого файла, но и передачей служебной информации.
Скорость скачивания и скорость отдачи. Пару слов о пинге
Обычно при проверке скорости интернета любой тест вам предоставит, как минимум, три параметра: скорость скачивания (иногда называют входящая) , отдачи (исходящая) , и пинг.
- Разница междузагрузкой файла и его отдачей . Во время загрузки — вы скачиваете файл с сервера (обычно, под этим и понимается для большинства скорость интернета) . Во время отдачи — вы отправляете файл на сервер. Часто по разным причинам скорость отдачи выше, чем скорость скачивания;
- Пинг — это время за которое пакет от вас доходит до другого ПК (сервера), и вы получаете от него ответ. И чем меньше это время — тем лучше.
- Если в интернете вы смотрите только ролики и читаете интернет-странички — то на пинг, вам, в принципе всё равно. А вот для любителей компьютерных игр — это очень важный показатель. При высоком пинге — можно играть лишь в очень ограниченный список игр (разве только в пошаговые стратегии) .
Кстати, так же хочу добавить, что пинг (как и скорость скачивания) могут быть совершенно разными на разных серверах: на одном пинг будет 50 мс., на другом 500 мс.!
👉 В помощь!

Статья о пинге — расставляем все точки от А до Я (в том числе: как понизить высокий пинг, от чего он зависит и как его узнать).
Какая заявленная скорость подключения в Windows
Прежде чем приступать непосредственно к тестам скорости, рекомендую посмотреть свойства текущего подключения в Windows, чтобы узнать, на что вообще можно рассчитывать.
Возможно, что низкая скорость интернета связана не с провайдером, а, например, с роутером (например, если он стоит в дальней комнате от вас — то сигнал может быть плохим, и скорость низкая) .
Первое, что делаем, открываем сетевые подключения . Для этого:
- нажмите сочетание кнопок Win+R , чтобы вызвать окно “Выполнить” ;
- введите команду ncpa.cpl и нажмите Enter .

ncpa.cpl — просмотр всех сетевых подключений
Далее должна открыть вкладка сетевые подключения, как на скриншоте ниже (кстати, ее можно открыть и из панели управления Windows: Панель управленияСеть и ИнтернетСетевые подключения ).
Затем выберите активное сетевое подключение (как правило, оно “цветное” и на нем нет красных крестиков) , нажмите по нему правой кнопкой мышки и выберите “Состояние” (как на скриншоте ниже).

Состояние сети // Windows 10
В открывшемся окне вы увидите скорость подключения — в моем примере она составила 72,2 Мбитс. Т.е. в лучшем случае можно рассчитывать примерно на 7-8 Мбайтс реальной скорости, с которой можно будет скачивать файлы.

72.2 Мбитс – скорость подключения
Важно! Что сделать перед проверкой и тестами?
Чтобы показания теста были объективными и более точными, рекомендуется сделать следующее:
- Загрузить все качающиеся файлы в данный момент (либо поставить на паузу скачивание) ;
- Приостановить обновление антивирусов, программ, в том числе и Windows;
- Также рекомендуется закрыть все программы, сильно нагружающие сеть, процессор. Узнать о таком софте можно через диспетчер задач — чтобы его вызвать нажмите Ctrl+Shift+Esc . Далее отсортируйте список процессов в зависимости от нагрузки на сеть (процессор). Например, на крине ниже показано, что uTorrent скачивает в данный момент данные, и может повлиять сильно на результаты теста! Рекомендуется закрыть такое приложение.

Загрузка сети uTorrent
Собственно, теперь можно приступить к главному — проверке!
►Онлайн-тесты для проверки скорости
👉 Важно! Для нормальной работы нижеприведенных сервисов у вас должен быть установлен Adobe Flash Player. Если он у вас устарел (или не работает) — рекомендую обновить.
Наверное, один из самых знаменитых сайтов для тестирования скорости работы интернета. Русскоязычный, простой и быстрый. Все что нужно – нажать одну кнопку “Тестировать” .
Для работы сервиса нужен плагин в браузере — Adobe Flash Player (обычно устанавливается автоматически, если нет — см. ссылку выше).
Представленные результаты: Ping 3 ms; Скачать 30,35 Mbps; Загрузить 34,68 Mbps.

Результаты в beta.speedtest.net/ru
Простой, русский, быстрый сервис для тестирования скорости работы интернета: проверяется входящая и исходящая скорости. Кстати, результатами теста можно поделиться, для этого на сайте (после теста) формируется спец. ссылка.

Проверка на сайте 2IP.ru
Хороший добротный сервис, который за минуту проверит и даст объективную оценку скорости вашей сети. В дополнение так же будет проверен пинг. Для начала тестирования — нужно нажать всего лишь одну кнопку “Start Speed Test” . В браузере должен быть установлен плагин от Adobe Flash.
Результаты представляются в виде удобной небольшой таблички (как на рис. ниже).

Результаты от сервиса speed.io
Очень лаконичный сервис для проверки интернета, совсем ничего лишнего: всего одна кнопка для начала теста (ни рекламы, ни ссылок, ни рекомендаций) .
Пример результатов теста приведен ниже, в них так же нет ничего лишнего. Кстати, имеется ссылка для того, чтобы поделиться результатами теста с другими пользователями в сети.

Скорость интернета // результаты проверки на сайте Яндекса
Проверка соответствия скорости интернета от компании WELLINK. Для начала теста: нужно ввести заявленную скорость своего подключения (которую вам обещал провайдер), и нажать всего одну кнопку “WiTest” .
Время теста — одна минута. После проведенной проверки, вы узнаете скорость загрузки и отдачи (см. пример результатов проверки ниже) .

Проверка скорости интернета у Wellink
►Проверка с помощью торрент-программ
Так же объективную скорость скачивания (загрузки) можно с помощью торрент-программ (например, того же uTorrent) .
Для объективного замера нужно:
- закрыть все посторонние программы, загружающие вашу сеть (о них можно узнать из диспетчера задач );
- выбрать и поставить на загрузку какой-нибудь популярный файл (желательно, размером в несколько гигабайт) , который раздают несколько тысяч сидов (чем больше, тем лучше);
- когда файл будет загружен, выберите его (см. стрелки 1, 2 на скрине ниже) , далее откройте вкладку “Информация” и посмотрите среднюю скорость приема . В принципе, это есть объективная скорость загрузки.
- Кстати, так же скорость можно смотреть в режиме-онлайн, когда происходит загрузка файла (см. прямоугольник-4 на скриншоте ниже 👇) .

uTorrent – скорость загрузки
Правда, таким способом нельзя узнать свой пинг, а также не проверишь и не получишь объективную скорость отдачи (исходящую).
На этом статья завершена. Всем высокой скорости!
Как проверить скорость интернета на ПК
Если у вас долго грузятся интернет-страницы или тормозит видео на YouTube, стоит в первую очередь посмотреть скорость интернета-соединения. Как посмотреть скорость интернета на Windows 7 или Windows 10 рассмотрим ниже.
Стандартные средства Windows
В первую очередь нужно знать, какую скорость вам предоставляет провайдер. Для просмотра можно использовать стандартные средства системы.
- На панели инструментов нажмите ПМК на значок интернет-подключения.

- Откройте «Параметры сети и Интернет».

- Далее зайдите в «Центр управления сетями и общим доступом».

- Кликнув по значку «Ethernet», посмотрите скорость подключения.


Тест скорости интернета
Теперь перейдем к онлайн-сервисам, которые дают нам возможность посмотреть скорость интернет-подключения в несколько кликов.
Яндекс Интернетометр
Это популярный сервис от Яндекса, которым пользуются большинство юзеров.
- Зайдите на сайт.

- Нажмите «Измерить» и дождитесь появления результатов.

Как видите, нет ничего сложного. Все действия происходят в автоматическом режиме.
Speedtest
Данный сервис популярен во всем мире, а не только в России. Он довольно точно определяет максимальный предел скорости загрузки и указывает пинг.
- Зайдите на сайт.

- Нажмите «Начать» и дождитесь окончания теста, после которого на экране появится результат.

Стоит отметить, что результаты довольно точные. Не зря сервис обрел популярность во всем мире.
Сайт с огромным количеством возможностей. Начиная от проверки IP и Портов, заканчивая проверкой паролей на уязвимость. Наиболее функциональный сайт из всего РУнета.
- Зайдите на сайт.
- Нажмите «Скорость интернет соединения».

- Кликнув «Тестировать», дождитесь завершения процедуры и просмотрите результаты теста.

Дополнительно сайт покажет ваше местоположение, браузер, IP и провайдера.
Speedmeter
Сервис разработан для немецких пользователей, но это не мешает использовать его и нам.
- Зайдите на сайт.

- Нажав «Вперед», ждите окончания теста.

После окончания вы сможете посмотреть скорость, пинг и местоположение.
Как проверить скорость интернета
Как проверить скорость интернета на ноутбуке, планшете или ПК онлайн?

При выборе интернет-провайдера пользователи, как правило, ориентируются по нескольким параметрам: цена, скорость соединения, стабильность связи, качество сервиса, рекомендации друзей и так далее… При выборе же тарифного плана мы, как правило, обращаем внимание на такой показатель, как цена/скорость. Именно это значение зачастую является определяющим. Нам важно, чтобы за наши кровные оператор предоставлял достойные услуги, адекватные заявленному ценнику. Для многих показатель скорости является даже более значимым, чем цена. Ради того, чтобы быстро и удобно качать контент (музыку, фильмы…) тоннами или без лишних «напрягов» играть в онлайн-игры, большинство готово платить любые деньги.

Однако, частенько у таких пользователей возникают сомнения в соответствии скорости интернета, заявленной оператором. Такие сомнения зачастую не безосновательны, так как в погоне за клиентом многие операторы изначально лукавят. Иногда «падение» интернет-соединения происходит из-за технических проблем, как с оборудованием оператора, так и абонента. В связи с этим, возникает резонный вопрос: как проверить скорость моего интернет-соединения?
На этот вопрос есть ответ: проверить скорость интернета на компьютере, ноутбуке или планшете можно с помощью специальных тестов скорости. Такие тесты есть как в виде отдельных утилит, так и онлайн. Они позволяют с большой точностью определить не только скорость доступа, но и время соединения. К тому же большинство из них бесплатны.
Предлагаю Вашему вниманию небольшой обзор онлайн-тестов для проверки скорости Вашего интернета.
Для начала советую ознакомиться с более подробным описанием одного из самых популярных тестов скорости SpeedTest.net.

Почему он? Тому есть две причины. Во-первых, его рекомендуют сами провайдеры (в моём случае, специалисты как минимум трёх интернет-поставщиков в моём районе, как федеральных так и региональных, рекомендовали мне именно его). Во-вторых, путём долгих проб разных тестов, и разных вариантов подключения (напрямую через кабель провайдера, через роутер с соединением через патчкорд и через wi-fi-соединение). Мои опыты на различных устройствах, а также при подключении разных операторов и разных тарифов, показали, что данный тест более близкий к реальности.
Для запуска теста переходим на русскоязычную его версию www.speedtest.net/ru/ В принципе, дальше всё просто: дожидаемся полной загрузки страницы и появления кнопки «Начать проверку».

Далее ждём завершения процесса проверки. Тест проходит в три этапа. Первый Вы почти не заметите, поскольку он вначале определяет время «пинга» (скорость отзыва сервера на запрос). Второй этап — определение скорости получения входящего трафика. Третий — скорость передачи исходящего (скорость, с которой Вы передаёте информацию в сеть).

В результате, Вы получите значение «скорость получения» — это собственно и есть та скорость, с которой Вы можете «качать» свои любимые фильмы и музыку и играть в игры.
Список популярных онлайн-сервисов для проверки скорости интернета:
Причины низкой скорости Wi-Fi сети на ноутбуке
Посмотрите видео-инструкцию по теме :
Низкая скорость беспроводного интернета при работе на ноутбуке может нешуточно раздражать. На качество вайфай влияют самые разные факторы.
В этом материале мы постарались изложить основные причины маленькой скорости и их решения.
Влияние роутера на скорость
Начинать поиски «виновных» следует с устройства, раздающего сеть.

Расстояние от роутера до ноутбука
В первую очередь, на качество сигнала и скорость сети влияет расположение вай фай маршрутизатора. Конечно, если подключение используется на ноутбуке, стоящем в метре от роутера – заметить неурядицу не так просто. Если 40 Мбит/с внезапно превращаются в 20, то скорость все равно не такая низкая, чтобы сразу заменить неладное. В отдаленных уголках помещения или за бетонными стеная Wi-Fi ловится хуже, потому и скорость интернета ниже.
Посмотрите скриншот. Первый тест делался на максимальном отдалении от сигнала (2 деления на телефоне). Второй проводился на половинной мощности сигнала. Последний тест – в метре от роутера при идеальном сигнале. Использованное устройство принимает максимум 20 Мбит/с. Чем дальше было устройство от роутера, тем меньшую скорость оно получало.
Исправляется данный недостаток просто: достаточно переместить роутер к ноутбуку. Или ноутбук к роутеру.
Мощность сигнала роутера

Высокая мощность передатчика (роутера) – это еще не залог высокой скорости соединения. В некоторых случаях повышение скорости достигается понижением мощности передатчика. Такой парадокс нередко наблюдается на смартфонах, реже – на ноутбуках.
Изменяется мощность в настройках беспроводного режима:
- Зайти в панель настроек.
- Открыть раздел «Беспроводной режим»
- Перейти в «Расширенные настройки»
- Изменить параметры в «Мощность передатчика»
Изменения требуют перезагрузки роутера и последующего сравнения результата на каждом из устройств.
Ошибки в настройках маршрутизатора
В случае возникновения проблем с сетью первым всегда настраивается именно роутер, потом — остальные устройства, использующие сеть. Если медленная скорость наблюдается у всех беспроводных устройств — следует настраивать их под роутер. Если же хотя бы одно из устройств работает отлично – применяем его настройки на других.
Также маленькая скорость — результат случайно установленных ограничений. Следует сбросить роутер и провести поэтапную настройку сети заново. Заново настраивать роутер лучше с помощью специалиста или техподдержки провайдера – самостоятельная настройка может ухудшить ситуацию.
Использование правильных стандартов сети
Важно проверить используемый стандарт сети. Бывает, что роутер вещает в 802.11n, а адаптер на ноутбуке использует 802.11b – тогда ждать высокой скорости не следует.
Беспроводная сеть Wi-fi соответствует стандарт 802.11. Указанные выше буквы определяют, насколько стар стандарт и какую скорость он поддерживает:

У 802.11b самая медленная скорость. У 802.11n — самая высокая. Стандартный интернет в домашних условиях всегда выдает менее 100 Мбит/с. Оптимально пользоваться стандартном 802.11n.
Изменить ситуацию довольно просто (если адаптер поддерживает несколько стандартов):
- Открываем «Панель управления».
- Переходим в раздел «Сеть и Интернет».
- Открываем «Центр управления сетями и общим доступом».
- Кликаем «Изменение параметров адаптера».
- Открываем «Свойства» беспроводного адаптера.
- Жмём кнопку «Настроить».
- Переходим на вкладку «Дополнительно».
- По возможности меняем настройку стандарта.
Прошивка роутера
По статистике, лишь в 5% случаев скорость ограничивает прошивка роутера. Прошивка – управляющая программа устройства, раздающего интернет.
Необходимо учитывать следующие рекомендации:
- ошибки при прошивке и внезапное прерывание этого процесса могут привести к безвозвратной неисправности роутера;
- используйте официальную версию прошивки с официального сайта производителя;
- не прошивать по wifi (лучше воспользоваться проводным соединением. «Шнурок» поставляется в комплекте с роутером);
- заменить прошивку на первую версию. Может потребоваться, когда управляющая программа маршрутизатора имеет более высокую версию, чем представленные на сайте;
- сохраните имеющуюся прошивку на ноутбуке. Шаг окажется полезным если потребуется восстановить исходное состояние роутера.
Если внимательно смотреть инструкцию и следовать описаниям проблем не возникнет. В случае крайней необходимости следует обратиться в сервисный центр.
Пересечение частот с соседской сетью
Порой проявляется дефект, выглядящий странно: всё настроено, расстояние от роутера минимальное, сигнал максимален, а скорость все равно слабая. В метре от роутера скорость становится в разы выше. Объясняется данный парадокс просто: 2 роутера, находящиеся рядом и работающие на одном канале, создают друг другу помехи.
Если соседский роутер работает с идентичными настройками, в зоне пересечения сигналов, где помехи выше, наблюдается проблема. Самым простым и быстрым решением является переключение рабочей частоты с 20 на 40ГГц. Будьте внимательны: смене подлежит не ширина канала, а его номер.
Помочь в обнаружении помех призвана программа Inssider, работающая под управлением ОС Windows.
Видео о работе и настройке программы Inssider:
Влияние на Wifi со стороны провайдера
Последним фактором, который ограничивает скорость, является провайдер. Кабель даёт роутеру сеть до 100Мбит/с. При тарифном плане на 20 Мбит/с пользователь ноутбука будет получать по вайфаю строго 20 или меньше, если к сети подключены другие устройства.
Провайдер ограничивает скорость, согласно тарифному плану за пределами вашего помещения – на шлюзе, к которому подключается роутер. Поэтому никакое колдовство с роутером и бубном здесь не поможет – решается проблема только сменой тарифа.
Проблемы с ноутбуком

Часть проблем со скоростью Wi Fi не связана с роутером: их может создавать и принимающее устройство — ваш «ноут». Не спешите нести его сервисный центр, решить вопрос можно дома.
Программы, перегружающие канал
Одной из причин падения скорости на ноутбуке является загрузка канала программами. Речь идёт об обновлении программ и ОС, что требует значительных ресурсов интернета. Представим ситуацию, в которой канал одновременно загружается несколькими устройствами, качающими обновления. Плохая скорость в таком случае вам обеспечена.
Следует настроить ручное обновление или задать устройствами разброс по времени: устройства обновляются по очереди, разгружая канал. Падение скорости приходится на выставленные временные отрезки. Лучше всего для этого подойдет позднее время.
А некоторые программы и вовсе грузят канал без ведома пользователя. Следует найти список программ в диспетчере задач и посмотреть, у кого чрезмерный аппетит. Если скорость вам важнее работы этого приложения, отключите его.
Удаление вирусов и «легальных троянов»
Нередко низкая скорость – это прямое свидетельство активности вредоносных программ. Они что-то делают на компьютере и куда-то отправляют данные. Особенно неприятно грузят канал вирусы-майнеры, которые производят на вашем ноутбуке вычисления для добычи криптовалюты.
Справиться с вирусами поможет DoctorWeb CureIt. Утилита выполняет быстрое сканирование, чтобы обнаружить и удалить вирусы. При наличии вирусов в папке system32 компьютера, работающего под управлением ОС Windows, поможет только переустановка системы.
С вирусами разобрались. Но вредят не только они — маленькая скорость нередко признак наличия «легальных троянов» (так принято называть программы вроде Спутник.Mailru и им подобные). Обнаружить наличие таких программ можно в «Диспетчере устройств». Для этого:
- Нажимаем “ctrl+alt+del” для Windows 7 или кликаем правой кнопкой мыши по панели задач и выбираем «Диспетчер устройств» (для Windows 10).
- Открываем вкладку «Процессы».
- Ищем Mail.ru, Yandex и подобные посторонние процессы.
Ошибки в настройке сети на ноутбуке
Речь идет о свойствах беспроводного адаптера.
Рассмотрим случай низкой скорости из-за сетевых настроек:
- Переходим в «Центр управления сетями и общим доступом»
- В зависимости от операционной системы:
- Windows 7 – правый клик по иконке сети на «панели задач» и выбор пункта «Центр управления…»
- Windows 10: Правый клик по иконке сети на “Панели задач», выбираем «Открыть параметры сети и Интернет», пролистываем список и находим «Центр управления…».
- Нажимаем на кнопку «Изменение параметров адаптера»
- Кликаем правой кнопкой мыши по значку вай фай и выбираем «Свойства»
- Нажимаем «Настроить» и переходим на вкладку «Дополнительно».
- Выбираем пункт «Ширина канала» и ставим его «Auto».
Теперь ноутбук будет ловить канал той ширины, который транслирует вай фай. При несогласовании этих настроек возникают различные проблемы:
- домашняя сеть не отображается на ноутбуке;
- медленная скорость;
- постоянные отключения от сети.
Обновления драйверов
Последний причиной низкой скорости интернета на ноутбуке являются устаревшие драйвера. Забавный факт: эту проблему сложно диагностировать, когда речь идёт об интернете. Пользовательское устройство вне компетенции сотрудников провайдера, поэтому плохая скорость по этой причине – проблема самого пользователя. Можно обратиться в сервисный центр. Или обновить драйвера самостоятельно. Сделать это лучше всего с помощью сайта производителя (для примера речь пойдёт о ноутбуке Asus S7F):
- Переходим на сайт производителя.
- Открываем раздел «Сервис» или «Поддержка».
- Ищем раздел «Загрузка драйверов» или любой аналогичный.
- Вводим название продукта или выбираем его.
- Выбираем необходимую ОС.
- Скачиваем драйвера и запускаем их установку.
На сайте производителя всегда представлены несколько версий драйверов для беспроводного адаптера – лучше использовать самую свежую.
Контроль результата
Чтобы убедиться в действенности изменений, потребуется постоянно проверять скорость. Для этого предназначены специальные онлайн-сервисы. С их помощью можно бесплатно проверить результаты своих действий. Для верности нужно проверить скорость до изменений и сразу после.
Рекомендуем воспользоваться следующими сайтами:
Как узнать скорость Интернета на своем ПК и ноутбуке?
Для тех, кто не просто «серфит» сайты, а привязан к сети работой или играми, особенно актуальна скорость Интернет-соединения. Низкая скорость подключения может привести, например, к неправильному обновлению графиков на биржах ценных бумаг или провисаниям в онлайн-играх. Как же проверить скорость подключения? Рассмотрим несколько способов.
Проверка скорости интернета через командную строку
Проверить скорость Интернет-соединения можно без использования каких-либо программ либо сервисов, используя стандартные операционной системы Windows. Для нижеописанных манипуляций может потребоваться некоторые базисные знания по системному софту, но наша инструкция позволит вам более просто и быстро разобраться во всем.

Для этого необходимо проделать следующие действия:
- Используя сочетание клавиш Win+R, вызываем окно «Выполнить» и вводим команду «cmd»:
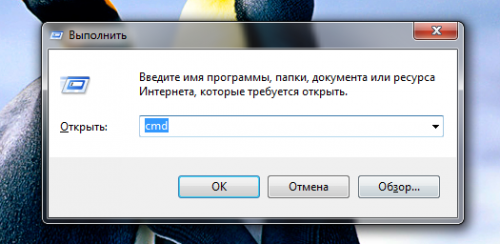
После этого на экране будет виден процесс отправки пакетов данных с размером 32 байта. Главный показатель, на который следует обращать внимание, – это время передачи. Нормальным считается период до 100-150 миллисекунд.
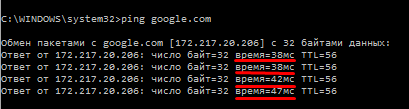
Как проверить скорость подключения через специальные сервисы?
Для проверки скорости работы Интернета на вашем компьютере можно использовать специальные онлайн-сервисы. Это наиболее доступный и простой метод, который под силу даже неопытным пользователям. Существует множество проверочных ресурсов, но мы рассмотрим 2 наиболее популярных и, как показывает опыт, наиболее точных.
speedtest.net
Пожалуй, этот ресурс является наиболее распространенным среди пользователей. Он имеет понятный графический интерфейс, а сама процедура проверки сопровождается приятной анимацией. Пользоваться сервисом достаточно просто:
- Вводите в адресную строку браузера «speedtest.net» и попадаете на главный экран сайта.
- Находите кнопку «Начать тест» или «Begin test», нажав на которую, вы сможете приступить к тестированию. Кроме того, прямо на главном экране сайта имеется виртуальная карта, на которой вы можете выбрать сервер, через который будет осуществляться проверка. Чем ближе он размещен к вашему фактическому местоположению, тем более точным будет результат.
Результат проверки выводится в доступной и понятной для пользователя форме:
Наглядно инструкция к онлайн сервису приводится в следующем видео:
2ip.ru
Этот сайт является многофункциональным и дает доступ к различным сервисам, которые тем или иным образом касаются Интернета. Среди них есть и тестирование скорости соединения. Чтобы открыть тест необходимо перейти на вкладку «Тесты» и найти в перечне «Скорость интернет соединения»:
На данном сайте также подразумевается возможность выбора сервера, но если его не указывать, система сама подберет для вас наиболее оптимальный, по ее мнению, вариант. Для начала теста необходимо нажать кнопку «Тестировать», расположенную в нижней части активного окна:
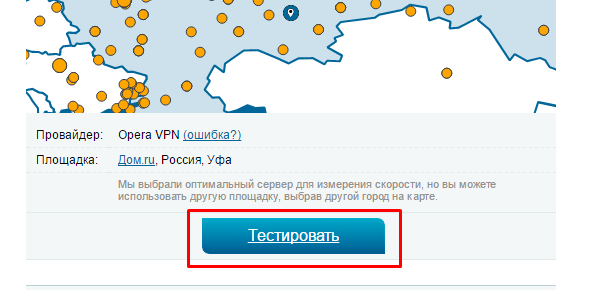
В среднем проверка занимает несколько минут, а результат выводится в следующей форме:
Таким образом, в считанные минуты вы сможете узнать скорость своего интернет соединения без использования каких-либо сложных программ или манипуляций.
Проверка скорости интернета при помощи Торрент
Существует еще один способ проверить скорость работы вашего Интернета. Для этого вам потребуется скачать любой торрент-клиент, если его нет на вашем компьютере. После чего в списке трекеров необходимо найти какой-либо файл, раздача которого осуществляется более чем 1000 пользователями, а количество скачивающих наиболее минимально. Именно такой файл и необходимо поставить на загрузку.
После старта скачивания должно пройти где-то 2-5 минут, чтобы скорость дошла до своего пика. Именно этот показатель и будет являться показателем скорости скачивания, то есть, получения пакетных данных. Обычно он приравнивается к тому, который указывается провайдерами.
Стоит отметить, что на торрентах в качестве основных единиц измерения используются килобайты и мегабайты. Для перевода данных в килобиты и мегабиты, которые используются провайдерами, необходимо умножить их на 8. То есть, при скорости скачивания в 1 мегабайт/сек, скорость интернета будет составлять 8 мегабит/сек.