Как увеличить масштаб страницы в интернете
Как увеличить страницу сайта?
В современных браузерах есть много разных функций, поэтому даже если у вас плохое зрение или если вы зашли на сайт, со слишком мелким шрифтом, это не проблема.
Как увеличить страницу сайта? Во всех браузерах есть функция увеличения и в данной статье мы наглядно покажем, где она находится.
Когда вы попадаете на страницу с мелким текстом, не «ломайте» свое зрение, просто увеличьте масштаб. Качество при этом не теряется, так как увеличивается шрифт, а не расширяется картинка.

Увеличение размера страниц сайтов
Перед тем как воспользоваться наглядными инструкциями, попробуйте в своих браузерах воспользоваться горячими клавишами. Почти во всех платформах можно зажать Ctrl и нажимать +, чтобы страница увеличивалась.
Также, вместо плюса, при зажатом Ctrl можно крутить колесико мышки. Если эти способы вам не подходят, увеличивайте масштаб страниц через меню:
- Google Chrome . В самом популярном браузере горячие клавиши работают, а если открыть главное меню, то вы сразу увидите процент масштабности. Нажимайте плюс и минус для настройки:
Mozilla FireFox . В основном меню этого браузера тоже есть функция увеличения масштаба. От предыдущей платформы она практически не отличается:
Opera . В старых версиях браузера нужно было выбирать Вид и потом нажимать на процент. В современных версиях достаточно нажать на логотип, открыть меню и регулировать масштаб:
Internet Explorer . Как и следовало ожидать, в самом медленном (среди представленных) браузере, регулирование масштаба чуть менее удобное. Для этого нужно открывать сразу два меню и выбирать процент:
После того, как вы увеличите масштаб страницы, можно будет вернуть всё на прежние места через меню или воспользоваться сочетанием клавиш Ctrl – (уменьшение) или Ctrl 0 (100% масштабирование).
Не забывайте своевременно скачивать обновления для своих программ, зачем обновлять браузер мы уже рассказывали, один из важных пунктов – безопасность.
Качественные браузерные платформы обладают широким функционалом, а такая мелочь, как увеличение масштаба была интегрирована ещё много лет назад.
В заключение хотелось бы только посоветовать установить блокнот для браузера, это часто пригождается, чтобы делать записи и сохранять важные тексты.
Как изменить масштаб окна браузера
Управление масштабом окон в браузере с помощью клавиатуры и специальных меню значительно снижает время, затрачиваемое на поиск информации и просмотр сайтов в интернете. Используя простые и доступные для запоминания комбинации кнопок, вы легко поместите в видимую область окна необходимый текст, картинки или видео.
Как уменьшить масштаб страницы

Работа с элементами страницы сайта и их габаритами чаще подразумевает увеличение размеров текста и изображений. Необходимость уменьшить текст или изображение возникает в нескольких случаях:
- пользователь является обладателем небольшого монитора (менее 19 дюймов) с ограниченным выбором разрешения;
- на странице расположены крупные картинки, мешающие восприятию текста;
- дизайнер страницы на сайте неудачно задал исходную ширину или высоту для значков или букв;
- иногда необходимо уменьшить масштаб экрана для помещения всех элементов в зону видимости.
Существует несколько популярных браузеров, каждый из которых по-своему предлагает функции изменения размера отображаемого контента. На основе этих программ создаются десятки похожих приложений со сходным функционалом, поэтому в статье рассматриваются лишь часто используемые программы:
- Google Chrome;
- Mozilla Firefox;
- Opera;
- Internet Explorer;
- Safari (платформа Apple Mac).
Чтобы узнать, как изменить масштаб окна внутри браузера от Яндекс, используйте данные по Google Chrome. Эта программа создавалась на основе бесплатно распространяемого исходного кода Chromium, так же, как браузер от Google. Менее популярные программные продукты используют похожие схемы управления содержимым. Программа иногда предусматривает возможность изменить горячие клавиши на более удобные для работы с окном.
В меню «Настройки»

С помощью мыши сделайте щелчок на меню, открываемое в верхней части. Это может быть как целая строка с надписью «Вид» среди прочих, так и одиночные иконки. В Опере это значок с соответствующим логотипом, а в Chrome такой элемент расположен в правой верхней части панели инструментов (кнопка с тремя горизонтальными полосами). Откройте меню одним из указанных методов, что приведет вас к нужному пункту и кнопкам для его увеличения или уменьшения. Нажимайте элемент со знаком «–» до тех пор, пока не останетесь удовлетворены результатом.
Горячими клавишами
Альтернативой для серии щелчков мышью в окне браузера будет использование горячих клавиш или комбинации клавиш для изменения габаритов иконок и символов. Большинство браузеров использует стандартную комбинацию «Ctrl+–», которая изменяет размер всех элементов в окне на фиксированное количество процентов относительно исходного значения. Платформа Apple Mac использует похожее сочетание клавиш с поправкой на иные символьные обозначения для управляющих клавиш.

Как увеличить масштаб экрана
Изменить размеры изображения веб-контента в большую сторону можно аналогично с действиями, указанными выше. Одно и то же меню используется для уменьшения или увеличения, а также для сброса параметра в исходное значение. Увеличивающая комбинация клавиш – «Ctrl» и «+». Используйте «+» на дополнительной клавиатуре, чтобы избежать конфликтов с другими клавиатурными сочетаниями. Возможность увеличить масштаб на экране используется в работе с текстом, написанным мелкими буквами.
Как изменить размер экрана на компьютере
Персональный компьютер оснащается полноформатной клавиатурой, поэтому здесь легко набираются необходимые клавиатурные сочетания. Расширение или уменьшение элементов страницы используется на любых сайтах. Во ВКонтакте и в Одноклассниках вам пригодится уменьшение для улучшения визуального восприятия страницы. Благодаря нескольким блокам кнопок вы можете все изменить, использовав клавиши, к которым проще дотянуться. Это значит, что увеличить экран в ВК можно минимум двумя сочетаниями клавиш, а уменьшить страницу В контакте можно теми же способами.

Как изменить масштаб на ноутбуке
Клавиатура ноутбуков незначительно ограничивает комбинации клавиш, используемых для того, чтобы изменить видео или размер строк в окне. Вы найдете на вашей клавиатуре хотя бы один комплект кнопок «+», «–» и «0» для такой цели. Сочетание «Ctrl+0» пригодится, чтобы изменить значения обратно в 100%, например, в ситуации, когда вы чрезмерно расширили текст или изображения. Это сочетание уменьшает контент и возвращает страницу в первоначальный вид. Затем вы можете увеличить масштаб страницы на другое значение.
Видео: как поменять расширение экрана
Нашли в тексте ошибку? Выделите её, нажмите Ctrl + Enter и мы всё исправим!
→ BlogGood.ru ←
Блог на разные темы, seo-оптимизация, раскрутка сайта, создание сайта, вкусные эффекты для сайта и многое другое…
Как увеличить масштаб страницы в интернете

Всем привет. Сегодня я вам расскажу, как можно увеличить масштаб страницы в интернете. Так что если ваш любимый сайт «Вконтакте» или «Одноклассники» маленьких размеров, и вам тяжело читать мелкий тест, то после этой статьи вы сможете увеличить масштаб страницы всего в 1-3 клика.
Эта возможность и функция не даст вам ослепнут при чтении страниц мелкого масштаба.
Итак, приступим.
Как увеличить масштаб страницы в интернете – браузер Google Chrome.
Чтобы увеличить масштаб страницы, в браузере Google Chrome выполните такие действия:
[1] – нажмите на кнопку сверху в правом углу «Настройка и управление Google Chrome» .
[2] – в выпадающем меню выберите пункт «Масштаб» .
При нажатии на «+» , масштаб страницы будет увеличиваться.
При нажатии на «-» , масштаб страницы будет уменьшаться.
[3] – это кнопка полноэкранного режима работы браузера. Чтобы выйти из полноэкранного режима работы браузера в стандартный, нажмите на клавишу на клавиатуре « F11 ».

Для быстрого увеличения и уменьшения масштаба можно использовать горячие клавиши на клавиатуре.
«Ctrl» + «+» – масштаб увеличится
«Ctrl» + «-» – масштаб уменьшится
«Ctrl» + «0» – функция сброса, то есть, масштаб стандартный 100%.
Как увеличить масштаб страницы в интернете – браузер Opera.
Чтобы увеличить или уменьшить масштаб в браузере Opera, следует сделать такие действия:
нажмите на кнопку в браузере «Вид» => «Масштаб» . Выбираете подходящий процент масштаба.

Для быстрого увеличения и уменьшения масштаба можно использовать горячие клавиши на клавиатуре:
«Ctrl» + «+» – масштаб увеличится
«Ctrl» + «-» – масштаб уменьшится
«Ctrl» + «0» – функция сброса (масштаб стандартный 100%)
Как увеличить масштаб страницы в интернете – браузер Internet Explorer 9.
Чтобы увеличить или уменьшить масштаб в браузере Internet Explorer, следует сделать такие действия:
нажмите на кнопку в меню «Вид» => «Масштаб» .

Если вы не можете найти кнопку «Вид» , тогда кликните правой кнопкой мыши по пустому полю вверху браузера. Появится меню. Выберите в том меню пункт «Строка меню» . После этого кнопка «Вид» появится.
Для быстрого увеличения и уменьшения масштаба можно использовать горячие клавиши на клавиатуре:
«Ctrl» + «+» – масштаб увеличится
«Ctrl» + «-» – масштаб уменьшится
«Ctrl» + «0» – функция сброса, то есть масштаб стандартный 100%.
Как увеличить масштаб страницы в интернете – браузер Mozilla Firefox.
Чтобы увеличить или уменьшить масштаб в браузере Mozilla Firefox, нужно найти Меню. Если у вас нет Меню в браузере, следует его включить, нажав правой кнопкой мыши по пустому полю вверху браузера. Появится меню. Выберите в том меню пункт «Панель меню» .
У вас появится главное меню. Выберите «Вид» => «Масштаб» .

Для быстрого увеличения и уменьшения масштаба можно использовать горячие клавиши на клавиатуре:
«Ctrl» + «+» – масштаб увеличится
«Ctrl» + «-» – масштаб уменьшится
«Ctrl» + «0» – функция сброса (масштаб стандартный 100%).
Вот и все. Теперь вы знаете, как увеличить или уменьшить масштаб страницы в интернете.
Автор статьи: Степан => автор блога · Опубликовано в 24.10.2013 – Полезные статьи
Как изменить масштаб страницы в браузере: обновленная инструкция

Как изменить масштаб страницы в браузере

Браузер для Windows XP: какой он самый идеальный вариант?

Как в Windows 10 отключить и удалить браузер Edge в пару кликов

Opera или Firefox: за кого отдать свой голос?

Браузер без рекламы и всплывающих окон: существует ли он в природе?

Браузер без рекламы для Андроид: найди то, не знаю что, или реальный вариант?
Пользователи, которые работают в Интернете, часто интересуются — как изменить масштаб страницы в браузере, чтобы повысить уровень удобства или избежать нагрузки на глаза. Алгоритм действий зависит от типа браузера, ведь особенности и настройки у каждого веб-проводника индивидуальны. Ниже рассмотрим рекомендации для разных типов программ.
Как изменить масштаб страницы в браузере
Сегодня многие сталкиваются с проблемой, что информация в окне веб-проводника слишком мелкая и ее неудобно читать. Бывают и другие ситуации, когда рисунки и текст чрезмерно крупные, что не позволяет охватить и быстро проанализировать имеющуюся информацию. Для решения проблемы нужно знать, как в браузере уменьшить масштаб страницы или внести изменения в сторону увеличения. Рассмотрим алгоритм действий для разных программ.
Yandex
По желанию можно изменить масштаб всех или только одной страницы. Рассмотрим каждый из вариантов.
Чтобы изменить масштабирование для всех страниц, сделайте следующее:
- Жмите на значок с тремя полосками (настройки).

- Войдите в раздел «Сайты».
- Найдите блок «Масштаб страниц» и выберите из выпадающего перечня необходимое значение.

После входа на определенный сайт можно поменять масштаб в браузере для одной странички. Для этого:
- жмите на значок настроек;
- в появившемся меню можно изменить масштаб с помощью кнопок «плюс», «минус», а также «развернуть во весь экран».

Изменение масштабирования доступно с помощью горячих кнопок. К примеру, зажатие Ctrl и «+» позволяет увеличить его, а Ctrl и «-» — уменьшить. Альтернативный вариант — использование жестов, но для этого нужно заблаговременно внести необходимые настройки.
Информация о внесенных изменениях хранится в программе, поэтому при очередном входе на страницу внесенные данные будут сохранены.
Microsoft Edge
Чтобы уменьшить масштаб экрана в браузере или, наоборот, увеличить его, можно использовать два пути.
С помощью настроек:
- нажмите на 3 точки сверху справа;
- выберите увеличение или уменьшение масштаба.

При необходимости используете комбинацию горячих клавиш. Здесь срабатывание Ctrl и «+» позволяет изменить данные — увеличить масштаб, а Ctrl и «-» — уменьшить.
Internet Explorer
Многие люди еще пользуются веб-проводниками IE. Но перед тем, как увеличить размер страницы в браузере или уменьшить ее, необходимо учесть версию программы. Выделим основные варианты:
- Для IE 8 перейдите в раздел Сервис, а после войдите в раздел изменения масштабирования. Там выберите необходимое значение, нажав пункт Особый, после чего установите подходящий параметр. При желании можно просто изменить размер текста. Для этого достаточно зажать кнопку Alt до появления меню, а после выбрать Вид и Размер шрифта.
- IE 9. Найдите снизу экрана стрелку возле кнопки изменения масштаба. Выберите необходимый параметр после нажатия ссылки Особый и указания информации. Альтернативное решение — изменить размер текста. В этом случае кликните на кнопку Страница и выберите Размер шрифта (укажите интересующий параметр).

Google Chrome
Одним из наиболее востребованных браузеров считается Гугл Хром. Не удивительно, что пользователи часто спрашивают, как изменить размер страницы именно в этом браузере.
Стандартный способ через меню:
- Запустите программу на ПК.
- Справа вверху жмите на значок настройки и управления (три точки).
- Войдите в строчку Масштаба и выберите нужный размер (для увеличения и уменьшения жмите на плюс и минус соответственно, а для полноэкранного режима — на кнопку с квадратным окошком.

Для ускорения работы можно воспользоваться комбинацией горячих кнопок. Здесь нажатие Ctrl и «+» позволяет увеличить размер, а Ctrl и «-» — уменьшить.
Для удобства можно использовать настройки браузера для всех страниц одновременно (для видеофайлов, картинок и текста). Алгоритм такой:
- войдите в программу;
- справа вверху жмите на три точки (настройки);

- войдите в раздел Внешний вид;
- выберите нужный вариант — изменение размера всего контента (Мастштабирование страницы) или текстовой информации (Настройка шрифта).

Mozilla Firefox
Не менее популярный вопрос — как увеличить масштаб окна браузера или текста в Мозилла Фаерфокс. Цель таких действий — улучшение общей читабельности.
Чтобы изменить масштабирование всего сайта в браузере, сделайте такие шаги:
- кликните по значку с тремя полосками справа вверху;
- найдите внизу кнопку управления масштабом;
- жмите на «плюс» или «минус» для установки необходимого параметра;

Как вариант, можно использовать горячие кнопки Ctrl и «+» и Ctrl и «-». Для установки нужного масштабирования для всех страниц одновременно можно использовать приложение Fixed Zoom или, как вариант, Zoom Page We.
Для изменения размера текста:
- жмите на Alt;
- найдите в меню раздел Вид;
- войдите по ссылке Масштаб;
- выберите Только текст.

При желании можно настроить браузер на применение минимального размера текста для всей страницы. При этом программа сможет изменить отображение с учетом предпочтений пользователя.
Для уменьшения минимального размера:
- жмите на значок с тремя полосками;
- выберите Настройки;
- войдите в раздел Содержимое;
- опуститесь вниз к разделу Язык и внешний вид;
- в секции Шрифты и цвета жмите по кнопке Дополнительно;
- выберите минимальный размер в пикселях;
- сохраните настройки.

Opera
Теперь рассмотрим, как в браузере менять размер сайта или текста для веб-проводника Опера. Пользователи Windows могут сделать такие шаги:
- войдите в меню Оперы;
- перейдите в Zoom и жмите кнопку «плюс» или «минус».

Чтобы изменить параметр, можно использовать горячие кнопки Ctrl и «+» или Ctrl и «-».
Для дальнейшего удобства можно установить масштабирование по умолчанию. Для этого:

- жмите на Основные;
- в разделе Оформление найдите Page Zoom;
- выберите подходящий вариант.

После внесения правок все открываемые страницы будут показываться в необходимом размере. Если уже были открыты какие-то сайты, их нужно перезагрузить.
Safari
При желании в браузере Сафари можно изменить масштабирование одной или сразу всех страниц.
В первом случае сделайте такие шаги:
- перейдите в Вид;
- жмите Увеличить (плюс) или используйте мышку, если имеется поддержка текста.
Чтобы изменить только текстовую информацию, в разделе Вид установите Изменять только масштаб текста.
Для изменить масштабирование по всем страницам, сделайте такие шаги:
- войдите в меню Сафари;
- перейдите в Настройки;
- зайдите в раздел Дополнения;
- поставьте отметку возле «Размер шрифта всегда не менее»;
- выберите подходящую цифру.

После выполнения этих действия шрифт будет изменен для всех страниц браузера.
Как отменить изменения?
При дальнейшем пользовании может возникнуть необходимость отменить внесенные ранее настройки. Здесь нужно действовать с учетом браузера.
- войдите в Настройки (символ с тремя полосками);

- перейдите в раздел «Сайты»;
- найдите блок Масштаб страницы;
- жмите Настройка сайтов;
- выделите необходимые ресурсы, где уже не нужны изменения;
- жмите в нижней части кнопку Удалить.

Для установки стандартного масштаба в размере 100% достаточно нажать Ctrl и «0»
Microsoft Edge — варианты:
- Войдите в Параметры и другое, а после выберите раздел Полноэкранный режим.
- Используйте комбинацию горячих клавиш, чтобы изменить масштаб страницы в браузере — Ctrl и «0».
Internet Explorer — способы для разных версий:
- В IE 8 кликните на стрелку справа внизу экрана, позволяющую изменить масштаб, после чего выберите пункт Особый и верните прежнее значение.
- В IE 9 войдите в Сервис и выберите соответствующий пункт изменения масштабирования. Там укажите стандартный масштаб страницы в браузере.
- Войдите в программу.
- Кликните на значок с тремя точками справа вверху.
- Верните масштаб к 100%.

Альтернативный вариант — используйте горячие клавиши е Ctrl и «+» или Ctrl и «-» для получения 100-процентного масштаба.
- Войдите в раздел с тремя полосками.
- Установите параметр 100% в разделе Zoom.
Еще один вариант, как изменить масштаб страницы в браузере — нажать Ctrl и 0 в браузере для сброса информации.
- Войдите в настроечный раздел Опера.
- В разделе Zoom с помощью плюса и минуса измените показатель на 100%.
Для возврата к первоначальному формату, если настройки устанавливались для всех сайтов, войдите в меню, Zoom, а там Сброс масштабирования.
- Войдите в раздел Вид, а там установите прежние настройки.
- Зайдите в меню Сафари, далее Настройки, а после Дополнения, где уберите отметку с «Размер шрифта всегда не менее».
Теперь вы знаете, как изменить масштаб страниц в разных браузерах и вернуть настройки к прежнему формату (если внесенные правки уже не нужны).
Масштаб, шрифт и кодировка
Масштаб
Чтобы задать общий для всех страниц масштаб:
Чтобы изменить масштаб страницы:
В открывшемся меню нажмите кнопку:
— развернуть окно во весь экран.
Также вы можете изменять масштаб страниц с помощью горячих клавиш и жестов.
Данные об измененном масштабе сохраняются в Яндекс.Браузере . При повторном открытии страница будет отображаться в выбранном вами масштабе.
Чтобы удалить настройки масштаба для отдельных страниц:
Шрифт
Чтобы задать общий для всех страниц шрифт:
Нечеткий, бледный или ломаный шрифт
Отключите сглаживание шрифтов ClearType в настройках Windows.
Если у вас установлена программа GDIPP, отключите ее на время и проверьте, как отображаются шрифты.
Отключите глобальную функцию сглаживания FXAA в настройках видеокарты:
Более конкретные рекомендации вы найдете в Руководстве по использованию вашей видеокарты.
В браузерах на движке Chromium шрифты иногда становятся блеклыми. В этом случае может помочь удаление шрифта Roboto:
Кодировка
Если текст на странице отображается неправильно, воспользуйтесь автоматическим переопределением кодировки или попробуйте изменить кодировку страницы вручную:
Масштаб, шрифт и кодировка
Масштаб
Чтобы задать общий для всех страниц масштаб:
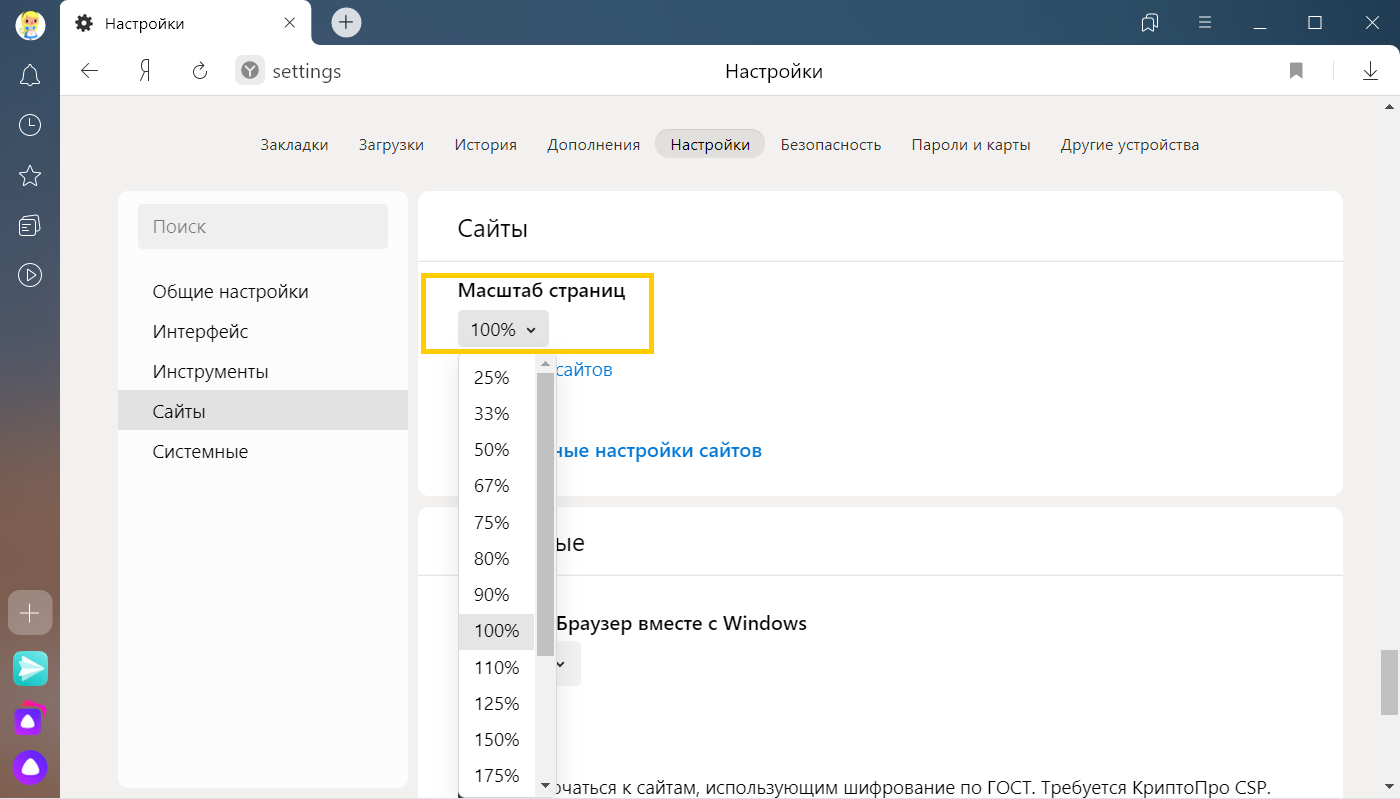
Чтобы изменить масштаб страницы:
В открывшемся меню нажмите кнопку:
 — уменьшить масштаб,
— уменьшить масштаб,
 — увеличить масштаб,
— увеличить масштаб,
 — развернуть окно во весь экран.
— развернуть окно во весь экран.
Также вы можете изменять масштаб страниц с помощью горячих клавиш и жестов.
Данные об измененном масштабе сохраняются в Яндекс.Браузере . При повторном открытии страница будет отображаться в выбранном вами масштабе.
Чтобы удалить настройки масштаба для отдельных страниц:
Как увеличить страницу в браузере

Если Ваш любимый сайт в Интернете имеет мелкий текст и не удобен для чтения, то после этого урока Вы сможете изменять масштаб страницы всего в пару кликов.
Как увеличить веб-страницу
Для людей со слабым зрением особенно важно, чтобы на экране браузера было всё видно. Поэтому есть пара вариантов, как можно увеличить интернет-страницу: с помощью клавиатуры, мыши, экранной лупы и настроек браузера.
Способ 1: задействуем клавиатуру
Эта инструкция для регулировки масштаба страницы – самая популярная и простая. Во всех обозревателях размер страницы изменяется горячими клавишами:
- «Сtrl» и «+» – чтобы увеличить страницу;
- «Сtrl» и «-» – чтобы уменьшить страницу;
- «Сtrl» и «0» – чтобы вернуть исходный размер.
Способ 2: в настройках обозревателя
Во многих веб-браузерах можно изменить масштаб, произведя нижеуказанные действия.
- Открыть «Настройки» и нажать «Масштаб».
- Будут предложены варианты: сбросить масштаб, приблизить или отдалить.
В веб-обозревателе Mozilla Firefox эти действия выглядят следующим образом:

А вот так это выглядит в Яндекс.Браузере.

Например, в веб-браузере Opera масштаб изменяется немного по-другому:
- Открываем «Настройки браузера».


Далее меняем размер на нужный.

Способ 3: задействуем компьютерную мышь
Этот метод заключается в одновременном нажатии «Ctrl» и прокрутке колеса мыши. Поворачивать колёсико следует либо вперёд, либо назад в зависимости от того, нужно приблизить или отдалить страницу. То есть, если нажать «Ctrl» и прокручивать вперёд колесо, масштаб увеличится.
Способ 4: задействуем экранную лупу
Другим вариантом, как приблизить интернет-страницу (и не только), будет инструмент «Лупа».
- Открыть утилиту можно, зайдя в «Пуск», а далее «Специальные возможности» – «Экранная лупа».

Необходимо нажать на появившуюся иконку лупы для того, чтобы произвести основные действия: сделать мельче, сделать крупнее,

закрыть и свернуть.

Вот мы и рассмотрели варианты увеличения веб-страницы. Можете выбрать один из способов, который удобен лично Вам и читать в Интернете с удовольствием, не портя своё зрение.



