Как связаться с другим компьютером через интернет
Управление другим компьютером через интернет
Сегодня такая функция, как управление другим компьютером через интернет не является чем-то удивительным. Существует множество бесплатных систем удаленного доступа, которые дают возможность запросто передавать информацию между пользователями и осуществлять различные операции на другом устройстве посредством интернета или локальной сети.
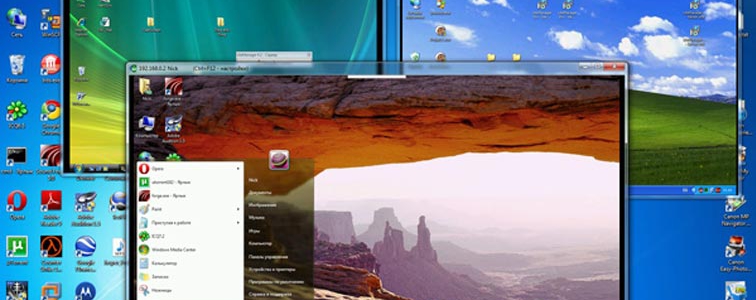 Удаленное управление компьютером
Удаленное управление компьютером
Данная функция особенно нужна, например, когда кто-либо не особо разбирающийся в настройках операционной системы пытается поменять параметры. Чтобы не тратить огромный промежуток времени на объяснение, можно легко и за считанные секунды поставить нужные опции самостоятельно. Подобные утилиты сейчас незаменимы и для работы удаленно, например, можно не тратить время на поездки в офис, выполняя всю работу из дома, являться системным администратором и управлять главным компьютером с домашнего ПК. Все данные будут доступны в любую минуту. Не стоит переживать и о безопасности – вся информация подлежит надежному шифрованию, все данные передаются в строго конфиденциальном режиме. Такие утилиты также можно использовать и для общения, экономя средства на голосовой связи.
Программ для управления другим компьютером довольно много, рассмотрим пять самых популярных, проведем анализ, отметим преимущества и недостатки.
TeamViewer
Эта программа, пожалуй, является самой популярной среди пользователей и занимает лидирующие позиции уже давно. В принципе, есть за что – функционал действительно неплохой. Утилита весит не много, качается быстро, находится в свободном доступе. Кроме того, не требуется инсталляция, можно сразу запускать и работать. Соответственно, интерфейс и функции доступны даже самому неопытному пользователю. После запуска высвечивается окно с айди и паролем данного ПК и окно для ввода соответствующих данных другого устройства.
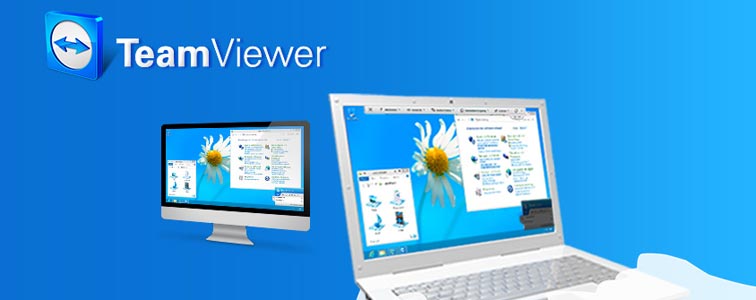
Приложение имеет множество преимуществ. Например, позволяет передавать файлы, общаться в режиме чата, демонстрировать экран и многое другое. Также можно поставить режим круглосуточного доступа к устройству, эта функция пригодится для системных администраторов. Стоит отметить довольно высокую скорость работы, возможность работать на всех мобильных платформах и операционках. Также имеется еще много дополнительных функций, которые пригодятся для удаленного доступа.
Конечно, никуда не деться и от недостатков. Перечислим некоторые из них. Основной – это то, что хоть утилита и распространяется в свободном доступе, она не должна использоваться в коммерческих целях. Учитывая этот пункт, возникает много сложностей. Например, может произойти блокирование работы, если программа оценит ваши действия как коммерческие. Расширение функционала – уже не бесплатно. Также на халяву не получится настроить и круглосуточный доступ. Для полноценного использования приложения придется платить, а сумма не такая уж и маленькая.
Таким образом, не смотря на все преимущества, данное приложение не всегда подходит для долговременного использования. Зато, если вам нужно единожды выполнить какую-либо операцию через удаленный доступ, это идеальный вариант.
Supremo
Еще недавно TeamViewer была, наверное, единственной достойной программой в своем роде. Или же ее так разрекламировали и распиарили, что она просто затмила всех конкурентов. Однако сегодня на арене же есть и другие утилиты, которые ничуть не хуже предыдущей, в некоторых моментах даже лучше. Одна из таких Supremo.
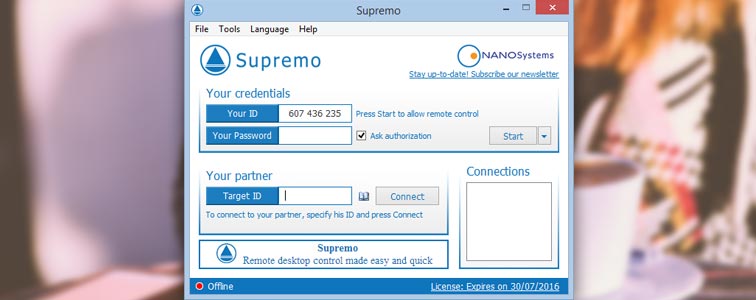
От популярной TeamViewer программа практически не отличается, такая же простая в использовании, имеет простой и всем понятный интерфейс, портативна, не требует инсталляции и готова в любой момент начать работу. Приложение не устанавливает свои службы. Имеется полноэкранный режим показа рабочего пространства на другом ПК, чат и другие функции. Также стоит отметить скорость – она выше, чем в предыдущей утилите – файлы передаются особенно просто и шустро. Еще одно преимущество, которое оценили множество пользователей – это пароль, состоящий только из цифр, как бы странно это не звучало. Некоторые даже бросили популярного конкурента и перешли на Supremo именно из-за этого момента. Объясняю. Чтобы управлять чужим компьютером, нужно получить пароль и передать его вместе с номером ID другому пользователю. (Алгоритм один и тот же в обеих программах.) Отличие состоит в том, что TeamViewer генерирует пароли из латиницы и цифр, а Supremo ограничивается цифрами. Конечно, сходу покажется, что это несущественно, однако те, кто столкнулся с попытками передать пароль пожилым родственникам, сочтут за аргумент. Цифры продиктовать гораздо проще, чем заковыристый пароль. Особенно тем, кто не пользуется смс и не представляет различий между буквами «J» и «g», например. И дело тут не в интеллекте, а в возрасте.
Конечно, TeamViewer также располагает настройками для упрощения системы паролей и т.д., однако в этой программе все упрощено до некуда.
Скачать утилиту можно бесплатно по прямой ссылке с официального сайта разработчика. Размер файла составляет 2-3 мб.
Алгоритм работы Supremo (аналогичен TeamViewer)
Для удаленного руководства другим компьютером требуется наличие программы Supremo на обоих устройствах.
- Запускаете утилиту и кликаете на инсталлятор, подтверждаете соглашение с лицензионными требованиями.
- Следующим шагом Вы должны нажать «Старт» на том компьютере, к которому проводится доступ.
- Получаете секретный код и ID, дальше делитесь ими с пользователем единомышленником.
- Ваш «друг» должен ввести полученные от Вас данные в строку под названием «ID партнера» и приконнектиться.
- Затем он должен ввести пароль, в то же время у Вас появится окно с запросом подтверждения операции (оно автоматически исчезнет через десяти секунд). После этого Ваш товарищ получает полный доступ к Вашему ПК, как визуальный, так и технический.
Теперь он сможет выполнять различные конфигурации от Вашего имени: установка и удаление программного обеспечения, очистка реестра, просмотр личных файлов и т.д. Перед ним появится скрытое окно с Вашим монитором, которое он, кликнув на него, сможет развернуть. Рекомендую выключить все визуальные эффекты (Aero, обои и т.д.), так как скорость передачи между компьютерами заметно ухудшится. Для переписки Вы можете включить Чат, для передачи файлов можно запустить файловый менеджер.
LiteManager
Довольно удобная и практичная в эксплуатации утилита, которая состоит из нескольких подкастов. Первая часть – Server, его мы сразу инсталлируем и запускаем на чужом компьютере, вторая – Viewer, позволяющая руководствоваться другим ПК. Утилита требует немного большей осведомленности, чем другие программы. Работать с сервером не так уж тяжело, ID пользователя можно задать самому, программа запоминает данные и больше не требует повторного ввода и подтверждения информации. Бесплатная версия для личного пользования – LiteManager Free.
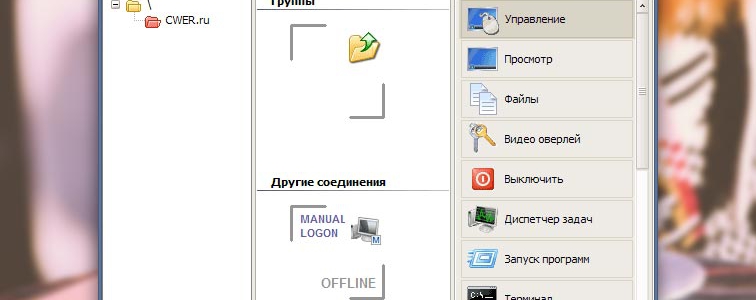 LiteManager
LiteManager
Помимо дистанционного регулирования, Чата, экспорта данных и очистки реестра, есть несколько интересных возможностей: запечатление монитора, инвентаризация, дистанционное удаление. Бесплатное использование доступно для работы на тридцати компьютерах, исключены какие-либо ограничения во временных рамках работы программы, присутствует функция настройки ID для кооперативного пользования. Бесплатная и для предпринимательского использования.
Недостатков практически нет, но некоторые неудобства в бесплатной версии доставляют сокращения возможностей при работе более чем на тридцати ПК. В общем, программа довольно удобная и эффективная при администрировании и удаленном управлении.
Ammy admin
Утилита, также идентичная программе TeamViewer, но порядком проще в работе. Основными функциями являются: Чат, передача файлов, просмотр и руководство удаленным компьютером. Удобность в использовании не запрашивает серьезной осведомленности, пользоваться можно и в локалке и во всемирной сети.
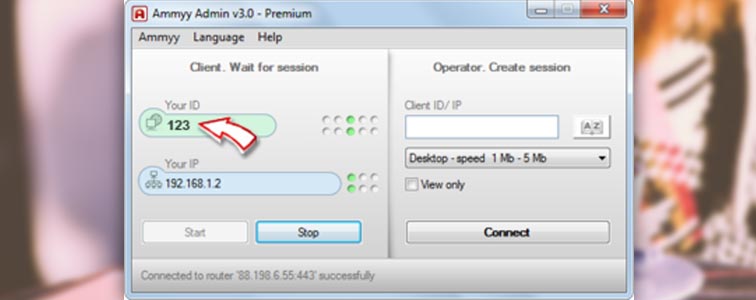
Недостатками может показаться ограниченное количество рабочего времени, является платной для предпринимательской деятельности. Представленную утилиту, пожалуй, лучше не использовать для серьезных манипуляций.
RAdmin
Одна из первоначальных платных программ дистанционного манипулирования сторонними компьютерами, разработанная для операционного администрирования и сделана с акцентом на безопасность. Утилита складывается из двух частей: сервер и клиент. Основной задачей программы является работа с IP адресом, инсталляция обязательно необходима. Без особых навыков будет непросто разобраться во всех функциях, поэтому для пользователей-новичков не подходит.
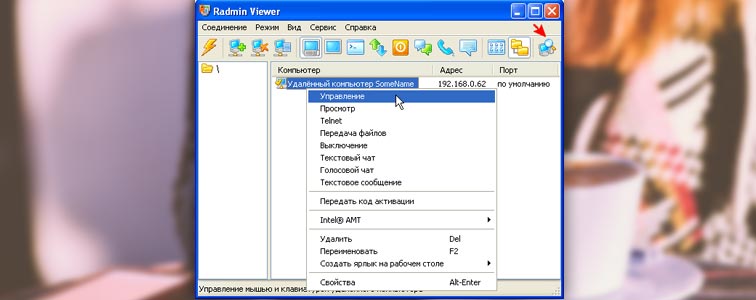
Как и предполагалось, программа работает на больших скоростях благодаря графическому драйверу, практически нет лагов и зависаний. Встроенная методика Intel AMT позволяет иметь доступ к BIOS чужого ПК и проводить с его помощью различные операции. Программа не имеет чрезвычайных возможностей, кроме надежности и безопасности. Встроены основные режимы: Чат, экспорт файлов, дистанционное регулирование.
Есть несколько изъянов: отсутствие мобильного клиента и работы без IP адреса, бесплатная версия доступна только на месяц, графические ограничения отключают персонализацию (может тухнуть монитор), для работы с утилитой требуется опыт.
Итак, можно сделать вывод, что данная программа должна использоваться опытными пользователями для администрирования ПК в режиме локалки. Чтобы работать в интернете, скорее всего, потребуется провести VPN туннель.
В принципе, можно отметить еще как минимум 5 программ, однако в этом нет смысла: все необходимые функции выполняют перечисленные выше утилиты. Функционал у этих программ не особо отличается. Одни полностью бесплатны, но имеют свои недостатки, у других более широкие возможности, но нужно платить. У некоторых, к тому же, лицензия на год, так что для длительного пользования придется раскошеливаться и на ее продление. Так что выбирать следует, исходя из своей цели. Данные программы вполне подойдут для некоммерческого использования. Можете даже совместить несколько сразу.
5 бесплатных программ для удалённого доступа к компьютеру
С их помощью можно решать технические проблемы близких или использовать ресурсы компьютеров на расстоянии.
Перечисленные программы позволяют контролировать ПК с других компьютеров или мобильных устройств через интернет. Получив доступ к удалённому устройству, вы сможете управлять им, как будто оно находится рядом: менять настройки, запускать установленные приложения, просматривать, редактировать и копировать файлы.
В статье вы увидите такие термины, как «клиент» и «сервер».
Клиент — это любое устройство (ПК, планшет или смартфон), а сервер — удалённый компьютер, к которому оно подключается.
1. Удалённый помощник (Microsoft Remote Assistance)
- К каким платформам можно подключаться: Windows.
- С каких платформ возможно подключение: Windows.
«Удалённый помощник» — встроенная в Windows утилита, благодаря которой можно быстро подключать компьютеры друг к другу без сторонних программ. Этот способ не позволяет обмениваться файлами. Но к вашим услугам полный доступ к удалённому компьютеру, возможность совместной работы с другим пользователем и текстовый чат.
Инструкция для сервера
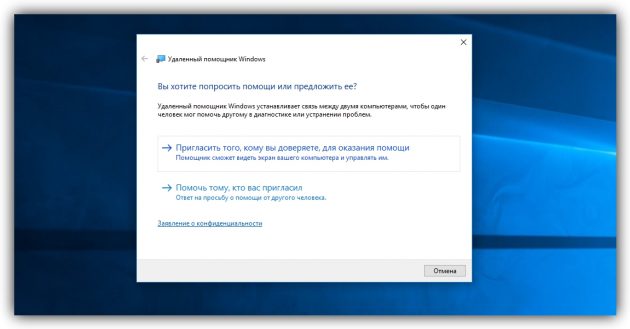
- Запустите утилиту. Для этого наберите в поиске по системе «Удалённый помощник». Если у вас Windows 10, ищите по запросу MsrA. Кликните правой кнопкой мыши по найденному элементу и выберите «Запуск от имени администратора».
- В открывшемся окне щёлкните «Пригласить того, кому вы доверяете, для оказания помощи». Если система сообщит, что компьютер не настроен, нажмите «Исправить» и следуйте подсказкам. Возможно, после изменения настроек придётся перезапустить утилиту.
- Когда помощник предложит выбрать способ приглашения, кликните «Сохранить приглашение как файл». Затем введите его название, папку хранения и подтвердите создание файла.
- Когда файл появится в указанном месте, на экране отобразится окно с паролем. Скопируйте пароль и отправьте его вместе с файлом клиенту по почте или любым другим способом.
- Дождитесь запроса на подключение от клиента и одобрите его.
Инструкция для клиента

- Откройте файл, созданный сервером, и введите полученный пароль. После этого вы увидите экран удалённого компьютера и сможете наблюдать за ним в специальном окне.
- Чтобы управлять файлами и программами чужого компьютера, как будто вы находитесь рядом с ним, кликните в верхнем меню «Запросить управление» и дождитесь ответа от сервера.
Файл и пароль являются одноразовыми, для следующего сеанса они уже не подойдут.
2. Удалённый рабочий стол (Microsoft Remote Desktop)
- К каким платформам можно подключаться: Windows (только в редакциях Professional, Enterprise и Ultimate).
- С каких платформ возможно подключение: Windows, macOS, Android и iOS.
Это средство представляет собой ещё одну встроенную в Windows программу, предназначенную для удалённых подключений. От предыдущей она отличается прежде всего тем, что выступающий сервером компьютер нельзя использовать во время подключения. Его экран автоматически блокируется до конца сеанса.
Зато клиентом может быть Mac и даже мобильные устройства. Кроме того, подключённый пользователь может копировать файлы с удалённого компьютера через общий буфер обмена.
Чтобы использовать «Удалённый рабочий стол», нужно правильно настроить сервер. Это займёт у вас некоторое время. Но если не хотите разбираться в IP-адресах и сетевых портах, можете использовать другие программы из этой статьи. Они гораздо проще.
Инструкция для сервера
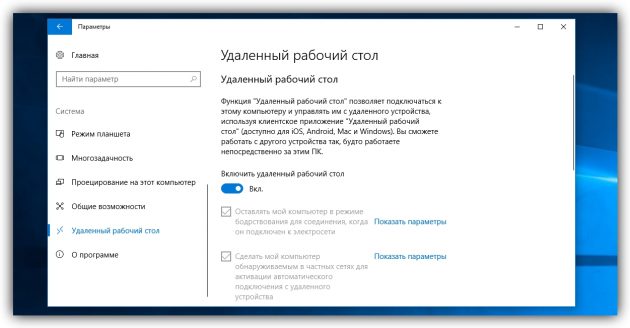
- Включите функцию «Удалённый рабочий стол». В Windows 10 это можно сделать в разделе «Параметры» → «Система» → «Удалённый рабочий стол». В старых версиях ОС эта настройках может находиться в другом месте.
- Узнайте свои локальный и публичный IP-адреса, к примеру, с помощью сервиса 2IP. Если устройством-клиентом управляет другой человек, сообщите ему публичный IP, а также логин и пароль от своей учётной записи Windows.
- Настройте на роутере перенаправление портов (проброс портов или port forwarding). Эта функция открывает доступ к вашему компьютеру для других устройств через интернет. Процесс настройки на разных роутерах отличается, инструкцию для своей модели вы можете найти на сайте производителя.
В общих чертах действия сводятся к следующему. Вы заходите в специальный раздел настроек роутера и создаёте виртуальный сервер, прописывая в его параметрах локальный IP-адрес и порт 3389.
Открытие доступа к компьютеру через перенаправление портов создаёт новые лазейки для сетевых атак. Если боитесь вмешательства злоумышленников, ещё раз подумайте, стоит ли использовать именно этот способ.
Инструкция для клиента

- Наберите в поиске по системе «Подключение к удалённому рабочему столу» и запустите найденную утилиту. Или нажмите клавиши Win+R, введите команду mstsc и нажмите Enter.
- В открывшемся окне введите публичный IP-адрес компьютера, который выступает сервером. Затем укажите логин и пароль от его учётной записи Windows.
После этого вы получите полный контроль над рабочим столом удалённого компьютера.
Доминируй. Властвуй. Управляй ПК удаленно

Помочь подруге переустановить систему или спасти маму в другом городе от «Ой, все сломалось!», установить коллегам Word и пасьянс. Все это можно делать, вообще не вставая с дивана (ну, или офисного кресла). Как? Удаленным подключением, конечно.
Что это
Программы для удаленного управления компьютером помогут подключиться к любому ПК, где бы он ни находился. Такие решения позволяют работать (администрировать, пользоваться, настраивать и т.д.) с ПК, который физически находится далеко от вас (при условии согласия на это его владельца).
Зачем это нужно
Не для хакерских атак, не для похищения данных и не для слежки за другими людьми. Эти программы позволят пользователю, находящемуся, скажем, в одном городе/районе/кабинете, подключиться к компьютеру в другом городе/районе/кабинете. И никуда при этом ехать или идти не нужно.

Так работают некоторые службы поддержки: программное обеспечение продается по всей стране, а проблемы по его настройке решаются удаленно. Это удешевляет процесс и ускоряет работы по сопровождению ПО – не надо ждать сервисного инженера, настраивающего или обновляющего программы, не надо оплачивать его поездки и т.д.
Даже в стенах одного предприятия можно со своего рабочего места подключаться к компьютерам в любом другом отделе, например, когда «они ничего не нажимали, оно само сломалось». Все починить удаленно и не мотать друг другу нервы.
Или можно подключиться к компьютеру родителей в другом городе и помочь зарегаться в Одноклассниках…
Как это работает
Для начала на оба компьютера нужно установить специальную программу. Удаленное управление возможно выполнять и со смартфона или планшета, но это менее удобно по разным причинам. Также есть варианты программ, не требующих установки, но они будут иметь определенные ограничения прав доступа. В любом случае, на устройства нужно устанавливать одинаковое ПО. И обязательным условием является подключение обоих компьютеров к интернету. После установки каждой машине программа присваивает определенный номер (ID) и код (пароль).

(на фото на заднем плане рабочий стол ПК, с которого осуществляется удаленное управление, а в открытом окне рабочий стол удаленного компьютера, на котором запущена программа TeamViewer 14.)
Для того чтобы подключиться к удаленному компьютеру, на обеих машинах запускается установленная программа. Пользователь, ПК которого необходимо настроить, должен сообщить идентификационные данные (ID и пароль), назначенные программой, тому, кто будет настраивать его машину (например, вам). Вы вводите полученные ID и пароль машины, которую будете настраивать, в своей программе и подключаетесь к ПК, находящемуся в другом месте (кабинете/городе/стране).
На экране вашего компьютера откроется окно, на котором будет отображен рабочий стол другой машины. И вы сможете управлять им (настраивать, открывать-закрывать папки, устанавливать-удалять программы и т. д.) как своим собственным.
Какие бывают
Программ для удаленного управления компьютером много. Конечно, каждый выбирает ту, с которой ему удобней работать. Критерии выбора зависят от многих причин, включая банальное «нравится/не нравится». Вот несколько популярных программ:
1. TeamViewer

Программа от немецкого концерна. Мультиязычная (включая русский язык). Работает с большинством популярных ОС: Windows, Linux, Mac OS X, Android и iOS. Для личного использования программа бесплатная, для организаций нужно покупать лицензию. Множество вариантов работы: контроль, обмен файлами, видеосвязь, конференции, доступ через прямое соединение или посредством веб-браузера.
Скачать программу можно с официального сайта. Он мультиязычен, понятен и предлагает постоянную поддержку своего продукта и всяческую помощь пользователям. И утверждает, что является самым популярным в мире решением по удаленной поддержке.
2. AeroAdmin

Многофункциональная, надежная, простая в работе и установке программа. Полностью бесплатная, включая коммерческое использование. Но есть платный вариант с расширенным функционалом. Кроме удаленного управления есть функции мониторинга и контроля, проведения онлайн совещаний и семинаров, ограничение доступа и др. Программа работает с Windows, Mac OS и Linux. Официальный сайт понятный и простой, есть русская версия. Скачивание и установка быстрые.
3. AnyDesk

Работает с платформами Windows, macOS, Linux, FreeBSD, iOS, Android. Есть русская версия сайта. Запускается быстро, установка и регистрация не требуются. Для личного использования программа бесплатная. Основные функции схожи с подобным ПО – удаленное управление, безопасные соединения, передача файлов. По сути, программа простая, без лишних (соответственно, тяжелых и запутывающих работу) приложений.
4. Ammyy Admin

Программа многофункциональная: кроме непосредственно удаленного администрирования предлагает возможность удаленной поддержки, проведения онлайн презентаций, обмен информацией или общение между пользователями. Для некоммерческого использования программа бесплатная, но базовые версии могут иметь ограничение по часам использования в месяц. Сайт русскоязычный, информация понятная. Работает с Windows.
Правда, антивирусы считают, что это ПО может быть опасно. В списке причин – возможность незаметного подключения и присутствие файлов (в составе установочных), влияющих на безопасность ПК. Однако программа популярная, поэтому многие пользователи не обращают внимания на предупреждения антивируса.
5. Radmin

Авторы заявляют, что их программа – одна из самых надежных и безопасных. Среди пользователей называют даже правительственные и военные структуры. Применяется для удаленной техподдержки, администрирования и доступа к ПК из любой точки мира.
Программа условно бесплатная. Есть полнофункциональный триал на короткое время, но далее придется покупать лицензию. Оплата однократная, и потом вы получаете программу в бессрочное пользование. Сайт русскоязычный, информация на нем доступная. Работает с Windows.
6. Remote Manipulator System

Проект российский. Есть бесплатная схема лицензирования, есть платные варианты лицензий (но пожизненные, т. е. одноразовый платеж без всяких последующих доплат). Кроме удаленного управления доступны передача файлов, чат, Wake-On-LAN и другие варианты. Программа работает с Windows и Android.
Есть еще много других программ для удаленного управления компьютером, которые без труда можно найти в сети. Все они имеют схожие функции и отличаются дополнительными возможностями в виде веб-версий, поддержки различного числа администрируемых ПК, совместимостью и прочими характеристиками.
Плюсы и минусы
Несмотря на явную пользу подобных программ, они имеют некоторые минусы. Среди частых претензий пользователи называют:
• возможные ограничения бесплатных версий при наличии платных лицензий;
• необходимость предоставления доступа к файлам на ПК, которым управляют удаленно, и, соответственно, возможные проблемы безопасности личных данных и рабочих систем;
• нестабильность работы, возникающая из-за сторонних причин: слабое интернет-соединение, низкая производительность ПК.
Однако любые минусы перевешивает основное предназначение этих программ: они позволяют сберечь ваше время, деньги и нервы. Вы можете управлять другими компьютерами, не вставая со своего рабочего места. Даже если это ваш диван.
Управление другим компьютером через интернет

Приветствую Вас , уважаемый посетитель блога “Пенсермен”.
Некоторые из Вас прочитав название статьи, наверное задались вопросом: “А зачем вообще нужно управление другим компьютером через интернет?” Оказывается нужно и в первую очередь потенциальным читателям моего блога – пенсионерам и чайникам.
Не подумайте, что я хочу чтобы Вы научились этому для того чтобы перехватить контроль над компьютером Вашего соседа, собака которого своим постоянным лаем выводит Вас из себя и начали вытворять с ним что-то неимоверное, наводя ужас на него и его собаку. Конечно же нет. Да и без его ведома такое управление у Вас вряд ли получится. Не буду Вас интриговать, перейду к теме.
Для чего нужно управление другим компьютером через интернет
Конечно же перво-наперво для того, чтобы кто-то более опытный и разбирающийся в
компьютерной технике, например, Ваш друг или родственник, живущий далеко от Вас, смог в случае необходимости помочь Вам решить проблемы с Вашим ПК дистанционно.
Да даже необязательно проблемы, а просто настроить какую-то программу или помочь то же заявление на загранпаспорт через интернет оформить. Или другой случай: Вы уже достаточно опытный пользователь и Вам необходимо, находясь в отъезде, из своего “дорожного” ноутбука иногда заглянуть на домашний ПК.
Хотя бы для того чтобы документик какой-то распечатать, который только там и есть. Или ещё зачем-то, мало ли? Вот тут-то и понадобиться управление другим, то есть своим домашним компьютером через интернет.
Или взять предприятие, имеющее свою локальную сеть. Представляете как придётся бегать системному администратору, если понадобиться где –то программу запустить или другой ПК из зависания вывести. А если там сотня компьютеров и не одна, да в разных корпусах? Тут спринтером надо быть. И то, через некоторое время ноги до одного места сотрёшь. Надеюсь я развеял Ваши сомнения в ненадобности этого дела?
Принцип работы удалённого администрирования
Конечно же это не хакерские штучки и разные трояны. Хотя методы программ, используемых для удалённого управления компьютером через интернет очень похожи. А от вирусов они отличаются только тем, что действуют открыто и естественно, с обоюдного согласия владельцев задействованных в этом процессе ПК.
Состоят они из двух частей. Первая – сервер, вторая это клиентская часть. Сервер устанавливается на компьютер, который нужно контролировать, а клиентская часть на тот, которым пользуется администратор. В этом удалённые администраторы очень схожи с троянскими программами. Но цели, как Вы понимаете, у них совершенно разные.
Подключиться к ПК где установлен этот сервер, можно лишь зная его IP-адрес, а также пароль, который обязательно на него надо установить, чтобы не дать возможность заглядывать туда через интернет кому попало. А то этот самый “кто попало” сможет поработать на вашем “детище” не хуже любого трояна.
Влияние вида ip-адреса и решение проблем
Если у Вас статический IP-адрес для выхода в интернет, то тут никаких проблем не возникнет. Но если же он статический, но находиться в составе сети дома или района, а те , в свою очередь, имеют динамический (то есть меняющийся время от времени) адрес для выхода в интернет, то тут уже могут возникнуть сложности. Ну и просто если Вы не состоите ни в какой сети, но выходите в интернет по динамическому адресу – та же проблема.
Но эти проблемы разрешимы. Есть, например, такие специальные сайты как No-Ip.com или DynDNS.com, где можно зарегистрироваться, установить программку – “апдейтер” и получить через них постоянный адрес: user.no-ip.com. Правда, эти сайты англоязычные, но если понадобиться, я уверен Вы сможете найти другие и русскоязычные тоже.
Это для информации, а вообще я бы не стал этим заморачиваться. В настоящее время существует немало готовых программ, которые каждый раз сами всю эту техническую работу с регистрацией текущего адреса на своём сервере берут на себя и указывают по какому адресу искать Ваш ПК в интернете.
Но если есть необходимость в статическом IP-адресе (мне, например, он нужен по ряду других причин), то это можно сделать через своего провайдера. Кто не знает, провайдер это поставщик интернет услуг. У нас в городе в Башинформсвязи на сегодняшний день подключение стоит 150 руб., ежемесячная плата 50 рублей. Согласитесь не такая уж и великая сумма даже для пенсионеров.
Возможности после удалённого подключения
Не буду говорить об удобствах, которые появляются после этого. Об этом было сказано в самом начале когда мы разбирались для чего это нужно. А какие же конкретные возможности связанные непосредственно с управлением? Вот основные из них:
- видеть рабочий стол, вернее копию, удалённого ПК у себя на экране;
- перехватывать в любой момент управление хоть клавиатурой хоть мышью;
- запускать любые программы, которые установлены на управляемом компьютере и устанавливать по необходимости новые;
- открывать, а если нужно и изменять файлы ;
- перекачивать через интернет любые файлы в прямом и обратном направлениях;
Итак, благодаря удалённому администрированию мы получаем полное управление другим компьютером через интернет. Практически неограниченный контроль. Конечно, это с полного согласия его хозяина. Только для этого необходима скорость канала связи не менее 256Кбит/с и специальная программа.
Программы для управления другим компьютером через интернет
Для этих целей существует достаточно программ как платных так и бесплатных. Перечислю наиболее распространенные и конечно же бесплатные:
LogMeIn Hamachi
Ultra VNC
Ammyy
Team Viever
Установка программы Team Viever
Здесь ничего сложного нет, но так как мой блог рассчитан в первую очередь на пенсионеров и чайников, разберём подробно и на некоторых нюансах заострим внимание. В первом окне выбираем “Установить”:

В следующем , где спрашивается “Как Вы хотите использовать Team Viewer?”, обязательно ставим точку на “личное/некоммерческое использование”:

В этом окошке соглашаемся с “Лицензионным соглашением”:

Следующий момент. В целях безопасности программа , постоянно меняет пароли. При установке “по умолчанию” Вы сможете осуществить подключение только по паролю, предложенному Team Viewer в данный момент времени. А если в этот момент за ведомым компьютером никого нет? Сеанс не состоится!
Поэтому у себя я поставил точку при выборе типа установки на “Да”, чтобы иметь доступ к управлению своим ПК не только с паролем предложенным программой, но и со своим постоянным паролем который вводиться при настройке неконтролируемого доступа:

Далее идёт “Настройка неконтролируемого доступа”. Это значит программа будет запускаться одновременно с Windows. Пригодиться в случае, если для доступа, например, к своему домашнему компьютеру, когда Вас нет дома, Вы будете просить его включить человека не умеющего запускать программы. Нажимаем “Далее”:

Потом у Вас появятся два окна. На то, которое будет под изображённым внизу (я его не показал), пока не обращаем внимания. Следующий шаг “Определить личность”. Вводим имя компьютера, если вдруг не появилось само и придумываем пароль. Это тот самый постоянный пароль для соединения с Вашим ПК о котором я говорил выше перед “Выбором установки”:

Второй шаг – создание учётной записи. Это конечно на Ваше усмотрение, но я считаю, что она не помешает. Если она будет у Вас и тех компьютеров с которыми вы планируете соединяться, то Вы будете “видеть” друг друга в дополнительном окне, обмениваться сообщениями, соединяться не вводя постоянного пароля ну и некоторые другие удобства. Пароль здесь придумываем другой. Не подумайте, что это пароль Вашей электронной почты:

И вот он завершающий этап – просто нажимаем “Готово”:

Заключение: активация, ID, пароль
Открываете свою почту нажимаете на ссылку в сообщении которое Вам пришло и активируете свою учётную запись.
Вот оно наше окно управления которое до этого пряталось под последними окошками:

Вы, наверное, догадались, что для того чтобы к Вам смогли подключиться Вы должны сообщить Ваш ID и пароль своему партнёру. Ну и наоборот если Вы хотите к кому-то подключиться Вы должны узнать ID партнёра и его пароль. А иначе ничего не получится.
Я не буду рассказывать о настройках и других дополнительных функциях. Этого будет достаточно для того, чтобы Вам настроить свой компьютер в качестве управляемого. Если же Вы желаете осуществлять управление другим компьютером через интернет сами, значит Вы достаточно уверенный пользователь ПК и в остальном разберётесь сами. Скачать программку Team Viewer можно на сайте https://www.teamviever.com/ru/
На этом, думаю, можно и закончить.
Удачи Вам! До скорых встреч на страницах блога «ПенсерМен».
Подключение и управление удаленным компьютером через интернет
Некоторые пользователи при определенных обстоятельствах задаются вопросом, как подключиться к другому компьютеру через интернет. Это очень удобно, особенно если человек, например, вынужден уехать в командировку и ему понадобились файлы, хранящиеся на его домашнем ПК. Существует несколько способов, как настроить удаленный доступ к компьютеру через интернет Windows 7, 8, 8.1, 10. Первый реализуют с помощью стандартных утилит операционной системы, а второй задействует сторонние приложения.
Как подготовить свой компьютер к удалённому подключению средствами Windows
Прежде чем выяснить, как управлять «чужим» компьютером через интернет, нужно правильно подготовить свой ПК к предстоящему удаленному подключению.

Подключение к рабочему столу
Для данного подключения к другому ПК необходимо, чтобы последний был включен и имел выход в интернет.
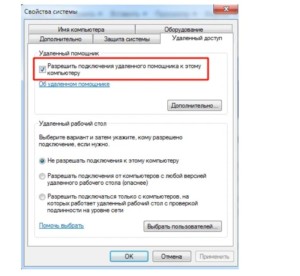
Взаимодействие двух компьютеров основано на схеме «клиент-сервер». Сервером в этом случае выступает домашний ПК, а клиент — с которого будет осуществляться удаленное сопряжение. Перед подключением оба устройства нужно правильно подготовить.
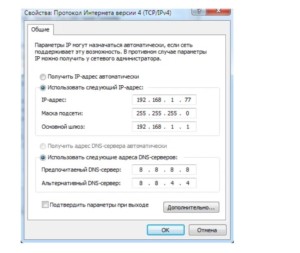
На домашнем ПК, прежде всего, нужно разрешить удаленное подключение. Делается это так: «Панель управления» — «Система» — «Защита системы» — «Удаленный доступ» — поставить галочку напротив строки «Разрешить удаленное подключение».
Далее нужен статический IP-адрес. Необходимо пройти в «Панели инструментов» — «Сеть и Интернет» — найти активный адаптер и вызвать меню правым кликом мыши. Перейти в «Свойства» — «IP версии 4» — снова «Свойства».
Пример установленных параметров:
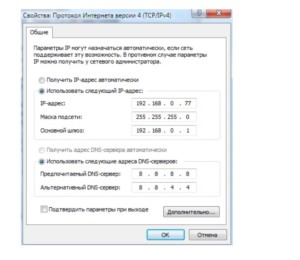
Как подготовить терминал средствами Windows
Под «терминалом» подразумевается ПК, с которого будет производиться подключение. Для реализации понадобится заводская утилита «Удаленный рабочий стол». Если ОС ниже 7 версии, то установить приложение можно на официальном сайте Microsoft.
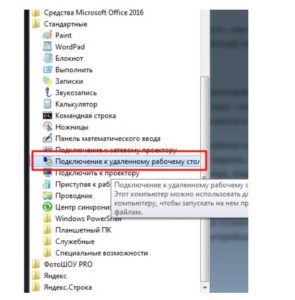
Надо запустить программу и в правом верхнем углу окна нажать «+». В выпадающем списке кликнуть «Компьютер» и для доступа ввести локальный IP-адрес. Внутренний адрес, если устройства находятся в одной сети, и внешний, если подключение будет осуществляться через интернет.
Еще для доступа к ПК необходимы данные учетной записи. Данные нужно сохранить, чтобы не вводить их каждый раз повторно.
Если все действия были выполнены верно, то в окне утилиты отобразится рабочий стол подключенного ПК. Пользователь может на нем запускать программы и открывать файлы.
Удалённый помощник (Microsoft Remote Assistance)
Microsoft Remote Assistance — это утилита, предназначенная для предоставления кому-либо доступа к компьютеру для исправления шибок или неполадок на нем. Стандартное приложение в операционной системе Windows.
Инструкция для сервера
С помощью удаленного помощника человек сможет решить проблему, которая возникла на компьютере.
- В панели задач ввести удаленный помощник и кликнуть «Разрешить отправку приглашений удаленному помощнику с этого компьютера».
- Во вкладке «Удаленное использование» напротив строки «Разрешить подключения удаленного помощника к этому компьютеру» установить флажок и для подтверждения нажать «ОК».
- В поле поиска задач повторно ввести удаленный помощник и нажать «Пригласить подключиться к вашему компьютеру, чтобы помочь вам, или предложить помощь другому пользователю», далее — «Пригласить того, кому вы доверяете, для оказания помощи».
В зависимости от проблемы нужно следовать пошаговым инструкциям.
Инструкция для клиента
Пользователь в режиме Easy Connect получает временный пароль. Его можно использовать для прямого подключения к ПК и настройке RDP через роутер.
- В панели задач ввести удаленный помощник и кликнуть «Пригласить подключиться к вашему компьютеру, чтобы помочь вам, или предложить помощь другому пользователю».
- Выбрать «Помочь пригласившему пользователю».
Далее, действовать согласно подробной инструкции.
Удалённый рабочий стол (Microsoft Remote Desktop)
Windows Remote Desktop — это программные компоненты, входящие в состав операционной системы Windows. Его основная задача обеспечить удаленный доступ. Дополнительная загрузка утилит и компонентов для работы приложения не требуется.
Инструкция для сервера
Для активации подключения к стационарному компьютеру или ноутбуку с помощью Windows Remote Desktop необходимо открыть настройки свойств ОС (найти через панель управления), после чего — разрешить удаленное подключение через конкретного пользователя.
Также в обязательном порядке необходимо настроить маршрутизатор, перенаправив его порты таким образом, что другое устройство сможет подключиться к нему со стороны сети.
Инструкция для клиента
Другой ПК, который должен подключиться к основному компьютеру должен просто запустить установленные программные компоненты и ввести IP-адрес сервера.
Обратите внимание! Открыть утилиту можно с помощью диалогового окна, одновременно зажав клавиши «Win+R», в строке ввести команду «Mstsc» и запустить.
Данное приложение имеет не такой обширный функционал, как его аналоги, но он пользуется спросом благодаря простому и естественному способу управлению клавиатурой и мышью удаленно.
После выполнения всех подготовительных мероприятий можно переносить пакеты данных в буфере обмена, управлять мышью, воспроизводить аудио и видеофайлы, печатать на локальный принтер.
Сторонние средства удалённого доступа
Несмотря на то, что ОС Windows оснащена собственной организацией удаленного доступа, есть и сторонние утилиты, которые справляются с поставленной задачей лучше.
TeamViewer
Пожалуй, одна из наиболее распространенных программ. Основные ее преимущества — многофункциональность, гибкость и простота использования.
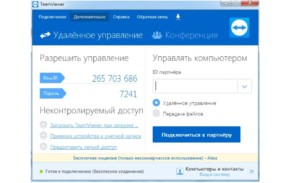
Кстати, для удаленного доступа к ПК уже вовсе не обязательно использовать компьютер, подключиться можно с любого гаджета, работающего на операционной системе Android или IOS. Еще приложение поддерживает голосовые и видеозвонки. Все соединения сохранены 256-битным шифрование АЕS, перехватить трафик практически невозможно.
Radmin
По своим функциональным возможностям приложение соответствует TeamViewer. С его помощью можно осуществлять удаленный доступ к своему ПК, включать и отключать его, задействовав сетевые команды, запускать программы, открывать и перемещать пакеты данных.
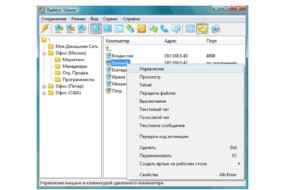
Приложение Radmin уступает своему предшественнику лишь в нескольких аспектах. Речь идет об отсутствии мобильного приложения, а также приложение не способно обеспечить одновременный доступ к ПК с нескольких терминалов.
UltraVNC
Это единственное бесплатное приложение, которое имеет аналогичный принцип работы, что и его предшественники. Несмотря на то, что приложение бесплатное, услугу оно предоставляет качественную.
Обратите внимание! Для активации 256-бытного шифрования дополнительно требуется устанавливать специальный плагин.
Что касается недостатков, то стоит отметить отсутствие встроенного голосового общения, поэтому при необходимости поддержку придется осуществлять с обыкновенного телефона или Skyре.
Удаленный рабочий стол через интернет Chrome
Ответ на вопрос, как подключиться по RDP через интернет, достаточно прост. Необходимо придерживаться следующего алгоритма:
- Открыть браузер Google Chrome и среди доступных расширений выбрать «Удаленный рабочий стол Google».
- Кликнув по значку расширения, на экране отобразится окно, где нужно выбрать доступное удаленное устройство. На втором ПК запускать браузер необязательно.
- Ввести пин-код для сопряжения, дождаться подключения и приступать к использованию.
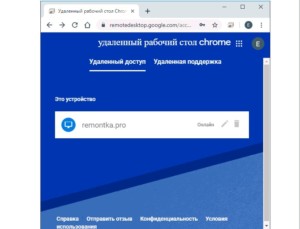
Обратите внимание! Утилиту можно использовать и на мобильных устройствах, планшетах.
Как подключить к удаленному компьютеру зная его IP-адрес
Зная IP-адрес компьютера, к нему можно подключиться следующим образом:
- Пройти путь: «Пуск» — «Все программы» — «Стандартные» «Подключение к удаленному рабочему столу».
- Ввести сетевое имя или IP-адрес компьютера и нажать «Подключить».
Если второе устройство настроено для приема данных, то по истечении нескольких секунд на экране отобразится удаленный рабочий стол.
Управление чужим компом через интернет возможно, главное знать, как правильно это сделать.
Удаленный доступ к ПК через интернет: настройка удаленного рабочего стола
Всем здорово! С вами системный администратор Бородач! Сегодня мы поговорим про удаленный доступ к компьютеру. Кто хоть раз работал сис. админ-ом или IT инженером, знает – насколько это нужная вещь. Когда в компании около сотни компьютеров, и они расположены по разным этажам или адресам. Конечно, просто нереально ходить или ездить к каждому по мелким трудностям.
Именно поэтому на помощь приходят программы для удаленного доступа к ПК или серверу. Но спешу обрадовать многих, можно также воспользоваться и стандартными средствами Windows. Сначала мы разберем удаленное подключение в Винде, а потом я расскажу про список самых лучших на сегодняшний момент программ по удаленному управлению. Если у вас будут какие-то дополнения, то пишите о них в комментариях.
Для начала давайте коротко разберем вопрос: что такое удаленный доступ? – это возможность с одного компьютера управлять другим компьютером, видеть его рабочий стол, делать различные манипуляции, настройки и т.д. Подключение может быть, как по локальной сети, так и через интернет.
Средства Windows
Вам ну нежно скачивать или покупать программы, если вы используете операционную систему Windows. Для локального подключения настройки достаточно простые. Но, чтобы подключиться к другому компьютеру через интернет, нужно дополнительно прокидывать порт у шлюза. Обо всем по порядку. Покажу на примере двух компьютеров. Первый комп будет выступать как «Смотрящий». На второй комп мы попытаемся настроить удаленный рабочий стол.
ПРИМЕЧАНИЕ! Все ниже перечисленные инструкции подходят для настройки онлайн доступа к удаленному ПК с Windows версий: 7, 8, 8.1 и 10.
Настройка клиента
Тут мы будет настраивать именно ту машину, которой в будущем будем управлять. Для начала нужно зайти в настройки сетевой карты и установить статический IP адрес. Второй компьютер может быть подключен как по кабелю, так и по Wi-Fi.
- Нажимаем на две кнопки «Win+R». Прописываем команду: «ncpa.cpl».

- Нажимаем один раз на 4 протокол IP и далее кликаем на кнопку «Свойства». Если два компьютера подключены к одному маршрутизатору, то лучше отталкиваться от его настроек. То есть первые 3 цифры пишем, как у шлюза (роутера). Я в качестве эксперимента указал IP: 192.168.1.105. Ниже маска указывается автоматически. Также не забываем указать IP шлюза. Я в качестве сетевого оборудования использую домашний роутер, у которого IP адрес: 192.168.1.1. Если шлюз подключен к интернету, то можно также указать DNS – я указал ДНС от Google: 8.8.8.8 и 8.8.4.4.

- Теперь на этом компьютере нужно разрешить подключение к удаленному рабочему столу. Заходим в меню «Пуск», далее кликаем по «Панели управления».


- Кликаем по «Настройка удаленного доступа».

- Убедитесь, что верхняя галочка включена. Далее нужно включить пункт «Разрешать подключения от компьютеров с любой версией удаленного рабочего стола». Теперь небольшое отступление. У нас сейчас на данном компьютере есть всего одна учетная запись с администраторскими правами. Но давайте для наглядности создадим ещё одну обычную учетку. Для этого нажимаем «Выбор пользователей» и далее нажимаем на «Учетные записи пользователей».

- Как видите, тут есть только одна учетная запись – «Татьяна» (Администратор). Нажимаем «Управление другой учетной записью».

- Далее выбираем «Создание учетной записи».

- Вводим логин учетки и назначаем ей обычные права доступа. Я в качестве примера использую имя «user1». В самом конце нажимаем «Создание учетной записи».

- Новая учетка у нас уже есть, но давайте назначим ей пароль. Для этого нажимаем по ней.

- Переходим по ссылке «Создание пароля».

- Два раза вводим ключ и нажимаем «Создать пароль».

- Теперь закрываем данное окошко и возвращаемся к настройке пользователей удаленного рабочего стола. Нам надо «Добавить» нашего нового юзера.

- В строке ниже вписываем логин и нажимаем «Проверить имена». После этого кликаем по кнопке «ОК».

На этом этапе настройка клиента завершена. Переходим к конфигурации администраторского места.
Настройка администратора
На самом деле никакая настройка и не нужна, и вы уже можете выйти на данный компьютер, который подключен и находится в одной локальной сети. Чтобы организовать подключение к ПК или ноуту:
- Открываем меню «Пуск» и находим «Подключение к удаленному рабочему столу». Данное название можно просто ввести в поисковую строку и запустить службу оттуда.

- Подключаться мы будем по IP – вписываем именно тот адрес, который мы указали в сетевом подключении. В моем случае это: 192.168.1.105. Нажимаем «Подключить».

- Далее вы указываете имя пользователя, которого создали ранее и вписываете пароль.

Для удаленного управление компьютером при подключении по локальной сети – это идеальный выбор. Вы можете настроить данные подключения для любой локальной машины.

Подключение через интернет
Все вышеперечисленные инструкции подходят для подключения по локальной сети. Но что делать, если нужно подключиться к другому компьютеру через интернет? – Для этого нужно у шлюза пробросить порт 3389 на данный компьютер (в качестве адресации будем использовать IP). Для этого надо зайти в настройки шлюза. У меня дома – это обычный Wi-Fi роутер.
Нажимаем на значок щита и далее на кнопку «Добавить правило».

В «Описании» можете писать любое название. В качестве интерфейса лучше использовать «Broadband connection (ISP)». Ниже находим наш протокол из списка. Чуть ниже выписываем IP, на который вы будете перенаправлять пакеты данных. Также на всякий случай указываем порт переназначения. Нажимаем «Сохранить».

«Переадресация» – «Виртуальный сервер» – нажимаем «Добавить».

Вводим в «Порт сервера» и во «Внутренний порт» значение: «3389». Остальные строки оставляем со значениями по умолчанию. Нажимаем «Сохранить».

Теперь давайте попробуем подключиться по внешнему IP. Его можно также узнать в системных данных в роутере или с помощью онлайн-сервисов в интернете. Для подключения сначала вводим внешний IP адрес, а потом через двоеточие номер порта (3389).
ПРИМЕЧАНИЕ! Если у вас динамический IP адрес, то через какое-то время он изменится. Тогда для подключения лучше всего использовать DDNS сервис, который прикреплен к вашему роутеру. По DDNS можно посмотреть в настройках маршрутизатора в соответствующем пункте.

Программы
Если вам лень делать какие-то настройки, то вы всегда можете воспользоваться специальными программами удаленного доступа к компьютеру. Далее я рассмотрю самые популярные проги. Также я выставлю систему рейтинга – где вы можете голосовать за понравившуюся вам программу. В общем ставим «лайки» и «дизлайки», и не забываем подписываться на канал. В самом конце вы сможете посмотреть таблицу с победителями. Также вы можете писать свой более развёрнутый отзыв в комментариях.
Radmin
На мой взгляд одна из самых удобных программ. Для управления есть две версии: Server и Viewer. Можно установить программу таким образом, что пользователь не будет знать о её существовании. Также есть поддержка голосового часа, передачи файлов, удаленного управления большим количеством устройств. Единственный минус, что нужно будет запариться с настройками.
TeamViewer
Является одной из самых популярных. Пользовался ею, наверное, лет 5 назад. Сейчас она почти ничуть не изменилась. Есть как портативная, так и установочная версия. Не требует каких-то определенных настроек, так как использует 80 порт. Есть возможность использовать мобильные приложения на базе iOS и Android. Для домашнего использования полностью бесплатная – правда есть некоторые ограничения. По ограничениям точно сказать не могу, так как они постоянно меняются. Раньше было ограничение в количестве подключенных компов.
Royal TS
Программа полностью бесплатная, но на мой взгляд самым главным минусом является сложность в настройке. Из плюсов можно отметить большое количество поддерживаемых платформ – есть поддержка даже iOS.

Supremo
Если вам не понравились прошлые варианты программ, то эта должна подойти точно. Во-первых, она почти полностью бесплатная. Во-вторых, она не требует установки. В-третьих, она легко настраивается, так как использует HTTPS/SSL протоколы. Как и у прошлых вариантов есть поддержка чата и передачи файлов. Но есть один минус – она работает только с операционной системой Windows.

LogMeIn
Ещё одна утилитка для простого удаленного управления. Для работы не требует сложной и муторной настройки. А подключение и управление может идти через обычный браузер. Есть также возможность управлять компьютером с помощью специального приложения на телефоне.

UltraVNC/RealVNC
Если вы не знаете как настроить удаленный рабочий стол в Linux, то данная программа создана специально для вас. Она использует специальный протокол RFB, который аналогично работает и в Windows. Для настройки подключения нужны права администратора, а также нужно настраивать брандмауэр.

Ammyy Admin
Бесплатная, нетребовательная к ресурсам и настройкам. Её совершенно не нужно устанавливать и работает из обычной портативной версии. Отличный вариант для небольшого офиса или даже дома.
Google Chrome
Данную функцию добавили совсем недавно, и работает она отлично. Инструкцию по настройке можете посмотреть тут.



