Как сохранить вкладку в интернет эксплорер
Как сохранять все открытые вкладки при закрытии браузера?
Здравствуйте, дорогие друзья!
А вы знаете, что все открытые вкладки можно сохранять при закрытии браузера? Оказывается, один из моих знакомых об этом не знал и чтобы сохранить вкладки, он просто жестко выключал компьютер, удерживая несколько секунд кнопку питания. Зачем? Потому что, тогда Firefox ему говорил, что его работа завершена некорректно и предлагал восстановить вкладки последнего сеанса!
Я был удивлен до самых кончиков ушей и решил написать статью на эту тему. Я покажу, как сохранять текущие вкладки так, чтобы при закрытии браузера и последующем его открытии они полностью восстанавливались. Инструкция будет для браузеров Firefox, Chrome, Opera, Edge. Про Internet Explorer тоже скажу пару ласковых в конце статьи.
Начнем с Mozilla Firefox
Как восстановить вкладки при закрытии Firefox?
Заходим в Настройки, как показано на скрине.
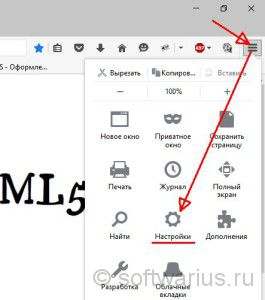
Выбираем пункт настроек Основные в левом меню. Затем смотрим на значение параметра «При запуске Firefox». По умолчанию, там обычно стоит «Показать домашнюю страницу». Смените его на пункт «Показать окна и вкладки, открытые в прошлый раз«. Изменения применяются сразу, без нажатия на кнопки ‘ок’ или ‘применить’. Для проверки — закройте браузер и затем снова откройте. Все вкладки должны восстановиться с последнего сеанса.
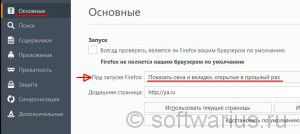
Как восстановить вкладки при закрытии Chrome?
Нажимаем три горизонтальные палочки в правом верхнем углу, кликаем на пункт Настройки.
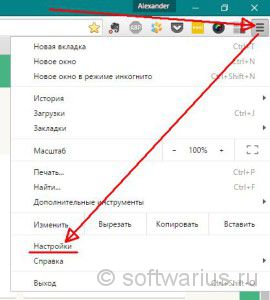
Открываются настройки. Далее ищем пункт «При запуске открывать» и ставим в положение «Ранее открытые вкладки«. Изменения также сразу применяются. Для проверки закройте Хром с несколькими вкладками, затем снова откройте.
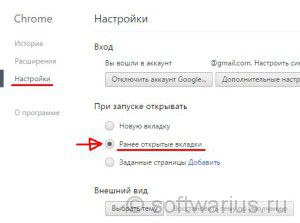
Как восстановить вкладки в браузере Opera?
Нажимаем верхнюю левую кнопку Оперы и в меню выбираем Настройки (можно нажать комбинацию клавиш Alt + P).
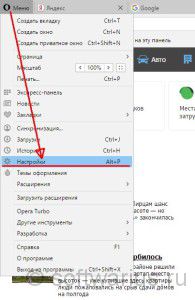
В разделе Основные настройки выставляем параметр «При запуске» в положение «Продолжить с того же места«. Изменения применяются сразу.
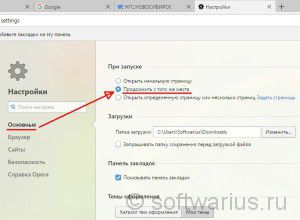
Как восстановить открытые вкладки в Edge?
В новом браузере от Microsoft тоже появилась возможность сохранять ранее открытые вкладки при запуске, чем мы и воспользуемся. Чтобы настроить ее, нажмите на три точки справа вверху и выберите Параметры.
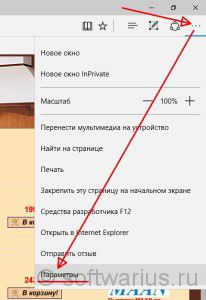
В Параметрах почти первым в списке идет подраздел «Открыть с помощью», в котором выставляем переключатель в положение «Предыдущие страницы«. Опять же, изменения сразу начинают действовать. Закрыть параметры можно клавишей Esc или повторным нажатием на три точки.
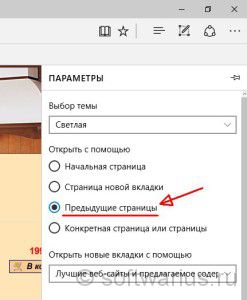
Но Edge все-таки спросит вас при закрытии, а точно ли вы хотите их закрыть? На мой взгляд, нелогичное поведение. Если я выбрал восстановление предыдущего сеанса, то зачем браузеру спрашивать меня про закрытие всех вкладок? Ведь он и так их все восстановит при следующем запуске. Поставьте галочку «Всегда закрывать все вкладки», когда это окошко вам надоест:)
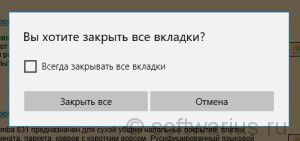
Как сохранять открытые вкладки в IE?
Шутка, но только наполовину)
На самом деле, Internet Explorer не умеет автоматически восстанавливать предыдущий сеанс работы, у него нет подобной настройки. Но можно восстанавливать прошлый сеанс вручную и сейчас я покажу, где эта опция прячется.
Допустим, вы закрыли IE в последний раз с пятью вкладками. Открываете его и видите одну домашнюю страницу. Что делать? Есть два способа:
Способ №1. Через новую вкладку
Открываем новую вкладку с помощью Ctrl + T либо мышкой:
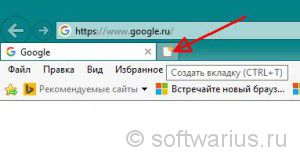
Теперь на новой вкладке смотрим вниз и находим ссылку «Повторно открыть последний сеанс«.
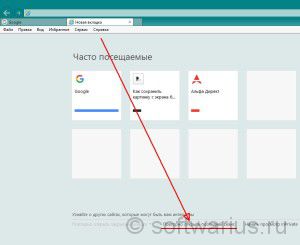
При нажатии на эту ссылку откроются ваши сайты из предыдущего сеанса работы.
Способ №2. Через меню
Заходите в меню Сервис, выбираете «Повторное открытие последнего сеанса просмотра«. И происходит чудо, вкладки открываются:)
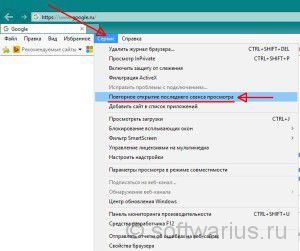
Примечание: если панель меню не отображается, то можно ее включить на постоянной основе либо вызывать только при необходимости.
Чтобы сделать панель меню видимой постоянно — нажмите правой кнопкой мышки на свободном месте верхней панели IE и поставьте галочку напротив пункта «Строка меню» (см. скриншот)

Если вы, например, для экономии места не хотите видеть меню постоянно, то просто нажмите левую клавишу Alt и выскочит меню. Затем опять же идите в Сервис -> Повторное открытие последнего сеанса просмотра.
Восстанавливать вкладки может оказаться не самой оптимальной идеей, если их открыто очень много. Но в этом случае уже стоит задуматься о собственной эффективности при работе. В конце концов, сохранение всех открытых сайтов при закрытии браузера — это всего лишь инструмент, который может как ускорить вашу работу, так и замедлить ее.
Как сохранять вкладки при закрытии браузеров
 Как часто у вас случалось в процессе работы в интернете случайно или по нелепой ошибке закрыть браузер? Наверняка не раз и не два. И несколько вкладок, которые у вас были открыты, разумеется были потеряны.
Как часто у вас случалось в процессе работы в интернете случайно или по нелепой ошибке закрыть браузер? Наверняка не раз и не два. И несколько вкладок, которые у вас были открыты, разумеется были потеряны.
Конечно, если у вас открыта пара вкладок – это не проблема, вы их помните и быстро откроете заново. Однако, у большинства пользователей количество открытых вкладок обычно превышает 10-ть штук, часто даже в разы, и в этом случае вспомнить их все просто так уже не получится.
В этой развернутой статье просто и понятно рассказано как включить сохранение вкладок во всех популярных браузерах с картинками и примерами.
Кстати, вам может пригодиться и наша недавняя мини-инструкция, даже скорее совет, в котором мы рассказывали как быстро открыть только что закрытую вкладку в разных браузерах.
Безусловно, закрытые вкладки можно восстановить из истории посещений вашего браузера, но это лишние телодвижения, которые к тому же не каждый знает как совершить. Гораздо проще и удобнее поставить настройку в браузере, которая автоматически открывает все вкладки после закрытия (случайного или намеренного) браузера.
Пусть кому-то эта статья покажется очевидной, но наверняка найдется множество людей, которые хотят узнать как сохранить свои вкладки в различных браузерах при их закрытии. Как раз для них эта инструкция.
Не все из пользователей компьютеров знают, что во всех популярных нынче браузерах есть функция сохранения открытых вкладок при их закрытии, именно её то мы и будем включать в самых распространенных браузерах в этой статье.
Как сохранять вкладки при закрытии Google Crome
 Первый на очереди – самый популярный в последнее время браузер от Google под названием Chrome.
Первый на очереди – самый популярный в последнее время браузер от Google под названием Chrome.
Для того, что бы сохранить вкладки в хроме после закрытия браузера проделайте следующие действия.
1. Откройте настройки Chrome
Нажмите иконку в правом верхнем углу браузера и в выпадающем меню выберите пункт “Настройки”.

2. Включите сохранение вкладок
Буквально во второй строке настроек нас ждет нужная нам опция. В графе “При запуске открывать” установите галочку на пункте “Ранее открытые вкладки”.

Готово, теперь после перезапуска браузера все открытые ранее вкладки будут восстановлены, и вкладку с настройками можно закрыть.
Как сохранять вкладки при закрытии Opera
 Далее рассмотрим, как не потерять открытые вкладки при закрытии Оперы. Для этого откройте настройки браузера и первом же пункте открывшейся страницы, который называется “При запуске”, поставьте галочку напротив строки “Продолжить с того же места”.
Далее рассмотрим, как не потерять открытые вкладки при закрытии Оперы. Для этого откройте настройки браузера и первом же пункте открывшейся страницы, который называется “При запуске”, поставьте галочку напротив строки “Продолжить с того же места”.

Теперь после закрытия браузера и последующего его открытия, все вкладки будут открыты как в предыдущем сеансе.
Как сохранять вкладки при закрытии Mozilla Firefox
 Следующий на очереди браузер от компании Mozilla под названием Firefox. Что бы всегда сохранять открытые вкладки в Мозиле для работы с ними в следующем сеансе для начала откройте настройки браузера.
Следующий на очереди браузер от компании Mozilla под названием Firefox. Что бы всегда сохранять открытые вкладки в Мозиле для работы с ними в следующем сеансе для начала откройте настройки браузера.
Во вкладке “Основные”, практически в самом верху, найдите строчку “При запуске Firefox” и кликните на нее. В выпадающем меню найдите и выберите пункт “Открывать окна и вкладки, открытые в прошлый раз”.

В результате этих действий открытые вкладки больше не потеряются при перезапуске или случайном выключении браузера.
Как сохранять вкладки при закрытии Яндекс Браузера
 Для тех немногих, кто по какой-то причине пользуется этим браузером, тоже есть один параграф. Учитывая то, что Яндекс Браузер ничем кроме пары надстроек не отличается от Google Chrome, то и настройки сохранения вкладок у него идентичные.
Для тех немногих, кто по какой-то причине пользуется этим браузером, тоже есть один параграф. Учитывая то, что Яндекс Браузер ничем кроме пары надстроек не отличается от Google Chrome, то и настройки сохранения вкладок у него идентичные.
Итак, если вы хотите сохранить открытые вкладки в Яндекс Браузере для последующей работы с ними в другом сеансе, то откройте его настройки кликом на иконку в правом верхнем углу

Во вкладке “Настройки” вы увидите графу “С чего начинать?”. Поставьте в ней галочку напротив пункта “Восстановить вкладки, открытые в прошлый раз”. А уж хотите вы открывать Яндекс, если вкладок нет, остается на ваше усмотрение.

Как сохранять вкладки при закрытии Safari
 Для пользователей Сафари не все так однозначно, как для уже перечисленных выше браузеров. Данный браузер мы рассматриваем только на примере Mac OS, так как для Windows Сафари не поддерживается с 2012 года и вряд ли кто-то им пользуется.
Для пользователей Сафари не все так однозначно, как для уже перечисленных выше браузеров. Данный браузер мы рассматриваем только на примере Mac OS, так как для Windows Сафари не поддерживается с 2012 года и вряд ли кто-то им пользуется.
Сохранение вкладок Safari в Mac OS
В операционной системе от Apple эта настройка находится не в браузере, а в “Системных настройках”. Нажмите на иконку с яблочком в верхнем левом углу экрана и откройте вышеназванный пункт.

Далее откройте самый первый пункт настроек – “Основные”

и снимите галочку напротив строки “Закрывать окна при завершении работы программы”. Так же в следующей строке рекомендуем вам установить максимальное количество (50) “недавних объектов”, так как это напрямую влияет на количество сохраняемых вкладок Сафари.

Теперь открытые вкладки в Сафари будут сохраняться при закрытии браузера.
Как сохранять вкладки при закрытии Internet Explorer
 Если данную настройку в браузере Safari мы рассматривали только для Mac OS, то в данном случае будет наоборот, и способ включения настройки для сохранения вкладок в Эксплорере мы будем рассматривать только для Windows. Почему то мы уверены, что Internet Explorer на макбуке не использует никто.
Если данную настройку в браузере Safari мы рассматривали только для Mac OS, то в данном случае будет наоборот, и способ включения настройки для сохранения вкладок в Эксплорере мы будем рассматривать только для Windows. Почему то мы уверены, что Internet Explorer на макбуке не использует никто.
Итак, откройте браузер и в верхнем правом углу нажмите иконку с изображением шестеренки. В открывшемся меню нажмите на строчку “Свойства браузера”.

В открывшемся окне нажмите вкладку “Общие”, найдите строку “Автозагрузка” и установите галочку напротив пункта “Начинать с вкладок, открытых в предыдущем сеансе”.

Теперь все вкладки, которые у вас были открыты ранее, откроются заново при следующем запуске браузера.
Как сохранять вкладки при закрытии Microsoft Edge

Не так давно всеми нами любимая корпорация Microsoft представила новый браузер – Microsoft Edge, который вошел в стандартную сборку Windows 10 и призван заменить морально устаревший Internet Explorer.
Для того, что бы включить сохранение открытых вкладок после закрытия браузера Microsoft Edge, в верхнем правом углу нажмите на иконку с изображением многоточия “. “, и в выпадающем меню выберите нижнюю строчку под названием “Настройки”.

В открывшейся боковой панели настроек найдите строчку с текстом “Открыть с помощью”, чуть ниже которой поставьте галочку напротив пункта “Предыдущие страницы”.

Вот и всё, в результате браузер Edge при запуске будет открывать все те вкладки, с которыми вы его закрывали.
Аналог закрепленной вкладки в Internet Explorer
Несмотря на то, что Internet Explorer далеко не самый распространенный браузер, довольно большое количество людей пользуется им для просмотра сайтов в интернете. Часто нужно сделать так, чтобы определенные сайты открывались вместе с браузером, то есть постоянно оставались открытыми.
В любом другом браузере, будь то Opera или Google Chrome, в таких ситуациях вкладку закрепляют, кликом по ней правой кнопкой мыши и выбором соответствующего пункта из открывшегося меню.
В Internet Explorer, так же как и в его приемнике – браузере Edge, разработчики функцию закрепленной вкладки почему то не предусмотрели. Но есть альтернатива, о которой мы вам в данной статье и расскажем.
Открытие определенных вкладок вместе с запуском Internet Explorer
Как некоторые могли догадаться, речь пойдет про добавление нужных сайтов в список домашних страниц. Ведь домашняя страница в браузере – это страница сайта, открывающаяся автоматически вместе с его запуском. Причем можно делать сразу несколько домашних страниц.
Для этого в Internet Explorer, а точнее в его правом верхнем углу нужно нажать на значок шестеренки и в открывшемся меню выбрать “Свойства браузера”.
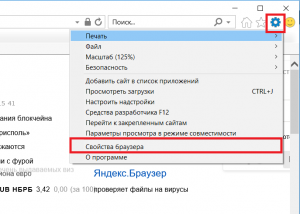
Вход в свойства браузера
Затем на вкладке “Общие” в разделе “Домашняя страница” с новой строки нужно вставить адреса тех сайтов, который по вашему мнению должны открываться при запуске браузера. Проще говоря, это и буду ваши закрепленные вкладки.
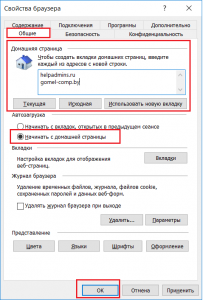
Задание как бы закрепленных страниц
Обратите внимание, что переключатель, находящийся чуть ниже поля ввода адресов сайтов, должен находиться в положении “Начинать с домашней страницы”.
После этого нажимаете “Ок” внизу окна с настройками Internet Explorer и можете попробовать закрыть браузер, чтобы убедиться в том, что при следующем его открытии вместе с ним будут открыты указанные вами страницы сайтов.
В браузере Edge домашние страницы создаются аналогично. Только для входа в настройки в правом верхнем углу используется кнопка с изображением трех горизонтальных точек.
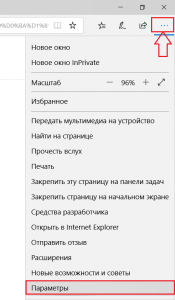
Вход в настройки браузера Microsoft edge
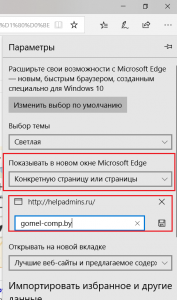
Установка домашней страницы в Microsoft edge
Как импортировать или экспортировать закладки при использовании Internet Explorer
Чтобы облегчить переход пользователя с одного браузера на другой, применяется инструмент импорта или экспорта закладок. В этой статье мы расскажем, как импортировать или экспортировать закладки в Internet Explorer 11 .
Как открыть мастер настройки импорта и экспорта в Internet Explorer
Если нужно импортировать или экспортировать закладки в Internet Explorer , используйте мастер настройки импорта / экспорта . Естественно, сначала вам нужно открыть Internet Explorer .

В браузере нажмите на кнопку «Просмотр избранного, каналов и истории» . Это маленькая звездочка, расположенная в правом верхнем углу окна Internet Explorer .

В панели «Избранное» нажмите на иконку стрелки, которая расположена справа от кнопки «Добавить в избранное» .

Затем выберите пункт «Импорт и экспорт» .

После этого будет запущен мастер импорта / экспорта настроек .

Как импортировать закладки из Google Chrome в Internet Explorer
Internet Explorer позволяет импортировать закладки напрямую из другого браузера. Но единственным популярным браузером, который поддерживает эту функцию, оказался Google Chrome . Мы пытались импортировать закладки из Mozilla Firefox и Opera . Но ни один из этих браузеров не поддерживается мастером импорта в Internet Explorer .
Чтобы импортировать закладки из другого браузера, откройте мастер импорта/экспорта в IE , выберите пункт «Импортировать из другого браузера» , а затем нажмите « Далее» .

Выберите, из какого браузера вы хотите импортировать закладки, а затем нажмите « Импорт» .

После этого вы получите сообщение о том, что импорт прошел успешно. Нажмите « Готово» .

Как импортировать «Избранное» из файла в Internet Explorer
Лучший способ импортировать закладки из другого браузера в Internet Explorer – это экспортировать их в файл.
После этого откройте мастер импорта / экспорта настроек, выберите пункт «Импорт из файла» и нажмите « Далее» .

Теперь нужно выбрать тип импортируемых данных. Чтобы импортировать избранное , установите соответствующий флажок и нажмите кнопку « Далее» .
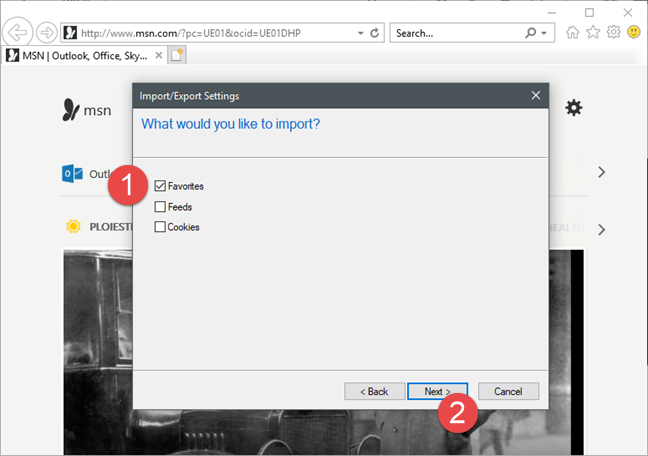
Выберите HTML-файл, в котором сохранены закладки из другого браузера. Затем нажмите « Далее» .

Выберите папку « Избранное » в Internet Explorer, в которую нужно переместить импортированные данные.

Чтобы завершить процесс, нажмите « Импорт» .

После этого вы увидите сообщение о том, что данные были успешно импортированы. Чтобы закрыть диалоговое окно, нажмите « Готово» .
Как экспортировать избранное из Internet Explorer в файл
Также можно экспортировать закладки из Internet Explorer в файл, чтобы импортировать его в другой браузер. Для этого откройте мастер импорта / экспорта и выберите пункт «Экспорт в файл».

Затем выберите тип данных для экспорта. Доступны следующие варианты: « Избранное» , « Ленты» и « Файлы cookie» . Выделите пункт « Избранное» и нажмите кнопку « Далее ».

Теперь нужно выбрать папки с закладками, которые нужно экспортировать. Если необходимо экспортировать все данные, выберите папку « Избранное » вверху и нажмите « Далее» .

Выберите расположение и имя файла, в котором будут сохранены данные. Чтобы завершить процесс, нажмите кнопку « Экспорт ».

После этого отобразится подтверждающее сообщение. Чтобы закрыть окно, нажмите « Готово» .

Теперь закладки сохранены в HTML-файле, имя которого вы указали. Этот файл можно использовать для импорта избранного в другой браузер или компьютер.
Заключение
В Internet Explorer легко импортировать и экспортировать закладки. Но хотелось бы, чтобы мастер импорта / экспорта умел автоматически импортировать закладки из всех популярных браузеров, а не только из Google Chrome.
Как сохранять вкладки при закрытии браузеров
 Как часто у вас случалось в процессе работы в интернете случайно или по нелепой ошибке закрыть браузер? Наверняка не раз и не два. И несколько вкладок, которые у вас были открыты, разумеется были потеряны.
Как часто у вас случалось в процессе работы в интернете случайно или по нелепой ошибке закрыть браузер? Наверняка не раз и не два. И несколько вкладок, которые у вас были открыты, разумеется были потеряны.
Конечно, если у вас открыта пара вкладок – это не проблема, вы их помните и быстро откроете заново. Однако, у большинства пользователей количество открытых вкладок обычно превышает 10-ть штук, часто даже в разы, и в этом случае вспомнить их все просто так уже не получится.
В этой развернутой статье просто и понятно рассказано как включить сохранение вкладок во всех популярных браузерах с картинками и примерами.
Кстати, вам может пригодиться и наша недавняя мини-инструкция, даже скорее совет, в котором мы рассказывали как быстро открыть только что закрытую вкладку в разных браузерах.
Безусловно, закрытые вкладки можно восстановить из истории посещений вашего браузера, но это лишние телодвижения, которые к тому же не каждый знает как совершить. Гораздо проще и удобнее поставить настройку в браузере, которая автоматически открывает все вкладки после закрытия (случайного или намеренного) браузера.
Пусть кому-то эта статья покажется очевидной, но наверняка найдется множество людей, которые хотят узнать как сохранить свои вкладки в различных браузерах при их закрытии. Как раз для них эта инструкция.
Не все из пользователей компьютеров знают, что во всех популярных нынче браузерах есть функция сохранения открытых вкладок при их закрытии, именно её то мы и будем включать в самых распространенных браузерах в этой статье.
Как сохранять вкладки при закрытии Google Crome
 Первый на очереди – самый популярный в последнее время браузер от Google под названием Chrome.
Первый на очереди – самый популярный в последнее время браузер от Google под названием Chrome.
Для того, что бы сохранить вкладки в хроме после закрытия браузера проделайте следующие действия.
1. Откройте настройки Chrome
Нажмите иконку в правом верхнем углу браузера и в выпадающем меню выберите пункт “Настройки”.

2. Включите сохранение вкладок
Буквально во второй строке настроек нас ждет нужная нам опция. В графе “При запуске открывать” установите галочку на пункте “Ранее открытые вкладки”.

Готово, теперь после перезапуска браузера все открытые ранее вкладки будут восстановлены, и вкладку с настройками можно закрыть.
Как сохранять вкладки при закрытии Opera
 Далее рассмотрим, как не потерять открытые вкладки при закрытии Оперы. Для этого откройте настройки браузера и первом же пункте открывшейся страницы, который называется “При запуске”, поставьте галочку напротив строки “Продолжить с того же места”.
Далее рассмотрим, как не потерять открытые вкладки при закрытии Оперы. Для этого откройте настройки браузера и первом же пункте открывшейся страницы, который называется “При запуске”, поставьте галочку напротив строки “Продолжить с того же места”.

Теперь после закрытия браузера и последующего его открытия, все вкладки будут открыты как в предыдущем сеансе.
Как сохранять вкладки при закрытии Mozilla Firefox
 Следующий на очереди браузер от компании Mozilla под названием Firefox. Что бы всегда сохранять открытые вкладки в Мозиле для работы с ними в следующем сеансе для начала откройте настройки браузера.
Следующий на очереди браузер от компании Mozilla под названием Firefox. Что бы всегда сохранять открытые вкладки в Мозиле для работы с ними в следующем сеансе для начала откройте настройки браузера.
Во вкладке “Основные”, практически в самом верху, найдите строчку “При запуске Firefox” и кликните на нее. В выпадающем меню найдите и выберите пункт “Открывать окна и вкладки, открытые в прошлый раз”.

В результате этих действий открытые вкладки больше не потеряются при перезапуске или случайном выключении браузера.
Как сохранять вкладки при закрытии Яндекс Браузера
 Для тех немногих, кто по какой-то причине пользуется этим браузером, тоже есть один параграф. Учитывая то, что Яндекс Браузер ничем кроме пары надстроек не отличается от Google Chrome, то и настройки сохранения вкладок у него идентичные.
Для тех немногих, кто по какой-то причине пользуется этим браузером, тоже есть один параграф. Учитывая то, что Яндекс Браузер ничем кроме пары надстроек не отличается от Google Chrome, то и настройки сохранения вкладок у него идентичные.
Итак, если вы хотите сохранить открытые вкладки в Яндекс Браузере для последующей работы с ними в другом сеансе, то откройте его настройки кликом на иконку в правом верхнем углу

Во вкладке “Настройки” вы увидите графу “С чего начинать?”. Поставьте в ней галочку напротив пункта “Восстановить вкладки, открытые в прошлый раз”. А уж хотите вы открывать Яндекс, если вкладок нет, остается на ваше усмотрение.

Как сохранять вкладки при закрытии Safari
 Для пользователей Сафари не все так однозначно, как для уже перечисленных выше браузеров. Данный браузер мы рассматриваем только на примере Mac OS, так как для Windows Сафари не поддерживается с 2012 года и вряд ли кто-то им пользуется.
Для пользователей Сафари не все так однозначно, как для уже перечисленных выше браузеров. Данный браузер мы рассматриваем только на примере Mac OS, так как для Windows Сафари не поддерживается с 2012 года и вряд ли кто-то им пользуется.
Сохранение вкладок Safari в Mac OS
В операционной системе от Apple эта настройка находится не в браузере, а в “Системных настройках”. Нажмите на иконку с яблочком в верхнем левом углу экрана и откройте вышеназванный пункт.

Далее откройте самый первый пункт настроек – “Основные”

и снимите галочку напротив строки “Закрывать окна при завершении работы программы”. Так же в следующей строке рекомендуем вам установить максимальное количество (50) “недавних объектов”, так как это напрямую влияет на количество сохраняемых вкладок Сафари.

Теперь открытые вкладки в Сафари будут сохраняться при закрытии браузера.
Как сохранять вкладки при закрытии Internet Explorer
 Если данную настройку в браузере Safari мы рассматривали только для Mac OS, то в данном случае будет наоборот, и способ включения настройки для сохранения вкладок в Эксплорере мы будем рассматривать только для Windows. Почему то мы уверены, что Internet Explorer на макбуке не использует никто.
Если данную настройку в браузере Safari мы рассматривали только для Mac OS, то в данном случае будет наоборот, и способ включения настройки для сохранения вкладок в Эксплорере мы будем рассматривать только для Windows. Почему то мы уверены, что Internet Explorer на макбуке не использует никто.
Итак, откройте браузер и в верхнем правом углу нажмите иконку с изображением шестеренки. В открывшемся меню нажмите на строчку “Свойства браузера”.

В открывшемся окне нажмите вкладку “Общие”, найдите строку “Автозагрузка” и установите галочку напротив пункта “Начинать с вкладок, открытых в предыдущем сеансе”.

Теперь все вкладки, которые у вас были открыты ранее, откроются заново при следующем запуске браузера.
Как сохранять вкладки при закрытии Microsoft Edge

Не так давно всеми нами любимая корпорация Microsoft представила новый браузер – Microsoft Edge, который вошел в стандартную сборку Windows 10 и призван заменить морально устаревший Internet Explorer.
Для того, что бы включить сохранение открытых вкладок после закрытия браузера Microsoft Edge, в верхнем правом углу нажмите на иконку с изображением многоточия “. “, и в выпадающем меню выберите нижнюю строчку под названием “Настройки”.

В открывшейся боковой панели настроек найдите строчку с текстом “Открыть с помощью”, чуть ниже которой поставьте галочку напротив пункта “Предыдущие страницы”.

Вот и всё, в результате браузер Edge при запуске будет открывать все те вкладки, с которыми вы его закрывали.
Как в Explorer сохранить вкладки
Достаточно зачастую при работе в интернете появляется надобность сберечь какую-нибудь понравившуюся страницу для стремительного открытия ее во время последующих сеансов. Браузер Internet Explorer, как и другие программы-обозреватели, не лишен вероятности сохранения вкладок.

Вам понадобится
Инструкция
1. Если вы хотите сберечь в закладки браузера Internet Explorer какую-нибудь из открытых в нем вкладок, дозволено воспользоваться несколькими методами осуществления данной задачи. Вызовите контекстное меню, щелкнув правой кнопкой мыши в любом пустом месте страницы, которую нужно сберечь.
2. В контекстном меню выберите пункт «Добавить в Избранное». Перед вами появится окошко «Добавление в избранное», в котором, нажав кнопку «Добавить в…», вы можете предпочесть определенную папку для сохранения ссылки. Позже выбора папки нажмите ОК, ссылка будет сохранена. Для того дабы проверить, сохранилась ли необходимая вам ссылка, нажмите в меню основного окна браузера пункт «Избранное».
3. Вы можете сберечь закладку надобной страницы непринужденно через меню браузера. Выберите пункт «Избранное», после этого опцию «Добавить в избранное». В появившемся окошке вы можете задать собственное наименование закладки либо оставить существующее. Нажмите ОК для создания закладки.
4. Стоит подметить, что Internet Explorer, при каждой своей распространенности, является вдалеке не самым лучшим и комфортным браузером. Его широкое применение объясняется экстраординарно тем, что он поставляется совместно с Windows, тогда как другие браузеры доводится устанавливать. Если вам необходим примитивный, верный и комфортный браузер, выберите Mozilla Firefox. Искать информацию в сети комфортнее каждого с подмогой Google Chrome. Тем, для кого сеть является местом работы, отличнее воспользоваться браузером Opera AC, имеющим массу пригодных настроек.
5. Если вы не хотите отказываться от Internet Explorer, настройте его верным образом. В частности, включите открытие новых страниц в новой вкладке, а не в новом окне. Для этого в IE-7 откройте: «Сервис» – «Свойства обозревателя». Выберите вкладку «Всеобщие», на ней «Вкладки » – «Настройка». Снимите флажок со строки «Включить обзор с вкладками». Сбережете метаморфозы, двукратно нажав ОК, и перезапустите браузер.
Совет 2: Как сберечь вкладки
Множество пользователей рунета пользуются безлимитным подключением и “сидят” единовременно на нескольких страницах. Но компьютер в семье – это не неизменно персональный компьютер, изредка доводится уступать место иным членам. Да и поспать изредка хочется.Дабы при новом включении браузер открывал те же страницы, которые трудились при выключении, поковыряйтесь в настройках браузера.

Вам понадобится
- Компьютер с подключением к интернету;
- Установленный браузер (всякий).
Инструкция
1. Если вы пользуетесь “Opera”, “Mozilla Firefox” либо “Internet Explorer”, ваш путь лежит через меню «Инструменты» в верхней панели меню (в англоязычных браузерах “Tools”). Внизу списка обнаружьте и щелкните курсором группу «Настройки». В новом окошке обнаружьте вкладку «Основные» и прочитайте верхнюю строку окна: «при запуске открывать…». Правее находится поле с тремя вариантами: открывать пустую страницу, открывать стартовую страницу, открывать вкладки, оставленные при закрытии. Выберите 3-й вариант, сбережете выбор и выйдите из меню. Если сомневаетесь, перезапустите браузер и посмотрите, какие страницы он вам откроет.
2. В браузерах “Safari” и “Google Chrome” меню инструментов находится справа вверху, обозначается шестеренкой либо гаечным ключом. В “Safari” обнаружьте группу «Настройки», а в “Google Chrome” – «Параметры». Дальше действуйте по бывшей схеме.
Видео по теме
Совет 3: Как добавить вкладки
Немного кто из пользователей интернета ограничивается просмотром одной страницы. Множество единовременно находится на сайте банка докладов, на видеопортале, в хранилище музыкальных файлов, в личном блоге и в общественной сети. Дозволено открыть всякую из этих страниц в новом окне браузера, но проще открыть новую вкладку.

Инструкция
1. 1-й метод – с подмогой мышки. В панели инструментов на верху браузера откройте меню «Файл», потом нажмите команду «Новая вкладка». Она здесь же откроется.
2. 2-й метод – с поддержкой клавиатуры. Нажмите клавишу “Alt” и стрелку «вниз». Откроется меню «Файл». Клавишей-стрелкой наведите выделение на команду «Новая вкладка» и нажмите «Ввод».
3. 3-й метод – вновь с подмогой клавиатуры. Нажмите сразу “Ctrl T” (“T” латинская!).
Видео по теме
Обратите внимание!
Менять раскладку в третьем случае не надобно.В большинстве браузеров опять открываемая вкладка сразу становится энергичной. Не переживайтесь, если вас перекинет на нее с дружеской переписки.
Совет 4: Как сберечь избранное
В разделе избранного вашего браузера может храниться достаточно много пригодной информации – весь добавляет в закладки те сайты, информация которых для человека исключительно главна. В ряде обстановок (скажем, при смене компьютера либо переустановке операционной системы) вы можете утратить закладки своего браузера, и, дабы недопустить эту потерю, можете сберечь избранное на компьютере, дабы позднее восстановить его.

Инструкция
1. Если вы используйте типовой браузер Internet Explorer, обнаружьте папку, в которой по умолчанию хранится избранное. Как водится, у нее дальнейший путь, в котором Admin – имя вашей учетной записи:C:\Documents and SettingsAdminИзбранное
2. Откройте папку с избранным и легко скопируйте ее содержимое в иную папку, которую разместите в всякий каталог, остающийся постоянным позже переустановки системы. Позднее легко замените новую папку «Избранное» на ту, что вы только что скопировали.
3. Дабы сберечь избранное в браузере Opera, откройте браузер и в меню выберите раздел «Закладки». Зайдите в управление закладками, дабы открылось окно настроек. Откройте вкладку «Файл» и нажмите «Экспортировать закладки Opera».
4. Введите имя файла, тот, что будет экспортирован, и нажмите «Сберечь». Когда вам понадобится перенести сохраненные закладки в новейший браузер, откройте вновь раздел управления закладками и нажмите «Импортировать закладки Opera», указав путь к сохраненному файлу.
5. В браузере Firefox откройте раздел «Закладки» и перейдите в «Управление закладками», подобно предыдущему методу. Откроется окно, в котором вы обязаны будете предпочесть раздел «Импорт и резервирование».
6. В этом разделе кликните на пункт «Экспорт в HTML» и, вписав имя нового файла, нажмите «Сберечь». Позднее для поправления закладок откройте новейший браузер и, зайдя в «Импорт и резервирование», нажмите «Импорт из HTML» – ваше избранное будет восстановлено.
Совет 5: Как сберечь открытые вкладки
При непрерывной работе в сети интернет у нас, как водится, возникает много открытых вкладок, которые нам нужно сберечь для продолжения работы при дальнейшем включении компьютера. Существует несколько методов дабы сберечь те вкладки , которые у нас были открыты. Вы можете вольно применять всякий из них, в зависимости от того, какой из них для вас проще.

Инструкция
1. Сбережете вкладки открытыми. Для этого откройте настройки вашего браузера и обнаружьте панель, отвечающая за закрытие вкладок основного окна. Выберите пункт “Сберечь открытые вкладки “. В некоторых браузерах эта функция включена по умолчанию, следственно для того, дабы открыть те вкладки , по которым вы трудились в прошлый сеанс, вам будет довольно примитивно закрыть браузер.
2. Сбережете те вкладки , по которым вы трудитесь теперь, в закладки браузера. Для этого откройте меню “Закладки”, и выберите пункт “Добавить новую закладку”. Вы также можете нажать на звездочку в адресной строке, и страница будет сразу добавлена к вам в избранные закладки. Эта функция реализована в браузере Firefox, в остальных случаях вам придется применять типовой способ сохранения в закладках.
3. Сбережете те вкладки , по которым вы трудитесь теперь, в закладки браузера. Для этого откройте меню “Закладки”, и выберите пункт “Добавить новую закладку”. Вы также можете нажать на звездочку в адресной строке, и страница будет сразу добавлена к вам в избранные закладки. Эта функция реализована в браузере Firefox, в остальных случаях вам придется применять типовой способ сохранения в закладках.



