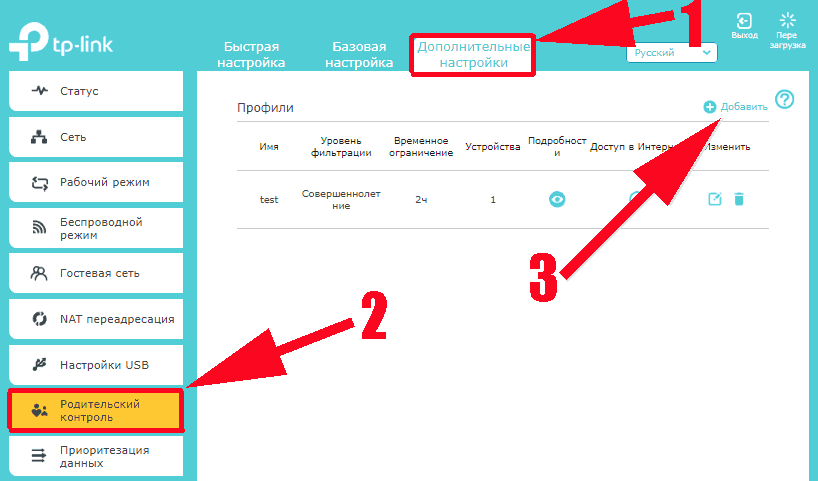Как сделать родительский контроль в интернете
Как контролировать ребёнка в интернете: 6 советов родителям
Способы соблюсти баланс между слежкой и наплевательством.
1. Обучите правилам безопасности в интернете
Ребёнок должен познакомиться с правилами поведения в интернете, как только научится открывать браузер. Расскажите ему о том, что в сети могут ограбить, обидеть и напугать, а также нанести вред смартфону или компьютеру. Однако при соблюдении простых правил этого можно избежать. Вот основные из них:
- Нельзя ничего покупать, в том числе внутри приложений.
- Нельзя скачивать музыку, игры, приложения, книги и прочий контент с непроверенных сайтов.
- Нельзя общаться с незнакомыми людьми в программах мгновенного обмена сообщениями и в социальных сетях. Даже с детьми: мальчик или девочка запросто может оказаться взрослым мужчиной.
- Нельзя раскрывать личную информацию: домашний адрес и телефон, уровень дохода родителей, номер школы, в которой учишься.
- Нельзя выкладывать слишком откровенные снимки и указывать геолокацию, если фото сделано в квартире или на школьном дворе.
Познакомиться с правилами поведения в сети помогут обучающие игры. Так, «И-риски» посвящена безопасному поведению в интернете, «Классные игры» — правилам общения с кибербуллерами. Обе игры рассчитаны на подростков от 12 лет, а дети помладше могут играть в них при участии родителей или педагогов.
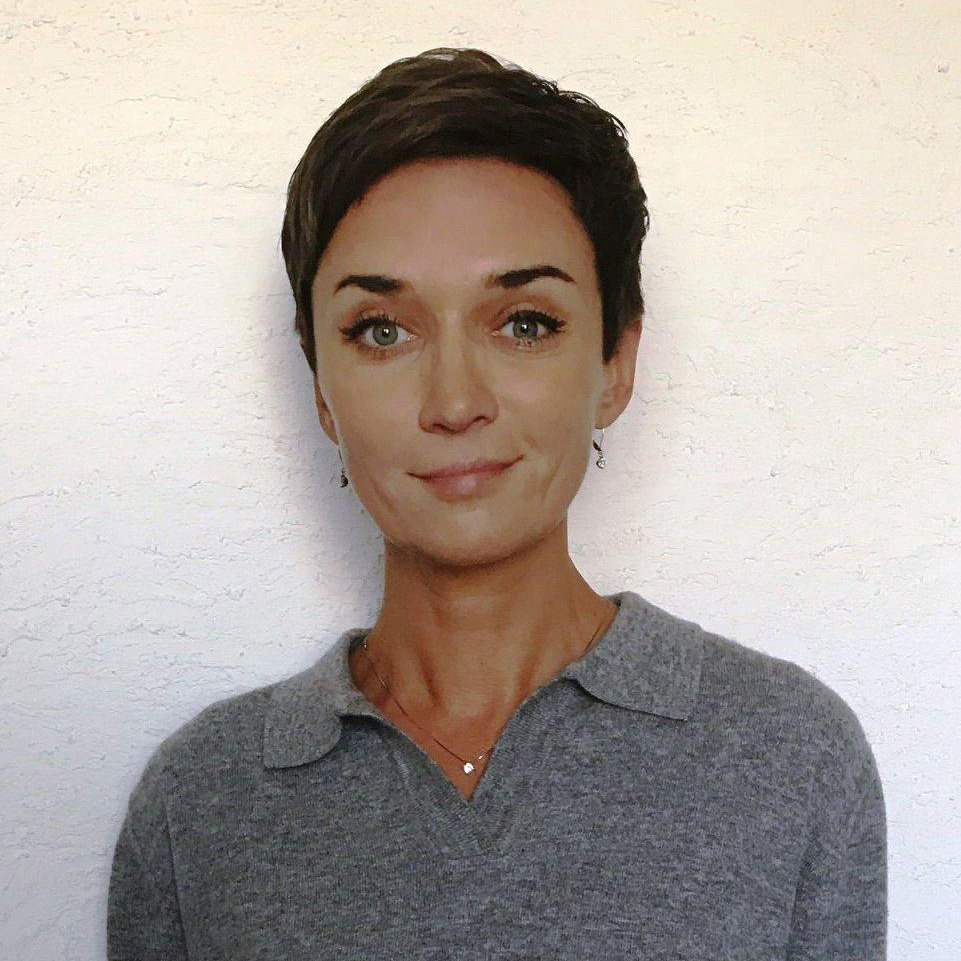
Чем дольше родители смогут по-дружески помогать ребёнку осваивать интернет-пространство, в том числе заводить странички в соцсетях, постить фотографии, обновлять антивирусы и играть в игры, тем лучше.
2. Поощряйте рассказы о сомнительной информации
Согласно данным Безопасный интернет будущего Регионального общественного центра информационных технологий, один из пяти детей 12–13 лет не обращается ни к кому за помощью в случае кибербуллинга. И только 17% рассказывают о нём родителям.
Чтобы ребёнок сам рассказывал о друзьях, обидчиках, предложениях куда-то пойти, неприличных фото или картинках, присланных посторонними, родителям нужно настроить с ним дружеский контакт. Ребёнок будет рад поделиться любой информацией только при условии, что его не будут критиковать.
Дети скрывают информацию от родителей, так как считают, что ничего, кроме истерик, запретов на выход в интернет и скандалов, от родителей ждать не придётся. Только спокойное дружеское общения позволит вовремя защитить ребёнка от реальной беды.
Расскажите ребёнку, что при возникновении проблемы в интернете он может позвонить в службу «Дети России Онлайн» по номеру 8 800 25-000-15. Операторы оказывают психологическую и информационную поддержку в рабочие дни с 9.00 до 18.00 по московскому времени.
3. Позволяйте пользоваться гаджетами только в общей комнате
Стоять над душой не нужно. Посадите ребёнка там, где вы сможете видеть экран гаджета, с которого он просматривает информацию. Если он будет протестовать, объясните, что это нужно для его же безопасности.
4. Установите контроль на доступные устройства
Согласно данным Children’s Internet Usage Study Центра кибербезопасности и образования США, 62% детей 9–15 лет заходят на взрослые сайты после того, как найдут их в поиске, 21% — смотрят видеоролики, предназначенные для взрослых, 31% — врут сайтам о своём возрасте и 20% — намеренно ищут информацию для взрослых.
Вы не сможете дотянуться до всех гаджетов, с которых ребёнок выйдет в интернет. Однако в ваших силах обезопасить те, что есть дома. Для этого:
- Установите антивирус.
- Установите программу родительского контроля.
- Включите безопасный поиск в браузере.
- Установите браузеры для детей. Например, «Гогуль» или Kidoz.
- Разрешите пользоваться только сайтами для детей. Например, сайтами с доменом «.дети».
- Установите приложения, адаптированными для детей. Например, YouTube или ivi.ru.
Защитить ребёнка от взрослой информации практически невозможно. Дети обходят родительские запреты и ограничения, умело обманывая взрослых. Все они смотрят YouTube на переменках в школе и уже в третьем-четвёртом классе знают и о порнографии, и о наркотиках.
5. Дружите в социальных сетях
Социальные сети помогут быстро узнавать об интересах и переживаниях ребёнка и поддерживать с ним общение. Добавьте его в друзья, обменивайтесь ссылками, ставьте лайки. Но ни в коем случае не критикуйте страницы друзей или его собственную, не заваливайте комментариями. Ведь если ребёнку станет некомфортно, он заведёт второй аккаунт, о котором вы уже не узнаете.
Важно дружить с ребёнком, в том числе и онлайн, чтобы быть в курсе всего, что он узнаёт. Смотреть вместе его любимых блогеров на YouTube и, что ещё важнее, знать, с кем он дружит и общается.
6. Не лезьте в переписку без спроса
Невинное желание прочитать переписку ребёнка нарушает его право на личную жизнь и секреты. Проявите уважение и сдержитесь. Если вы не можете справиться с желанием всё контролировать, посоветуйтесь с психотерапевтом. Ведь чтобы знать, что происходит в жизни ребёнка, нужно выстроить с ним доверительные отношения.

Нельзя лезть в переписку ребёнка без его разрешения. Это может очень сильно снизить кредит доверия у детей к родителям. Последствия этого могут быть ещё более разрушительными, чем то, что родители узнали из переписки.
А если вы всё же не сдержались и подсмотрели, то не обращайте внимание на ненормативную лексику и грубости. Важно тут лишь то, что представляет опасность: обсуждение драк, предложение наркотиков, приглашения от взрослых посторонних людей, интимные фотографии. И если что-то из этого в переписке вы обнаружили, то соберите волю в кулак, попросите прощения за нарушение границ и объясните ребёнку, что ему угрожает. Причём очень важно сохранять атмосферу доброжелательности, как бы это ни было трудно.
Как быстро и надежно установить на интернет родительский контроль

Доброго времени суток, уважаемые читатели моего блога. Сегодня немного отойду от своей основной миссии. Мы не будем говорить про заработок в интернете, а обсудим одну очень важную вещь. Побеседуем о защите детей от вредоносных сайтов, игр и приложений.
Из этой статьи вы узнаете как поставить родительский контроль на интернет, я покажу видео о том, как защитить своих детей от вредного воздействия компьютера. Расскажу какой телефон купить самым маленьким и поставить блокировку так, что никто даже не догадается о том, что ему что-то запрещают.
Родительский контроль в Windows
Если у вас стоит Windows 7, как у меня, то можно будет поставить запрет на использование некоторых программ, игр и определить время, в которое дети смогут находиться за компьютером.

Если нужно поставить запрет не только на пользование самим компьютером, но и интернетом, то придется скачать дополнительные расширения на официальном сайте Microsoft, позволяющие увеличить возможности управления. Это бесплатно.
Если по какой-то причине вам не понравится этот метод, то можно будет установить другую дополнительную программу. Однако, в любом случае, для начала придется научиться создавать дополнительные аккаунты пользователей. Давайте с этим поскорее разберемся.
Создание новой учетной записи
Заходите в панель управления, чтобы создать новую учетную запись. Она нужна, чтобы контролировать только детей и не иметь проблем при использовании ноутбука самому.
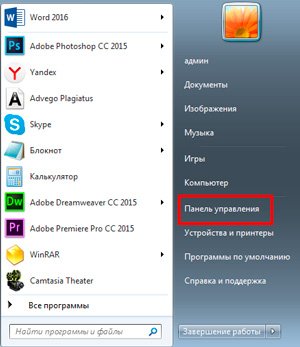
Теперь открываем вкладку «Родительский контроль».
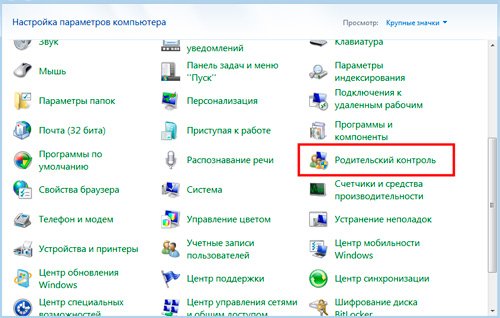
И создаем новую учетную запись.
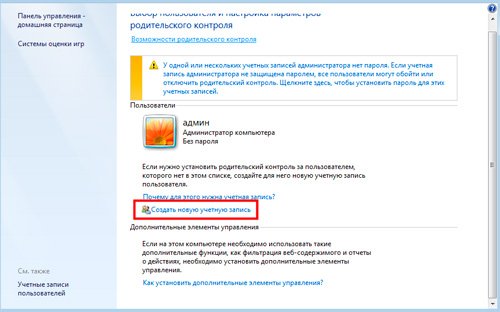
Для этой учетки не обязательно использовать пароль. Он нужен только вам (администратору), чтобы подростки не могли проникнуть в систему и перенастроить условия на более комфортные.
Ставить галочку или нет – решать вам, ну и, наверное, чаду. После того как введете имя кликните по «Создать».
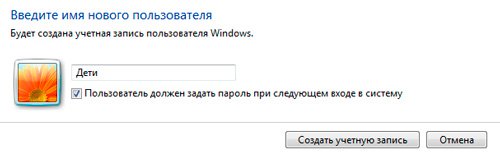
Готово. Давайте теперь настроим ее.
Ограничение по времени
Для того, чтобы применить дополнительные настройки нужно перейти к учетной записи, созданной для отпрыска. Нажмите на нее.
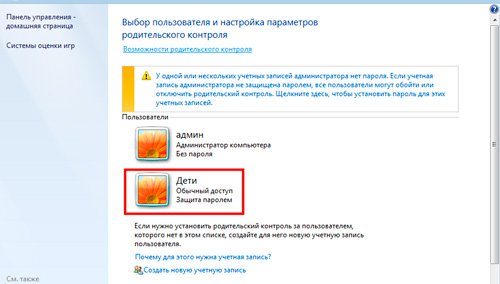
Вам не дадут перейти к следующему шагу, если пароль на аккаунт администратора не установлен.
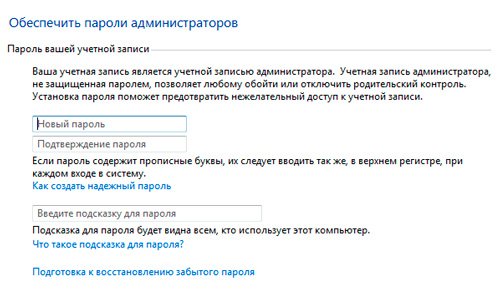
Ну вот и все. Вы там где нужно. Включите родительский контроль в верхней части открывшегося окна.
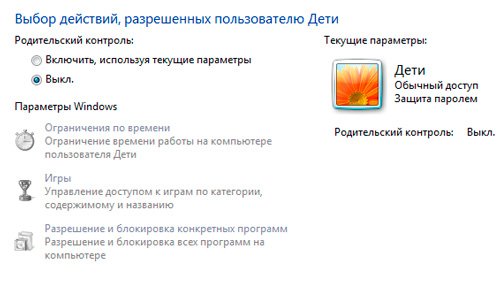
Без дополнительных программ можно ограничить ребенка по времени, в играх и используемых приложениях. Давайте щелкнем по первому параметру.

Будьте внимательны, синим вы помечаете время, в которое он не может находиться за компьютером. После завершения останется только нажать «ОК» и готово.
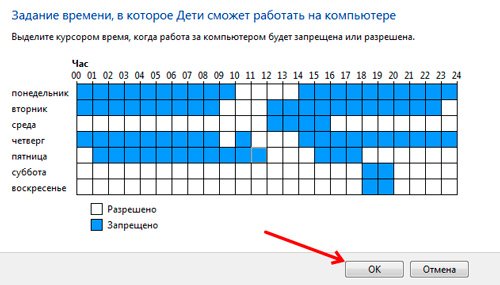
Запрет на игры
Все игры, которые устанавливаются на операционную систему имеют возрастные ограничения. Вы можете поставить защиту на подобный контент для ребенка. Пройдите по второй ссылке.
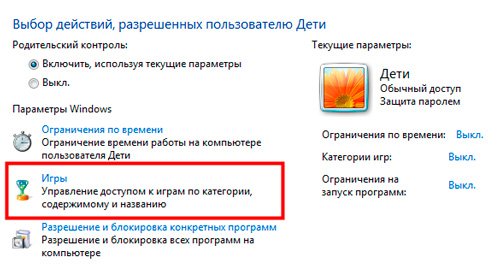
Теперь пройдите по «Категории игр».
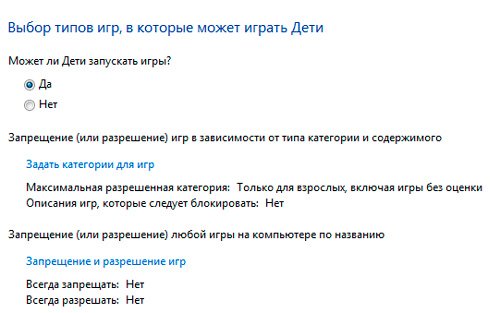
Обратите внимание, вы помечаете игры, в которые вашему малышу играть можно.
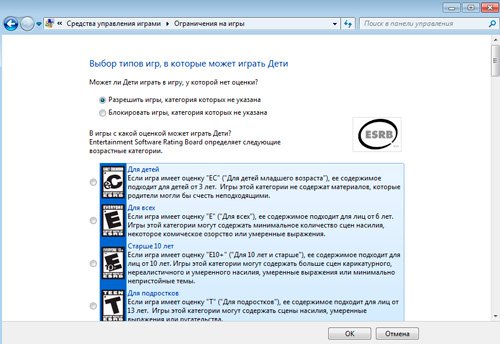
Сохраняете изменения и готово.
Приложения и программы
Вы также можете заблокировать ребенку доступ к определенным программам. Переходите к последней вкладке.
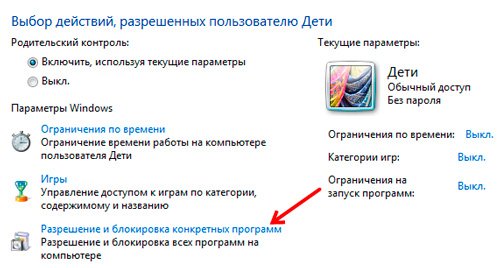
Подождите пока не отобразятся все файлы с расширением exe.
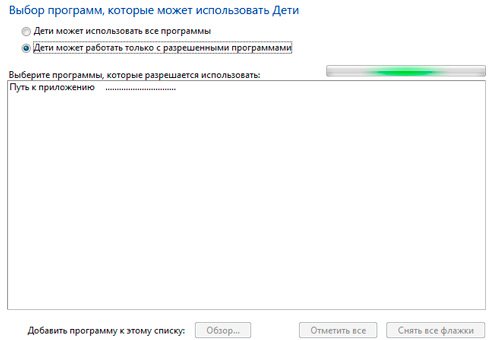
Ну и теперь осталось только пометить разрешенные. Все остальные программы просто не откроются.
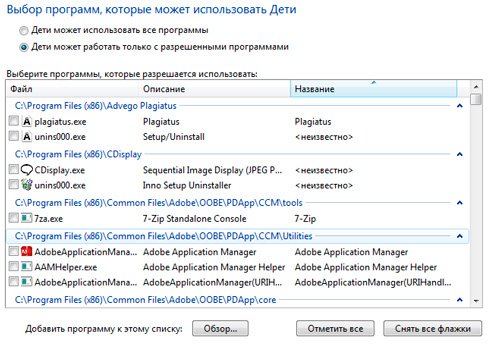
Кстати, думаю что вам также будет полезно прочитать статью о том, как поставить пароль на папку, чтобы никто не видел и не пытался открыть и отредактировать важные документы, хранящиеся на вашем ноутбуке.
Ну а если он это все-таки сделает, то рекомендую все-таки поставить запрет на интернет.
Как поставить запрет на инет
Чтобы установить родительский контроль на интернет, вам понадобится загрузить дополнительные компоненты Windows Live , а именно семейный контроль. Сделать это можно с официального сайта Microsoft.
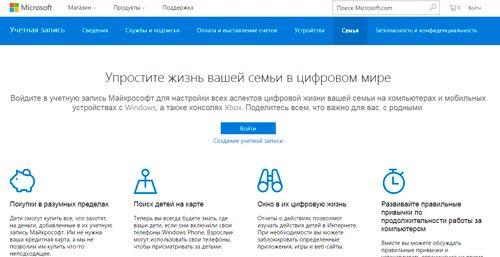
Для того чтобы понять как устанавливать и работать с этим приложением предлагаю посмотреть видео с YouTube.
Программы слежения и контроля
Если по каким-то причинам вам не хочется устанавливать Windows Live, а запрет осуществить нужно, то предлагаю вам программу KidsControl . Благодаря ей вы также можете запретить доступ к нежелательным ресурсам, осуществить контроль по времени, увидеть какие сайты посещал малыш.
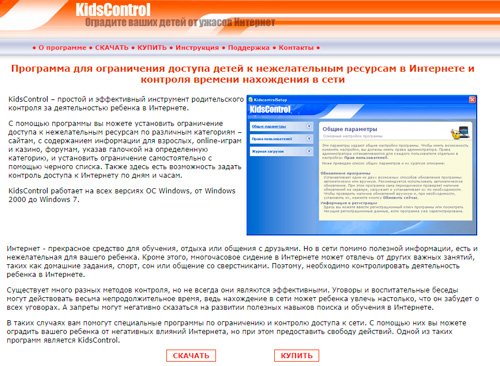
Работа самого приложения будет не заметна, а при обращении к запретному ресурсу сайт будет выдавать ошибку 404, «Сервер не найден» или «Страница недоступна». Утилита является условно бесплатной. У вас будет 14 дней на бесплатное использование, а потом вам придется заплатить за использование 870 рублей.
Для ее использования, вам, как и в первом случае придется создать несколько учетных записей, в том числе для ребенка. Думаю, что это будет не такая уж проблема. KidsControl будет открывать только при запуске системы и входе с вашей (первой) учетной записи, с которой осуществлялся запуск.
В дальнейшем никто и не поймет, что у вас на компьютере стоит эта программа. Чтобы открыть ее, нужно будет перезагрузить операционную систему. Забавно, но ее не видит даже вездесущий Uninstall Tool, то есть даже пронырливому подростку добраться до нее будет трудно.
Итак, скачиваем программу и перезагружаем систему. Откроется вот такое окно, в котором вы можете осуществить настройки.
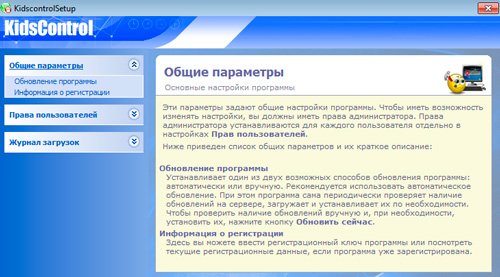
Как вы видите, здесь есть два аккаунта: администратор, тот кто загружал программу и имеет все права, а также все остальные.
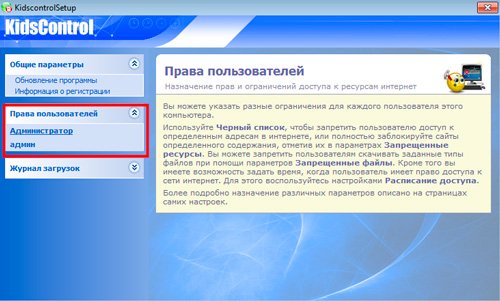
Вы можете создать несколько пользователей, которые будут иметь доступ к этой программе. Не обязательно ограничивать всех.
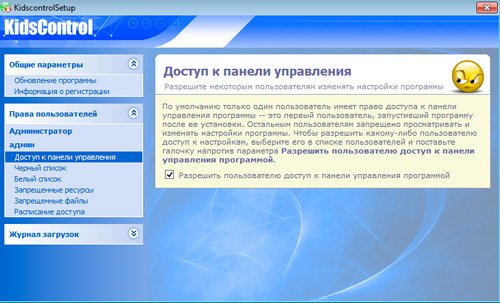
В черный список будут входить сайты, доступ к которым ребенку запрещен.
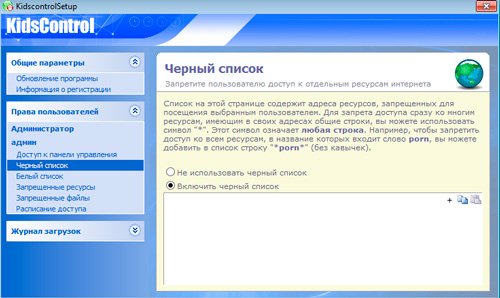
Запрещенные ресурсы программа определяем сама. В ней встроена база с автоматической системой обновления, которая периодически мониторит интернет и добавляет сайты, неподходящие для детей.
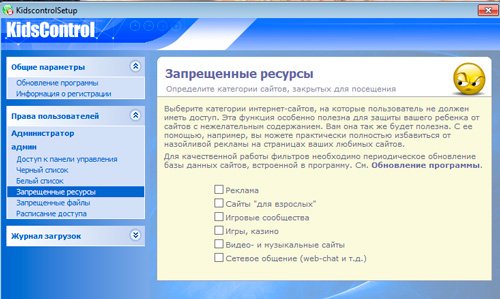
Если хотите, то вкладка «Запрещенные файлы» заблокируют возможность скачивания некоторых файлов: музыки, видео и программы.
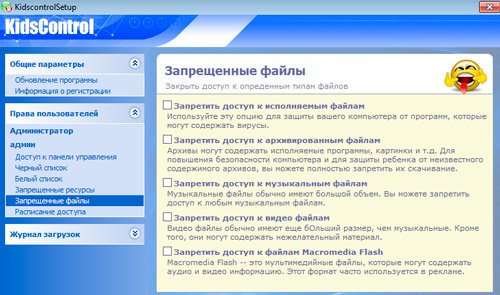
Ну и расписание доступа не позволит вашему чаду проникнуть в компьютер во время не предназначенное для этой цели.
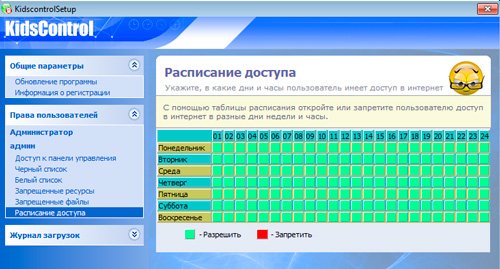
Вот и все. Теперь вы знаете как защитить ребенка от компьютера. Перейдем к телефону?
Родительский контроль на телефон для самых маленьких
Для начала мне бы хотелось поговорить с вами о защите для самых маленьких. В случае с ними, я бы порекомендовал вам не ставить защиту на интернет или телефон, а приобрести BB-mobile . Вы сами добавляете в него телефонные номер, по которым малыш сможет звонить и писать смс.
Здесь нет никаких сложных кнопок, дополнительных ненужных функций. В любой момент вы можете нажать пару кнопок и получить карту с точным месторасположением вашего малыша. Точно также, вы можете со своего телефона получить доступ к мобильному малыша и включить аудио трансляцию происходящего вокруг. Телефон перезвонит вам автоматически, без участия ребенка.
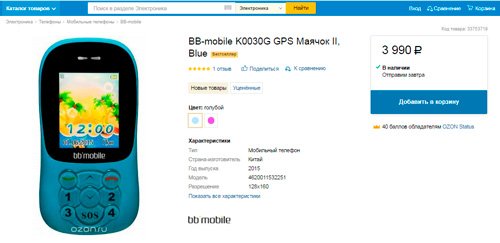
Когда дело касается самых маленьких, эта штука просто незаменима.
Конечно же, редкий ребенок во втором или третьем классе будет спокойно ходить с BB-mobile и не устроит истерику с просьбой купить навороченный телефон. О том, как работать с планшетом и телефоном на Андроид мы поговорим в одной из будущих статей. Подписывайтесь на рассылку, чтобы не пропустить.
До новых встреч и удачи в ваших начинаниях.
Как установить родительский контроль в интернете?
Совет:
Ребенок не отпускает
Если малыш не отпускает вас, когда остается в детском саду, тогда лучше прощаться еще дома – а в садик в первое время пусть его водят папа или кто-то из близких. Прощание лучше проиграть заранее: «Ты придешь в садик, поздороваешься, а меня совсем недолго не будет с тобой. С кем ты будешь играть?».

Невероятно, но факт, в борьбе с компьютерными вирусами разбираются 90% пап и мам, а о том, как установить родительский контроль в компьютере, знают только 5%. А способов всего три – блокировка, мониторинг и ограничение по времени игры или по запуску определенных приложений.
И разные способы этого контроля предлагают все операторы «большой тройки» – и Билайн, и Мегафон, и МТС, и создатели антивирусного ПО – и Лаборатория Касперского, и AVAST, и ESET (с пятой версии), встроена эта система в настройки Windows. Есть и специальные программы родительского контроля – «Интернет Цензор», К9 Web Protection, NetKids, NetPolice, KidGid, Content Keeper Express, Гогуль, «Кибермама». Некоторые компании взаимодействуют друг с другом. К к примеру, Мегафон свою систему родительского контроля делал на базе «Интернет Цензор».
От чего защищать?
Самые распространенные интернет-угрозы для семьи и детей: спам, фишинг, кража личных данных, кража паролей, мошенничество, вредоносные программы, вирусы, порнография, оскорбительные сообщения и предложения сексуального характера.
Что можно сделать?
Системы позволяют запрещать скачивание и удаление программ и файлов, а также обеспечивают ограничение доступа в Интернет для детей в определенное время суток.
Можно контролировать доступ к онлайн-играм, выбирая возраст и тип содержания, которое не следует разрешать.
 Доверяйте ребенку — и общайтесь с ним чаще, тогда киберугроз будет меньше
Доверяйте ребенку — и общайтесь с ним чаще, тогда киберугроз будет меньше
Во многих системах уровни защиты можно выбирать и настраивать под свои потребности. Так, минимальный уровень защищает компьютер или планшет от порнографии и угроз безопасности, высокий – от всего взрослого содержания, нелегальной деятельности и неизвестных сайтов. Хуже всего системы (почти все) защищают от контента из категорий «экстремизм», «секты» и «суицид».
Блокировка по времени закрывает доступ к любым сайтам. К примеру, каждый день компьютер блокируется с 21.00 до 08.00, а в понедельник – на весь день. Можно установить разные часы доступа для каждого дня недели.
Если к концу разрешенного времени ребенок все еще в компьютере, система завершит работу автоматически.
Минусы у систем родительского контроля тоже есть. У NetPolice 1.6 часто бывают пробои, и тогда программа разрешает доступ к сайтам, которые детям были бы не нужны. В K9 Web Protection 4.0 и Content Keeper Express нет русскоязычного интерфейса, и многие русские сайты приходится вручную вносить в базу. В KidGid 3.28 при попытке открыть сайт из каталога запрещенных ребенок попадает на страницу с рекомендованным списком ресурсов, что хорошо, но если поставить на Интернет для детей максимальный фильтр, то закроется доступ ко многим полезным ресурсам, просто потому что их нет в основном каталоге системы, что уже не слишком радует. «Кибермама» контролирует только время в сети. В Windows Vista оказываются запрещенными многие детские сайты, образовательные и информационные порталы и поисковые системы, то есть найти что-то получится с трудом.
Еще один общий минус почти для всех систем – при блокировании доступа к сайтам ребенок получает оповещение об этом. Если он не знал, что вы установили такую программу, он может расстроиться, так как такой контроль косвенно говорит о вашем недоверии к нему. Согласитесь, это и взрослому неприятно. Выходом может стать предварительное обсуждение всех плюсов и минусов сети с объяснением, почему такая система контроля принесет пользу.
 Дети любопытны в силу своего возраста и не всегда могут правильно оценить безопасность того или иного сайта
Дети любопытны в силу своего возраста и не всегда могут правильно оценить безопасность того или иного сайта
Как установить и настроить
Технология настройки подробно расписывается у всех компаний, обычно с картинками, облегчающими все действия, поэтому установить систему не составляет труда. Главное, чтобы у вас с ребенком были отдельные учетные записи для входа в компьютер, у вас – с правами администратора, у ребенка – с правами пользователя.
У мобильных операторов родительский контроль подключается как отдельный тариф через USSD-команду: звездочка – номер – решетка – кнопка вызова или с помощью SMS. У МТС он платный, у Мегафона и Билайна бесплатный. Билайн к тому же предлагает послушать «Уроки безопасного интернета» вместе с ребенком, которые рассказывают компьютерный мышонок «Клик» и «Кнопка Сергеевна».
Если ребенок еще маленький, но вы все же разрешаете ему играть с маминым или папиным планшетом, то сделать гаджет безопасным позволят так называемые песочницы или лаунчеры (sandbox или launcher). Это приложения для настройки рабочего стола планшета или смартфона, ребенок сможет играть в развивающие игры, учиться и читать книжки, но при этом будет закрыт доступ к системным настройкам, использованию Wi-Fi и некоторых приложений. Для совсем маленьких детей подойдет Toddler Lock, для более взрослых – Famigo Sandbox. Здесь все настройки уже выставлены, если вы хотите настраивать сами или использовать приложения для детей постарше, то можно попробовать Sandbox Kids Corner, Kids Place (от Kiddoware), Norton Family Parental Control, Kaspersky Parental Control. В Sandbox Kids Corner кроме всего прочего есть еще и отслеживание по GPS, удаленный контроль и синхронизация фотографий с вашим аккаунтом, чтобы проверять, что снимают ваши дети.
Имейте в виду, что обойти все системы контроля дети, вышедшие из наивного возраста, могут с ангельской простотой –они пойдут к другу или выйдут в сеть в общественных местах. То есть запреты нужно поддерживать профилактикой и объяснениями рисков в интернете, так, чтобы решение о собственной защите ребенок принимал сам.

Анаферон детский – лекарственное средство от простуды и гриппа.
Анаферон детский помогает бороться с инфекцией комбинированно:
- активирует иммунную защиту
- блокирует размножение вирусов
Важно, что оба действия направлены на быструю помощь заболевшему ребенку, и каждое из них улучшает результат другого.
Как установить родительский контроль?
Функция родительского контроля – это организация ограничений или запрета пользования детьми определенных компьютерных программ, интернета или игр. Для этого существует множество специальных приложений, но обеспечить функцию защиты ребенка во внутрисистемном пространстве можно и самостоятельно.
Чтобы установить родительский контроль на ПК с ОС Windows, достаточно выполнить несколько последовательных шагов в “Настройках” системы. После этого ПК будет включаться/выключаться в определенное время, а сайты с порнографическим содержанием, онлайн-игры и прочие ненужные чаду ресурсы будут автоматически заблокированы.
Родительский контроль в Windows 7
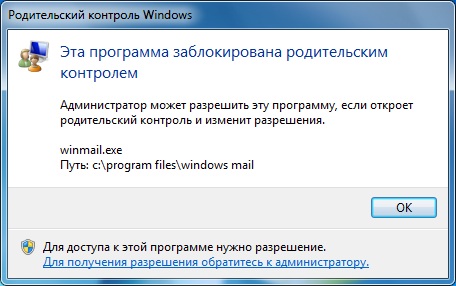
Если Вас интересует, как поставить защиту родительского контроля на Глобальную сеть Интернет в Windows 7, то предлагаем воспользоваться следующим алгоритмом действий:
- Заходим в Меню Пуск – Панель управления – Родительский контроль;
- Заходим/создаем учетную запись ребенка (важный момент: администратором ПК должны быть ВЫ, а у детей должны быть созданы обычные учетные записи);
- Включаем для записи ребенка Родительский контроль.
В настройках контроля родителями можно установить ограничения по времени. Система определит точное время включения системы и ее отключения. Если малыш засиделся, компьютер автоматически прекратит работу в указанное время, сохранив все данные. Там же можно создать целое расписание времени пользования ПК по дням недели.
Переходим к настройкам ограничения игр. Выбираем пункт Типов игр, в которые может играть ребенок. Например, можно выбрать категории игр для детей старше 10 лет или подростков, для детей и т.д. Но в этой ОС программа родительского контроля не совсем совершенна. В перечне игр, на которые устанавливаются ограничения, могут оказаться не все игры, имеющиеся на Вашем ПК. Потому лучше перейти к настройке ограничений конкретных программ.
После проведения всех вышеизложенных манипуляций, следует выключить Гостевой профиль, через которых выполнялись настройки.
Родительский контроль на ПК с ОС Windows 7 и 8 устанавливается по одной и той же схеме. Для 10-ой версии операционной системы необходимо учитывать небольшие изменения. Для установления ограничений Вам понадобится зайти в интернет, чтобы подтвердить электронный адрес почты.
Родительский контроль в Windows 10
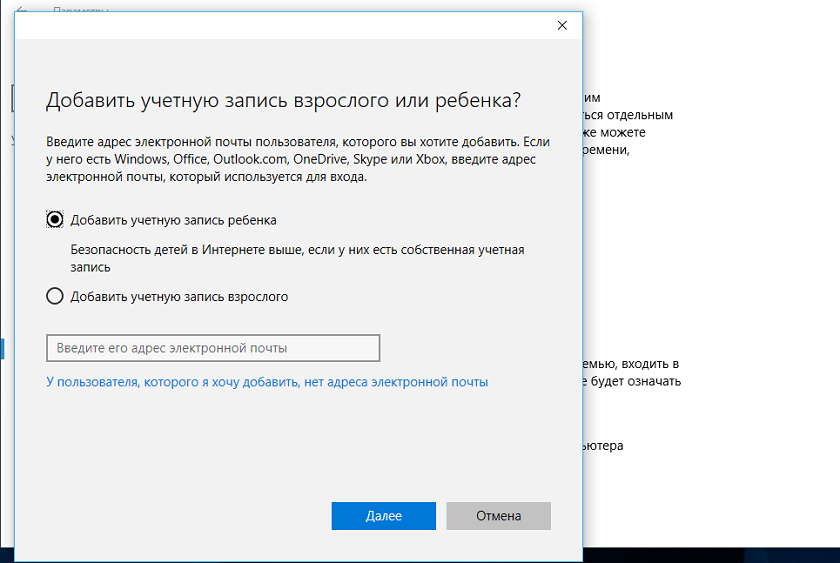
Как можно установить родительский контроль на ПК с ОС Windows 10? Все достаточно просто. Действия также осуществляются в учетных записях пользователей. Выполняем следующие шаги:
- Заходим в Меню Пуск – Учетные записи пользователей – Семья и другие пользователи – Добавить;
- Выбираем вкладку “Управление семейными настройками” и в браузере устанавливаем ряд параметров (просмотр недавних действий, просмотр интернет-страниц (здесь прописываем запрещенные сайты, куда доступ для ребенка должен быть заблокирован), приложения и игры, установление таймера работы системы).
Родительский контроль в интернете
Установка контроля родителями на пользование интернетом предполагает использование специальных дополнительных программ. Такая функция есть практически в каждом антивируснике, включая “Касперский”. Такие приложения удобны в пользовании и безопасны как для ребенка, так и для компьютера, где могут хранить Ваши важные рабочие материалы, фото, видео и прочие элементы.
Контроль родителей на интернет обеспечивает защиту от:
- вирусных приложений, угроз и вредоносных программ;
- просмотра детьми порнографического материала, а также файлов, содержащих насильственные и агрессивные действия;
- всепоглощающих компьютерных игр, которые при неограниченном во времени пользовании могут вызвать зависимость у ребенка.
Как поставить родительский контроль в Стиме?
Steam – это социальная сеть, игровая платформа и интернет-магазин, где можно приобретать, устанавливать и играть в игры всей семьей. Поставить родительский контроль в этом случае можно следующим образом:
- Заходим в аккаунт – выбираем настройки “Семья”- устанавливаем опции родительского контроля (время игры, запуск, отключение, запрет на определенные категории игр);
- Закрываем в настройках доступ для ребенка к Кошельку и общению во внутрисетевом чате.
Помните о том, что все эти действия лишь на минимальном уровне могут защитить Ваше чадо. Для более тщательного контроля следует установить ряд дополнительных программ, а также не забывать об альтернативных развлечениях с ребенком, поучительных беседах, прогулках на свежем воздухе и увлекательных занятиях.
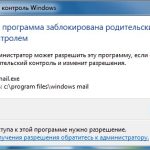
Как только вышла новая операционная система Windows 7, многие младшие пользователи столкнулись со следующей проблемой «Родительский контроль». Данная программа помогает родителям ограничить своих детей, а вот детям эта программа не.

Как известно, все новое – улучшенное старое, поэтому многие спешат опробовать Windows 10. В этой статье описано, как установить винду.

Для того, чтобы увеличить количество доступных шрифтов в Microsoft Office или других программах, где они используются, нужно научиться их устанавливать. С помощью новых шрифтов вам удастся удивить того, кому вы отправите документ в новом.
Как можно легко поставить родительский контроль на интернет без использования программ?

Всем привет! Я очень рад видеть вас на моем блоге. Вы знаете? Не так давно я увидел как моя шестилетняя доча лазила по интернету в поисках мультков и каким-то боком наткнулась на сайт для взрослых. Увидев это я конечно вырубил это на хрен. Блин, всё таки интернет такая помойка, что стоит не туда нажать и ты попадешь неизвестно куда. А тут все таки маленький ребенок.
В общем я решил использовать самые простые способы ограничения плохих ресурсов для детей. И в этой статье я как раз и расскажу вам как поставить родительский контроль на интернет в браузере гугл хром, а также как поставить ограничения на все браузеры с помощью одной хитрой настройки. Причем мы это сделаем без помощи каких-либо программ и абсолютно бесплатно.
Можно конечно заблокировать некоторые сайты в интернете или установить специальные блокировщики, либо же пользоваться антивирусами, с функциями черного списка. Но есть путь легче, быстрее и этот способ хорошо фильтрует всякую хрень. Поехали!
Функция в гугл хром
- Для начала зайдем в наш google chrome и в правом углу выберем «Управление и настройки» , ну а дальше соответственно «Настройки» . Но это вы итак знаете.
- Теперь спустимся чуть ниже и и найдем графу «Пользователи» там должен отображаться ваш текущий пользователь, под которым вы сидите. Но здесь вам нужно нажать «Добавить пользователя» .

- После этого вам откроется отдельное окно, где вам надо будет выбрать значок детского доступа и назвать его как хотите. После этого поставьте галочку там, где написано «Просматривать сайты, открытые этим пользователем и контролировать его действия. » . Ну а дальше просто жмите на «Добавить» .

У вас на рабочем столе создастся новый ярлык браузера, который ограничит доступ ко многим непристойным и неприятным ресурсам и картинкам.

Теперь давайте проверим, как у нас получилось заблокировать сайты.
Зайдите в новый созданный детский ярлык и попробуйте ввести непристойный запрос, например «порнуха». Вы сами можете убедится, что поиск ничего вообще не обнаружил. Т.е. штука работает, ведь в обычном режиме он всё прекрасно находит.

А теперь зайдите в гугл картинки и введите «расчлененка» или «труп». Вам выпадет много картинок, но все они вполне адекватные и какой-то конкретной расчлененки там нет. Там выдаются сосиски в кетчупе, торты, игрушки и т.д. Жести нет. А теперь попробуйте это сделать в обычном браузере. Да вы просто ужаснетесь от увиденных там картинок, так что слабонервным лучше с этим не экспериментировать.

Кроме того вы можете посмотреть какие интернет-ресурсы посещало ваше дитятко. Для этого войдите в настройки браузера и в знакомой нам графе «Пользователи» нажмите на ссылку «Панель управления профилями» . Вам откроется окно с настройками, где вы должны будете выбрать контролируемый профиль. Я создавал профиль под именем «Доча». 
Теперь раскрываем список «Сайты» и смотрим, какие запросы мы вводили, куда заходили. Опа. Вот я и спалился).

Яндекс DNS
Есть еще отличное средство, которое называется Яндекс DNS. После того, как вы настроите эту штуку на своем компьютере, то при обращении на какой-либо сайт, яндекс мгновенно будет прогонять данный адрес по своей базе взрослых или других нежелательных сайтов, и если в его огромной базе есть этот адрес, то вас на него не пустят. Давайте посмотрим как это сделать.
- Зайдите на сайт Яндекс DNS и посмотрите режим, который вам больше всего подходит. Базовый режим брать не стоит, выбирайте между остальными. Безопасный режим блокирует мошеннические (где вас разводят на номер телефона, например) и зараженные сайты. Семейная безопасность блокирует то же самое, только еще плюс сайты и рекламу для взрослых.

- Допустим я хочу огородить ребенка ото всего безобразия. Тогда в область уведомлений, и там где у вас располагается сетевое подключение, нажмите правую кнопку мыши и выберете «Центр управления сетями и общим доступом» .

- Нажмите на ссылку вашего сетевого адаптера и вам откроется окно состояния этого адаптера. После этого нажмите на кнопку «Свойства» .

- Выберите IP версии 4 (Win 10) или IPv4 (Win 7, 8) и нажмите «Свойства».

- Теперь прописываем адрес из Яндекс DNS в специальные ячейки открывшегося окна. А куда мы их прописываем? Ну конечно туда, где написано «Использовать следующие DNS-адреса серверов» . Как раз есть два поля для двух адресов, так что сюда и пишем. Я напишу адреса «Семейного режима» , чтобы оградить дитятко от контента для взрослых, коим пестрит весь интернет. Ну это не мудрено, всё же это самый востребованный запрос)).

- А теперь войдите в любой браузер и в любую поисковую систему, будь то Яндекс, Гугл, Rambler и т.д. Введите запрос (ну вы поняли какой) и зайдите на сайты в поисковой выдаче. Что вы видите? Окно с блокировкой? Ну значит всё правильно сделали и наш план сработал. Ура, товарищи!

Как видите сервис этот очень простой и удобный. И кстати обойти его будет гораздо сложнее, чем предыдущий способ, ведь если вы из под администраторской учетной записи поставите эту блокировку на обычную учетку, то обычный человек не сможет сменить Айпишник.
Конечно у каждого сервиса есть достоинства и недостатки. Например, первый вариант работает только в гугл хром и обойти этот момент поэтому легче, тем более, что он работает только для поиска и если зайти на данный веб-сайт через адресную строку, то все прекрасно заходится. Но зато он фильтрует не только сайты для взрослых в поисковой выдаче, но другое вредное содержимое, например ту же расчлененку.
Яндекс DNS не скрывает выдачу и не пускает на сайты, поэтому вы не зайдете на взрослые или мошеннические сайты даже через адресную строку. Кроме того работает это во всех браузерах. И обойти это сложнее. Минусы состоят в том, что он не фильтрует другой вредный контент и нельзя видеть какие посещает ребенок.
В общем выбирая между двумя этими способами, я все таки склоняюсь больше к Яндекс DNS. Мне кажется, что эта настройка более практичная и обеспечивает большую защиту. Можно также пользоваться специальными программами. Но сегодня достаточно трудно найти хорошую бесплатную программу. Но если есть лишние деньги, то почему бы и и нет? Про сторонние приложения я расскажу вам позже.
Я конечно понимаю, что сейчас поколение такое, что уже с детства могут наковырять в компе так, что родители офигеют. Но всё таки это может помочь уберечь дитё хотя бы от случайного нахождения плохих сайтов.
Ну как? Полезная была статья? Если да, то обязательно подпишитесь на обновления моего блога и поделитесь статьей в социальных сетях. Спамом заваливать вас не буду. Обещаю без крестиков за спиной). На я с вами на сегодня прощаюсь. Заходите в гости снова. Пока-пока!
Как установить родительский контроль на Windows 10, 7 и телефон на Андроид
Давайте рассмотрим, как установить родительский контроль на телефоне с андроид и компьютере под Windows 10, 8, 7. Начнем, пожалуй, с определения, что же такое «Родительский контроль». На сегодняшний день, доступ во всемирную паутину есть практически у каждого второго человека в России. Сложно себе представить стоящий дома компьютер, на котором нет выхода во всемирную сеть. Конечно же, от интернета пользы много, можно найти любую необходимую информацию не выходя из дома. Но с хорошим приходит и плохое, наши дети начинают пропадать в просторах интернета. Перестают учиться, играть на улице, общаться со сверстниками, становятся зависимыми от интернета. Чтобы такого не произошло с вашим ребенком, воспользуйтесь функцией — родительский контроль. Это специальная функция, при помощи которой вы сможете легко настроить ограничения на доступ во всемирную паутину и в целом на компьютер.

Настройка родительского контроля на ОС Windows 7
Создатели Виндовс 7 предусмотрели полезную функцию для родителей, благодаря которой можно установить родительский контроль на компьютер.
- Ограничить вашего ребенка в пользовании ПК.
- Выставить на своё усмотрение игры, в какие можно детям играть, а в какие нельзя.
- Заблокировать нежелательные ресурсы в сети.
Первым делом, нужно сделать ребенку его собственную учетную запись на компьютере.
- Жмем «Пуск», находим «Панель управления» и переходим в «Учетные записи…..».
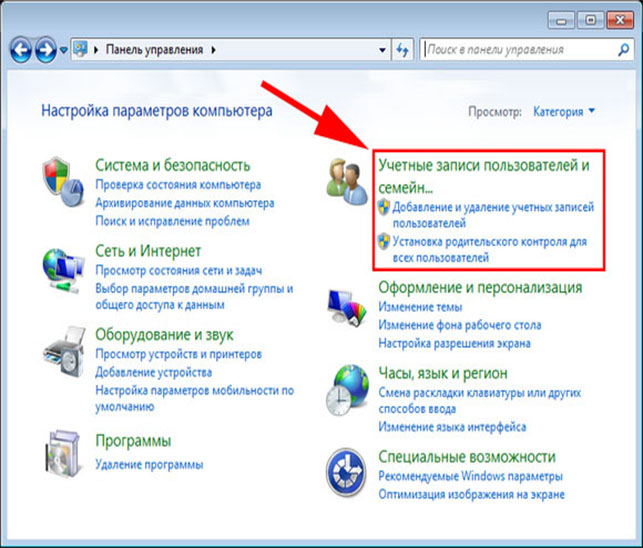
- В новом окне кликните «Создать учетную запись». Далее поставьте точку «Обычный доступ», впишите имя будущей учетной записи и нажмите кнопку «Создать учетную запись».
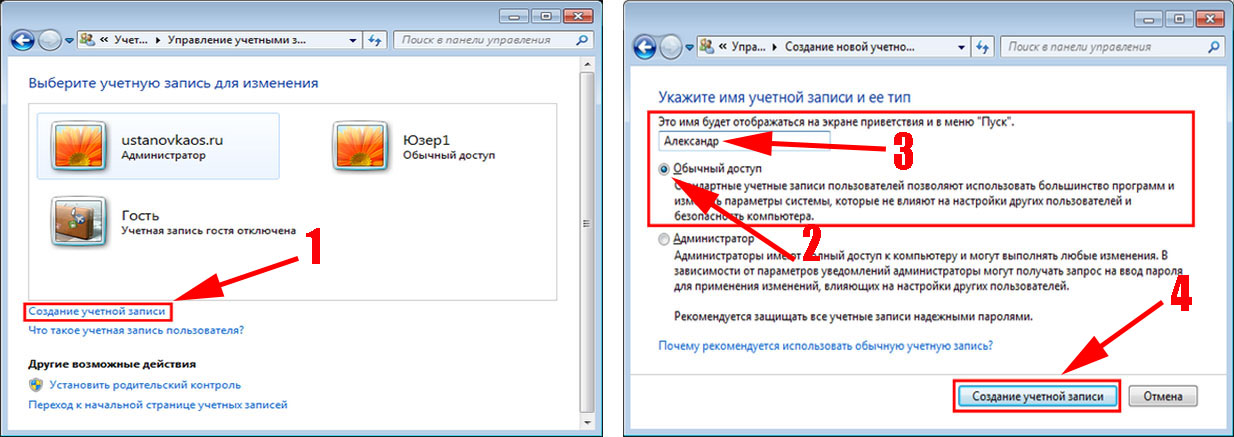
- Теперь активируем родительский контроль на ОС Windows 7. Для этого в открывшемся окошке нажмите «Установить родительский контроль». Далее нажмите на только что созданную учетную запись.
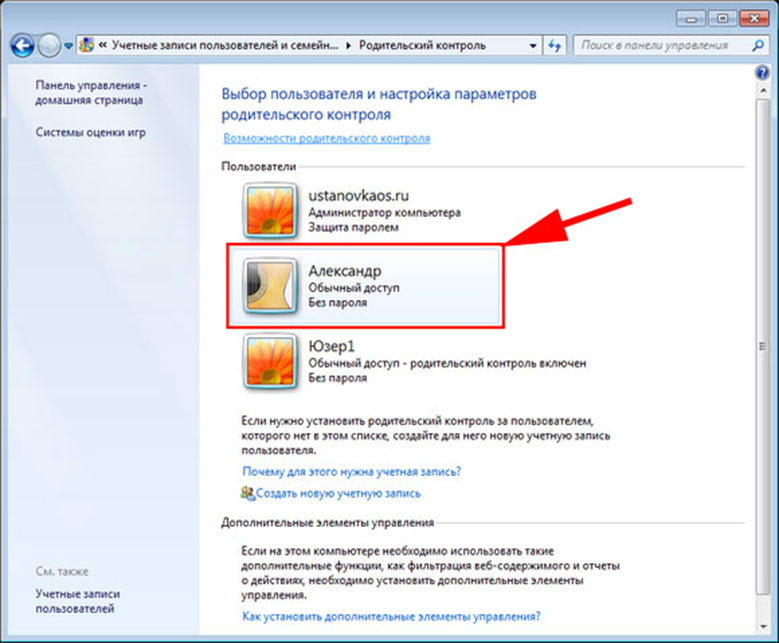
- Приступаем к настройке параметров. Ставим точку «Включить, используя …..» и начинаем настраивать ограничения, которые вы считаете необходимы.
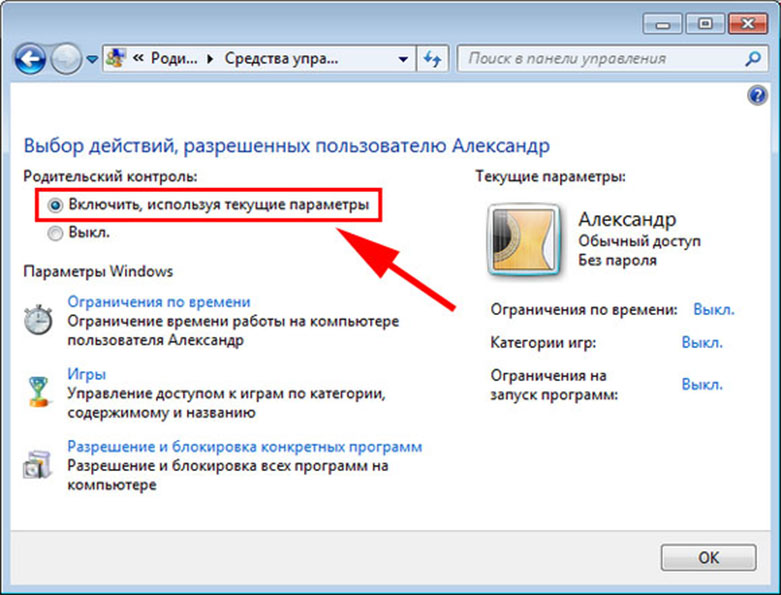
Возможно вам это будет интересно узнать, как узнать свой ip адрес на компьютере.
Какие пункты родительского контроля можно настроить на Windows 7
- Пункт — ограничения по времени. Здесь вы можете ограничить работу на компьютере по дням недели, а также выставить, сколько часов в сутки можно пользоваться устройством. По истечению заданного времени ПК отключиться и не включиться, пока не наступит разрешенное время.
- Пункт — игры. Здесь можно запретить или наоборот разрешить играть в уже установленные игры, также можно поставить возрастное ограничение.
- Пункт — блокировка программ. Думаем тут все понятно. Появиться список всех установленных программ, которые выборочно можно заблокировать.
Настройка родительского контроля на ОС Windows 10
В последней версии Windows 10 родительский контроль интернета улучшили и добавили несколько дополнительных функций. Единственный минус это то, что теперь необходимо в первую очередь создать в Майкрософт свою учетную запись. Сделать это нужно на официальном сайте. После регистрации, приступайте к настройке.
- Жмем «Пуск», «Значок вашей учетной записи», «Изменить параметры учетной записи».
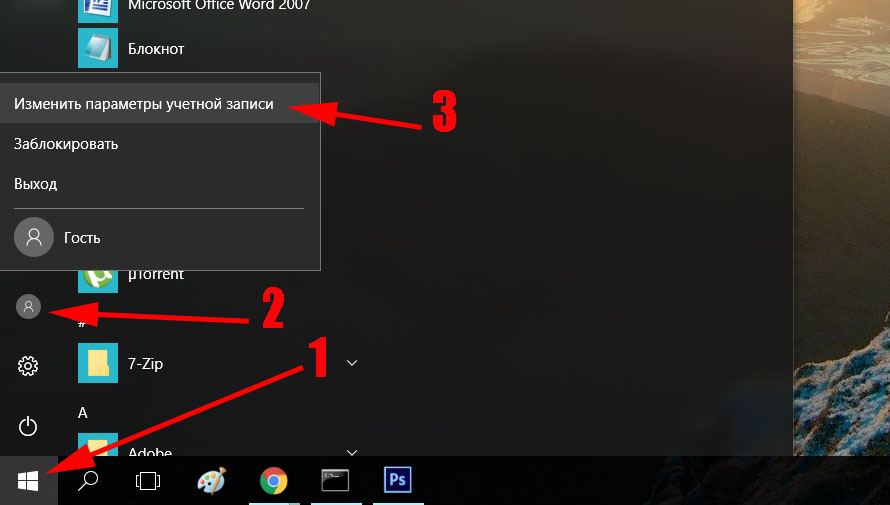
- В окне которое появится с левой стороны клацнете «Семья и другие люди». Теперь выберите «Добавить пользователя…..». Выскочит форма для регистрации, если вы ранее не регистрировались тогда необходимо пройти регистрацию. После ввода всех данных, вы создадите ребенку аккаунт.
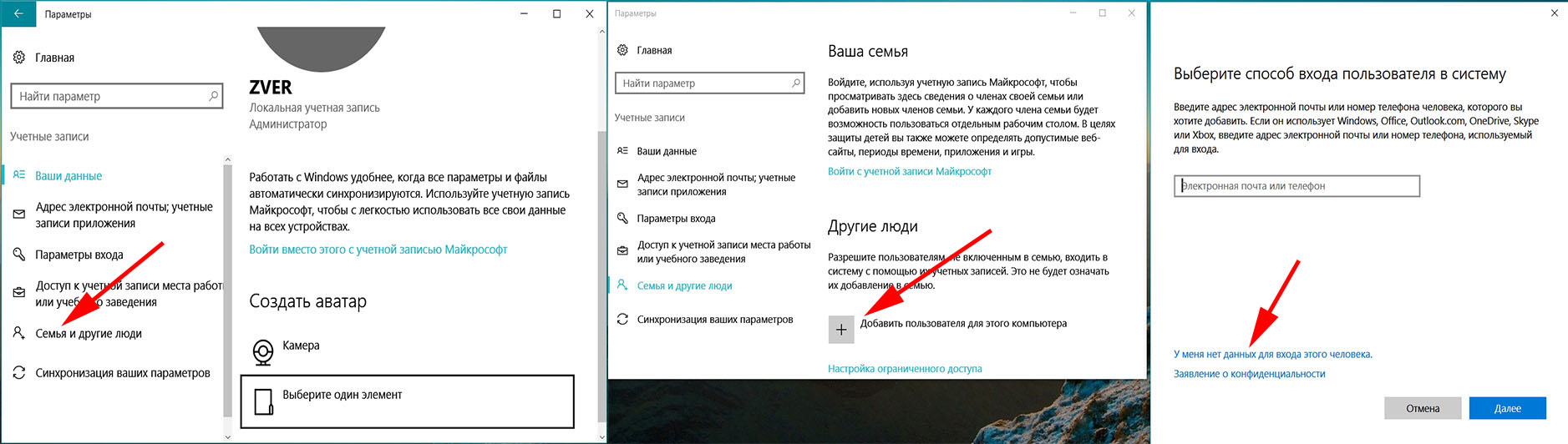
- Зайдя повторно в раздел «Семья и другие люди» вы увидите созданную запись. Немного ниже нажмите на строку «Управление семейными настройками….», перейдя в этот раздел, вы сможете начать вносить нужные настройки.
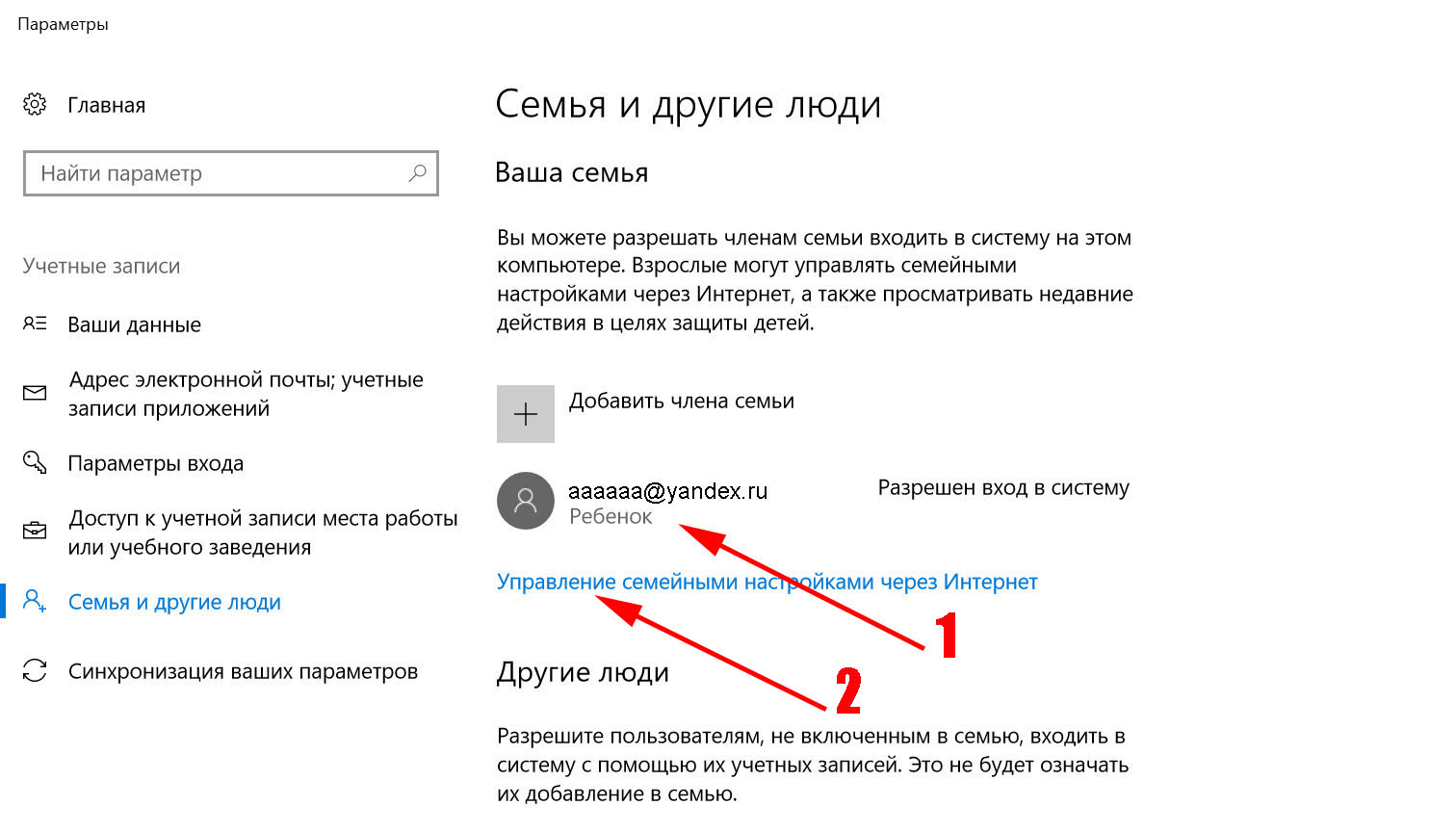
В Виндовс 10 остались все прежние функции, которые были в Виндовс 7 и добавилось несколько новых.
Какие функции родительского контроля можно настроить на Windows 10
- Время использования устройства. Выставите время, разрешенное пользоваться ПК.
- Ограничение на содержимое. Ограничение просмотра веб страниц, совершать покупки онлайн, блокировка игр и приложений.
- Расходы. Здесь настраивается денежный расход вашего чада. Вы можете внести определенную сумму денег, которую ребенок сможет рационально потратить.
- Поиск ребенка. При наличии у ребенка гаджета с Windows 10, Android подключенным к интернету, вы сможете отследить, где он находится в данную минуту, показывается эта информация на карте.
- Недавние действия. Включив данную функцию, вы будете всегда в курсе, какие он посещает страницы, скачивает игры и приложения, вводит запросы в поисковую систему.
Настройка родительского контроля на MacOS
В этой операционной системе также есть данная настройка, которую настроить сможет любой родитель, не имея особых познаний в данной области. Сейчас мы покажем как легко ограничить доступ в интернет ребенку.
- Заходите в «Меню», «Системные настройки», выбираем «Родительский контроль».
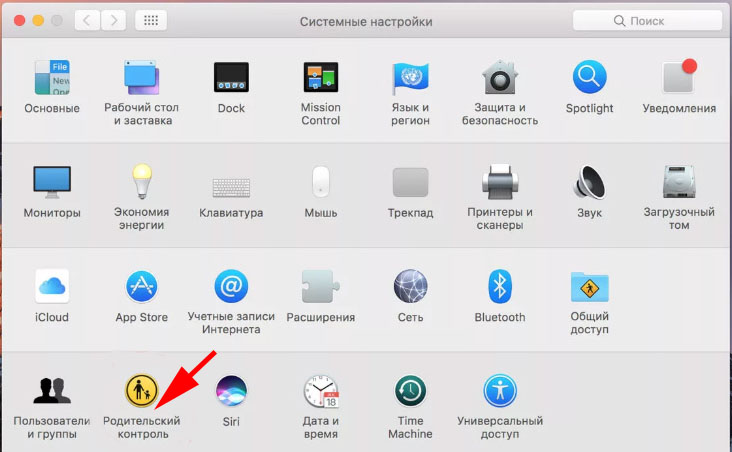
- Входим в учетную запись и нажимаем на иконку «Замок», расположенную в нижнем левом углу. Теперь можете создавать новую учетную запись для вашего чада. И не забудьте установить птичку напротив строки «Включить родительский контроль».
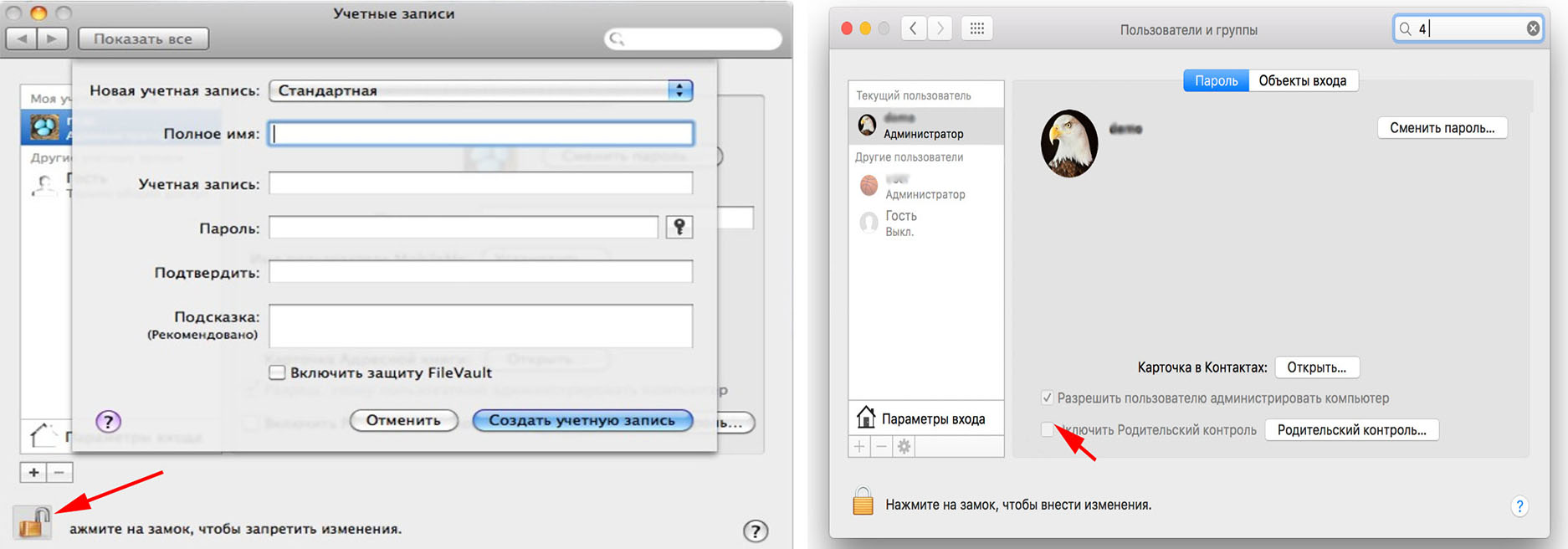
- Далее переходите в созданный аккаунт и выставьте элементы управления.
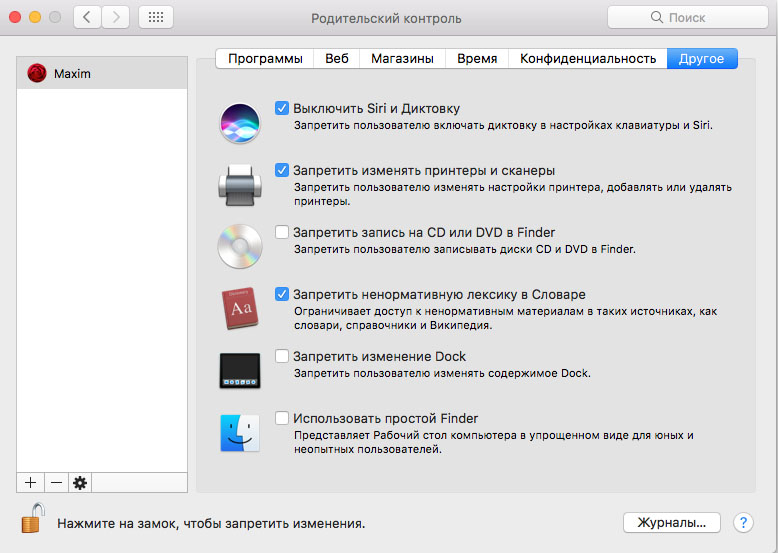
- Дальше делайте установки и блокируйте все, что вы считаете необходимым.
Для владельцев Mac OS так же есть интересная утилита под названием — Mipko Control. С помощью этого приложения, можно обезопасить вашего ребенка.
Настройка родительского контроля на OC Android (Андроид)
Если вы решили поставить на телефон ребенку ограничения или контроль, тогда проще всего будет воспользоваться сторонними приложениями. Их без проблем найдете и скачаете в Google Play. Сейчас мы покажем наиболее популярные программы для ОС Android.
Parental Control Кроха
Это приложение очень легко настраивается. Основные функции которые можно настроить:
- Блокировка запрещенных веб-сайтов, приложений, игр.
- Отслеживания местоположения.
- Устанавливается ночной режим, для защиты глаз.
- Установка лимита времени, на использовании телефона.
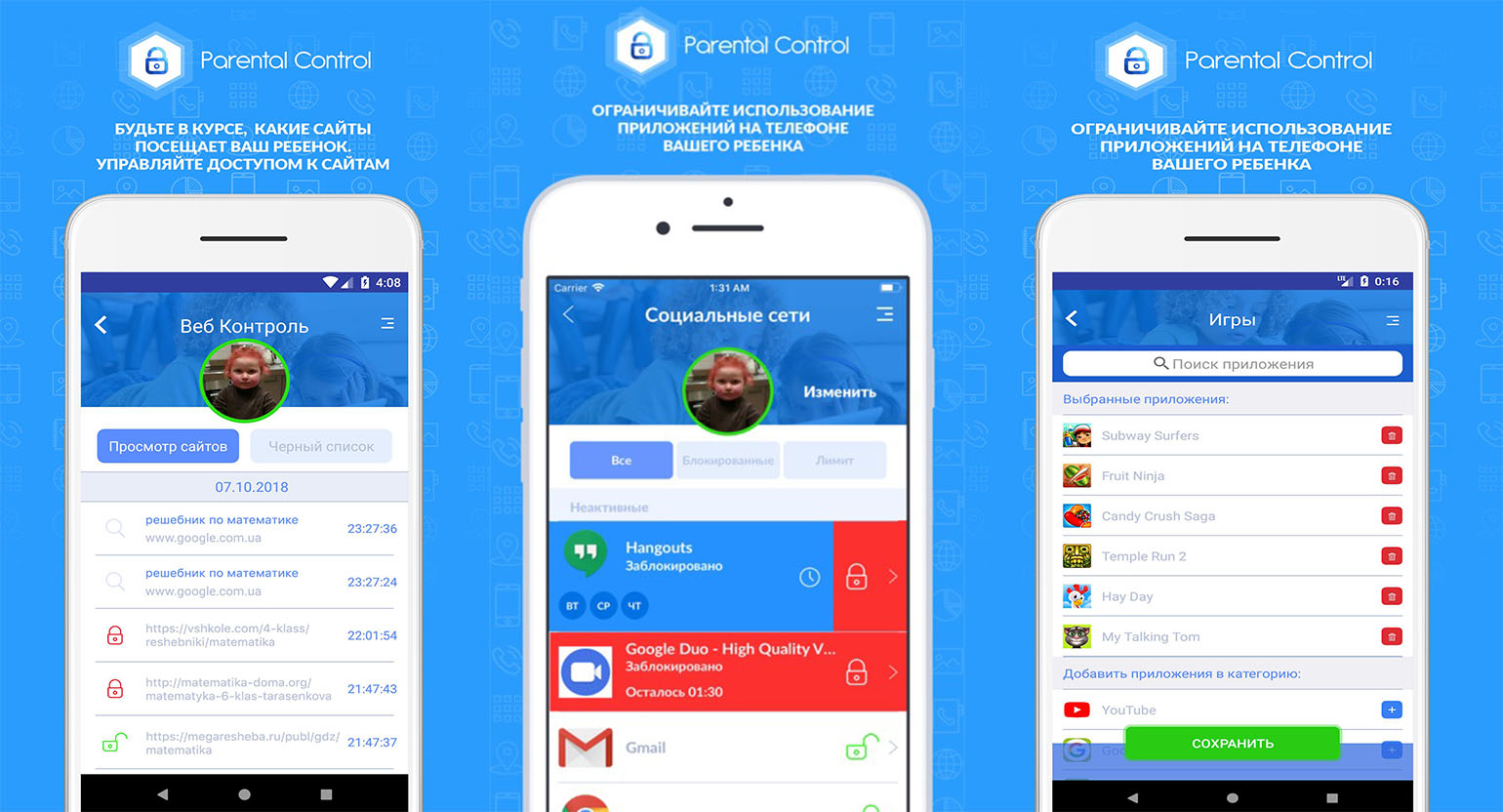
Teen Time
Установив это приложение, вы получите широкий набор различных функций. Teen Time имеет три основные функции:
- Ограничивает и блокирует экранное время.
- Выводить полный отчет о том, где ребенок лазил в интернете и что качал.
- Выдает информацию о местонахождение вашего чада.
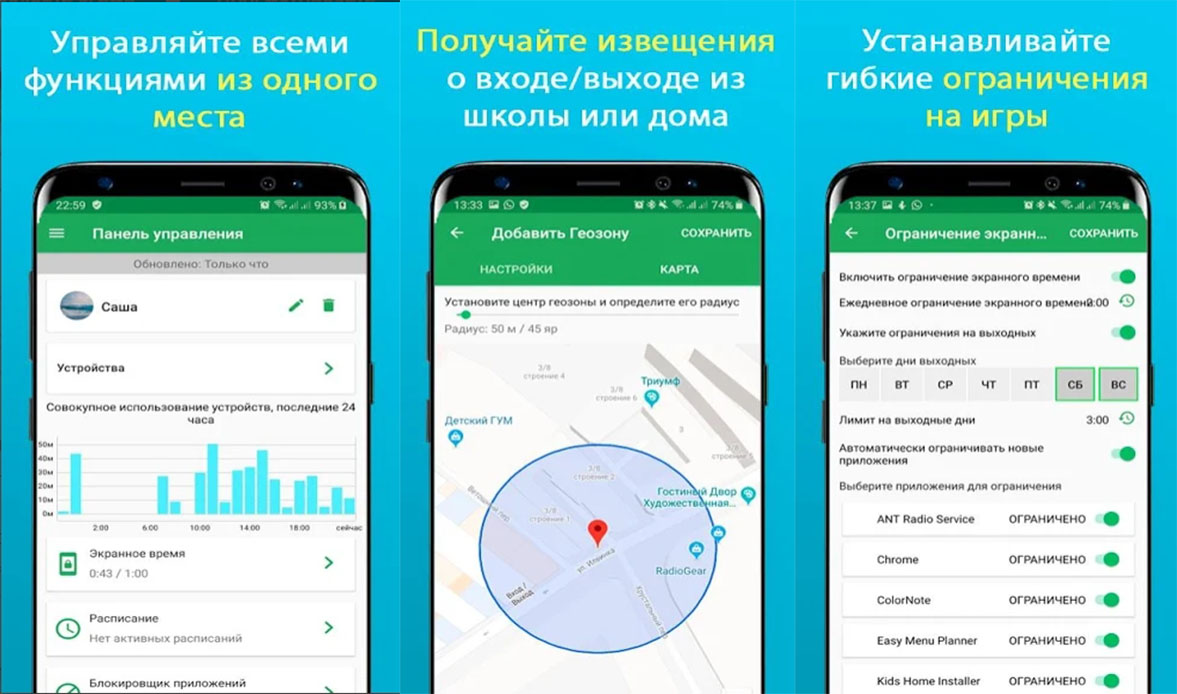
Похожих утилит на сегодняшний день очень много. Зайдите в Play Маркет и наберите в поиске «Родительский контроль». У вас появится список приложений, из которого вы выберите наиболее подходящую для себя программу.
Настройка на компьютере родительского контроля, при помощи программ
Если вас не устраивает работа или функционал родительского контроля встроенного в операционную систему Windows 10, 8, 7, тогда на помощь к вам прейдут специальные утилиты. Рассмотрим наиболее популярные из них.
K9 Web Protection
Одна из самых популярных бесплатных программ в мире, которая с легкостью обеспечит полный контроль над детьми. Её можно устанавливать не только на Windows, есть версии и для MAC, IOS, Android. Скачивать лучше с официального сайта.
Функционал K9 Web Protection:
- Закрытие любых веб-сайтов и приложений.
- В зависимости от возраста ребенка выставляется уровень защиты.
- Появление на всех поисковиках безопасного поиска.
- Вводится ограничение по времени на использования интернета.
- Настройка черного и белого списка сайтов.
- Слежка и отчеты за поисковыми запросами и посещениями.
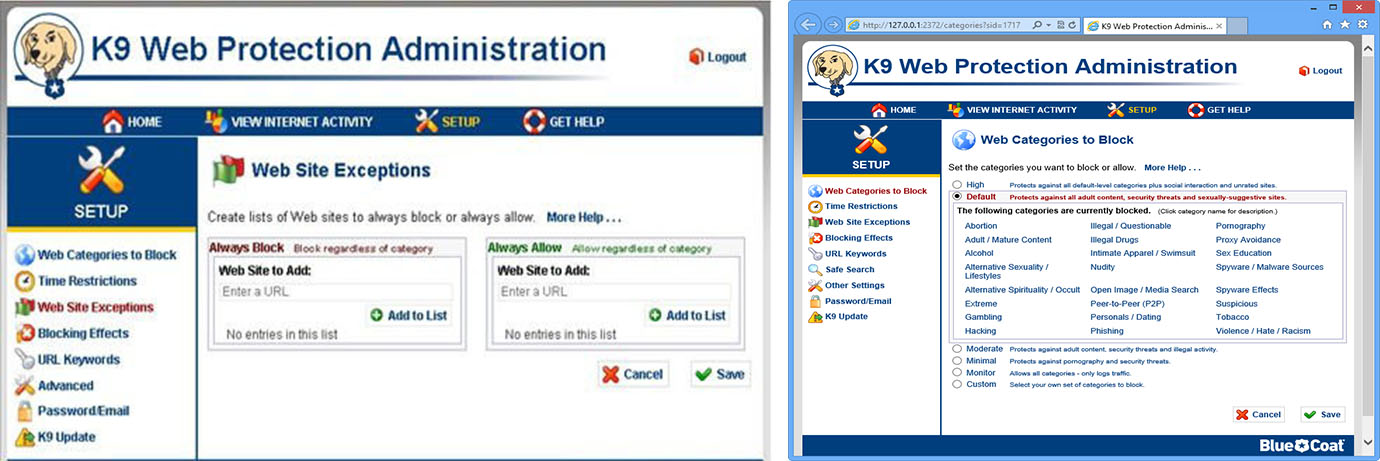
Child Web Guardian
Программа создана, для того чтобы обеспечивать безопасность детей во всемирной паутине. Она бесплатная всего лишь на протяжении 15 дней, потом за неё придется заплатить. Но поверьте она того стоит, функционал её поражает.
Контролирующие функции:
- Анализ и блокировка веб страниц с запрещенными словами.
- Настройка «Черного списка» для блокировки неугодных сайтов.
- Ограничение по времени использования интернета.
- Контроль включения всех игр.
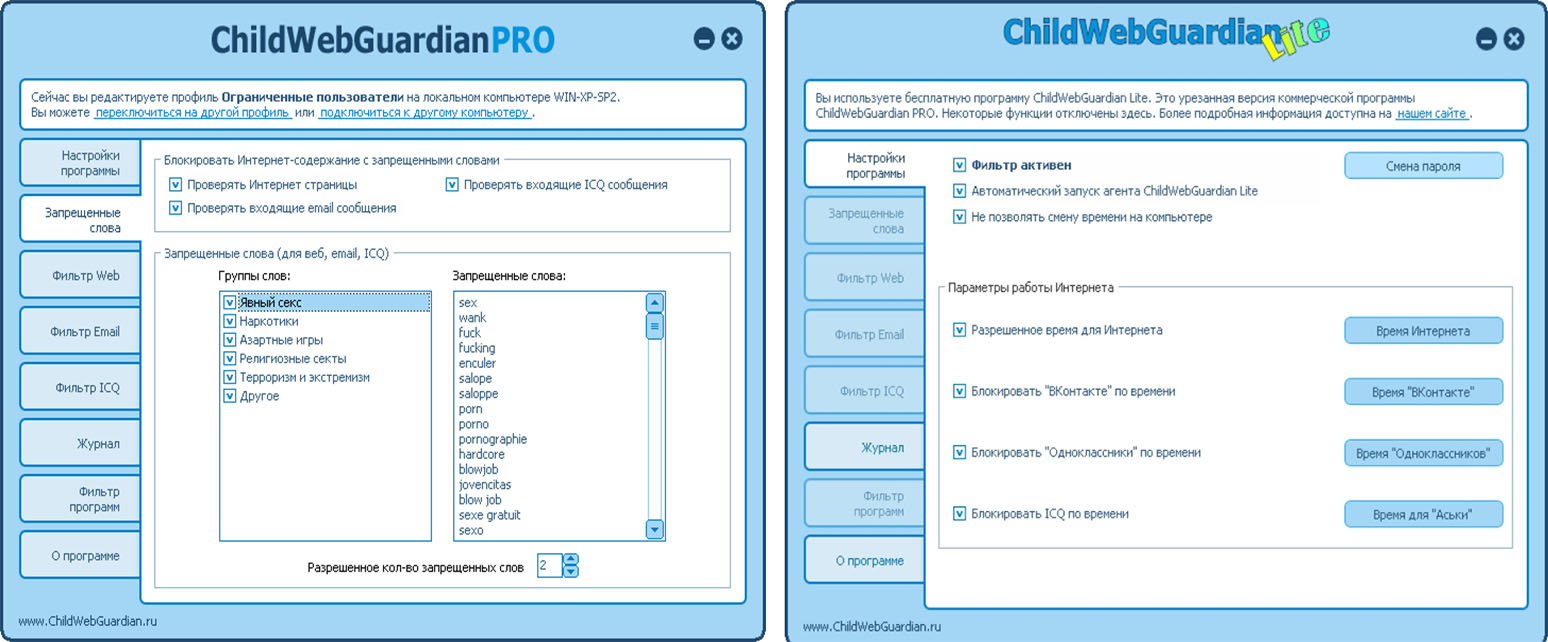
Это далеко не весь список функций, которые есть в данном приложении. Подробнее смотрите на официальном сайте.
Настройка родительского контроля на роутере
Многие современные роутеры оснащены функцией «Родительский контроль», который обойти практически невозможно, не зная пароль от роутера. Удобна эта функция тем, что все ваши настройки родительского контроля будут применяться ко всем устройствам, которые подключены к роутеру кабелем или по Wi-Fi. Сейчас показывать, как настроить родительский контроль на вашем роутере, мы не будет. Для этого мы создадим отдельную статью.