Как сделать принтскрин страницы в интернете
5 способов создать скриншот страницы в интернете

В процессе работы с браузером мы посещаем большое количество интернет-ресурсов, информация на некоторых может быть нам полезна. В том случае, если вы хотите сохранить страницу для офлайн-просмотра, то самое простое, что вы можете сделать – это сделать скриншот страницы. Более подробнее о способах создания скриншотов в интернете и пойдет речь.
Скриншот – снимок с экрана. Часто подобная процедура выполняется для фиксирования результата, наглядного объяснения другим компьютерным пользователям, каким образом выполняется так или иная задача, а также для быстрого сохранения интересующей информации. Если вам потребовалось сделать скриншот страницы в интернете, то ниже пойдет речь о нескольких способах, которые позволят осуществить данную задачу.
Как сделать скриншот страницы в интернете?
Способ 1: использование PrintScreen + Paint
Способ создания скриншота любого действия, происходящего на экране вашего компьютера. Чтобы воспользоваться данным способом, вам потребуется открыть на экране ту область веб-страницы, которую требуется зафиксировать, а затем нажать клавишу PrintScreen, которая, как правило, находится в верхней правой области клавиатуры вашего компьютера (ноутбука).

Нажатие данной клавиши означает, что изображение, снятое с экрана компьютера, было помещено в буфер обмена, а значит, вам лишь остается его оттуда вытащить. Для этого запустите на компьютере стандартную программу Paint (ее можно найти через поиск Windows), а затем сразу нажмите сочетание клавиш Ctrl+V, что позволит вставить ваш снимок с экрана из буфера обмена. Далее изображение может быть как сразу сохранено на компьютер, так и обрезано до нужного масштаба.
Способ 2: моментальное сохранение скриншотов
Данный способ удобен тем, что позволяет за секунду создать скриншот, который будет автоматически сохранен в стандартную папку «Изображения». Чтобы воспользоваться данным методом, вам достаточно нажать на компьютере сочетание клавиш Win+PrintScreen, после чего экран монитора «моргнет», что означает, что скриншот уже находится в указанной папке.
Стоит отметить, что данный способ работает в ОС Windows, начиная с восьмой версии.
Способ 3: инструмент «Ножницы»
Еще один стандартный способ создать скриншот, позволяя зафиксировать лишь необходимую информацию с экрана компьютера.
Найти инструмент «Ножницы» вы сможете через поиск Windows. Когда на экране отобразится данная программа, вам потребуется щелкнуть по кнопке «Создать», после чего на экране вам потребуется выделить ту область, которую вы хотите зафиксировать на скриншоте.
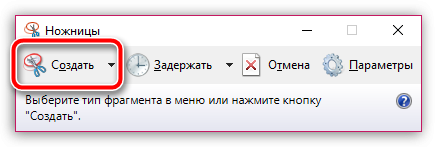
Когда скриншот будет создан, на экране отобразится простенький редактор, в котором можно внести небольшие коррективы в ваш снимок с экрана, после чего его можно будет завершить его сохранение.
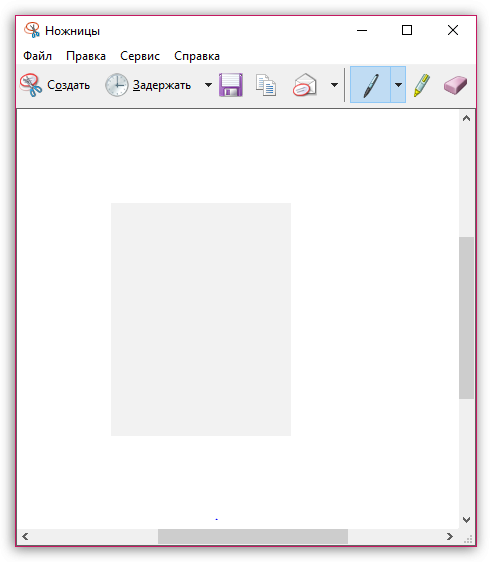
Способ 4: использование программы Ashampoo Snap
Сегодня на просторах интернета можно найти массу полезных программ-скриншотеров, которые имеют в своем арсенале массу возможностей для детальной настройки захвата экрана, а также широкий набор инструментов для последующего редактирования созданного скриншота.
Почему именно данная программа? В ней имеется функция захвата скриншотов именно с веб-страниц в интернете. Но стоит отметить, что программа не является бесплатной, но с учетом ее возможностей это не станет серьезным минусом.
Установив программу Ashampoo Snap на компьютер, в верхнем правом углу экрана компьютера появится небольшая синяя полоса, наведение курсора мыши на которую отобразит небольшое меню программы, в котором представлены сразу две функции для захвата снимка с экрана:

- Захват окна с прокруткой (Свободная область, Firefox). Суть данной функции заключается в том, что вы выделяете необходимую часть (учитывая лишь границы) веб-страницы, после чего щелкаете на получившийся прямоугольник. С учетом установленного прямоугольника программа начнет автоматическую прокрутку вниз по странице. Плюс данного способа заключается в том, что он позволит исключить из захвата лишние области веб-страницы, минус – из браузеров поддерживается лишь Firefox.
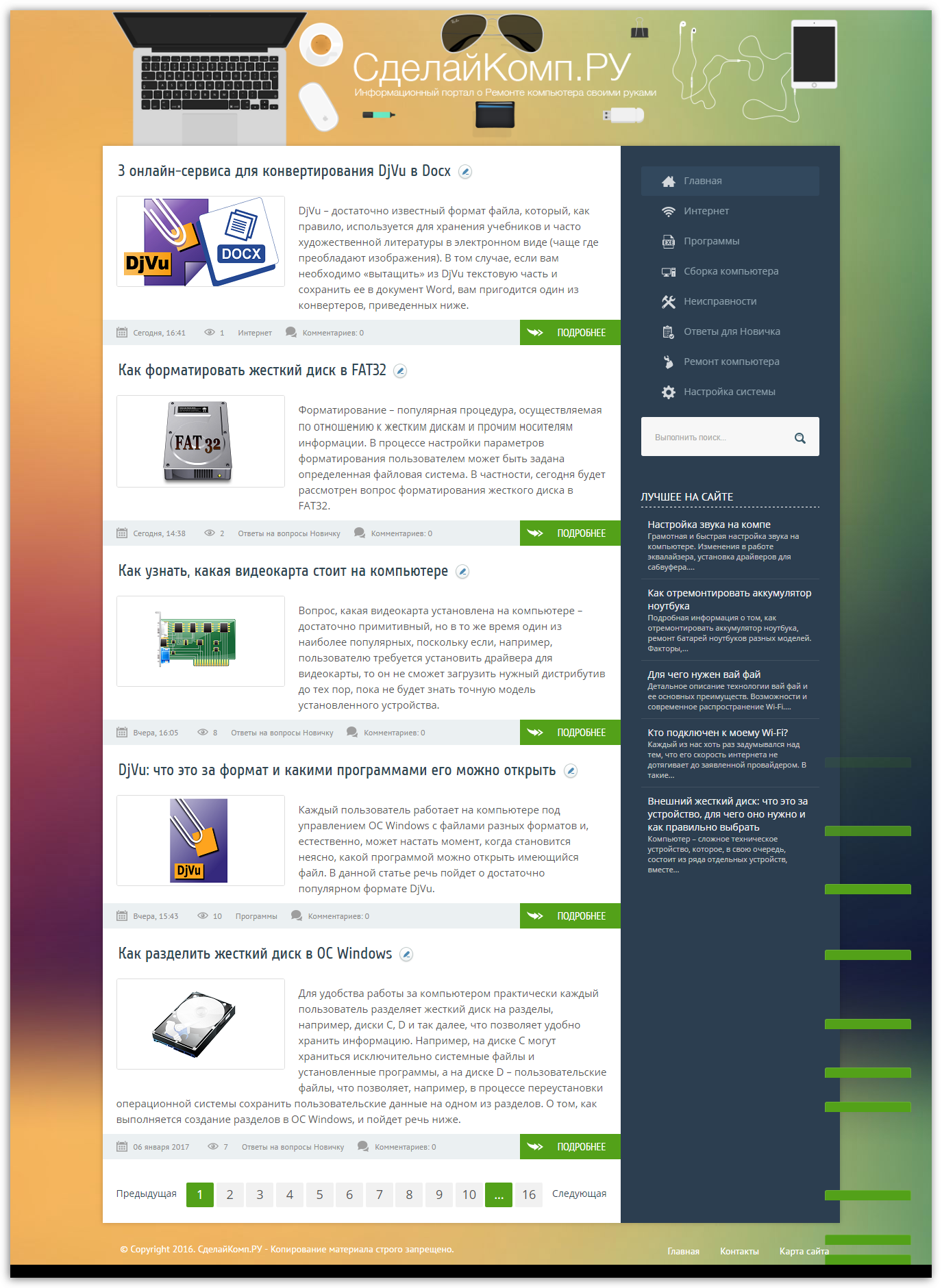
Способ 5: сохранение страницы в PDF
Данный способ нельзя отнести к созданию скриншотов, но учитывая, что в нашей статье рассматриваются способы создания именно снимков текущей веб-страницы, то о нем стоит рассказать.
Каждый браузер, используемый на вашем компьютере, позволяет сохранить открытую веб-страницу в файл PDF, что обычно необходимо для печати. В том случае, если вам необходимо сохранить полностью всю веб-страницу без установки дополнительных программ, то стоит обратить внимание именно на этот метод.
Рассмотрим использование данного способа на примере браузера Google Chrome. Для этого перейдите в веб-обозревателе на страницу, которая будет впоследствии сохранена, а затем щелкните по кнопке меню браузера и пройдите к пункту «Печать».
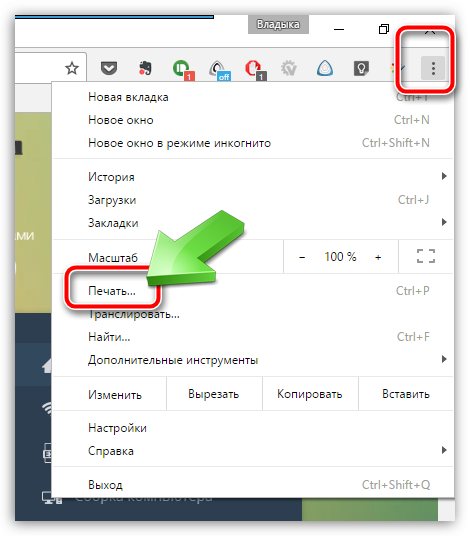
На экране отобразится меню настройки печати, в левой области которого около пункта «Принтер» вам потребуется щелкнуть по кнопке «Изменить».
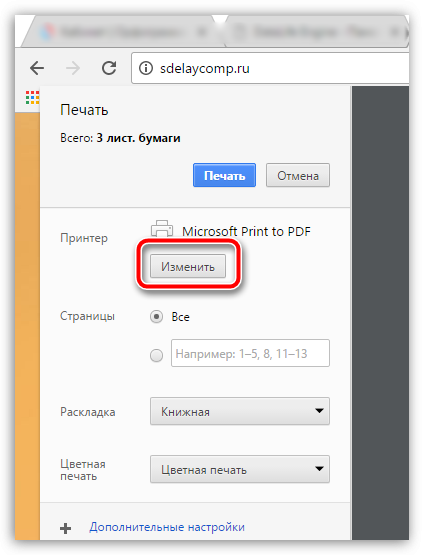
На экране отобразится список доступных принтеров, среди которых понадобится выбрать «Microsoft Print to PDF».
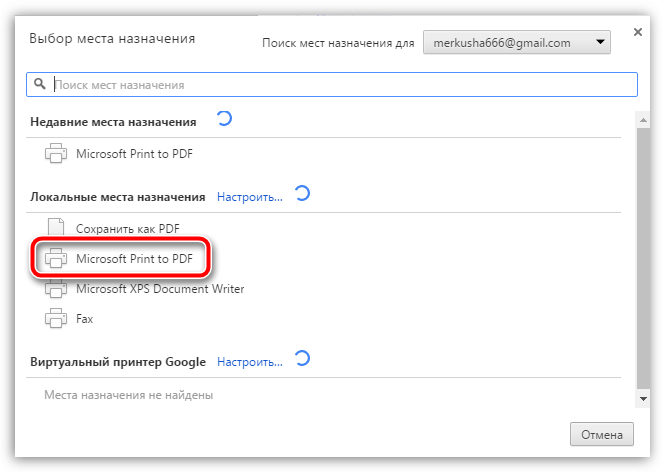
Щелкните по кнопке «Печать». Сразу после этого на экране появится проводник Windows, в котором вам лишь остается указать папку назначения и, при необходимости, изменить наименование файла. По аналогии подобная процедура может выполняться и в других браузерах.
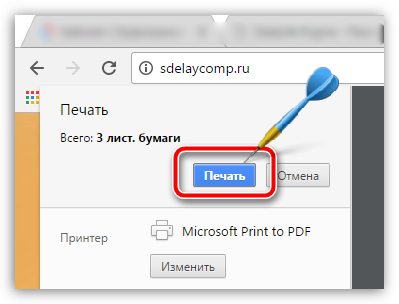
И напоследок. Безусловно, это не все способы, позволяющие создавать скриншоты веб-страниц. Если у вас есть на примете куда более удобные решения для выполнения данной задачи, поделитесь ими в комментариях.
Скриншоты в браузерах
Сделать screenshot разными способами – отличный навык пользователя прогрессивных технологий. Для этого необходимы определённые знания о возможностях персональных компьютеров, мобильных устройств, специального программного обеспечения и свойств интернет обозревателей.
В некоторых ситуациях люди не могут устанавливать стороннее программное обеспечение на служебных компьютерах из-за ряда ограничений политики безопасности. Для тех, кто часто проводит время в глобальной сети Интернет полезно освоить тонкости своей поисковой системы. Как делать скриншот в браузере, можно узнать в данном информационном разделе.
Захват изображения в популярных интернет поисковиках
При сёрфинге по бескрайним волнам Интернета, для фиксации картинки на смартфоне в отдельный файл достаточно знать особенности заводских настроек своего гаджета.
Все компьютеры имеют специальные кнопки или комбинации клавиш для скриншотирования:
Задача:
Зафиксировать всю информацию с главной статьи веб-портала «screenshot-tools.ru»
Решение:
- Девять снэпшотов на ноутбуке с помощью инструмента для захвата изображений Snipping Tool/Экранные Ножницы.
- Один снимок всей страницы с помощью опции скриншот в Мозиле / screenshot capture в Google Chrome.
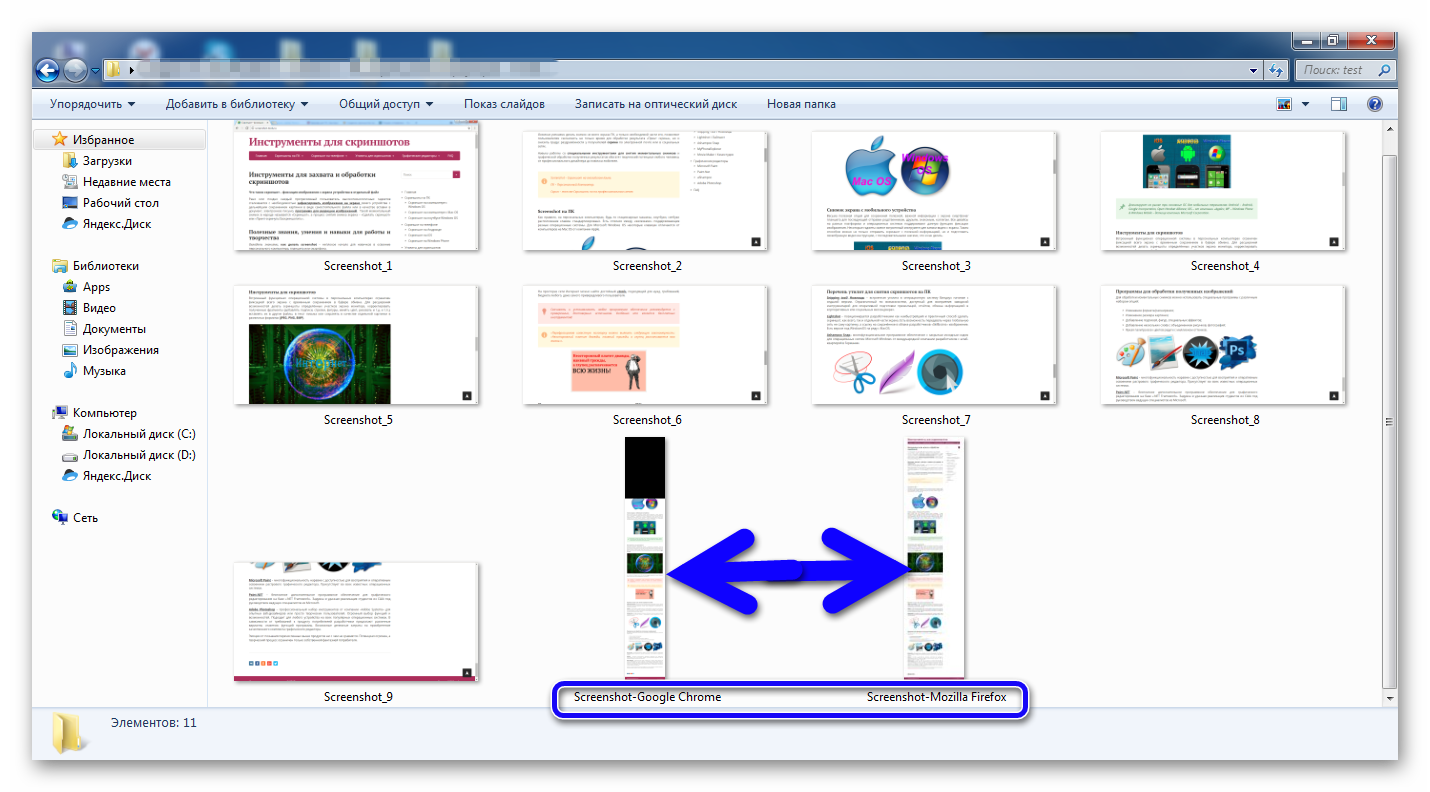
Разница в продуктивности, эффективности и скорости выполнения задачи весьма очевидна!
Скриншот в «Яндекс» браузере
Одним из вариантов вырезать необходимые фрагменты со страниц поисковой системы – это использование дополнительных расширений. С недавних пор приложение «lightshot» по-умолчанию уже включено в инструментарии браузера.
Найти и активировать полезное дополнение можно следующим образом:
- Зайти в настройки поисковой системы;
- Далее раздел «Дополнения»;
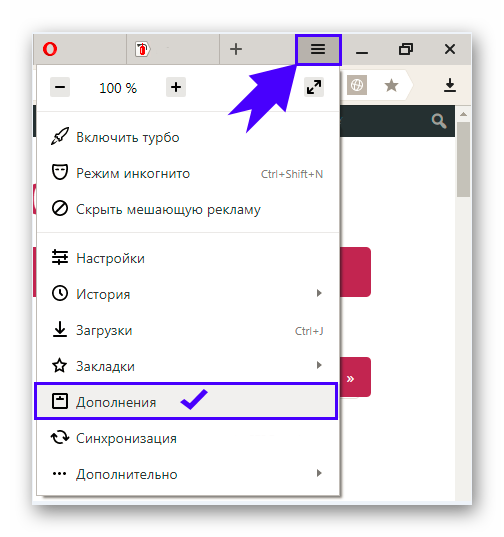
- Пролистав немного вниз колёсиком мышки, сфокусировать своё внимание на опции «Инструменты»;
- Включить расширение «lightshot» для создания скриншотов.
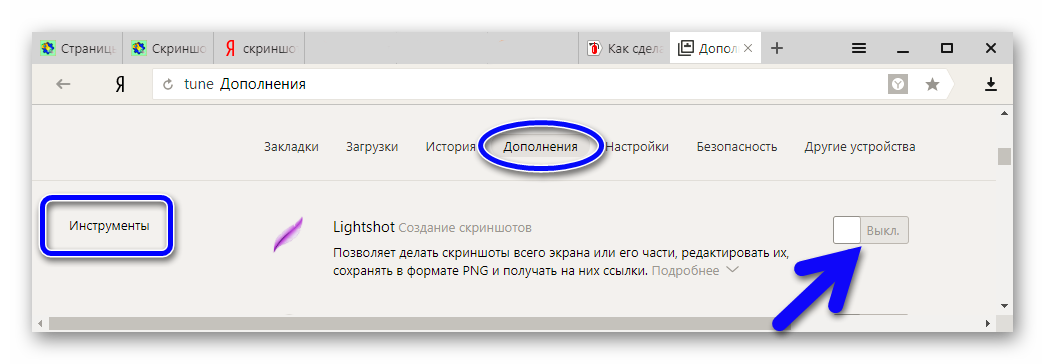
В верхнем правом углу появиться фирменный фавикон Лайтшота в виде пёрышка.
Фиксировать часть страницы довольно просто:
- Кликнуть по ярлыку с пером.
- Выбрать интересующую область экрана в прямоугольной форме.
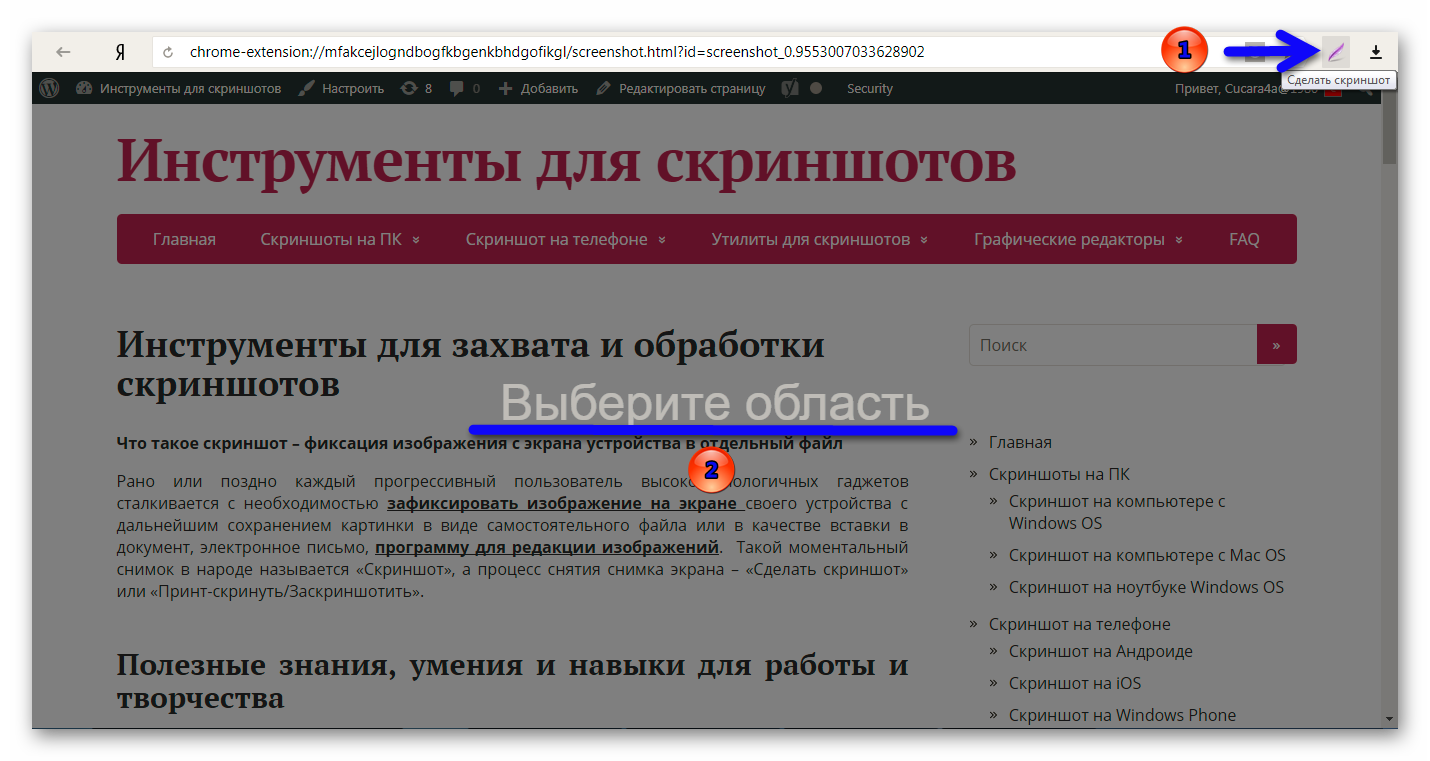
Дополнение подсветит дисплей серым цветом, а выделенная область готова к дальнейшим действиям.
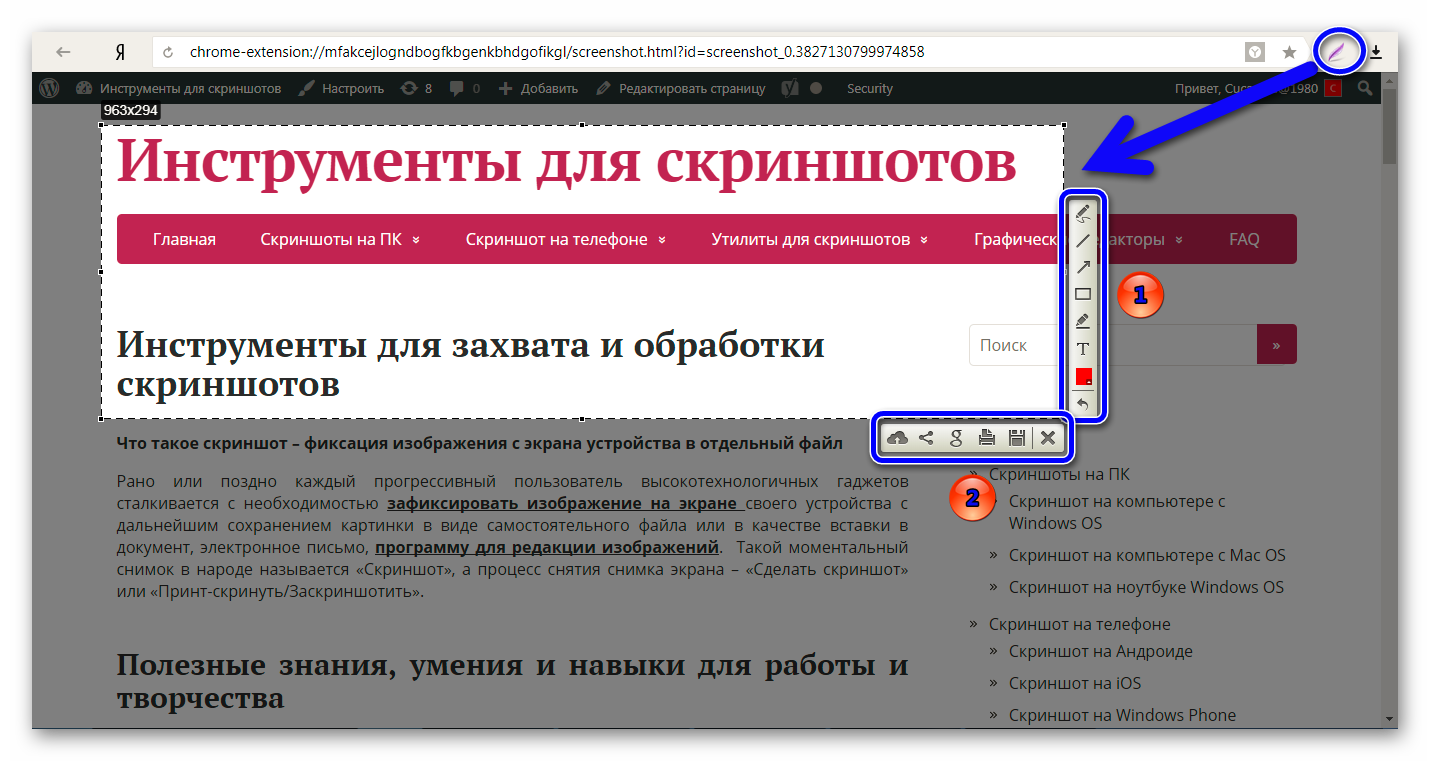
С возможностями приложения можно подробно ознакомиться в описании сторонней бесплатной утилиты для фиксации изображения с экрана мониторов «Lightshot» для компьютеров на Windows и Mac Os.
- Оформление выделенной области для моментального снимка.
- Способы сохранения захвата и другие возможности.
Снэпшот в Mozilla Firefox
«Огненная лиса» имеет встроенный инструмент для фиксации картинки на своих web-страницах в отдельный файл.
Левой кнопкой мыши, открыв проводник Мозилы «… — Действия страницы», выбрать действие с ярлычком ножниц «Сделать скриншот».
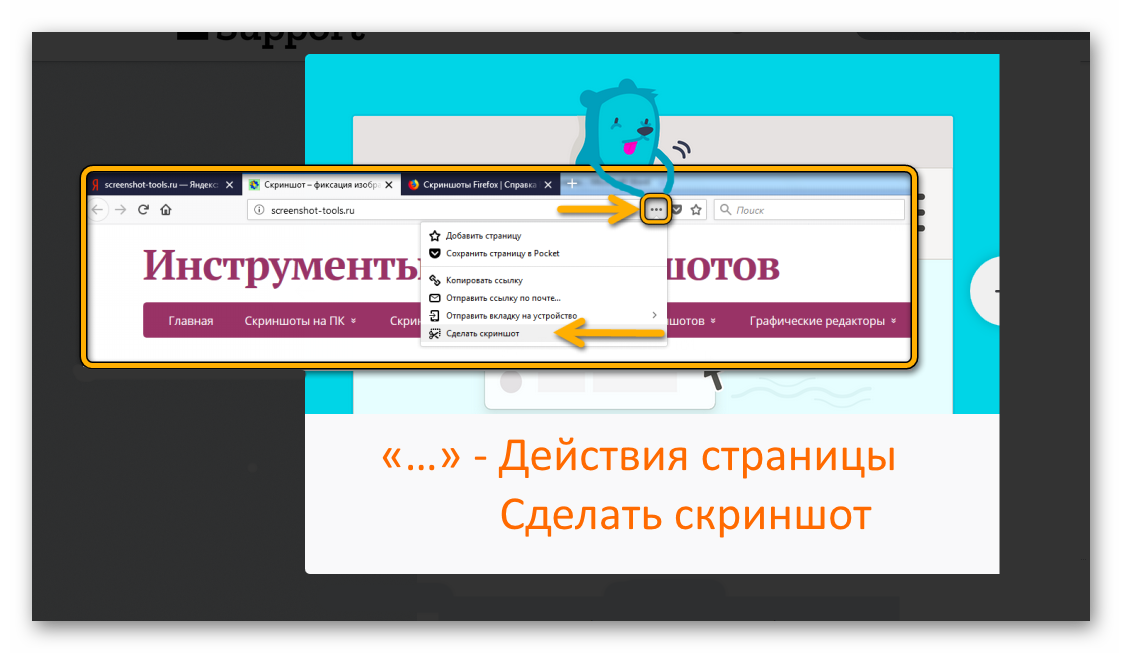
Или можно кликнуть ПКМ (Правой Кнопкой Мыши) по любой части дисплея в интернет обозревателе Мозила Файерфокс, задействовать опцию для захвата изображения.
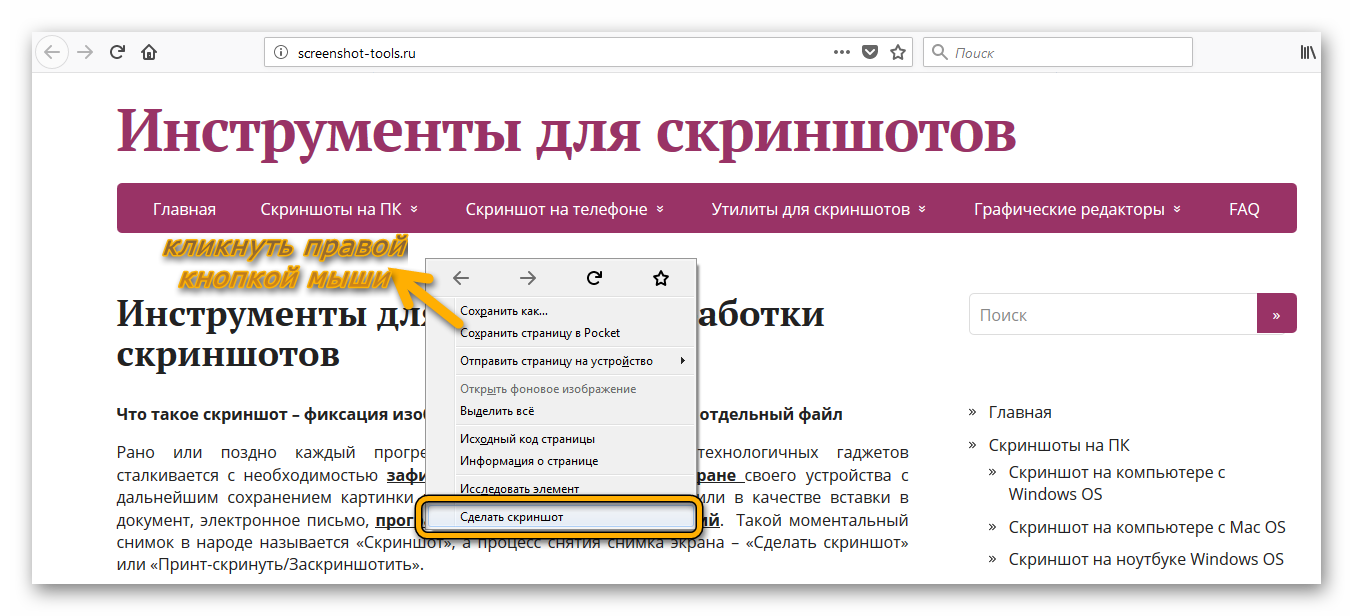
Воспользовавшись любым вариантом, дисплей экрана персонального компьютера подсветится серым цветом с интерактивной подсказкой для дальнейших действий.
Снапшот можно сделать не только прямоугольным фрагментом, но и всю просматриваемую веб-страницу (1) или только ту, что отображается на дисплее в момент просмотра(2).
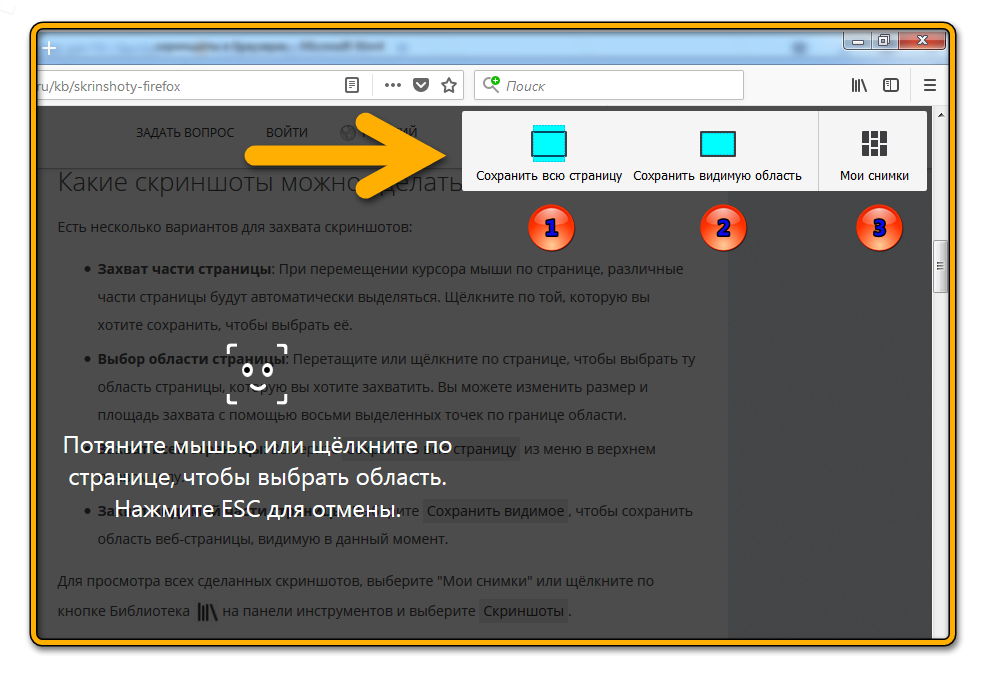
Опция «Мои снимки» — (3) – предназначена для хранения в течение двух недель пользовательских моментальных снимков в облачных сервисах Мозилы.
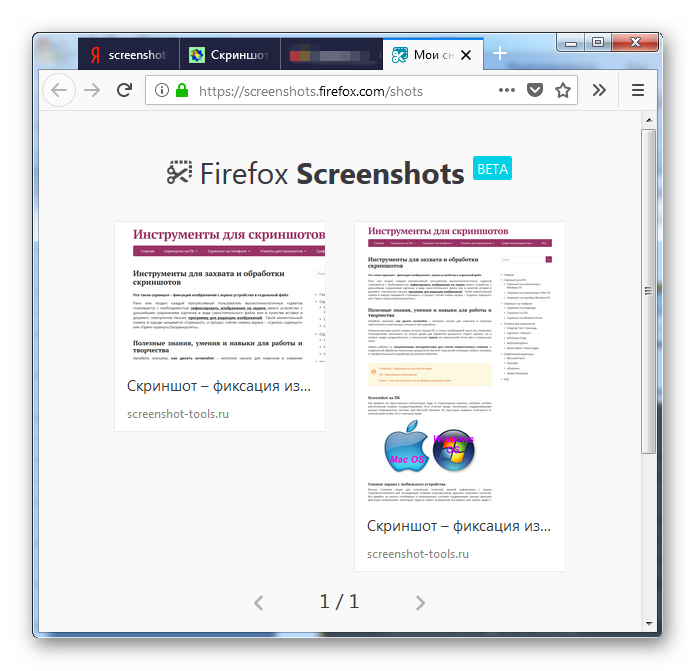
Сделав screenshot, открывается служебное окно для элементарной редакции с всплывающей подсказкой:
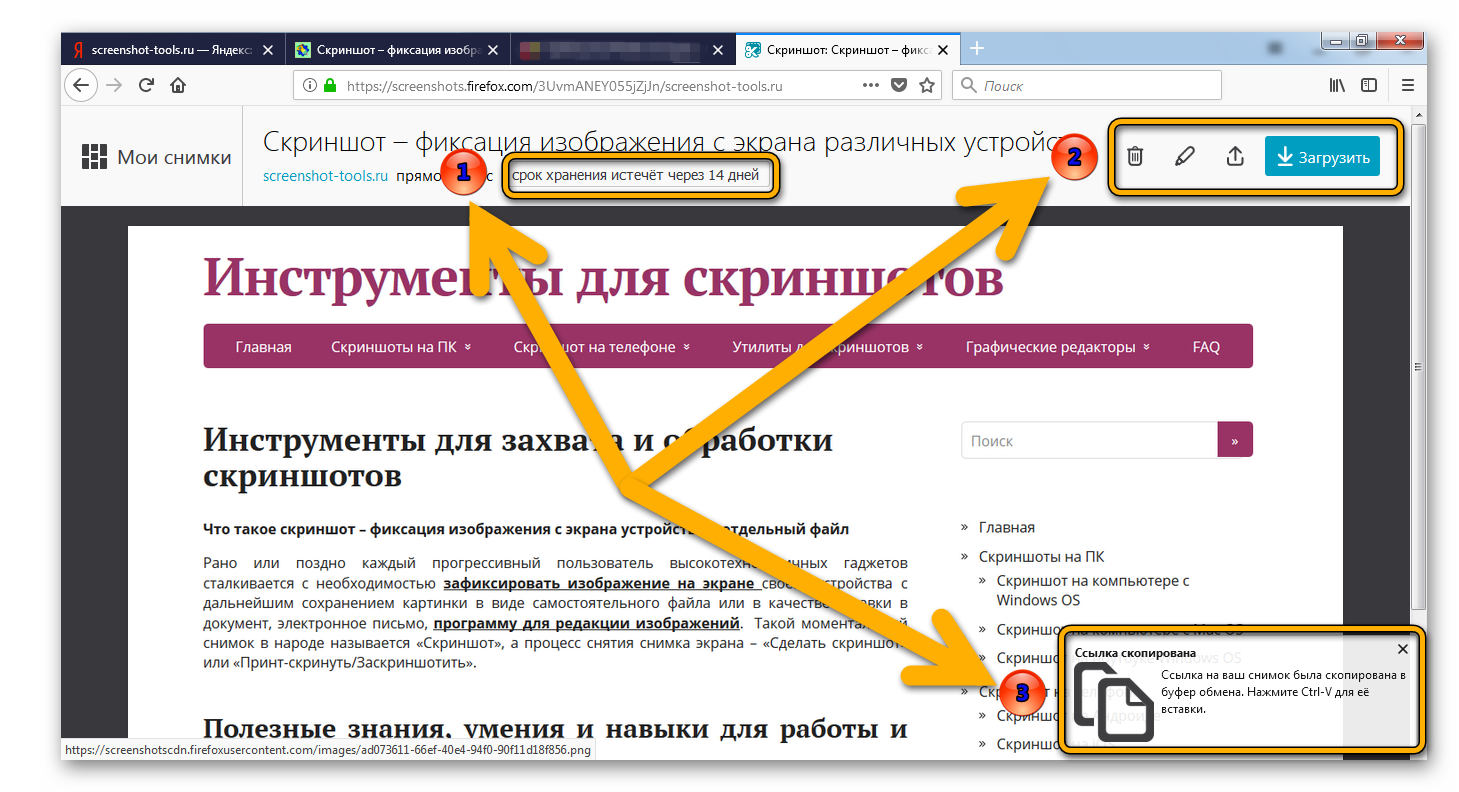
1.Snapshot хранится на ресурсах компании Mozilla в течение двух недель.
2. Удаление файла, редактирование:
- Обрезка;
- Ручка;
- Выделительный маркер для текста;
- Девять цветов для ручки;
- Кнопка «Undo/Отменить предыдущее действие».
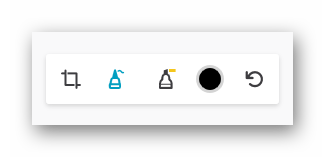 Иконка со стрелкой вверх – поделиться скрином в социальных сетях.
Иконка со стрелкой вверх – поделиться скрином в социальных сетях.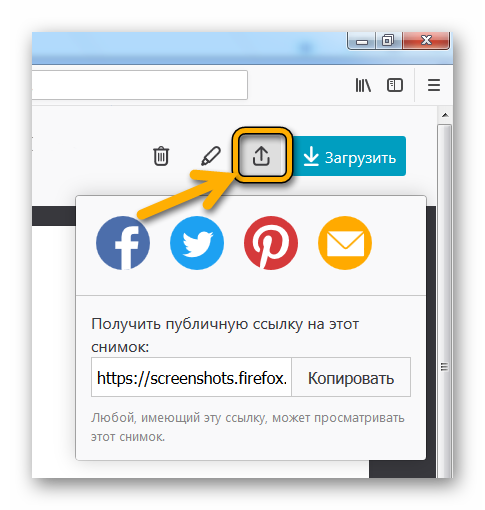 Кнопка вниз – загрузить снэпшот на ПК.
Кнопка вниз – загрузить снэпшот на ПК.
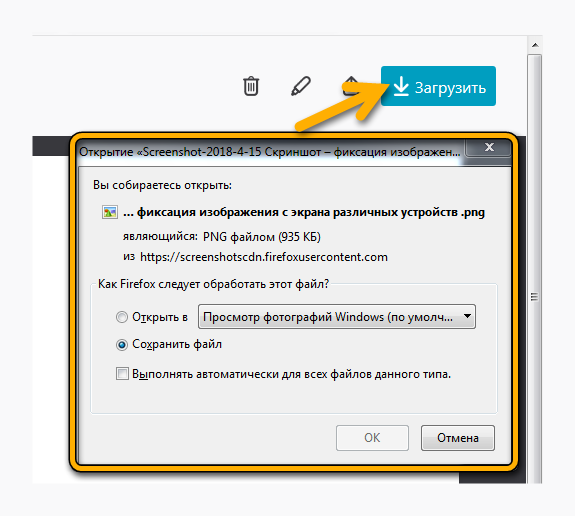
3. Ссылка из облака Firefox ожидает пользователя в буфере обмена ПК и готова к сохранению или послужить вставкой в мессенджере или в тексте электронного письма. Получателю достаточно кликнуть на полученную ссылку, отправленная картинка откроется браузером по-умолчанию.
Screenshot в Google Chrome
В поисковой системе Гугл Хром нет общедоступного инструмента для захвата изображения с просматриваемых интернет ресурсов, но есть пара способов, как это исправить.
Способ номер один
Меню браузера, открыть инструменты для разработчиков (Ctrl+Shift+I).
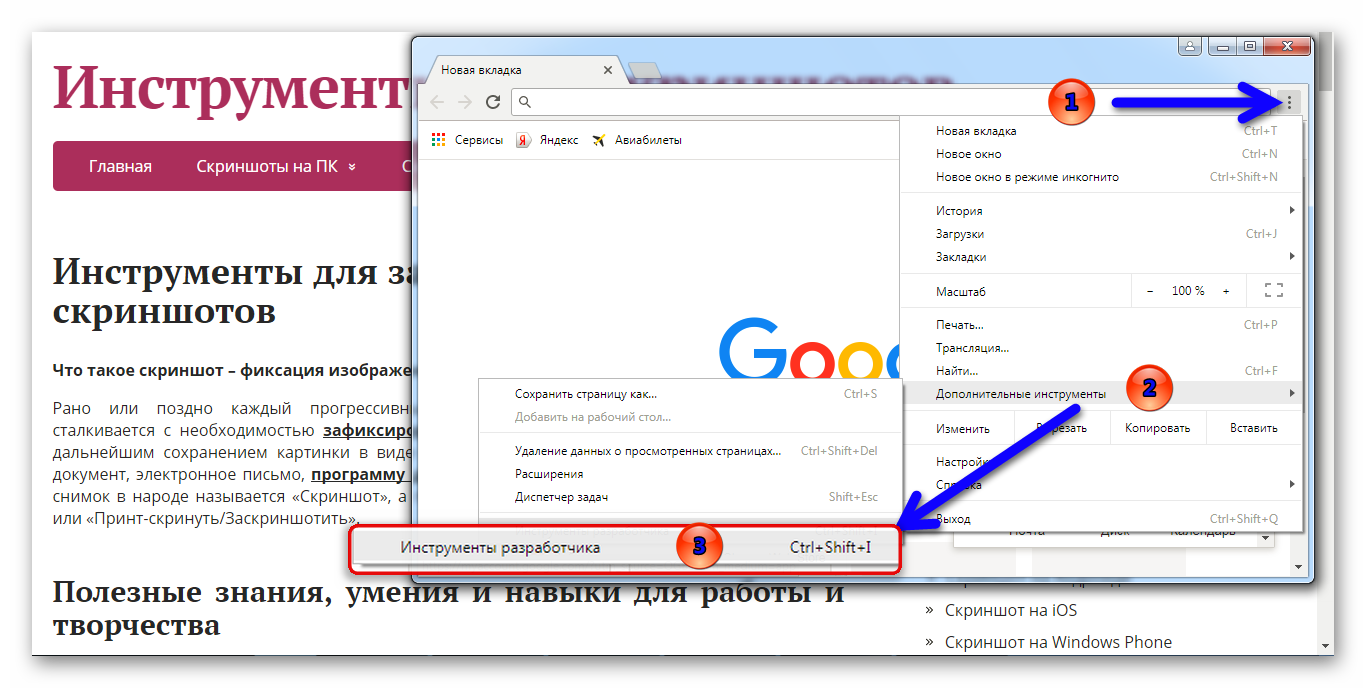
Нажав на кнопку «More options» можно выбрать один из вариантов для сохранения скрина:
- Capture screenshot – захват видимой части страницы сайта;
- Capture full size screenshot – сохранение всего содержимого страницы.
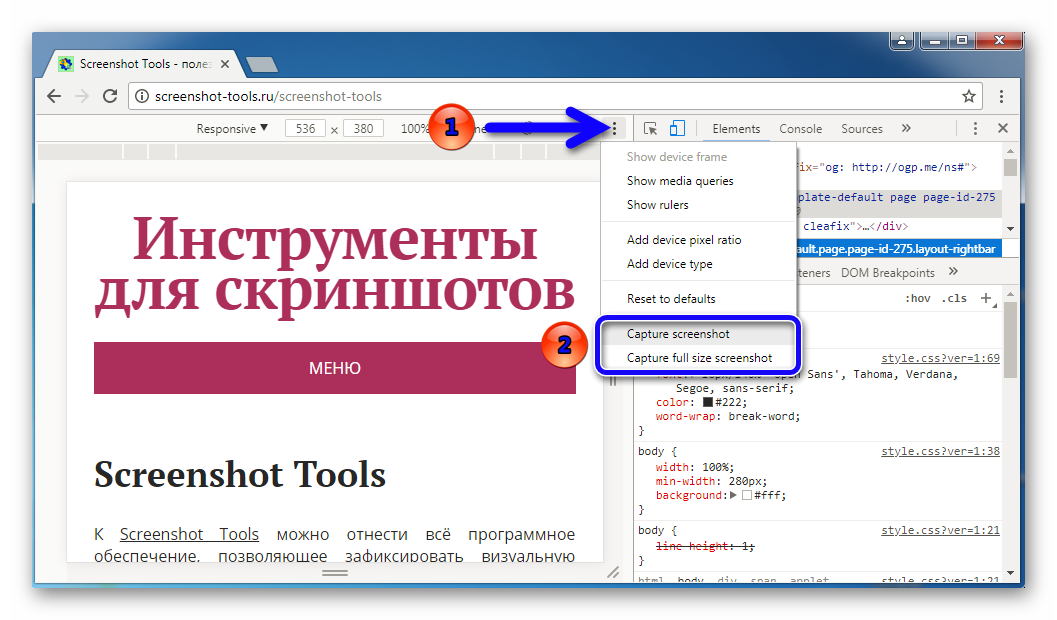
После выбора одного из способа фиксации изображения, файлы автоматически сохраняются на пользовательском компьютере. Чтобы посмотреть, где они находятся, надо нажать на стрелку внизу экрана у файла «PNG» или нажать кнопку «Показать всё».
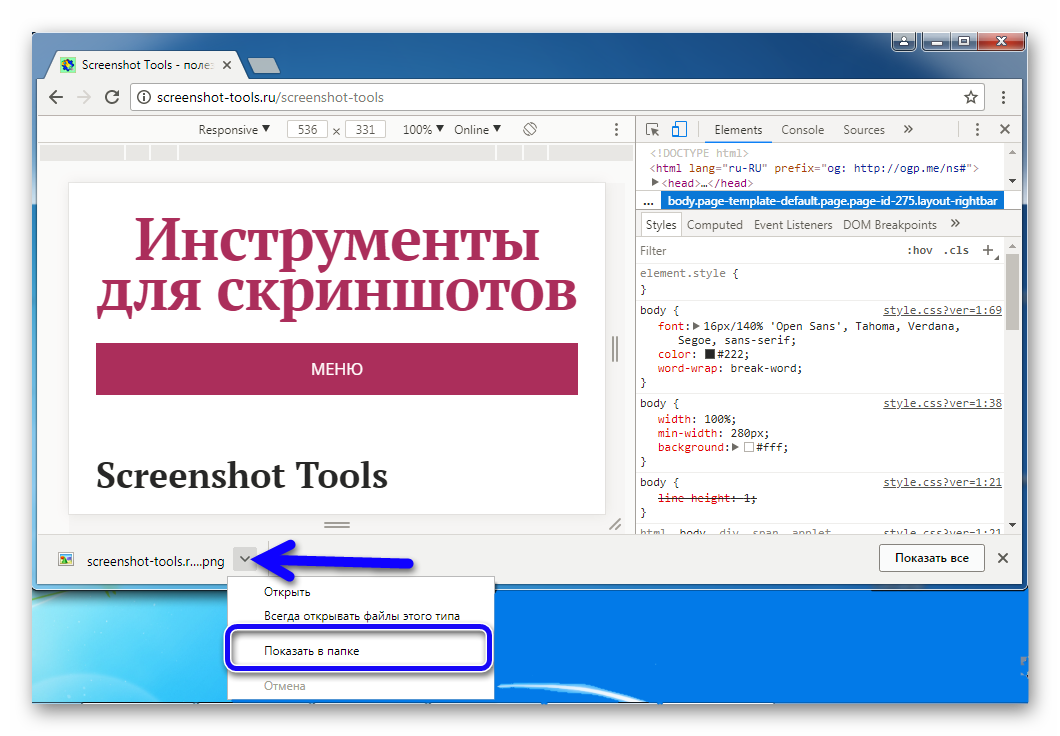
Папка «Downloads/Загрузки» со скриншотами из браузера Google Chrome.
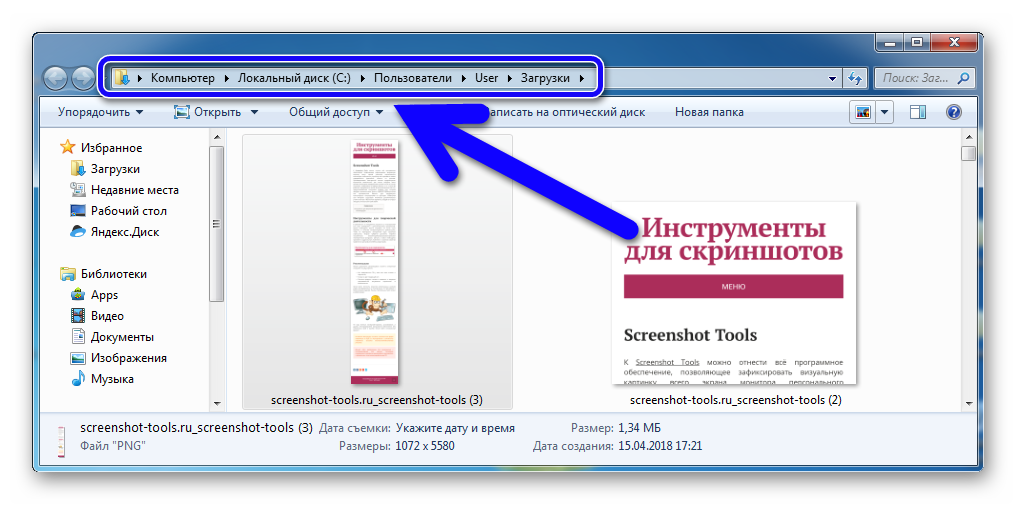
Второй способ
Зайти в меню настроек в пункт «Расширения».
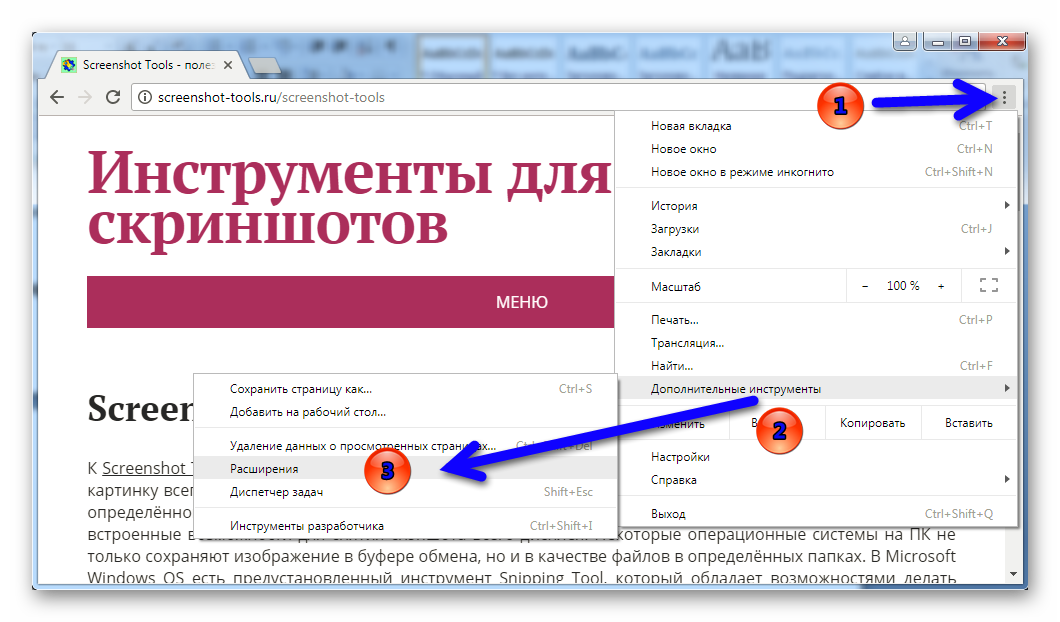
Перейти в интернет-маркет Google для поиска достойной утилиты.
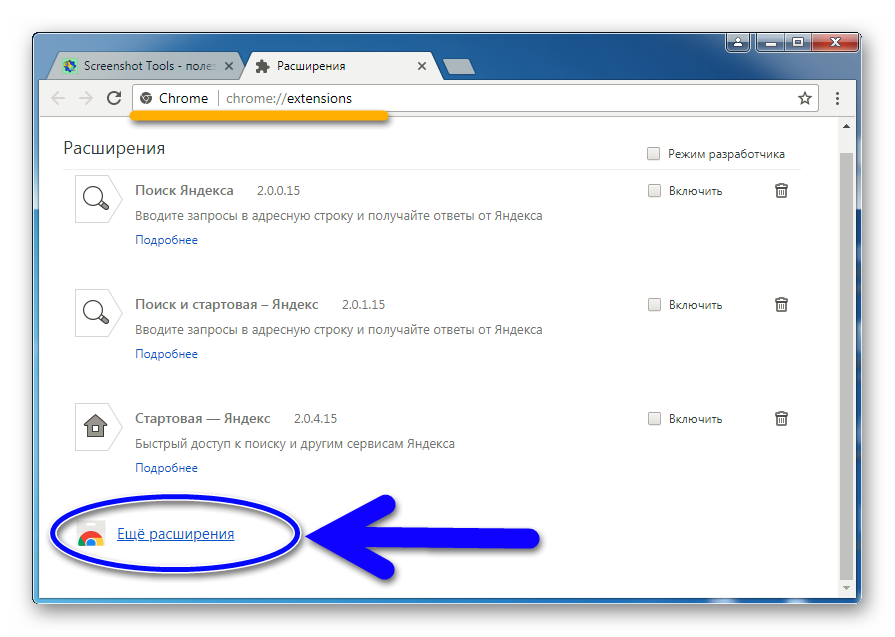
В поиске написать ключевое слово и выбрать из множества дополнительных приложений инструмент, отвечающий высоким пользовательским требованиям.
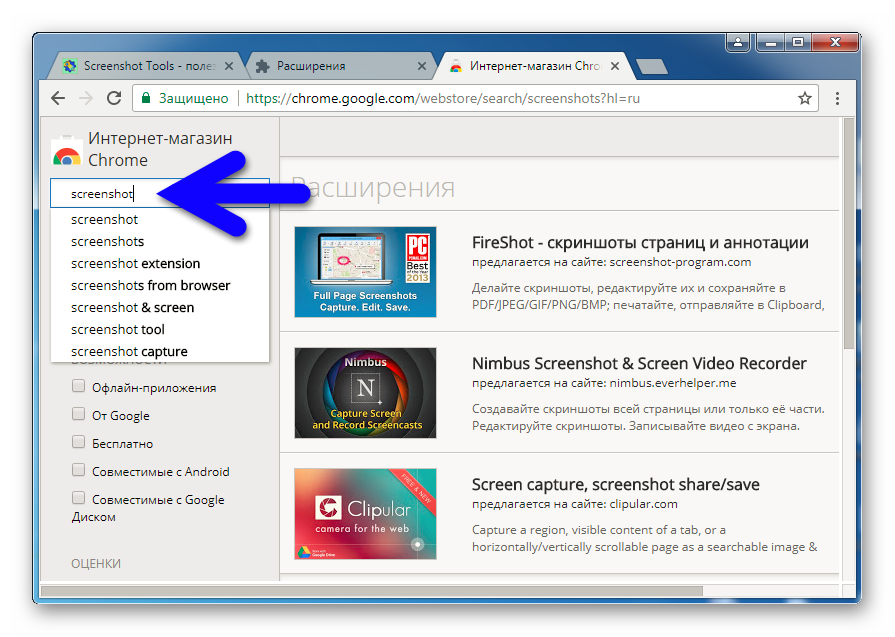
Snapshot в Opera
Браузер Опера постоянно обновляется командой разработчиков.
Опцию для захвата моментального снимка с просматриваемой страницы можно активировать тремя способами:
- «Настройки и управление Opera» => «Снимок»;
- Выполнить комбинацию клавиш «Ctrl+Shift+5»;
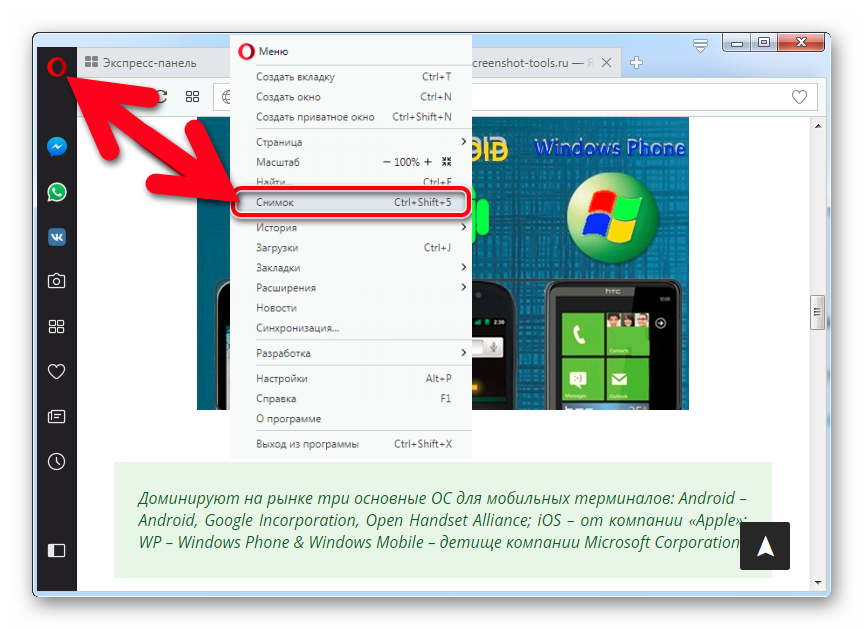
3. Из боковой панели инструментов выбрать значок «фотоаппарат».
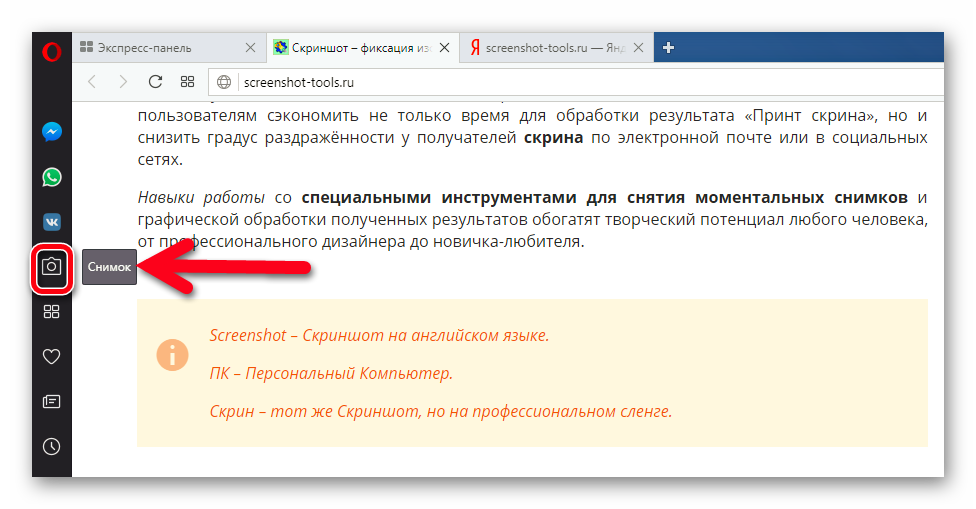
Моментальный снимок с дисплея предполагается двумя вариантами:
- Захват всего экрана;
- Фиксация определённой прямоугольной области.
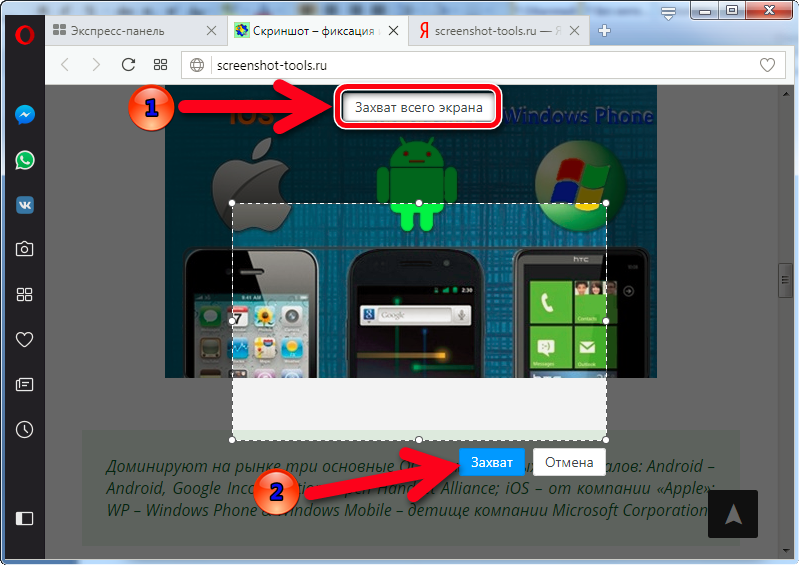
Зафиксировав картинку, можно провести ряд манипуляций с ней:
- Изменение масштаба;
- Незамысловатое дополнение различными элементами;
- Стрелка — выбор цвета и толщины и цвета;
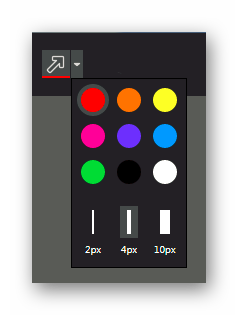
- Капля – размытие объектов;
- Карандаш — выбор толщины и цвета;
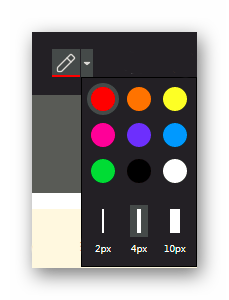
- Смайлик с камерой – возможность добавить сэлфи;
- Стикер – добавление весёлых наклеек к снэпшоту;
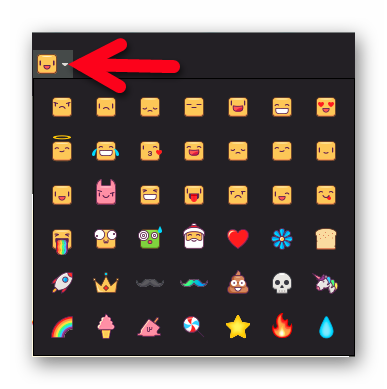
- Отмена предыдущего действия;
- Сохранение изображения на компьютере в формате «PNG»;
- Скопировать скриншот и закрыть редакционную панель.
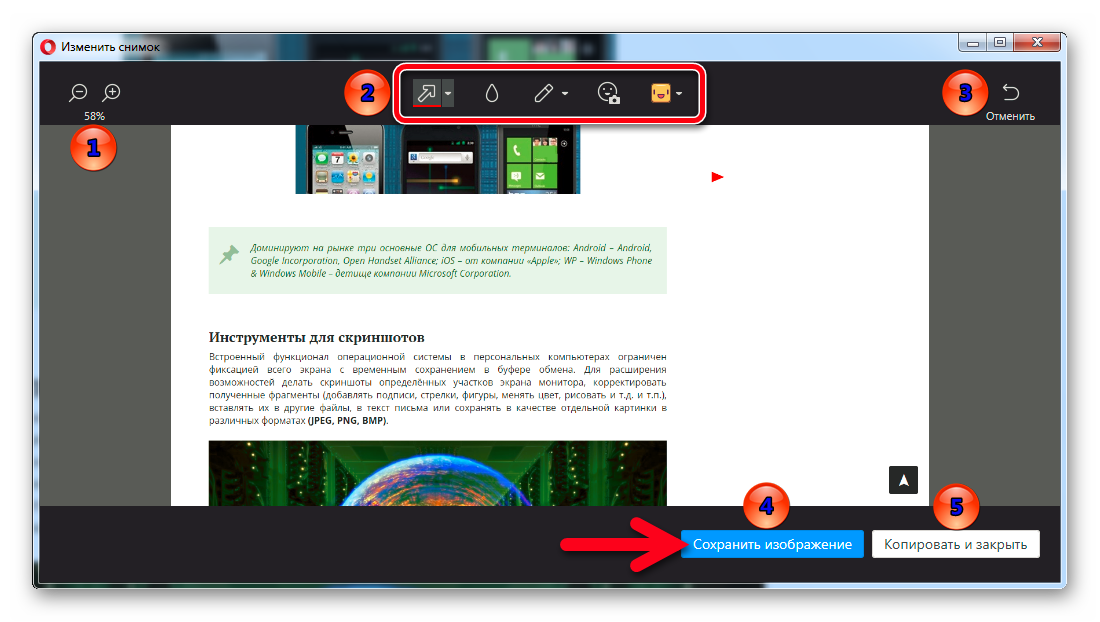
Каждый браузер имеет функциональность «Screenshot Capture». А вот какой лучше интернет-обозреватель использовать для захвата изображений вэб-страниц каждый пользователь решает для себя сам. Всё зависит от поставленных задач, а решения всегда найдутся!
Как сделать скриншот
Скриншот (от англ. screenshot ) — это снимок экрана вашего компьютера или мобильного устройства, который можно получить с помощью стандартных средств или специальной программы:
Общие рекомендации для ОС Windows
Если вы работаете на ноутбуке, нажмите сочетание клавиш Fn + PrtScn .
Чтобы сделать скриншот только активного окна, нажмите сочетание клавиш Alt + PrtScn . На ноутбуке используйте сочетание клавиш Fn + Alt + PrtScn .
Изображение будет вставлено из буфера обмена в графический редактор.
Программа «Ножницы» в Windows 7
Инструмент «Ножницы» позволяет сделать скриншот любого элемента рабочего стола или всего экрана. Программа запускается из меню Пуск → Все программы → Стандартные .
Программа запускается из меню Пуск → Все программы → Стандартные .
Запустить программу из меню Пуск можно другим способом: наберите слово ножницы в поисковой строке и нажмите на название программы.
macOS
Чтобы сделать скриншот в macOS, нажмите сочетание клавиш ⌘ Cmd + Shift + 3 . На рабочем столе появится файл со снимком всего экрана.
Если вы хотите сделать снимок конкретной части экрана, нажмите сочетание клавиш ⌘ Cmd + Shift + 4 и выделите курсором нужную область экрана.
Чтобы сделать скриншот только активного окна, нажмите сочетание клавиш ⌘ Cmd + Shift + 4 , а затем нажмите Пробел .
Чтобы сохранить скриншот в буфер обмена, при его создании дополнительно удерживайте кнопку Ctrl .
Платформа iOS позволяет сделать скриншот стандартными средствами начиная с версии 2.x. Полученные снимки сохраняются в стандартном приложении Фото . Способ снятия скриншотов зависит от модели устройства iOS.
iPad, iPhone SE–8 Нажмите и удерживайте пару секунд кнопки Включение/Выключение и Домой . iPhone X–XR Нажмите и удерживайте пару секунд кнопки Включение/Выключение и Повышение громкости .
Android
- Android 4.x–9.0
- Android 3.2 и выше
- Android 1.x и 2.x
- Samsung
- HTC
Нажмите и удерживайте пару секунд кнопки Уменьшение громкости и Питание .
Нажмите и удерживайте некоторое время кнопку Недавние программы .
Платформа Android версии 2.x и ниже не поддерживает снятие скриншотов стандартными средствами. Необходимо использовать сторонние приложения, установленные из Google Play.
Нажмите и удерживайте пару секунд кнопки Домой и Питание или Назад и Домой (в зависимости от устройства).
Последовательно нажмите и удерживайте пару секунд кнопки Питание и Домой .
10 способов как сделать скриншот страницы сайта целиком

С этой необходимостью сталкиваются многие, когда требуется внешний вид какой-нибудь страницы на понравившемся вам сайте. Или получить точную копию страницы своего ресурса, чтобы доработать ее или обсудить изменение дизайна. По сути, это ее точный снимок, который еще называется тумбшот, вебшот, скрин. Практически ни один сайт не умещается на мониторе без прокрутки вниз, так что воспользоваться кнопкой PrtSc, которая есть на клавиатуре, не получится. В этом случае вы скопируете только часть страницы сайта, уместившуюся у вас на мониторе. Точно также работают надстройки LightShot или Joxi. Все они позволяют зафиксировать только видимую часть экрана без прокрутки. Все остальное обрезается. Выход из этой ситуации есть. Существует несколько действенных способов, как это сделать.
Случаи, когда необходимо сделать скрин сайта
Существует несколько ситуаций, в которых возникает потребность целиком «снять» всю страницу сайта. Вот самые распространенные примеры.
- Отправить пример ошибки разработчику программного обеспечения.
- Получить копию переписки.
- Запечатлеть дизайн сайта, который понравился.
- Отослать кому-либо приглянувшийся дизайн или формат.
- Дать совет пользователю вашего ресурса, отметить, какая именно ошибка была допущена.
В интернете существует немало сервисов, позволяющие отсканировать целую страницу сайта без ограничений. При этом в большинстве случаев вам даже не потребуется устанавливать специальные расширения или скачивать программное обеспечение. Выполнить эти операции можно онлайн. Суть работы этих сервисов заключается в том, что они создают миниатюрную копию требуемой вами страницы, которую вы можете сохранить для дальнейшего использования или пересылки.
Многие подобные сервисы позволяют осуществить такую операцию онлайн. У них примерно одинаковый принцип работы. Пользователю предлагается скопировать URL необходимой ему интернет-страницы. Его нужно поместить в определенное место на сайте, делающем скриншот. Там же вы настраиваете требуемые вам параметры. Только после этого начинаете обработку.
Итогом становится ссылка, она хранится около месяца. У вас есть возможность скачать ее на персональный компьютер, чтобы затем использовать по своему усмотрению. Расскажем о нескольких популярных онлайн-сервисах, позволяющих выполнить эту операцию.
Онлайн сервисы для сриншотов сайтов
Snapito
На сайте вставляете ссылку в поле. Прежде чем запустить обработку, следует выбрать настройки. Для этого нажимаете на кнопку в виде шестеренки, расположенную в правом верхнем углу.
Вам будет предложено выбрать:
- размер;
- увеличение;
- задержку;
- время, сколько картинка будет храниться на сервере.
После этого нажимаете кнопку Snap, чтобы запустить обработку изображения. Результатом работы этого сервиса становится ссылка на изображение, которую вы получите. Есть возможность сохранить скрин в формате PDF.
Thumbalizr
Возможности этого сервиса заключается в том, что он в состоянии захватывать не только всю страницу веб-сайта целиком, но и ее определенную часть.
Более того, Thumbalizr умеет очищать страницу от лишних элементов, например, от навязчивой и ненужной вам рекламы, других мешающих вам элементов. Перед тем как делать вебшот, пользователь может выбрать, какой размер изображения он хочет получить в результате.
Web Capture
В отличие от предыдущего сервиса, который целиком на английском, этот поддерживает русский язык. Сделанное вами изображение может быть конвертировано в один из предложенных форматов: JPEG, PDF, TIFF, BMP, PNG, SVG, PS (Postscript file). Выбор за вами.
После этого нажимаете на соответствующую клавишу, чтобы генерировать скрин. В результате появляется возможность скачать развернутый файл или сжатый в ZIP-архив.
IMGonline
Этот сервис дает сделать скриншот сайта онлайн целиком только в двух форматах – PNG и JPG. Это не так много вариантов, как у предыдущего сайта, но, справедливости ради стоит отметить, что это два самых распространенных формата. В большинстве случаев обходятся одним из них.
Введя адрес требуемого вам ресурса, отрегулируйте настройки скриншота.
- Ширина и высота. Если поля «высота» оставить незаполненным, будет «снята» страница во всю высоту. При необходимости можно отключить javascript и картинки, установив галочки в соответствующих окошках.
- Зум. Элементы сайта на вебшоте могут быть увеличены или уменьшены. Если хотите оставить все, как есть, установите значение 1.
- Изменение размеров полученного скриншота. Данная опция используется для создания уменьшенной картинки или превью. Если не хотите ничего менять, оставляйте поля незаполненными.
- Если указали в соответствующем разделе ширину и высоту, то нужно выбрать тип изменения размера. У вас три варианта: с соблюдением пропорций, с обрезкой лишних краев (точно до указанных размеров), резиновое (точно до указанных размеров).
- Формат файла: стандартный или прогрессивный JPEG или PNG.
- Качество – от 1 до 100.
Когда все параметры установлены, нажимаете на кнопку ОК. Открыв полученный вебшот, вы можете скачать его к себе на компьютер.
S-shot
Принцип работы практически такой же, как и в предыдущем сервисе.
Указываете адрес сайта, который нужно скопировать. Устанавливаете опции: размер, формат, масштабирование. Обратите внимание, что если вы хотите сделать полноразмерный скриншот, то указываете ширину 1024 пикселя, а поле «высота» оставляете незаполненным.
Screenshot machine
На этом сервисе вы можете также бесплатно получить скрин заинтересовавшего вас сайта. Для этого вставьте его адрес в соответствующее поле, а затем нажмите кнопку «Создать скриншот».
ScreenPage
На этом сервисе вы получаете ссылку на необходимое вам изображение по электронной почте. Но есть возможность сохранить его, предварительно просмотрев, на странице самого сервиса.
Как сделать сриншот сайта целиком в браузере
Mozilla Firefox
Специальные инструменты для создания подобных скринов существуют в современных браузерах. Например, в Mozilla предусмотрена комбинация горячих клавиш, позволяющая создавать и хранить скрины.
Для этого необходимо одновременно нажать на Shift + Ctrl + I. Перед вами появится панель инструментов. Справа будет расположена шестеренка, на которую предстоит нажать. Выберите команду, чтобы отсканировать всю страницу.
В браузере возникнет значок в виде фотоаппарата. Открыв сайт, скрин которого вам необходим, нажмите на него. Скрин будет отправлен в папку «Загрузки».
Chrome
В этом браузере скрин выходить, если установить соответствующие расширения. Например, Webpage Screenshot. Он делает скрины сразу трех видов:
- часть, определенная пользователем;
- часть, попавшая на монитор;
- сканирование страницы целиком.
Ссылку на полученный вебшот можно скопировать себе на компьютер.
Одним из лучших расширений для работы в Google Chrome считается Nimbus Screenshot. Он обладает теми же функциями, что и большинство подобных расширений. При этом целиком на русском языке.
Среди его преимуществ стоит отметить редактор изображений, снабженный большим количеством функций. Полученные скрины можно сразу редактировать. Создать вебшот элементарно, в этой программе все интуитивно понятно. Достаточно нажать на иконку с эмблемой расширения, расположенную вверху и справа.
Если дополнительные функции вам не нужны, можете воспользоваться Full Page иконку с логотипом программки. Моментально вы получите снимок требуемой вам страниц. Полученные скриншоты будут открываться на новых вкладках.
Opera
Для создания вебшота в браузере Opera рекомендуется установить расширения. Например, Joxi или qSnap. Это самый эффективный вариант, для которого потребуется установка дополнительного программного обеспечения.
Наконец, как и в любом другом браузере, вы можете уменьшить размер страницы, а затем нажать кнопку PrintScreen. Конечно, в этом есть смысл, только если страница не очень высокая. В противном случае придется уменьшать страницу очень сильно, на скриншоте будет практически ничего не видно.
Снимок экрана сохраняется в буфер обмена. Вставить получившееся изображение можно в любой графический редактор.
Расширения для браузеров
На расширениях, используемых в браузерах, остановимся более подробно. Самые популярные варианты – Qsnap, Joxi. В этом случае необходимое программное обеспечение нужно установить на ваш персональный компьютер.
После этого прокрутите колесико мышки, не отпуская при этом кнопку Ctrl. Уменьшайте страницу, пока она целиком не поместиться на экране монитора. После этого нажимаете в плагине соответствующую кнопку.
Специальные программы
Делать такие скрины умеют некоторые программы, работающие с изображениями. Одну из них можете установить на свой компьютер.
Например, Snagit работает на операционных системах Mac и Windows. Производитель заявляет, что это лидер в программном обеспечении для захвата экрана. У нее встроены расширенные возможности редактирования изображений, полученных в результате создания скриншотов экрана.
Сделать снимок в этой программе легко и просто, все интуитивно понятно. Затем вы можете комментироваться и редактировать скриншоты. В распоряжении пользователя богатый набор инструментов, позволяющий создавать собственную графику с текстом, стрелками, бликами и многими другими элементами.
С помощью этого программы вы без проблем сможете добавлять вебшоты в учебные материалы, электронную почту, документацию, социальные сети и блоки. Чтобы поделиться созданными скринами, у вас будет короткий URL. Его вы сможете отправить другому пользователю. У программы есть несколько важных особенностей:
- объединение изображений в один фрагмент контента;
- хранение в одном месте самых востребованных вами инструментов;
- поиск почти 2 000 готовых штампов;
- возможность преобразовывать готовые скриншоты в простую графику.
Есть даже возможность пользоваться рекордером экрана, который записывает пошагово каждый этап вашей работы. В результате вы можете создать анимированный наглядный файл или сформировать видео в формате MPEG-4.
Программа умеет захватывать текст из снимка экрана, чтобы быстро вставлять его в другой документ для редактирования.
Это ПО, которое требуется приобретать. Бесплатно вы можете установить только пробную версию.
Только на Windows работает программа FastStone Capture. Это многофункциональный инструмент для захвата экрана. Это удобная программа, которой легко пользоваться. Также позволяет добавлять надписи к изображениям, редактировать их. Полученные скрины сохраняются в большинстве популярных графических форматах. Программа постоянно совершенствуется. В последней версии появилась функция делать скрины экрана через заранее заданные промежутки времени. Можно настроить опцию, которая будет автоматически отправлять изображение в буфер обмена.
Для Mac разработана программа Paparazzi.
Как сделать скрин на смартфоне?
Выполнять подобные манипуляции можно и в современных гаджетах. Они тоже умеют делать вебшоты. Чтобы сделать такой снимок, требуется нажать соответствующую комбинацию клавиш. Она зависит от типа операционной системы на вашем телефоне, а также модели смартфона.
Если у вас iOS, нужно удерживать кнопку «Домой» и «Включение». Вебшот автоматически сохранится в папке «Фото».
В четвертом Android нужно одновременно нажать кнопки «Питание» и «Уменьшение громкости».
Если у вас HTC или Samsung на Android, одновременно следует удерживать клавиши «Питание» и «Домой».
Подводя итог, отметим, что скрины сайтов целиком вы можете получить самыми разнообразными способами. Более того, многие программы и плагины позволяют не только копировать изображение, но и обрабатывать его. Чаще всего, требуется вставить какой-либо текст, нарисовать геометрические фигуры или стрелки, чтобы выделить объекты, определенные блоки, на которых, как вы считаете, должно быть сконцентрировано основное внимание.
Делаем скриншот страницы (экрана)
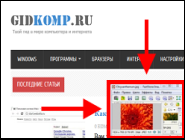 Все чаще при работе за компьютером, и в интернете в частности, нам требуется делать скрины страниц.
Все чаще при работе за компьютером, и в интернете в частности, нам требуется делать скрины страниц.
Скорее всего вам уже это требовалось сделать в какой-нибудь игре, или отправить кокой-то отчет в виде скриншота экрана, чтобы подтвердить свои слова.
Ну или бывает такое, что собеседник не совсем понимает, что от него хотят и нужно буквально на пальцах, а точнее, на скине выделить кокой-то элемент на странице и указать на действие.
Именно для этих целей данная статья — чтобы решить вашу задачу, которая не дает покой и помочь.
Если не получается сделать скрин с помощью клавиши Print Screen
Давайте разберем сначала как вообще делается скриншот страницы с клавишей Print Screen, а именно без каких либо дополнительных программ.
Этап 1: помещаем скрин в буфер
Для этого, если у вас большая клавиатура (с цифровой клавиатурой), то достаточно просто нажать на клавишу PrtScr.
В этом случает будет сделан снимок всего экрана и поместится в буфер обмена.
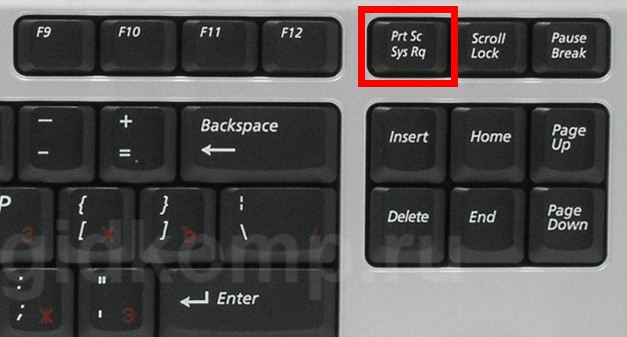
Если вы хотите «сфоткать» только активное окно (в том случае, если открыто несколько окон в Windows), то нужно нажать сочетание клавиш Alt+PrtScr. То есть зажимаете Alt и как бы добавляете PrtScr, чтобы все сработало.
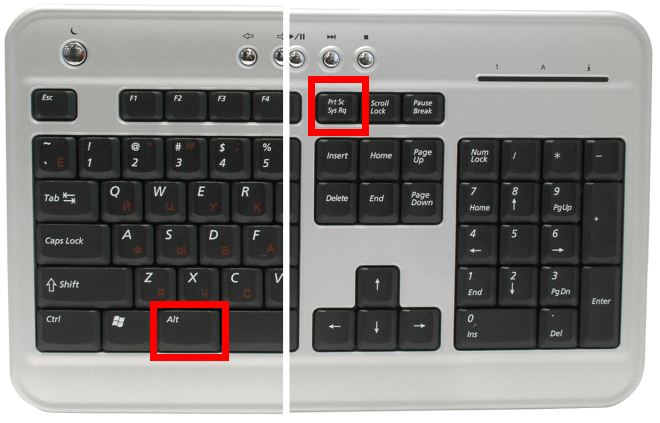
В случае, если у вас не срабатывает комбинация клавиш Alt+PrtScr, то найдите клавишу Fn (возле Alt) и сочитайте Fn+PrtScr.
Такое часто бывает на ноубуке, где клавиатура маленькая и не имеет справа цифрового блока.
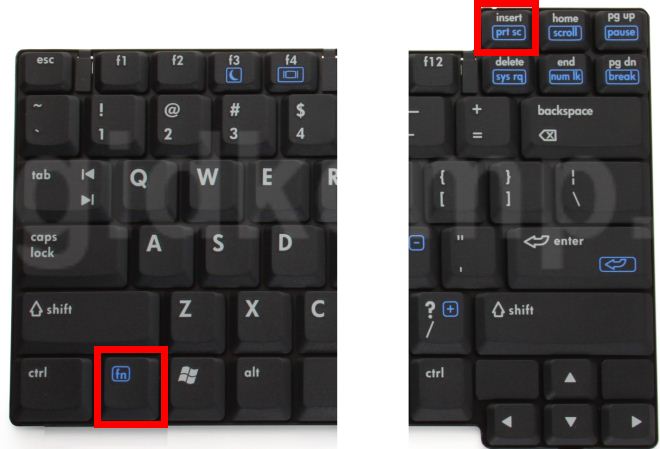
Вы можете в это время находится на любом сайте, или просто в программе Word или другой программе, или играть в игру и нажать сочетание этих клавиш чтобы сделать скриншот.
При этом хотим заметить, что никакой информации о том, что клавиши сработали, вы не увидите. Для того чтобы понять, что скрин сделан, нужно перейти к этапу 2.
Этап 2: вставляем сделаный снимок в графический редактор
После того как мы выполнили первый этап — запускаем стандартную программу Paint которая есть на любой ОС Windows:

А затем просто в окне программы нажимаем комбинацию клавиш «Ctrl+V»
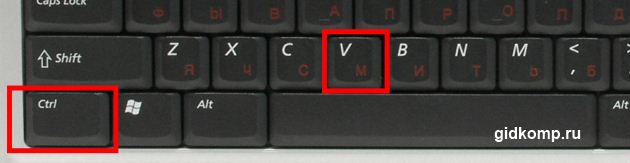
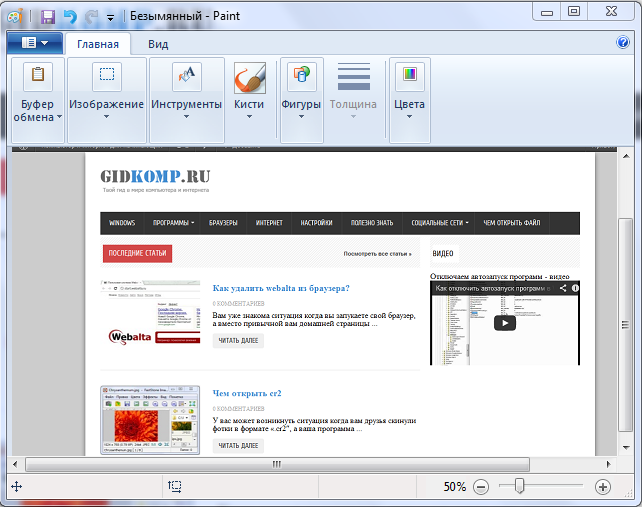
Скриншот вставится в программу из буфера обмена. Сейчас вам просто нужно в верхнем меню выбрать «Сохранить», или нажать комбинацию клавиш «Ctrl+S» и выбрать место на компьютере для сохранения в любом из доступных форматов: jpg, png, gif.
При желании вы можете уменьшить размер изображения, растянуть или сжать его.
Делаем снимок страницы в Windows 7 с помощью «ножниц»
Если у вас операционная система Windows 7, то вы можете обойтись без клавиш, описаных в предыдущем разделе, и без всевозможных вставок.
Вам достаточно запустить стандартную и очень удобную программу под названием «Ножницы»(Snipping Tool).
Найти ее можно в меню «Пуск». Если там не видно, то воспользуйтесь поиском, также как мы искали Paint.
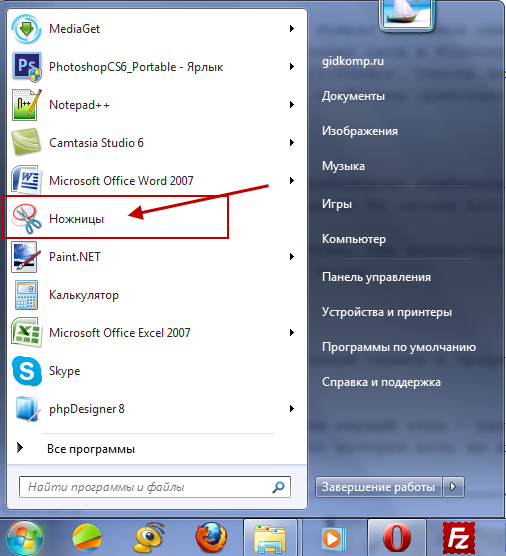
Сразу при запуске программы курсор сменится на крестик. Зажав правую кнопку мыши вы можете выделить нужный участок экрана, отпустить кнопку и автоматически сделается скрин.
Это режим называется «Прямоугольник». Он стоит по умолчанию. Но можно в меню, из выпадающего списка, выбрать и другие варианты: «произвольная форма», «окно», «весь экран».
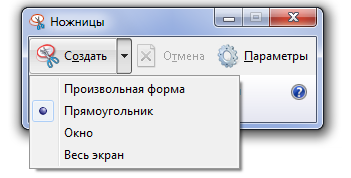
После того как скриншот сделан, сохраняете его на компьютер сочетанием клавиш «Ctrl+S».
Программа для скриншотов Lightshot
Скачиваем софт по кнопке (для Windows):
Скачать Lightshot бесплатно
или зайдите на оф.сайт https://app.prntscr.com/ru/. Есть версия и для Mac.
После установки в трее Windows (возле часов) появится иконка, кликнув по которой можно выбрать область для скриншота. Дальше сохраняем его на компьютер или на сервер prntscr, чтобы поделиться ссылкой.
О возможностях можете почитать на картинке ниже.
Как сделать скриншот несколькими способами
Здравствуйте, уважаемые читатели softapps.ru
Сегодня я расскажу, что такое скриншот и зачем они вообще нужны, после чего мы рассмотрим как минимум четыре способа их создания.
Если говорить простыми словами то, скриншот (англ. screenshot) – это снимок экрана, который фиксирует все, что в данный момент было отображено на мониторе. То есть, возможность сфотографировать экран компьютера без фотоаппарата В каждой статье на этом сайте используется как минимум несколько скриншотов.
В данном случае они помогают наглядно объяснить Вам, что и как делать, без них объяснять было бы намного сложней. Так же, такие снимки часто используются при обращении за помощью в тех. поддержку или просто к другим людям.
Например, Вы купили какую-либо программу, но при установке она все время выдает табличку с ошибкой и никак не устанавливается. Что делать? Естественно, можно написать в тех. поддержку данного продукта.
И в момент описания своей проблемы, гораздо проще и удобнее отправить скириншот того самого окошка с ошибкой, чем пытаться объяснить своими словами в чем собственно проблема. Это сэкономит Ваше время, и нервы человека, который будет решать этот вопрос
А вообще, скрины можно использовать в различных ситуациях, куда важнее знать, как сделать скриншот экрана…
Как делать скриншот экрана без установки программ
Для начала разберем стандартный (но не особо удобный) способ.
Вы прямо сейчас можете сделать свой первый скриншот, для этого просто нажмите клавишу “Print Screen” на клавиатуре. Обычно эта клавиша находиться в верхнем ряду, над стрелками, и может носить сокращённое название, например “PrtSc”.
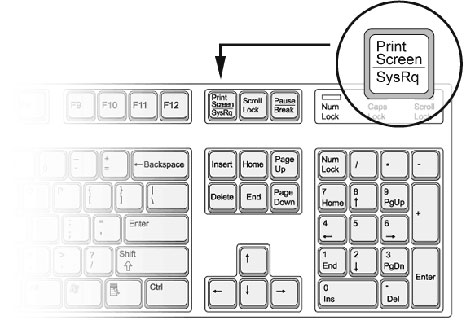
После нажатия этой кнопки, снимок отправляется в буфер обмена.
Далее открываем программу “Paint” (Пуск – Все программы – Стандартные – Paint), и нажимаем “Вставить” или сочетание клавиш “Ctrl+V”. Для тех, у кого старая версия Paint, нажмите в меню “Правка”, затем “Вставить”.
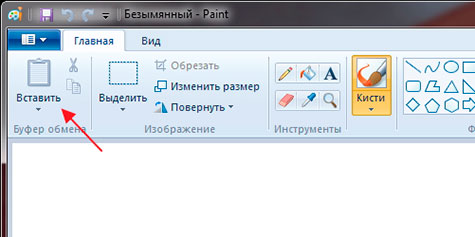
После того, как откроется скриншот, Вы можете его редактировать как любую другую картинку, используя инструменты программы. Как только Вы закончили, нажмите на кнопку “Меню”, затем “Сохранить как”, выберите нужный формат (чаще всего jpeg), после чего уже сохраняйте картинку на компьютер.
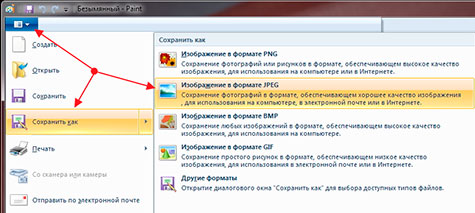
Инструмент Ножницы
Еще один стандартный способ, появившийся в Windows 7, это инструмент Ножницы (Пуск – Все программы – Стандартные – Ножницы).

Нажав на стрелочку рядом с кнопкой “Создать”, Вы можете поменять режим снимка.

- Произвольная форма – позволяет вырезать объект, так как Вам нужно, хоть звездочкой
- Прямоугольник – выделяет фрагменты с помощью ровной прямоугольной области
- Окно – автоматически делает скриншот выбранного окна, Вам не придется обводить его вручную
- Весь экран – автоматически снимает полный экран, как клавиша “Print Screen”
После снимка, скриншот автоматически загружается, для редактирования. Где с помощью некоторых инструментов, Вы можете выделить основные моменты снимка.
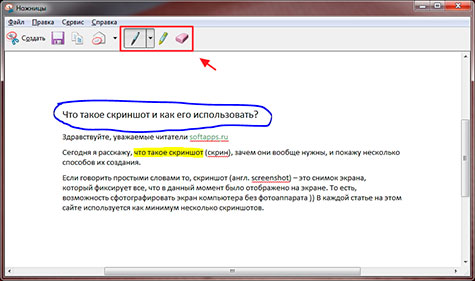
После чего нажимаете на изображение дискеты и сохраняете файл.
Как видите этот способ более удобен, многое делается на автомате, плюс Вы сразу можете выбирать те участки снимка, которые Вам нужны, а не фоткать экран целиком и только потом отдельно обрезать.
Теперь Вы знаете два самых простых способа, как делать скриншот экрана, идем дальше…
Классная программа для скриншотов
Теперь я хочу познакомить Вас с отличной программой для снятия скриншотов PicPick, с помощью которой я делаю все скриншоты.
Установка данной программы проходит стандартным образом, единственное, во время установки следует обратить внимание на это окно:
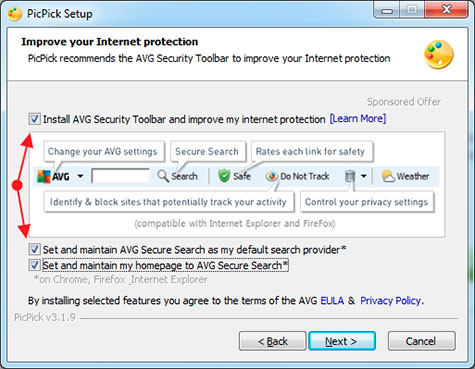
Если не хотите, чтобы дополнительно установилась еще всякая ерунда, то уберите все галочки и продолжайте.
После установки у Вас в трее, появится значок программы:
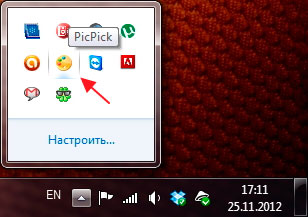
Щелкнув по нему, откроется меню со всеми функциями, но сейчас нас интересует основная, это “Захват экрана”. Здесь, как и в инструменте “Ножницы”, Вы можете выбрать режим снимка. Но чтобы не делать это каждый раз, советую Вам запомнить комбинации клавиш, которые активируют тот или иной режим.
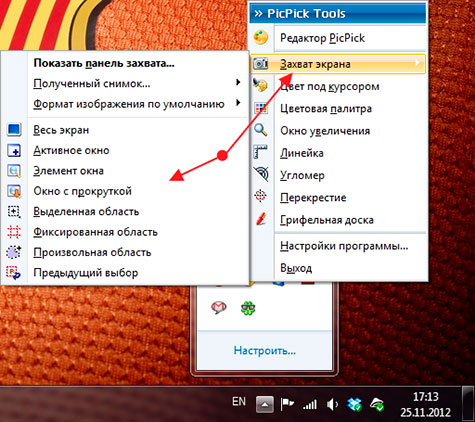
Посмотреть и настроить их можно в настройках программы, на вкладке “Клавиши”. Чаще всего я использую только три режима:
- Выделенная область – “Shift + Print Screen”
- Активное окно – “Alt + Print Screen”
- Весь экран – “Print Screen”
Готовые снимки, так же открываются в окне программы, которая имеет множество инструментов для редактирования скриншота. Кстати говоря, Вы можете делать сразу несколько скриншотов и только потом редактировать и сохранять их.
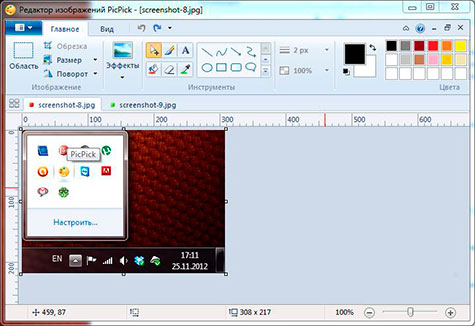
Вот такая простая программа для снятия скриншотов, главное запомнить горячие клавиши и Вы в любой момент, моментально сможете сделать скриншот.
Как сделать скриншот страницы в интернете
Я сейчас не говорю, о каких-то элементах, которые находятся на веб-страничке, а о ней в целом.
Сложность заключается в том, что страницы в интернете чаще всего имеют прокрутку. То есть, даже если Вы сделаете скриншот всего экрана, нижняя часть страницы в него не попадет, думаю это понятно.
Поэтому здесь, первые два способа Вам явно не помогут. В PicPick имеется функция “Окно с прокруткой”, но она неплохо работает с окнами Windows, а вот интернет страницы как то не очень снимает.
Поэтому я нашел расширение для браузера Google Chrome, под названием Awesome Screenshot: Capture & Annotate.
После того как Вы установите это расширение, в правом верхнем углу браузера появится иконка программы в виде объектива.

Щелкнув по которой откроется меню с тремя режимами:
- Capture Visible Part of Page – снимок видимой части страницы
- Capture Selected Area – снимок выделенной части на странице
- Capture Entire Page – и наконец, скриншот страницы целиком
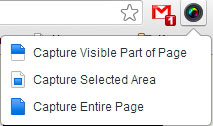
После того, как страница прокрутится, откроется новое окно с готовым скриншотом. С помощью панели в верхней части страницы можно отредактировать снимок, затем нажать кнопку “Done”.

Подождите, пока скриншот загрузится, а затем нажмите кнопку “Save” в правом меню и сохраните снимок на компьютер.
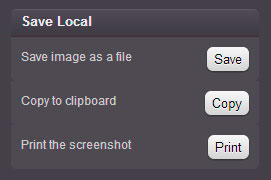
На этом наш урок подходит к концу, надеюсь, теперь Вы понимаете, как делать скриншоты. Спасибо за внимание!



