Как копировать страницу в интернете
Лучшие инструменты для сохранения веб-страниц
Узнайте о лучших программных инструментах и сервисах веб-архивирования, которые помогут сохранить любую веб-страницу. А также о том, как скопировать страницу сайта .
Веб-страницы со временем изменяются, они могут даже исчезнуть. Поэтому если вы хотите сохранить веб-страницу навсегда, нужно скачать ее на свой компьютер ( и загрузить на Dropbox ) или использовать сервис веб-архивирования, который будет бесплатно хранить копию этой страницы на своих серверах.
Существует много способов сохранять веб-страницы навсегда, и выбор инструмента будет зависеть от вида контента, который вы хотите сохранить в архив:

Архивы веб-страниц, постоянные
Если вы хотите сохранять текстовый контент, то для этих целей рекомендуются Pocket и Instapaper . Вы можете сохранять страницы через электронную почту, расширения для браузеров или через приложения. Эти сервисы извлекают текстовый контент из веб-страниц и делают его доступным на всех ваших устройствах. Но вы не можете загрузить сохраненные статьи, а только прочитать их на сайте Pocket или через мобильное приложение сервиса. Дальше мы расскажем, как полностью скопировать страницу сайта.
Evernote и OneNote — это инструменты для архивирования контента в подборки. Они предоставляют в распоряжение пользователей веб-клипперы ( или расширения ), которые позволяют легко сохранять полные веб-страницы в один клик.
Захваченные веб-страницы могут быть доступны с любого устройства, сохраняется оригинальный дизайн и возможность поиска по странице. Эти сервисы могут даже выполнять оптическое распознавание, чтобы найти текст на фотографиях. Evernote также позволяет экспортировать сохраненные страницы как HTML-файлы , которые можно загрузить в другом месте.
Если нужен быстрый и простой доступ к веб-страницам, то сохраняйте их в виде PDF-файлов . Перед тем, как скопировать страницу сайта в виде картинки, выберите правильный инструмент.
Google Chrome имеет встроенный PDF-конвертер . Также можно использовать Google Cloud Print . На сервис добавлен новый виртуальный принтер « Сохранить в Google Drive «. В следующий раз, когда вы будете печатать страницу на компьютере или мобильном устройстве через Cloud Print , вы сможете сохранить ее PDF-копию в Google Drive . Но это не лучший вариант сохранения страниц со сложным форматированием.
Когда важно сохранить дизайн, то лучше всего использовать скриншотер. Выбор подобных программ довольно велик, но я бы рекомендовал официальное дополнение Chrome от Google . Оно не только захватывает полные скриншоты веб-страниц, но также загружает полученное изображение на Google Drive . Дополнение может сохранять веб-страницы в формате веб-архива ( MHT ), который поддерживается в IE и Firefox .
Wayback Machine на Internet Archive — это идеальное место для поиска предыдущих версий веб-страницы. Но этот же инструмент можно использовать, чтобы скопировать страницу сайта и сохранить ее. Перейдите на archive.org/web и введите URL-адрес любой веб-страницы. Архиватор скачает на сервер ее полную копию, включая все изображения. Сервис создаст постоянный архив страницы, который выглядит так же, как оригинал. Он останется на сервере, даже если исходная страница была переведена в автономный режим.
Internet Archive не предоставляет возможности загрузки сохраненных страниц, но для этого можно использовать Archive.Is . Этот сервис очень похож на archive.org в том, что вы вводите URL-адрес страницы, и он создает на своем сервере точный ее снимок. Страница будет сохранена навсегда, но здесь есть возможность загрузить сохраненную страницу в виде ZIP-архива . Сервис также позволяет создавать архивы по дате. Благодаря чему вы можете получить несколько снимков одной и той же страницы для разных дат.
Все популярные браузеры предоставляют возможность загрузить полную версию веб-страницы на компьютер. Они загружают на ПК HTML страницы , а также связанные с ней изображения, CSS и JavaScript . Поэтому вы сможете прочитать ее позже в автономном режиме.
Теперь разберемся, как полностью скопировать страницу сайта на электронную читалку. Владельцы eReader могут использовать dotEPUB , чтобы загрузить любую веб-страницу в формате EPUB или MOBI . Данные форматы совместимы с большинством моделей электронных книг. Amazon также предлагает дополнение, с помощью которого можно сохранить любую веб-страницу на своем Kindle-устройстве , но этот инструмент в основном предназначен для архивирования текстового контента.
Большинство перечисленных инструментов позволяют загружать одну страницу, но если вы хотите сохранить набор URL-адресов , решением может стать Wget . Также существует Google Script для автоматической загрузки веб-страниц в Google Drive , но таким образом можно сохранить только HTML-контент .
Как скопировать страницу сайта со всем ее содержимым
Вопрос о том, как скопировать страницу сайта, нередко возникает у неопытных интернет-пользователей. В статье мы дадим на него подробный ответ.
Скопировал, вставил, сохранил
Комбинацию клавиш Ctrl+C для копирования (быстрые, или горячие клавиши) легко запомнить через простую ассоциацию с идентичностью звучания начальных букв “К” (копирование) и “С” (copy [kopi]), тем более что последних в комбинации аж две. То же самое и со следующей парой быстрых клавиш для “В-ставки” скопированного (Ctrl+V [vi:]), без которой первая не имеет смысла. Можно, конечно, все это сделать в контекстном меню, вызывая его правой кнопкой и выбирая соответствующие команды, но с горячими клавишами получается меньше действий.
Если эти маленькие хитрости “застрянут” в подсознании, то, как только в нем возникнет вопрос, как скопировать (часть страницы сайта, например), рука сама потянется к знакомому сочетанию клавиш. Когда “посинеет” выделенный вами мышкой фрагмент (или вся веб-страница полностью), останется лишь вставить его в заранее подготовленный документ Word.
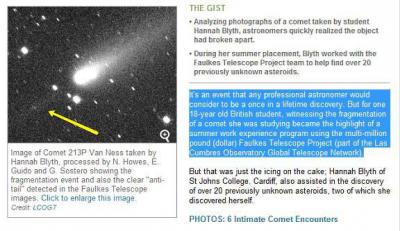
Почему Word? Потому что в нем сохранятся все картинки, ссылки и форматирование. Но это скорее инстинктивный, а не обдуманный и рациональный прием. А как скопировать страницу сайта полностью, знает каждый уважающий себя браузер, и для этого у них в контекстных меню есть команда “Сохранить как…” (Save as…).
Что у вас сегодня в контекстном меню?
Если щёлкнуть на странице правой кнопкой мыши в любом месте, где нет картинок, ссылок или форм, тут же любезно “выпрыгнет” контекстное меню. У каждого браузера в этом меню есть свои “фирменные блюда”, но все они предлагают различные варианты навигации, сохранения страницы, просмотра ее исходного кода, манипуляций с изображениями, фреймами и т. д.
Команда “Сохранить как” есть и в меню “Файл” в браузерах Mozilla Firefox, Safari, а в Chrome она звучит “Сохранить страницу как” и находится на панели настроек, вызываемой кнопкой с тремя полосками в правом верхнем углу. В Opera такая панель открывается щелчком по логотипу браузера (красная буква “O” в левом верхнем углу), где команда “Сохранить как” расположена в подменю “Страница”. В браузере Internet Explorer нужно щелкнуть по шестеренке справа вверху, перейти в “Сервис” и в меню “Файл” выбрать команду “Сохранить как”.
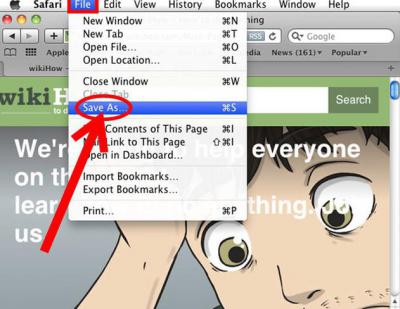
Браузеры, конечно, очень умные программы, но у компьютера есть простое решение для того, чтобы вызвать диалоговое окно “Сохранить как”, – это комбинация клавиш Ctrl+S, которую, кстати, очень полезно периодически нажимать, работая с текстом, во избежание известных неприятностей.
Как скопировать веб-страницу
В указанном диалоговом окне предлагается выбрать папку, куда нужно поместить скопированный файл, и 4 варианта его сохранения: “Веб-страница, полностью”, “Веб-страница, только HTML”, “Текстовые файлы” и “Все файлы”. Если нас интересует, как скопировать страницу сайта (1), естественно, выбираем вариант “Веб-страница, полностью” (Web Page, complete…) и, присвоив файлу какое-нибудь имя, нажимаем кнопку “Сохранить”.
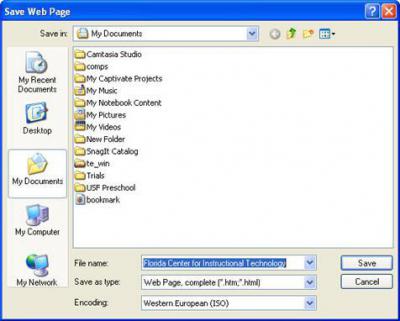
Открыв указанную директорию, мы обнаружим там папку со всем содержимым веб-страницы (изображения, скрипты, формы, файлы index, authorize, bootstrap и др.), а также отдельно от папки файл с расширением .htm, открыв который, вы увидите, что это “голый” html каркас с “живыми” ссылками, но без стилевого оформления. Если вы обратите внимание на адресную строку, то увидите такую запись: file:///C:/Users/. и т. д. Комментарии нужны? Этот файл уже на вашем диске, следовательно, будет открываться во всех браузерах и без Интернета, но ссылки, естественно, работать не будут.
Сохраняя веб-страницу в других вариантах, вы получите именно то, что выбрали (только HTML, только текст или все файлы).
Как “пробить защиту”
Теперь нужно разобраться, как скопировать страницу сайта (2), если она защищена от копирования. В таком случае в контекстном меню страницы (клик правой кнопкой), выбираем команду “Исходный код страницы” (в Mozilla Firefox), или “Просмотреть исходный код”, “Просмотр кода страницы”, “Просмотр кода HTML” и т. п. в других браузерах. Причем не обязательно открывать код всей страницы, поскольку браузер может показать только выделенный фрагмент. Кстати, в Chrome, Opera и Mozilla Firefox исходный код открывается комбинацией клавиш Ctrl+U.
Если бы у пользователей, которые выясняют, как скопировать страницу сайта (3), был установлен на компьютере один из таких “легких” веб-редакторов, как Web Page Maker, они наверняка догадались бы открыть в нем и затем сохранить у себя на диске любую страницу почти в первозданном виде, причем вместе со всеми “защитными мерами”. Сохранив по команде “Экспортировать в Html…”, конструктор сайтов Web Page Maker уложит в папочку все файлы изображений и выдаст вам html-файл загруженной страницы с “местной пропиской”.
“Обходной путь”
Если для вас не имеет принципиального значения, как скопировать страницу сайта, лишь бы получить ее со всем содержимым, тогда можно сохранить файл в формате pdf. Этот вариант, может быть, менее популярный, по сравнению с обычными приемами, но очень простой, доступный и эффективный, тем более что в браузере Google Chrome, например, это можно сделать без “посторонней помощи”.
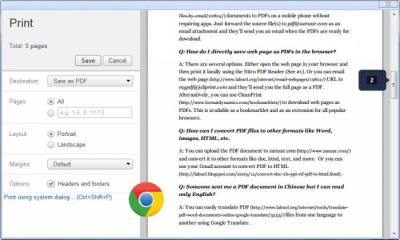
Щелкнув по уже знакомой кнопке справа вверху, открываем панель настроек обозревателя и выбираем “Печать” (Ctrl + P). В окне параметров печати слева жмем “Изменить” в строке “Принтер”, затем в следующем окне в качестве локального места назначения указываем “Сохранить как PDF”. Завершаем процедуру кнопкой “Сохранить”, указав, куда положить файл.
“Посторонняя помощь”, которая потребуется для конвертации в pdf в других браузерах – это особые расширения или специальные веб сервисы.
LiveInternetLiveInternet
–Метки
–Новости
–Музыка
–Поиск по дневнику
–Подписка по e-mail
–Интересы
–Друзья
–Постоянные читатели
–Статистика
Как скопировать страницу сайта?
Как скопировать страницу сайта?

Создание копии веб-страницы на локальном диске компьютера может понадобиться в самых различных случаях. Например, когда вам предстоит работа без подключения к сети Интернет в автономном режиме, но при этом требуется обращаться к материалам какого-либо сайта или нескольких сайтов. Одним из решений данной проблемы является копирование страниц целиком со всеми изображениями и другими элементами оформления. Также существуют другие способы копирования страниц сайтов. Рассмотрим подробно все возможные варианты.
Как скопировать страницу сайта целиком
Сохранение страницы целиком со всеми изображениями во всех современных браузерах выполняется примерно одинаково.
- Находясь на нужной странице в Google Chrome или в Mozilla Firefox кликните правой кнопкой мыши в свободной области страницы, где нет ссылок, изображений и прочих элементов. В появившемся контекстном меню выберите пункт «Сохранить как».
В Opera нажмите кнопку с логотипом браузера в виде нижней части буквы О красного цвета. Данная кнопка находится в левом верхнем углу окна браузера. В появившемся меню перейдите на пункт «Страница» и в следующем открывшемся меню кликните на «Сохранить как».
В Internet Explorer 9 нажмите на значок в виде шестеренки в правом верхнем углу для входа в меню «Сервис», в появившемся списке выберите пункт «Файл» и в следующем окне «Сохранить как».
Все то же самое, что описано в предыдущих нескольких предложениях во всех браузерах можно сделать простым нажатием клавиш Ctrl + S.
Копирование страницы в MS Word
Достаточно удобно любая веб-страница копируется в текстовый редактор Word из пакета программ Microsoft Office. Для того, чтобы скопировать нужную страницу выполните следующее.
- Выделите мышью нужную часть содержимого веб-страницы. Если нужно выделить всю страницу, то это удобно сделать с помощью сочетания клавиш Ctrl + A (А – английское).
- Скопируйте выделенное содержимое сочетанием клавиш Ctrl + С.
- Откройте документ Word и вставьте скопированное содержимое нажатием сочетания клавиш Ctrl + V.
Копирование страницы в виде скриншота
Если требуется сохранить только видимую часть экрана веб-страницы, то можно воспользоваться функцией создания снимков экрана в Windows.
- Находясь на странице, открытой в браузере, нажмите клавишу PrtSc или сочетание клавиш Alt + PrtSc. В последнем случае будет скопировано только содержимое активного окна, а не всего рабочего стола.
- Откройте встроенный графический редактор Paint и вставьте в него скопированную страницу из буфера обмена сочетанием клавиш Ctrl + V.
- Сохраните изображение в выбранном формате.
Существует также возможность сохранения страницы сайта в виде PDF файла. О ней мы уже рассказывали в статье как сохранить веб страницу в pdf на нашем сайте. Но без установки дополнительных расширений, данная возможность присутствует только в браузере Google Chrome.
Как сохранить страницу сайта на компьютере?
Чтобы иметь доступ к содержимому какого-то веб-портала даже без подключения к сети, надо сделать локальную копию страницы (скрин, текстовый или HTML-файл), которая будет храниться на диске. Так вы в любой момент сможете изучить находящуюся там информацию. Конечно, если компьютер с необходимыми данными окажется рядом. Можно перенести не только текстовый контент, но и картинки, элементы форматирования, структуру. Узнайте, как сделать скриншот страницы ресурса глобальной сети, скопировать её сразу со всем графическим и мультимедийным контентом или сохранить её содержимое в виде файла.

Скопировать из браузера
Можно перенести данные из обозревателя в любой текстовый редактор. Для этого лучше всего подойдёт Microsoft Word. В нём корректно отображаются изображения и форматирование. Хотя из-за специфики документа может не очень эстетично выглядеть реклама, меню и некоторые фреймы.
- Откройте нужный URL.
- Нажмите Ctrl+A. Или кликните правой кнопкой мыши по любой свободной от картинок и flash-анимации области и в контекстном меню выберите «Выделить». Это надо сделать для охвата всей информации, а не какого-то произвольного куска статьи.
- Ctrl+C. Или в том же контекстном меню найдите опцию «Копировать».
- Откройте Word.
- Поставьте курсор в документ и нажмите клавиши Ctrl+V.
- После этого надо сохранить файл.
Иногда получается так, что переносится только текст. Если вам нужен остальной контент, можно взять и его. Вот как скопировать страницу веб-ресурса полностью — со всеми гиперссылками, рисунками:
- Проделайте предыдущие шаги до пункта 4.
- Кликните в документе правой кнопкой мыши.
- В разделе «Параметры вставки» отыщите кнопку «Сохранить исходное форматирование». Наведите на неё — во всплывающей подсказке появится название. Если у вас компьютер с Office 2007, возможность выбрать этот параметр появляется только после вставки — рядом с добавленным фрагментом отобразится соответствующая пиктограмма.
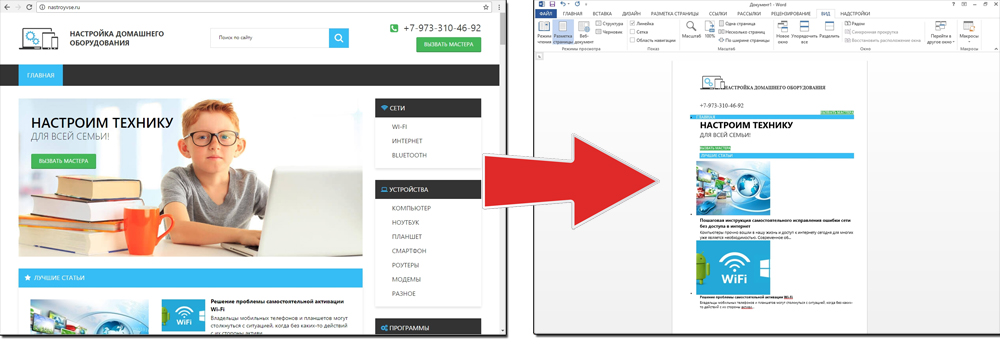
Способ №1: копипаст
В некоторых случаях нельзя скопировать графику и форматирование. Только текст. Даже без разделения на абзацы. Но можно сделать скриншот или использовать специальное программное обеспечение для переноса содержимого страницы на компьютер.
Сайты с защитой от копирования
Иногда на ресурсе стоит так называемая «Защита от копирования». Она заключается в том, что текст на них нельзя выделить или перенести в другое место. Но это ограничение можно обойти. Вот как это сделать:
- Щёлкните правой кнопкой мыши в любом свободном месте страницы.
- Выберите «Исходный код» или «Просмотр кода».
- Откроется окно, в котором вся информация находится в html-тегах.
- Чтобы найти нужный кусок текста, нажмите Ctrl+F и в появившемся поле введите часть слова или предложения. Будет показан искомый отрывок, который можно выделять и копировать.
Если вы хотите сохранить на компьютер какой-то сайт целиком, не надо полностью удалять теги, чтобы осталась только полезная информация. Можете воспользоваться любым html-редактором. Подойдёт, например, FrontPage. Разбираться в веб-дизайне не требуется.
- Выделите весь html-код.
- Откройте редактор веб-страниц.
- Скопируйте туда этот код.
- Перейдите в режим просмотра, чтобы увидеть, как будет выглядеть копия.
- Перейдите в Файл — Сохранить как. Выберите тип файла (лучше оставить по умолчанию HTML), укажите путь к папке, где он будет находиться, и подтвердите действие. Он сохранится на электронную вычислительную машину.
Защита от копирования может быть привязана к какому-то js-скрипту. Чтобы отключить её, надо в браузере запретить выполнение JavaScript. Это можно сделать в настройках веб-обозревателя. Но из-за этого иногда сбиваются параметры всей страницы. Она будет отображаться неправильно или выдавать ошибку. Ведь там работает много различных скриптов, а не один, блокирующий выделение.
Если на сервисе есть подобная защита, лучше разобраться, как скопировать страницу ресурса глобальной сети другим способом. Например, можно создать скриншот.
Скриншот
Снимок экрана — это самый простой способ добавить какую-то информацию на компьютер. Она сохраняется в виде графического файла. Его можно открыть и просмотреть в любое время. Вот как сделать скрин:
- Зайдите на нужный портал.
- Нажмите на клавиатуре кнопку PrintScreen (иногда она называется «PrntScr» или «PrtSc»). Снимок экрана будет добавлен в буфер обмена — временное хранилище, используемое при операциях «Копировать-Вставить».
- Откройте любой графический редактор. В операционной системе Windows есть свой — называется «Paint». Можете воспользоваться им. В нём можно обрезать и немного подкорректировать скриншот. Для более серьёзного редактирования графики надо устанавливать на компьютер профессиональные программы (Adobe Photoshop, к примеру). Но чтобы просто сделать копию страницы, хватит и собственных средств Windows.
- Вставьте скрин в редактор. Для этого нажмите Ctrl+V.
- Можно добавить его и в текстовый процессор (тот же Word), который поддерживает работу с графикой.
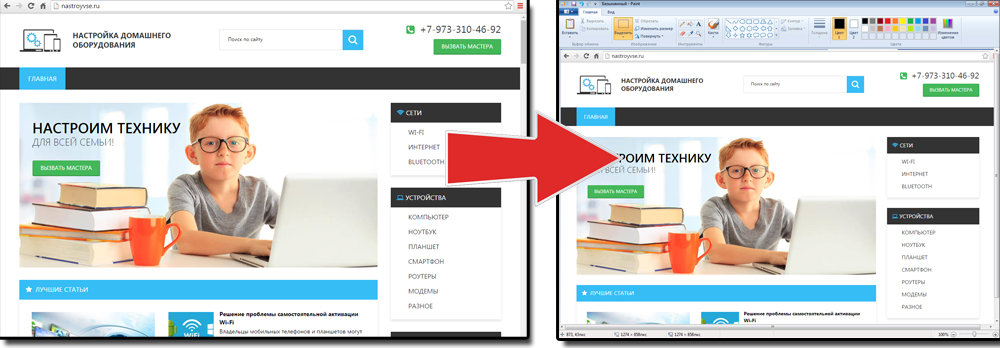
Получить снимок страницы можно с помощью графических редакторов. Например, Paint.
Информация будет представлена в виде сплошной картинки, а не набора символов. Если понадобится скопировать какую-то часть материала, придётся перепечатывать его вручную. Ведь скриншот — не статья. Чтобы облегчить задачу, воспользуйтесь утилитами для распознавания текста с рисунков.
Так удобно копировать небольшие куски. Но вот с объёмным контентом сложнее. Придётся делать много снимков, прокручивать, часто открывать редактор. Но можно разобраться, как сделать скрин всей страницы портала, а не её части. Используйте специализированные программы.
Утилиты для создания скриншотов
Существуют программы для работы со снимками экрана. С их помощью можно охватить контент полностью, а не скринить по кускам.
- Популярное приложение с разнообразным функционалом.
- Расширение для веб-браузера. Можно сделать картинку всей страницы, просто нажав кнопку на панели инструментов.
- Снимает всё, что можно снять: произвольные области, окна, большие веб-ресурсы. Есть инструментарий для редактирования получившихся изображений и библиотека эффектов.
- Автоматически прокручивает, делает серию кадров и самостоятельно объединяет их в один скриншот.
Есть также онлайн-сервисы, которые могут сформировать снимок. Они работают по одному принципу: вставить адрес сайта — получить картинку. Вот некоторые из них.
- Capture Full Page
- Web Screenshots
- Thumbalizr
- Snapito
Сохранить как HTML-файл
Вот как сохранить страницу ресурса глобальной сети на компьютер в формате html. Впоследствии его можно будет конвертировать в другой тип. При таком копировании картинки с веб-портала помещаются в отдельную папку, которая будет иметь то же название, что html-файл, и находится в том же месте, что и он.
- Откройте сайт.
- Кликните правой кнопкой мышки в любом месте, свободном от рисунков, фонов, видео и анимации.
- Выберите «Сохранить как». В Mozilla Firefox аналогичную кнопку можно найти в меню. Для этого нужно нажать на значок с тремя горизонтальными чёрточками. В Opera эти настройки вызываются кликом на логотип.
- Задайте имя. Укажите путь.
- Подтвердите действие.
Сохранить как PDF
В Google Chrome можно создать из страницы PDF-файл. Данная функция предназначена для распечатки на принтере. Но доступно копирование и на компьютер.
- Кликните на пиктограмму в виде трёх линий (они справа вверху).
- Нажмите «Печать» или воспользуйтесь сочетанием клавиш Ctrl+P.
- Кликните «Изменить».
- Пункт «Сохранить как PDF».
- На левой панели повторно нажмите кнопку с таким же названием.
- Дайте файлу имя и укажите путь.
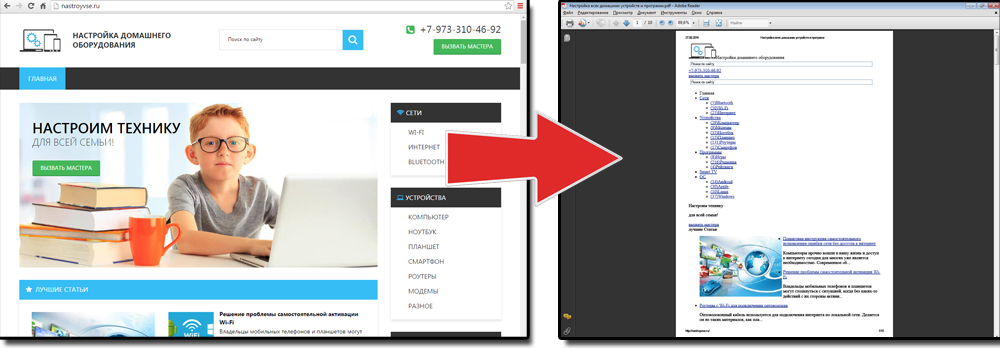
Еще один способ — сохранить как PDF-страницу с помощью штатных средств Chrome.
Эта функция доступна исключительно в Chrome. Для других веб-обозревателей нужны плагины. Printpdf для Firefox и Web2PDFConvert для Opera.
Утилиты для сохранения сайтов целиком
Есть программы для копирования ресурсов глобальной сети целиком. То есть со всем контентом, переходами, меню, ссылками. По такой странице можно будет «гулять», как по настоящей. Для этого подойдут следующие утилиты:
- HTTrack Website Copier.
- Local Website Archive.
- Teleport Pro.
- WebCopier Pro.
Есть много способов перенести страницу сайта на ПК. Какой выбрать — зависит от ваших нужд. Если хотите сохранить информацию, чтобы потом её изучить, достаточно обычного снимка экрана. Но когда надо работать с этими данными, редактировать их, добавлять в документы, лучше скопировать их или создать html-файл.
Как из Интернета скопировать текст, картинку, видео или другой файл
В статье изложена информация о порядке поиска данных в сети Интернет (текст, фото, видео и др.) и их сохранения на компьютере пользователя.
Содержание:
Поиск необходимых файлов в Интернете
Для того, чтобы скопировать что-то из Интенета, сначала его нужно найти. В одной из наших статей для начинающих уже говорилось, что вся информация в Интернете (текст, видео, фото и др.) размещается на сайтах. Для того, чтобы открыть нужный сайт, необходимо в адресную строку браузера ввести его адрес и нажать клавишу «Enter».
Если же необходимо найти в Интернете какие-то данные, но адрес сайта, на котором они размещены, не известен, нужно воспользоваться одной из поисковых систем Интернета.
Поисковые системы – это специальные программно-аппаратные комплексы, умеющие быстро составлять списки адресов сайтов, на которых содержатся необходимые пользователю данные. Достаточно лишь указать ключевое слово или словосочетание, которое должно содержаться в тексте искомого сайта.
Поисковых систем в Интернете существует как минимум больше десятка. Но наиболее эффективными в плане поиска русскоязычной информации являются Яндекс и Гугл (Google).
Каждая поисковая система представлена в Интернете специальным сайтом. Адрес сайта поисковой системы Яндекс – yandeks.ru, поисковой системы Гугл – google.ru.
Зайдя на сайт поисковой системы, можно увидеть специальное поле, в которое нужно ввести ключевое слово (или словосочетание) и нажать кнопку поиска, находящуюся рядом с этим полем ( см. рисунок ).

Через несколько секунд появится список сайтов, содержащих нужные данные (так называемая страница результатов поиска). Список этот будет представлен в виде кратких описаний найденных сайтов и гиперссылок, ведущих на них. Переходя по гиперссылкам, пользователь сможет просмотреть любой из этих сайтов и получить, таким образом, интересующие его сведения.
Некоторые особенности просмотра сайтов
Опеделенное число сайтов предоставляют хранящуюся на них информацию в полном объеме не всем пользователям, а только зарегистрированным посетителям. Это значит, что сразу после входа на сайт вы не сможете воспользоваться всеми возможностями, предоставляемыми этим сайтом.
Чтобы решить проблему необходимо пройти процедуру регистрации на сайте, нажав кнопку с соответствующей надписью. В результате вам будет выдан уникальный логин и пароль. В дальнейшем при каждом входе на сайт для снятия ограничений нужно будет вводить эти логин и пароль в специальные поля.
Процедура регистрации не сложная, занимает не более минуты и заключается в заполнении небольшой анкеты. В большинстве случаев для регистрации требуется указание в анкете работающего ящика электронной почты. После регистрации в этот ящик будет отправлено письмо с важной информацией (логин, пароль, ссылка для подтверждения регистрации или др.). О том, что такое почтовый ящик, читайте здесь.
На нашем сайте необходимость регистрации отсутсвует.
Как из Интернета скопировать текст
Текст, размещенный в Интернете, можно скопировать несколькими способами:
1 . Сохранить на компьютере страницу сайта целиком :
– открыть нужную страницу сайта; 
– в верхнем правом углу окна браузера нажать на пункт «Файл» и в открывшемся меню выбрать пункт «Сохранить как», щелкнув по нему левой кнопкой мышки ( см. изображение , щелкните по нему мышкой для увеличения). В некоторых браузерах пункт меню «Файл» может не отображаться. В этом случае для сохранения открытой страницы можно воспользоваться «горячими» клавишами. Необходимо на клавиатуре нажать кнопку «Ctrl» и, не отпуская ее, нажать кнопку «S» (в русской раскладке «Ы»). Подробнее о «горячих» клавишах можно узнать из этой нашей статьи;
– откроется окно, в котором в соответствующих полях нужно будет указать место для сохранения данных (жесткий диск, флешка или любое другое по усмотрению пользователя), название файла, а также его тип, и нажать кнопку «Сохранить».
Выбирая тип файла, предпочтение следует отдать одному из 2 вариантов: «веб-страница, только HTML» или «веб-страница, полностью». В первом случае в указанном пользователем месте будет создан 1 файл, содержащий только текст сохраняемой страницы, во втором – кроме текстового файла рядом с ним будет создана дополнительная папка с картинками и другими элементами, содержащимися на сохраняемой странице.
Иногда при сохранении страницы указанным выше способом возможность выбора типа файла может отсутствовать. В этом случае следует оставить значение по умолчанию («Файл PDF» или др.).
2. Скопировать текста в любой текстовый редактор и сохранить его в виде текстового файла :
– открыть нужную страницу сайта; 
– выделить на ней интересующий фрагмент текста. Для выделения текста необходимо подвести указатель мышки к одному из краев текстового фрагмента, нажать левую кнопку мышки, и, не отпуская ее, переместить указатель мышки к противоположному краю текстового фрагмента. Более подробная информация о работе с мышкой доступна здесь;
– поместить выделенный фрагмент текста в буфер обмена Windows. Для этого нужно нажать клавишу «Ctrl» и, не отпуская ее, нажать клавишу «C». Визуально на экране после этого ничего не произойдет;
– открыть программу Блокнот , WordPad или любую другую программу для редактирования текста. Для этого нужно зайти в меню «Пуск» (нажать на кнопку с надписью «Пуск» или имеющую вид круглого логотипа Windows, размещенную в левом нижнем углу экрана), затем нажать на пункт «Программы» (или «Все программы»), и там, в разделе «Служебные», найти в списке название необходимой программы и щелкнуть по нему левой кнопкой мышки ( см. рисунок , нажмите на рисунок левой кнопкой мышки для увеличения);
– когда откроется окно текстового редактора – вставить в него текст из буфера обмена Windows. Для этого нужно нажать клавишу «Ctrl» и, не отпуская ее, нажать клавишу «V» (в русской раскладке клавиша «М»);
– сохранить скопированный текст в виде отдельного текстового файла. Для этого нужно нажать клавишу «Ctrl» и, не отпуская ее, нажать клавишу «S» (в русской раскладке клавиша «Ы»).Откроется окно, в котором нужно указать место для сохранения данных, название файла, а также его тип, и нажать кнопку «Сохранить».
Как из Интернета скопировать картинку
Чтобы скопировать катринку из Интернета, нужно щелкнуть по ней правой кнопкой мышки и в открывшемся контекстном меню выбрать пункт «Сохранить изображение как…» (или с другим похожим по смыслу названием).
Откроется окно, в котором нужно будет указать место для сохранения изображения, название файла, в который оно будет сохранено, после чего нажать кнопку «Сохранить».
Бывает, что по каким-то причинам сохранить изображение указанным выше способом не удается. В этом случае из ситуации можно выйти путем создания скриншота части экрана монитора, в которой отображается интересующая картинка. Подробнее о том, что такое скриншот и как его создать, читайте в этой нашей статье.
Как из Интернета скопировать видео
Порядок сохранения видеофайлов, размещенных в сети Интернет, зависит от особенностей этих файлов.
Всё видео в Интернете условно можно разделить на 2 основных вида :
– видеофайлы, предназначенные для просмотра на локальных компьютерах, предлагаемые для скачивания точно так же, как и обычные файлы. Такое видео недоступно для просмотра непосредственно на страницах сайтов и предлагается для скачивания на локальный компьютер. Только после этого его можно будет смотреть. Порядок загрузки таких видеофайлов из Интернета ничем не отличается от загрузки файлов другого типа (см. следующий пункт этой статьи);
– онлайн-видео – видео, предназначенное для просмотра непосредственно на страницах сайтов без предварительной загрузки на локальный компьютер пользователя. Примеры такого видео можно увидеть на таких широко известных сайтах как YouTube, Megogo и др.
Онлайн-видео скопировать из Интернета достаточно сложно. Как правило, на сайтах можно смотреть видео, но никаких ссылок на его копирование вы там не найдете. Для решения проблемы потребуется использование дополнительных средств. Описание некоторых из них изложено чуть ниже.
Но не любое онлайн-видео из Интернета можно скачать. Для успешного его сохранения на локальном компьютере необходимо знать адрес этого видео в Интернете . Обратите внимание, что адрес страницы сайта, на которой размещено видео, и адрес самого видео – это разные вещи. Многие сайты скрывают этот адрес, что делает копирование видео практически невозможным.
В то же время видеохостинги, такие как YouTube и многие другие, не скрывают адреса размещенного на них видео.
Узнать адрес видео можно следующим образом: 
– открыть страницу сайта, на которой размещено для просмотра онлайн-видео;
– запустить видео, дождавшись когда закончатся разные рекламные ролики и др.;
– щелкнуть правой кнопкой мышки по окошку, в котором отображается видео, и в открывшемся контекстном меню выбрать пункт «Копировать URL видео» или пункт с другим похожим названием, щелкнув по нему левой кнопкой мышки ( см. рисунок );
– должно появиться небольшое окошко с адресом видео. Этот адрес можно скопировать в буфер обмена Windows и затем вставить в любом другом месте. Порядок копирования через буфер обмена изложен в этой статье выше, в пункте о копировании текстовой информации из сети.
На сайте YouTube узнать адрес видео можно еще одним способом. Нужно открыть страницу с размещенным видео и нажать на пункт «Поделиться», размещенный под окошком с отображаемым видео. Появится строка с адресом видео.
Некоторые способы сохранения онлайн-видео на локальном компьютере:
1 . Использование онлайн-конвертеров .
Онлайн-конвертер – это специальный сайт, который предлагает услуги по преобразованию файлов одного формата в другой. Одним из качественных онлайн-конвертеров является сайт zamzar.com .
Порядок работы с ним следующий:
– перейти на вкладку “URL Converter” ( см. рисунок ниже );
– в поле «Step 1» указать адрес видео в сети Интернет (см. выше);
– в поле «Step 2» выбрать один из форматов, в который будет преобразовано видео (формат AVI подходит в большинстве случаев);
– в поле «Step 3» указать работающий ящик электронной почты;
– нажать кнопку «Convert».

Через некоторое время на указанный вами адрес электронной почты придет письмо, в котором будет специальная гиперссылка для загрузки. Пройдя по ней, вы обычным способом (см. следующий пункт этой статьи) скачаете на локальный компьютер нужный видеофайл.
У онлайн-конвертеров есть один существенный недостаток – размер видеофайлов, сохраняемых с их помощью с Интернета, строго ограничен. В случае с zamzar.com можно скачать только видео, размер которого не превышает 100 MB. Это ограничение можно снять, но только на платной основе.
2 . Использование специальных программ , устанавливаемых на локальном компьютере пользователя и выполняющих те же функции, что и онлайн-конвертеры, например, YoutubeDownloader .
Как из Интернета скопировать программу, архив или другой файл
Кроме текста, картинок и видео, в сети Интернет есть очень много файлов других типов (разнообразные архивы, текстовые документы, программы, файлы фильмов и др.). Такие файлы обычно доступны для копирования на локальные компьютеры посетителей сайтов только в том случае, если администраторы сайтов специально создали для этого условия, а именно – разместили специальные гиперссылки для их загрузки.
Такие гиперссылки на страницах сайтов, как правило, без особого труда обнаруживаются посетителями, поскольку подписываются соответствующим образом («Скачать», «Загрузить», «Download» и др.).
Если нажать на такую гиперссылку, в большинстве случаев браузер предложит два варианта дальнейших действий ( см. изображение ): 
– открыть файл при помощи программы, предназначенной для работы с файлами такого типа. В этой случае файл будет сначала скопирован на локальный компьютер и после завершения загрузки с Интернета сразу же открыт при помощи этой программы (в примере, изображенном на рисунке, загружаемый архив после загрузки будет открыт при помощи программы WinRAR);
– сохранить файл на локальный компьютер. Если выбрать этот вариант, файл будет сохранен в указанное пользователем место.
Бывает, что после нажатия на гиперссылку браузер, не предлагая никаких вариантов действий, начинает сохранять файл на запоминающее устройство компьютера. В этом случае после завершения загрузки файл можно найти в папке «Мои документы» или в папке «Загрузки» (через проводник Windows).
Распространённым источником получения файлов через Интернет являются также разнообразные файлообменные сети , построенные по принципу передачи данных с компьютеров одних пользователей непосредственно на компьютеры других (загрузка файлов через Торент и др.).
Как сохранить текст с интернета на компьютер
Путешествуя по бескрайним просторам интернета, мы находим много полезной информации. Иногда хочется сохранить инструкцию или рецепт у себя на компьютере, чтобы его можно было распечатать на бумаге. Многие начинающие пользователи задаются вопросом: “Как сохранить страницу с интернета на компьютер?“
Сохранение текстовой информации с сайта
Рассмотрим один из способов сохранения текстовой информации с любого сайта на ваш компьютер.
Самый простой вариант:
- выделить нужный фрагмент текста;
- скопировать его;
- вставить в текстовый редактор (например, Microsoft Word или Libreoffice Writer);
- сохранить текстовый документ.
Рассмотрим каждый пункт более подробно.
1. Выделить нужный фрагмент текста
Выделение осуществляется мышью, следующим образом: помещаем указатель мыши в начало выделяемого фрагмента. Нажимаем левую кнопку мыши и удерживая ее двигаем курсор по тексту. Текст начнет выделяться. Отпускаем левую кнопку мыши после выделения нужного участка. Если выделение не получилось, повторите его заново.
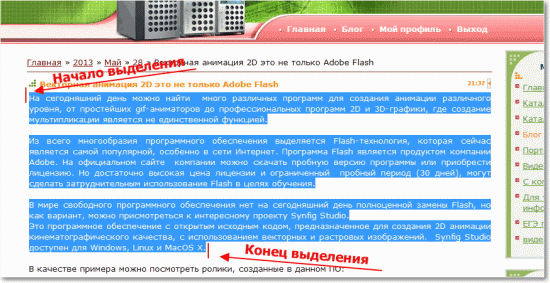
2. Скопировать выделенный фрагмент
Для копирования нужно кликнуть правой кнопкой мыши на выделенном фрагменте, чтобы вызвать контекстное меню. Теперь из этого меню кликаем левой кнопкой по команде Копировать. На экране вы ничего не заметите, но выделенный текст и картинки скопируются в память вашего компьютера (буфер обмена).
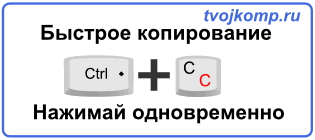
3. Вставить в текстовый редактор.
Чтобы вставить в текстовый редактор, его нужно сначала запустить. В системе Windows есть редактор WordPad, который мы будем использовать для сохранения текстового документа. Запускаем его из меню Пуск -> Все программы -> Стандартные -> WordPad. После запуска появиться чистый белый лист, на него мы и вставим скопрированный текст. Для этого указываем курсором мыши место вставки и кликаем правой кнопкой. В контекстном меню выбираем пункт Вставить и кликаем левой кнопкой.
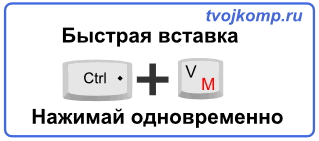
Все текст будет вставлен, если этого не произошло, значит вы неправильно выполнили шаг второй.
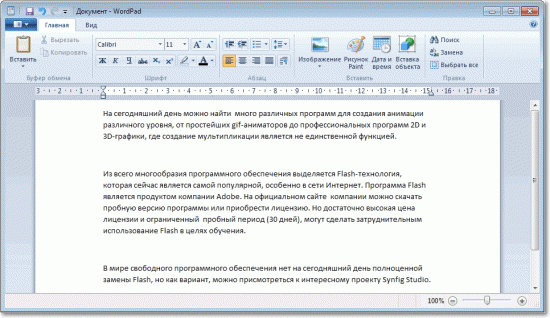
4. Сохраняем текстовый документ
После того как весь необходимый текст был скопирован, его нужно сохранить на вашем компьютере. Для этого в меню Файл выбираем команду Сохранить. Теперь необходимо указать имя нашего документа и место для его сохранения.
 И нажать кнопку Сохранить
И нажать кнопку Сохранить
Простой способ
Чтобы сохранить страницу с интернета на компьютер и посмотреть её в оффлайн, в современных браузерах имеется специальная функция. Кликните на странице правой кнопкой мыши и в контекстном меню выберите команду Сохранить как..
Далее укажите место (папку) для сохранения. В типе файла поставьте Веб-страница полностью и жмите ОК.
Таким образом, в указанной папке будет сохранена страница и папка ( с тем же названием) с графическими элементами (картинками со страницы).
Как сохранить текст с защищенного сайта?
В сети можно встретить сайты с защитой от копирования информации и вышеописанный способ не действует. Что же делать в этом случае? Если вам нужна только текстовая информация, то сохраняем страницу как тестовый файл с расширением TXT. И потом просматриваем ее с помощью Блокнота. А точнее сделаем так. В меню браузера Файл выбираем команду Сохранить как
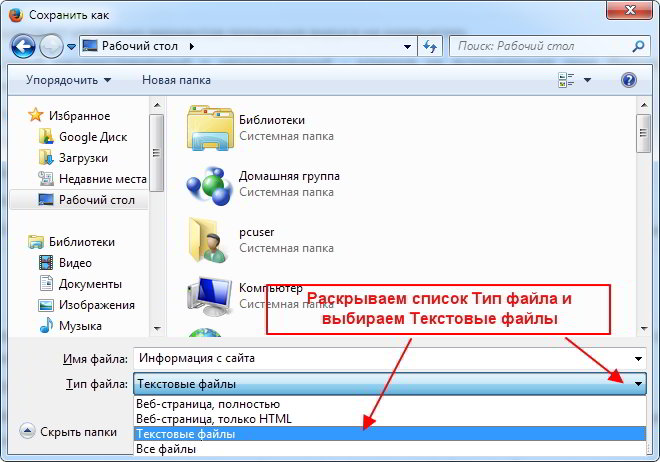
Улыбнитесь 
У обычной компьютерной мыши две клавиши. Одна под указательный палец, другая под средний. Если вы путаетесь, на какую клавишу когда нажимать, запомните: Чтобы указать компьютеру, что ему надо делать, используйте указательный палец. Чтобы показать ему, что вы умнее и знаете, что он от вас что-то скрывает, используйте средний.
Друзья, если информация для вас была полезна, поделитесь ей в социальных сетях. Кнопки ниже. Пусть и ваши друзья будут в курсе.
С уважением, Сергей Фомин.
PS: Интересные факты о печати книг в современной типографии



