Ipv6 без доступа к интернету как исправить
Протокол TCP/IPv6: включение, настройка, исправление ошибок
Множество интернет провайдеров уже предоставляют для своих клиентов доступ в интернет через протокол TCP/IPv6. Настраивать сетевую плату для работы с протоколом не сложно. Но бывают случаи, когда появляется уведомление IPv6 без доступа к сети. Как исправить ошибку и получить доступ к интернету читайте в рамках этой статьи.
О работе протокола
Протокол TCP/IPv6 поддерживают все операционные системы Microsoft, начиная с ОС Windows 7 и выше. Если вы используете роутер, для раздачи интернета по домашней локальной сети, то IPv6-подключение настраивать не имеет смысла. Роутер работает в домашней сети, используя протокол TCP/IPv4. Нужно только установить правильные настройки в админ панели роутера в сторону провайдера.
В случае, если вы не используете маршрутизатор, а получаете доступ к интернету напрямую от провайдера (интернет кабель подключен сразу к компьютеру), то настроить IPv6 можно, следуя инструкции ниже.

Включение TCP/IPv6
По умолчанию, данный протокол уже настроен на автоматическое подключение интернета в Windows 7, 8, 10. Но часто ошибки появляются в процессе эксплуатации. Причиной отключения может быть какая либо программа, которая внесла изменения в сетевые настройки. Чтобы проверить, включен ли TCP/IPv6, выполните следующее:
- Нажмите Win+R и выполните команду


Настройка
Если провайдер предоставляет доступ к интернету через протокол IPv6, в 99,9% он использует собственный DHCPv6 сервер, который присваивает адрес подключению автоматом. Это значит, что прописывать адрес IPv6 вручную не нужно. Достаточно поставить метку на «Получить IPv6-адрес автоматически». 
Единственное, вы можете настроить альтернативные DNS.
IPv6 без доступа к интернету: что делать?
 В настоящее время еще остается самым применяемым протоколом доступа к сети IPv4, но появившаяся вместе с новыми версиями ОС шестая версия для передачи данных обладает рядом бесспорных преимуществ. Без доступа к всемирной сети теперь уже сложно обойтись и число ПК в настоящее время выросло до такой степени, что устаревшие средства уже не могут соответствовать требованиям. Новый протокол IPv6 позволяет исправить эту ситуацию, хотя пока и случаются некоторые огрехи в его работе.
В настоящее время еще остается самым применяемым протоколом доступа к сети IPv4, но появившаяся вместе с новыми версиями ОС шестая версия для передачи данных обладает рядом бесспорных преимуществ. Без доступа к всемирной сети теперь уже сложно обойтись и число ПК в настоящее время выросло до такой степени, что устаревшие средства уже не могут соответствовать требованиям. Новый протокол IPv6 позволяет исправить эту ситуацию, хотя пока и случаются некоторые огрехи в его работе.
Проблема
Оповещения вида «Сеть без доступа к Интернету» не редко появляется в Виндовс 7, 8 из-за постоянной работы в ОС функции мониторинга сети и при выявлении неисправностей, виндовс сразу оповещает пользователя. И нет отличия в том, какое подключение, например, через шнур или беспроводное соединение.
Опознавательным знаком проблемы служит появление знака «!» в трее рабочего стола компьютера. 
Что такое IPv6?
Этот протокол обеспечивает генерирование и раздачу уникальных IP посредством сервера DHCP.
Достоинства IPv6
В современных условиях огромного количества пользователей интернета числа адресов, генерируемых протоколом IPv4 (32 битным), уже не хватает, т.к. его возможности ограничены лишь 4 миллиардами адресатов, хотя он продолжает применяться. IPv6 позволяет генерировать идентификаторы в 128 бит, а это значительно превышает возможности предыдущих версий. Поэтому в случае появления сообщения об отсутствии сети, скорее всего, просто провайдер новую систему доступа не поддерживает.
Как исправить?
Необходимо выяснить активацию протокола с помощью следующих последовательных шагов:
- Требуется одновременно нажать «Win» и «R» ;
- В отобразившемся окне ввести «ipconfig» и нажать на «Enter» .
 В случае не появления на дисплее протокола IPv6 необходимо приступить к выполнению настройки. Войдя в «Панель управления» , далее в «Свойства сетевых подключений» требуется активировать протокол установкой галки напротив.
В случае не появления на дисплее протокола IPv6 необходимо приступить к выполнению настройки. Войдя в «Панель управления» , далее в «Свойства сетевых подключений» требуется активировать протокол установкой галки напротив.
 Потом кликнуть на «Свойства» . Появятся требуемые настройки.
Потом кликнуть на «Свойства» . Появятся требуемые настройки.
В случае наличия у провайдера сервера DHCPv6, IP раздаются автоматически.
 В противном случае потребуется применить ручные настройки.
В противном случае потребуется применить ручные настройки.
Как настроить вручную
Обязательно адрес терминала должен отличаться от роутера. Заключительный номер в роутере 1, а в ПК следует ввести любое число от 10 до 200.
Необходимо учесть, что если существует подключение IPv6 без доступа к интернету, то ОС потребует ввод точных адресов серверов DNS.
Следует кликнуть на значке сети рабочего стола компьютера. Далее в меню нажать «Центр управления сетями и общим доступом» , найти «Просмотр активных сетей» .
Потом возможен один из двух сценариев:
- Сеть не опознана и отсутствует доступ к интернету.
Нередко такое случается, если недавно осуществлена установка новой Виндовс. При этом ОС часто не получает IP. В случае ручного его введения владельцем компьютера велика вероятность некорректности ввода или изменения подсети. Необходимо определить тип подключения, например, Wi-Fi и кликнув на нем правой клавишей в отобразившемся меню нажать на «Состояние» . Далее в открывшемся меню кликнуть на «Сведения», где найти строку «IP-адрес» . При номере 169.254.Х.Х можно сделать вывод, что Windows не удается обзавестись IP-адресом через DHCP маршрутизатора, т.е. некорректно функционирует маршрутизатор.
В этой ситуации необходимо ввести IP самостоятельно. На корпусе маршрутизатора обычно прописывается его IP, код доступа и имя. Необходимо вновь вызвать меню сетевого подключения и кликнуть «Свойства» , где найти «Протокол Интернета версии 4 (TCP/IPv4)» , вызвать меню «Свойства Протокола Интернет версии 4» . Ввести DNS-серверы Yandex либо Гугл, соответственно: 77.88.8.8 либо 8.8.8.8 , 8.8.4.4 . Потом кликнуть на «Ok» .
Выполнение всего вышеуказанного должно обеспечить подключение к сети. Иначе требуется выполнить настройку маршрутизатора или возможны проблемы с техническим оснащением провайдера.
- Опознанная сеть – без доступа к Интернету.
Нередко случается с использованием беспроводной сети Вай фай. Некоторые приложения в этом случае могут успешно функционировать в сети интернет, к примеру, «Скайп», либо «Аська».
Причина в невозможности получения ОС адресов DNS или эти сервера не корректно работают. Рекомендуется самостоятельно ввести адреса DNS. С этой целью требуется сначала вызвать меню сетевого подключения, кликнуть «Свойства» и кликом на «Протокол Интернета версии 4 (TCP/IPv4)» открыть меню, где отметить «Использовать следующие адреса DNS-серверов» . Далее в пунктах «Приоритетного» и «Альтернативного DNS» напечатать адреса от «Yandex» или «Гугл»: 77.88.8.8 , либо 8.8.8.8 , 8.8.4.4 .
Что делать при различных версиях Windows и операторах, предоставляющих подключение к сети?
Чтобы активировать протокол в Windows XP, требуется применять последовательно команды: Netsh — Interfac — ipv6 — install. Также иногда возникает необходимость самостоятельно ввести адрес DNS.
Далее укажем несколько конкретных вариантов. Если есть активированный IPv6 без доступа к интернету. Например, в случае «Ростелекома». Здесь главное ввести правильные адреса серверов. В строке DNS ввести или четверки и восьмерки (смотрите указанные ранее инструкции), или применить настройки, к примеру, от «Yandex». Это отлично срабатывает, что подтверждено неоднократной практикой.
 В случае Белорусского оператора «ByFly», также случается множество сложностей с протоколом IPv6. Основной причиной, которых является низкая скорость соединения. В этом случае никакие настройки пользователю не помогут.
В случае Белорусского оператора «ByFly», также случается множество сложностей с протоколом IPv6. Основной причиной, которых является низкая скорость соединения. В этом случае никакие настройки пользователю не помогут.
Анализ работоспособности
- 1 вариант: в командной строке ввести «ipconfig» . На дисплей компьютера будет выведен протокол с адресом;
- 2 вариант: открыть «Центр управлениями общим доступом и сетями» , где можно увидеть состояние подключения;
- 3 вариант: вызвать меню через значок в трее.

Почему Подключение IPv6 Без Доступа к Сети Интернет — Как Исправить Ошибку на Windows?
Иногда у пользователей компьютера при посещении сайтов в интернете в панели состояния Windows возникает сообщение «IPv6-подключение без доступа к сети» или «IPv6-подключение без доступа к Интернет». Данная ошибка сопровождается невозможностью открыть ни одну страницу на веб-ресурсах. Попробуем разобраться вместе, с чем связана проблема с подключением IPv6 к интернету и как ее решить на WIndows 7 или Windows 10.
Подключение IPv6 без доступа к сети или интернету
Для начала давайте разберемся, что вообще такое IPv6. Это современный протокол подключения к интернету, который стал поддерживаться на компьютерах, начиная с Windows 7. Сегодня и уже давно актуальной операционной системой является Windows 10, однако IPv6 используется до сих пор довольно редко. Стандартом по умолчанию является IPv4. И именно он работает при подключении к интернету через wifi роутер.

Поэтому если ваш компьютер или ноутбук выходят в интернет через маршрутизатор, и в информации о состоянии данного соединения отображается надпись «IPv6-подключение без доступа к Интернет», то это вполне нормально. Причина ошибки с посещением веб-сайтов заключается не в IPv6, а в чем-то другом.
В чем именно? Например в том самом ограничении доступа протокола IPv4, о котором мы подробно писали в отдельной инструкции.
Настройка доступа к интернету по IPv6 через wifi роутер
Но предположим, что все-таки у вас действительно интернет на компьютер заведен по протоколу IPv6. И он не доступен из-за ошибки подключения. В таком случае существует две возможные причины:
- Если выход в сеть происходит через wifi роутер, то возможно ваша модель не имеет поддержки IPv6 или введены некорректные параметры подключения.
- Неверные настройки сетевой карты или беспроводного адаптера в операционной системе Windows.
Если у вас старый роутер, то вполне вероятно, что он не может работать с IPv6, поскольку все современные работают с данным протоколом. Но если у вас новая модель, то скорее всего возникла ошибка с настройками подключения к интернету. Для ее исправления необходимо зайти в панель управления своим маршрутизатором в раздел конфигурации IPv6 и прописать те значения, которые требуются. Узнать их нужно у службы технической поддержки своего провайдера.

Настройка подключения к интернету IPv6 на компьютере Windows 7, 8, 10
Второй вариант имеет место быть тогда, когда компьютер подключен к интернету напрямую кабелем, а не через роутер. Как правильно настроить подключение к интернету по IPv6 на Windows 7, 8 или 10?
Для этого заходим в «Центр управления сетями»

Далее в «Изменение параметров адаптера»

После чего находим то подключение, через которое вы выходите в интернет с данного компьютера — кабельное Ethernet либо беспроводное. Нажимаем на него правой кнопкой мыши и открываем «Свойства»

И находим здесь раздел «IP версии 6 (TCP/IPv6)»

Щелкаем по нему дважды левой кнопкой и попадаем в настройки IPv6.
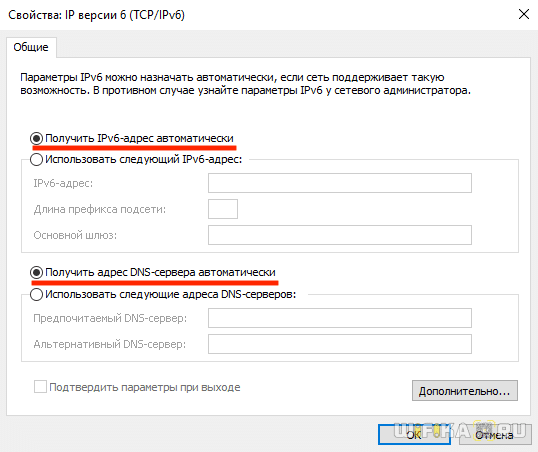
- По умолчанию здесь нет никаких параметров, что актуально для большинства случаев. Однако возможно ваш провайдер требует ввода неких данных для подключения.
- И наоборот, если флажки установлены на «Получить IPv6 автоматически» и «Получить DNS автоматически», а доступа к сети интернет нет, то весьма вероятно, что как раз провайдер требует указывать здесь собственные параметры.
Эту информацию необходимо уточнить у вашего поставщика услуг интернет. Но что мы можем сделать прямо сейчас, это прописать публичные DNS сервера для IPv6 от Google. Возможно, они помогут избавиться от ошибки доступа в интернет по данному протоколу.

Поставьте галочку на «Использовать следующие адреса DNS-серверов» и впишите значения:
- DNS1 — 2001:4860:4860::8888
- DNS2 — 2001:4860:4860::8844
IPv6 подключение без доступа к сети: что значит и как исправить
При возникновении проблем с Интернет-подключением, мы обычно начинаем беспорядочно лазить по дебрям операционной системы Windows, а затем натыкаемся на довольно непонятную информацию в состоянии своего подключения — IPv6 подключение без доступа к сети.
Сразу же в голове рождается мысль, что именно в этом и заключается причина исчезновения вашего Интернета. Однако, все далеко не так как кажется. В этой статье мы с вами подробно разберем, что значит IPv6 без доступа к сети, является ли это проблемой и нужно ли с этих что-то делать.
Что означает IPv6 без доступа к сети?
Сразу же нужно указать на то, что данное сообщение в окне «Состояния» вашего Интернет-подключения является вполне нормальным показателем. IPv6 — это новый протокол для IP, который в настоящее время используется мало в каких случаях. В основном, большинство провайдеров все еще использует более старый протокол — IPv4.
Так что если вы увидите сообщение «IPv6 без доступа к сети», то это все в порядке — просто в вашем подключении используется протокол IPv4. Также следует указать о том, что при использовании роутера всегда применяется IPv4, так что не удивляйтесь, если увидите его, даже при использовании вашим провайдером новейшего протокола IPv6.
Однако, это знание не решает той проблемы, что у вас все-таки присутствуют проблемы с Интернет-подключением. Ведь не просто так же вы начали копаться в системе в поисках каких-то ответов. Плюс, ваш провайдер может использовать IPv6. И что делать в таком случае? Об этом ниже.
IPv6 подключение без доступа к сети: как исправить?
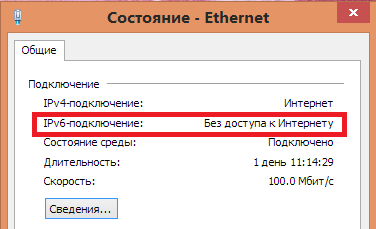
Как уже было указано выше, если ваш провайдер не использует новый протокол IPv6, то сообщение «IPv6 без доступа к сети» вполне соответствует ситуации и делать с этим ничего не надо. Тоже самое относится и к пользователям, которые пользуются услугами маршрутизатора, т.к в таком случае будет использоваться только протокол IPv4.
Однако, что делать, если же ваш провайдер все-таки использует новейший протокол IPv6 и у вас присутствует сообщение «IPv6 без доступа к сети»? Что же, создавать проблему могут множество факторов, но как показывает практика, проблема наиболее часто находится на стороне самого провайдера.
Как некоторые уже могут знать, провайдеры в большинстве случаев выдают своим пользователям уникальные IP-адреса с помощью специального DHCP-протокола, в задачу которого как раз и входит автоматическая раздача IP клиентам сети. В этом случае вам ничего в настройках подключения указывать не надо, так как все будет выставлено в автоматическом режиме. Однако, если вы используете статический IP-адрес с протоколом IPv6, то вам может потребоваться ввести в настройки своего подключения некоторые данные.
Итак, что же вы можете сделать, если у вас IPv6 без доступа к сети? Во-первых, вы можете воспользоваться самым что ни на есть дедовских методом — просто перезагрузить свой компьютер. Порой в операционной системе происходят различные сбои и ваше Интернет-подключение может оказаться заблокированным.
Также вы можете еще попробовать выполнить переподключение к сети, что тоже порой помогает. Ну что, в окне «Сведения» вашего подключения все еще значится IPv6 без доступа к сети. В этом случае давайте попробуем ввести параметры подключения самостоятельно.
- Нажмите клавиши Windows+R.
- Впишите ncpa.cpl и нажмите Enter.
- Нажмите ПКМ на свое Интернет-подключение и выберите «Свойства».
- Кликните на компонент, отвечающим за 6 версию прокола Интернета.
- Далее нажмите «Свойства».
Если у вас динамический IP-адрес, то у вас должны выставлены автоматические настройки IP и адреса DNS-сервера. Если же статический, то вам нужно прописать в поля IP и DNS необходимые данные. Узнать их вам необходимо исключительно от своего провайдера.
Однако, если у вас динамический адрес, все выставлено на автоматическое получение настроек и вы все равно видите сообщение «IPv6 без доступа к сети», то можно попробовать выставить вручную адрес DNS-сервера. Для этих целей можно применить адреса DNS-серверов, которые предоставляются Google. Для этого сделайте следующее:
- Снова пройдите в свойства «Протокола интернета версии 6 (TCP/IPv6)» вашего подключения.
- Далее впишите в следующие адреса для DNS-сервера:

- Примените изменения.
Итак, мы разобрались в ситуации — сообщение «IPv6 без доступа к сети» в окне «Сведения» вашего Интернет-подключения не является проблемой, если ваш провайдер не использует такой протокол IP. Это становится проблемой только тогда, когда он все-таки использует его, но что делать в этом случае вы уже знаете из вышеописанной информации.
Ошибка «IPv6 без доступа к сети»: что это такое и как исправить
Жизнь с каждым днем все больше поглощается в виртуальный мир и в мир компьютеров, так как они облегчают существование, но для обмена информации с помощью инновационных технологий требуются идентификаторы или протоколы по — другому IP, которые и гарантируют передачу информации.Программы и IP — являются основой Всемирной паутины интернет.
Что такое IPV6 без доступа к интернету?
Сегодня интернет пользователи используют IPv4, который был создан еще в конце прошлого века. В каждом IP-адресе состоит 32 битной системы и отображает 4-ри числа по 8 бит. Подход такого адреса позволяет получить более 4-х миллиардов уникальных IP-адресов.

На начале порога популярности Интернета казалось, более достаточно, но время идёт, информационный мир развивается и на смену старому приходит новое и это новое — IPv6. В 1992 году вступил в ряды уникальная технология IPv6 без доступа к интернету, длина IP-адреса доходила до 128 бит, поэтому доступные числа идентификаторов увеличивались до безграничности.
Важно! Название IPv6 или Internet Protocol version 6 — является новым форматом протокола для одновременного использования с ipv4, задача новой технологии — упростить функцию работы маршрутизаторов.
Достоинства IPv6
- Целью работы является увеличение адресного пространства для которого было создано протокол нового формата. Количество доступных адресов увеличивались до безграничности.
- Эффективность маршрутизации. Введение поля «Метка потока» позволяет упростить процедуру передачи однородного потока пакетов.
- Упрощение мультивещания. Расход потребления группой индивидуальных пользователей одним ресурсом для снижения нагрузки на промежуточное оборудование.
- Объединение количество каналов по признаку в один для повышения пропускной способности (multicast).
- Автоконфигурация— настройка адреса в автоматическом режиме, без отслеживания состояния (SLAAC).
- Безопасность, которая обеспечивает возможность протокола шифровать данные без дополнительного ПО.
Активация протокола IPv6
Активация и продуктивность работы протокола 6 версии возможно при проводном подключении к сети поставщика интернет связи. Также для совершении компьютерных работ с помощью IPv6 без доступа к интернету необходимо уточнить у провайдера использует ли компания сервер DHCP. IPv6.
Важно! Если интернет раздаётся через беспроводной маршрутизатор, подключение необходимо будет сделать в настройках роутера.
Для проверки наличия возможности активации ОС Windows 7/8/8.1,10 которые уже готовы работать в сетях IPv6, нужно зайти в «Пуск», далее «Все программы», выбрать «Стандартные», потом «Выполнить», в появившемся окне прописать «ipconfig» и запустить команду, нажав опцию ок. Отсутствие ответа может значить только одно — необходима ручная настройка.
Обратите внимание! IPCONFIG — команда, которую используют для отображения текущих настроек протокола TCP/IP, задаваемых при автоматическом конфигурации сетевых интерфейсов протокола DHCP.
IPv6 подключение без доступа к сети
IPv6 является новым протоколом IP, который поддерживает доступ к интернету новых систем Windows 8/8.1/10 . На данном этапе новый формат протокола не так активно пользуется популярностью у провайдеров так, как они чаще используют IPv4.
Важно! Для доступа к интернету через модем либо роутер, чаще используется в работу IPv4. Значит, если в выплывает информация про «IPv6 без доступа к сети» — это нормально, значит интернет активный.
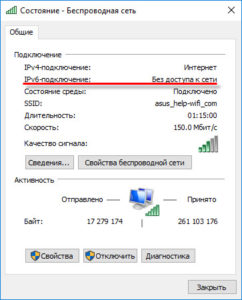
Настройка
Перед тем как настроить протокол интернета, к примеру, версии 6, нужно поинтересоваться, какой используется формат. Если на ПК новый формат протокола IPv6, то в случае необходимости нужно делать ручную настройку характеристик. Все Интернет-провайдеры включают в работу сервер автоматической раздачи IP адресов своим пользователям, название сервера такой — DHCP. Если нет доступа к сети, означает, что технические проблемы находятся со стороны провайдера.
Ipv6 без доступа к интернету как исправить
Шаг 1 — На ПК в системе Виндоус нажать одновременно клавиши Win + R и вводить в строку «Открыть» команду ncpa.cpl — и нажать «OK».
Шаг 2 — В свойствах подключения сетевой карты выделить пкм ярлык и клацнуть «Свойства». Далее, где «Сеть», найти строчку «IP версии 6 (TCP/IPv6)» и зайти в «Свойства» .
IPv6 без доступа к сети через роутер
До того как подключиться ipv6 к интернету через вай фай, модем провайдеры используют протокол старого формата передачи данных IPv4, главным образом, чтобы в свойствах подключения было окошко с надписью «Интернет».
Обратите внимание! Но если отсутствует доступ к сети, то причину проблемы нужно искать в другом, быть может неправильно выполнена настройка маршрутизатора, ПК либо провайдер предъявил неправильные данные для доступа к сети.
Действия при разных версиях Windows предоставляющих подключение к сети?
Характеристика подключения к сети на разных версиях Виндоус одинаковая. Чтоб подключиться к сети необходимо сделать такие шаги:
- Перейдите в «Пуск» и нажмите кнопку «Параметры».
- В всплывающем окне перейдите в пункт «Сеть и интернет» .
- Появится окно «Сеть и Интернет», и нужно выбрать «Ethernet».
- Затем «Настройка параметров адаптера».
- В всплывающем окне, правой кнопкой мыши выберите значок «Подключение по локальной сети» и затем пункт «Свойства».
- В доступном окне уберите галочку «IP версии 6 (TCP/IPv6)» и отметьте ( галочку не убирать) раздел «IP версии 4 (TCP/IPv4)» и на нижней строке, правее нажмите «Свойства»
- В открытом окне должны быть инсталлированы пункты «Получить IP адрес автоматически» и «Получить адрес DNS — сервера автоматически». Сохранить характеристики нажатием «ОК».
- И в заключение нажать «Закрыть».
Анализ работоспособности IPv6 без доступа к сети
Главными приоритетами подключения нового формата IP являются:
- Статический реальный адрес для всех устройств.
- Возможность пробросить любой трафик через IPv6-туннель.
- Более высокая скорость скачивания торрентов.
- Долговременные соединения.
Общепринятые настройки
- Использование IPv6-адреса показывает, что новая версия адреса и стандартный шлюз данного соединения либо адаптера настроены самостоятельно.
- Адреса протокола IPv6 предоставляет пространство для введения новой версии одноадресной передачей.
- Доступные адреса указываются во всплывающем окне «Дополнительные параметры TCP/IP».
- Длина подсети гарантирует пространство для пользователей, чтобы вводить префикс подсети для адресов IPv6. Для стандартных одинаковых адресов IPv6 означать должно равенство 64, на стандартной основе.
- Стандартный шлюз гарантирует пространство для введения в IPv6-адрес шлюза по умолчанию.
- Адрес DNS-сервера автоматически указывает, что IPv6-адреса для DNS-серверов автоматически определяются состояниями-адрес автонастройки (протокол dhcpv6).
- Использующие адреса DNS-серверов указывает, что IPv6 адреса предпочитаемого, а также альтернативного DNS-сервера для допустимого подключения либо адаптер настроен самостоятельно.
- Предпочитаемый DNS-сервер гарантирует пространство для введения в IPv6 адрес предпочитаемого DNS-сервера.
- Альтернативный DNS-сервер предоставляет пространство для ввода в IPv6-адрес альтернативного DNS-сервера. Комплекторные DNS-серверы можно подтвердить во всплывающем окне «Дополнительные параметры TCP / IP».
Ручное задание параметров
Перезагрузка компьютера
Зайти в «Пуск», выбрать пункт «Параметры завершения работы» и нажать кнопку «Перезапустить».
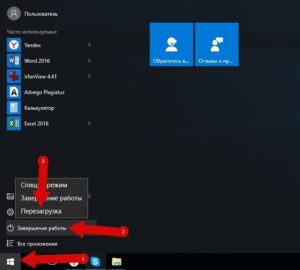
Перезапуск роутера
Простой способ «перезапуска роутера» это отключить питание с помощью специальной кнопки On/Off на корпусе роутера. Отключаем, ждем пару минут и заново включаем.

Проверка настроек подключения
На панели уведомлений, навести пкм на значок сети и выбрать «Центр управления сетями и общим доступом». Затем выбрать «Изменение параметров адаптера». Найти пункт «Подключение по локальной сети» навести и нажать правой кнопкой мыши пункт «Свойства».
Потом выбрать пункт «Протокол Интернета версии 6 (TCP/IPv6)» и нажать пункт «Свойства».
Обратите внимание! В появившемся окне, необходимо проверить, что бы было установлено автоматическое получение IP либо DNS — серверов.
Проверить, выставить и нажать кнопку ОК и еще раз ОК.
Отключение/удаление антивируса
Отключить. Зайти в антивирус, войти в настройки, выбрать пункт «Выключить антивирус».
Удалить. В «панели управления», выбрать пункт «программы» и затем «программы и компоненты», выбрать определенный антивирус, навести на него и нажать верхнюю кнопку «Удалить».
Отключение Брандмауэра windows
В панели управления, выбрать пункт «Брандмауэра» и в левой колонке перечисленных задач выбрать пункт «Отключение и включение брандамауэра».
Выставление адреса DNS-сервера от Google
Методом Win+R нужно выполнить команду ncpa.cpl нажатием на Enter. Двойным кликом выбирается сетевое подключение и совершается переход в его свойства. Далее важно выбрать протокол нужной версии и также зайти в свойства. Там поставить флажок, позволяющий вводить данные о сервере, и вписать нужные адреса, например 8.8.8.8. и 8.8.4.4. Сохранить конфигурации и закрыть окошки.
Выставление статического адреса IP
Для этого следует зайти через пуск в «Сеть». Там выбрать раздел, отвечающий за управление сетями и перейти во вкладку конкретно управления. В новом окошке сетевых подключений пкм нужно выбрать свойства в зависимости от протокола. Там поставить флажок, дающий право использовать следующий IPv6-адрес и в нужное поле ввести уникальный адрес. Клик по клавише Tab для получения данных в поле длины префикса сети. Настроив все пункты, сохранить и закрыть окна.
Обратите внимание! С появлением нового протокола 6 версии (TCP/IPv6 ) сделает работу в сети намного легче, как пользователям так и интернет — провайдерам.
Несмотря на проблемы, которые могут выплывать во время работы с новым IР адресом, не должно пугать так, как этот новый уровень в IT — сфере важен для всех без исключения.
IPv6 без доступа к сети — как исправить ошибку
Когда устройство подключается к Интернету, оно получает один или несколько адресов в сети. Зачастую ваше устройство получает как IPv4-адрес, так и IPv6-адрес. IPv6 является более новым сетевым стандартом, предназначенным для подключения к гораздо большей сети подключенных устройств, чем старый, более широко используемый протокол IPv4. При правильной настройке большинство устройств будут работать хорошо, когда сетевое соединение установлено по крайней мере с одним из этих двух протоколов.
Но иногда устройство подключается и получает только адрес IPv4, а не адрес IPv6. Например, в Windows, когда вы просматриваете сведения о сетевом соединении, ваше устройство может показывать соединение с сетью IPv4, но рядом с подключением IPv6 отображается «Без доступа к Интернету».
Попробуйте выполнить следующие действия по устранению неполадок, чтобы устранить проблему с подключением IPv6.
Сеть, к которой вы подключаетесь, должна поддерживать соединения IPv6. В некоторых случаях сетевой администратор может настроить сеть на поддержку только подключений IPv4. В этом случае вы не сможете включить соединение IPv6 с этой сетью, независимо от того, какие изменения внесены на вашем устройстве.
Советы по настройке протокола IPv6
- Перезагрузите ваше устройство . При перезапуске устройства вы также перезапускаете сетевые подключения устройства. Многие трудно устраняемые неполадки в сети можно устранить, выключив и снова включив устройство. В процессе запуска большинство устройств автоматически воссоединяются с ранее подключенными проводными или беспроводными сетями.
- Обновите операционную систему вашего устройства. Ознакомьтесь с подробными инструкциями по обновлению последних версий устройств Windows, Androi , iOS или macOS. Обновления операционной системы часто включают исправления для необычных проблем с сетевым подключением.
- На устройствах Windows проверьте наличие обновлений драйвера сетевого устройства. Производители компьютеров и производители сетевых устройств часто предоставляют обновления драйверов сетевых устройств для оборудования, работающего с Windows. Посетите веб-сайт поддержки производителя, чтобы узнать о доступных обновлениях драйверов устройств. В некоторых случаях вам может потребоваться установить более одного обновления драйвера устройства.
- На устройствах Windows 10 запустите средство устранения неполадок Windows, предназначенное для исправления интернет-соединений. В меню «Пуск» выберите «Настройки» > «Обновление и безопасность» > «Устранение неполадок».
Затем выберите «Подключения к Интернету», затем выберите «Запустить средство устранения неполадок». Следуйте инструкциям на экране и позвольте специалисту по устранению неполадок попытаться устранить любые выявленные проблемы.
На устройствах Windows отключите, а затем включите каждое из сетевых подключений в вашей системе. В некоторых случаях это может помочь вам определить, что есть определенная проблема с устройством или соединением.
На устройствах Windows сбросьте настройки IPv6 из командной строки. Для этого введите cmd в поле поиска системы Windows. Щелкните правой кнопкой мыши на отображаемом приложении командной строки на рабочем столе и выберите «Запуск от имени администратора».
Введите netsh winsock reset catalog и нажмите клавишу ввода.
Затем введите netsh int ipv6 reset reset.log и нажмите клавишу Enter .
После этого перезагрузите систему.

На любом устройстве отключите любое активное соединение виртуальной частной сети (VPN).
Многие программы и соединения VPN отключают соединения IPv6, чтобы обеспечить безопасность вашего сетевого соединения. Они делают это для управления и ограничения доступа к сетевой информации вашего устройства. Таким образом, активное VPN-подключение может также автоматически отключить любое сетевое подключение IPv6. После отключения VPN ваше устройство должно нормально подключаться к Интернету.
Если вы обнаружите, что это решает проблему, вы можете обратиться к своему провайдеру VPN, чтобы узнать, предлагают ли они альтернативные настройки с поддержкой IPv6. Многие службы VPN разработали методы, позволяющие подключаться к IPv6, а также скрывать фактические данные IPv6 устройства. Однако не все службы VPN поддерживают подключения IPv6.
Получите доступ к домашнему маршрутизатору в качестве администратора, чтобы включить конфигурацию IPv6 вашего маршрутизатора. Изучите элементы управления, чтобы убедиться, что соединения IPv6 включены. Установите параметр «Автоопределение» или «Автоконфигурация», если доступен любой из этих параметров. В противном случае убедитесь, что служба включена.
После включения может потребоваться перезагрузить маршрутизатор, чтобы установить соединение IPv6. Может потребоваться некоторое время, чтобы соединение IPv6 было активным и доступным, поэтому подождите несколько минут после запуска маршрутизатора, чтобы проверить соединение.
Настройте параметры туннеля IPv6 при доступе к домашнему маршрутизатору в качестве администратора . Последний шаг, который необходимо предпринять, — настроить, как домашний маршрутизатор и сеть обрабатывают адреса IPv6. Поскольку IPv6 предназначен для каждого устройства, чтобы получать адрес с прямой адресацией, настройки по умолчанию для современных современных маршрутизаторов, которые подключаются к современным, современным поставщикам интернет-услуг, будут работать хорошо.
Если у вас возникли проблемы, вы можете поэкспериментировать с другими настройками IPv6 на вашем маршрутизаторе. Сначала выберите «туннель 6to4» в настройках маршрутизатора, чтобы трафик и устройства IPv6 и IPv4 работали вместе. Другой вариант — отключение общих подключений IPv6. Например, некоторые люди сообщают, что отключение «Общий доступ к IPv6-соединению» на маршрутизаторе Apple Airport устраняет проблемы с подключением IPv6 для локальных устройств.




