Дистанционный доступ к компьютеру через интернет
Удаленный Доступ и Удаленное Управление Компьютерами









Ammyy Admin – оптимальное решение для удаленного доступа к компьютеру через Интернет!
Экономьте Ваше время и деньги!
Ammyy Admin – это программа, которая позволяет быстро и безопасно получить удаленный доступ к компьютеру или серверу через Интернет и управлять ими в режиме реального времени. Вы можете дистанционно работать с удаленным рабочим столом, как-будто находитесь прямо за ним.
Более 80 000 000 частных и корпоративных пользователей используют Ammyy Admin!
Удаленный доступ к рабочему столу – это просто, эффективно и надежно!

12.03.2019
Вышел релиз
Ammyy Admin v3.9
22.01.2019
Вышел релиз
Ammyy Admin v3.8
18.08.2018
Вышел релиз
Ammyy Admin v3.7
05.07.2017
Вышел релиз
Ammyy Admin v3.6
29.01.2014
Количество пользователей Ammyy Admin превысило 30 000 000 человек!

Удаленное администрирование
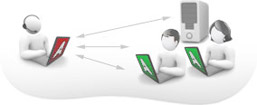
Удаленный доступ к офисному ПК

Он-лайн презентации/Дистанционное обучение

Почему Ammyy Admin?

Не требует установки
Исполняемый файл Ammyy Admin занимает всего 700 Кб и не требует установки. Для начала работы достаточно скачать приложение на ПК оператора и клиента и запустить его. Программа готова для подключения сразу после запуска.
На практике в большинстве случаев с момента первой загрузки программы с сайта и запуска и до момента установления первого сеанса удаленного подключения проходит не более 15-20 секунд.
 Узнайте больше о возможностях Ammyy Admin
Узнайте больше о возможностях Ammyy Admin  Инструкция по первому запуску Ammyy Admin
Инструкция по первому запуску Ammyy Admin

Высокий уровень безопасности передачи данных
Во время сеанса удаленного подключения к компьютеру Ammyy Admin осуществляет передачу данных, включая изображения экрана, перемещение курсора, сигналы клавиатуры, файлы только в защищенном виде.
В Ammyy Admin реализован мощный алгоритм аутентификации. Подключить удаленный доступ к рабочему столу и осуществлять удаленное управление компьютером можно по паролю, либо по ID аппаратного обеспечения, которое невозможно сымитировать или подделать. Так же возможно подключение напрямую по IP.
 Узнайте больше о безопасности подключения
Узнайте больше о безопасности подключения

Cоединение компьютеров в разных локальных сетях и за NAT
Ammyy Admin не требует реальных IP адресов. Приложение прозрачно для всех известных сетевых экранов (Firewall). Доступ к компьютерам за NAT осуществляется без переназначения портов (port mapping) и других утомительных настроек.
 Узнайте больше о возможностях Ammyy Admin
Узнайте больше о возможностях Ammyy Admin

Встроенный голосовой чат и файловый менеджер
Вы можете общаться с партнером, находящимся за удаленным ПК с помощью голосового чата, а так же обмениваться файлами и папками размером до 140Тб с возможностью докачки в случае обрыва соединения.
 Узнайте больше о возможностях Ammyy Admin
Узнайте больше о возможностях Ammyy Admin

Администрирование серверов без сопровождения
C Ammyy Admin Вы можете осуществлять удаленное управление серверами без присутствия человека на другой стороне. Ammyy Admin позволяет удаленно перезагружать компьютер, входить и выходить из Windows, менять пользователей и т.д.
 Узнайте больше об управлении несопровождаемых серверов
Узнайте больше об управлении несопровождаемых серверов

Что такое удаленный доступ к ПК и как это работает?
Термин «удаленный доступ к ПК» подразумевает удаленное подключение к компьютеру с целью управления или просмотра рабочего стола, а так же выполнения сопутствующих операций, например, обмен файлами, голосовыми и видео сообщениями и прочее.
Программы удаленного доступа к компьютеру «снимают» и преобразовывают изображение на удаленной машине и отправляют его на локальный компьютер. Нажатия клавиш на клавиатуре и движения мыши передаются на удаленную машину, которая в свою очередь интерпретирует их как сигналы, введенные непосредственно от человека, сидящего за этим компьютером.
Вся информация, подлежащая передаче в ходе сеанса подключения к удаленному компьютеру, подвергается компрессии для достижения оптимальной скорости передачи изображения как для высокоскоростных, так и для низкоскоростных соединений.
 Узнайте больше о возможностях Ammyy Admin.
Узнайте больше о возможностях Ammyy Admin.

Какие преимущества дает удаленное управление компьютером?
Дистанционное управление компьютером позволяет получить полный контроль над удаленной машиной, а так же приложениями и файлами. Наиболее общие для многих программ удаленного управления ПК функции – файловый менеджер, голосовой или текстовый чат и, непосредственно, удаленное управление компьютером.
Технология удаленного подключения к ПК открывает широкий круг возможностей как для корпоративных, так и для частных пользователей, которые хотят оставаться активными и мобильными и в то же время иметь оперативный доступ к рабочим и домашним компьютерам из любой точки мира.
В наши дни удаленный доступ к компьютеру и преимущества, которые он предоставляет, давно вышел за рамки простого удобства. Теперь это необходимость, и бизнес все большего количества компаний зависит от технологий удаленного подключения к компьютерам. Удаленная техподдержка, системное администрирование, бизнес-конференции он-лайн, дистанционное обучение – наиболее широкие сферы применения данной технологии.
Пробуйте пользоваться удаленным доступом к компьютеру и Вы! С Ammyy Admin это действительно просто и удобно!
 Узнайте больше о решениях с использованием удаленного подключения к компьютеру
Узнайте больше о решениях с использованием удаленного подключения к компьютеру


Google Chrome и FireFox не поддерживают загрузку данного файла. Пожалуйста используйте другой браузер (например Internet Explorer, Edge, Opera, Яндекс.Браузер) для загрузки данного файла.
5 бесплатных программ для удалённого доступа к компьютеру
С их помощью можно решать технические проблемы близких или использовать ресурсы компьютеров на расстоянии.
Перечисленные программы позволяют контролировать ПК с других компьютеров или мобильных устройств через интернет. Получив доступ к удалённому устройству, вы сможете управлять им, как будто оно находится рядом: менять настройки, запускать установленные приложения, просматривать, редактировать и копировать файлы.
В статье вы увидите такие термины, как «клиент» и «сервер».
Клиент — это любое устройство (ПК, планшет или смартфон), а сервер — удалённый компьютер, к которому оно подключается.
1. Удалённый помощник (Microsoft Remote Assistance)
- К каким платформам можно подключаться: Windows.
- С каких платформ возможно подключение: Windows.
«Удалённый помощник» — встроенная в Windows утилита, благодаря которой можно быстро подключать компьютеры друг к другу без сторонних программ. Этот способ не позволяет обмениваться файлами. Но к вашим услугам полный доступ к удалённому компьютеру, возможность совместной работы с другим пользователем и текстовый чат.
Инструкция для сервера
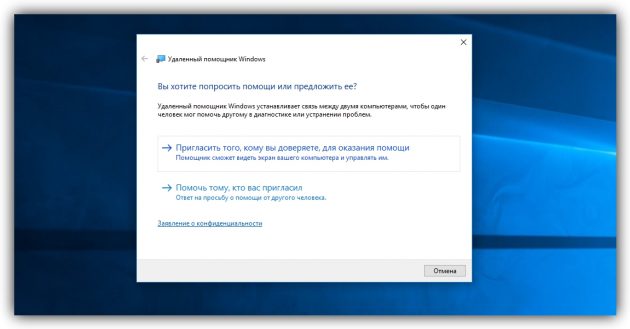
- Запустите утилиту. Для этого наберите в поиске по системе «Удалённый помощник». Если у вас Windows 10, ищите по запросу MsrA. Кликните правой кнопкой мыши по найденному элементу и выберите «Запуск от имени администратора».
- В открывшемся окне щёлкните «Пригласить того, кому вы доверяете, для оказания помощи». Если система сообщит, что компьютер не настроен, нажмите «Исправить» и следуйте подсказкам. Возможно, после изменения настроек придётся перезапустить утилиту.
- Когда помощник предложит выбрать способ приглашения, кликните «Сохранить приглашение как файл». Затем введите его название, папку хранения и подтвердите создание файла.
- Когда файл появится в указанном месте, на экране отобразится окно с паролем. Скопируйте пароль и отправьте его вместе с файлом клиенту по почте или любым другим способом.
- Дождитесь запроса на подключение от клиента и одобрите его.
Инструкция для клиента

- Откройте файл, созданный сервером, и введите полученный пароль. После этого вы увидите экран удалённого компьютера и сможете наблюдать за ним в специальном окне.
- Чтобы управлять файлами и программами чужого компьютера, как будто вы находитесь рядом с ним, кликните в верхнем меню «Запросить управление» и дождитесь ответа от сервера.
Файл и пароль являются одноразовыми, для следующего сеанса они уже не подойдут.
2. Удалённый рабочий стол (Microsoft Remote Desktop)
- К каким платформам можно подключаться: Windows (только в редакциях Professional, Enterprise и Ultimate).
- С каких платформ возможно подключение: Windows, macOS, Android и iOS.
Это средство представляет собой ещё одну встроенную в Windows программу, предназначенную для удалённых подключений. От предыдущей она отличается прежде всего тем, что выступающий сервером компьютер нельзя использовать во время подключения. Его экран автоматически блокируется до конца сеанса.
Зато клиентом может быть Mac и даже мобильные устройства. Кроме того, подключённый пользователь может копировать файлы с удалённого компьютера через общий буфер обмена.
Чтобы использовать «Удалённый рабочий стол», нужно правильно настроить сервер. Это займёт у вас некоторое время. Но если не хотите разбираться в IP-адресах и сетевых портах, можете использовать другие программы из этой статьи. Они гораздо проще.
Инструкция для сервера
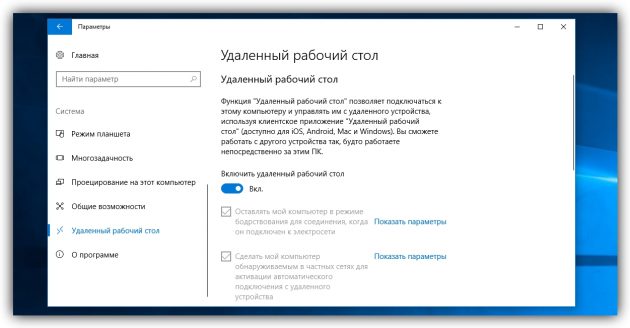
- Включите функцию «Удалённый рабочий стол». В Windows 10 это можно сделать в разделе «Параметры» → «Система» → «Удалённый рабочий стол». В старых версиях ОС эта настройках может находиться в другом месте.
- Узнайте свои локальный и публичный IP-адреса, к примеру, с помощью сервиса 2IP. Если устройством-клиентом управляет другой человек, сообщите ему публичный IP, а также логин и пароль от своей учётной записи Windows.
- Настройте на роутере перенаправление портов (проброс портов или port forwarding). Эта функция открывает доступ к вашему компьютеру для других устройств через интернет. Процесс настройки на разных роутерах отличается, инструкцию для своей модели вы можете найти на сайте производителя.
В общих чертах действия сводятся к следующему. Вы заходите в специальный раздел настроек роутера и создаёте виртуальный сервер, прописывая в его параметрах локальный IP-адрес и порт 3389.
Открытие доступа к компьютеру через перенаправление портов создаёт новые лазейки для сетевых атак. Если боитесь вмешательства злоумышленников, ещё раз подумайте, стоит ли использовать именно этот способ.
Инструкция для клиента

- Наберите в поиске по системе «Подключение к удалённому рабочему столу» и запустите найденную утилиту. Или нажмите клавиши Win+R, введите команду mstsc и нажмите Enter.
- В открывшемся окне введите публичный IP-адрес компьютера, который выступает сервером. Затем укажите логин и пароль от его учётной записи Windows.
После этого вы получите полный контроль над рабочим столом удалённого компьютера.
Выбор программы для удаленного управления компьютером

Утилиты для удаленного доступа позволяют управлять рабочим столом дистанционной машины, обмениваться файлами и изменять настройки операционной системы. Их можно использовать в рамках автономной локальной сети либо же соединяться с другой машиной через Интернет. Все сервисы для удаленного администрирования можно условно разделить на две категории – программы, запускающиеся исключительно на Windows-системах и кроссплатформенные решения, имеющие специальные мобильные приложения.
Начнем наш обзор с утилит для доступа к компьютеру с помощью другой Windows-машины, подключенной к Сети.

Первое, что бросается в глаза после запуска этой утилиты, – современный дизайн интерфейса, который, к тому же, переведен на русский язык. Особенность данного приложения – использование собственного метода передачи изображения. Программа передает не всю картинку целиком, а лишь изменяющиеся ее части. Так достигается высокая четкость трансляции даже при низкоскоростном подключении.
Утилита AnyDesk бесплатна для частных пользователей, однако кроме связи между двумя ПК она не содержит дополнительных функций. Если вам нужна возможность неконтролируемого доступа, а также функция блокировки клавиатуры и мыши на «том конце провода», то следует приобрести корпоративную версию, цена которой начинается от 290 евро.





Еще один простой инструмент для дистанционного доступа, применяющий 256-битный протокол шифрования данных при обмене информацией. Программа содержит удобный файловый менеджер, может соединяться через прокси-сервер. Как и в AnyDesk, функция установки нескольких соединений одновременно доступна только в платной версии, однако ее стоимость чуть более демократичная – около 100 евро за год использования.
Разработчики приложения заявляют про «очень высокую скорость первичного коннекта», однако при тестировании результат программы оказался среди «середнячков» (чуть менее 30 секунд).





Многофункциональное решение для организации собственной приватной сети, внутри которого содержится инструмент для управления удаленным десктопом. Программа обладает отличным набором дополнительных функций: встроенные голосовые и текстовые клиенты, возможность импорта списка контактов из некоторых мессенджеров, доступ посредством Web-интерфейса, опция вывода информации на печать на удаленном принтере. Программу можно использовать даже для игры в режиме мультидоступа.
Шифрование данных производится по 128-битному протоколу. Для частных пользователей весь функционал доступен бесплатно.
Из недостатков Comodo Unite отметим ее полную несовместимость с Windows 10. Разработчики также официально заявляют о невозможности запуска программы на Windows 8. Именно поэтому мы снизили оценку утилиты в блоке «Функционал».




Один из лидеров нашего обзора по пункту «скорость соединения». Время первичной установки коннекта составляет менее 20 секунд. При передачи картинки утилита самостоятельно анализирует пропускную способность канала и подбирает оптимальное качество изображения. Шифрование данных производится по гибридному алгоритму RSA+AES.
Как и в большинстве подобных решений, бесплатная версия AeroAdmin позволяет установить связь лишь с одним ПК. Расширенные варианты программы содержат функцию неконтролируемого доступа, могут логировать историю всех действий и поддерживают различное количество машин в режиме мультисессии. Цена лицензии варьируется от 2990 до 5990 рублей.





Продукт от отечественного разработчика, «ветеран» среди программ для дистанционного администрирования. История утилиты начинается еще в прошлом веке. Неудивительно, что приложение обладает внушительным функционалом – встроенный файловый менеджер, голосовой и текстовые чаты, различные режимы доступа (просмотр/управление), защита от подбора паролей, есть даже возможность принудительного завершения работы компьютера.
Из недостатков продукта отметим безапелляционную политику лицензирования – нет никаких бесплатных версий, есть только пробный период продолжительностью 30 дней. Стоимость лицензии варьируется и зависит от многих факторов. Программа стоит «на вооружении» у множества крупных корпораций, поэтому цену лучше согласовывать с разработчиками в индивидуальном порядке.




Во второй части обзора мы рассмотрим приложения, имеющие полноценные мобильные клиенты. Благодаря возможности администрирования с помощью смартфона, такие утилиты часто применяют во время презентаций для дистанционного ознакомления аудитории с различной информацией.

Сфера применения этой утилиты – дистанционный коннект к десктопу с помощью мобильного телефона, однако есть возможность доступа к ПК и с помощью веб-интерфейса. Поддерживается возможность подключения через proxy-сервер.
Отметим, что при управлении с помощью смартфона некоторые сочетания клавиш просто не срабатывают, поэтому рекомендуем применять утилиту для решения несложных задач.
Программа поддерживает разные протоколы связи – WiFi, Интернет, Bluetooth, однако в бесплатной версии можно установить сеанс только посредством «синего зуба». Стоимость лицензии зависит от количества учетных записей устройств и начинается от 50 долларов за год. Также в случае использования мобильного приложения дополнительно нужно будет заплатить за него в мобильном маркете.





Мощное приложение, функционал которого превосходит большинство альтернативных решений – встроенный VoIP-чат, удобный менеджер файлов, высокая скорость соединения, опция выбора оптимальной скорости подключения.
Бесплатная версия программы доступна не более, чем 15 часов в месяц в режиме сессии, большинству частных пользователей это ограничение не покажется критичным. Стоимость лицензии зависит от числа рабочих мест и начинается от 1200 рублей.
Главный минус приложения – его небезопасность. Мы рекомендуем вам не рисковать или в крайнем случае – устанавливать данный софт на изолированной виртуальной машине.






Многофункциональная программа, имеющая клиенты для разных операционных систем. С помощью этого приложения можно быстро обмениваться файлами, используя специальный менеджер. Скорость передачи самой утилитой никак не лимитируется. При работе на разных устройствах с различным разрешением дисплея программа сама «подгоняет» картинку под размер экрана устройства. Весь транслируемый трафик шифруется. Меню Splashtop переведено на русский язык.
Бесплатная версия приложения может работать только через WiFi, для обмена информацией посредством Интернет-соединения нужно будет приобрести лицензию. Стоимость годовой подписки составляет 17 долларов.





Мощное приложение для «разворачивания» частной VPN-сети, в рамках которой можно подключаться к удаленному рабочему столу, изменять параметры трансляции, настраивать качество изображения и общаться с помощью чата. Поддерживается возможность использования proxy-сервера.
Установка сеанса связи производится с помощью ввода координат дистанционной машины — IP-адреса и заданного пароля. Данный алгоритм нельзя назвать удобным, однако приложение позволяет использовать плагины, один из которых позволяет сформировать портативный инсталлятор с параметрами доступа к конкретному ПК.
Отметим, что для мобильных устройств существует только JAVA-клиент. С одной стороны, его можно использовать на телефонах с закрытой версией операционной системы, с другой – данное решение нельзя назвать современным.
Доминируй. Властвуй. Управляй ПК удаленно

Помочь подруге переустановить систему или спасти маму в другом городе от «Ой, все сломалось!», установить коллегам Word и пасьянс. Все это можно делать, вообще не вставая с дивана (ну, или офисного кресла). Как? Удаленным подключением, конечно.
Что это
Программы для удаленного управления компьютером помогут подключиться к любому ПК, где бы он ни находился. Такие решения позволяют работать (администрировать, пользоваться, настраивать и т.д.) с ПК, который физически находится далеко от вас (при условии согласия на это его владельца).
Зачем это нужно
Не для хакерских атак, не для похищения данных и не для слежки за другими людьми. Эти программы позволят пользователю, находящемуся, скажем, в одном городе/районе/кабинете, подключиться к компьютеру в другом городе/районе/кабинете. И никуда при этом ехать или идти не нужно.

Так работают некоторые службы поддержки: программное обеспечение продается по всей стране, а проблемы по его настройке решаются удаленно. Это удешевляет процесс и ускоряет работы по сопровождению ПО – не надо ждать сервисного инженера, настраивающего или обновляющего программы, не надо оплачивать его поездки и т.д.
Даже в стенах одного предприятия можно со своего рабочего места подключаться к компьютерам в любом другом отделе, например, когда «они ничего не нажимали, оно само сломалось». Все починить удаленно и не мотать друг другу нервы.
Или можно подключиться к компьютеру родителей в другом городе и помочь зарегаться в Одноклассниках…
Как это работает
Для начала на оба компьютера нужно установить специальную программу. Удаленное управление возможно выполнять и со смартфона или планшета, но это менее удобно по разным причинам. Также есть варианты программ, не требующих установки, но они будут иметь определенные ограничения прав доступа. В любом случае, на устройства нужно устанавливать одинаковое ПО. И обязательным условием является подключение обоих компьютеров к интернету. После установки каждой машине программа присваивает определенный номер (ID) и код (пароль).

(на фото на заднем плане рабочий стол ПК, с которого осуществляется удаленное управление, а в открытом окне рабочий стол удаленного компьютера, на котором запущена программа TeamViewer 14.)
Для того чтобы подключиться к удаленному компьютеру, на обеих машинах запускается установленная программа. Пользователь, ПК которого необходимо настроить, должен сообщить идентификационные данные (ID и пароль), назначенные программой, тому, кто будет настраивать его машину (например, вам). Вы вводите полученные ID и пароль машины, которую будете настраивать, в своей программе и подключаетесь к ПК, находящемуся в другом месте (кабинете/городе/стране).
На экране вашего компьютера откроется окно, на котором будет отображен рабочий стол другой машины. И вы сможете управлять им (настраивать, открывать-закрывать папки, устанавливать-удалять программы и т. д.) как своим собственным.
Какие бывают
Программ для удаленного управления компьютером много. Конечно, каждый выбирает ту, с которой ему удобней работать. Критерии выбора зависят от многих причин, включая банальное «нравится/не нравится». Вот несколько популярных программ:
1. TeamViewer

Программа от немецкого концерна. Мультиязычная (включая русский язык). Работает с большинством популярных ОС: Windows, Linux, Mac OS X, Android и iOS. Для личного использования программа бесплатная, для организаций нужно покупать лицензию. Множество вариантов работы: контроль, обмен файлами, видеосвязь, конференции, доступ через прямое соединение или посредством веб-браузера.
Скачать программу можно с официального сайта. Он мультиязычен, понятен и предлагает постоянную поддержку своего продукта и всяческую помощь пользователям. И утверждает, что является самым популярным в мире решением по удаленной поддержке.
2. AeroAdmin

Многофункциональная, надежная, простая в работе и установке программа. Полностью бесплатная, включая коммерческое использование. Но есть платный вариант с расширенным функционалом. Кроме удаленного управления есть функции мониторинга и контроля, проведения онлайн совещаний и семинаров, ограничение доступа и др. Программа работает с Windows, Mac OS и Linux. Официальный сайт понятный и простой, есть русская версия. Скачивание и установка быстрые.
3. AnyDesk

Работает с платформами Windows, macOS, Linux, FreeBSD, iOS, Android. Есть русская версия сайта. Запускается быстро, установка и регистрация не требуются. Для личного использования программа бесплатная. Основные функции схожи с подобным ПО – удаленное управление, безопасные соединения, передача файлов. По сути, программа простая, без лишних (соответственно, тяжелых и запутывающих работу) приложений.
4. Ammyy Admin

Программа многофункциональная: кроме непосредственно удаленного администрирования предлагает возможность удаленной поддержки, проведения онлайн презентаций, обмен информацией или общение между пользователями. Для некоммерческого использования программа бесплатная, но базовые версии могут иметь ограничение по часам использования в месяц. Сайт русскоязычный, информация понятная. Работает с Windows.
Правда, антивирусы считают, что это ПО может быть опасно. В списке причин – возможность незаметного подключения и присутствие файлов (в составе установочных), влияющих на безопасность ПК. Однако программа популярная, поэтому многие пользователи не обращают внимания на предупреждения антивируса.
5. Radmin

Авторы заявляют, что их программа – одна из самых надежных и безопасных. Среди пользователей называют даже правительственные и военные структуры. Применяется для удаленной техподдержки, администрирования и доступа к ПК из любой точки мира.
Программа условно бесплатная. Есть полнофункциональный триал на короткое время, но далее придется покупать лицензию. Оплата однократная, и потом вы получаете программу в бессрочное пользование. Сайт русскоязычный, информация на нем доступная. Работает с Windows.
6. Remote Manipulator System

Проект российский. Есть бесплатная схема лицензирования, есть платные варианты лицензий (но пожизненные, т. е. одноразовый платеж без всяких последующих доплат). Кроме удаленного управления доступны передача файлов, чат, Wake-On-LAN и другие варианты. Программа работает с Windows и Android.
Есть еще много других программ для удаленного управления компьютером, которые без труда можно найти в сети. Все они имеют схожие функции и отличаются дополнительными возможностями в виде веб-версий, поддержки различного числа администрируемых ПК, совместимостью и прочими характеристиками.
Плюсы и минусы
Несмотря на явную пользу подобных программ, они имеют некоторые минусы. Среди частых претензий пользователи называют:
• возможные ограничения бесплатных версий при наличии платных лицензий;
• необходимость предоставления доступа к файлам на ПК, которым управляют удаленно, и, соответственно, возможные проблемы безопасности личных данных и рабочих систем;
• нестабильность работы, возникающая из-за сторонних причин: слабое интернет-соединение, низкая производительность ПК.
Однако любые минусы перевешивает основное предназначение этих программ: они позволяют сберечь ваше время, деньги и нервы. Вы можете управлять другими компьютерами, не вставая со своего рабочего места. Даже если это ваш диван.
Лучшие программы для удаленного доступа: ТОП-рейтинг 2020 года

Предлагаем вашему вниманию рейтинг лучших бесплатных программ для удаленного доступа и администрирования через Интернет 2020 года.
Польза обеспечения удаленного доступа (администрирования) к компьютерам и ноутбукам в офисе компании, может быть или просто большой, или вообще огромной. Вряд ли кто-то возьмется с этим спорить, по крайней мере, хотя бы немного обдумав плюсы, которые дает внедрение такой функции в своей компании. Сейчас разработаны и доступны в свободном доступе (в платных и бесплатных вариантах) десятки программных решений, каждое из которых обеспечивает одну или обе такие функции:
- Удаленный доступ с возможностью управления.
- Удаленный мониторинг состояния системы и выполняемых в ней процессов в непрерывном онлайн-режиме.
Фактически, программы для удаленного доступа нужны для того, чтобы из любой точки планеты, где можно войти в Интернет, руководитель, технический специалист или другой уполномоченный на это человек мог зайти в систему, внести изменения, проверить состояния или собрать статистику по процессам. Это удобно, ведь появляется возможность сократить количество системных администраторов в офисах одной компании, находящихся на расстоянии один от другого, что дает экономию. Также попутно обеспечивается возможность эффективного контроля над сотрудниками и теми операциями, которые они выполняют в рабочее время.
Но, как было сказано выше, программ для удаленного доступа сейчас есть десятки. Причем не все они качественные, безопасные и достаточно функциональные. Если вы собираетесь внедрить эту инновацию у себя, но пока что не знаете, что именно выбрать, приведенный ниже материал – именно то, что вам нужно. Здесь мы подготовили рейтинг – ТОП-5 программ для удаленного доступа по состоянию на 2020 год. Приглашаем ознакомиться и сделать выводы.
1. Kickidler: удаленный доступ + онлайн-мониторинг = контроль
Система учета рабочего времени Kickidler относится к другому классу программ, основная цель которых – анализ продуктивности персонала, однако в ней тоже есть полноценная функция удаленного администрирования ПК.
Главная «фишка» Kickidler – универсальность и многообразие функций. Именно благодаря этому данная программа занимает первое место в нашем рейтинге. Программа имеет массу аналитических функций, автоматически собирает статистику, регистрирует активность в Интернете, считает время пребывания за компьютером, а также делает целую кучу других вещей, о которых даже близко не думали создатели других сервисов удаленного доступа.
Вот перечень только самых главных функций Kickidler:
- Онлайн-мониторинг – дает возможность в любой момент проверить, чем именно сейчас занят работник за компьютером. Программа позволяет одновременно просматривать неограниченное количество экранов.
- Удаленный доступ – позволяет в любой момент перехватить управление мышью и клавиатурой работника для внесения корректив в его работу или выполнения других операций.
- Запись видео с монитора сотрудника – уникальная функция, которая позволяет сохранить не скриншоты определенных действий, как в других программах, а полноценное видео всей активности за ПК.
- Кейлоггер – функция сохранения всех нажатых работником по ходу дня клавиш. В сочетании с предыдущими функциями позволяет определить, какие действия предшествовали получившимся в итоге поломкам, ошибкам, или решать другие аналитические, статистические задачи.
- Учет рабочего времени – система регистрирует не только включение и выключение ПК, но и его бездействие, что позволяет точнее определять, сколько именно проработал сотрудник в активном режиме.
- Анализ эффективности. Проверка сайтов и программ, которыми пользовался работник, оценка согласованности его действий с прямыми обязанностями по должностной инструкции.
- Контроль нарушений. Система автоматически распознает посещение запрещенных сайтов или другие нарушения установленного порядка работы.
Что касается интересующей нас сейчас больше всего функции в Kickidler – удаленного доступа, то больше всего руководителей и администраторов порадует то, что для подключения к другому компьютеру им не придется вводить пароли, запрашивать разрешения или делать что-то другое. Они вправе подключаться и перехватывать управление в любой момент. При этом систему можно настроить так, что сотрудник даже не увидит факт вторжения.
Плюсы
- Предельная простота и скорость установки.
- Наличие бесплатной ознакомительной версии с ограниченным функционалом.
- Возможность установления полного управления при удаленном доступе.
- Удаленный доступ без ввода пароля и других ограничений.
- Наличие функции скрытого доступа.
Стоимость установки системы стартует со 183 рублей за каждый компьютер. Есть месячный, годовой, трехгодовой и бессрочный тарифы. Окончательная цена зависит от количества подключенных пользователей и срока подписки.
2. TeamViewer – хит которого уже сезона подряд
TeamViewer на данный момент остается одной из наиболее популярных программ для удаленного доступа. Это не удивительно, учитывая то, что это целевое приложение, обеспечивающее именно удаленный доступ, причем для установки с официального сайта вы одновременно скачиваете и сервер, и клиент. То есть, можете, как пускать кого-то в свой компьютер, так и получать доступ к другой системе, на которой установлен TeamViewer.
Плюсы
- Простота и высокая скорость установки.
- Кроссплатформенность – TeamViewer можно установить на любую распространенную операционную систему.
- Возможность настройки контролируемого и неконтролируемого доступа к компьютерам других пользователей.
- Минимальное воздействие на быстродействие компьютера.
- Простота интерфейса, позволяющая быстро освоить программу даже не слишком уверенным пользователям ПК.
Правда, есть и недостаток – многие пользователи жалуются на нестабильность TeamViewer и его неспособность бесперебойно работать больше 5 минут. Справедливости ради следует отметить, что в большинстве люди эту систему все же хвалят.
Минимальная стоимость лицензии за годичное пользование программой в бизнес-конфигурации составляет почти 24 000 рублей. Однако, следует учитывать, что это стоимость за 12 месяцев, причем в цену входит активация одного пользователя и не более пяти конференций.
3. Ammyy Admin – предельная простота и безопасность
Ammyy Admin – идеальный выбор для обеспечения удаленного доступа там, где у оператора и пользователей уровень компьютерной грамотности минимален. Это предельно простое приложение, которое даже устанавливать не нужно. Достаточно скачать его с официального сайта разработчика на компьютеры, между которыми будет налаживаться удаленный доступ, и все. К тому же, щедрые разработчики сделали свою программу совершенно бесплатной для некоммерческого использования.
В то же время Ammyy Admin отличается высоким уровнем защиты данных благодаря применению прогрессивных методов шифрования. К тому же, программа совместима со всеми версиями Microsoft Windows, начиная с древнейшей XP.
Плюсы
- Ammyy Admin не нужно устанавливать – достаточно только скачать.
- Бесплатное некоммерческое использование.
- Совместимость с устаревшими операционными системами.
- Простой интерфейс и отсутствие нагрузки на систему.
- Высокий класс шифрования данных.
- Наличие голосового чата.
Стоимость лицензии для одного компьютера начинается с 1200 рублей. При этом следует учитывать, что различия между минимальным и максимальным пакетами в Ammyy Admin существенны, но для большинства пользователей несущественны, что позволяет неплохо сэкономить.
4. AnyDesk – еще одно легкое приложение
Программа AnyDesk была создана разработчиками многолетнего хита в сфере обеспечения удаленного доступа – программы TeamViewer. И благодаря этой ремарке знакомые с тематикой пользователи уже примерно могут понять, что собой новинка представляет. Она очень легкая, как в изучении, так и по расходу ресурса системы. AnyDesk считается одним из лучших вариантов для частных пользователей и небольших организаций, лишенных своего квалифицированного системного администратора.
Плюсы
- Очень простой интерфейс.
- Предельно высокая скорость работы.
- Стабильность соединения.
- Совершенно бесплатное использование в некоммерческих целях.
- Идеально простое повторное подключение.
Стоимость лицензии для неограниченного количества подключаемых устройств составляет всего около 600 рублей в месяц. Дешевле профессиональную и стабильную программу для удаленного доступа найти просто нереально!
5. AeroAdmin – хороший выбор для малого офиса
AeroAdmin – достаточно удачная попытка создать легкую, но универсальную программу, одинаково подходящую для бизнеса и частных пользователей. Крупным компаниям возможности этой системы вряд ли будут интересны, а вот малым офисам, стремящимся получить как можно больше, и желательно бесплатно, предложенный функционал точно подойдет. Достаточно сказать, что в AeroAdmin реализованы функции удаленного доступа, в том числе неконтролируемого, есть система «Удаленный офис», налажен автоматизированный обмен файлами и данными. Также разработчики внедрили в программу сразу несколько инструментов для родительского контроля, мониторинга активности, изоляции важных данных и ряд других функций. Примечательно, что все они могут быть использованы, и как элементы, например, родительского контроля, и как составляющие вашей системы кибер-защиты.
Плюсы
- Бесплатное частное использование и условно-бесплатное коммерческое применение.
- Достаточно эффективная система техподдержки.
- Удобная передача файлов.
- Удаленный офис.
- Контролируемый и неконтролируемый доступ.
- Родительский контроль.
- Инструменты контроля сотрудников.
- Возможность организации интерактивных конференций и совместной работы онлайн.
Минимальная стоимость лицензии составляет всего 3990 рублей в год при неограниченном количестве удаленных компьютеров. За каждое дополнительное рабочее место придется доплатить всего 790 рублей ежегодно.
Удаленный доступ – инструмент для эффективного решения проблем
Если вы понимаете, что даже в малом офисе система удаленного доступа должна присутствовать, не мешкая внедряйте ее. По написанному выше вы могли понять, что само по себе это мероприятие обойдется вам совсем недорого, а установить и начать использование программ можно и без привлечения крутого системного администратора. Самое главное – функционал даже самой универсальной программы Kickidler вы можете проверить во время тестового периода бесплатного использования, так что экспериментируя, вы ничем не рискуете. Начните подбирать программу для удаленного доступа по приведенному выше списку, перебирая варианты по очереди. Мы уверены – что-то из этого перечня вам точно подойдет!
Система учета рабочего времени Kickidler
Как удаленно подключиться к компьютеру через интернет

Привет всем! Представьте, вы уезжаете. Неважно: в офис на соседней улице на несколько часов, в командировку или в отпуск. Но вы знаете точно: вам могут понадобиться данные, которые хранятся на вашем домашнем компьютере. По какой-то причине вы не можете взять их с собой: например, вы не знаете точно, какие книги из вашей огромной библиотеки вам понадобятся или какие сэмплы вы захотите вставить в песню, которую пишете на островах. Но доступ к домашнему компьютеру вам будет нужен.
Хорошая новость для вас: человечество давно придумало, как удалённо подключиться к компьютеру через Интернет. Правда, подготовиться к этому случаю надо заранее. В статье ниже мы расскажем вам, как.
Будет задействовано 2 способа. Первый это с помощью стандартных приложений Windows, а второй с помощью сторонних программ.

Удаленный доступ к компьютеру через интернет средствами Windows
Помните вошедшие в анекдот строки из старых инструкций Nokia? Ну да, «для использования этой функции телефон должен быть включён»? Будете смеяться, но мы тоже поиграем в Капитана Очевидность: чтобы вы могли удалённо подключаться к своему компьютеру, тот должен оставаться включенным и подключенным к Интернету.
Но это очевидное соображение. Есть и не столь понятные: например, взаимодействие между двумя компьютерами – вашим домашним и тем, через который вы будете подключаться – основано на схеме «клиент-сервер», и сервером выступать будет ваш домашний компьютер, а клиентом – тот, что у вас с собой. Перед тем, как подключиться к другому компьютеру через интернет, надо подготовить оба.
Начнём с домашнего компьютера. Предположим, на нём установлена наиболее актуальная на сегодня ОС – Windows 10. Надо сказать, что для работы этой функции не подойдёт версия Home: надо иметь хотя бы Windows 10 Pro.
Первым делом надо разрешить удалённое подключение к вашему компьютеру. Это делается средствами системы: зайдите в Панель управления/Система/Защита системы/удаленный доступ, найдите там строку «Разрешить удалённое подключение» и поставьте там галочку.

Второе, что вам понадобится – статический IP-адрес. В той же Панели управления надо зайти в раздел «Сеть и Интернет/Сетевые подключения», найти адаптер, который в настоящий момент используется, и вызвать его меню правым щелчком.


Кликните на «Свойства», выберите строку «IP версии 4» и нажмите «Свойства» в той же вкладке. Здесь вам надо ввести IP-адрес, доступный локально, но не задействованный роутером (занятый диапазон можно найти в меню самого роутера). В строке «Маска подсети» обычно вводится «255.255.255.0.», а в строке «Основной шлюз» — IP вашего роутера. Его же можно ввести и в качестве DNS-сервера, однако тут возможны варианты. Так, например, допустимы и адреса публичного DNS Google: 8.8.4.4 и 8.8.8.8.
Например это может быть так:


На роутере также надо будет настроить порт 3389 (как это сделать – читайте в инструкциях к роутеру или в тематических обсуждениях).
Впрочем, всех манипуляций из этого пункта можно избежать, если, уезжая, вы вообще отключите роутер и оставите компьютер подключенным напрямую к сети провайдера. Тогда вам понадобится только знать свой внешний IP-адрес и убедиться у провайдера, что он останется неизменным.
Как подготовить терминал средствами Windows
Под «терминалом» мы понимаем тот компьютер, с которого вы будете подключаться к своему удалённому. Всё, что вам для этого понадобится – приложение с названием «Удалённый рабочий стол». Возможно, в вашей версии Windows оно уже есть. А если нет, то можете скачать его из магазина приложений Microsoft.

Приложение выполнено в Modern-стиле, с расчётом на сенсорные дисплеи, но с ним удобно работать и традиционным способом. Чтобы добавить свой домашний компьютер, вам надо нажать кнопку «плюс» в правом верхнем углу окна. В выпавшем меню выберите пункт Desktop (Компьютер) и введите данные для доступа – локальный IP-адрес, если компьютер находится в одной сети с вами, или внешний, если подключаетесь через Интернет.
Для доступа к вашему компьютеру вам понадобятся данные учётной записи. Если вы используете учётную запись Microsoft, введите её данные. Если локальную – введите имя пользователя и пароль. Нажмите «Сохранить», чтобы не вводить данные при каждом подключении. Разумеется, если вы используете приложение «Удалённый рабочий стол» на чужом компьютере, сохранять на нём данные для входа не нужно.
При правильной настройке после подключения вы сможете увидеть в окне программы рабочий стол вашего компьютера и запускать любые программы или открывать файлы с него.
Мы рассмотрели только вариант, когда на удалённом компьютере установлена Windows 10 Pro. Другие версии Windows такой функциональностью не обладают или нуждаются в более тонких настройках. Однако удалённое управление компьютером через интернет возможно и через универсальные решения, которые рассмотрим ниже.
Сторонние средства удалённого доступа
Хотя в Windows и есть собственная организация удалённого доступа, есть сторонние программы, которые делают это лучше. Рассмотрим несколько самых известных из них.
TeamViewer
Одна из первых программ, о которой подумали более-менее посвящённые люди при виде заголовка – TeamViewer. Естественно, с него мы и начнём.
Преимущества этой программы – не только общеизвестность и популярность (а вследствие этого – коммерческий успех, требовательные пользователи и внимательные разработчики плюс поддержка). TeamViewer – решение достаточно простое, гибкое и многофункциональное. По большому счёту, вам даже не нужен второй компьютер, чтобы подключаться к своему домашнему: достаточно iPhone, iPad или устройства на Android. Клиенты существуют для большинства мобильных платформ, плюс Windows, OS X и Linux.

Помимо удалённого рабочего стола, приложение поддерживает голосовые и видеозвонки. Так, к примеру, если кто-то из ваших родных или коллег сохраняет доступ к вашему компьютеру и нуждается в вашей помощи, вы можете общаться по ходу работы прямо в TeamViewer, не прекращая сеанса и не используя других программ.
Ваше соединение будет защищено 256-битным шифрованием AES, так что перехватывать его практически бесполезно.
Ценнейшее свойство программы, которое нельзя переоценить – возможность включения вашего домашнего компьютера по сигналу через Интернет. Если в ваше отсутствие происходили многочасовые перебои с питанием, никакой ИБП не поможет. А вот TeamViewer позволит вашему компьютеру включаться по запросу извне.
И ещё один плюс – программа не делится на клиентскую и серверную часть. Достаточно установить единый вариант на оба компьютера. А затем всё настраивается в несколько кликов.
Недостаток у программы, по большому счёту, только один: стоимость. Лицензия на одну копию для частного пользователя стоит порядка 200 долларов. Но если своевременный доступ к компьютеру того стоит – почему бы и нет?
Radmin
Название этого продукта означает «Remote Administrator», что сразу же передаёт его предназначение. По своим функциональным возможностям он примерно соответствует Team Viewer: вы можете получать удалённый доступ к своему компьютеру, включать и выключать его сетевыми командами, запускать программы, открывать файлы и перемещать данные между удалённым ПК и терминалом.

Radmin уступает TeamViewer только в некоторых аспектах: не предлагает приложений для мобильных устройств, не обеспечивает одновременного доступа к компьютеру с нескольких терминалов, не так распространён.
Одно из главных преимуществ Radmin – цена. Одиночная лицензия на программу для доступа к одному компьютеру обойдётся всего в 1250 рублей – это чуть больше 20 долларов: в десять раз дешевле Team Viewer! При этом вы получите все преимущества коммерческих программ: постоянная поддержка,
Однако если вам нужно совершенно бесплатное решение – оно тоже есть.
UltraVNC
Да, оно существует! Бесплатное приложение, которое работает по тому же принципу, что и вышеперечисленные. Но удаленный доступ к компьютеру через интернет оно представляет весьма качественно.
Да, в некоторых аспектах UltraVNC уступает коммерческим решениям. Так, для обеспечения 256-битного шифрования нужно будет установить специальный плагин. Десктопный клиент есть только для Windows, а мобильные клиенты существуют только для Android и iOS. Нет встроенного средства голосового общения, так что удалённую поддержку придётся осуществлять с помощью Skype или обычного телефона, или же встроенного текстового чата.
Но, с другой стороны, средство удалённого доступа бесплатно – не такое частое удовольствие. Поэтому рекомендуем сначала использовать UltraVNC, а затем, если каких-то важных функций будет остро не хватать, обратиться к коммерческим продуктам.



