2 Варианта Как Изменить Фон в Браузере Google Chrome
Как изменить тему, фон Google браузера
Фоновое изображение, тему Google по умолчанию не сложно видеть каждый раз. Но если вы выполняете поиск в Google много раз в день, вы можете устать смотреть на скучное белое фоновое изображение и стандартную тему. Если это так, вы можете изменить их и посмотреть на что-то другое.

В этом посте вместе с сайтом kaknastroit.com давайте рассмотрим, как это сделать. Таким образом, вы можете обновить свои знания и приобрести новый опыт.
Использование готовых тем
Изменить тему Google легко. Если вы все еще не можете поменять тему, вы можете проверить магазин, чтобы увидеть классные новые темы.
Для начала запустите Google Chrome. Важно отметить, что это руководство работает только в том случае, если ваш браузер Chrome. Если вы используете Mozilla Firefox или Microsoft, то вы не сможете этого сделать.
Затем перейдите в дальний конец (правый угол) браузера Chrome и щелкните значок с тремя точками. При этом откроется раскрывающееся меню. Здесь нажмите «Настройки».

Прокрутите вниз до раздела «Внешний вид». Там вы найдете «Открыть Интернет-магазин Chrome» в разделе Темы. Выберите этот вариант.

Теперь выберите тему. Если вы имеете в виду конкретную тему, просто найдите ее! Если вы хотите посмотреть на доступные в галерее, вы также можете пойти этим путем.

В любом случае, нажмите на тему, которую вы хотите установить. В результате откроется новая вкладка с этой темой. Здесь вы можете прокрутить страницу вниз, чтобы увидеть обзор выбранной вами темы. Также в этой области вы можете найти информацию о совместимости темы с вашим устройством. С правой стороны экрана вы увидите кнопку «Установить» в Chrome.

Теперь вы можете наслаждаться своей новой темой! Если вам она не нравится, вы всегда можете выбрать другую тему из магазина. Просто нажмите «Отменить», чтобы отменить изменения.

Если вы хотите вернуться к своей старой теме, просто перейдите в раздел «Внешний вид» еще раз. Там выберите «Сбросить».

Использование штатного или своего собственного фонового изображения
Вы также можете изменить фон Google своим фото или обоями из домашней библиотеки. Вы можете использовать фотографии своей семьи, друзей и домашних животных и так далее! Если их нет, перейдите на те, которые выбрал для вас Google.

Для начала откройте новую вкладку в Chrome. Затем нажмите значок шестеренки или карандаш (зависит от версии браузера) внизу.

При этом откроется меню с надписью «Фоновые изображения Chrome» и «Загрузить изображение». Здесь вы можете выбрать способ изменения фона Google. Вы можете загрузить свое собственное изображение. Просто выберите одну из ваших папок, откуда хотите загрузить картинку, фото.

Вы также можете использовать изображения Chrome. Если вы выберете эту опцию, появится окно. Там вы можете просмотреть коллекцию великолепных дизайнов!

Если вам не нравится ваш новый фон, вы всегда можете вернуться к оригиналу. Для этого еще раз перейдите к значку шестеренки (Карандаш). Там вы найдете опцию, которая позволяет вам восстановить фон по умолчанию. Нажмите, чтобы отменить изменения.
Как изменить фон в гугл хром (Google Chrome): прокачиваем оформление браузера
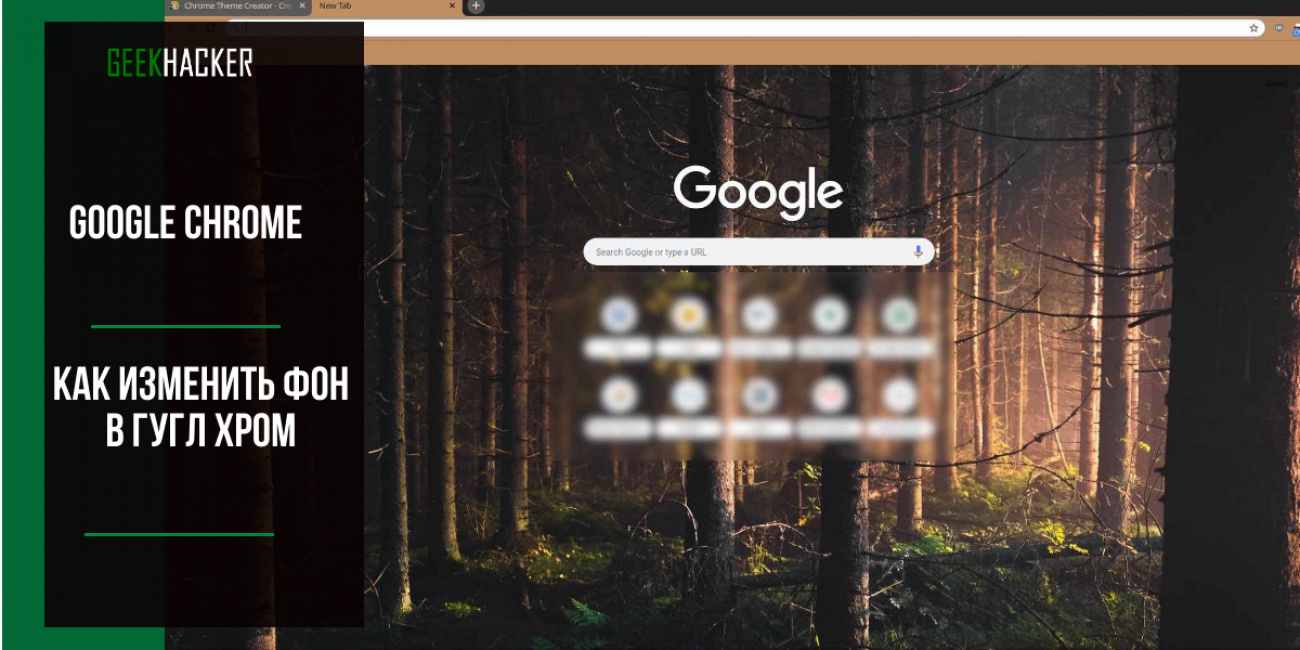
Есть несколько способов изменить фон начальной страницы в Google Chrome.
Один из них основан на настройках браузера, а второй – на теме оформления, которая используется в данный момент.
Мы рассмотрим оба варианта.
Содержание:
Используем настройки
В данном веб-обозревателе (как и во многих других) пользователь может сам настроить фон, отображаемый на приветственной странице. Достаточно только знать о том, как это сделать.
Сейчас мы расскажем об алгоритме.
Запускаем браузер и в нижней части приветственной страницы кликаем по кнопке Настроить
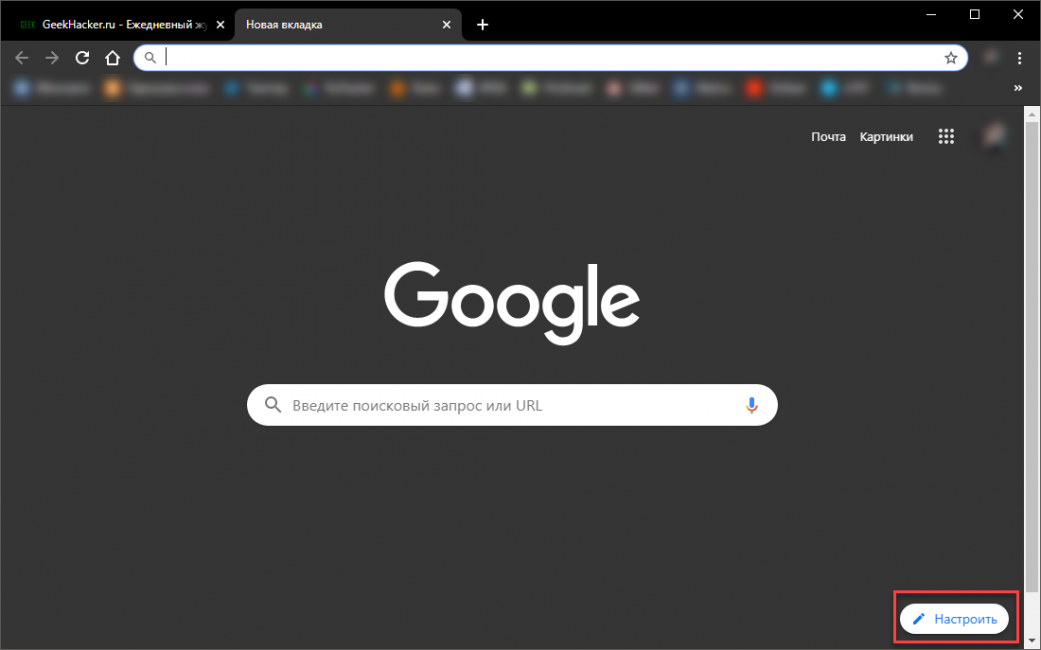
Появится окошко, в котором можно выбрать несколько вариантов. Если вы хотите использовать стандартный фон, то просто выберите необходимое изображение и нажмите Готово . Кстати, среди готовых картинок есть весьма красивые фоны.
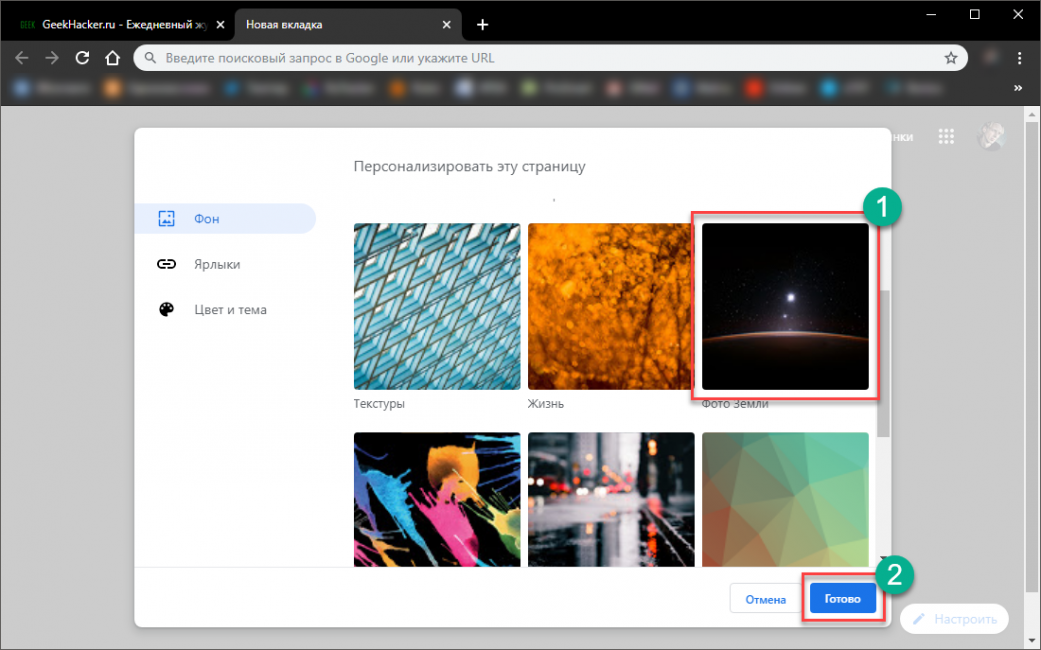
Если вы желаете использовать собственное изображение, то кликните по пункту Загрузить с устройства
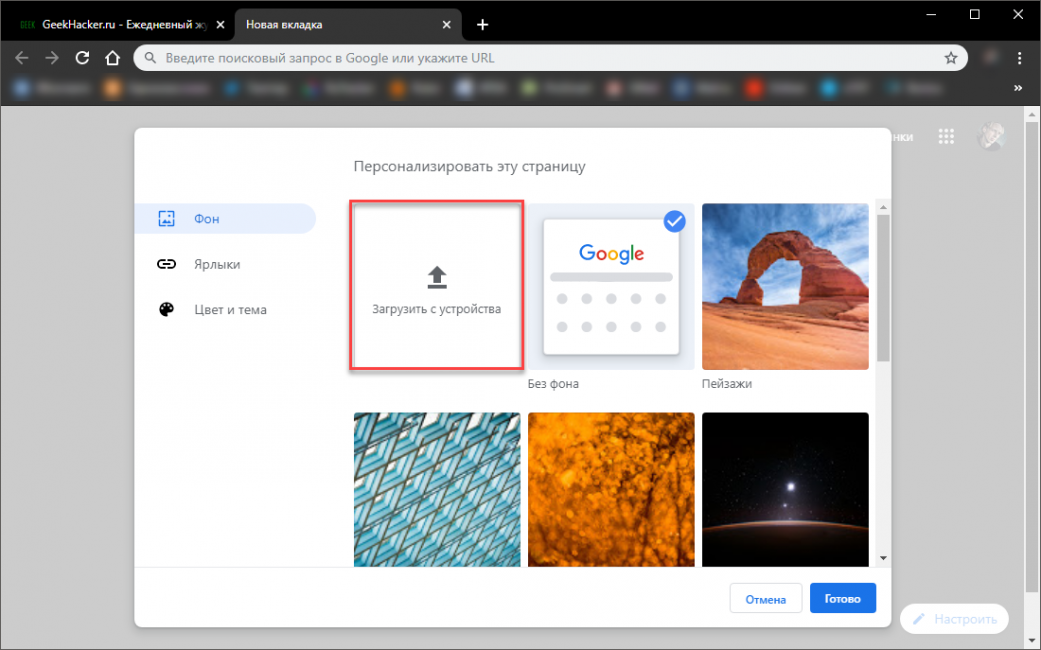
Далее выберите нужную картинку на компьютере и нажмите Открыть
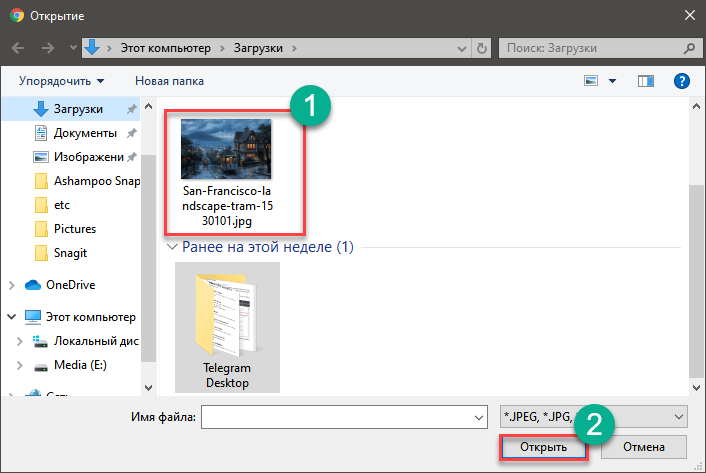
Если вы хотите использовать сплошной цвет, то перейдите в раздел Цвета и тема в окне настроек, выберите нужное сочетание и нажмите Готово
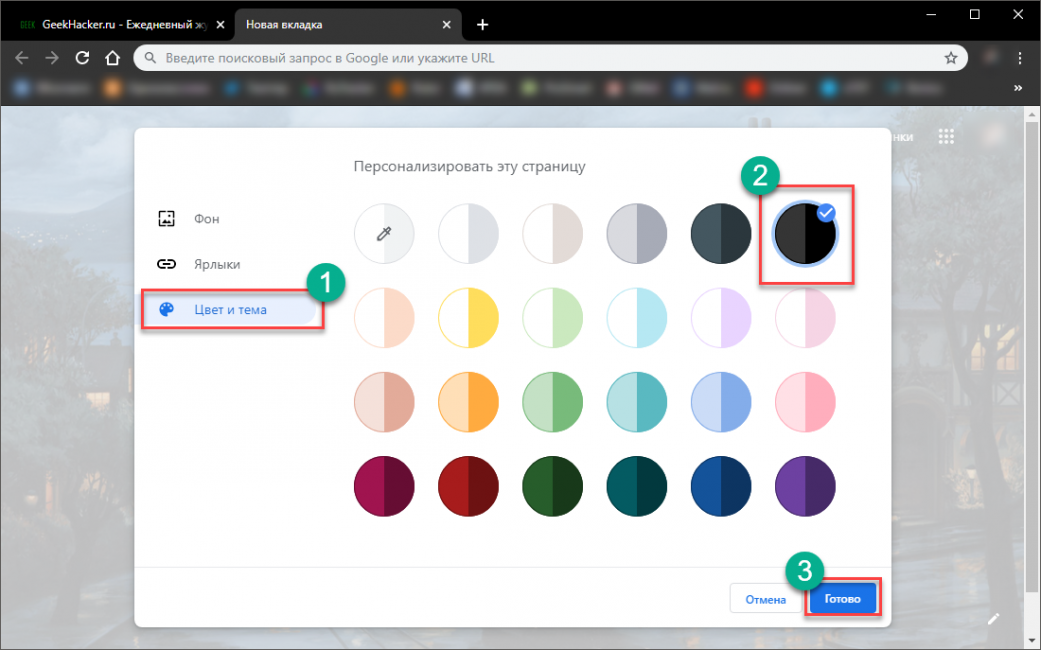
Вот такие варианты можно выбрать при помощи стандартного меню настройки браузера Google Chrome. Как видите, можно установить практически любое изображение.
Если вам не понравится выбранный фон, то всегда можно будет восстановить фон по умолчанию.
Однако это не единственный способ. Рассмотрим другие.
Устанавливаем тему
Многие темы устанавливают свою собственную картинку на главную страницу. И это удобно, так как изображение, как правило, оказывается хорошо подобранным по стилю. Так что установка темы – еще один вариант для смены фона. Для этого будет использоваться интернет-магазин Chrome.
Вот что нужно сделать для этого.
В главном окне Chrome кликаем по кнопке с тремя точками и переходим в меню Настройки
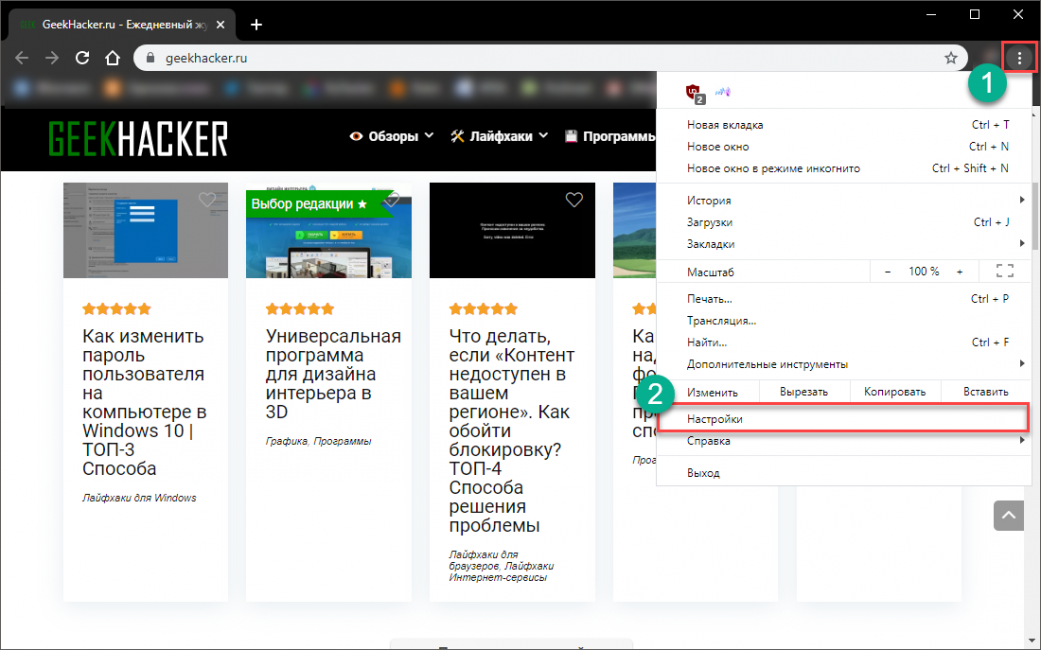
Теперь переходим в раздел Внешний вид (в левом столбце) и в блоке Темы кликаем по иконке запуска магазина.
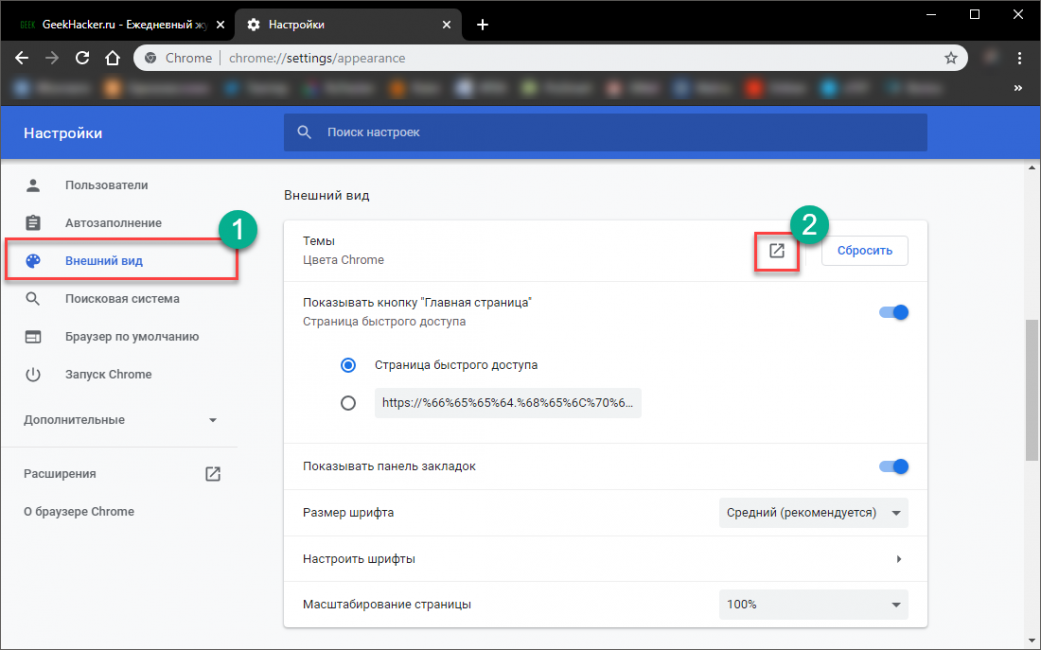
Далее в списке выбираем тему и кликаем по ней.
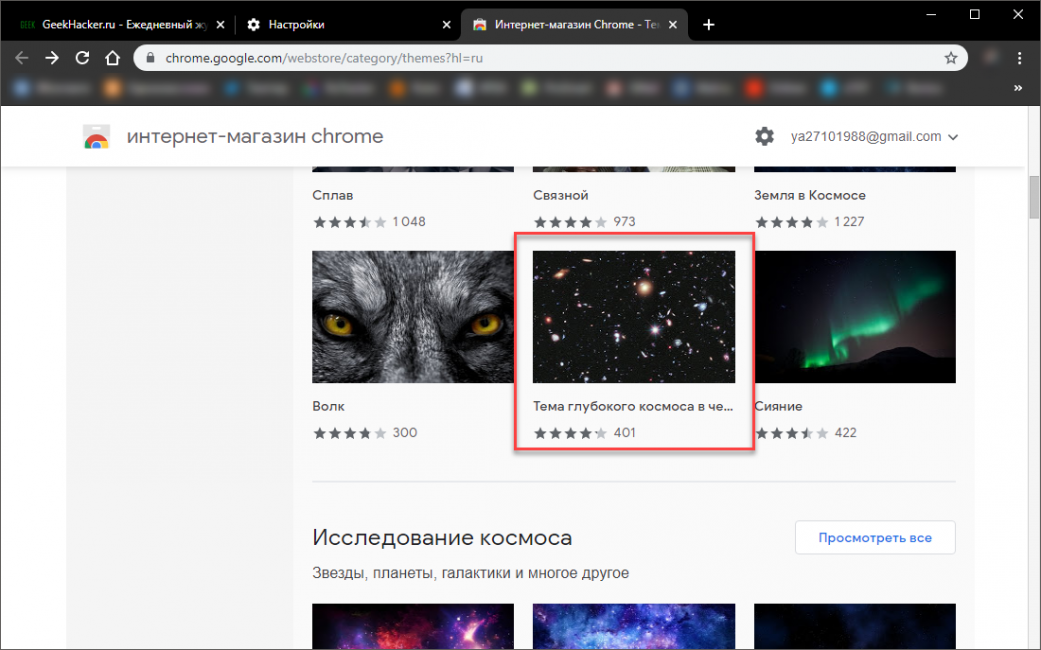
На следующем этапе кликаем по кнопке Установить
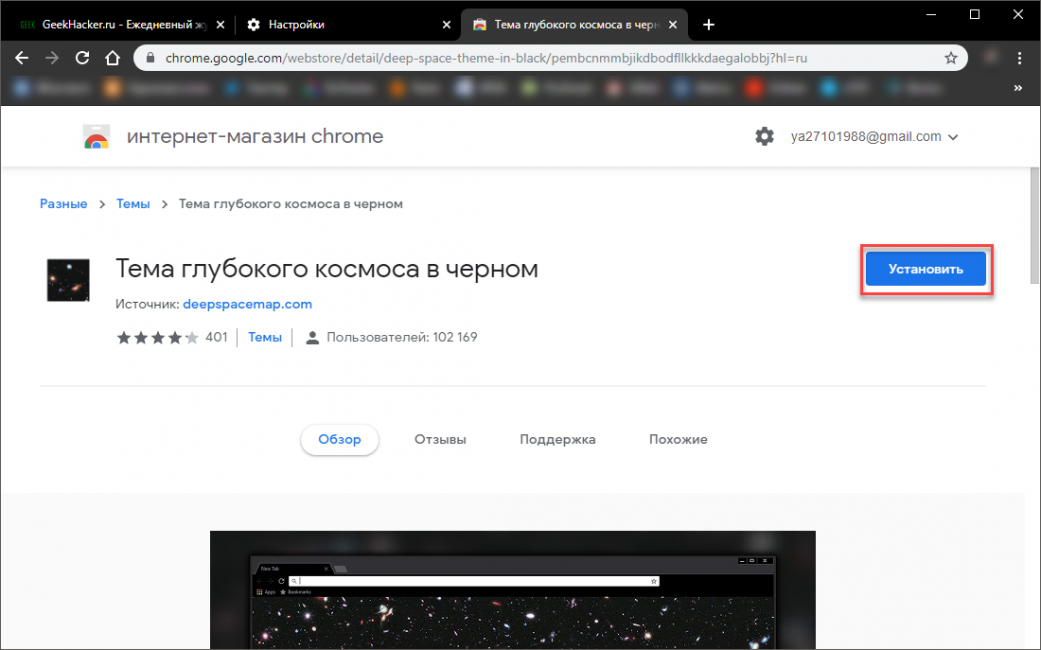
Вот и все. Через несколько секунд тема будет установлена и автоматически применена. Фон главной страницы тоже изменится. Если, конечно, он присутствует в данном оформлении. Если же его нет, то стоит попробовать другую тему.
Итоги
Итак, теперь вы знаете все о том, как легко изменить фон в браузере от компании Google. Раньше для этого требовались специальные расширения, но теперь пользователь может собственноручно установить любую картинку или вернуть тему по умолчанию. И это хорошо.
ВИДЕО: Как поменять фон на стартовой странице Google Chrome
Как поменять фон на стартовой странице Google Chrome
Как изменить фон в гугл хром (Google Chrome): прокачиваем оформление браузера
Для нас очень важна обратная связь с нашими читателями. Оставьте свой рейтинг в комментариях с аргументацией Вашего выбора. Ваше мнение будет полезно другим пользователям.
Как настроить оформление браузера Гугл Хром
Мы используем браузер каждый день – в этой программе мы работаем, смотрим кино, просматриваем почту и общаемся в соцсетях. Рано или поздно оформление веб-обозревателя может надоесть. Для этого случая предусмотрено множество вариантов изменения фона в Хроме. Из этой статьи вы узнаете, как сменить оформление браузера Google Chrome.

Как изменить оформление браузера Гугл Хром
Для смены фона существует несколько способов.
- Загрузить одну из оригинальных тем из интернет-магазина Chrome. Вы можете найти как бесплатные, так и уникальные платные варианты.
- Изменить фон при помощи стороннего приложения.
- Создать собственное оригинальное оформление.
Рассмотрим все варианты детальнее.
Темная тема
Темная тема помогает снизить нагрузку на глаза, делает изображение на экране более контрастным и простым для восприятия. В одном из обновлений Хрома была добавлена опция включения нового темного режима. В этом режиме меняется не только тема, но и оформление страниц, вне зависимости от изначального цвета страниц. Достигается это при помощи инверсии светлых цветов в браузере.
Чтобы включить режим, необходимо ввести вручную в адресную строку обозревателя команду chrome://flags/#enable-force-dark. Откроется страница с параметрами, найдите строку “Enabled” и поставьте напротив неё флажок. После нажмите кнопку “Relaunch”. После активации все страницы будут открываться с черным фоном.
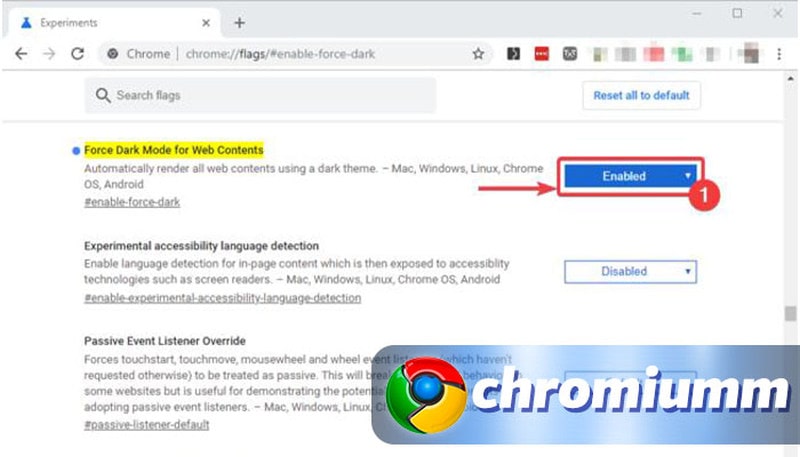
Магазин расширений для Google Chrome
Больше всего вариантов для изменения оформления Хрома можно найти в магазине расширений. Здесь находится множество платных и бесплатных плагинов на любой вкус.
Чтобы открыть магазин, кликните на кнопку «Приложения» (найти её можно на панели закладок, в левом верхнем углу). Из списка сервисов выберите «Интернет-магазин Chrome».
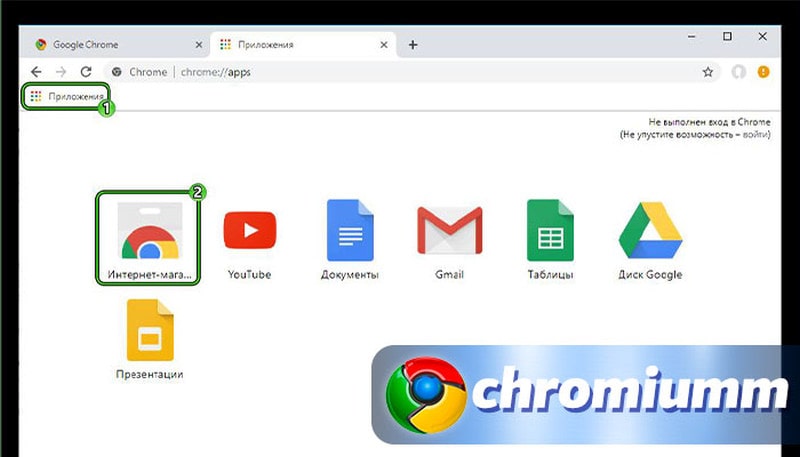
Также магазин можно найти, открыв «Меню» (кнопка с тремя вертикальными точками в правом стороне экрана), и выбрав «Дополнительные инструменты». В выпадающем списке выберите пункт «Расширения».
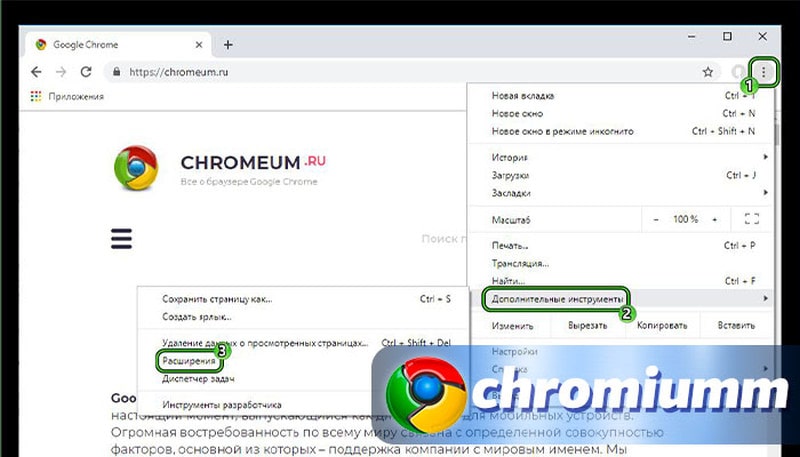
В открытом окне нажмите на иконку в виде решетки для открытия подменю.
Пролистайте открывшуюся страницу вниз и нажмите кнопку «Открыть Интернет-магазин».
Если у Вас остались вопросы или есть жалобы – сообщите нам
Как изменить оформление в Хроме
В магазине впишите в строку поиска слово “тема” и нажмите поиск. В списке результатов найдите интересующее расширение и нажмите “Установить”. Также найти шаблоны для оформления можно в отдельной вкладке (под кнопкой “Расширения”).

Если изменения вам не понравились, нажмите кнопку отмены во всплывшем окне в верхней части экрана – фон браузера станет прежним.
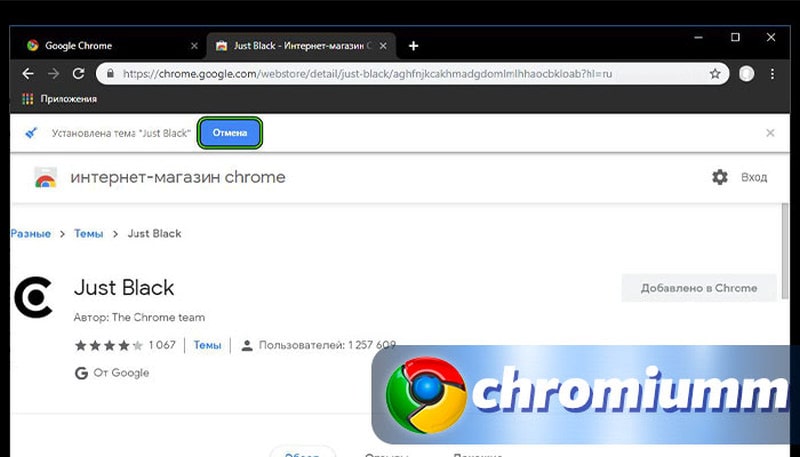
Меняем тему при помощи других сервисов
Если в списке дизайн-шаблонов в магазине вы не нашли нужный вариант, используйте другие сервисы, например, ThemeBeta. На этом сайте темы отсортированы по популярности, частоте загрузок, параметрам экрана и тематикам. Чтобы загрузить и установить тему с ThemeBeta, повторите следующее:
- Откройте сайт ThemeBeta и найдите тему при помощи фильтров или подборок.
- Откройте карточку интересующего вас фона и нажмите «Применить тему».
- Подтвердите установку во всплывающем окне – это запустит загрузку установочного файла.
- Запустите загруженный файл и дождитесь окончания установки.
- Подтвердите изменение фона.
На сервисе также можно создать собственную тему. Сделать это можно в разделе Theme Creator. Для этого
- Выберите на ПК изображение, которое станет основой для фона.
- Настройте оформление – цвет элементов, их размер и прочее.
- Просмотрите презентацию результата. Если вас все устраивает – сохраните настройки.
Готовый результат можно сохранить на самом сайте (для этого нужно создать личный кабинет), а также загрузить на свой ПК.
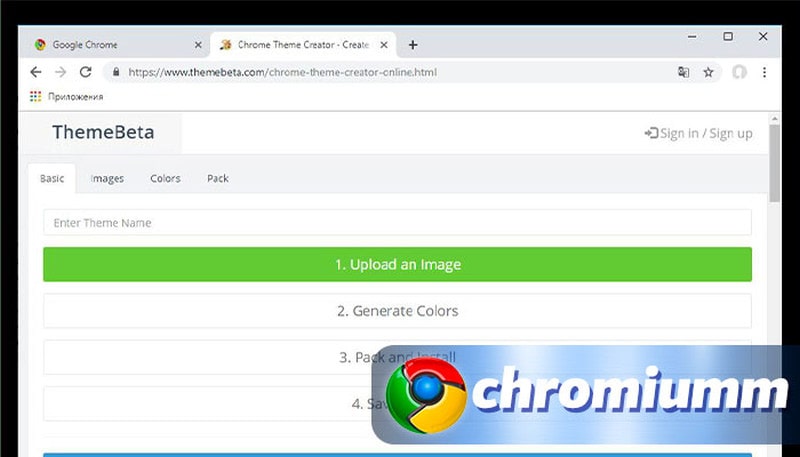
Как вернуть стандартный фон
Если вы хотите вернуть стандартное оформление, сделать это можно также просто, как и поставить новое. Для этого вам необходимо открыть параметры обозревателя.
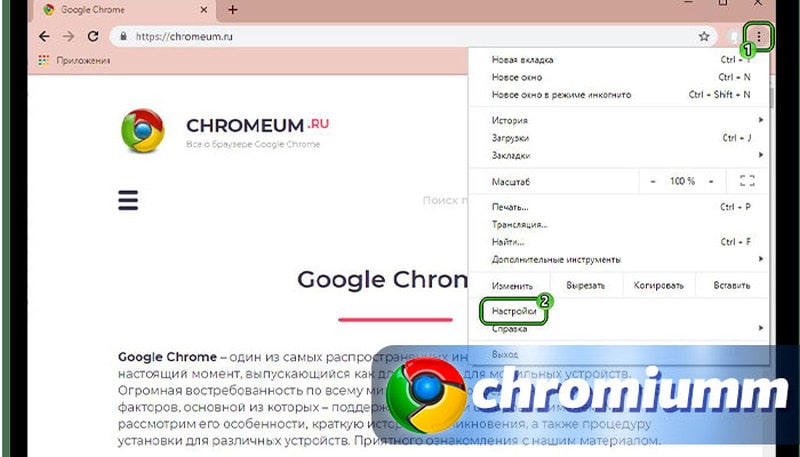
Проскролить страницу вниз до пункта «Внешний вид» и открыть его. Вы увидите параметры фона, возле названия установленного шаблона нажмите кнопку «Сбросить». Перезагрузите программу – её внешний вид вернется в первоначальное состояние.
Заключение
Любой дизайн может надоесть, в особенности это касается вещей, которыми мы пользуемся ежедневно. Разработчики браузера следят за тем, чтобы пользователям было максимально комфортно использовать их продукт, в том числе и регулярно обновляют темы оформления в Гугл Хром. Как и остальные опции программы, изменение процесс смены оформления улучшается с каждым обновлением.
Как изменить фон в Google

Каждый день люди ищут необходимую информацию, и помогают им в этом поисковые системы, например Google: удобный поисковик с минимальным и лаконичным интерфейсом. Если привычный белый фон кажется вам скучным, то существует несколько способов сделать свой аккаунт ярче.
Способ 1: самый простой
Шаг 1. Запустите Google Chrome и войдите в свою учетную запись. В правом верхнем углу, рядом с аватаром, находится значок в виде трех точек, нажмите на него.

Шаг 2. В появившемся меню выберите пункт «Настройки». После этого откроется новое окно с расширенными настройками браузера.

Шаг 3.Найдите раздел «Внешний вид» и кликните на пункт «Темы».

Шаг 4. На открывшейся странице вы увидите самые популярные темы, а также подразделы или категории. Существуют минималистичные темы, в которых изменятся только фон и цвет кнопок, но есть и авторские темы, где на фоне будут стоять фотографии, арт или рисунки.
Шаг 5. После выбора понравившейся темы нужно кликнуть на нее и нажать «Установить» в правом верхнем углу.

Шаг 6. После недолгого ожидания тема установится, и, открывая главную страницу Google, вы увидите ее, а не скучный белый фон.
Способ 2: сложней, но интересней
Если из множества предложенных тем ничего не понравилось, то можно создать собственную. Для этого также не потребуется много времени, но если вы творческая натура и перфекционист, то на создание может уйти и несколько часов.
Для создания собственной темы необходимо приложение ThemeBeta. Самый простой вариант — использовать стандартные режимы, но можно также задать параметры вручную, чтобы сделать все так, как нравится вам.
В левой части окна будут расположены вкладки Basic, Images, Colors и Pack. Когда будут происходить изменения, они будут отображаться в правой части, чтобы вы могли увидеть и оценить конечный результат.

Уникальная тема за 5 минут
Для того чтобы потратить минимум времени, но создать действительно уникальный стиль, просто загрузите ваше изображение, а приложение само подстроит цвета оформления.
Шаг 1.Выберите вкладку Basic и нажмите кнопку Upload an Image.

Далее выберите изображение с вашего компьютера и загрузите его в приложение. Чтобы редактор самостоятельно настроил цвета, кликните на пункт 2 — Generate Colors.

Шаг 2. Справа вы увидите получившуюся тему. Если результат устроит, нажмите следующий пункт — Pack and Install. После подтверждения скачивания браузер самостоятельно активирует вашу уникальную тему.

Больше творчества
В случае если вас не устроили цвета или вы хотите сделать разные фоны для отдельных элементов темы, то на помощь придут другие вкладки. Это займет больше времени, но и результат будет гораздо интереснее.
Шаг 1.Откройте вкладку Images: здесь вы увидите несколько пунктов. При наведении курсора на каждый из них в правой области будут подсвечиваться зоны, которые эти пункты изменяют. Например Toolbar меняет цвет панели инструментов и открытой вкладки, а NTP Background — фон.

Шаг 2.Когда вы загрузите изображение с помощью вкладки Basic, то сможете настроить его положение, например, сделать его крупнее, сместить влево или вправо.

Шаг 3.Переключаясь по пунктам, выбирайте цвета подсвеченных областей. Можно выбрать цвет из открывшейся гаммы, а можно загрузить изображение с компьютера — это позволит сделать элементы темы не однотонными, а разноцветными.

Шаг 4. Вкладка Colors меняет цвета кнопок, шрифта и других мелких элементов. Чтобы увидеть, что конкретно изменятся, наведите курсор на пункты. Здесь доступна только предложенная приложением гамма.

Шаг 5.Когда ваша тема будет готова на 100 %, откройте вкладку Pack. В появившихся вариантах кликните на первый — Pack and Install, чтобы сразу установить тему, или выберите вариант Pack and Download, чтобы скачать и сохранить тему для дальнейшего применения.
Как вернуть стандартный фон
Вы всегда можете вернуть стандартный фон Google, снова нажав три точки в правом верхнем углу и выбрав настройки. В разделе «Внешний вид» первым пунктом будет стоять название вашей темы, а напротив кнопка «Сбросить». Нажав на эту кнопку, вы вернете интерфейс к стандартным настройкам.

Согласитесь, такая мелочь как смена стандартного белого фона на интересную тему делает работу приятнее.
Как быстро сменить оформление в Google Chrome
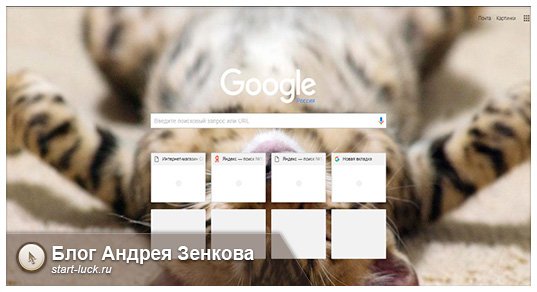
Здравствуйте, уважаемые читатели блога Start-Luck. Сегодня мы поговорим с вами о интерфейсах. Каждому человеку нравится настраивать программы под себя, чтобы внешний вид привлекал и ежедневно радовал глаз. Особенно это касается того софта, с которым мы сталкиваемся каждый день.
В этой статье я расскажу вам как изменить тему в гугл хром. Я подскажу как поменять оформление на свое, а также избавиться от надоевших обоев, и вернуться к классике.
Не так давно я говорил как работать с Яндексом и давал вам пошаговое руководство по изменению стартовой страницы браузера, а также поисковика этой популярной компании.

Надо отметить, что Google Chrome предоставляет куда меньше возможностей. К примеру, вы не сможете просто выбрать картинку из имеющихся на различных сайтах. Пока недоступна возможность установить новое оформление на телефонах андроид и iOS. Конечно, это большой недостаток, но и преимущества у этого популярного браузера тоже имеются.
Под темой в Яндексе подразумевается просто картинка, а вот Google позволяет сменить отображение окна полностью – цвет и внешний вид вкладок сверху. Ну, давайте я лучше все вам покажу?
Меняем оформление
Существует два способа поменять оформление в браузере. Ну, точнее метод-то один, но добраться до нужных сервисов можно различными путями. Для начала откройте хром. Сверху, прямо под поисковой строчкой вы увидите ссылку на «Сервисы». Кликните по ней.
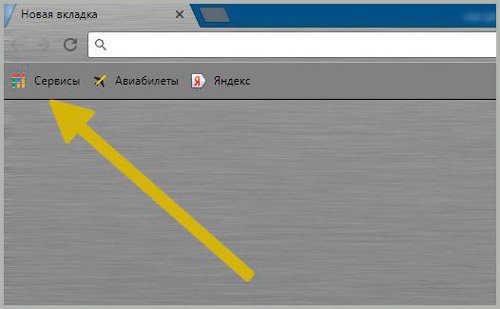
Здесь, откройте пункт «Интернет-магазин Google Chrome». Пусть вас не пугает название, все что вы будете делать, не отнимет из вашего бюджета ни рубля. Все темы предоставляются бесплатно.
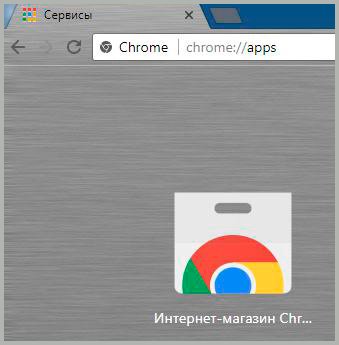
В меню справа вам необходимо выбрать кнопку «Темы». После того, как вы на нее нажмете, перед вами появятся различные картинки. Выбирайте, какую именно вы хотите установить.
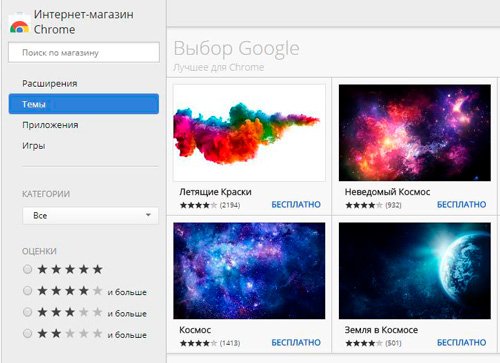
Кликните по одноименной ссылке, как только определитесь с картинкой, щелкните по ней и та развернется на весь экран.
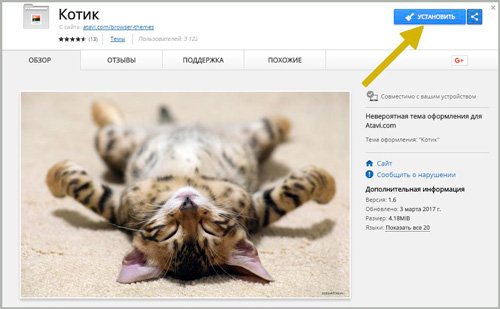
Просто подождите пока все подключится. Ваше участие в этом процессе не требуется. Все появится само собой. Просто проверьте корректность работы по ее завершению, открыв новую вкладку.
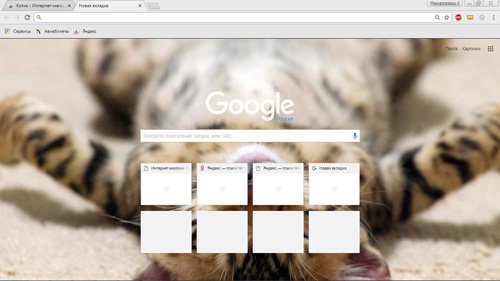
Альтернативный способ + удаление
Есть еще один способ добраться до каталога с темами оформления. Нажимаете на три вертикальных точки в правом верхнем углу браузера и в списке функций открываете «Настройки».
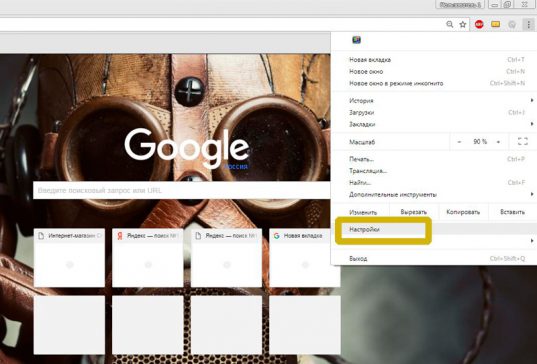
Достаточно немного пролистать, чтобы увидеть часть, относящуюся к изменению внешнего вида программы.
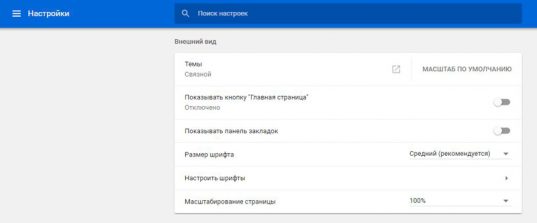
Если никак не можете отыскать, кликните по «Настройки» слева или воспользуйтесь поиском, который располагается в центральной части окна.
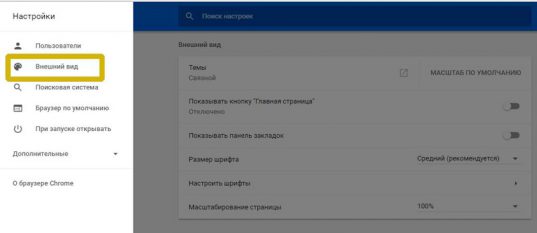
Первый пункт касается как раз той функции, которая сейчас и требуется. Чтобы перейти к магазину, нажмите на часть слева, а если хотите вернуться к стандартному отображению, выберите «Масштаб по умолчанию».
Согласен, немного странный перевод, не совсем понятно почему речь идет о масштабе, когда мы меняем тему, но тем не менее способ работает. Скорее всего это какой-то косяк при переводе.
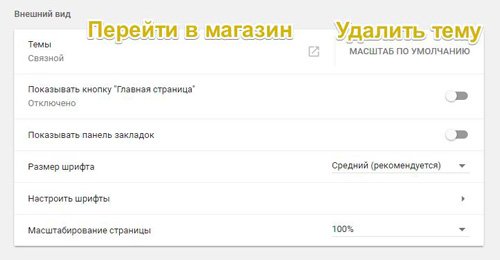
Если вы нажали на второй вариант про масштаб, у вас отобразится только та кнопка, благодаря которой вы попадаете в интернет-магазин популярной компании, создавшей браузер, который вы, как я понимаю, любите.
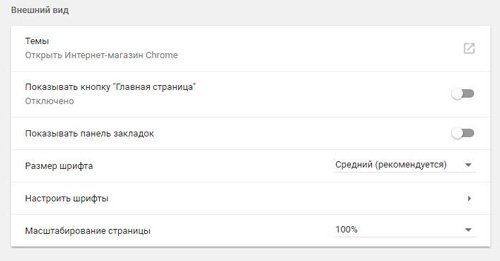
Вот в принципе и все.
Как создать свой собственный дизайн для Google
На самом деле, вы можете поставить свою собственную тему для браузера, но это будет чуть сложнее, понадобится установить дополнительное расширение из магазина. Называется оно Theme Creator .
Пользоваться достаточно просто, единственный недостаток заключается в том, что плагин на английском языке. Чтобы со всем разобраться, могу предложить обучающее видео.
Наслаждайтесь своими собственными картинками, улучшайте дизайнерские навыки, выполняя простые действия. Кстати, если вам нравится Гугл Хром, возможно вас заинтересуют статьи «Как избавиться от рекламы в браузере» или «Ускоряем работу чисткой кеша».
Ну а и не забывайте про важность хорошего антивирусника. Особенно в последнее время этот вопрос стал очень актуальным. Растет уровень компьютерной грамотности людей, в интернет начинают лезть не только для того, чтобы найти работу, но и поживиться за счет новичков, используя всякие нечестные методы. Почитайте хотя бы мою публикацию о вирусе, про который должен знать каждый.
Советую вам приобрести лицензию на NOD32 в официальном магазине AllSoft .
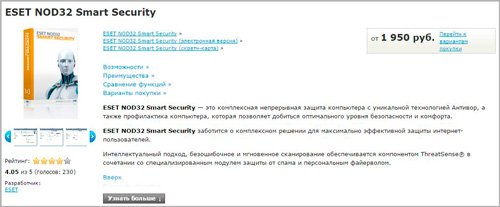
На этом у меня все. Не забывайте подписываться на рассылку этого блога и группу Start-Luck Вконтакте . До новых встреч.
Как создать свою тему оформления для Google Chrome
Если вам не нравится стандартное оформление Chrome или оно просто надоело, вы можете легко создать собственную тему.
Для этого понадобится специальный веб-конструктор тем, немного вдохновения и несколько минут свободного времени. Хотя если вы страдаете перфекционизмом, то можете потратить и несколько часов. Мы вас предупредили. 🙂
Итак, откройте веб-приложение ThemeBeta. Вы увидите вкладки с инструментами для создания тем в левой части окна и область для предварительного просмотра результата в правой.
Этот конструктор позволяет создавать темы в полуавтоматическом режиме. Но вы также можете настроить всё вручную, чтобы итог полностью соответствовал вашему вкусу.
1. Простой способ
Суть в следующем: вы загружаете в конструктор любую понравившуюся картинку, а ThemeBeta использует её как основной фон для новой темы и автоматически подстраивает под него все цвета оформления.
Чтобы добавить свою картинку, под вкладкой Basic нажмите Upload an Image и выберите нужное изображение на компьютере. Затем, чтобы редактор настроил цвета темы, кликните Generate Colors.
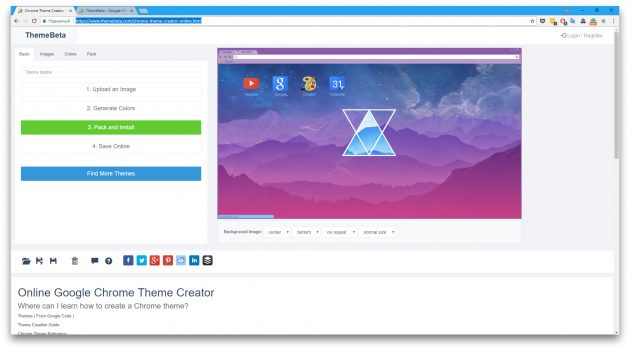
Если результат вас устроит, нажмите Pack and Install и подтвердите скачивание, а затем и добавление темы в Chrome. Браузер сразу активирует новое оформление.
Если же после автоматической настройки вы захотите изменить цвета или добавить отдельные фоны для разных элементов темы, вам понадобятся инструменты под другими вкладками. Подробнее о них — в следующем пункте статьи.
2. Продвинутый способ
Этот способ заключается в ручной настройке фонов и цветов текста для новой темы.
Чтобы выбрать картинки или цвета в качестве фонов для разных элементов оформления, используйте инструменты под вкладкой Images. Достаточно навести курсор на любой инструмент, как в окне справа конструктор покажет, какую часть темы тот изменяет. Например, NTP Background служит для настройки основного фона. А Tab Background позволяет выбрать фон заголовка сайта.
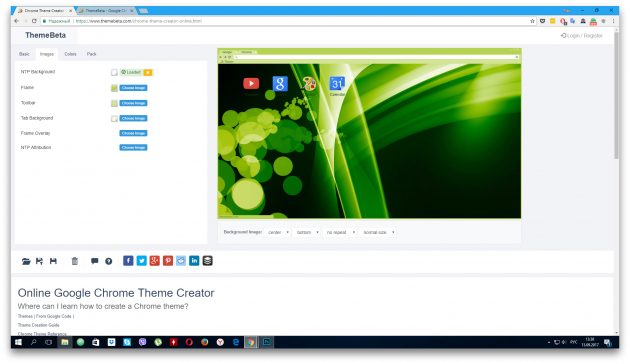
Разобравшись с фонами, вы можете настроить цвета текста на вкладке Colors. Здесь всё работает аналогичным образом. Есть список инструментов, наведите на любой из них — и в окне справа увидите, за что он отвечает.

Когда завершите с фонами и цветами текста, откройте вкладку Pack и нажмите Pack and Install, чтобы скачать и применить выбранную тему.
Кроме того, вы всегда можете выбрать и установить одну из множества уже готовых тем из базы ThemeBeta или официального каталога Google. Если в будущем захотите вернуться к стандартному оформлению, зайдите в настройки Chrome и напротив пункта «Темы» кликните «Масштаб по умолчанию».



