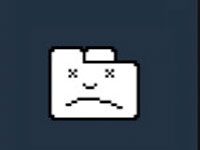Как в Google Chrome сгруппировать значки расширений в отдельное меню
Отдельное меню расширений в Edge Chromium: как включить
В новом Edge Chromium для расширений предусмотрено отдельное меню, из которого установленными программками достаточно удобно управлять, и благодаря которому можно экономить место на панели инструментов браузера.
Edge Chromium, как известно, поддерживает одновременно расширения и из фирменного Microsoft Store, и из магазина расширений Chrome. И это, к слову, считается одним из пусть и немногих, но преимуществ этого браузера перед Chrome (пока, по крайней мере).
После установки расширения его значок автоматом отображается на встроенной панели расширений Edge (как и у Chrome). Однако оттуда его можно только перенести в Меню, просто удалить значок (как в том же Chrome или в Vivaldi) не получится. Таким образом, в Edge Chromium иконка каждого расширения отображаться будет дважды — и на панели, и в Меню расширений, даже когда она сама по себе и бесполезна.
Отметим, что в Google тоже как раз разрабатывают общую кнопку «Расширения» для Chrome, которая тоже будет открывать список всех активных расширений браузера. Но в Microsoft с этим, очевидно, подсуетились чуть быстрее — в Canary-версии Edge аналогичную фичу уже обкатывают.
Функционирует она просто: все иконки расширения автоматически «прячутся» в общее меню, которое, в свою очередь, открывается отдельной кнопкой с главной панели инструментов браузеров. При этом отдельные значки, если нужно, тоже можно переставить туда же.
По умолчанию Меню расширений в Edge Chromium не активно и включать его надо пока только вручную путем подключения специального параметра в настройках запуска браузера.
как включить Меню расширений в Edge Chromium
Нужный параметр так и называется — ExtensionsToolbarMenu. На момент публикации этого поста процедура его активации выглядела следующим образом:
- в меню «Пуск» или на Панели задач Windows находим иконку Edge Chromium;
- кликаем по ней правой кнопкой мыши и в открывшемся меню жмем «Свойства«;
- в окне «Свойств» открываем вкладку «Ярлык«;
- в поле «Объект» после кавычки, закрывающей адрес файла msedge.exe через пробел добавляем параметр —enable-features=ExtensionsToolbarMenu (в итоге должно получиться примерно так: «C:Program Files (x86)MicrosoftEdge DevApplicationmsedge.exe» —enable-features=ExtensionsToolbarMenu);
- внизу окна кликаем «Применить» и перезапускаем браузер.
После этого, и если все сделано правильно, на панели инструментов Edge Chromium (в правом верхнем углу экрана) появится новая кнопка «Расширения«. Кликаем по ней — и получаем полный список всех установленных и активных расширений с кнопкой «Управление расширениями«, которая ведет на соответствующую страницу настроек браузера. Значки расширений, как мы уже сказали, из списка можно просто переставить на основную панель. Для этого достаточно навести курсор на название расширения в меню и кликнуть по значку «Закрепить» который появится рядом.
Группировка вкладок в браузере Google Chrome
Доброго времени суток. Google Chrome недавно обновился до версии 81. В числе его обновлений много внутренних улучшений, но есть также и внешнее новшество — это группировка вкладок в браузере Google Chrome, или скажем по другому, функция группировки активных вкладок. Эта функция, направленная на улучшение юзабилити браузера. Она предназначена для активных веб — сёрферов. Любителей держать открытыми множество вкладок с разной информацией. Функция группировки создаёт визуальные ориентиры для групп вкладок. Которые мы можем создавать, объединяя вкладки в эти группы по тому или иному критерию. Давайте разберёмся как именно работает эта функция.
На момент написания этой статьи функция группировки вкладок только проходит тестирование. Пока что она не поставляется в Chrome по умолчанию, а активируется в скрытых настройках браузера, а это значит, что будущее этой функции ещё не предопределено, то — есть не все тестовые возможности Chrome имеют дальнейшую жизнь в стабильных сборках браузера. Некоторые со временем могут исчезать, не прошедшие испытаний. Будем надеяться, что функцию группировки вкладок не постигнет печальная участь. Хотя наверняка у многих после её исследования останется двоякое впечатление. Но не будем забегать наперёд в оценках и рассмотрим новшество в деталях.
Группировка вкладок в браузере Google Chrome
Для активации функции группировки вкладок в адресную строку браузера вписываем вот такое значение chrome:// flags а новую версию Google Chrome можете скачать вот по этой ссылке. Далее, з аходим на страницу скрытых настроек. Вводим в поисковик «Tab Groups». И после фильтрации увидим эту настройку. Выставляем её значение в положение «Enabled». И жмём «Relaunch».
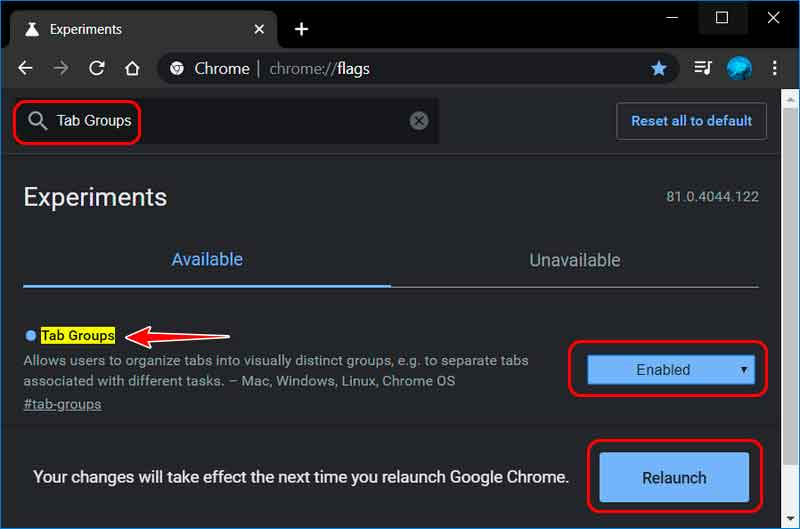
После перезапуска Chrome вызываем на любой из вкладок контекстное меню и видим, что в меню у нас появился новый пункт – «Добавить в новую группу». Ну вот, собственно, это и есть функция группировки вкладок. Жмём этот пункт меню.
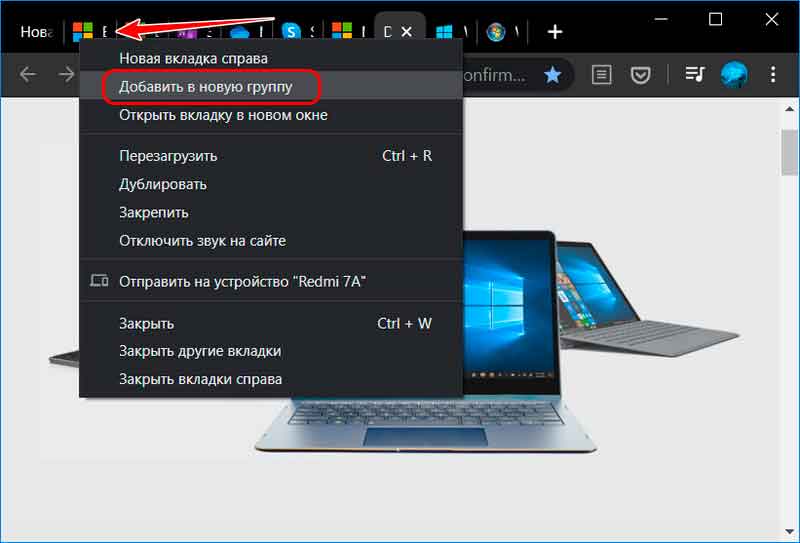
Эта вкладка теперь станет помечена цветной линией — подводкой, а впереди её будет отображаться кружок-маркер этого же цвета. Вот это, собственно, и есть созданная группа из одной вкладки. Дальше мы вызываем контекстное меню на другой вкладке. Которую хотим добавить в эту же группу. Выбираем пункт «Добавить в существующую группу» и указываем нашу первую созданную группу. Она будет называться по названию первой вкладки. Ну а если для вкладки нужно сформировать новую группу, то, соответственно необходимо выбирать пункт «Добавить в новую группу». Каждая новая группа будет создаваться со своим цветом маркировки.
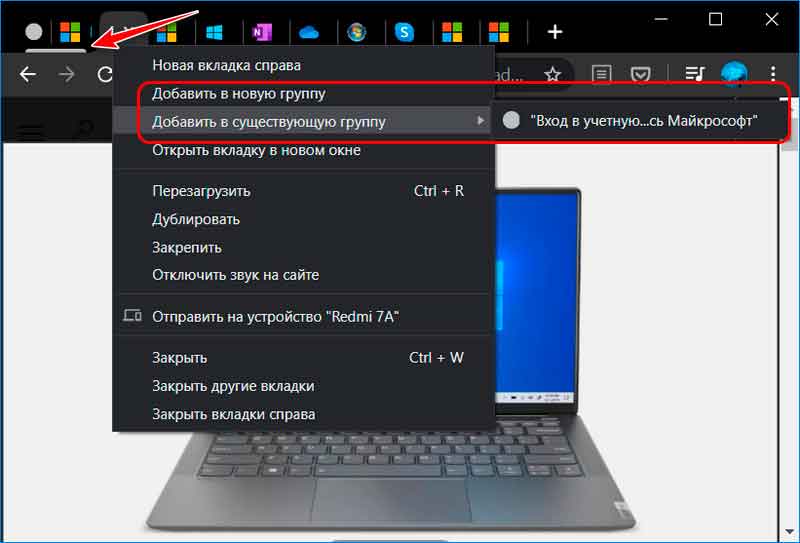
Есть более удобный способ добавления вкладок в нужные группы. Это обычное перетаскивание. Цепляем мышью вкладку и тащим её в отмеченную цветным начертанием зону нужной группы вкладок на панели.
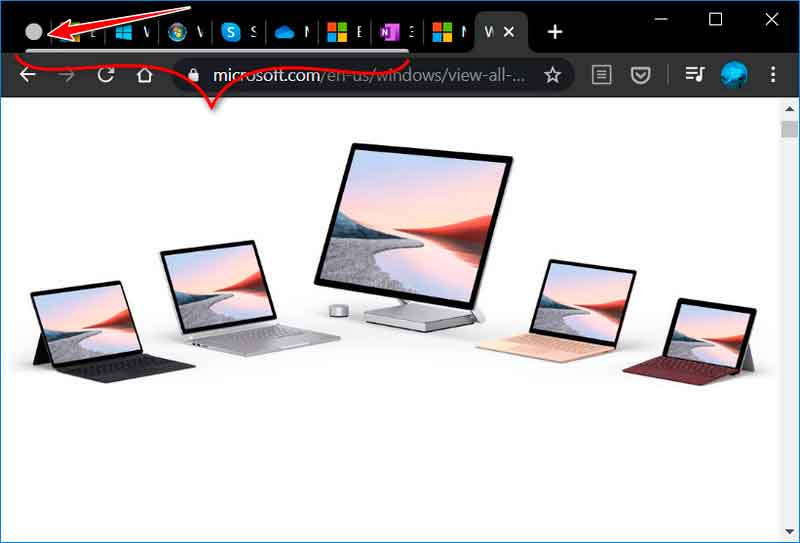
При клике на цветной кружок — маркер группы вкладок всплывёт меню функции, и у нас появится возможность задать группе имя и сменить цвет маркировки.
Читайте также интересные статьи:
Ну и также здесь будут управленческие операции – отмена создания группы, её закрытие, добавление новой вкладки в группу.
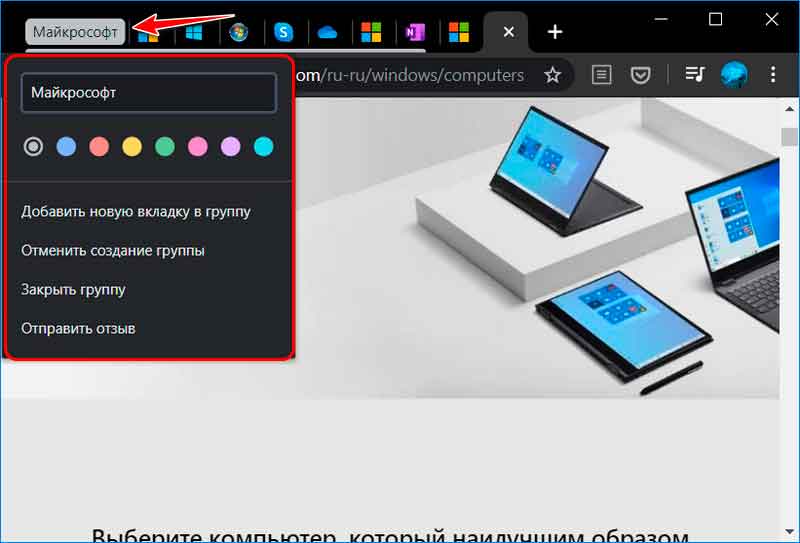
В общем картина со сгруппированными активными вкладками выглядит примерно так.
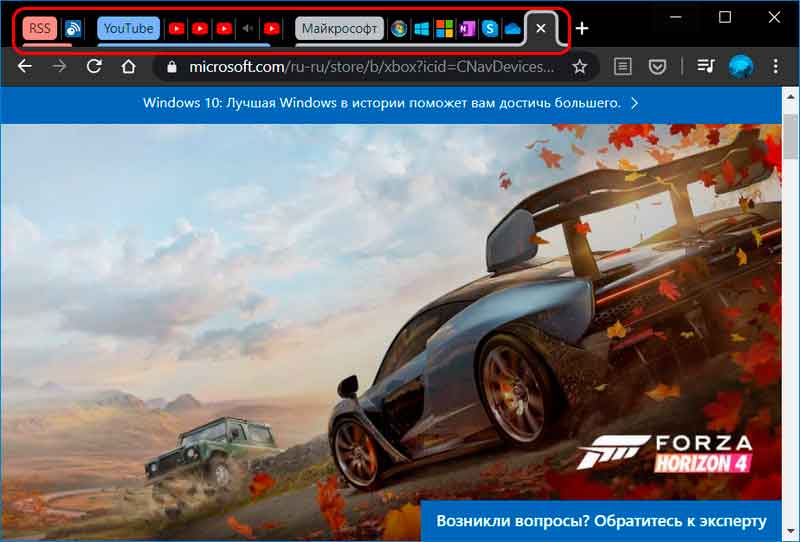
Это несколько групп со своим названием. Со своей цветной маркировкой и обведённой снизу линией причастных к группе вкладок на панели. Группы не образуют свою отдельную какую-то среду. При подведении курсора к названию группы у нас не появляется групповое представление вкладок в каком-то перечне. Мы не можем комплексно сохранить вкладки группы в закладки, а также свернуть их как-то или хотя бы выгрузить из оперативной памяти. Группировка вкладок – это просто визуальные маркеры и возможность комплексного закрытия вкладок группы.

Заключение
Пока что у Chrome вот такая реализация этой функции. Ну а насколько такая функция улучшит юзабилити браузера в условиях активности множества вкладок, это, конечно, решать каждому пользователю.
Как включить новое меню расширений Google Chrome
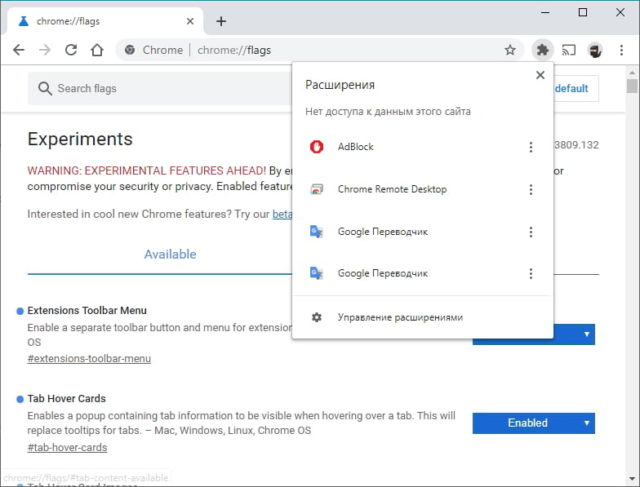
Н е слишком ли много расширений Chrome загромождают Вашу панель инструментов и меню? Google работает над решением для этого. Новое меню «Расширения» предоставляет место для всех Ваших расширений в одном значке панели инструментов. Это доступно как экспериментальная опция.
Как включить новое меню расширений Google Chrome
Это меню расширений, вероятно, будет включено по умолчанию в будущем, перемещая все расширения из стандартного «трехточечного меню» Chrome в это новое меню. Но Вам не нужно ждать — Вы можете включить его сегодня в текущей стабильной версии браузера Chrome 76.
Для этого введите «chrome://flags» в омнибокс Chrome, также известный как адресная строка, и нажмите Enter. Найдите «Extensions toolbar», используя поле поиска здесь. Вы также можете скопировать и вставить этот текст в омнибокс Chrome и нажать Enter: chrome://flags/#extensions-toolbar-menu
Установите флажок справа от «Меню панели инструментов расширений» и выберите «Enabled».
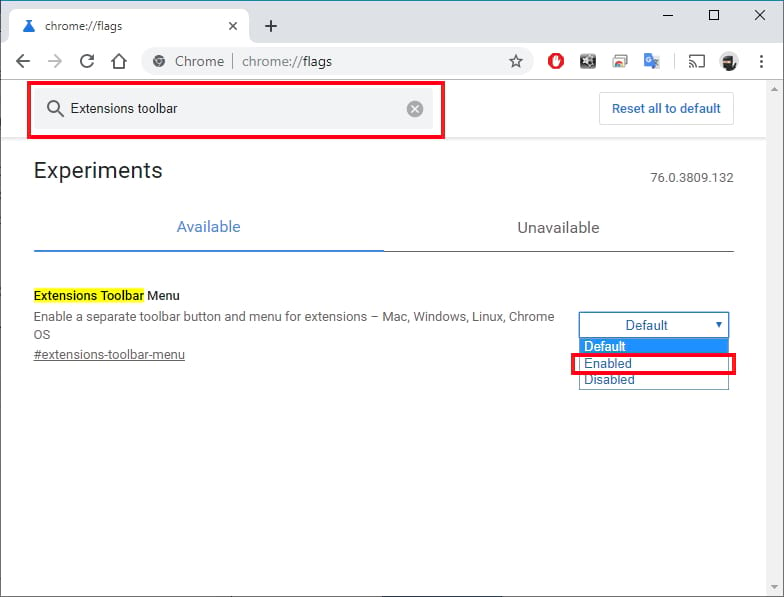
Вам придется перезапустить Chrome, чтобы Ваши настройки вступили в силу. Нажмите кнопку «Relaunch Now», чтобы перезапустить браузер. Chrome снова откроет все ваши открытые вкладки, но сначала обязательно сохраните свою работу.
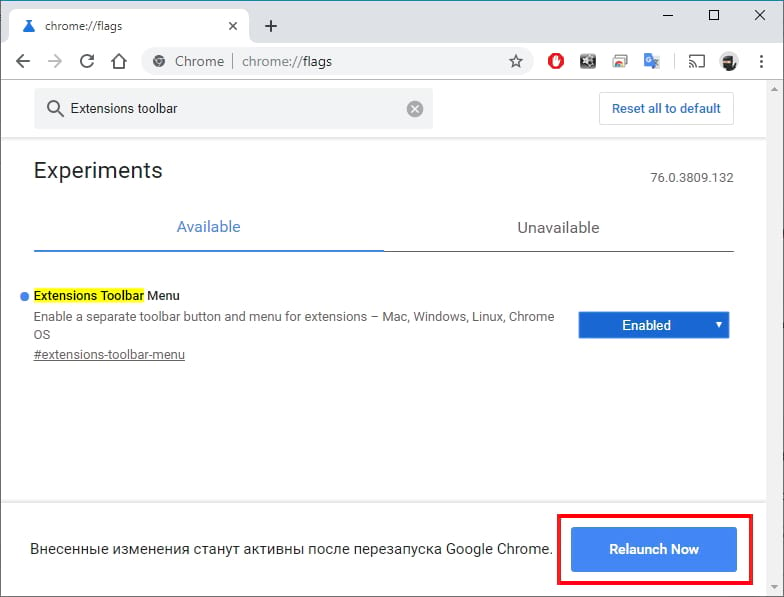
Как использовать новое меню расширений Google Chrome
Как только Chrome перезапустится, справа от омнибокса Chrome Вы увидите новую иконку расширений в форме кусочка пазла. Панель инструментов и меню Вашего браузера будут очищены, и Вы найдете все установленные расширения здесь. Нажмите на значок, чтобы увидеть их.
Новое меню расширений Chrome предоставляет дополнительную информацию о том, какие именно расширения могут получать доступ к данным на текущем веб-сайте. Существует два списка: есть доступ к данным этого сайта и нет доступа к данным этого сайта.
Вы можете контролировать, может ли расширение получить доступ к Вашим данным, нажав кнопку меню (три точки) справа от нее и выбрав опцию «Расширение может получать доступ к данным сайта и изменять их». Это обеспечивает более простой доступ к управлению разрешениями расширения Chrome. Вы можете ограничить расширение Chrome только определенными веб-сайтами или разрешить его запуск только при нажатии значка в меню.
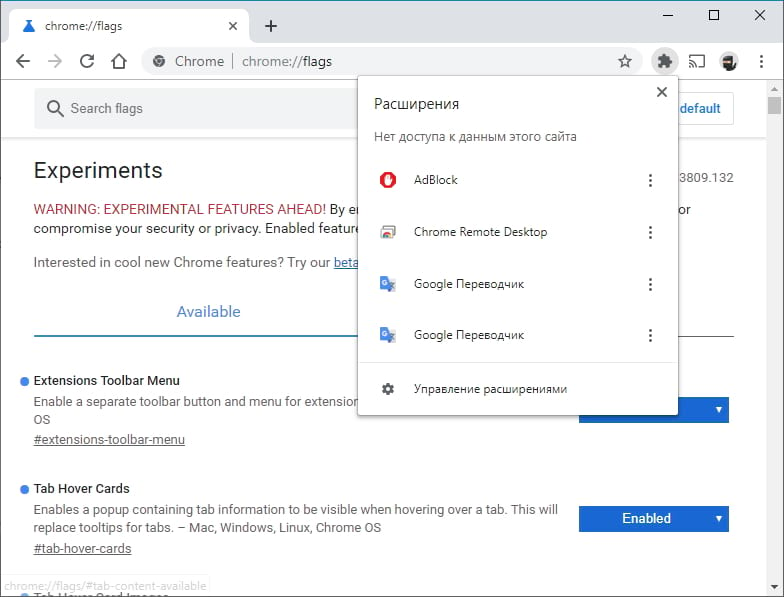
Однако расширения могут работать в обычном режиме. Нажмите здесь имя или значок расширения, чтобы использовать его — это все равно, что щелкнуть значок расширения на старой панели инструментов или в старом меню. Значок расширения даже временно появится на панели инструментов, пока Вы его активировали.
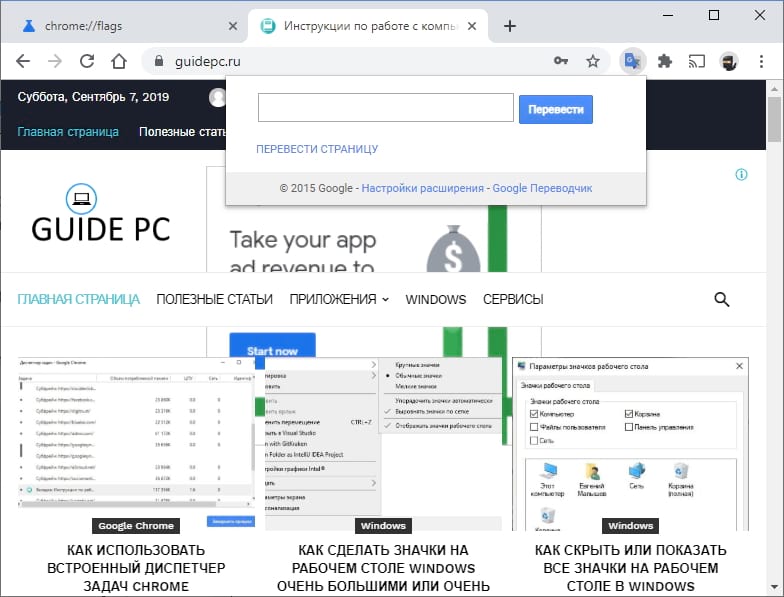
Если Вы щелкнете правой кнопкой мыши по расширению, Вы можете выбрать «Закрепить». Похоже, эта опция будет прикреплять значок расширения к панели инструментов для более легкого доступа, но эта опция ничего не делала, когда мы тестировали ее. Эта функция находится в стадии разработки.
Предупреждение: флаги экспериментальные
Эта опция скрывается за экспериментальным флагом, что означает, что разработчики Google все еще работают над этим. Эта функция может содержать ошибки или существенно измениться в будущем.
Google может решить не реализовывать меню «Расширения», и оно может исчезнуть. Даже если Google действительно развернет меню «Расширения», как и планировалось, вначале он, вероятно, получит дополнительную доработку.
Как группировать расширения в Google Chrome
Используете ли вы множество дополнений Google Chrome? Или, может быть, вы хотели бы запустить несколько расширений для особых случаев? Мы представляем простой способ группировки расширений в браузере Google Chrome.
Chrome имеет огромную базу данных расширений и дополнений, которые улучшают производительность браузера. Мы можем использовать их для улучшения работы, игры или просто использования Интернета. Однако, когда мы используем много аксессуаров, стоит их сортировать. Также может случиться так, что для специальных задач необходимы специальные расширения. Стоит легко автоматизировать этот тип задач.
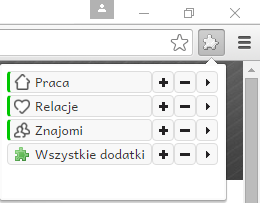
Контекст для Chrome
Решение для группировки надстроек может быть … дополнением. Это называется Контекст, и он доступен бесплатно в Интернет-магазине Google Chrome. Расширение предлагает в основном две функции. Во-первых, это освобождение ОЗУ, которое занято запуском надстроек. Вторая функция — очистить панель инструментов, которая обычно заполняется значками установленных расширений.
После установки Context щелкните его значок, который появится на панели инструментов Google Chrome. В раскрывающемся контекстном меню мы можем добавить новую вкладку с группой дополнений (+ знак), удалить ее (знак -) или отредактировать ее. Поскольку Context доступен на польском языке, использование его функций не должно вызывать каких-либо проблем для кого-либо.
Когда мы создадим группы ваших дополнений, мы сможем легко управлять ими. После включения сгруппированных закладок мы автоматически отключим остальные. Таким образом, Chrome не использует столько оперативной памяти, как для всех расширений. Мы также можем перейти к опции Context, чтобы изменить настройки надстройки.
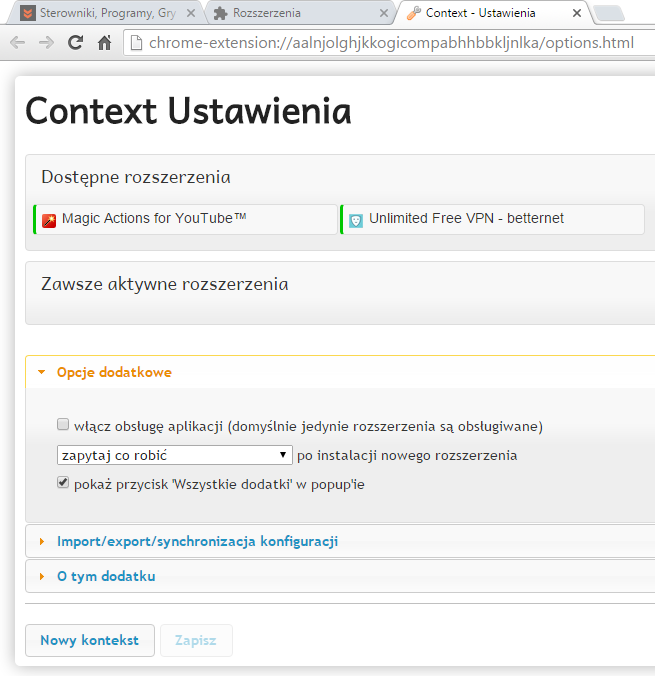
Для этого перейдите на вкладку «Настройки»> «Расширения»> «Контекст»> «Параметры» или вставьте и подтвердите со следующей ссылкой в адресной строке:
хром расширение: //aalnjolghjkkogicompabhhbbkljnlka/options.html
Здесь мы можем легко управлять группами расширений (опция «Новый контекст»), а также использовать дополнительные параметры. Например, поддержка приложений или настройка импорта / экспорта. Мы можем сохранить наши настройки в нашей учетной записи Google. Приглашаем вас пройти тест.
Как включить меню новых расширений Google Chrome
Всем всяких прочих разностей.
Не слишком ли много расширений Chrome загромождают вашу панель инструментов и меню? Google работает над решением для этого.
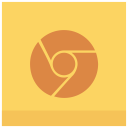
Новое меню «Расширения» предоставляет место для всех ваших расширений в одном значке панели инструментов. Это доступно уже сегодня.
Как включить новое меню расширений Chrome
Это меню расширений, вероятно, будет включено по умолчанию в будущем, перемещая все расширения из стандартного «трехточечного меню» Chrome. Но вам не нужно ждать, – Вы можете включить его сегодня в текущей стабильной версии браузера Chrome 76.
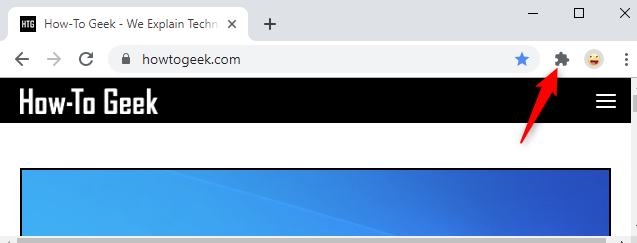
Чтобы опробовать фичу введите..
..в адресную сроку Chrome и нажмите Enter. Далее найдите «Панель инструментов расширений», используя поле поиска. Вы также можете скопировать и вставить этот текст в адресную строку Chrome и нажать Enter:
Установите флажок справа от «Меню панели инструментов расширений» и выберите «Включено» (Enabled).
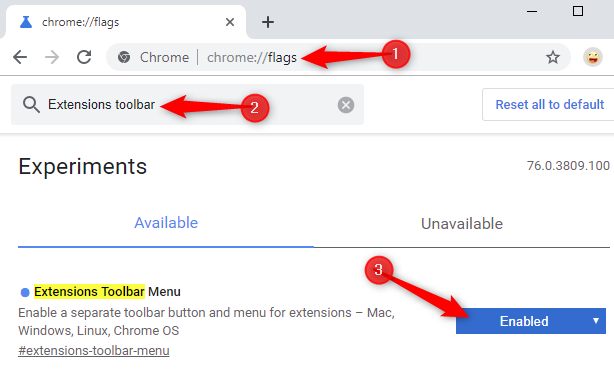
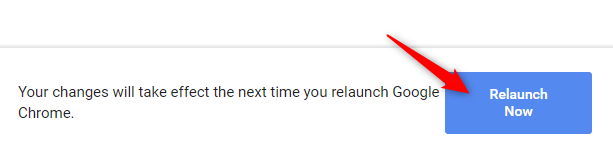 Вам придется перезапустить браузер, чтобы ваши настройки вступили в силу. Нажмите кнопку «Перезапустить сейчас», чтобы перезапустить его. Chrome снова откроет все ваши открытые вкладки, но сначала обязательно сохраните свою работу.
Вам придется перезапустить браузер, чтобы ваши настройки вступили в силу. Нажмите кнопку «Перезапустить сейчас», чтобы перезапустить его. Chrome снова откроет все ваши открытые вкладки, но сначала обязательно сохраните свою работу.
Как использовать меню новых расширений Chrome
Как только Chrome перезапустится, справа от омнибокса (адресной строки) Chrome вы увидите новую иконку расширений в форме кусочка головоломки. Панель инструментов и меню вашего браузера будут очищены, и вы найдете все установленные расширения здесь. Нажмите на значок, чтобы увидеть их.
Новое меню расширений Chrome предоставляет дополнительную информацию о том, какие именно расширения могут получать доступ к данным на текущем веб-сайте. Существует два списка: доступ к данным этого сайта и невозможность доступа к данным этого сайта.
Вы можете контролировать, может ли расширение получить доступ к вашим данным, нажав кнопку меню (три точки) справа от нее и выбрав опцию «Это может считывать и изменять данные сайта». Это упрощает доступ к управлению разрешениями расширения Chrome . Вы можете ограничить расширение Chrome только определенными веб-сайтами или разрешить его запуск только при нажатии значка в меню.
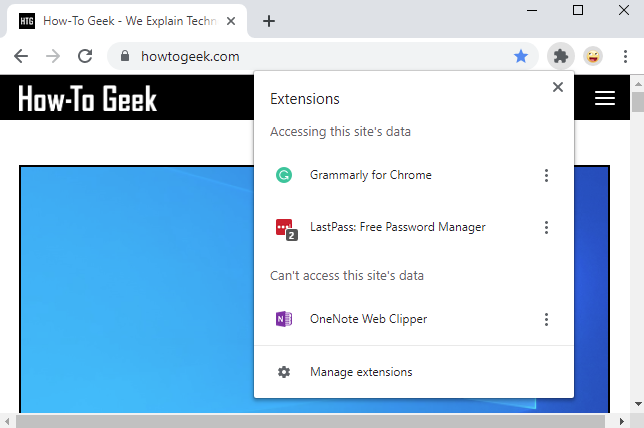
Однако расширения могут работать в обычном режиме. Нажмите здесь (см.скриншот) имя или значок расширения, чтобы использовать его, – это всё равно, что щелкнуть значок расширения на старой панели инструментов или в старом меню. Значок расширения даже временно появится на панели инструментов, пока вы его активируете.
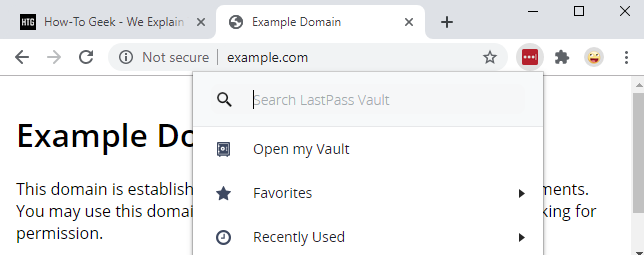
Если вы щелкнете правой кнопкой мыши по расширению, вы можете выбрать «Прикрепить». Эта опция звучит так, как будто она прикрепит значок расширения к панели инструментов для более легкого доступа, но эта опция ничего не сделала, когда мы ее протестировали. Эта функция находится в стадии разработки.
Послесловие
Эта опция скрывается за экспериментальным флагом, что означает, что разработчики Google всё еще работают над этим. Как и функция «Отправить вкладку в себя» в Chrome, она может содержать ошибки или существенно измениться в будущем.
Google может решить не реализовывать меню «Расширения», и оно может исчезнуть. Не рассчитывайте на то, что он будет в этой форме! Даже если Google развернет меню «Расширения», как и планировалось, сначала он, возможно, получит дополнительную полировку.
Как и всегда, если есть какие-то вопросы, мысли, дополнения и всё такое прочее, то добро пожаловать в комментарии к этой записи.
Как сгруппировать все установленные расширения Chrome в 1 кнопку
Многочисленные расширения Chrome, которые были добавлены вами в веб-браузер нещадно загромождают его Панель инструментов. И разработчики уже работает над решением этой проблемы.
Новое меню в виде одной кнопки предоставит место для всех ваших расширений. В настоящее время оно доступно на странице флагов веб-браузера и находится в экспериментальном состоянии.
Это меню может быть включено по умолчанию в будущих версиях Chrome. Оно способно заменить то, к которому мы все уже привыкли и переходим в него через кнопку с 3-мя точками в настройках браузера.
Если вы хотите протестировать новую экспериментальную функцию и посмотреть, как она будет работать, то это можно сделать уже сейчас. Вам не нужно ждать официального представления.
Будем работать на целевой странице флага:
адрес которого скопируйте и вставьте в адресную строку браузера Google Chrome. Также можете воспользоваться окном поиска на странице:
где введите имя «Extensions Toolbar Menu».
Расширения Chrome
Щелкните на переключатель выбора состояния флага «Extensions Toolbar Menu» и установите его в положение «Включено». После этого, в самом низу веб-браузера, появится кнопка перезагрузки, нажмите на неё.

После повторного запуска браузера вы обнаружите новую кнопку в виде пазла. Она и будет содержать, после нажатия, все ваши установленные расширения.

При этом вы сможете получить и дополнительную информацию о них. А именно — какие из дополнений могут получить доступ к данным на текущем веб-сайте. Он будет разрешен или запрещен.
Нажав на три точки справа от каждого дополнения вы можете контролировать его различные параметры. Щелчок по самому значку временно покажет расширение на Панели инструментов.

К сожалению, на момент теста, оказалась не работающей функция закрепления конкретно выбранного расширения Chrome, которая должна прикреплять его значок на инструментальную панель. Она находится в стадии разработки.
Также не стоит рассчитывать на то, что в будущем эта функция останется в таком виде, какой имеет в данный момент. Тем более она может быть и вовсе убрана из экспериментальных по какой-либо из причин и непосредственному решению разработчиков. Спасибо за внимание!